Трохи передмови: VirtualBox (Oracle VM VirtualBox) - програмний продукт віртуалізації. VirtualBox використовуватися на операційних системах Linux, Solaris, Mac OS X і Microsoft Windows. За допомогою нього можна запускати будь-які з вище згаданих операційних систем і навіть більше (BSD, IMB OS / 2, DOS, Netware, L4, QNX і JRockitVE). Підтримуються як 32 бітні, так і 64 бітні архітектури.
VirtualBox є в стандартних репозиторіях Debian, Ubuntu 16.04 і Ubuntu 14.04, тому його можна встановити простий командою
Sudo apt install virtualbox
Але якщо Вам хочеться більш свіжу версію даного продукту (на сьогоднішній день це virtualbox-5.1, то для цього буде потрібно або завантажити з офф.сайта deb пакет або ж додати репозиторій в Вашу систему. Для останнього робимо наступну річ:
Sudo add-apt-repository "deb http://download.virtualbox.org/virtualbox/debian xenial contrib"
замість xenial як у мене додайте ваш дистрибутив (наприклад: «vivid», «utopic», «trusty», «wily», «xenial» і так далі). Дізнатися який у Вас можна в терміналі набрати команду:
Lsb_release -a
У відповідь ви побачите наступні:
Distributor ID: Ubuntu Description: Ubuntu 16.04.1 LTS Release: 16.04 Codename: xenial
де Codename: xenial і є кодове ім'я Вашої збірки Ubuntu, ну або Debian, Linux Mint і т.д.
Додамо ключі сховища:
Wget -q https://www.virtualbox.org/download/oracle_vbox_2016.asc -O- | sudo apt-key add - wget -q https://www.virtualbox.org/download/oracle_vbox.asc -O- | sudo apt-key add -
Sudo apt update && sudo apt install virtualbox-5.1 dkms
Після установки пакета треба зробити ще одну важливу річ - додати вашого користувача (наприклад user) в групу vboxusers інакше підключення USB пристрою працювати на віртуальній машині не будуть.
Відкриваємо термінал і набираємо:
sudo usermod -G vboxusers -a user
замініть user на Вашого користувача.
Помилка при оновленні VirtualBox
Якщо після чергового оновлення у Вас при запуску віртуальної машини з'являється вікно з помилкою:
VERR_VM_DRIVER_VERSION_MISMATCH (-1912) - The installed support driver doesn "t match the version of the user.
Спробуйте в терміналі набрати наступне:
Sudo apt remove --purge virtualbox virtualbox * && sudo apt clean && sudo apt autoremove && clear
Ця команда видалить і відчистить Ваш комп'ютер від VirtualBox, а також від старих пакетів і залежностей. Після даної команди потрібно заново поставити потрібну версію VirtualBox.
Так само можна подивитися чи все в порядку з ядром kernel, набираємо:
Sudo / sbin / vboxconfig
Повинно видати щось на зразок цього:
Vboxdrv.sh: Building VirtualBox kernel modules. vboxdrv.sh: Starting VirtualBox services.
Ось ще одна команда для виправлення помилок:
Sudo dpkg-reconfigure virtualbox-5.1
Також можете подивитися включена віртуалізація у Вас в BIOS'е
Ну на цьому все! Успіхів!
Установка Oracle VM Virtualbox
& Nbsp & nbsp Актуальну версію Oracle VM VirtualBox можна скачати на сторінці завантаження проекту, де розміщені посилання на скачування інсталяційних пакетів для Windows x86 / x64, Linux, Solaris і OS X.
Установка в середовищі Windows повинна виконуватися під обліковим записом користувача з правами адміністратора.
В процесі подальшої інсталяції VirtualBox буде видано попередження:

Це означає, що при установці мережевих драйверів VirtualBox, будуть скинуті поточні мережеві з'єднання і станеться тимчасове відключення від мережі. Якщо, наприклад, паралельно з установкою, виконується обмін даними з мережевим диском, то він завершиться помилкою. Якщо робота в мережі не виконується, то короткочасне відключення адаптерів не матиме жодних наслідків, і потрібно дозволити продовження установки натисненням кнопки Yes . В іншому випадку, спочатку потрібно завершити роботу з мережевими ресурсами.
Після завершення установки буде виконано запуск основного програмного модуля користувача VirtualBox - Oracle VM VirtualBox Manager (диспетчер Oracle VM VirtualBox):
Установка Linux Ubuntu на віртуальну машину Oracle VM VirtualBox
& Nbsp & nbsp Всі дії по створенню віртуальних машин, зміни їх налаштувань, імпорту та експорту конфігурацій і т. П. Можуть виконуватися за допомогою диспетчера Oracle VM VirtualBox Manager (в російськомовному ПО - Oracle VM VirtualBox Менеджер) або за допомогою утиліти командного рядка VboxManage.exe. Остання володіє дещо більшими можливостями по налаштуванню віртуальних машин, але складніше у використанні.
Установка гостьовий ОС на віртуальну машину, можна умовно розбити на 2 етапи:
Створення необхідної віртуальної машини засобами VirtualBox;
Джерело завантаження (носій з дистрибутивом Linux) визначається установками віртуальної машини. Їм може бути реальний або віртуальний CD / DVD привід, дискета, HDD, образ завантажувального диска або локальна мережа. За замовчуванням, порядок завантаження наступний - дискета, CD-ROM, жорсткий диск, Мережа. Цей порядок можна змінити в настройках віртуальної машини.
При першому запуску VirtualBox відображається основне вікно програми з привітанням і активованою кнопкою створити для створення нової VM:
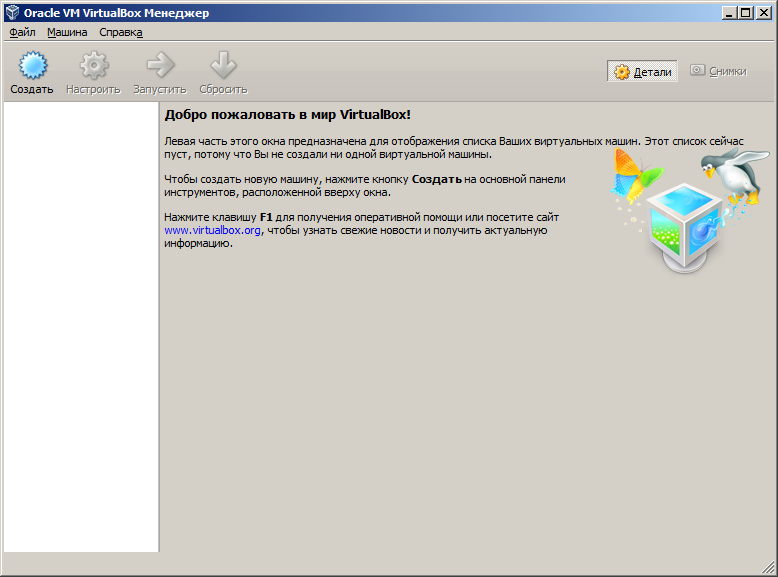
При створенні нової віртуальної машини визначаються наступні параметри:
Ім'я віртуальної машини. Відповідно до нього буде створено каталог з файлами віртуальної машини. За замовчуванням - це підкаталог в C: \\ Documents and Settings \\ Ім'я користувача \\ VirtualBox VMs \\ в середовищі Windows XP і C: \\ Users \\ Користувач \\ VirtualBox VMs \\ для Windows 7 і старше.
Тип операційної системи, яка буде встановлена \u200b\u200bна віртуальній машині. В даному випадку - Linux
Версія ОС. В даному випадку, Ubuntu.

Інші параметри можна залишити за замовчуванням, оскільки вони і так вже обрані виходячи з конфігурації обладнання реальної машини і відповідно до типу і версією операційної системи, яка встановлюється на віртуальній. При необхідності, параметри можна визначити виходячи з власних уподобань, наприклад, збільшити обсяг виділеної віртуальної машині оперативної пам'яті.
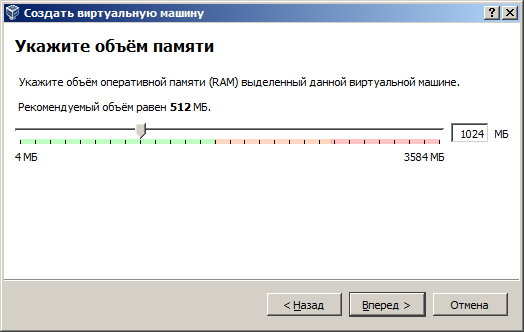
Тут приклад виділення віртуальній машині 1024 Мб оперативної пам'яті, замість рекомендованих 512 Мб. При виділенні пам'яті, потрібно враховувати реальний її обсяг і мінімальні вимоги гостьовий ОС. Якщо виникають труднощі у виборі даного пункту - використовуйте рекомендовані програмою значення. Неправильний розподіл пам'яті між реальною і віртуальною машинами може привести до зниження продуктивності обох.
Жорсткий диск віртуальної машини (віртуальний жорсткий диск) являє собою файл спеціального формату в файлової системі Windows. Віртуальний диск може бути створений або динамічним, або фіксованим. Динамічний диск створюється не на весь задається налаштуванням обсяг, а на його частину, і збільшується в міру необхідності в процесі роботи віртуальної машини. Для отримання максимального швидкодії гостьовий операційної системи краще вибрати фіксований віртуальний жорсткий диск, а для економії дискового простору - динамічний.
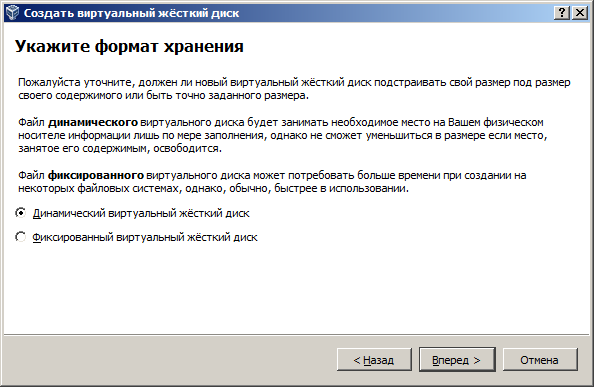
VirtualBox дозволяє використовувати кілька різних форматів даних віртуальних дисків:
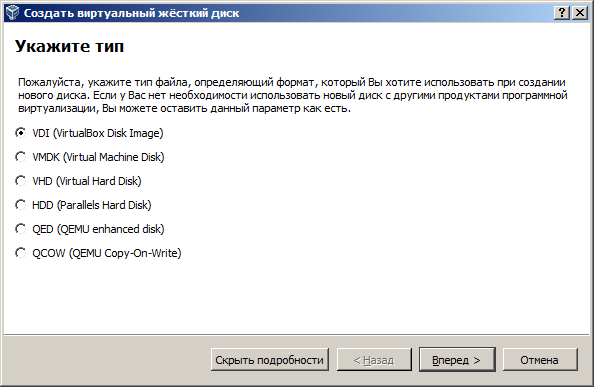
Більшість параметрів, які визначаються в процесі створення нової віртуальної машини, можна, при необхідності, змінити в будь-який момент часу.
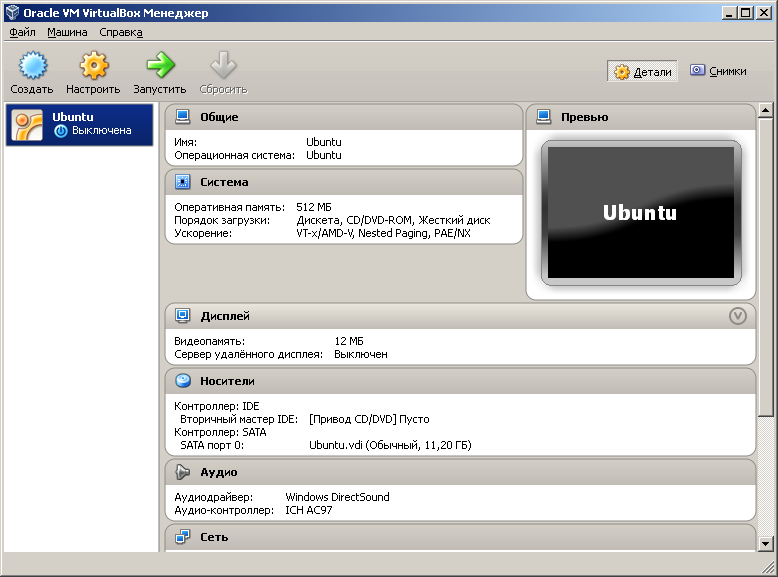
Для створеної віртуальної машини стає активною кнопка налаштувати, Що дозволяє змінювати деякі її налаштування, додавати або видаляти віртуальні пристрої, змінювати режими їх роботи, управляти розподілом ресурсів реальної операційної системи. Для знайомства з гостьової ОС Ubuntu Linux цілком достатньо початкових налаштувань, виконаних при створенні віртуальної машини. Тому, можна відразу приступити до запуску VM натисканням кнопки запустити. Після старту VM на екран виводиться повідомлення про використання автозахвату клавіатури
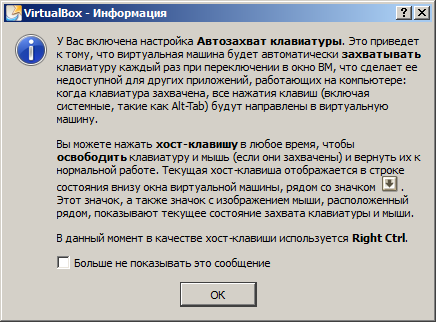
Це означає, що при знаходженні курсору в межах вікна VM, введення з клавіатури буде виконуватися для віртуальної машини. За замовчуванням, для перемикання введення з клавіатури між вікнами реальною і віртуальною машин використовується правий Сtrl. Поточний стан введення відображається в рядку стану в нижній частині вікна віртуальної машини.
Зелений колір стрілки в означає, що введення з клавіатури буде виконуватися для віртуальної машини, сірий - для реальної.
Для установки операційної системи на віртуальній машині потрібно завантаження з інсталяційного диска. У середовищі VirtualBox є можливість виконання завантаження не тільки зі стандартних пристроїв (CD / DVD-привід, флешка, мережа ...) але і з використанням віртуального приводу, створюваного на основі образу завантажувального диска. зазвичай дистрибутиви Linux поширюються в вигляді файлів образів у форматі ISO-9660 (файлів з розширенням iso) І VirtualBox дозволяє обійтися без запису образу на компакт диск, а просто підключити такий файл безпосередньо до віртуальної машини в якості віртуального приводу з встановленим носієм на основі вмісту iso-образу. При першому запуску віртуальної машини, коли ще немає встановленої гостьовий операційної системи, VirtualBox запропонує вибрати пристрій завантаження
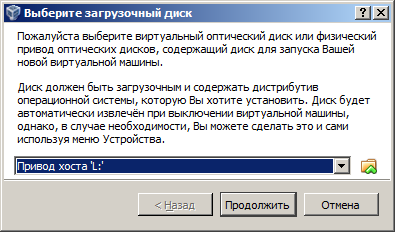
Замість фізичного приводу можна вибрати файл образу, наприклад ubuntu-13.04-desktop-i386.iso, Який буде підключений в якості віртуального пристрою, що містить інсталяційний CD / DVD диском Ubuntu 13.04. При натисканні на кнопку продовжити виконається завантаження з віртуального приводу і почнеться установка гостьової операційної системи (Ubuntu)
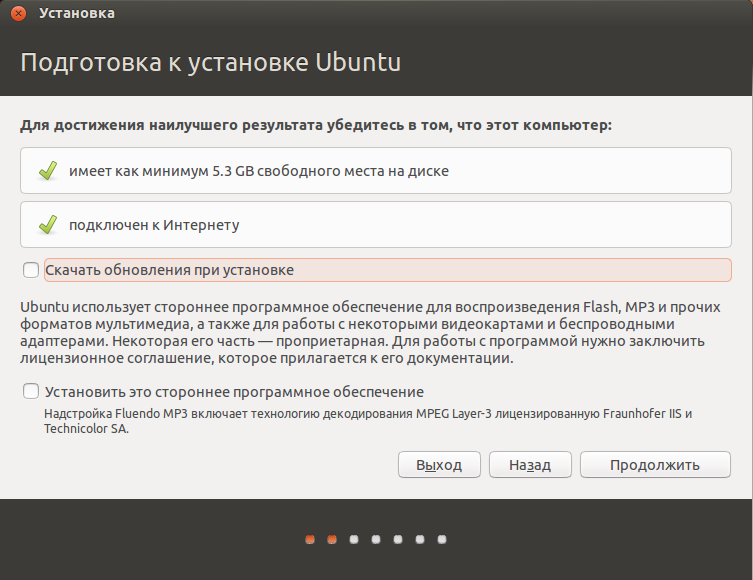
Процес установки гостьовий ОС нічим не відрізняється від установки на реальній машині. Можна вибрати мову для встановлюваної системи (зазвичай Русский), часовий пояс, розкладку клавіатури і т. П. Більшість параметрів можна залишити за замовчуванням, в тому числі і Тип установки
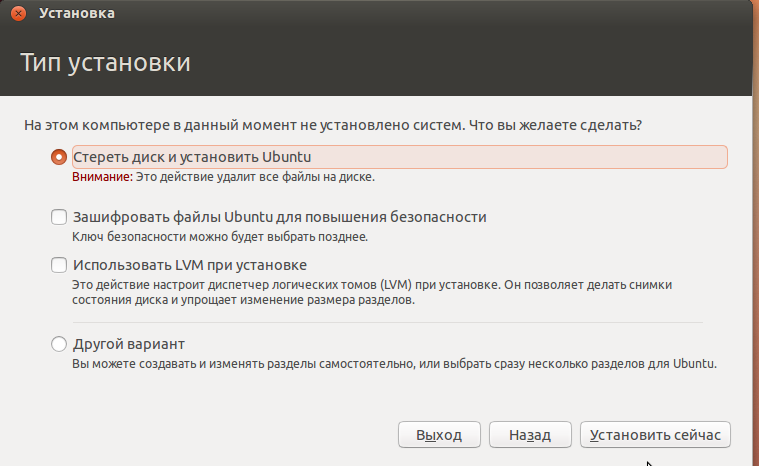
В процесі установки необхідно задати ім'я комп'ютера, користувача, пароль і режим входу в систему:
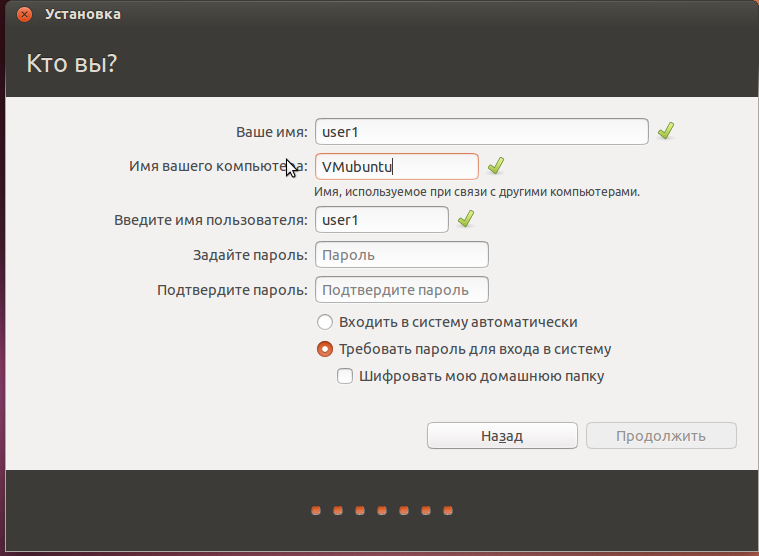
Подальша установка Ubuntu виконується без будь-якого втручання користувача і завершується пропозиціями перезавантажити комп'ютер. У порівнянні з установкою системи на реальному комп'ютерному обладнанні, установка на віртуальній машині виконується повільніше, що цілком очікувано. Ступінь зниження продуктивності в основному, залежить від швидкодії обладнання реального комп'ютера.
При першому завантаженні знову встановленої операційної системи, диспетчер VirtualBox автоматично відключить віртуальний привід на основі образу диска з дистрибутивом Ubuntu, завантаження буде виконана з віртуального жорсткого диска і по її завершенню, на екрані відобразиться запрошення до входу в систему.
Зміна налаштувань віртуальної машини Oracle VM VirtualBox
& Nbsp & nbsp У деяких випадках, як наприклад при включенні віртуальної машини в реальну локальну мережу в якості рівноправного вузла з можливістю зовнішнього підключення до його мережних служб, буде потрібно зміна деяких налаштувань, виконаних за замовчуванням при створенні VM.
У середовищі VirtualBox є можливість використання 4-х віртуальних мережевих Ethernet адаптерів, що настроюються у вікні властивостей віртуальної машини на вкладці Мережа
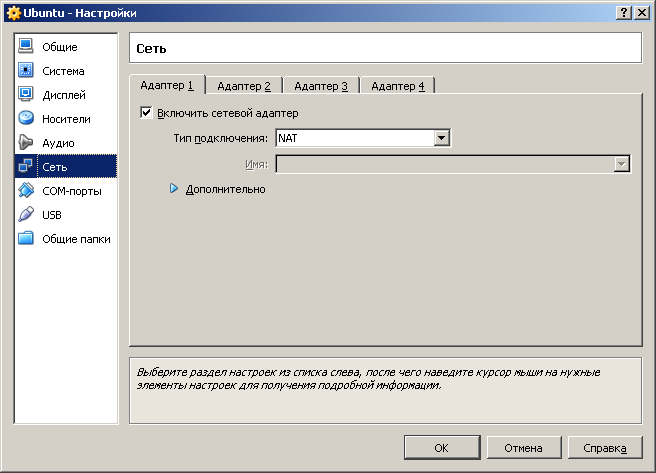
При натисканні на кнопку додатково розкриваються додаткові настройки віртуальних мережевих адаптерів, що дозволяють вибрати тип адаптера, який буде використовуватися драйвером віртуальної машини, нерозбірливий режим, коли віртуальний адаптер буде приймати всі кадри Ethernet незалежно від MAC-адреси приймача, значення MAC-адреси, яке присвоюється віртуальної мережевої карти.
Для кожного мережевого адаптера можна вказати в якому з наступних режимів вони будуть функціонувати (поле Тип підключення):
Не підключений - У цьому режимі, VirtualBox повідомляє гостьовий ОС, що мережевий адаптер присутній в конфігурації обладнання, але він не підключений - так як якщо б Ethernet кабель не був приєднаний до карти.
NAT (Network Address Translation) - основний режим підключення, який встановлюється за умовчанням при створенні віртуальної машини. Дозволяє найбільш просто реалізувати мережевий доступ з використанням клієнтського програмного забезпечення (пошта, Web, Skype і т. п.)
Мережевий міст - режим моста між віртуальним і реальним мережевим адаптером, коли обмін даними між ними виконується безпосередньо без будь-якого зміни в середовищі гостьовий ОС. Цей режим дозволяє отримати доступ до мережевих служб гостьовий ОС таким же чином, як і для звичайних реальних вузлів локальної мережі. З використанням даного режиму можна легко моделювати локальну мережу з реальних і (або) віртуальних машин.
Внутрішня мережа - використовується для створення віртуальної мережі доступною з віртуальної машини, але недоступною з додатків реальної.
Віртуальний адаптер хоста - використовується для створення локальної мережі з віртуальних машин і реальної машини, де функціонує VirtualBox (хост-машини). Даний режим не використовує обмін даними через фізичний мережевий адаптер, подібно обміну через петлевий інтерфейс.
універсальний драйвер (Generic network interface) - дозволяє включити в VirtualBox обираний користувачем драйвер з додатковими розширеннями для об'єднання віртуальних машин, що працюють на різних хостах.
Для включення віртуальної машини в існуючу локальну мережу з можливістю доступу до її мережевих сервісів використовується режим Мережевий міст і настройка віртуального мережевого адаптера так щоб його IP-адресу входив в діапазон адрес локальної мережі. Так наприклад, для локальної мережі 192.168.0.0/255.255.255.0 потрібно присвоїти віртуальному адаптера (вручну або автоматично по DHCP) вільний адресу з діапазону 192.168.0.1-192.168.0.254.
Першим кроком, в настройках новоствореної віртуальної машини, в розділі Мережа Менеджера VirtualBox для мережевого адаптера потрібно поміняти Тип підключення NAT на Мережевий міст . Потім, засобами гостьовий ОС (в даному випадку - засобами Ubuntu) встановити нове значення IP-адреси. Це можна виконати з використанням параметри системи - Мережа - Вибрати з'єднання і натиснути кнопку параметри
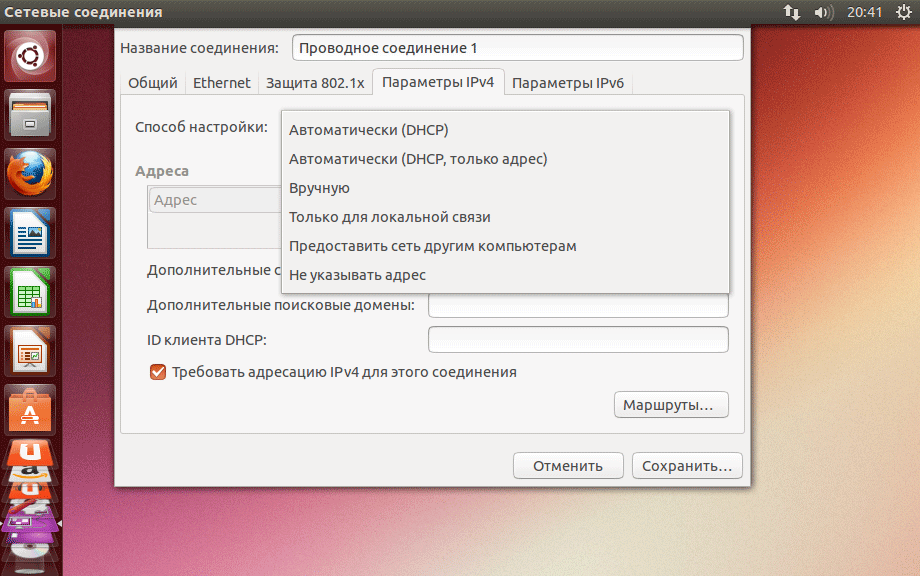 Для зміни IP-адреси потрібно вибрати режим "Вручну"
Для зміни IP-адреси потрібно вибрати режим "Вручну"
У середовищі VirtualBox, так само, як і на реальному комп'ютері з операційною системою Linux, Можна використовувати кілька віртуальних терміналів, для перемикання між якими використовується комбінація клавіш CTRL - ALT + F1 ... F6 (Від першого терміналу до 6-го). Таким чином, при необхідності можна одночасно відкрити кілька сеансів користувачів на різних терміналах і користуватися ними одночасно. Для перемикання в графічну оболонку використовується CTRL-ALT + F7 . На різних дистрибутивах комбінації клавіш для перемикання може відрізнятися. При зміні або перегляді параметрів системи, що вимагають виконання команд від імені root, Можна, наприклад використовувати перший термінал, з реєстрацією в контексті облікового запису суперкористувача. Другий термінал (а також графічний) можна використовувати під обліковим записом звичайного користувача.
Для перемикання в контекст облікового запису root потрібно виконати команду su від імені суперкористувача.
sudo su - перейти в консоль з правами root
su дозволяє виконати команду від імені іншого користувача. Якщо ім'я користувача не задано, то мається на увазі root. Працювати під обліковим записом root не рекомендується, оскільки помилкові дії можуть призвести до серйозного пошкодження або навіть краху системи.
Для перегляду в консолі поточних мережевих налаштувань використовується команда ifconfig . При її виконанні без параметрів, відображається поточні настройки для всіх мережевих інтерфейсів:
eth0 Link encap: Ethernet HWaddr A8: 00: 97: 6E: e9: 65
& Nbsp & nbsp & nbsp & nbsp & nbsp inet addr: 192.168.50.8 Bcast: 192.168.0.255 Mask: 255.255.255.0
& Nbsp & nbsp & nbsp & nbsp & nbsp inet6 addr: fe80 :: a00: 27ff: fe6b: e965 / 64 Scope: Link
& Nbsp & nbsp & nbsp & nbsp & nbsp UP BROADCAST RUNNING MULTICAST MTU 1500 Metric: 1
& Nbsp & nbsp & nbsp & nbsp & nbsp RX packets: 124 errors: 0 dropped: 0 overruns: 0 frame: 0
& Nbsp & nbsp & nbsp & nbsp & nbsp TX packets: 166 errors: 0 dropped: 0 overruns: 0 carrier: 0
& Nbsp & nbsp & nbsp & nbsp & nbsp collisions: 0 txqueuelen 1000
& Nbsp & nbsp & nbsp & nbsp & nbsp RX bytes: 28340 (28.3 KB) TX bytes: 19383 (19.3 KB)
Lo & nbsp & nbsp Link encap: Локальна петля (Loopback)
& Nbsp & nbsp & nbsp & nbsp & nbsp inet addr: 127.0.0.1 Mask: 255.0.0.0
& Nbsp & nbsp & nbsp & nbsp & nbsp inet6 addr: :: 1/128 Scope: Host
& Nbsp & nbsp & nbsp & nbsp & nbsp UP LOOPBACK RUNNING MTU: 65536 Metric: 1
& Nbsp & nbsp & nbsp & nbsp & nbsp RX packets: 144 errors: 0 dropped: 0 overruns: 0 frame: 0
& Nbsp & nbsp & nbsp & nbsp & nbsp TX packets: 144 errors: 0 dropped: 0 overruns: 0 carrier: 0
& Nbsp & nbsp & nbsp & nbsp & nbsp collisions: 0 txqueuelen: 0
& Nbsp & nbsp & nbsp & nbsp & nbsp RX bytes: 12445 (12.4 KB) TX bytes: 12445 (12.4 KB)
В даному випадку, відображається інформація про 2-х мережеві інтерфейси, eth0 і lo. Перший з ім'ям eth0 є інтерфейсом локальної мережі Ethernet і створений на мережевої карти з MAC- адресою A8: 00: 97: 6E: e9: 65 і IP адресою 192.168.50.8. другий - lo - це петлевий інтерфейс з IP-адресою 127.0.0.1, що часто використовується для емуляції передачі даних в межах даної системи.
При бажанні, готовий образ віртуальної машини VirtualBox з встановленою ОС Linux Ubuntu можна скачати на. Зазвичай, що завантажується образ віртуальної машини відображає її стан на момент завершення установки Ubuntu при використанні стандартних параметрів. Ім'я користувача і пароль для входу в систему вказані на сторінці завантаження.
Проектом Sourceforge підтримується також сторінка завантаження образів віртуальних машин VirtualBox з установленими операційними системами Android, FreeBSD, OpenSolaris і декількома десятками різновидів Linux.
Для максимальної гнучкості, починаючи з версії VirtualBox 4.0, реалізований механізм віддаленого управління віртуальними машинами через додатковий інтерфейс VirtualBox Remote Desktop Extension (VRDE). Базовий пакет VirtualBox забезпечує тільки підтримку даного інтерфейсу, а сама підтримка реалізована у вигляді додаткового зовнішнього модуля (плагіну) VirtualBox extension package, Який можна завантажити і встановити як доповнення до базового пакету з офіційного сайту. Установка даного модуля виконується подвійним клацанням на завантаженому файлі з розширенням vbox-extpack.
Для установки нової віртуальної машини з Linux нам буде потрібно:
- Сама програма для запуску віртуальних машин.
Викачуємо VM VirtualBox - Установчий образ Ubuntu Linux.
Викачуємо звідси образ для установки. Беремо Ubuntu 13.10. Викачуємо один з образів- Ubuntu 13.10 Desktop (64-bit)
- Ubuntu 13.10 Desktop (32-bit)
Встановлюємо Virtual Box.
Натискаємо кнопку «Створити» і далі за допомогою майстра конфігуруємо нову віртуальну машину. 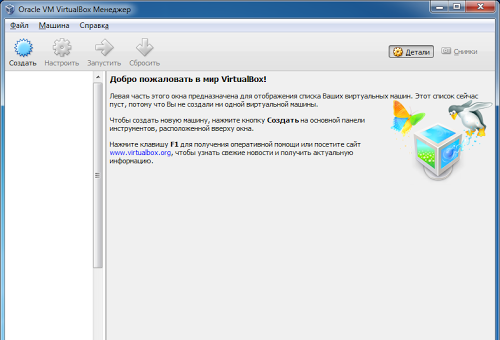
Вводимо назву виртуалки, тип «Linux», і версія «Ubuntu (64 bit)» (або просто «Ubuntu» якщо ставите 32 бітну). Якщо ви хочете встановити 64-бітну версію, але у вас в списку версій немає 64-бітних конфігурацій, то можливо процесор у вас 32-бітний. Якщо ж все таки процесор повинен підтримувати то почитайте F.A.Q. на форумі VirtualBox.
Коли я ставив на свій ноутбук HP 630 ( процесор Core i3), я як раз зіткнувся з тим що програма не давала 64 бітних конфігурацій. Як написано в F.A.Q. що в деякі Біосил підтримку віртуалізації потрібно включити, так і виявилося, що у мене по дефолту вона була виключена. ![]()
Далі задаємо розмір оперативної пам'яті яка буде доступна виртуалке 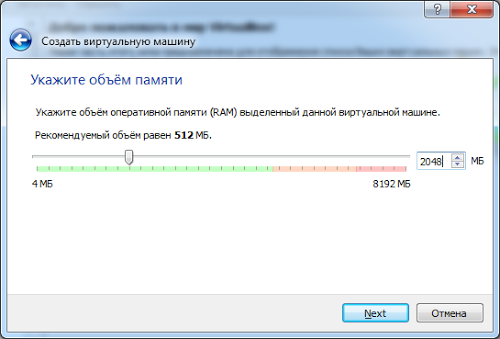
Віртуальній машині потрібен віртуальний жорсткий диск, який насправді буде файлом на нашому жорсткому диску. Створюємо новий віртуальний жорсткий диск, майстер запитає тип - вибираємо за замовчуванням, і задаємо ліміт розміру жорсткого диска. 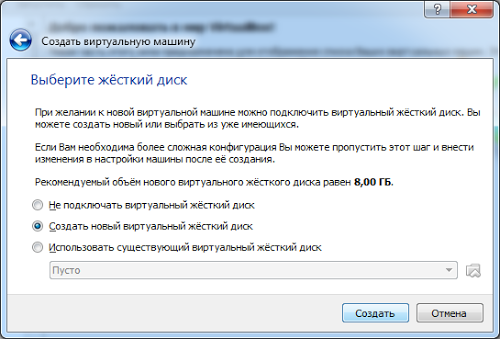
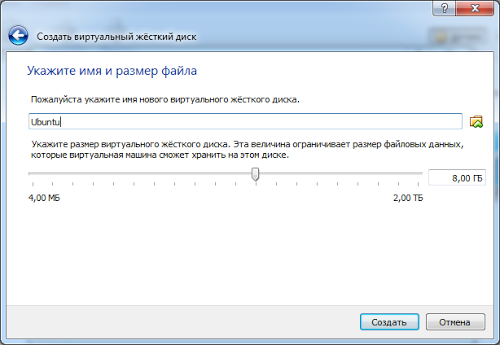
Віртуальна машина готова. 
Але її потрібно доконфігуріровать, щоб потім працювати комфортніше. Натискаємо «Налаштувати». Йдемо в розділ «Система». Я збільшую кількість доступних ядер процесора до двох, тому що графічний інтерфейс з одним ядром дуже гальмує. 
Потім йдемо в розділ «Дисплей», виставляємо максимум відеопам'яті і ставимо галочку включити «3-D прискорення» 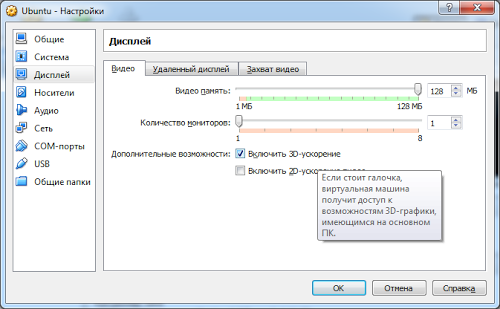
Установка Ubuntu Linux
Тепер закриваємо настройки, і запускаємо машину. Будемо ставити операційну систему. Машина стартує але ОС на її жорсткому диску немає, тому ми бачимо чорний екран. Встановити ОС можна прям з образу для цього його треба примонтировать як оптичний диск. Для цього в меню вибираємо «Пристрої» - «Приводи оптичних дисків» - «Вибрати образ оптичного диска»І вказуємо iso образ завантаженої ubuntu. 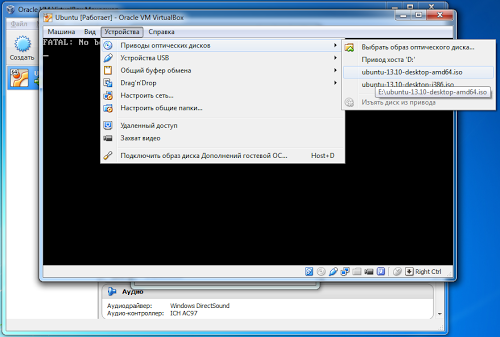
Потім в меню «Машина» перезапускаємо машину. Починається завантаження з диска. І через деякий час з'явиться екран із вітанням установника. Вибираємо відразу мову. І натискаємо «Встановити Ubuntu». Кнопка «Запустити Ubuntu» дозволяє завантажитися на робочий стіл Ubuntu без установки для ознайомлювальних цілей, але нам цей режим не потрібен, ми відразу встановлюємо.
Тепер потрібно задати умови установки. Задаємо метод розміщення на диску. Для Ubuntu зазвичай необоходимо два розділи, один звичайний і один розділ файлу підкачки. Також можна створити три розділи, для того щоб на третій розмістити точку монтування / home в якій будуть зберігається все файли користувачів. аналогія з Windows диски C: і D :.
Але тому що це віртуальна машина, а (віртуальний) жорсткий диск і так не великий залишимо пункт за замовчуванням, установник сам створить потрібні розділи. 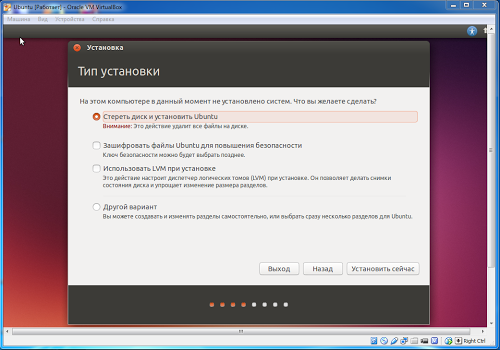
Задаємо часовий пояс 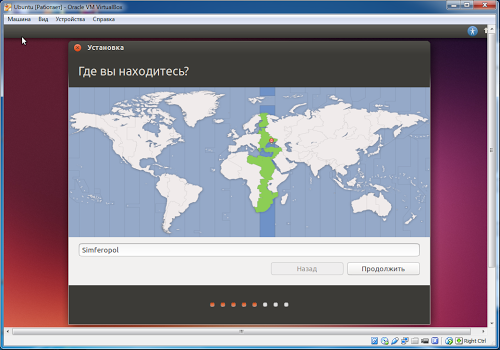
Вибираємо другу мову після англійської 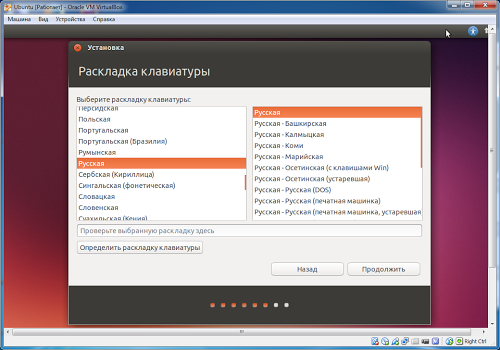
Вводимо ім'я та пароль нового користувача. Пароль ввести потрібно, тому що в Linux це важливий момент в безпеці. 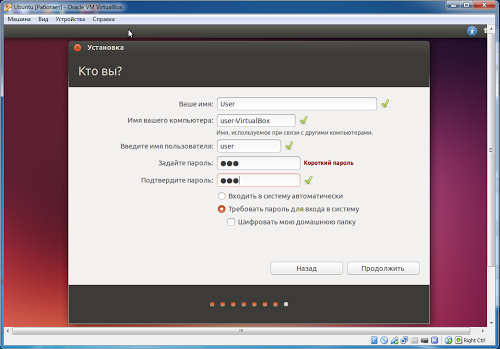
Пропускаємо введення аккаунта Ubuntu One - натискаємо Ввійти пізніше 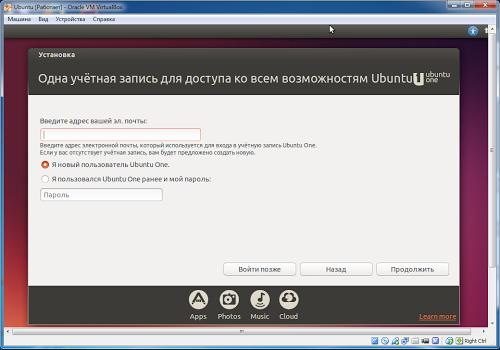
І чекаємо поки ОС встановиться 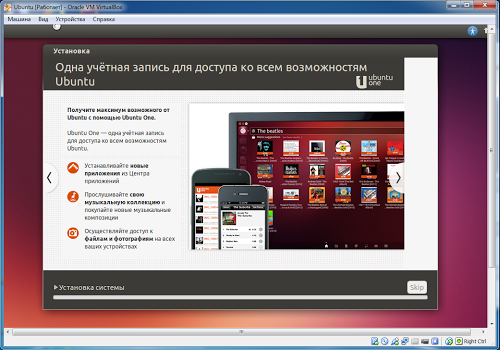
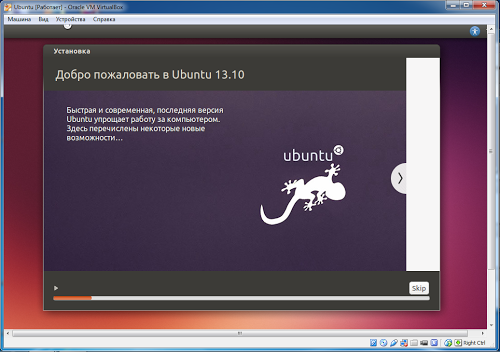
Після закінчення встановлення машина попросить перезавантажитися в графічному режимі, а потім ще в текстовому режимі потрібно буде натиснути Enter. 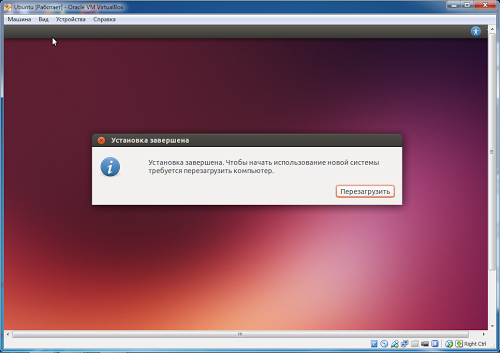
Після перезавантаження вводимо пароль користувача і починаємо користуватися. 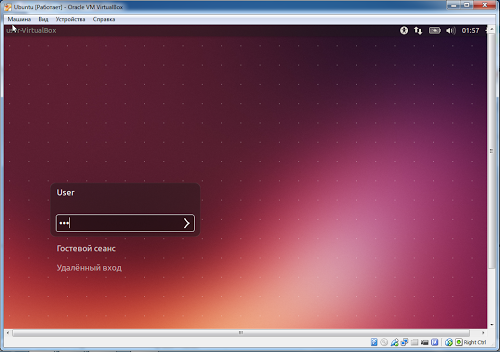
Конфігурація встановленої Ubuntu Linux 13.10
В Ubuntu 13.10 перестала бути доступна можливість перемикання розкладки за звичними Ctrl + Shift. Тому потрібно конфігурувати комбінацію для перемикання. На панелі знаходимо значок мови. (Якщо його немає перезавантажте Ubuntu)
Потім натискаємо на нього і вибираємо «Параметри введення тексту». У вікні в полі з комбінацією клавіш потрібно просто клацнути і натиснути ту комбінацію, яку буде зручно використовувати. Я собі встановив Ctrl + Пробіл 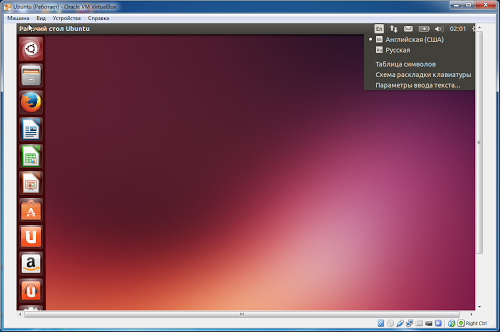
Наступним кроком для зручного испльзование віртуальної машину буде установка доповнення гостьової системи. Це спеціальні програми які встановлюються в виртуалку і доступні вони в меню «Пристрої» - «Підключити образ диска Додатків гостьовий ОС» Після підключення відбудеться автозапуск диска, потрібно погодитися його виконати. Буде запущений термінал в якому потрібно буде ввести пароль користувача. При введенні пароля в термінали ніякі символи з'являтися не будуть. Потім потрібно буде натиснути Enter. Дочекатися закінчення установки і перезавантажити віртуальну машину. 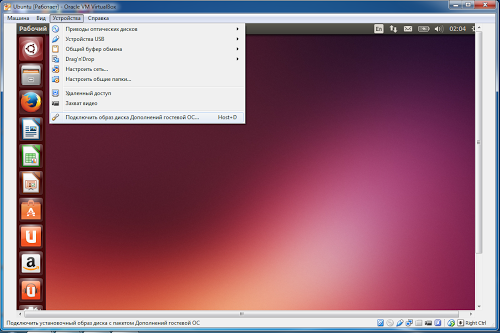
Після установки цих доповнень дозвіл екрана в виртуалке буде підлаштовуватися під розмір вікна, можна буде включити загальний буфер обміну, див. Меню «Пристрої». І не менш важлива функція створення загальної папки між операційною системою і Ubuntu на віртуальній машині.
Для створення такої папки йдемо в «Пристрої» - «Налаштування загальної папки». Натискаємо додати загальну папку, вибираємо папку в основний ОС, ставимо галочки Авто-підключення та Створити постійну папку. 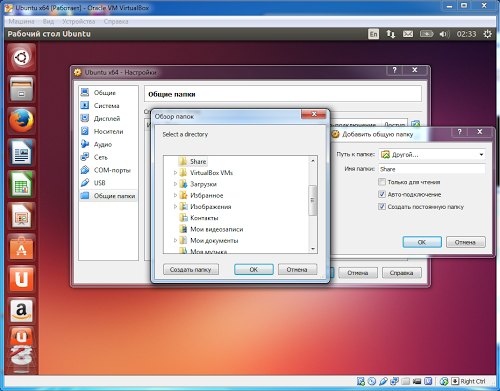
консоль
Консоль або термінал - це додаток з текстовим інтерфейсом яке дає можливостей для управління комп'ютером не менше, а навіть більше ніж програми з графічним інтерфейсом. 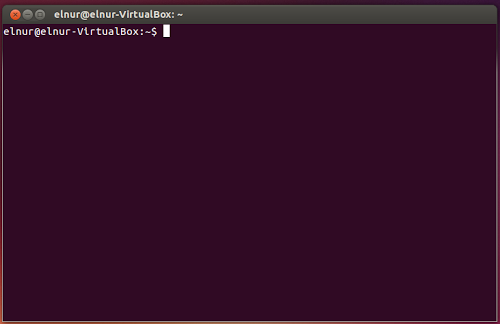
При запуску консолі в ньому написана рядок% ім'я користувача% @% ім'я комп'ютера%: ~ $
~ - це коротка назва вашої домашньої теки
Для відкриття консолі можна запам'ятати комбінацію клавіш Ctrl-Alt-T або натиснути клавішу супер (клавіша зі значком Windows на клавіатурі) і ввести в рядок terminal або термінал і натиснути по значку.
Підключення загальної папки завершено на половину. Ми дали папку Virtual Box`у але не налаштували цю папку в Ubuntu. А щоб з нею працювати її потрібно примонтировать. Для цього є команда
Mount -t vboxsf Share / home / user / share-folder
Тут для прикладу Share - ім'я папки яку ми налаштували в VirtualBox
/ Home / user / share-folder - папка в файлової системи виртуалки, якщо ваш користувач має ім'я user
Щоб створити цю папку можна переміщатися командою cd, а потім виконати команду
Mkdir share-folder
Але кожен раз (після перезавантаження) примонтировать папку швидко набридне, рішення я знайшов в статті і полягає воно в тому щоб додати в файл /etc/rc.local командний рядок:
Mount -t vboxsf Share mount-point
Імена папок все так же для прикладу. Щоб потрапити в файл можна виконати команду
Sudo nano /etc/rc.local
Тут sudo - це прапор що команда йде від суперкористувача, це необхідно тому конфігураційний файл є системним і потрібні відповідні права. Виклик команд з sudo спричинить необхідність введення пароля.
nano - один з консольних редакторів. Можна було б мати можливість скористатися замість нього gedit - це вже віконний редактор.
Тепер можна встановлювати програми. І користуватися всіма перевагами Ubuntu.
Наприклад можна встановити Git. Можна ввести команду git в термінал і побачити підказку що ця програма не встановлена \u200b\u200bі встановити її можна командою
Sudo apt-get install git
Але перед запуском цієї команди потрібно викликати
Sudo apt-get update
Щоб ubuntu оновив списки своїх сховищ.
Після установки можна набрати
Git --help
І якщо побачите довідку програми git, то переконаєтеся що тепер вона встановлена.
В одній з минулих статей я розповідав. Тепер спробуємо зробити віртуальну машину на яку встановимо Ubuntu.
Попередньо необхідно завантажити інсталяційний образ Ubuntu. Я рекомендую LTS (з тривалою підтримкою) дистрибутив Ubuntu 14.04, скачати який можна з офіційного сайту Ubuntu.
Запускаємо Virtualbox і натискаємо кнопку «Створена»:
Вводимо ім'я віртуальної машини, вибираємо тип Linux, версія Ubuntu 32bit (можна звичайно і Ubuntu 64bit):
 Вказуємо виділяється обсяг оперативної пам'яті. За замовчуванням Virtualbox пропонує для віртуальної машини з Ubuntu 768 мегабайт, можна виділити більше якщо є така можливість:
Вказуємо виділяється обсяг оперативної пам'яті. За замовчуванням Virtualbox пропонує для віртуальної машини з Ubuntu 768 мегабайт, можна виділити більше якщо є така можливість:
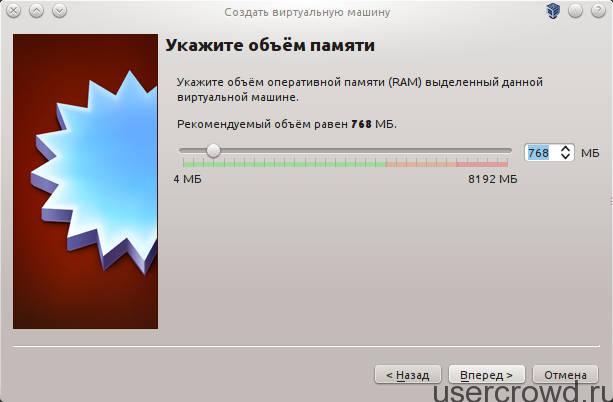 Наступним кроком створюємо жорсткий диск. Вибираємо «Створити новий віртуальний жорсткий диск».
Наступним кроком створюємо жорсткий диск. Вибираємо «Створити новий віртуальний жорсткий диск».
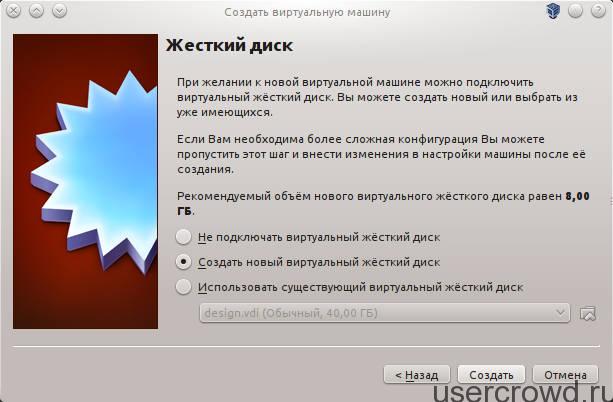 В якості типу віртуального жорсткого диска можна залишити «VDI».
В якості типу віртуального жорсткого диска можна залишити «VDI».
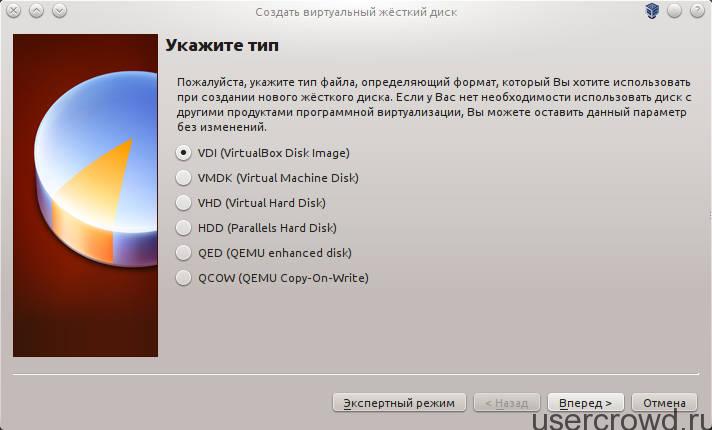 Формат зберігання: Динамічний віртуальний жорсткий диск (тобто файл жорсткого диска буде збільшуватися в міру його заповнення. Файл фіксованого жорсткого диска відразу займає все місце яке йому виділяємо)
Формат зберігання: Динамічний віртуальний жорсткий диск (тобто файл жорсткого диска буде збільшуватися в міру його заповнення. Файл фіксованого жорсткого диска відразу займає все місце яке йому виділяємо)
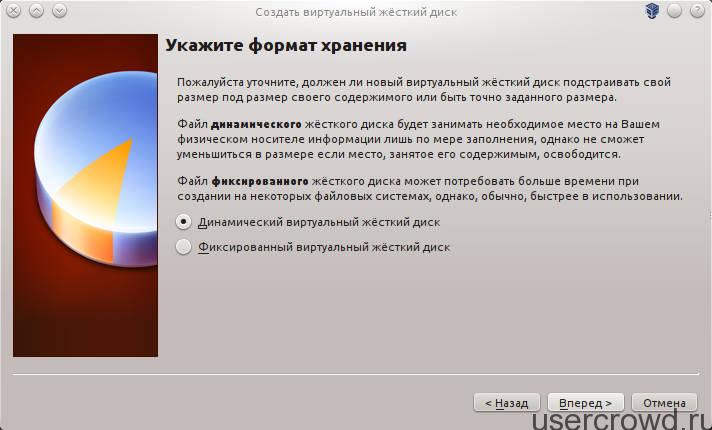 Вказуємо ім'я і розмір віртуального диска (10-20 гігабайт цілком достатньо для Ubuntu)
Вказуємо ім'я і розмір віртуального диска (10-20 гігабайт цілком достатньо для Ubuntu)
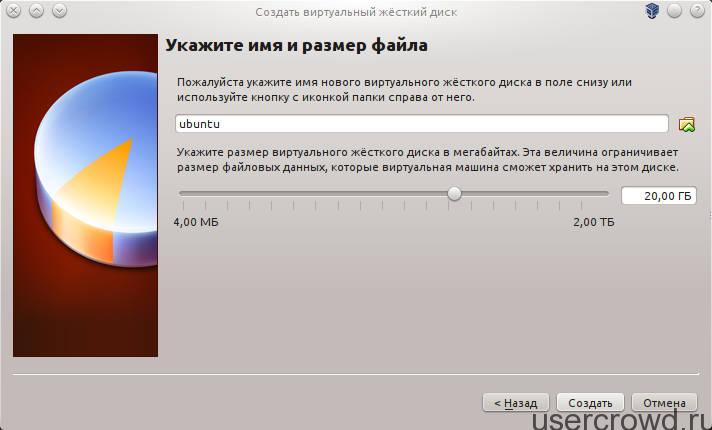 Віртуальна машина створена, але нам треба її трохи налаштувати, у вікні Virtualbox вибираємо створену машину і відкриваємо її налаштування.
Віртуальна машина створена, але нам треба її трохи налаштувати, у вікні Virtualbox вибираємо створену машину і відкриваємо її налаштування. 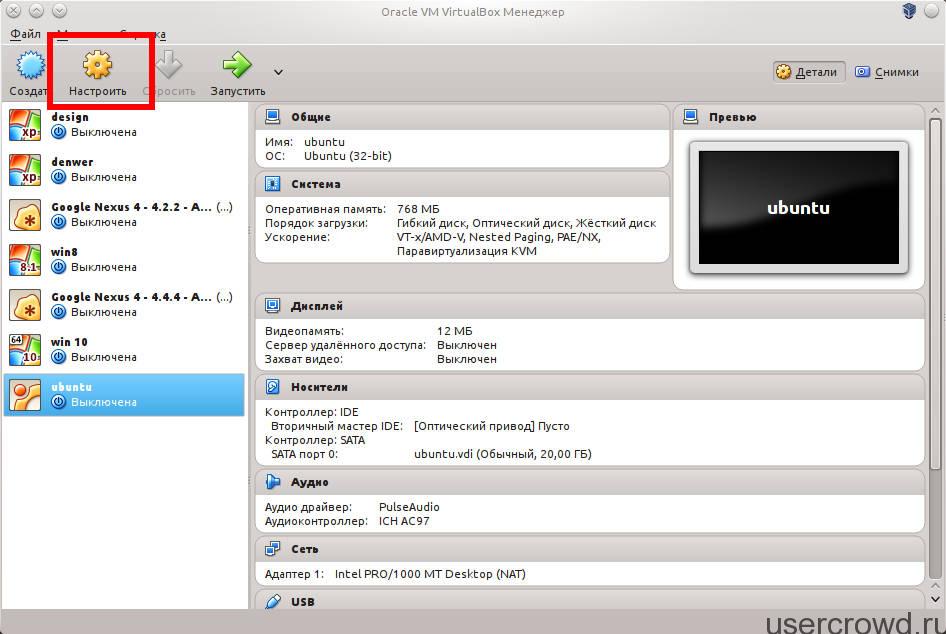 В налаштуваннях «Дисплея» можна збільшити розмір виділеної відеопам'яті, і включити 3D прискорення
В налаштуваннях «Дисплея» можна збільшити розмір виділеної відеопам'яті, і включити 3D прискорення
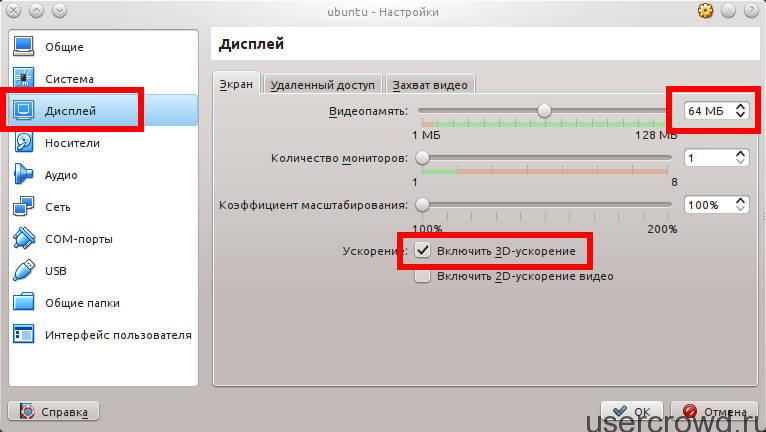 Підключаємо скачаний образ Ubuntu
Підключаємо скачаний образ Ubuntu
 Звук можна вимкнути, на ваш розсуд:
Звук можна вимкнути, на ваш розсуд:
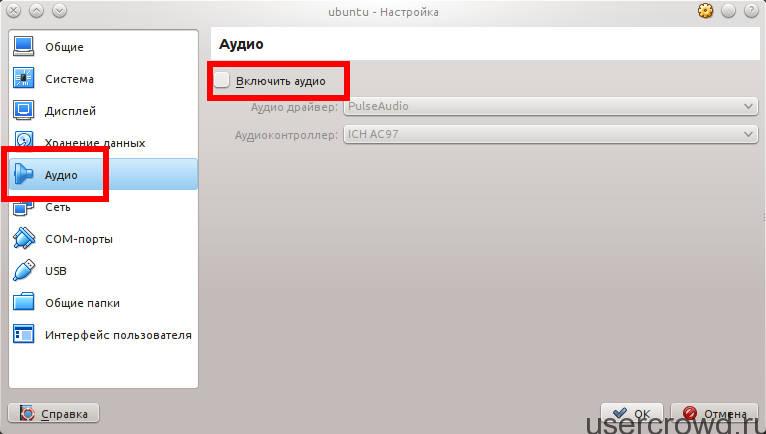 У найпростішому випадку нам досить одного мережевого адаптера, тип підключення «NAT» (тоді віртуальна машина не буде «видно» іншим пристроям в мережі) або «Мережевий міст» (віртуальна машина працює як повноцінний член мережі до якого можна отримати доступ з будь-якого пристрою в мережі). Якщо ви вибрали «Мережевий міст» то треба вказати ще «ІМ'Я» мережевого адаптера реального комп'ютера через яке буде йти мережеве з'єднання:
У найпростішому випадку нам досить одного мережевого адаптера, тип підключення «NAT» (тоді віртуальна машина не буде «видно» іншим пристроям в мережі) або «Мережевий міст» (віртуальна машина працює як повноцінний член мережі до якого можна отримати доступ з будь-якого пристрою в мережі). Якщо ви вибрали «Мережевий міст» то треба вказати ще «ІМ'Я» мережевого адаптера реального комп'ютера через яке буде йти мережеве з'єднання:
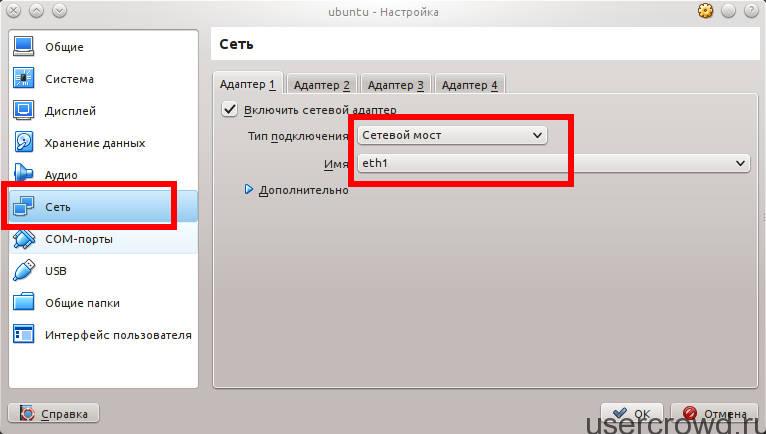 Так само можна підключити загальну папку для простого обміну файлами між основним комп'ютером і віртуальною машиною. Вказуємо шлях в загальнодоступному місці і я рекомендую включити пункт «Авто-підключення»
Так само можна підключити загальну папку для простого обміну файлами між основним комп'ютером і віртуальною машиною. Вказуємо шлях в загальнодоступному місці і я рекомендую включити пункт «Авто-підключення»
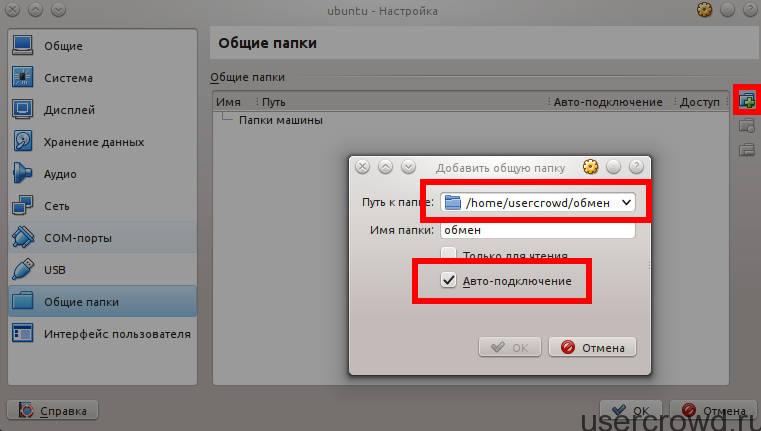 Після цього запускаємо віртуальну машину і встановлюємо ubuntu. Про те, як .
Після цього запускаємо віртуальну машину і встановлюємо ubuntu. Про те, як .
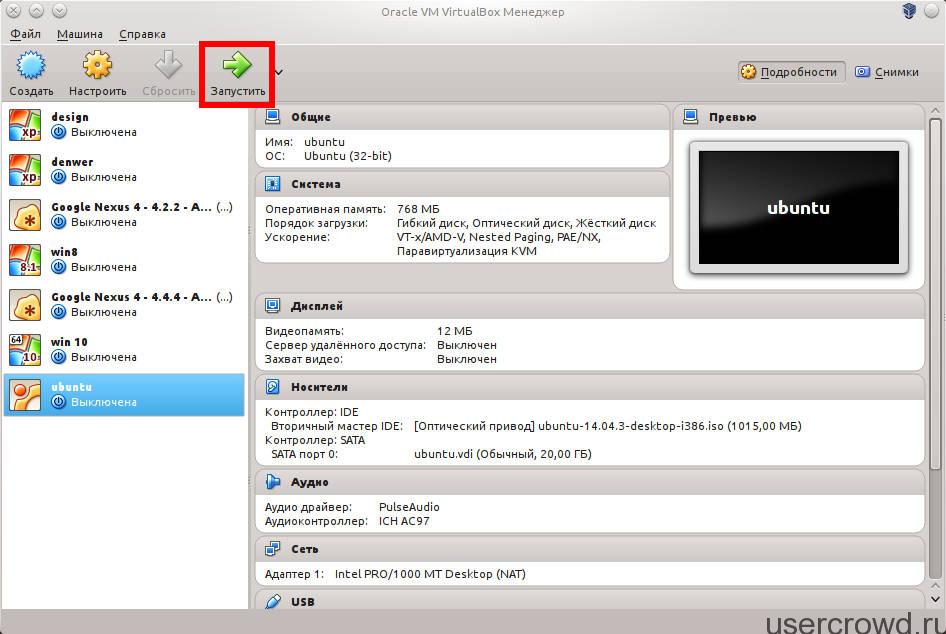 Установка доповнень для гостьової ОС
Установка доповнень для гостьової ОС
Наступним кроком встановимо доповнення для гостьової ОС, вони необхідні для того, щоб в гостьовій ОС з'явилася підтримка usb пристроїв, Загальних папок, динамічна зміна дозвіл екрана, RDP сервера і ін.
Щоб встановити доповнення для гостьової ОС в вікні запущеної віртуальної машини відкриваємо пункт меню «Пристрої» - «Підключити образ диска Додатків гостьовий ОС»:
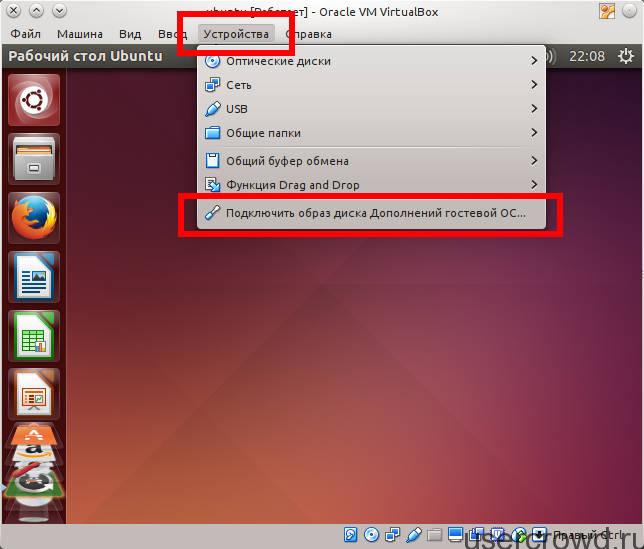 Після монтування образу «Додатків гостьовий ОС» спрацює автозапуск диска і ви побачите пропозицію про встановлення доповнень, встановлюємо їх:
Після монтування образу «Додатків гостьовий ОС» спрацює автозапуск диска і ви побачите пропозицію про встановлення доповнень, встановлюємо їх:
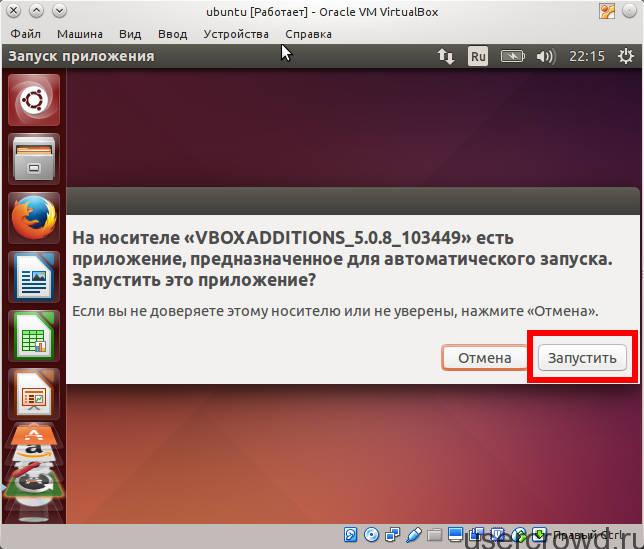 Далі вводимо пароль суперкористувача і почнеться установка доповнень для гостьової ОС. Після завершення установки треба натиснути Enter і вікно консолі в якій встановлювалися доповнення для гостьової ОС закриється:
Далі вводимо пароль суперкористувача і почнеться установка доповнень для гостьової ОС. Після завершення установки треба натиснути Enter і вікно консолі в якій встановлювалися доповнення для гостьової ОС закриється:
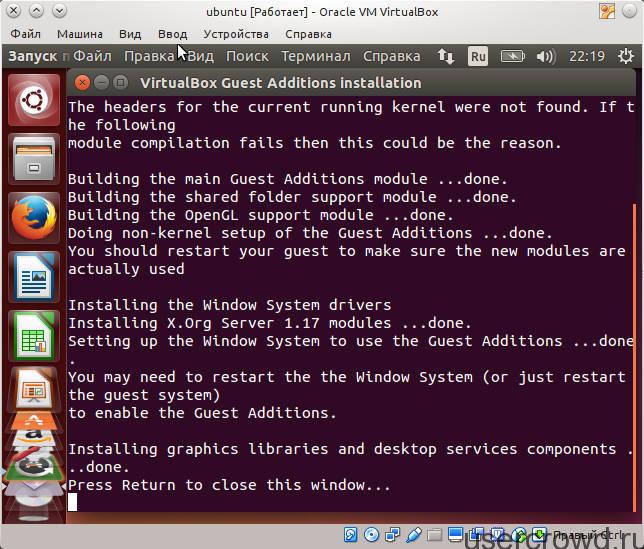 Щоб застосували доповнення для гостьової ОС перезавантажуємо віртуальну машину.
Щоб застосували доповнення для гостьової ОС перезавантажуємо віртуальну машину.
Налаштування доступу до загальної папки між основною і гостьовою ОС
Загальна папка між основним комп'ютером і гостьовий ОС розташована в / media / sf_імя_общей_папкі. Але так відразу доступу до неї немає. Щоб зробити доступ до спільної папки в гостьовій ОС необхідно виконати наступну команду в терміналі:
Sudo adduser імя_текущего_пользователя vboxsf
Ця команда додає поточного користувача в групу vboxsf, члени якої мають доступ до загальних папок для гостьової ОС. Після виконання команди необхідно перезавантажити віртуальну машину для застосування прав.
На цьому стаття з налаштування віртуальної машини з Ubuntu закінчена. До нових зустрічей на сторінках нашого блогу!
Програмний продукт віртуалізації.
VirtualBox є в стандартних репозиторіях Ubuntu 16.04 і Ubuntu 14.04, тому його можна встановити простий командою
Sudo apt-get install virtualbox
Якщо ви не хочете використовувати VirtualBox з стандартного дистрибутива або вам потрібна більш свіжа версія, то можна встановити VirtalBox з офіційно сайту.
Також ви можете скачати deb пакет з сайту, і встановити самостійно. Офіційний сайт VirtualBox, розділ downloads.
Наступна команда, додає репозиторій, ключ, оновлює пакети, і встановлює пакет virtualbox-4.3. sudo add-apt-repository "deb http://download.virtualbox.org/virtualbox/debian trusty contrib" && wget -q https://www.virtualbox.org/download/oracle_vbox.asc -O- | sudo apt-key add - && sudo apt-get update && sudo apt-get install -y virtualbox-4.3
Наступна команда, додає репозиторій, ключ, оновлює пакети, і встановлює пакет virtualbox-5.0. sudo add-apt-repository "deb http://download.virtualbox.org/virtualbox/debian xenial contrib" && wget -q https://www.virtualbox.org/download/oracle_vbox.asc -O- | sudo apt-key add - && sudo apt-get update && sudo apt-get install -y virtualbox-5.0
У команді вище, в лапках "deb http://download.virtualbox.org/virtualbox/debian xenialcontrib ", потрібно вказати свій дистрибутив, в моїй команді вказана для Ubuntu 15.10. (" vivid "," utopic "," trusty "," wily "," xenial "і так далі)
Більш детально по іменування дистрибутивів можна почитати.
VirtualBox встановився, приступимо до створення віртуальної машини.
У VirtualBox 5.0 в плані створення віртуальної машини мало чим відрізняється від версії 4.3.
Будемо створювати віртуальну машину з операційною системою CentOs.
Запускаємо VirtualBox.
натискаємо створити
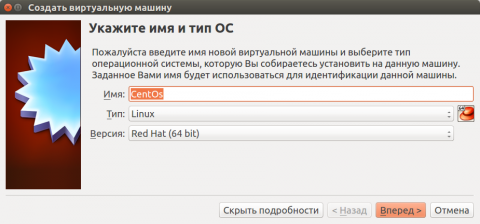
Вписуємо CentOs. VirtualBox сам визначить який тип.
Якщо не визначив, виберіть зі списку.
Зазначимо виділяється обсяг пам'яті
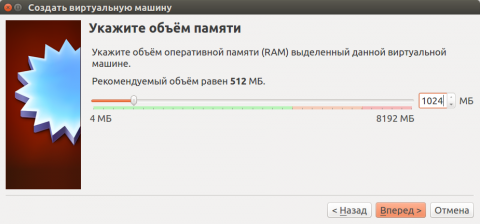
Вибираємо створити новий
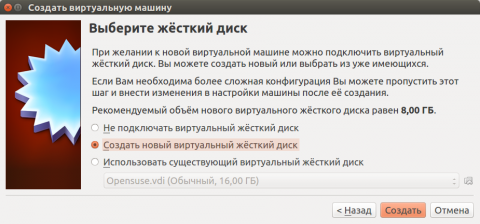
Тип залишаємо за замовчуванням
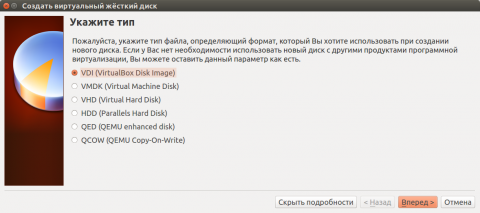
Вибираємо «Динамічний віртуальний жорсткий диск»
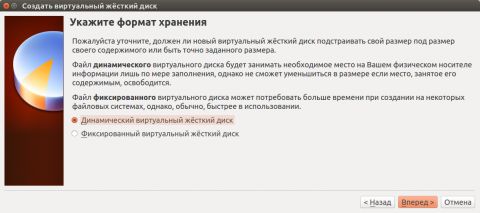
Це означає, що в міру заповнення простору на жорсткому диску, файл віртуального жорсткого диска буде поступово збільшуватися, до порогового значення.
Якщо ж вибрати «Фіксований віртуальний жорсткий диск», то відразу буде створений файл, розміром з виділяється диск.
Вказуємо шлях до папки, в якій буде зберігатися віртуальний жорсткий диск. І його розмір.
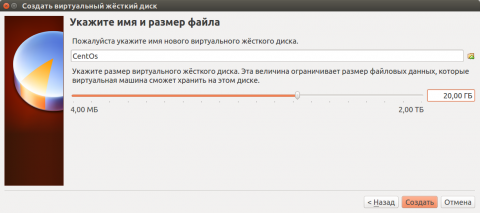
Віртуальна машина створена.
Якщо відразу її запустити, то це призведе до помилки, так як у нас не обраний носій, з якого ми будемо встановлювати операційну систему.
Натискаємо «Налаштувати»
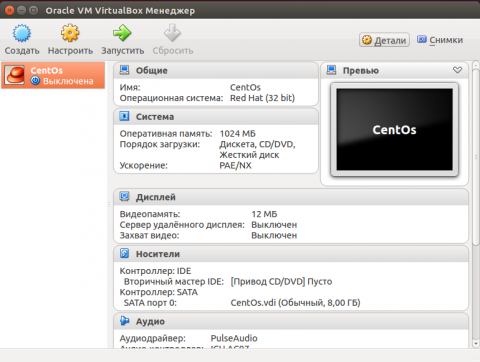
Переходимо до пункту «Носії».
Виділяємо «Пусто» під Контроллером IDE.
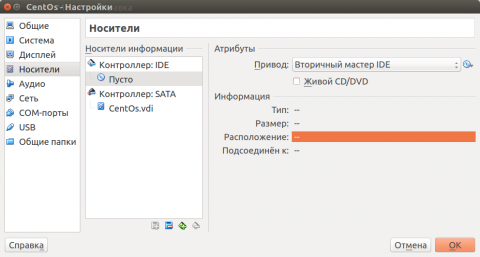
З правого боку натискаємо на маленький диск зі стрілочкою, натискаємо на пункті «Вибрати образ оптичного диска ...».
Знаходимо його на диску, натискаємо «Відкрити»
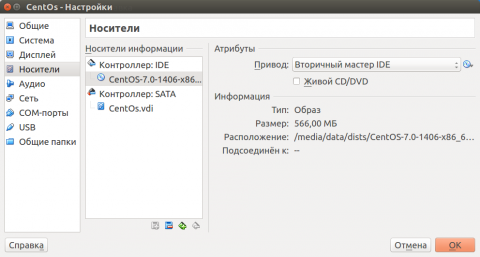
Переходимо до пункту «Мережа».
Якщо ви не збираєтеся звертатися з мережі до віртуальної машини, залишайте Тип підключення «NAT».
Якщо ж ви хочете, щоб у віртуальної машини був свій IP, машина може його отримати, наприклад, від роутера, то треба вибрати «Мережевий міст».
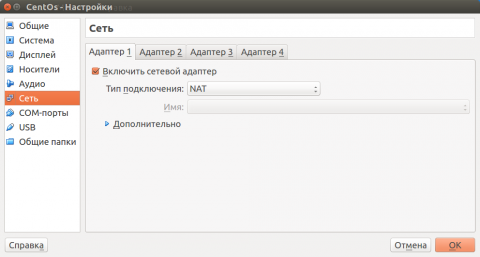
Це основні настройки, інші ви можете налаштувати самі.
Запускаємо віртуальну машину і встановлюємо операційну систему.
Після установки треба, через меню, підключити «Образ диска Додатків Гостьовий ОС », Встановити ці доповнення.
Після цього, можна буде підключити загальну папку і двонаправлений буфер обміну.
І дозвіл екрана почне підлаштовуватися під розмір вікна.
