остання версіяпопулярної операційної системиофіційно вийшла у світ ще в середині літа 2015 року. За минулий відрізок багато хто вже встиг обзавестися оновленнями і в даний момент є щасливими володарями «десятки». Втім, ейфорія з Windows 10 згасла після того, як користувачі почали помічати деякі похибки в функціоналі. Власне, в цьому немає нічого дивного - ніщо не досконале. Особливо це стосується продуктів компанії Windows, яка завжди намагається бути на передових позиціях, створюючи унікальні технології і девайси.
Втім, вмілі користувачі досить швидко розкрили недоліки в нової версіїОС. Однією з найпоширеніших проблем, яка частенько стає об'єктом скарг, є нераспознованіе DVD приводу. Розробники відкликали навіть листопадове оновлення, оскільки саме після його виходу громадськість найбільше почали обурювати і турбувати подібні проблеми. Так що робити, якщо Windows 10 не бачить CD / DVD привід?
Чому Windows 10 не бачить дисковод?
Багато користувачів «обновки» скаржаться, що після переходу з попередньої версії, Провідник став вибірково помічати DVD привід.
 Незважаючи на мінливість, при перегляді з допомогою BIOSніяких збоїв не спостерігається і CD / DVD-ROM відображається як годиться. Проблема виходить з програмної складової ОС.
Незважаючи на мінливість, при перегляді з допомогою BIOSніяких збоїв не спостерігається і CD / DVD-ROM відображається як годиться. Проблема виходить з програмної складової ОС.
Фахівці озвучують 3 основні причини на цьому рівні - це порушення роботи драйвера приводу; збої в системі, пов'язані з несумісністю ряду додатків і ОС; проблема в самому приводі, яка спровокувала вихід з ладу.
У свою чергу, система може не виявити привід через відсутність його підключення до материнської платиабо його банальна фізична поломка. Проблеми, які не стосуються ремонту або лагодження приводу, може вирішити і простий користувач без допомоги професіоналів.
Що зробити, щоб в Windows 10 відображався привід?
Цікаво, що розробники ОС в курсі справи і для того, щоб полегшити долю і допомогти користувачам, на форумі компанії опублікували кілька варіантів виправлення.
 Після її установки натисніть на значок і поставте галочку навпроти поля «Reset autorun setting». Протягом невеликого відрізка часу інструмент усуне існуючі неполадки, після чого з'явиться повідомлення про закінчення роботи інструменту.
Після її установки натисніть на значок і поставте галочку навпроти поля «Reset autorun setting». Протягом невеликого відрізка часу інструмент усуне існуючі неполадки, після чого з'явиться повідомлення про закінчення роботи інструменту.
 Після Перезапустіть комп'ютер. У тому випадку, коли мова йде про програмну поломки, CD-DVD Icon Repair Вам не допоможе. Помітивши механічну несправність, утиліт обов'язково повідомить про це користувачеві.
Після Перезапустіть комп'ютер. У тому випадку, коли мова йде про програмну поломки, CD-DVD Icon Repair Вам не допоможе. Помітивши механічну несправність, утиліт обов'язково повідомить про це користувачеві.
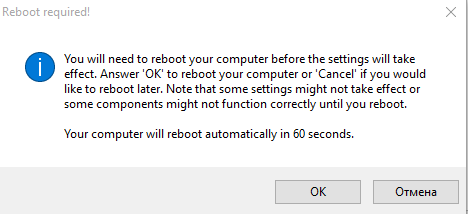 Інші шляхи вирішення проблеми
Інші шляхи вирішення проблеми
В цілому, Вам може допомогти і очищення системи від невідомих пристроїв. Для здійснення подібної процедури використовуйте діспетер пристроїв, в якому позбавте комп'ютер від непотрібних і невідомих пристроїв, після чого проведіть перезавантаження.
Незважаючи на високу надійність сучасних обчислювальних систем, на форумах досить часто ставлять запитання: «Чому комп'ютер не бачить дисковод? Що робити?" Мабуть, ця проблема буде існувати до тих пір, поки подібні пристрої остаточно не будуть витіснені на задвірки історії більш технологічними рішеннями.
Взявши в руки викрутку ...
Кожен користувач, який зіткнувся з ситуацією, коли комп'ютер не бачить дисковод, повинен усвідомити, що він далеко не перший. Є висока ймовірність, що нічого катастрофічного в такій поломці немає, працездатність ПК може бути легко відновлена. Згідно зі статистикою, лише мала частина тих, у кого комп'ютер перестав бачити дисковод, були змушені звертатися за допомогою в сервісні центри або витрачати гроші на покупку нового пристрою. Більшості ж вдалося усунути поломку самостійно за 10-15 хвилин. Важливо запам'ятати, що паніка і негативний настрій - гірші помічники. Не варто забувати і про необхідність працювати з материнською платою, що використовує актуальну версіюБІОС. Цю микропрограмму можна скачати з сайту виробника плати і прошити за допомогою спеціального додатку.
Філософія поломок

Причини, через які комп'ютер не бачить дисковод, підрозділяються на дві категорії: апаратні і програмні. Для усунення несправностей першого типу необхідно мати доступ всередину Звичайно, якщо він опечатаний гарантійним стікером, то доведеться скористатися послугами сервісного центру. Часто зустрічаються і програмні поломки, викликані збоєм керуючих додатків: вони можуть і повинні усуватися в будь-якому випадку. Почнемо з другої.
дозволений канал
Переважна більшість сучасних дисководів працюють «з коробки», т. Е. Від користувача потрібно всього лише придбати пристрій, розмістити його всередині системного блоку (у разі класичного виконання) і підключити до нього дві лінії: електроживлення і інтерфейсний кабель. Після завантаження операційної системи новий компонент буде автоматично розпізнано, на нього встановлені драйвери і відкритий доступ. Але іноді простого підключеннявиявляється недостатньо, і система навіть не бачить факту приєднання нового обладнання. Розчарований користувач в цьому випадку звертається в службу підтримки з питанням «чому ПК не бачить дисковод».

А причина відмови в роботі може полягати в несумісних параметрах BIOS комп'ютера. Для відновлення працездатності в цьому випадку необхідно відразу після подачі живлення часто натискати кнопку Del, що призведе до запуску утиліти конфігурації параметрів роботи материнської плати. Тут користувачеві потрібно знайти інформаційне вікно (зазвичай "Main"), де вказані виявлені носії пам'яті. Якщо в списку ім'я дисковода відсутня, то необхідно зайти в розділ Storage Configuration і виставити всі порти в стан Enable, потім пройти в Exit Option і зберегти внесені зміни. Кожен пристрій підключається до свого порту, відповідно, якщо використання каналу заборонено, то виявлення буде неможливим. Отже, якщо комп'ютер то обов'язково потрібно переконатися, що даний параметр BIOSне заборонений.
AHCI або IDE

Іноді дисковод в списку знайдених BIOS пристроїв присутній, однак в операційній системі його немає. В цьому випадку причина збою може полягати в підтримуваному режимі роботи каналу. У розділі "Main" є пункт «SATA Mode», який може бути виставлений в режим IDE або AHCI. Для відсутності збоїв необхідно, щоб материнська плата повністю підтримувала нове обладнання, інакше робота можлива лише з рядом обмежень. Зокрема, якщо комп'ютер не бачить дисковод, то можна спробувати переключити SATA Mode в інший режим. Слід врахувати, що після цього може знадобитися перевстановлення операційної системи.
Підводячи підсумок по програмним збоїв, можна сказати, що при подібних проблемах найважливіше - уважно перевірити настройки BIOSі встановити правильні параметри. Кардинальним вирішенням цієї проблеми є скидання всіх налаштувань в заводський стан. Це може бути виконано або замиканням двох штирьків-контактів на материнській платі (їх розташування вказано в інструкції), або залученням пункту Load Optimized Defaults в БІОС.
невідповідність порту

Всі сучасні дисководи призначені для роботи з Застарілі PATA вже практично не зустрічаються, а USB є прерогативою зовнішніх рішень. Хоча материнські плати також давно підтримують послідовну шину навіть на рівні чіпсета, а тому проблем, по ідеї, бути не повинно, багато власників нових обчислювальних систем, як колись давно, задаються питанням «чому комп не бачить дисковод». Так, іноді з'єднання роз'ємів SATA на mainboard і пристрої за допомогою відповідного шлейфа може не привести до бажаного результату. А все пояснюється просто: на сучасних платах зараз встановлюють два типи портів SATA: другий і третій версій. Багато операційних систем без установки додаткового драйверане можуть працювати з більш новим стандартом, звідси і проблема. Якщо користувач підключить дисковод SATA-2 до порту версії 3, але пакет керуючих програм не встановить, то працездатність не гарантовано. Це при тому, що розробниками заявлена сумісність «згори вниз». На практиці ж це вірно лише частково. Таким чином, якщо комп'ютер не бачить дисковод, то потрібно переконатися, що його підключення вироблено до порту SATA2 на материнській платі. Якщо це не так, встановити драйвери для SATA3.
інтерфейсний кабель

У комплекті з материнською платою завжди поставляється хоча б один шлейф послідовного інтерфейсу. Зазвичай він використовується власником для комунікації жорсткого дискаі плати, а ось для всіх інших пристроїв такий кабель не входить до комплекту. Проблема в тому, що зараз на ринок свою продукцію поставляють різні фірми - від іменитих до маловідомих китайських. Відповідно, розрізняється і якість. Навіть така проста річ, як SATA-кабель, може працювати зі збоями, додаючи власникові Неякісні провідники всередині шлейфу, недостатньо міцні контактні пластини, порушення в місці пайки: чи варто дивуватися, чому комп'ютер не бачить дисковод?
Необхідність або надмірність?
Деякі SATA шлейфи на штекерах містять спеціальні металеві планки-фіксатори, за допомогою яких після підключення до роз'єму можливість самовільного часткового вилучення зводиться до мінімуму. А ось класичні рішення, що не мають такого функціоналу, в деяких випадках втрачають контакт з пристроєм, від чого і виникає питання «чому комп'ютер не бачить дисковод».
При таких проблемах має сенс замінити інтерфейсний шлейф. Ну а якщо він без фіксаторів, то це потрібно зробити обов'язково. Всі поважають себе виробники знають цей нюанс і поставляють на ринок трохи дорожчі, але надійні рішення.

несправність порту
Одна з найчастіших причин відмови дисковода - поломка SATA на материнській платі. Як це не дивно, але якщо один з роз'ємів перестав нормально працювати, сусідні часто функціонують без збоїв. Отже, при подібній поломки потрібно розкрити корпус системного блоку, знайти шлейф, що йде від пристрою до плати і перепідключити його до будь-якого іншого сусіднього SATA. Відмітимо, що дана особливістьзовсім не означає фізичного виходу порту з ладу, а проблема може бути в сумісність дисководів з платою.
 проблемний диск
проблемний диск
І, нарешті, одна з найбільш «популярних» причин, через яку починаються довгі пошуки відповіді на питання «чому комп'ютер не бачить дисковод» - це нечитаний диск, забутий в пристрої. Мабуть, кожному власнику обчислювальної системи траплялися компакти, які ніяк не хотіли читатися на даному приводі. При спробі відкрити диск привід гудів, розкручувався, гальмувався і всіляко відмовлявся працювати з зразком. Якщо таке проблемне носій залишити в дисководі на момент включення комп'ютера, то після завантаження в операційну систему пристрій може виявитися недоступним.
Немає нічого дивного в тому, що Windows 10 частенько дивує своїх користувачів різними збоями. Система вийшла недавно, ось тому комп'ютер не завжди може на неї грамотно реагувати. При величезній кількості комплектуючих на ринку, комп'ютер може не містити необхідні додатки, які допомагають з ним грамотно взаємодіяти. Але що робити в тому випадку, якщо Windows 10 відмовляється навіть виконати таку стандартну функцію, як визначити дисковод? Ну, в першу чергу не потрібно панікувати. Будь-яка проблема вирішувана.
типові причини
Windows 10 звичайно не бачить привід на рівні програмного забезпечення. Тобто, якщо спробувати визначити дисковод в BIOS, то це вийде зробити без особливих зусиль. DVD може пропасти з області видимості через наступні випадки:
- Поломка драйвера, коли комп'ютер не бачить привід через відсутність коректних інструкцій роботи з ним.
- Поломка додатки, коли сама програма не бачить дисковод через свою несумісність.
- Поломка самого приводу.
Неважко здогадатися, що перші два випадки можна вилікувати самостійно.
Якщо сам привід DVD наказав жити, то простіше купити новий, ніж намагатися реанімувати віджиле пристрій.
Рішення командним рядком
Можна прописати рішення через командний рядок. Для цього потрібно відкрити спеціальне вікно поєднаннями клавіш Win і X. Також командний рядоквідкривається через меню Пуск:
- Як тільки відкриється чорне вікно, в ньому потрібно прописати код:
reg.exe add «HKLM \ System \ CurrentControlSet \ Services \ atapi \ Controller0» / f / v EnumDevice1 / t REG_DWORD / d 0x00000001
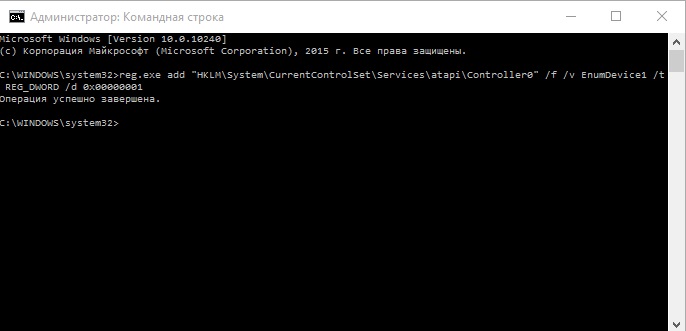
- Клацаємо Enter.
- Робимо перезавантаження комп'ютера.
Як тільки буде здійснена перезавантаження, комп'ютер заново побачить DVD привід.
застосування утиліти
Вирішити проблему з Windows 10 можна за допомогою спеціальної програми DVD Drive (Icon) Repair. Робимо ряд дій:
- Качаємо програму з мережі.
- Як тільки утиліта буде запущена, потрібно буде натиснути на кнопку Repair DVD Drive Icon.
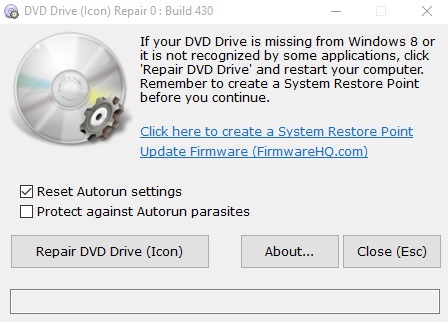
- Очікуємо появи вікна такого типу:

- Перезавантажуємо комп'ютер останнім етапом.
Якщо нічого не допомагає
А що робити, якщо зазначені вище способи не допомагають, і Windows 10 так і не бачить DVD привід? Можна сміливо звернутися до самим розробникам операційної системи. Так як Windows 10 - це товар, який поставляється користувачам, то він має свій сервіс. Ставити запитання по працездатності можна на офіційному сайті компанії Microsoft. Також існує форум російською мовою, де вже повно таких нещасних користувачів, дисковод яких відмовляється нормально працювати.
Ну і наостанок. Слід перевірити, а чи підключений взагалі дисковод до плати харчування і лініях зв'язку. Можливо, відійшов шлейф, або по запарка про дисковод довелося взагалі забути. сучасний комп'ютернаповнений величезною кількістю з'єднань. Не дивно забути будь-які проводи по ходу інсталяції комплектуючих. У більшості випадків користувач може сам створювати собі такі проблеми, про які комп'ютер може тільки мріяти. Тому варто перевірити привід ще один контрольний раз, перш ніж ставити остаточний смертельний діагноз.
(Visited 2 705 times, 2 visits today)
Ця проблема досить поширена, причин може бути безліч, серед яких розрізняють апаратніі програмні.
Найсумніший варіант - повна поломкапристрою. Якщо Ваш дисковод вже довго експлуатується і в якийсь момент перестав читати диски, то можливо його термін служби вже під кінець, особливо така ситуація притаманна для приводів ноутбуків. Ресурс їх на жаль недовгий.
DVD привід вийшов з ладу
У будь-якому разі не поспішайте засмучуватися, протестуйтедисковод на іншому комп'ютері, якщо там заробив - у наявності програмні проблеми.
Переконайтеся в тому, що привід фізично правильно підключений. Згадайте, чи не відключали його? Раптом Ви забули його підключити.
 До апаратної проблеми належить також засмічення лазера(Пил на лінзі). Якщо в розділі Комп'ютер привід відображається, але диски не читаються, то можливо лазер міг просто засмітитися.
До апаратної проблеми належить також засмічення лазера(Пил на лінзі). Якщо в розділі Комп'ютер привід відображається, але диски не читаються, то можливо лазер міг просто засмітитися.
Слід відкрити пристрій і простий ватною паличкою акуратно прочистити головку. Також для цих завдань є спеціальні диски, на які наносяться засоби для чищення. Прокрутка такого диска в приводі очистить лазерну головку.
Якщо ж головка лазера зламалася повністю, А не просто засмітилася - можна, звичайно, спробувати віднести в сервісний центр, Але простіше повністю замінити дисковод, ніж намагатися реанімувати. Чи не хочете возитися з установкою нового приводу? Можна купити портативний. Коштує він трохи дорожче, але це набагато зручніше. Ви зможете підключати його через порт USB, Коли Вам необхідно.
Програмні причини несправності
Простіше справа йде з програмними проблемами. Дисковод може бути відключений в BIOS. Детальний керівництвопо включенню саме для Вашої версії BIOSможна знайти в Інтернеті. 
Згадайте, після якого моменту привід перестав читати диски. Можливо ви встановили програму, на зразок Alcohol 120% або Daemon Tools. емулятори віртуальних дисківможу стати причиноюнепрацюючого DVD-Rom. В такому випадку можна спробувати наступне. перейдіть в Диспетчер пристроїв. Це можна зробити через управління, правою кнопкоюпо значку Комп'ютера.


перейдіть в диспетчер пристроїві переконайтеся все там в порядку, в розділі DVD-дисководиі дисководи компакт-дисків. В розділі IDE ATA / ATAPIконтролери видалітьповторювані канали, якщо такі є. Після цього перезапуститекомп'ютер. 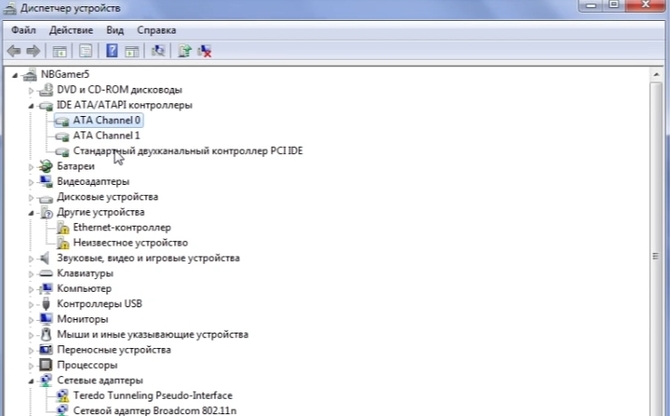
Якщо це не допомогло, видаліть ПО, Що викликало збій і перевірте привід знову.
У диспетчері слід також звернути увагу на розділ DVD-дисководина наявність непрацюючих або. У цьому випадку знадобиться перевстановитидрайвер. 
Є ще варіант видалити пристрійі перезапуститиПК, таким чином можна запустити повторну ініціалізацію. 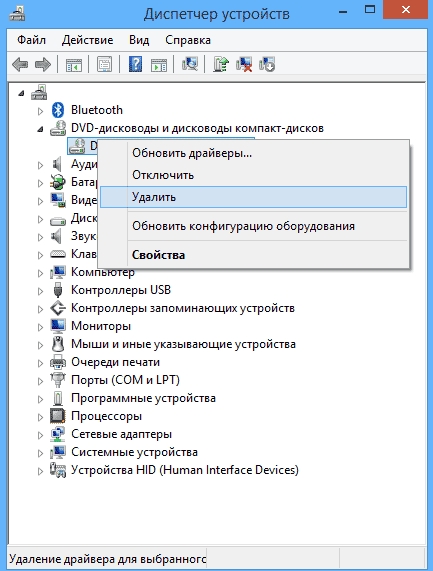
Ще один спосіб - провести відновлення системи до точки, коли привід точно працював. Запускаємо в режимі перегляду дрібних значків, тиснемо відновлення.
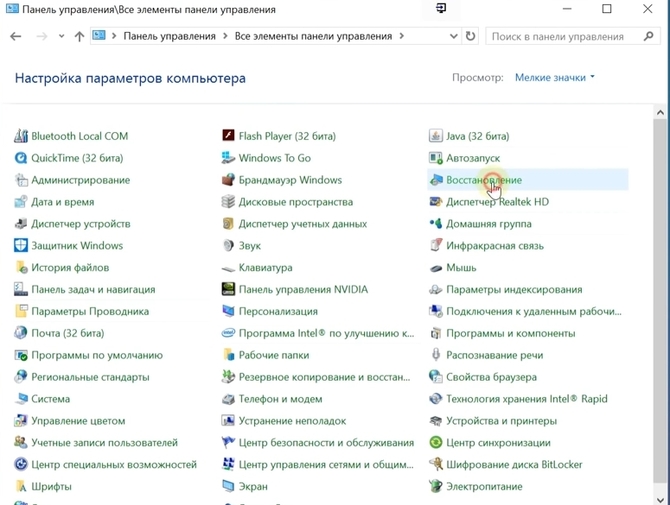
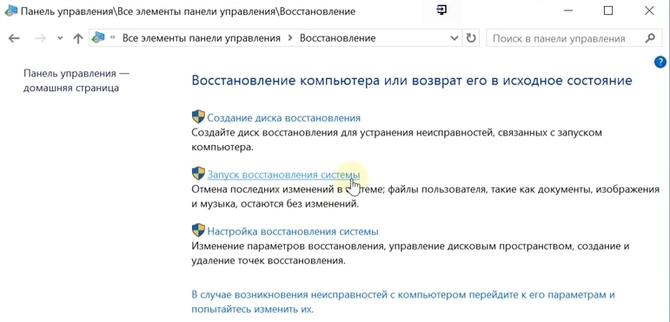
За датою вибираємо необхідну точку відновлення до якої хочемо зробити відкат системи. 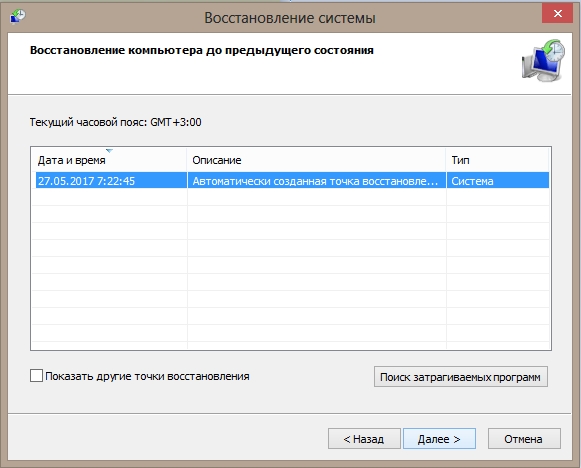
Дисковод (привід) оптичних дисків в сучасній комп'ютерній техніціпрактично не використовується. На заміну йому прийшла Flash-пам'ять в найрізноманітніших формах. У деяких випадках використовують зовнішні дисководи, Які підключаються через USB-порт. Але для певних цілей дисковод залишається незамінним, та й оптичні дискиніхто не відміняв і вони користуються популярністю. Якщо комп'ютер після перезавантаження не бачить дисковод в ОС Windows 7, то, в першу чергу, необхідно визначити характер несправності.
налаштування біос
Біос є головною програмою для роботи всіх пристроїв, підключених до материнської плати. Якщо дисковод в биосе видно, то можна не розглядати цю проблему. Якщо биос не бачить пристрій, то його можна включити. Порядок дій, в цьому випадку, відрізняється, в залежності від виробника материнської плати.
ВАЖЛИВО! Не робіть змін, якщо не впевнені в результаті або не знаєте, де і що міняти.
Найпростішим і безпечним варіантомє зміна налаштувань биос за замовчуванням (Load Defaults). Підтвердіть зміну параметрів, перезавантажте комп'ютер і перевірте чи бачить комп'ютер дисковод і чи правильно він працює.
Системні або програмні збої
Програми час від часу можуть зависати і давати збій. Якщо припиняє свою роботу програма, яка відповідає за працездатність пристрою, то і пристрій може повністю відключитися. У таких випадках Windowsне знаходить привід або бачить його не завжди.
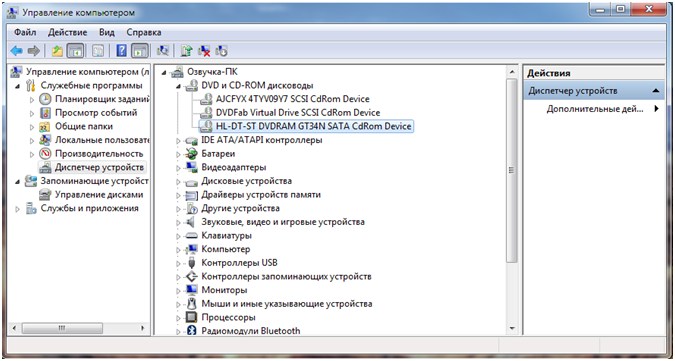
У розділі «DVD і CD-ROM дисководи»Знайдіть свій фізичний дисковод. На значку пристрою не повинно бути оклику або запитально знака. Якщо є, то не завантажений або не працює належним чином. Натисніть правою кнопкою миші на пристрої та виберіть «Видалити». Перезавантажте комп'ютер і знову перевірте стан приводу.
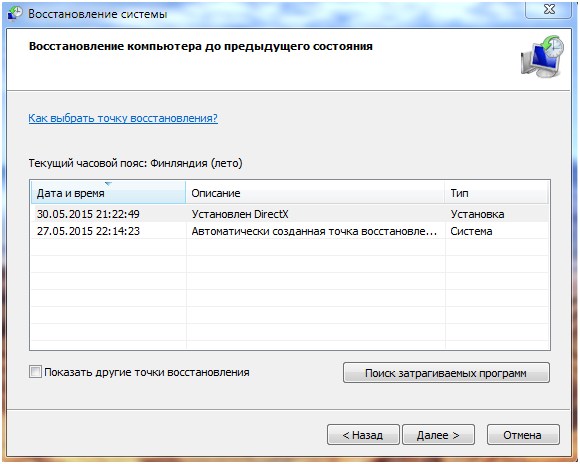
Комп'ютер перезавантажиться і почнеться процедура повернення системних файлівв стан на те число, яке було вибрано. після завантаження Windowsдисковод повинен з'явитися і можна виконувати всі операції.
ВАЖЛИВО! Всі програми, які були встановлені після вибраної дати, будуть видалені.
Порушення контактної групи, фізичні несправності
Якщо вирішити проблему за допомогою налаштувань і програм не вдалося, то необхідно перевірити фізичне підключення пристрою до комп'ютера і визначити причину порушення працездатності:
- Порушення контактів шлейфа передачі даних (IDE - для старих ПК, SATA - для нових).
- Порушення контактів подачі живлення.
- Порушення роботи контролера, фізичний знос приводу.
- Вихід з ладу IDE / SATA портів на материнській платі.
Варіанти вирішення дуже прості і не вимагають особливих навичок. Розглянемо порядок дій:
- Натисніть на кнопку відкрити дисковод. Якщо реакція є, індикатор моргає і відкривається лоток для диска, то з харчуванням все відмінно.
- Замініть шлейф передачі даних, включіть ПК і перевірте наявність і працездатність приводу.
- Підключіть справний дисковод і перевірте, чи буде він працювати. Також необхідно перевірити, як працює ваш привід на іншому комп'ютері.
ВАЖЛИВО! Всі заміни комплектуючих, проводів, шлейфів, пристроїв виконуються тільки в повністю знеструмленому системному блоці. Включити його можна тільки після закінчення установки або заміни деталей.
Якщо результати не досягнуті, то, найімовірніше, на материнській платі не працюють відповідні роз'єми. Усунути таку несправність можна тільки в спеціалізованому сервісі.
Схожі записи:

