Часто при роботі з файлами можна зіткнутися з невідомими форматами, напрімер.mdf і.mds. Чим відкрити їх в Windows 10 знають не всі, так як стандартний набір програм ОС не працює з подібним розширенням. Для цього знадобиться сторонній софт.
Що це таке?
Файл.mdf містить образ CD або DVD диска. Відкривається він тією ж програмою, якій створюється. Якщо ж файл потрапив до вас вже в «готовому» вигляді, то відкрити його можна програмами, які перераховані нижче.
Якщо ви маєте дані в формате.mds і задалися питанням, ніж відкрити його, то робити цього не потрібно.
Важливо! Окремо цей файл не працює. Він містить тільки заголовок образу, тоді как.mdf - сам образ.
Програми для відкриття
Якщо у вас є файл.mdf, перш ніж відкрити, потрібно завантажити спеціальну утиліту. Найбільшою популярністю користуються три програми, описані нижче.
- безкоштовна потужна утиліта. Крім того, що вирішує проблему того, як відкрити файл.mdf і.mds, працює і з іншими образами дисків. Основні функції такі:
- Генерує до 4-х віртуальних приводів, тобто якщо у вас несколько.mdf і.mds, то в тому, що відкрити відразу все проблем не виникне.
- Створює образи дисків.
- Стискає їх.
- Захищає від доступу паролем (настроюється функція). Тобто ніхто не дізнається, як запустити файл.mdf і.mds без пароля.
- Будує каталоги колекцій.
- Працює у фоновому режимі.
Підтримує російську мову. Є найбільш популярним засобом, яке вибирають, вирішуючи питання, якою програмою відкрити файл.mdf і.mds.
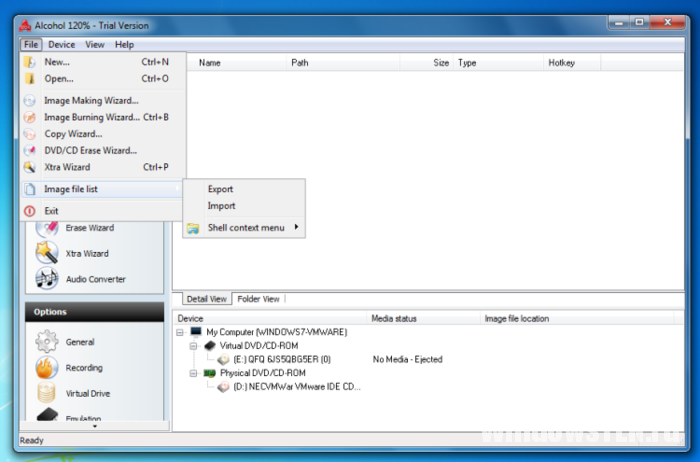
Зіткнувшись з форматом.mdf і вирішуючи, ніж відкрити, користувачі вибирають. Це популярна утиліта, яка поширюється платно. Але протягом пробного періоду в 15 днів користувачеві доступні всі функції. Має функціонал, подібний з попереднім софтом. З її допомогою ви можете:
- Монтувати образ.
- Записати на диск.
- Відкрити.
Інтуїтивно зрозумілий інтерфейс - ви без праці зрозумієте, як відкрити файл.mdf, .mds. Працює на ОС 32 і 64 біта.
Порада! Якщо вам потрібна інформація з файлов.mdf і.mds і ви не знаєте, чим відкрити на Windows 8, Windows 7, ця утиліта стане відмінним рішенням, так як працює і на більш ранніх версіях ОС.
![]()
Ще одна біс платна програма. Функціональна, проте менш популярна, ніж дві попередні. Розповсюджується безкоштовно. Монтує і відкриває образи дисків більшості форматів. Створює 4 віртуальних приводу.
Важливо! MagicDisc Virtual CD / DVD-ROM не підтримує Windows 10. Працює з версіями Windows 2000, ME, XP, 7, 8.
Софт для конвертації
Іноді, зустрічаючи расшіреніе.mdf, користувачеві звичніше працювати з іншим форматом віртуального образу. В цьому випадку його конвертують в стандартний образ ISO. Але для цього буде потрібно додатковий софт.
Важливо! Конвертація пройде успішно, тільки якщо у вас присутні обидва файли - .mdf і.mds.
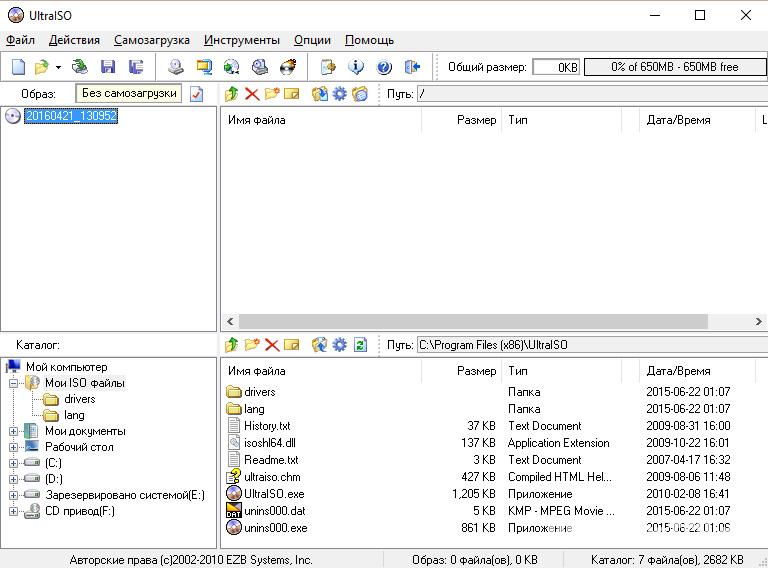
- потужна і багатофункціональна утиліта для роботи з образами. Виконує наступні функції:
- Монтування образу (з вибором формату).
- Відкриття способу.
- Генерація віртуальних приводів.
- Управління віртуальними приводами.
- Конвертація форматів.
- Запис образу на диск і ін.
Також за допомогою програми можна. Програма платна. Немає демоверсії або пробного періоду.
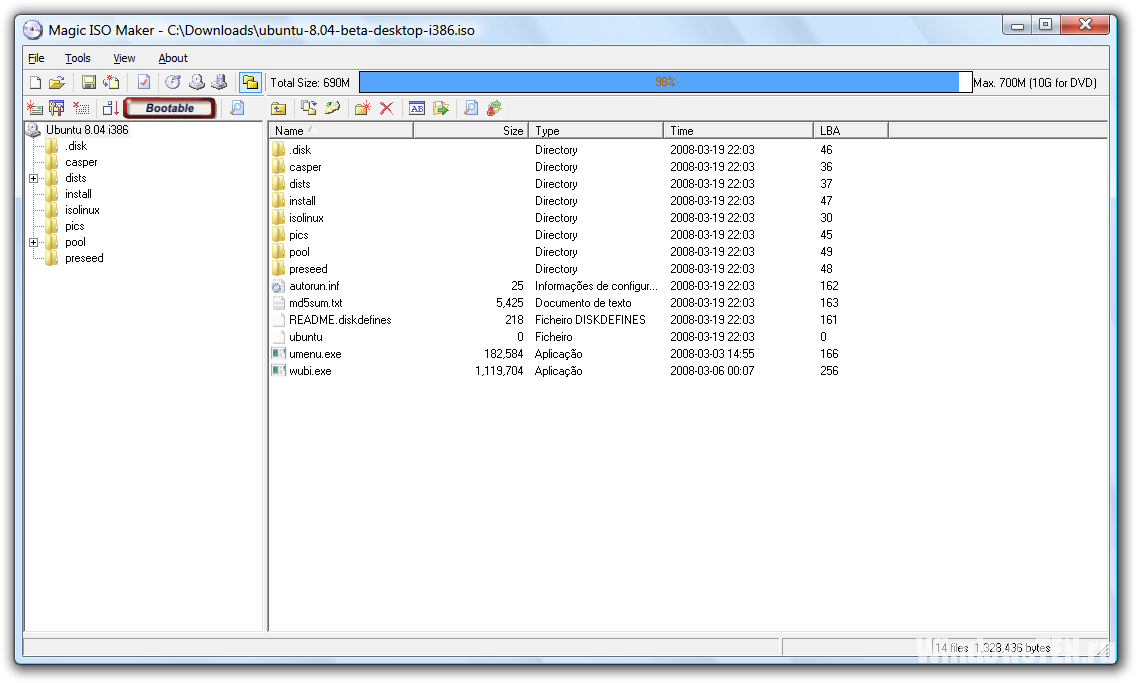 - платна програма. Має широкий функціонал і швидку швидкість роботи. Монтує і відкриває образи. Записує на диск. Здатна конвертувати. Функціонал не ширше, ніж у деяких безкоштовних конвертерів. Додаткові ж функції потрібні тільки професіоналам.
- платна програма. Має широкий функціонал і швидку швидкість роботи. Монтує і відкриває образи. Записує на диск. Здатна конвертувати. Функціонал не ширше, ніж у деяких безкоштовних конвертерів. Додаткові ж функції потрібні тільки професіоналам.
Power ISO
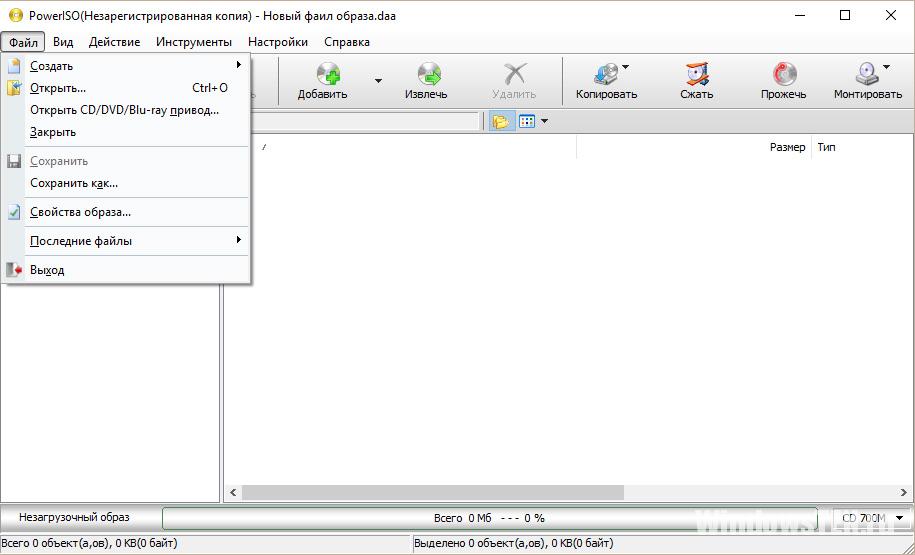
Power ISO - допомагає конвертувати обговорюваний формат, витягувати з нього вміст, пересохранять. Монтує образи, записує на диск формат mdf і mds, гарне рішення в питанні, ніж відкрити і т.д.
Виникло питання по роботі з програмою? Задайте його в, опишіть докладно з чим виникла складність, щоб ми змогли допомогти.
Дуже багато користувачів персональних комп'ютерів на платформі Windows часто задаються питаннями - що таке віртуальні диски і як створити віртуальний диск . Для збільшення поінформованості наших читачів в цих питаннях, в цій статті ми постараємося повністю розкрити тему на конкретних прикладах.
Також в нашій статті ми розглянемо, що таке віртуальні жорсткі диски і де їх застосовують. Ознайомившись з матеріалом, наші читачі зможуть без проблем створювати віртуальні жорсткі диски і image disk в форматі ISO, а також без проблем їх монтувати на віртуальний пристрій і записувати на DVD.
Віртуальний оптичний дисковод і його області застосування
Основне призначення віртуального дисковода - це монтування образів оптичних дисків. Щоб детально розібратися, навіщо він потрібен, ми розглянемо приклад, де image диска в форматі ISO буде змонтований на virtual DVD-ROM. Для цього прикладу ми будемо використовувати операційну систему Windows 10.
Приємним моментом для власників комп'ютерів з операційною системою Windows 10 буде те, що в ній вже встановлено віртуальний DVD-ROM. Тому власникам Windows 10 не доведеться використовувати сторонні програми для монтування образів.
Щоб змонтувати образ оптичного диска в віртуальний DVD-ROM, нам знадобиться сам образ. Для прикладу ми будемо використовувати image з операційної системою Linux Ubuntu. Завантажити образ цієї операційної системи можна на її офіційному сайті http://www.ubuntu.com. У нашому прикладі ми будемо використовувати образ 64-х бітної Ubuntu версії 15.10 , Який має розмір 1.1 Гб.
Завантаживши image, можна приступати до його безпосереднього монтування. Для цього кликнемо на файлі образу правою кнопкою миші, щоб відкрити контекстне меню.

Змонтований «virtual disk» можна відкрити і скопіювати весь його вміст.
Як видно з прикладу, ми монтували образ з ОС Ubuntu на virtual DVD-дисководі. По суті, ми змогли зробити практично те, що робимо зі звичайним і оптичним диском, коли вставляємо його в DVD-привід і відкриваємо його, тільки в нашому варіанті все компоненти віртуальні.
Створення образу лазерного диска
У попередньому прикладі ми розглянули, як відкрити image disk в віртуальному DVD-привід. Тепер розберемося з ситуацією, коли вам потрібно створити image оптичного диска. Для створення образу нам знадобиться програма DAEMON Tools Lite, яку необхідно завантажити і встановити. Також варто відзначити, що крім створення різних форматів образів, DAEMON Tools Lite також може монтувати величезна кількість форматів в власний virtual DVD-привід. Після установки програми DAEMON Tools Lite в Провіднику можна помітити новий привід з ім'ям «»
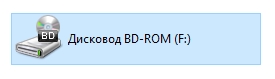
Цей «» якраз і є приводом даної програми DAEMON Tools Lite. У цьому прикладі ми створимо image оригінальний DVD-диска з операційною системою Windows 10. Щоб зробити з інсталяційного DVD з десяткою образ, вставимо його в DVD-привід. Тепер запустимо утиліту і перейдемо в розділ « Новий образ».
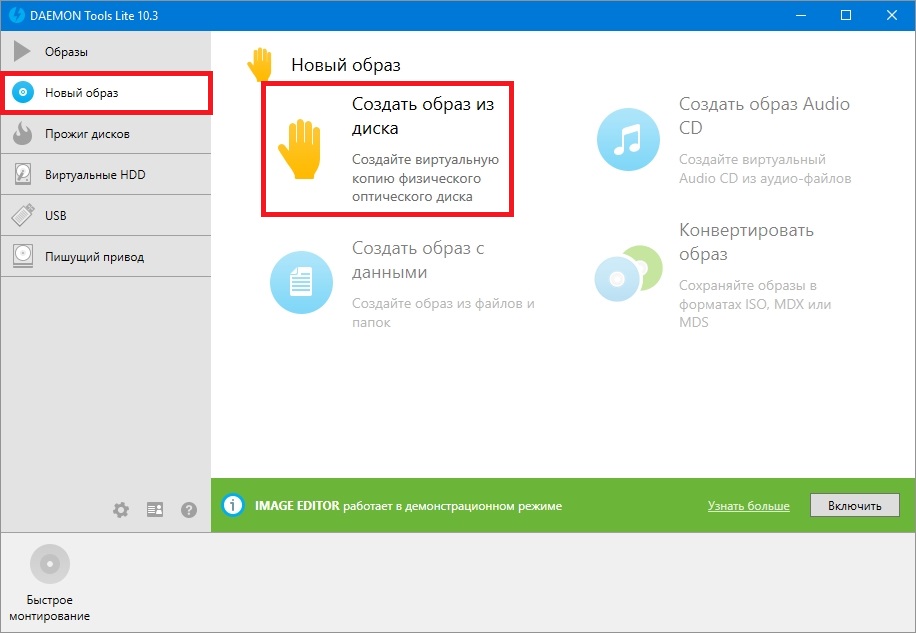
У вікні утиліти знаходимо кнопку « Створити образ з диска»І натискаємо її. Ці дії перенесуть нас до вікна створення образу.

В цьому вікні можна вибрати DVD-привід, з якого буде створюватися ISO-образ, а також вибрати місце його збереження.
Також виберемо формат image ISO і підтвердимо створення, натиснувши кнопку Старт, що запустить створення образу DVD-диска з Windows 10.
Після створення ми отримаємо ISO-файл образу з ім'ям «J_CCSA_X86FRE_RU-RU_DV5.iso», який можна змонтувати або записати на звичайну болванку і встановити з її допомогою нову Windows.
З прикладу видно, як легко записати image для віртуального DVD-ROM за допомогою DAEMON Tools Lite. Таким же чином можна записувати образи для всіх ліцензійних дисків Windows, будь то XP або Vista. Крім цього можна записувати образи ігор або ПО, які без диска не запускаються. Крім програми DAEMON Tools Lite хочеться порадити інші популярні утиліти, які можуть створювати і дозволяють відкрити image оптичних дисків:
- Alcohol 120%;
- Gizmo Drive;
- WinCDEmu.
Особливо актуально використовувати ці утиліти на ОС, де немає вбудованих віртуальних DVD-приводів, наприклад, в OS Windows XP. Крім підтримки XP, кожна з цих програм, включаючи DAEMON Tools Lite, Зможе записати образи ISO на DVD disk. Крім підтримки формату ISO, ці утиліти можуть монтувати інші формати, в тому числі і свої власні, їх можна записати на звичайні болванки.
Віртуальний жорсткий диск
Віртуальний жорсткий диск досить часто застосовується у IT фахівців, так як дозволяє вирішувати безліч завдань з бекап, віртуальними машинами і тестуванням різних ОС. Віртуальний жорсткий диск являє собою файл-контейнер, який імітує файлову структуру жорсткого диска .
Оскільки такий disk є файлом, тому він, як правило, зберігається на фізичному HDD або SSD. Починаючи з Windows 7, у користувачів з'явилася можливість створювати і монтувати жорсткий disk безпосередньо в операційній системі.
Розглянемо приклад створення віртуального жорсткого диска засобами ОС Windows 10. Для початку перейдемо в утиліту « виконати»За допомогою комбінації клавіш Win + R і наберемо в ній таку команду: diskmgmt.msc
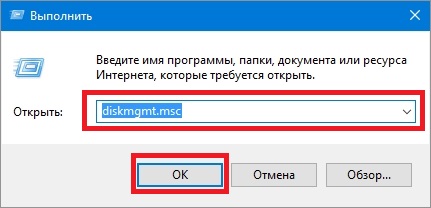
Ця команда перекине нас в панель управління дисками.

Щоб створити новий virtual HDD, необхідно перейти в меню « Дія / Створити віртуальний жорсткий диск», Яке відкриє вікно, щоб створити такий disk.
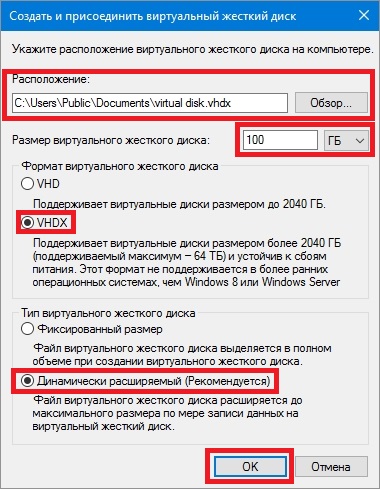
Починаючи з Windows 10, з'явилася можливість створювати disk з формату « VHDX». На відміну від формату «VHD», формат « VHDX»Може створювати контейнери, які мають розмір до 64 терабайт. Зробимо наш віртуальний жорсткий диск на 100 Гб в новому форматі « VHDX», А також поставимо перемикач в динамічний режим створінь, при якому наш disk буде збільшуватися в міру його заповнення.
Після виставлення параметрів нашого жорсткого диска натискаємо кнопку OK, що дозволить записати його в зазначену папку на гвинті. Після створення на виході, ми отримаємо віртуальний жорсткий диск з ім'ям «virtual disk.vhdx». З зображення нижче видно, що наш disk автоматично змонтувати, але його все одно не видно в системі.
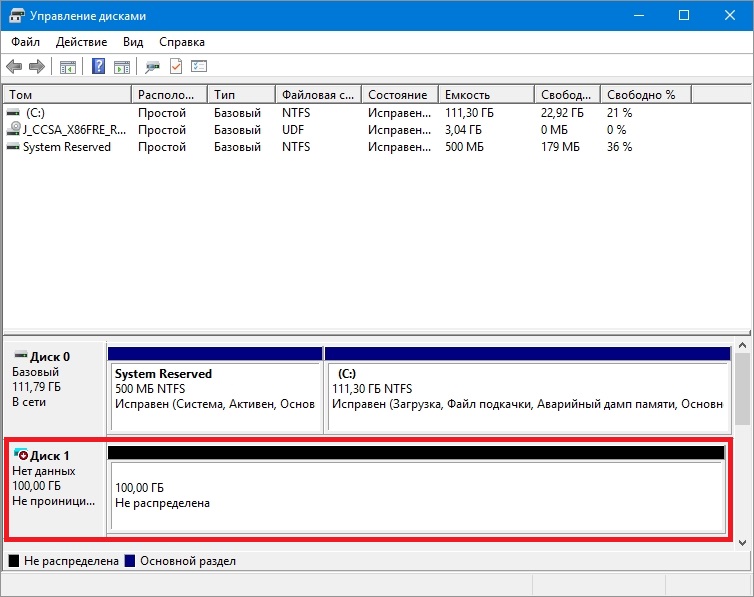
Щоб система побачила наш VHDX disk, його необхідно ініціалізувати. Зробити це можна c допомогою натискання на VHDX disk правою кнопкою миші і вибору в контекстному меню пункту « ініціалізувати диск».
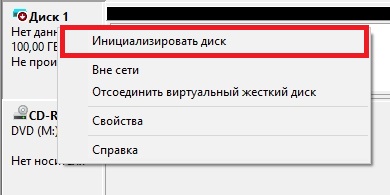
У вікні нічого не змінюємо і натискаємо кнопку OK.
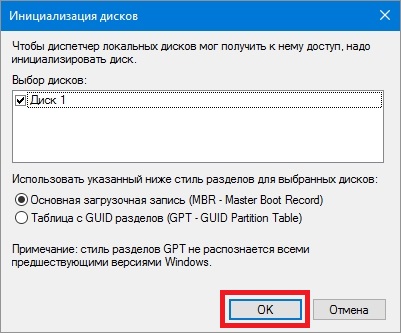
Тепер залишилося найпростіше, вибрати для нашого диска файлову систему і букву. Для цього перейдемо до нього і в контекстному меню виберемо пункт « Створити простий том».
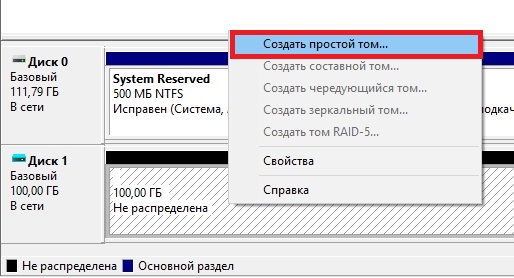
Після цього запуститься майстер, в якому необхідно призначити букву диска і вибрати файлову систему. Після завершення роботи майстра, віртуальний жорсткий диск з'явиться в Провіднику.
З прикладу видно, що створити virtual HDD засобами ОС дуже просто, тому сподіваємося, що у вас не буде більше виникати питання - як же створити віртуальний жорсткий диск. Також хочеться відзначити, що з створеним VHDX диском ви можете робити такі операції як:
- Шифрувати його за допомогою BitLocker;
- Встановлювати на нього додаткову ОС;
- Переміщати і відкривати його на іншому комп'ютері;
- Підключати його до віртуальної машини.
У комп'ютерів на базі операційної системи Windows XP, яка ще не втрачає своєї популярності, немає підтримки VHD дисків. Але не варто засмучуватися, адже в розглянутої нами раніше утиліті DAEMON Tools Lite є підтримка VHD дисків і вона повністю сумісна з Windows XP.
Використання VHD диска в віртуальній машині
Створимо за допомогою програми VirtualBox віртуальну машину на базі операційної системи Windows XP. На етапі створення virtual machine для XP буде запропоновано створити або приєднати віртуальний жорсткий disk, який буде використовуватися для установки Windows XP на нього.
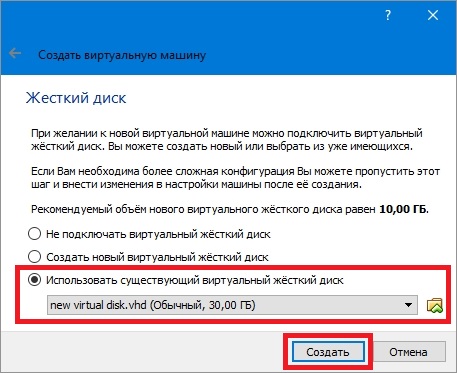
На цьому етапі ми можемо приєднати VHD disk, який ми створимо з допомогою Windows 10. Тому ми спробуємо приєднати наш VHD контейнер на 30 Гб, який ми зробили в десятці. Після створення виртуалки, в її налаштуваннях можна переглянути приєднаний VHD disk.
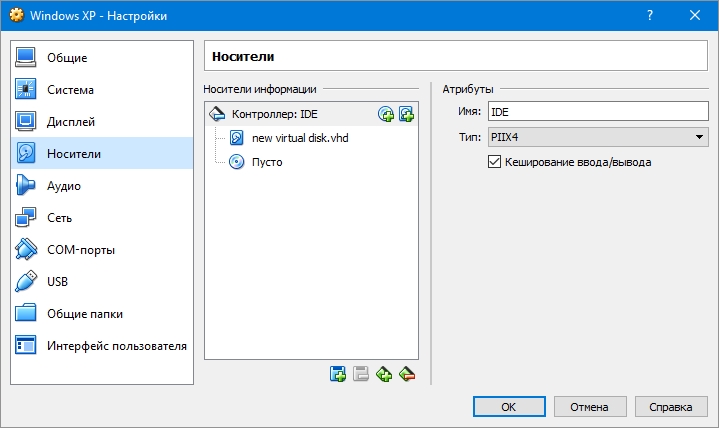
Якщо в virtual machine на XP буде мало місця, то ви завжди зможете приєднати новий VHD віртуальний жорсткий диск. Крім цього, можна підключати до virtual machine для XP контейнери з різними файловими даними. Таким же чином можна використовувати virtual machine від інших програмних продуктів. Наприклад, контейнери VHD можна встановити в продукти VMware Workstation.
підсумок
З розглянутого матеріалу видно, що використання віртуальних приводів і жорстких дисків набагато краще допомагає вирішити безліч завдань, тим більше з їх створенням розбереться навіть початківець користувач ПК. Сподіваємося, що наш матеріал допоможе нашим читачам краще розібратися з питанням - як створити віртуальний диск і як його використовувати для роботи.
Відео по темі
А в цій розглянемо чисту установку Windows 10 з усіма нюансами.
1. Чи варто встановлювати Windows 10
Windows 10 увібрала в себе все найкраще від попередніх версій Windows 7 і Windows 8.1. Вона досить гарна, зручна і швидка. Але не обійшлося без недоліків. Найсуттєвіші з них це виникають у багатьох помилки в роботі системи, програм, ігор і самостійне видалення операційною системою додатків, які вона вважає неліцензійними, навіть деяких безкоштовних.
Проте, якщо у вас досить сучасний комп'ютер або ноутбук, то з часом швидше за все вам все одно доведеться перейти на Windows 10, так як старі версії операційних систем поступово позбавляються підтримки з боку розробників як самої системи, так і розробників програмного забезпечення.
Чи варто поспішати оновлювати систему власникам досить посередніх за сьогоднішніми мірками ПК? Ймовірно немає ... Так як проблем у вас виникне більше, ніж користі від поновлення - підбір драйверів, глюки в роботі системи і програм і т.д. Та й в продуктивності ви навряд чи виграєте.
А ось власникам ліцензійних версій Windows 7 і 8.1 важливо не прогавити момент і зробити безкоштовне оновлення до Windows 10, яке є до 29 липня 2016 року. Після цієї дати отримати оновлення безкоштовно не вийде.
Якщо ви любите гри і ваша відеокарта підтримує DirectX 12, доступний тільки в Windows 10, то вам в будь-якому випадку доведеться на неї переходити, так як це покликане дати додатковий приріст продуктивності. Хоча ігри на DirectX 12 навряд чи з'являться раніше середини 2016 року, а то і ближче до його кінця.
Але якщо у вас сучасний комп'ютер або ноутбук з не дуже вдалою Windows 8.1 і ви хочете зануритися в світ більш сучасної операційної системи, то чому б і ні? Зробіть і вперед до нових технологій! В крайньому випадку ви легко і швидко зможете відновити попередню систему.
2. Як завантажити Windows 10
За допомогою утиліти «Media Creation Tool» можна не тільки завантажити оригінальний образ Windows 10, але і створити завантажувальний диск або флешку. Завантажити утиліту ви можете в кінці статті в розділі «».
Утиліта дозволяє завантажити потрібну вам версію Windows 10 з останніми оновленнями. Вона працює на Windows 7, 8, 8.1, 10 будь розрядності. Запустити програму на Windows XP і Vista не вийде.
Після запуску утиліти і прийняття ліцензійної угоди вас запитають, що ви хочете зробити.
Пункт «Оновити цей комп'ютер зараз» призначений для поновлення вже встановленої у вас операційної системи Windows 7 або Windows 8.1. Але завжди краще виробляти чисту установку з диска або флешки. Для цього потрібно вибрати пункт «Створити інсталяційний носій для іншого комп'ютера ».
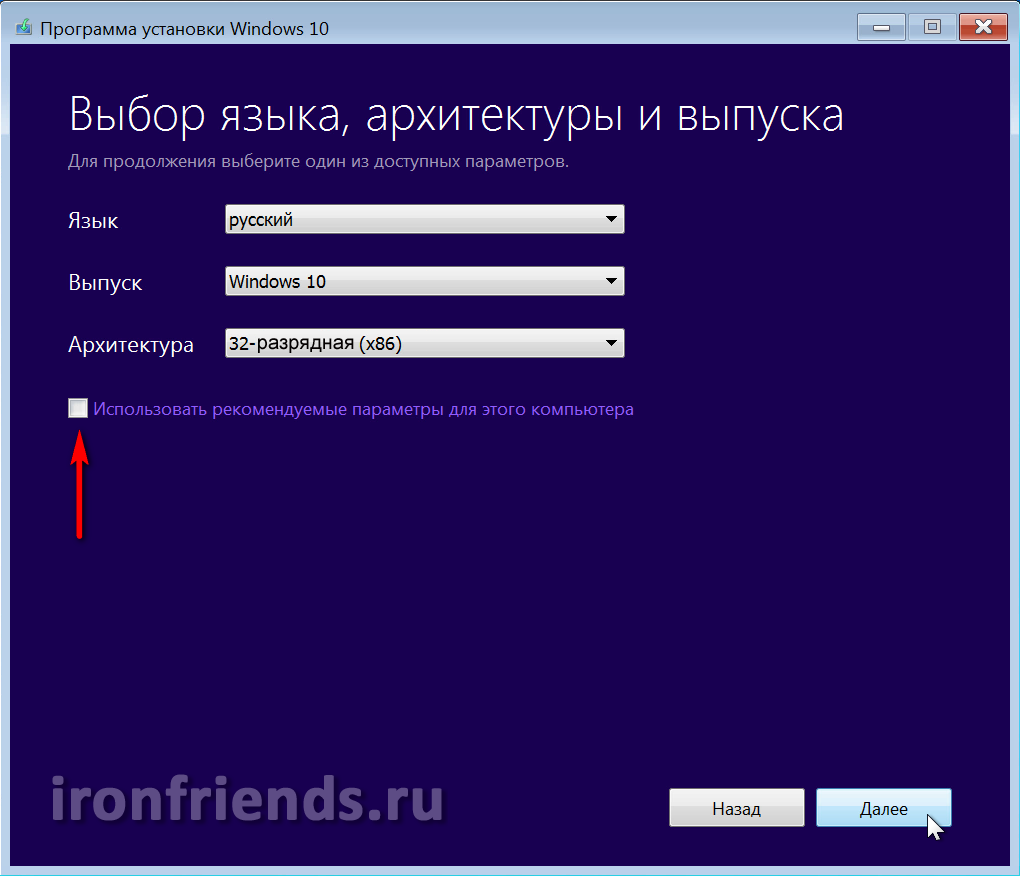
Для завантаження образу, з якого можна буде встановити як версію «Windows 10 Домашня», так і «Windows 10 Професійна» залиште просто Windows 10.
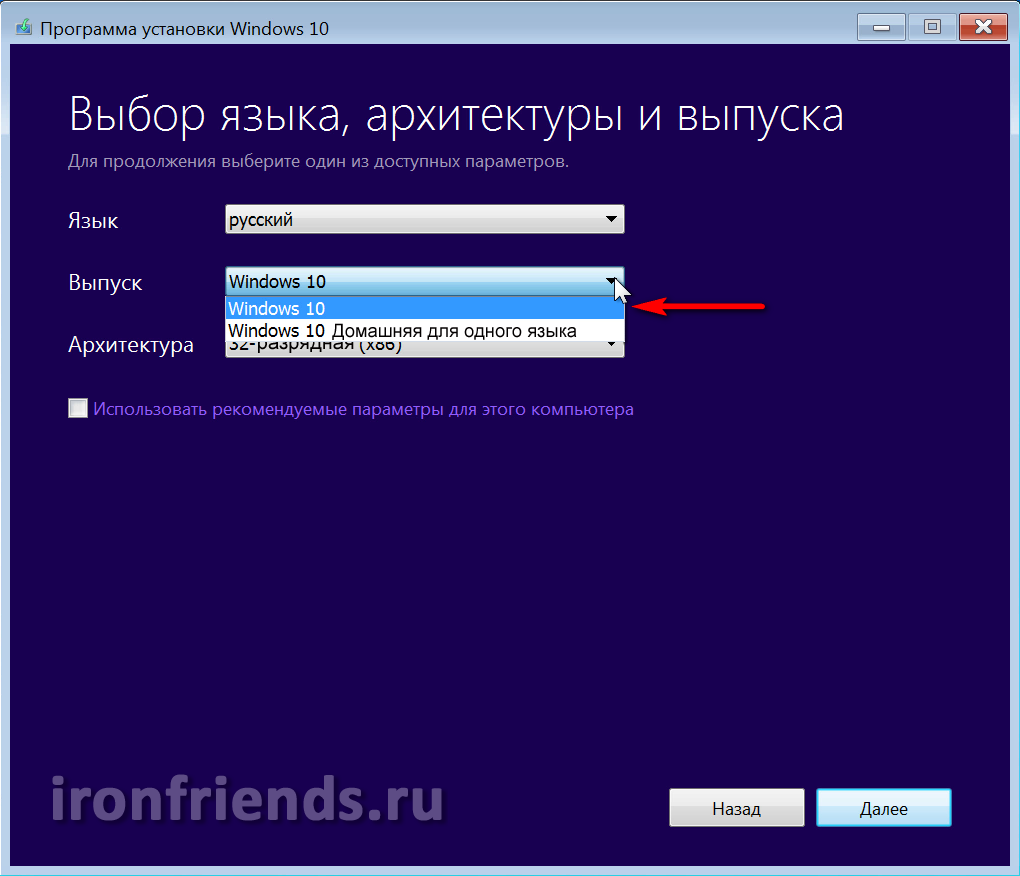
Якщо на вашому комп'ютері або ноутбуці була встановлена \u200b\u200bліцензійна «Windows 10 Домашня для однієї мови» і ви просто хочете перевстановити її не втративши ліцензію, то вибирайте цей варіант.
В поле «Архітектура» виберіть розрядність операційної системи.
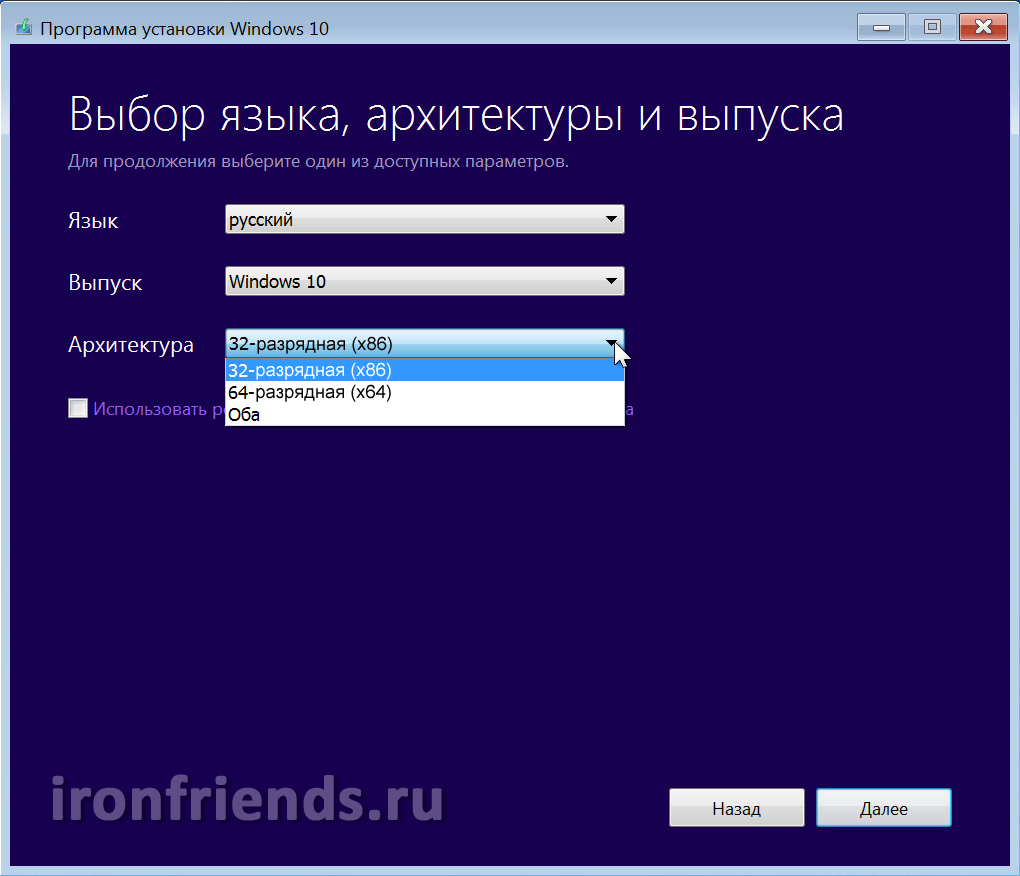
Загальні рекомендації такі. Якщо у вас 3 Гб оперативної пам'яті або менше, то вибирайте 32-розрядну версію. Якщо оперативки 4 Гб і більше, то - 64-розрядну. Якщо вибрати варіант «Обидва», то скочується універсальний образ, з якого можна буде встановити як 32-бітну, так і 64-бітну версію Windows. Але розмір образу буде більше 5 Гб, тому для його записи потрібно двошаровий DVD-диск або флешка не менше 8 Гб.
У наступному вікні пропонується вибрати носій для Windows 10.
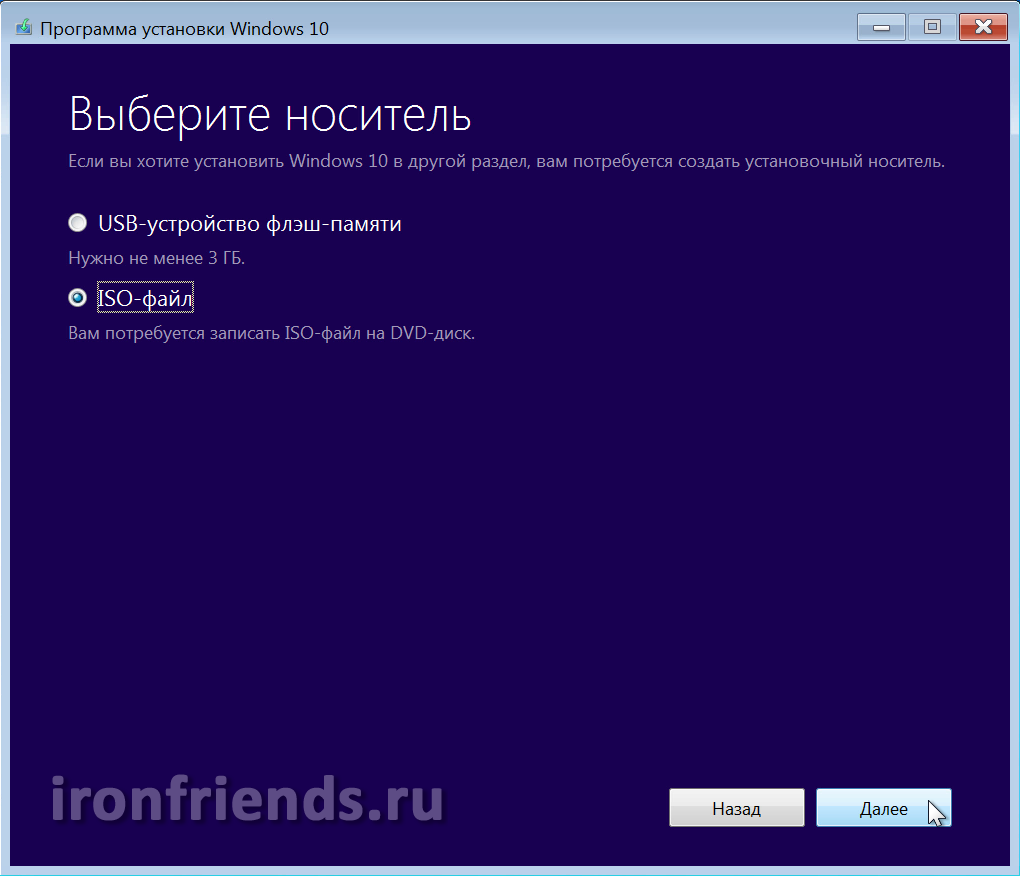
Якщо ви будете встановлювати Windows c флешки, то можна залишити «USB флеш-пам'яті», цей варіант буде самим простим і надійним. Вставте флешку об'ємом не менше 4 Гб і натисніть «Далі». По закінченню закачування образу, завантажувальна флешка буде створена автоматично.
Врахуйте, що всі файли на флешці будуть знищені, тому заздалегідь скопіюйте їх в надійне місце (наприклад, на диск «D»).
Якщо вибрати «ISO-файл», то він скочується в зазначену вами папку і з нього можна буде зробити завантажувальний диск або флешку в будь-який час. Установка Windows з завантажувального диска відбувається простіше і надійніше, ніж з флешки. Тому якщо у вас є DVD-привід і він добре працює, краще використовувати цей варіант.
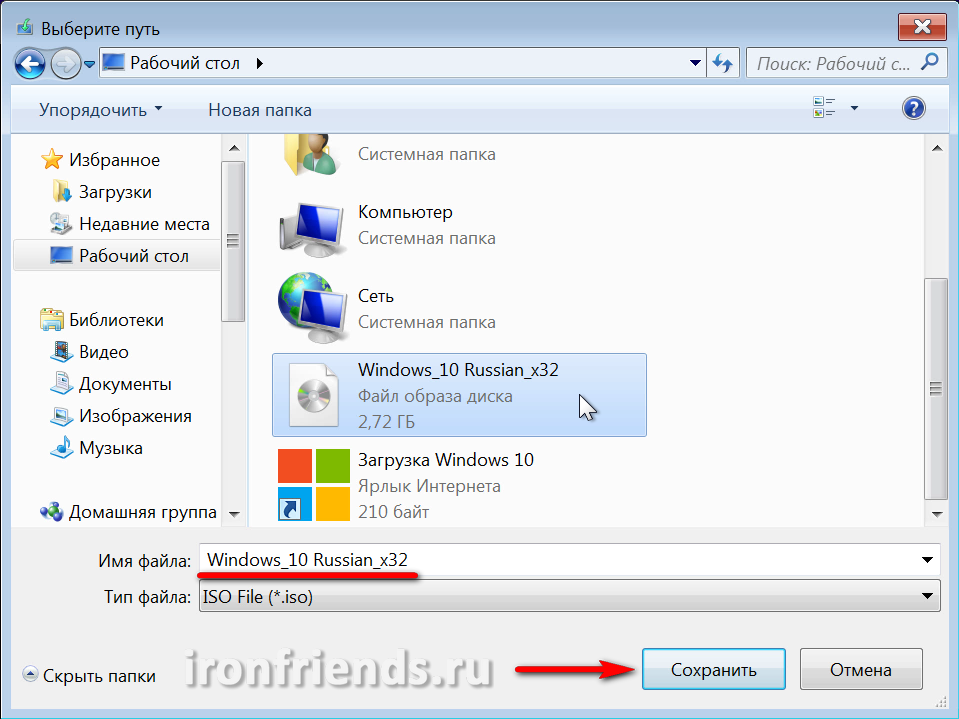
По закінченню закачування вам буде запропоновано записати образ на DVD-диск. Якщо ви плануєте встановлювати Windows з DVD-диска, то вставте чистий диск і натисніть на відповідне посилання.
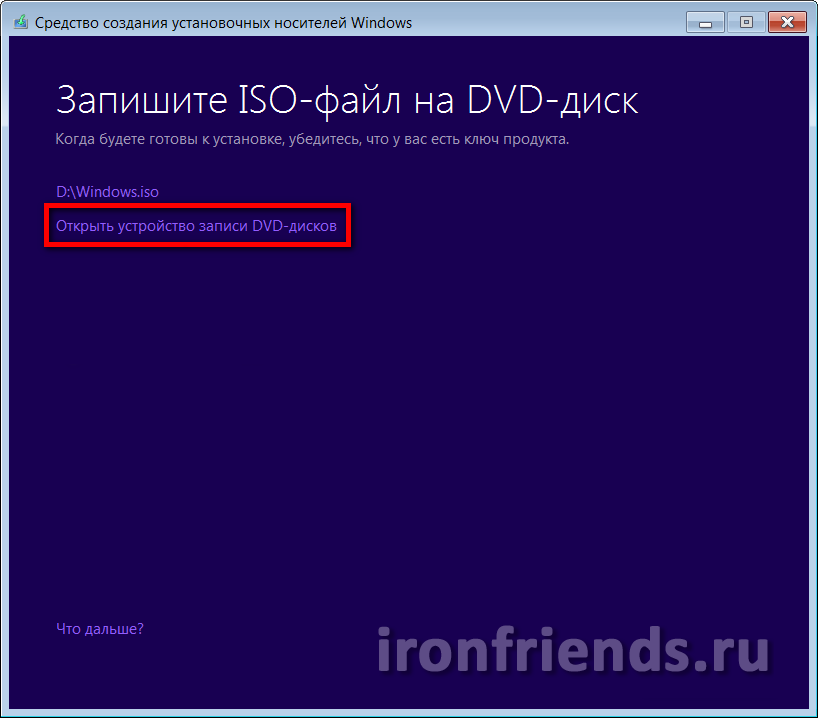
Таким чином, використовуючи утиліту «Media Creation Tool» ви скачаєте потрібну версію Windows 10 і підготуєте диск або флешку, з яких можна буде встановити систему.
3. Створення завантажувальних носіїв
Для установки Windows 10 з завантаженого образу операційної системи потрібно зробити завантажувальний диск або флешку.
3.1. Створення інсталяційного диска Windows 10
Найпростіше створити інсталяційний диск Windows 10 за допомогою програми «Astroburn», яку ви можете скачати в кінці статті в розділі «».
Запустіть програму, перейдіть на вкладку «Образ» і клікніть на значок поруч з полем «Шлях до файлу образу».
![]()
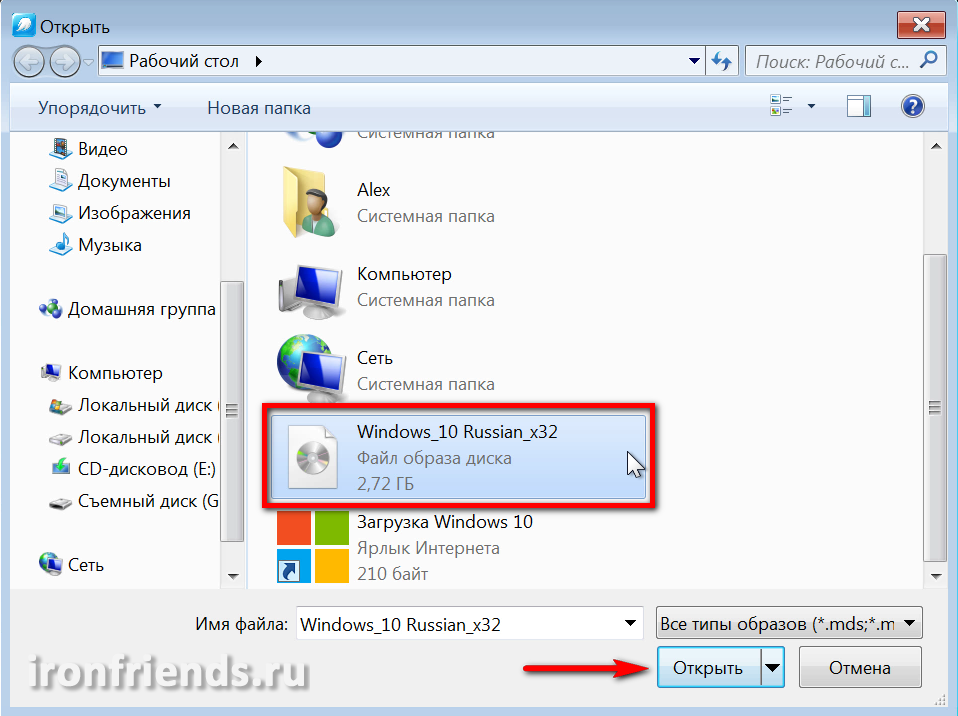
Обов'язково поставте галочку «Перевірити» і натисніть кнопку «Почати запис».
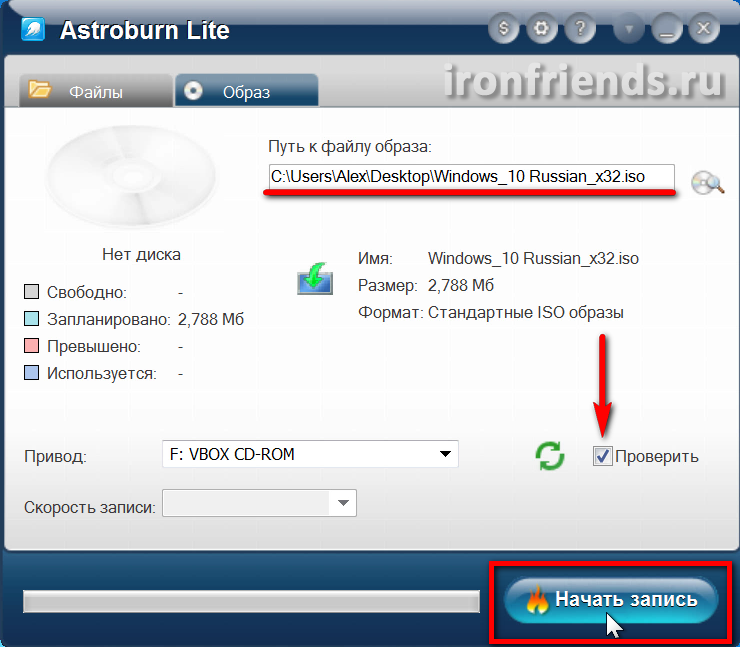
В результаті ви отримаєте інсталяційний DVD- диск Windows 10.
3.2. Створення завантажувальної флешки Windows 10
зробити завантажувальний флешку Windows 10 можна за допомогою однієї з кращих програм «Rufus», яку ви можете скачати в кінці статті в розділі «».
Підключіть до комп'ютера флешку об'ємом не менше 4 Гб.
Запустіть програму «Rufus» і клікніть на значок DVD-приводу.
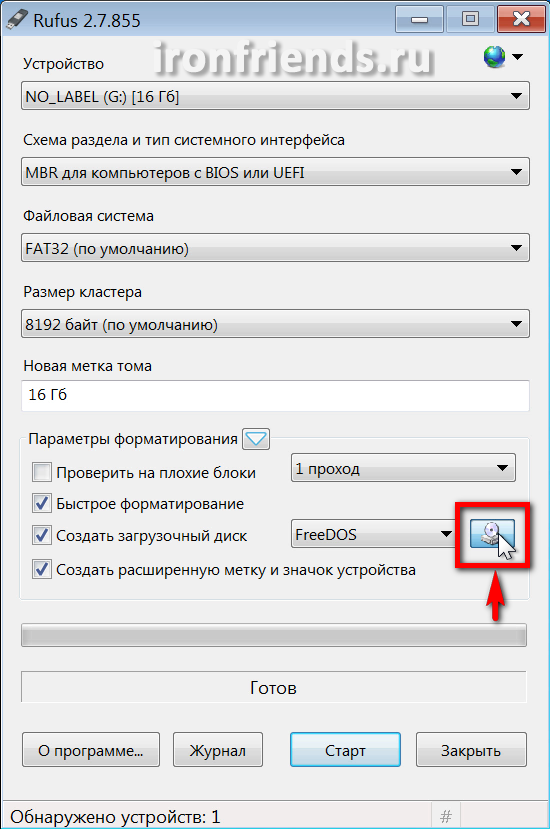
Виберіть образ Windows 10 і натисніть «Відкрити».
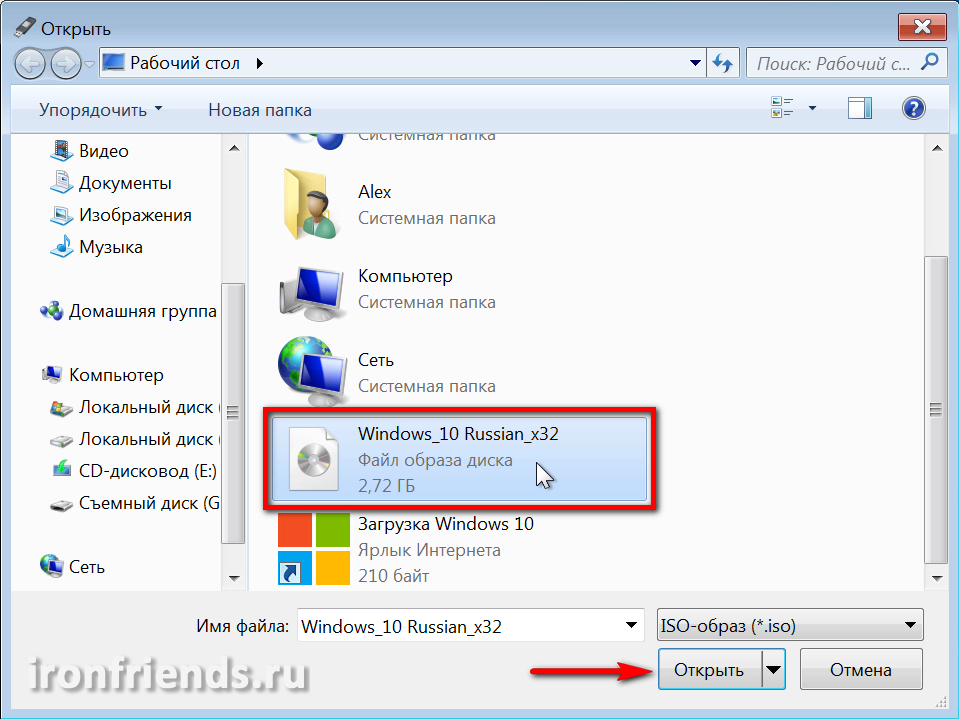
Тепер досить натиснути кнопку «Старт» і почнеться створення завантажувальної флешки.
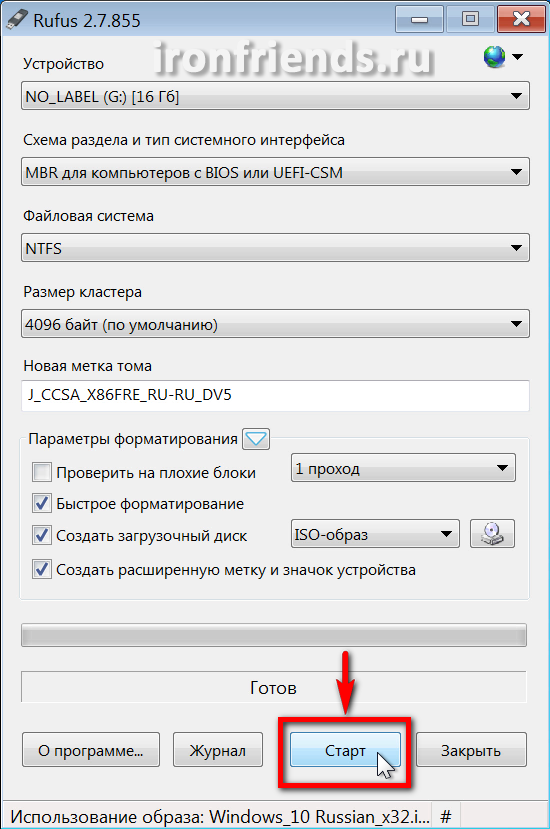
Якщо на вашій флешці є цінні файли, скопіюйте їх заздалегідь в надійне місце.
В результаті ви отримаєте завантажувальний флешку, з якої можна буде встановити Windows 10.
4. Завантаження з інсталяційного диска або флешки
Для початку установки Windows 10 вставте завантажувальний диск або флешку і, увімкнувши або перезавантаживши комп'ютер.
Флешку краще вставляти в задній USB-роз'єм на материнської плати без використання USB-подовжувача.
Відразу ж після включення комп'ютера затисніть і утримуйте виклику «Boot Menu» ( «Меню Завантаження»). Зазвичай вона вказана в підказках на початковому екрані завантаження комп'ютера. На різних комп'ютерах і ноутбуках це може клавіша від «F8» до «F12».
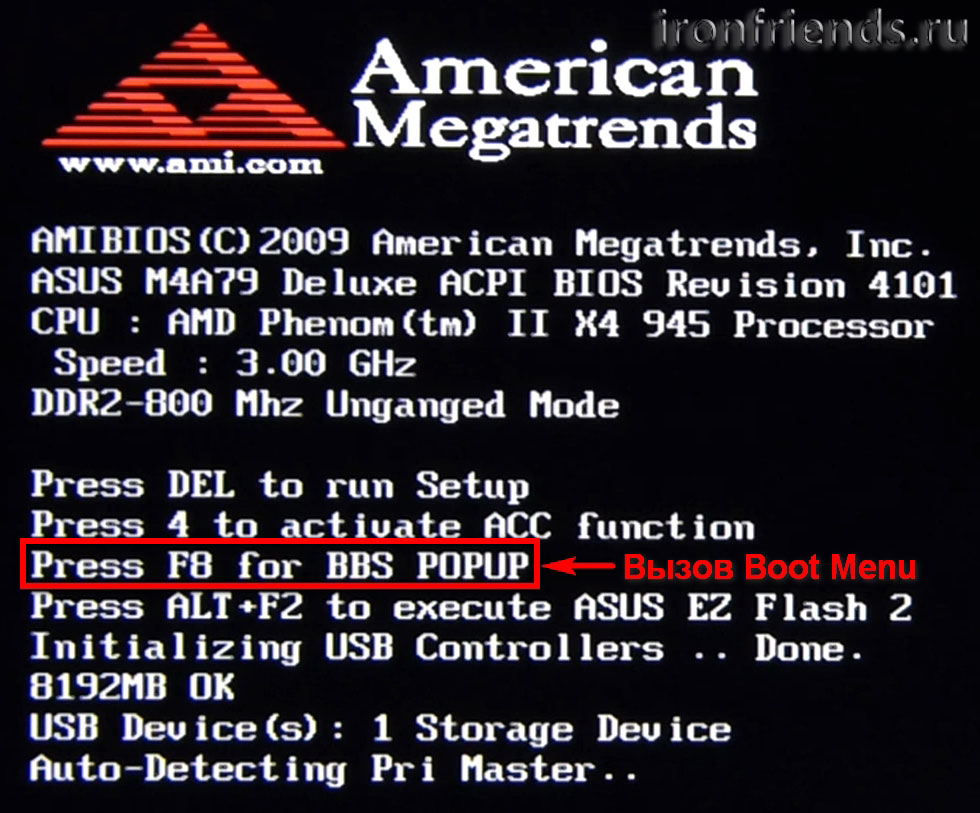
Після появи «Boot Menu», за допомогою стрілок «вниз» і «вгору» перейдіть на DVD-привід або флешку і натисніть «Enter».
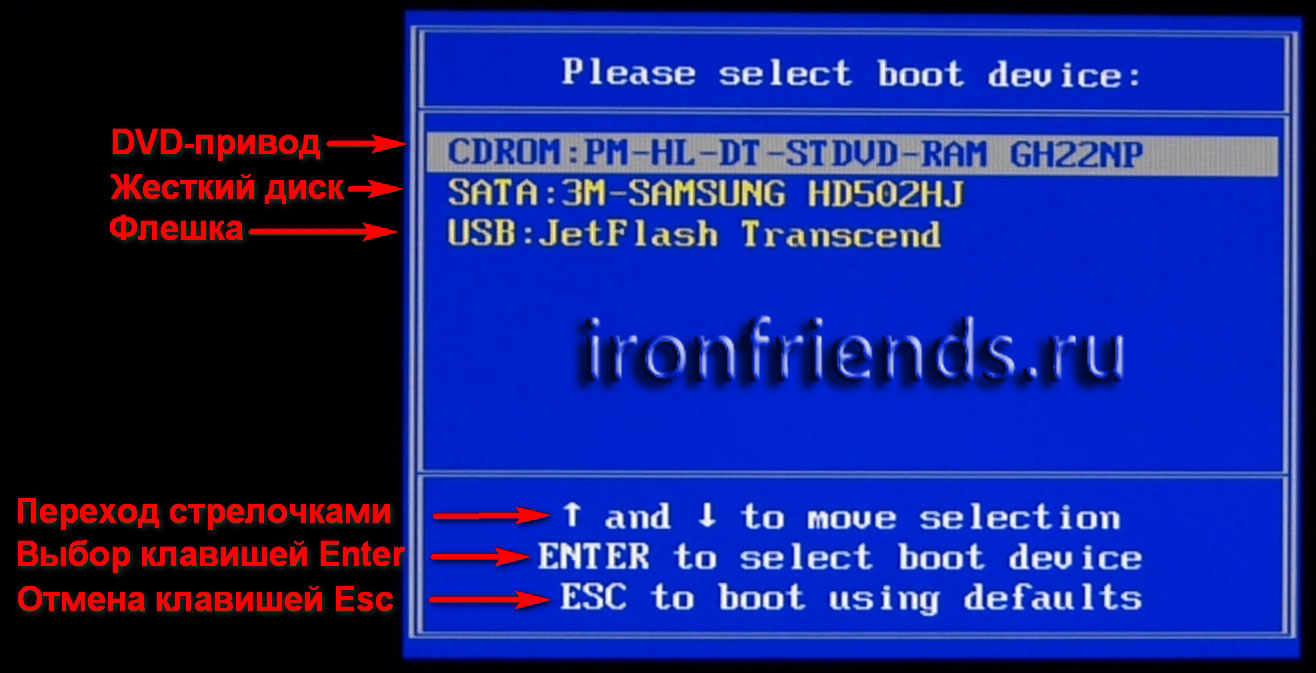
Якщо ваш комп'ютер навіть не намагається почати завантаження з диска або флешки, то читайте нашу статтю. Якщо комп'ютер бачить флешку і намагається з неї завантажитися, але зависає або видає повідомлення про помилку, то почитайте і зробіть завантажувальну флешку в іншому режимі.
5. Початок установки і вибір розрядності
Відразу ж після завантаження з інсталяційного диска або флешки ви повинні побачити пропозицію натиснути будь-яку клавішу для початку установки Windows.

Це потрібно зробити протягом декількох секунд, інакше установка не почнеться і комп'ютер потрібно буде перезавантажувати заново. Я зазвичай натискаю «Пропуск».
В процесі установки Windows комп'ютер буде кілька разів перезавантажуватися, але натискати клавішу на клавіатурі більше не потрібно, інакше установка почнеться спочатку.
Якщо ви завантажили образ, який дозволяє встановлювати як 32-бітну, так і 64-бітну версію Windows 10, то з'явиться екран з вибором розрядності.
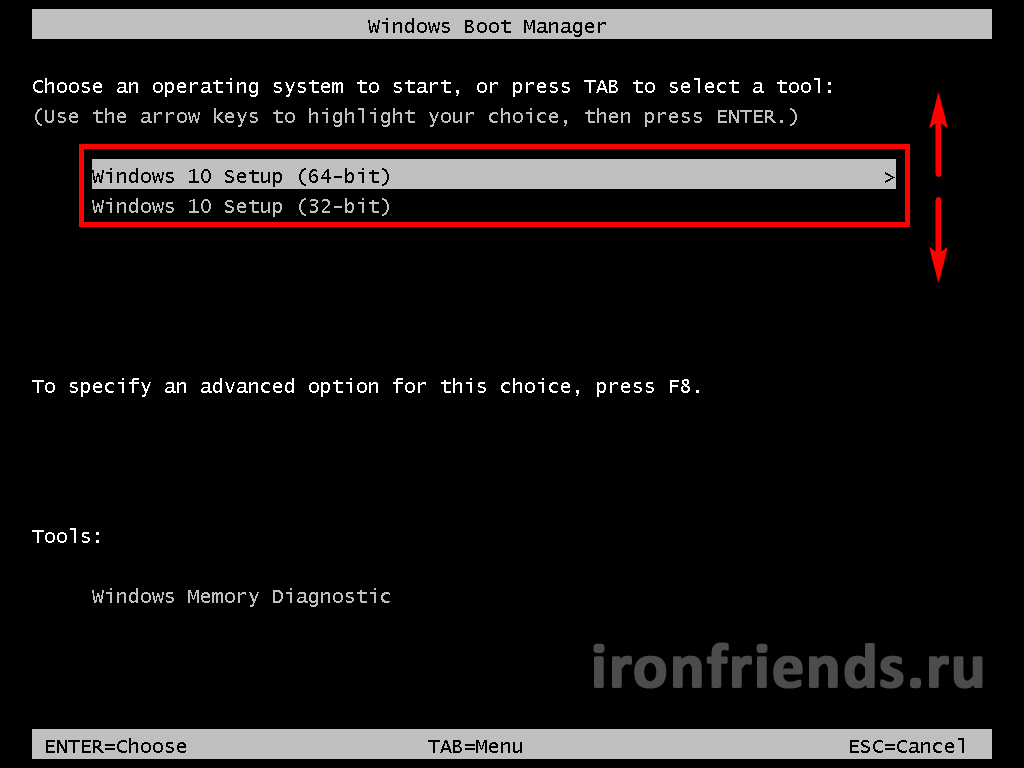
Виберіть потрібну версію за допомогою стрілок «вниз», «вгору» і натисніть «Enter».
Дочекайтесь появи синього вікна «Установка Windows».
6. Налаштування мовних параметрів
На даному етапі пропонується вибрати мови.
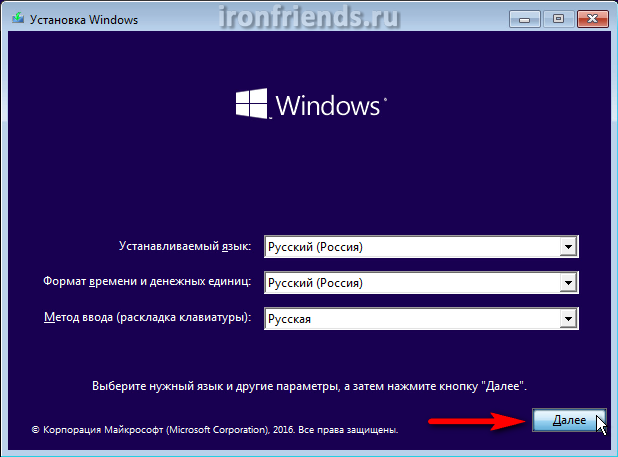
У наступному вікні натискаємо кнопку «Встановити» під логотипом «Windows».
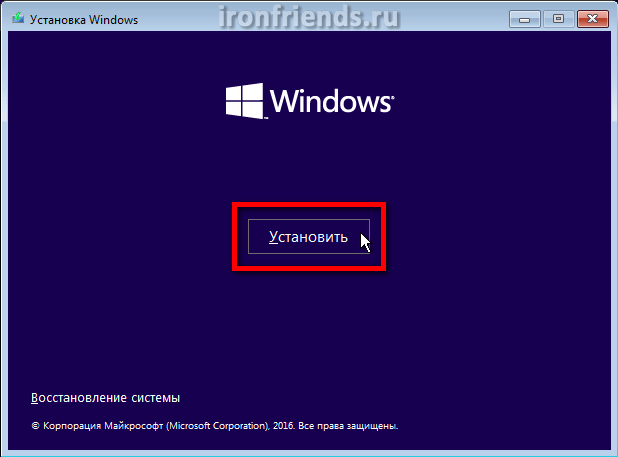
7. Введення ключа і вибір версії Windows 10
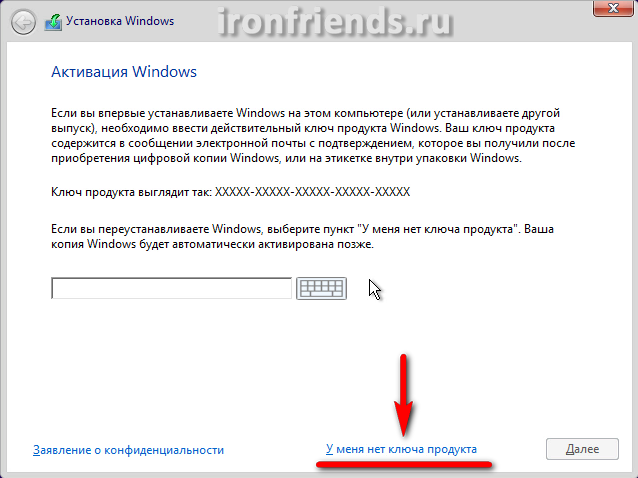
Якщо на даний комп'ютер або ноутбук Windows 10 встановлюється в перший раз і у вас є невикористаний ключ або використаний на даному ПК ключ від Windows 7, 8 або 10, то введіть його і натисніть кнопку «Далі».
якщо на даному комп'ютері або ноутбуці вже встановлювалася Windows 10 (наприклад, шляхом оновлення Windows 7 або 8.1) або у вас немає ліцензійного ключа, то нічого не вводьте і натисніть на лінк «У мене немає ключа продукту».
Windows 10 не має прив'язки ліцензійного ключа до розрядності операційної системи, як це було в попередніх версіях Windows. Ви можете, наприклад, оновити 32-бітову Windows 7 або 8.1 до 32-бітної Windows 10, а потім виконати чисту установку 64-бітної Windows 10 і ліцензія збережеться. Але Windows 7 або 8.1 «Домашню» можна оновити до Windows 10 «Професійної».
У наступному вікні потрібно вибрати версію операційної системи - «Windows 10 Професійна» або «Windows 10 Домашня».
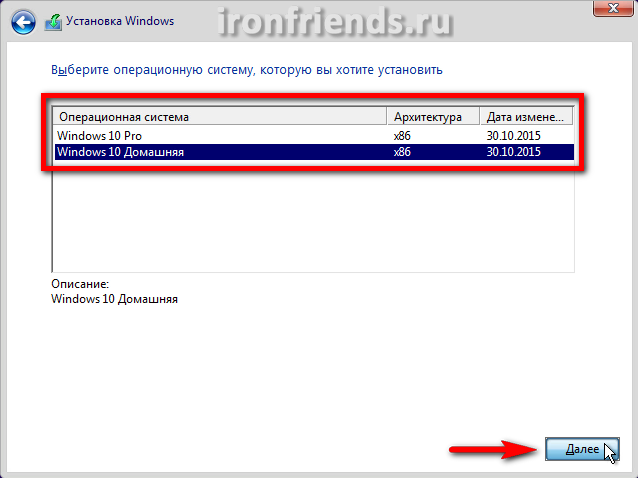
Якщо ви не знаєте для чого вам «Професійна» версія, то вибирайте «Домашню», так як вона містить менше непотрібних компонентів і буде працювати спритніше. порівняльну таблицю «Професійної», «Домашньої» та інших версій Windows 10 ви можете скачати в кінці статті в розділі «».
У наступному вікні ставимо галочку «Я приймаю умови ліцензії» і натискаємо «Далі».

Нам пропонують два типи установки Windows 10.
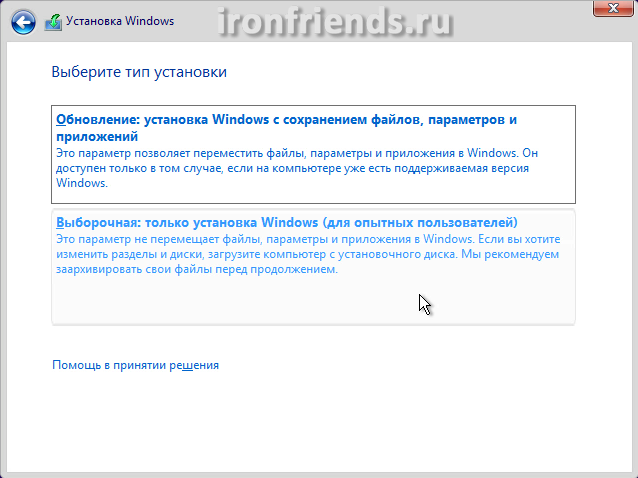
«Оновлення» - вибір цього типу установки виведе повідомлення про неможливість виконати оновлення при завантаженні з носія (диска або флешки).
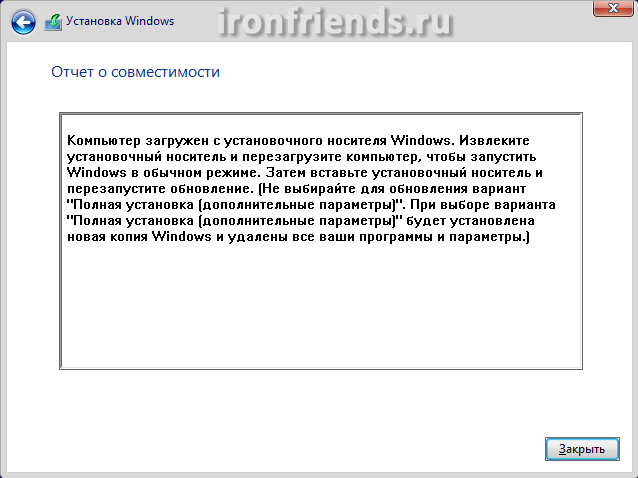
Оновити Windows 7 або 8.1 до Windows 10 зі збереженням файлів і встановлених програм (Або без збереження) можна тільки запустивши програму установки з-під Windows. Зараз ми цей варіант розглядати не будемо.
«Вибіркова» - установка чистої Windows 10 на новий або існуючий розділ жорсткого диска. Цей тип установки ми і розглянемо в цій статті.

9. Налаштування диска
Після вибору типу установки з'явиться вікно настройки диска. Якщо у вас вже була встановлена \u200b\u200bякась версія Windows, то на диску будуть розділи зі старою системою.

Видаліть всі розділи крім найбільшого, на якому знаходяться ваші особисті файли (диск «D»).
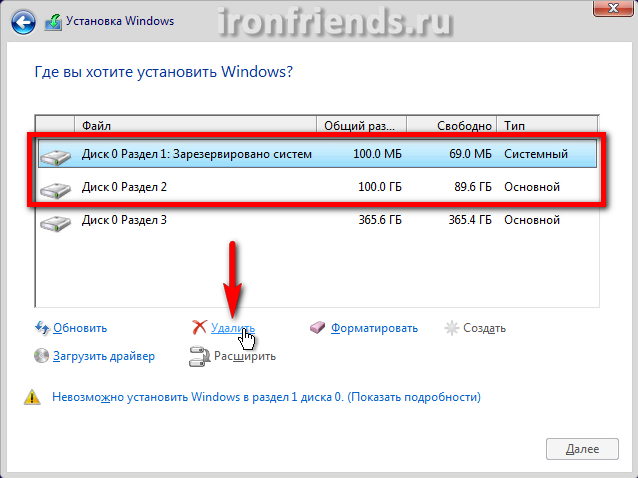
Заздалегідь подбайте про збереження ваших файлів, які були на робочому столі і в папках користувача типу «Мої документи», так як вони втечуть разом зі старою системою.
Потім виберіть для установки «незайняте простір ...» і натисніть кнопку «Далі».
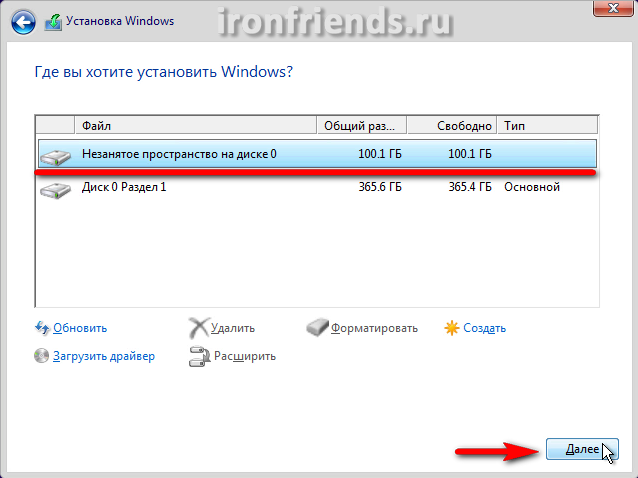
Якщо диск вашого комп'ютера або ноутбука чистий і на ньому немає ніяких розділів, то створіть розділ для системи об'ємом близько 100 Гб (102 400 Мб) за допомогою кнопки «Створити».
SSD диск краще не розділяти на кілька розділів, а повністю віддати під диск «C» для установки Windows, програм та ігор. Тоді ви отримаєте неперевершену швидкість роботи комп'ютера!
Якщо таблиця розділів вашого диска має формат MBR, то перед розділом для установки Windows 10 автоматично створиться службовий розділ обсягом 500 Мб.
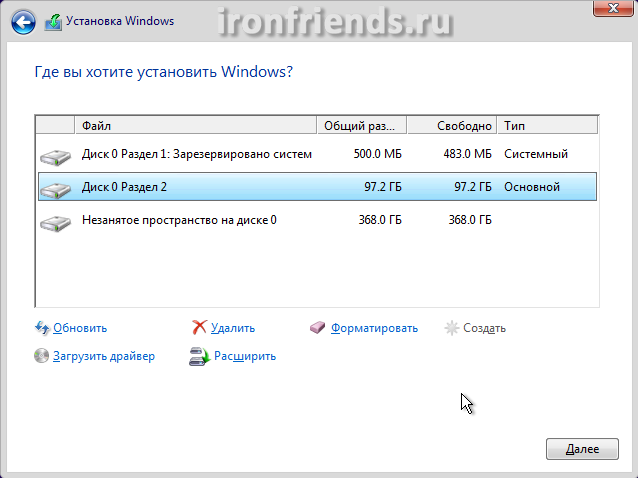
Якщо таблиця розділів вашого диска має формат GPT, то перед розділом для установки Windows 10, буде створено 3 службових розділу об'ємом 450, 100 і 16 Мб.
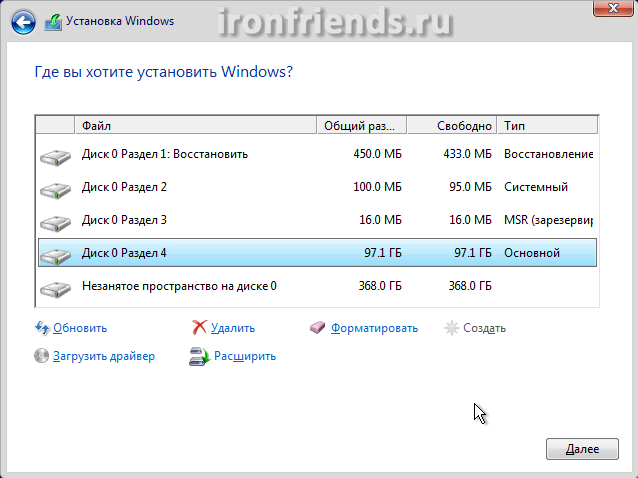
Внизу залишиться ще «незайняте простір ...». Створіть на ньому ще один розділ для призначених для користувача файлів на все, що залишилося, виділіть її та натисніть кнопку «Форматувати».
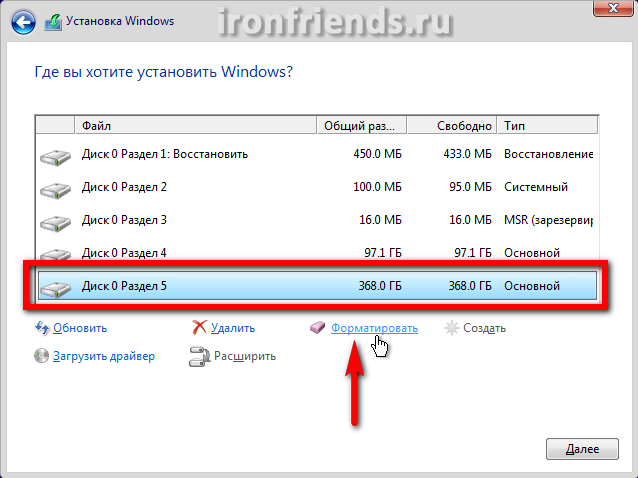
Виберіть для установки Windows розділ 2 або 4, який має обсяг трохи менше заданих нами 100 Гб, і натисніть «Далі».

Створювати та видаляти розділи досить просто, але якщо у вас виникнуть сумніви, зверніться до нашої статті по установці Windows 8.1, там дуже докладно описана. Якщо Windows 10 не буде встановлено на диск і повідомить про помилку, то спробуйте.
На даному етапі файли з установочного диска або флешки копіюються на жорсткий диск комп'ютера і далі установка вже буде відбуватися з жорсткого диска.
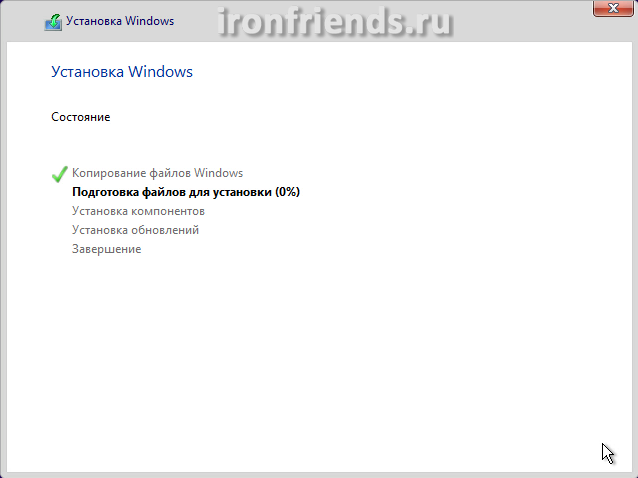
Іноді цей процес може зупинитися на 0% або в будь-якому іншому місці на якийсь час, а потім швидко завершитися. Проявіть терпіння і не чіпайте комп'ютер. Якщо після 30 хвилин очікування нічого не відбувається, то швидше за все комп'ютер завис або інсталяційний диск погано читається. Доведеться почати все спочатку і при повторному зависанні, можливо, замінити інсталяційний диск.
Після копіювання файлів комп'ютер кілька разів перезавантажиться і продовжиться процес установки, що вимагає участі користувача. В процесі перезавантажень кожен раз може з'являтися пропозицію натиснути будь-яку клавішу, але нічого натискати вже не потрібно, інакше установка почнеться спочатку.
Якщо ви нічого не натискали, але установка все одно починається з самого початку, то вийміть інсталяційний диск або флешку, перезавантажте комп'ютер і установка продовжиться з жорсткого диска.
11. Налаштування параметрів
На даному етапі можна налаштувати деякі параметри Windows 10, що стосуються в основному стеження за користувачем.
![]()
Якщо не хочете морочитися, то натисніть кнопку «Використовувати стандартні параметри», нічого страшного не станеться. Для перегляду та зміни налаштувань натисніть на посилання "Налаштування параметрів».
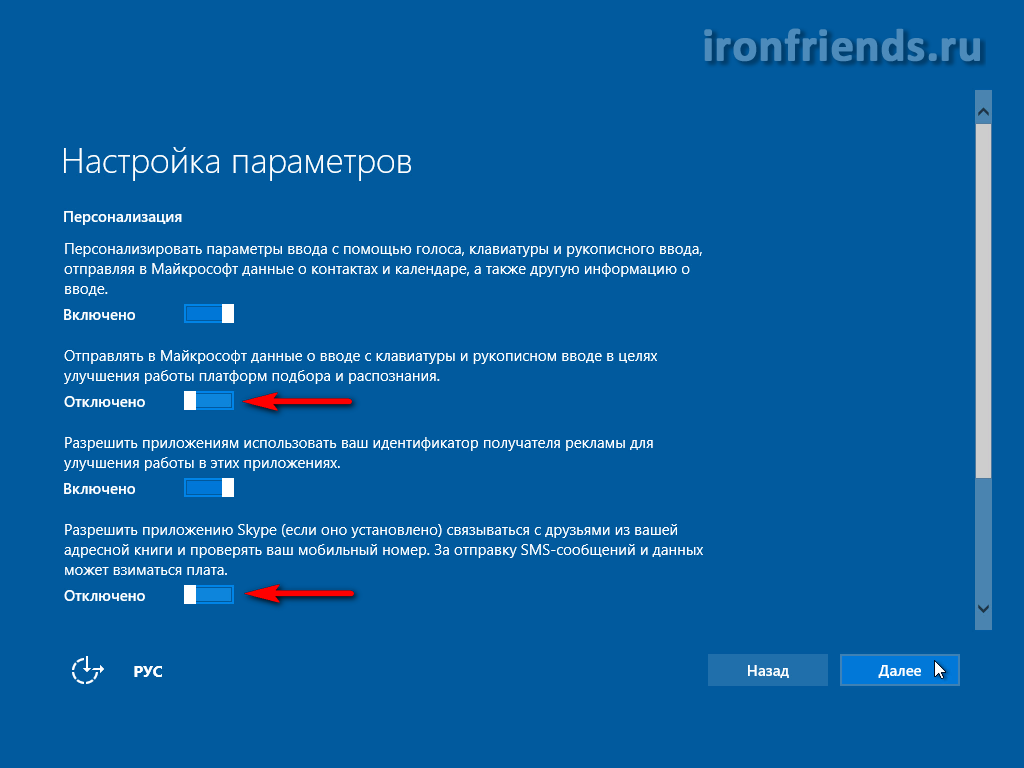
Бажано відключити всі варіанти підключення до невідомим Wi-Fi мереж і надсилати звіти про помилки, це підвищить безпеку.
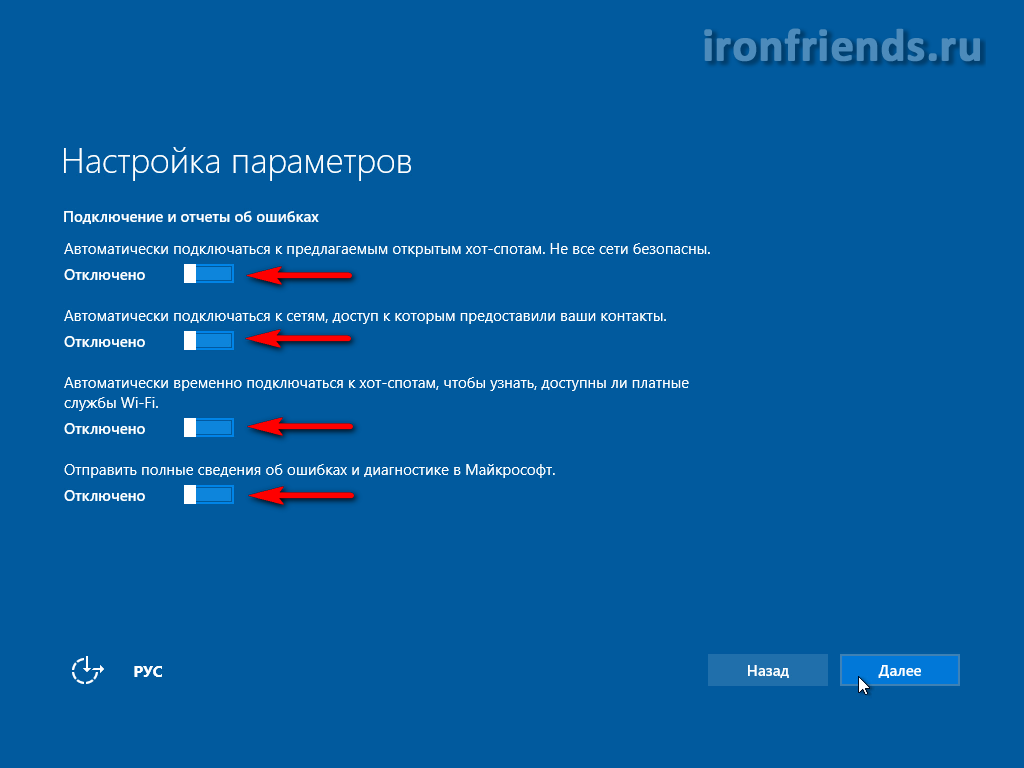
Захист браузера і прискорення його роботи краще залишити. А ось використовувати свій комп'ютер для скачування системних файлів іншими користувачами краще заборонити, щоб не навантажувати диск і інтернет.
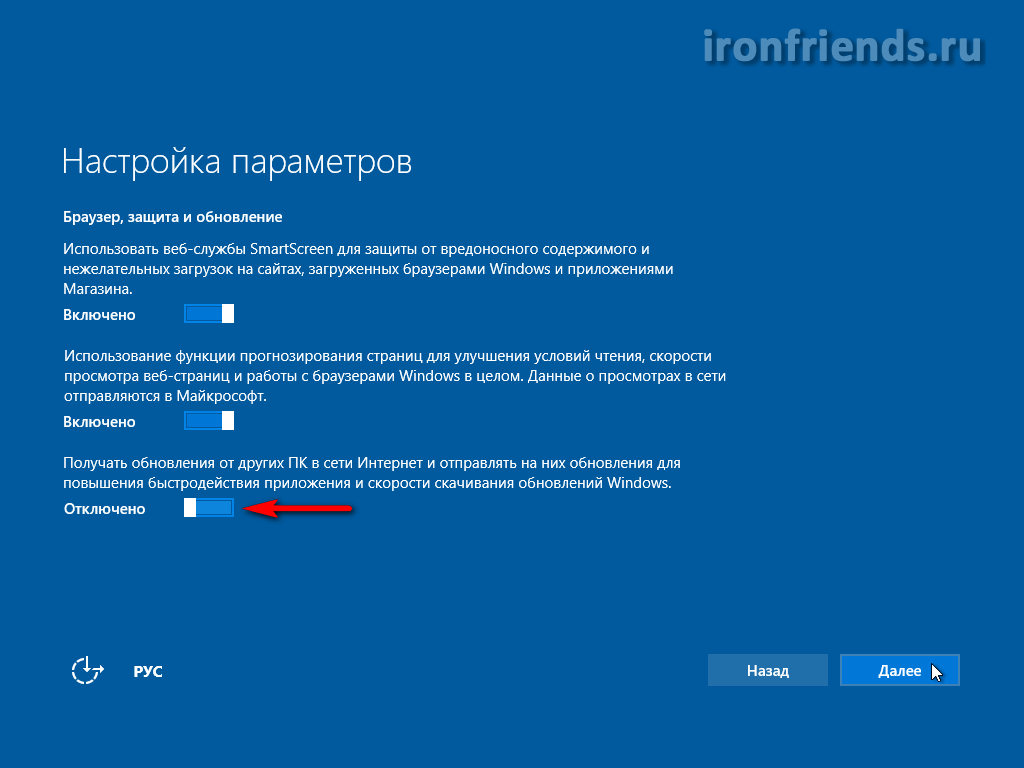
Після цього комп'ютер перезавантажиться і установка продовжиться.
12. Вхід або створення облікового запису
У наступному вікні пропонується ввести логін і пароль від вашої облікового запису Майкрософт.

Якщо такого облікового запису у вас немає, то пропонується скористатися посиланням «Створіть її!». Цей обліковий запис прив'язується до сервера Microsoft і потрібна в першу чергу для синхронізації параметрів системи між декількома комп'ютерами.
Особисто я не люблю прив'язувати обліковий запис до Інтернету, так як іноді це викликає різні проблеми і уповільнення роботи комп'ютера. Для створення локального облікового запису, як в колишніх версіях Windows, натискаємо на посилання «Пропустити цей крок».
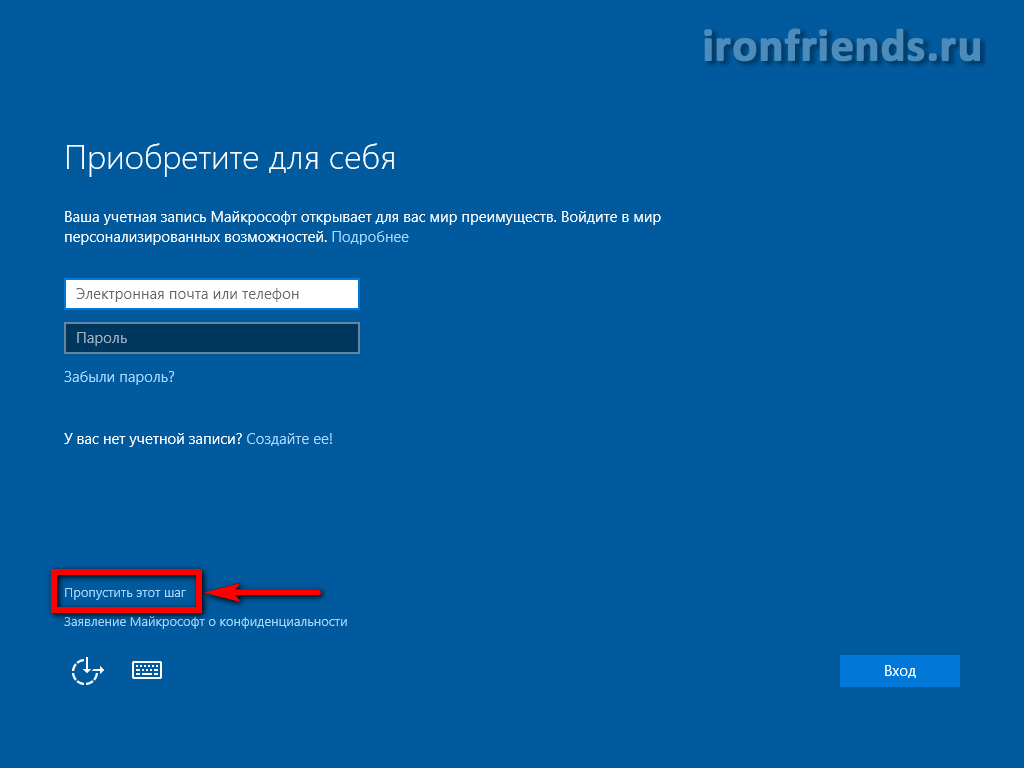
Тепер просто вводимо своє ім'я, бажано англійською, і натискаємо «Далі».
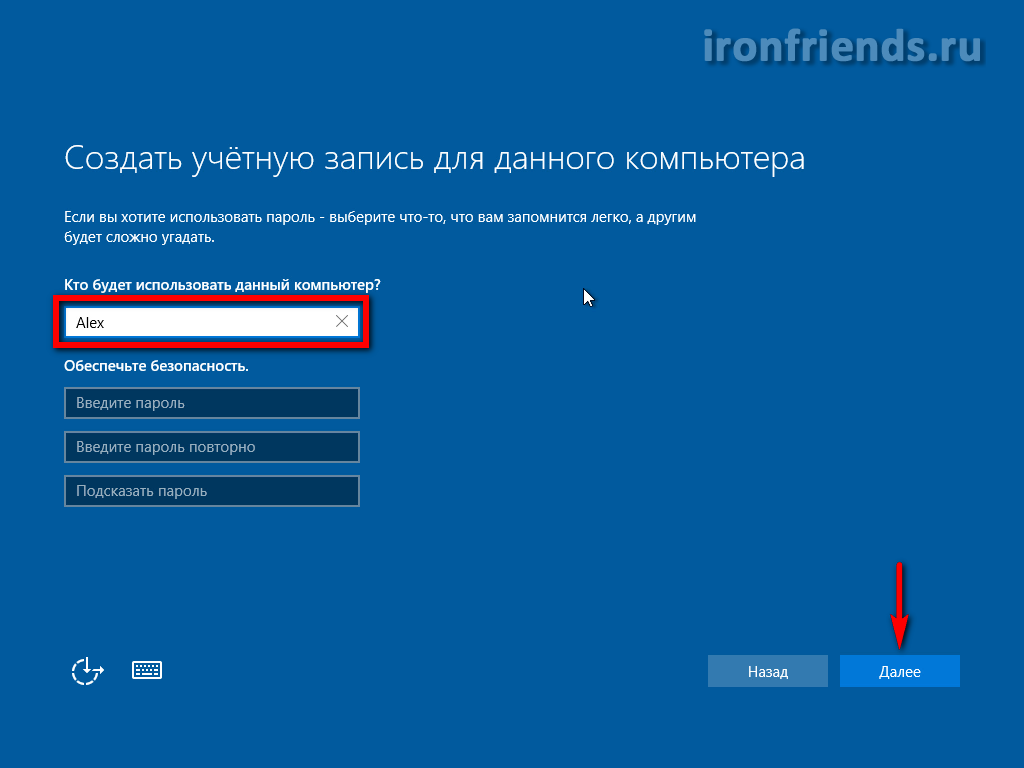
Пароль на даному етапі краще не вводити, а при необхідності поставити його потім в Windows, після повної настройки комп'ютера.
13. Завершення установки і вхід в Windows
На останньому етапі установча програма закінчує настройку системи і показує різні повідомлення на міняє яскравість тлі.
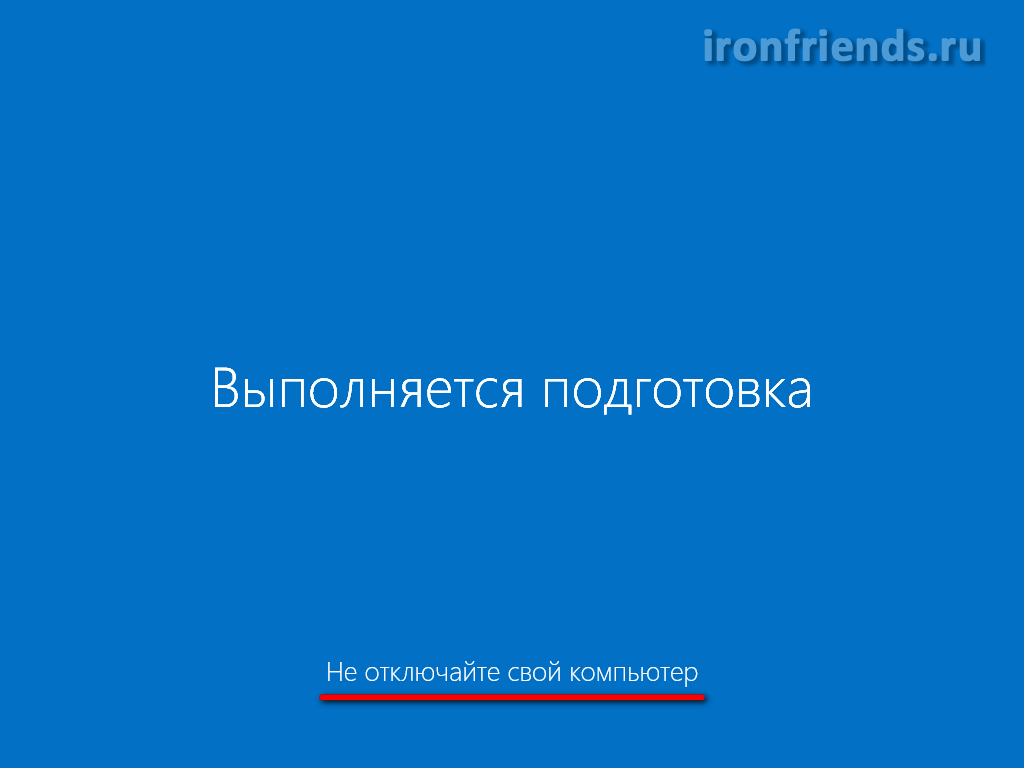
Це може зайняти від 5 до 30 хвилин. Наберіться терпіння і не чіпайте комп'ютер.
При першому вході на робочий стіл може з'явитися пропозиція дозволити доступ до комп'ютера з локальної мережі.
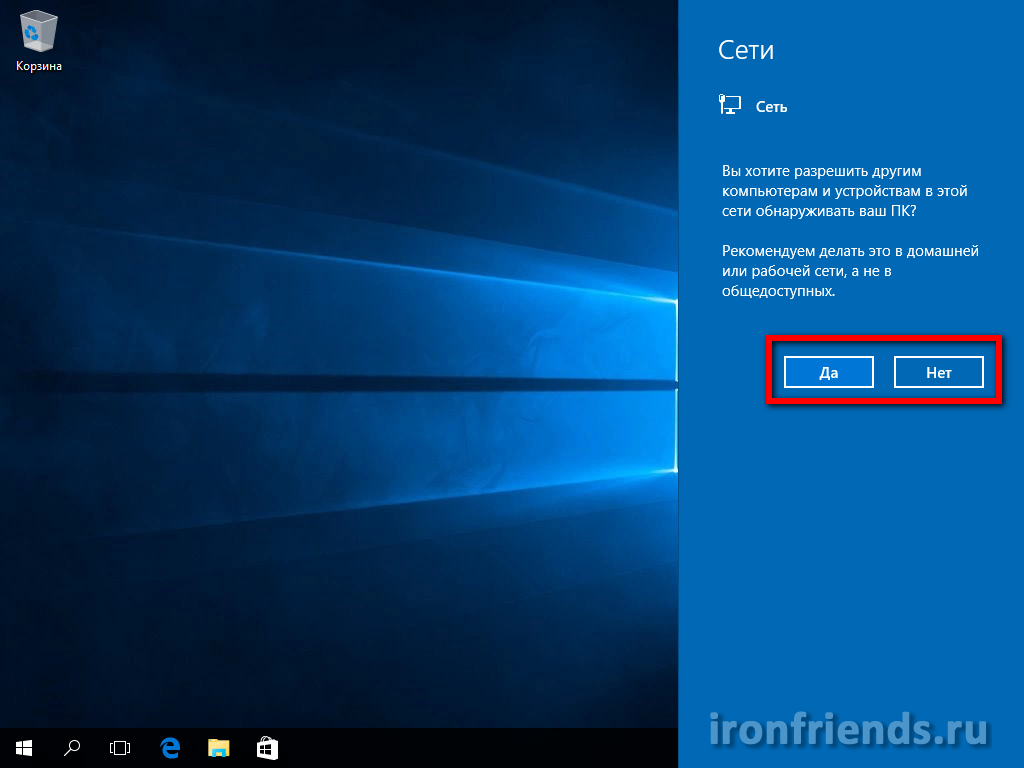
Якщо у вас є ще інший комп'ютер або ноутбук і ви хочете обмінюватися між ними файлами, то дозвольте доступ. Якщо інших комп'ютерів у вас немає, то доступ краще заборонити, це підвищить безпеку.
14. Активація і наступні дії
Якщо в процесі установки ви ввели вірний ліцензійний ключ або Windows 10 раз уже була активована на вашому ПК, то система активується автоматично при першому доступі до інтернету.
Для того щоб перевірити статус активації, ввести або змінити ключ продукту, клікніть на значок Windows в лівому нижньому кутку і перейдіть в розділ «Параметри - Оновлення та безпека - Активація».

Тут же є кнопка «Перейти в Магазин» для покупки ліцензії і легалізації Windows 10 на вашому комп'ютері.
Доки ви не активуєте Windows 10, то на робочому столі з'явиться нагадування про необхідність активації, не можна буде змінювати колірні настройки, а шпалери на робочий стіл можна буде встановити тільки за допомогою програми «Фотографії».
15. Посилання
Нижче ви можете завантажити всі необхідні файли для завантаження і установки Windows 10, які я згадував у цій статті.
