16-05-2017, 17:12
Програма BurnAware Free: запис дисків у хорошій якості. Потреби користувачів ПК постійно зростають, проте базові запити залишаються незмінними. Серед основних опцій, що цікавлять типового шанувальника комфортної роботи з комп'ютером – запис дисків у пристойній якості. Такі пріоритети першому місці затребуваного попиту.
4-02-2017, 20:04
Неро 9 для комп'ютера є однією з безкоштовних версій популярної програми, яка призначена для повноцінного запису дисків, де робить лише потрібні для нас дії. Завдяки програмі Nero маєте можливість спокійно робити запис, а також копіювати диски на ваш комп'ютер. Зараз Неро став унікальним та безкоштовним додатком. При цьому є ліцензія, а значить, ви її можете ще й завантажити, де буде доступна і російська мова.
24-07-2016, 17:29
Infra Recorder: проста та зручна процедура запису дисків. Можливості оперативного копіювання інформації з одного диска та перенесення на інший носій з високою якістювідтворення даних успішно реалізовані в унікальній програмної розробки Infra Recorder. Алгоритмам програми доступна робота з CD та DVD. Серед додаткових можливостейутиліти - створення ISOта BIN образів, використання таких властивостей у вигляді проміжного етапу процедури повноцінного копіювання диска та перенесення інформації на інший носій (якщо працює єдиний привід).
Добрий день.
Сьогодні я розповім про запис музики у форматі MP3 на CD та DVD.
Запис ми будемо робити за допомогою безкоштовної програми Nero Free.
Програми NERO для запису дисків, свого часу (в епоху Windows XP і заходу Windows 98), були дуже популярні і були своєрідним стандартом для користувача, який хотів записати диск. Тоді запис диска розпочинався з установки Nero.
Однак завжди була одна проблема – ця чудова програма була платною. Згодом операційні системи розвивалися, сучасних версіяхОС можна записувати диски без застосування сторонніх програм. А те, що не можна записати засобами операційної системи, роблять численні безкоштовні програми.
Думаю ці причини і призвели до того, що компанія Nero випустила безкоштовну версію програми для запису дисків. Нехай ця утиліта і сильно «обрізана» функціонально, але все ж таки вона дозволяє записувати і копіювати дані на CD і DVD, а також створювати образи дисків.
Встановлення та реєстрація NERO Free
Встановлення програми просте і не викличе у Вас питань.
Ось тільки потрібно буде зробити реєстрацію програми, що не зовсім характерно для безкоштовних програм. Реєстрація проста, потрібно заповнити кілька полів у запропонованій формі: 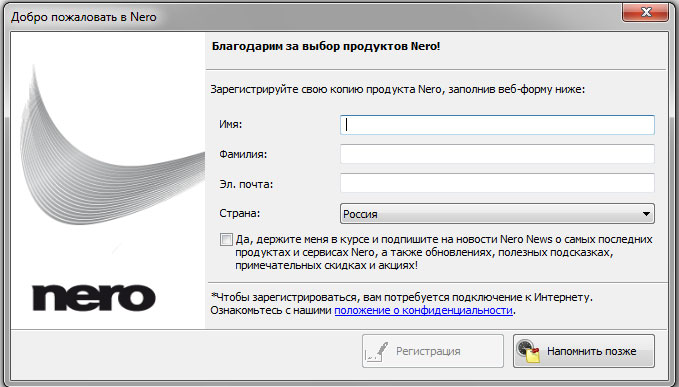
Як записати MP3 на CD
Щоб записати музику на диск CD або DVD, Вам не потрібно великої кількості дій або спеціальних навичок.
При першому запуску програми можете ознайомитись з головною сторінкоюпрограми: 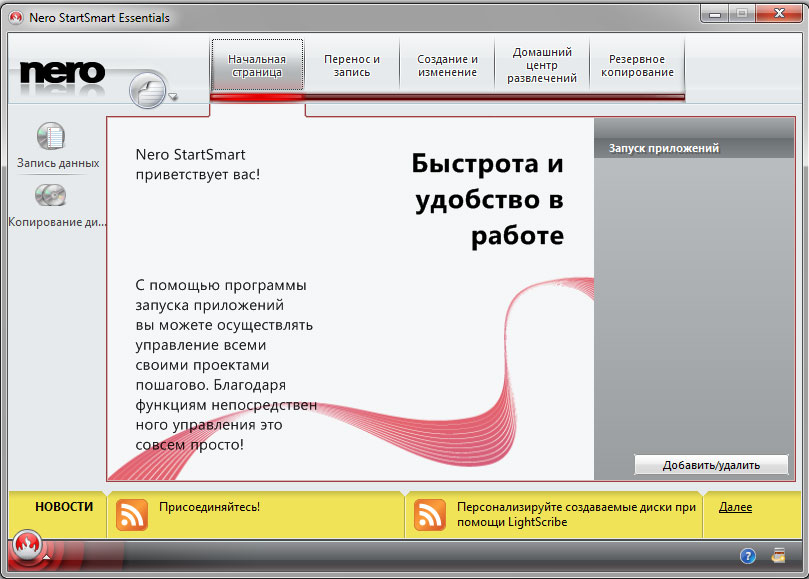
А краще переходьте у вкладку "Запис даних" і запалюватимемо "пропалювати" диск (так називається процес запису в термінології NERO - "Burn CD").
Для цього вставляємо в повід порожній CD (у мене CD закінчилися в процесі написання попередніх статей про запис на CD і я використав тут DVD…).
Потім натискаємо кнопку «Додати» та вибираємо MP3 файли для запису, зелена смужка внизу покаже Вам на скільки буде заповнено CD.
Вводимо ім'я диска та 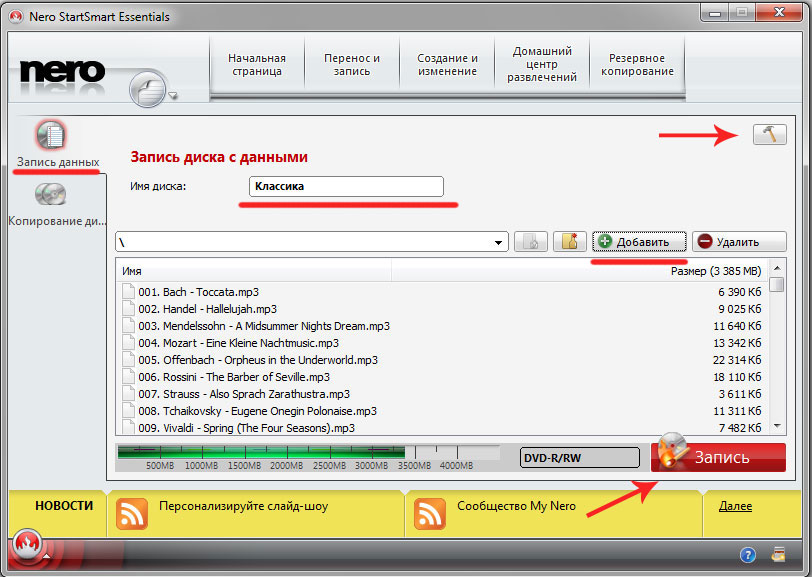
Переходимо до налаштувань (кнопка праворуч вгорі, із зображенням молотка).
У вкладці «запис даних» налаштувань небагато – це перевірка даних після запису та вибір швидкості запису (я зазвичай вибираю мінімальну швидкість, тут спробував «Безпечний режим»). 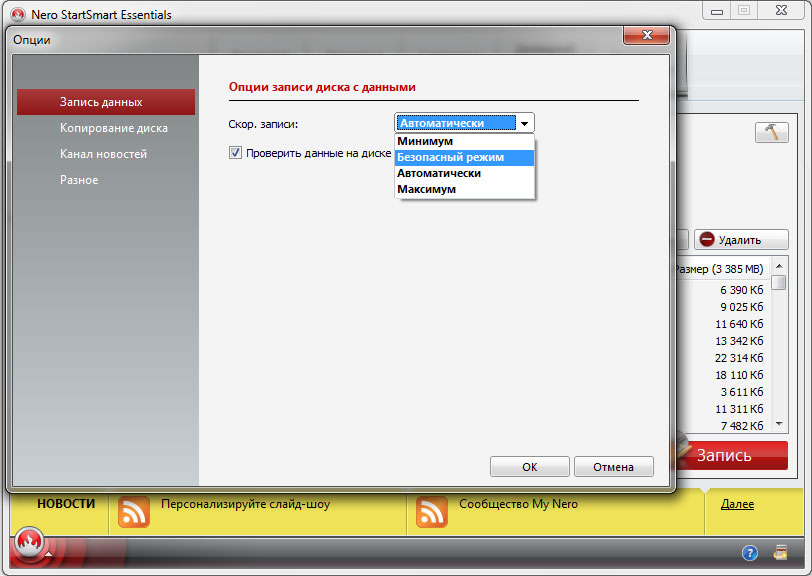
Якщо є бажання спробувати копіювати диск, можете заглянути у відповідну вкладку в налаштуваннях. 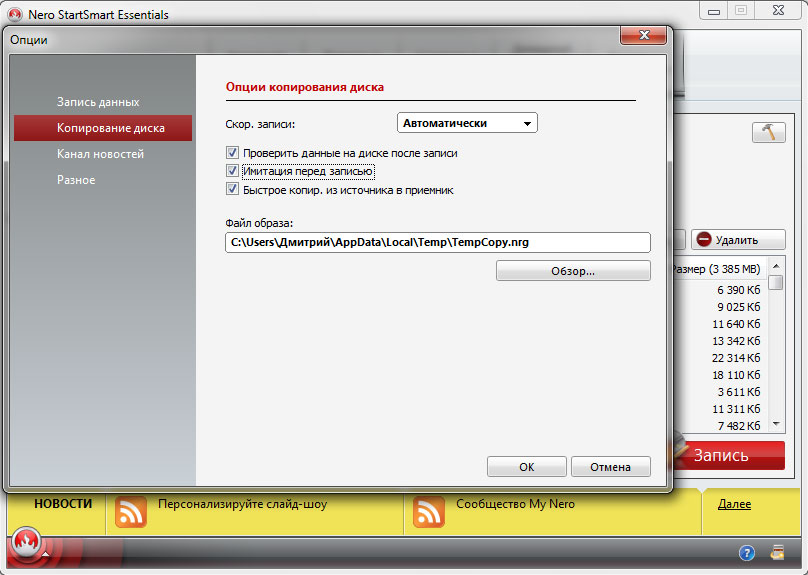
Після завершення налаштувань натискаємо на велику червону кнопку «Запис» та отримуємо результат.
Резюме
Тестування програми завершилося позитивним результатом – музика була записана якісно.
Під час запису було вибрано опцію перевірки диска після запису диска, яка показала деякі проблеми запису у кількох файлів. Однак я прослухав ці файли без проблем та відмінностей від оригіналів на моєму жорсткому диску не виявив.
Висновок можу зробити один – програма для запису MP3 на диски DVD та CD підходить, рекомендую спробувати.
Програма для запису на cd mp3 файлів
Все частіше в наш час користувачі надають перевагу флеш-накопичувачам або користуються поштою для відправлення файлів, але запис дисків залишається досить актуальним. То яка програма для запису дисків оптимальна?
За всіма показниками та опитуваннями – найкращою програмою для «пропалювання» дисків, можна вважати Ashampoo Burning Studio Free. Але в нашому огляді ми пропонуємо ще кілька безкоштовних програм, які також можуть претендувати на звання «THE BEST». Перш ніж вибрати найкращу програму для запису дисків для себе, потрібно враховувати свої власні переваги. Може вам основним чинником є простота, а чи не вражаючий набір функцій. А може, навпаки.
Ashampoo Burning Studio Free
Цю програму можна вважати гігантом серед своїх безкоштовних аналогів. Програма повністю безкоштовна, що дивує користувачів, адже «пропалювач» має такий широкий набір функцій. Окрім запису та копіювання дисків, Ashampoo Burning Studio Free вміє працювати з дисками Blu-ray (можна записувати до 25 ГБ), записувати фільми на DVD диски, створювати образи та конвертувати аудіо формати.
Крім того, безкоштовна програма для запису дисків може прати диски, робити їх резервні копії і зберігати проекти. Інтерфейс програми є мультимовним, у тому числі є російська мова. Хоча програма і має широкий набір функцій, не можна сказати, що інтерфейс перевантажений зайвими кнопками та закладками. Юзайте нездоров'я!
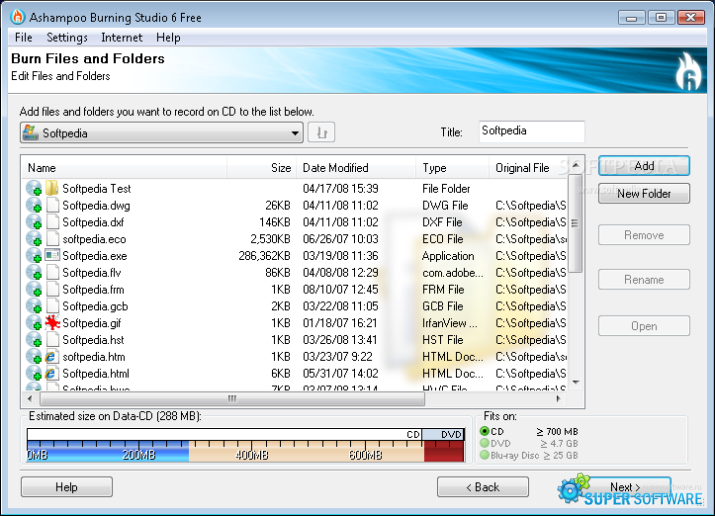
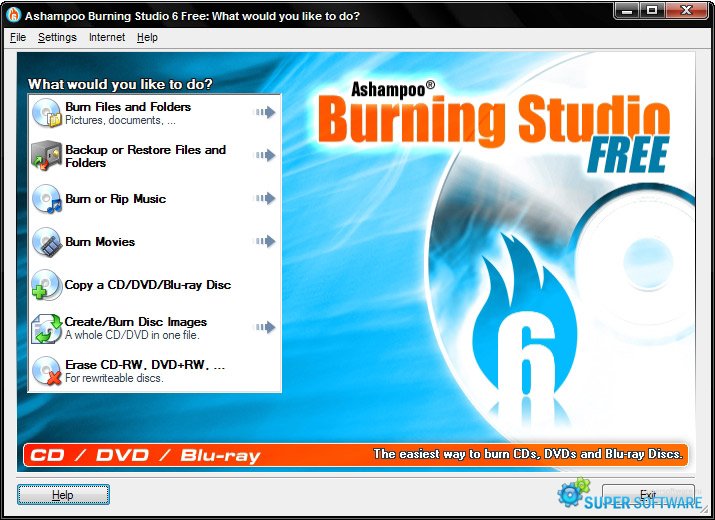
 CDBurnerXP
CDBurnerXP Ця програма для запису дисків дуже зручна і функціональна, у неї є всі функції, які повинні бути в однієї з кращих даному сегменті. Крім запису CD/DVD дисків, вона підтримує роботу з Blu-Ray та HD-DVD, а також може створювати та записувати образи ISO.
Крім цих функцій, CDBurnerXP допоможе створити завантажувальний дискз інсталяційними файламиабо операційною системою. Підтримує роботу з мультисесійними дисками. Програма є однією з найкращих програмадля записування дисків для Windows. Радимо завантажити її та встановити. Якщо вам не підійдуть інші варіанти, програма з даного огляду.
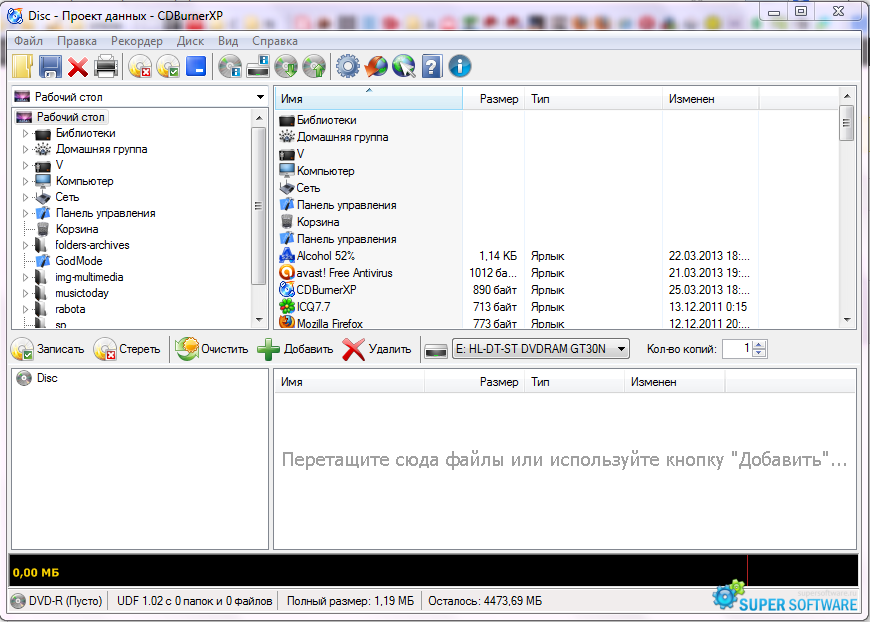
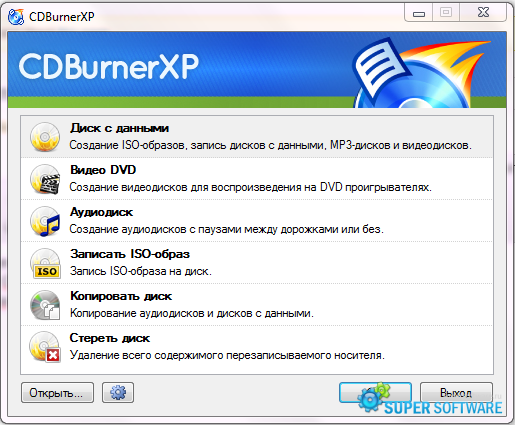
DeepBurner Free
Це безкоштовна версіяпотужної програми – DeepBurner Pro. Як і належить, програма вміє записувати CD та ДВД диски, а також прати їх. Також з її допомогою можна створювати ISO-образи, аудіо-CD, мультисесійні компакт-диски, окрім цього DeepBurner Free підтримує довгі імена файлів та може готувати обкладинки чи лейбли до дисків.
Що стосується інтерфейсу, то він дуже короткий і зручний. При установці можна вибрати російську мову для програми, що буде дуже зручним для користувачів, які не розуміють англійською. Програма записування дисків DeepBurner Free може стати незамінним інструментом на комп'ютері. Одним із нарікань на програму можна вважати повільну швидкістьзапис.
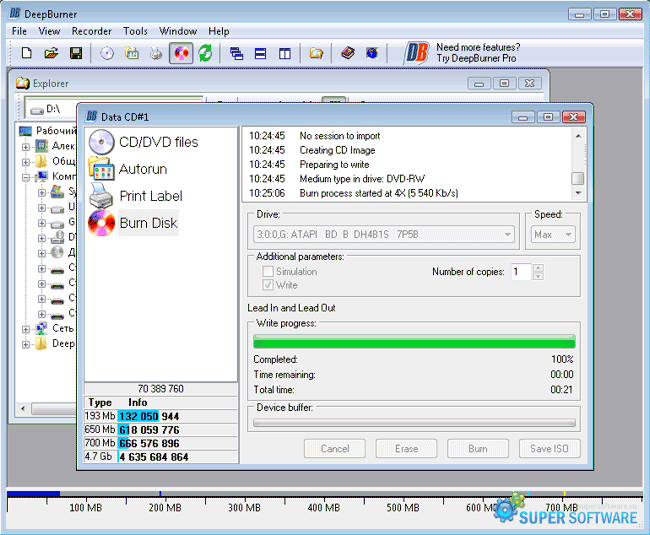
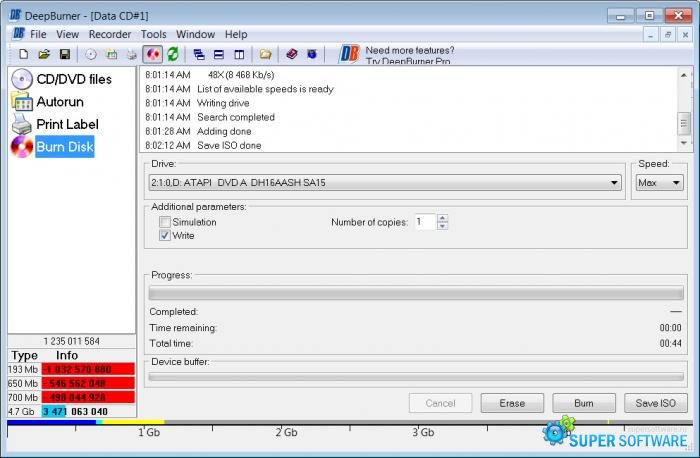
BurnAware Free
Якщо порівнювати цю програму з наведеними вище, то за її допомогою вам не вдасться зробити завантажувальний диск або скопіювати його. Це «бік» можна вважати її основним недоліком, але може ці функції вам і не знадобляться. BurnAware Free - потужна безкоштовна програма для запису дисків, яка справляється з цими функціями на відмінно.
Вона дозволяє записувати дані на DVD, CD, Blu-ray диски, а також записувати музику на DVD та аудіо-CD. Також BurnAware Free може створювати мультисесійні диски. Інтерфейс програми для запису дисків складається з шести кнопок і трьох закладок, є російська та українська мови.
Хоча на сьогоднішній день диски використовуються все рідше, безкоштовні програми для запису дисків все одно залишаються такими ж популярними, як кілька років тому.
Справа в тому, що далеко не всі сьогодні користуються флешками, набагато зручніше використовувати перевірені DVD та CD.
Тому було б корисно розібратися в тому, які програми використовуються для запису дисків найчастіше.
Для цього можна провести невелике дослідження на форумах, соціальним мережамі просто сайтам, де розповсюджують усілякий софт. Власне, це було зроблено. А результати цього дослідження можна побачити нижче.
Цікаво, що більшість користувачів тієї ж Windows 7 навіть не знають про існування такої програми. Але це і не дивно, адже такі гіганти як Неро дуже легко тиснуть на ринку маленьку Small CD-Writer.
Вона, до речі, повністю відповідає своїй назві.
У цій програмі немає нічого зайвого, зібрані лише основні функції. Крім того, Small CD-Writer дуже мало важить, і їй не потрібна можливість записувати якусь тимчасову інформацію в кеш.
Завдяки цьому Small CD-Writer не займає багато місця та не вимагає багато ресурсів пам'яті комп'ютера для своєї роботи. Плюс до всього Small CD-Writer настільки проста у використанні, що уявити щось ще простіше дуже складно.

Як користуватися
Використання Small CD-Writer, як згадувалося вище, дуже просте. Для користувачів-початківців ця програма є оптимальною.
Отже, сам процес запису файлів на диск, ДВД або СД, полягає в тому, щоб просто перетягнути мишкою потрібні файли з папки в простір, обведений на малюнку №1 зеленою рамкою.
Після цього слід натиснути кнопку «Записати» в області, обведеній червоною рамкою на тому ж малюнку. Як бачимо, абсолютно нічого складного у цьому немає. Після натискання кнопки з'явиться невелике вікно, в якому потрібно буде вибрати швидкість і натиснути кнопку ОК.
Процес стирання дисків виглядає дуже просто.
Після того як саму болванку буде вставлено в привід, потрібно в меню, обведеному червоним кольором, натиснути кнопку «Витягнути/вставити диск» і вибрати потрібний диску меню «Комп'ютер» («Цей комп'ютер» на Windows 10 та «Мій комп'ютер» на Windows 7 та попередніх версіях).
Після цього необхідно в тій же області вибрати кнопку "Очистити", далі з'явиться меню, в якому потрібно буде вибрати варіант стирання повне або швидке.
Порада:Найкраще вибирати повне стирання, щоб ніякі дані і, зокрема, сміття, не залишилися на диску і не заважали подальшому його використанню.
Підсумовуючи опис програми Small CD-Writer, можна сказати, що вона є однією з найпростіших у використанні. Цим обумовлена її величезна популярність серед користувачів рунета та взагалі всієї всесвітньої мережі.
Також на сайті присутні статті, присвячені таким темам:
- Безкоштовні програми для запису CD-DVD дисків російською мовою: Список кращих
Тут вже йдеться про повноцінний багатофункціональний пакет, до якого входить величезна кількість всіляких функцій, пов'язаних із записом та стиранням DVD, CD і Blu-ray. Але, незважаючи на велику кількість функцій, програма теж досить проста у використанні.
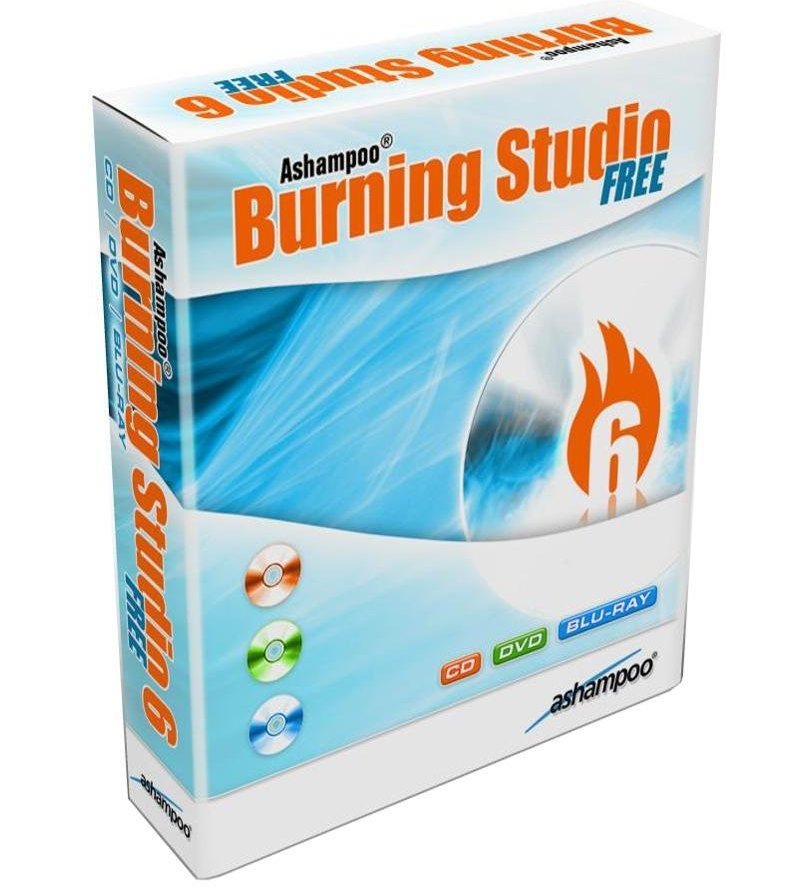
Основні функції, які виконує Ashampoo Burning Studio Free, полягають у наступному:
- Створення образів дисків (найвідоміший формат такого образу дисків – ISO, є ще CUE/BIN, ASHDISC та інші);
- створіння резервних копійданих;
- Запис музики, фільмів та інших даних на диски;
- Конвертація музики (наприклад, можна створити Audio-CD, MP3, WMA та інше);
- Стирання дисків;
- Запис фільмів у форматі Blu-ray та інших подібних форматів, призначених виключно для перегляду фільмів;
- Підготовка обкладинок для дисків, буклетів та інших публікацій до них.
Програма має повноцінний інтерфейс російською мовою, що є величезною перевагою перед тим самим Small CD-Writer.
Звичайно, найвідомішою програмою, яка виконує ті ж функції, є Неро (повноцінна платна версія) і на звання найкращої в цій галузі Ashampoo Burning Studio Free навіть не претендує.
Використання
Щоб записати диск за допомогою Ashampoo Burning Studio Free, необхідно зробити таке:
- Запустіть програму за допомогою ярлика на робочому столі або з меню «Пуск».
- У вікні програми бачимо зручне меню з лівого боку, в якому вказуються всі можливі дії, пов'язані із записом та стиранням дисків. Щоб просто скинути якісь дані на болванку, необхідно вибрати пункт «Записати файли та папки».
Для цього на нього достатньо навести курсором мишки.

- Після цього вибираємо пункт «Створити новий CD/DVD/Blu-ray диск» у меню, що складається з двох команд. Друга варта оновлення існуючого диска, тобто його перезапису.
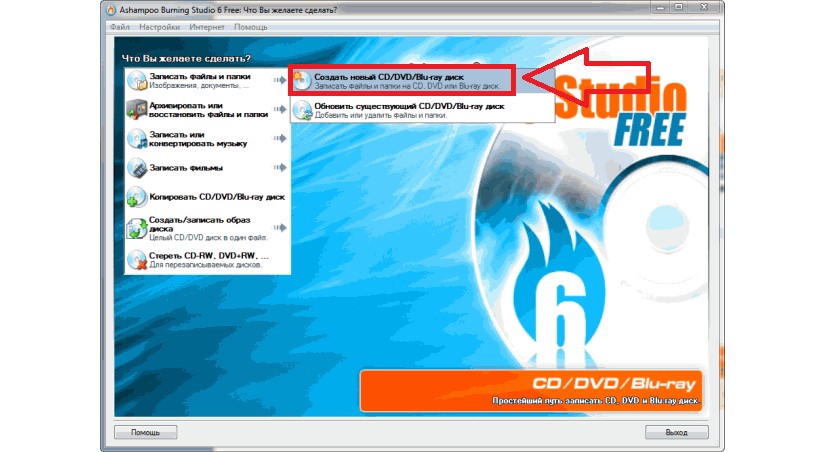
- Далі з'являється вікно дуже схоже на те, що ми вже бачили в Small CD-Writer. Тут також потрібно просто перенести потрібні файли в область, обведену зеленою рамкою малюнку №4.
Коли вони будуть додані, залишилося натиснути на кнопку «Далі», розташовану в правому нижньому кутку вікна програми (обведена червоною рамкою).

- Тепер відкривається вікно вибору приводу. Якщо користувач вже вставив порожній диск у свій привід, програма виявить його в автоматичному режимі. Тут залишилося лише натиснути кнопку «Записати CD» і дочекатися кінця запису.
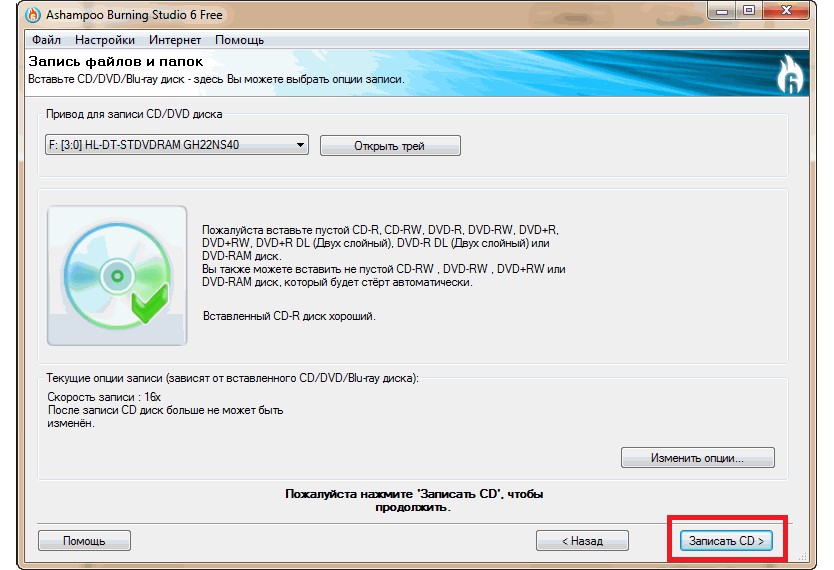
Примітка:На малюнку №5 показаний ідеальний варіант, коли в привод вставлений диск, на якому немає жодних даних, пошкоджень або чогось іншого, що могло б заважати нормальному запису. У протилежному випадку програма видасть відповідне повідомлення, і кнопка «Записати CD» буде недоступною.
До речі, скачати Ashampoo Burning Studio Free найкраще на офіційній сторінці - www.ashampoo.com/ru/rub/fdl. Після встановлення потрібно буде пройти коротку процедуру отримання безкоштовного ключа.
Це безкоштовна і дуже полегшена версія справжнього гіганта та важкоатлета в області програм для запису файлів на диски.

Можливості цієї програми дуже обмежені і полягають у наступному:
- Запис даних на CD та DVD;
- Копіювання дисків;
- Запис у форматі Blu-ray;
- Очищення дисків.
От і все. Але в цьому є свої незаперечні переваги. Наприклад, Nero Free працює в рази швидше за все повноцінного побратима.
Якщо звичайне Неро може сильно зависати на слабких комп'ютераха сам процес запису може тривати дуже довго, то в спрощеній версії все набагато швидше.
Цікаво, що більшість користувачів і вибирають Nero Free через те, що ця програма чудово справляється зі своїми завданнями на слабких комп'ютерах. Крім того, вона має інтерфейс російською мовою.
Але цікаво, що завантажити Nero Free на офіційному сайті на даний момент не можна. Принаймні знайти її там користувачі не можуть. Зате на інших сайтах, найчастіше, піратських, Nero Free є в загальному доступі.
Пояснюється це тим, що, швидше за все, даний продуктпоширювався якийсь дуже короткий час, а потім команда Nero перестала займатися цим. У будь-якому випадку, Nero Free працює на всіх сучасних комп'ютерах.
Як користуватися
Багато в чому використання Nero Free дуже схоже на маленький Small CD-Writer. Але тут трохи більше функцій. Всі вони зосереджені у двох меню, одне з яких розташовується зверху, а друге – у лівій стороні вікна програми.
Щоб просто записати якісь дані на диск, необхідно вибрати пункт «Запис даних» у меню, що знаходиться ліворуч.
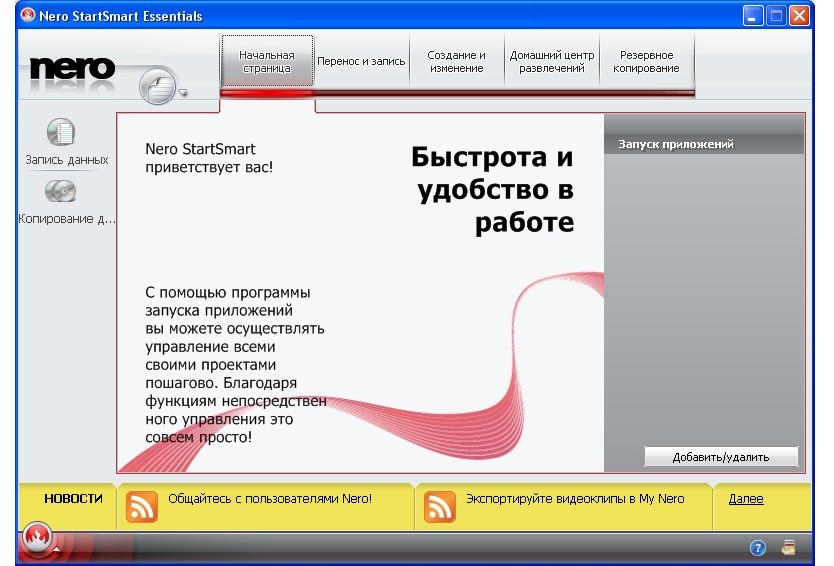
Після цього з'явиться меню, показане малюнку №7. Далі все робиться так, як і в інших додатках. Є поле, куди потрібно вставляти всі файли, призначені для запису диск (на малюнку №7 воно теж виділено зеленим кольором).
Спочатку потрібно просто перетягнути туди файли. Після цього слід натиснути кнопку «Запис» (виділена червоним кольором).

У цьому вікні теж можна буде натиснути кнопку «Запис», після чого залишиться дочекатися закінчення процесу запису. Також бачимо, що нічого складного у використанні немає.
Але все-таки часто потрібно трохи більше функцій, ніж просто можливість запису інформації на болванку. Саме через відсутність деяких функцій Nero Free значно програє тому ж Ashampoo Burning Studio Free.
Але підсумки підбиватимемо пізніше, а поки що розглянемо ще одну подібну програму, яка теж користується неабиякою популярністю в рунеті.
Ще одна програма для запису дисків, яка відрізняється небувалою простотою використання. Але її відмінність від попередніх у тому, що підтримує просто небувалу кількість форматів образів дисків.
Жодна інша програма (навіть із платних) не підтримує таку кількість форматів. Серед них звичні нам усім ISO та DVD, а також BIN, UDI, CDI, FI, MDS, CDR, PDI та багато інших.
Загалом, ImgBurn можна назвати справжнім гігантом у плані підтримуваних форматів.
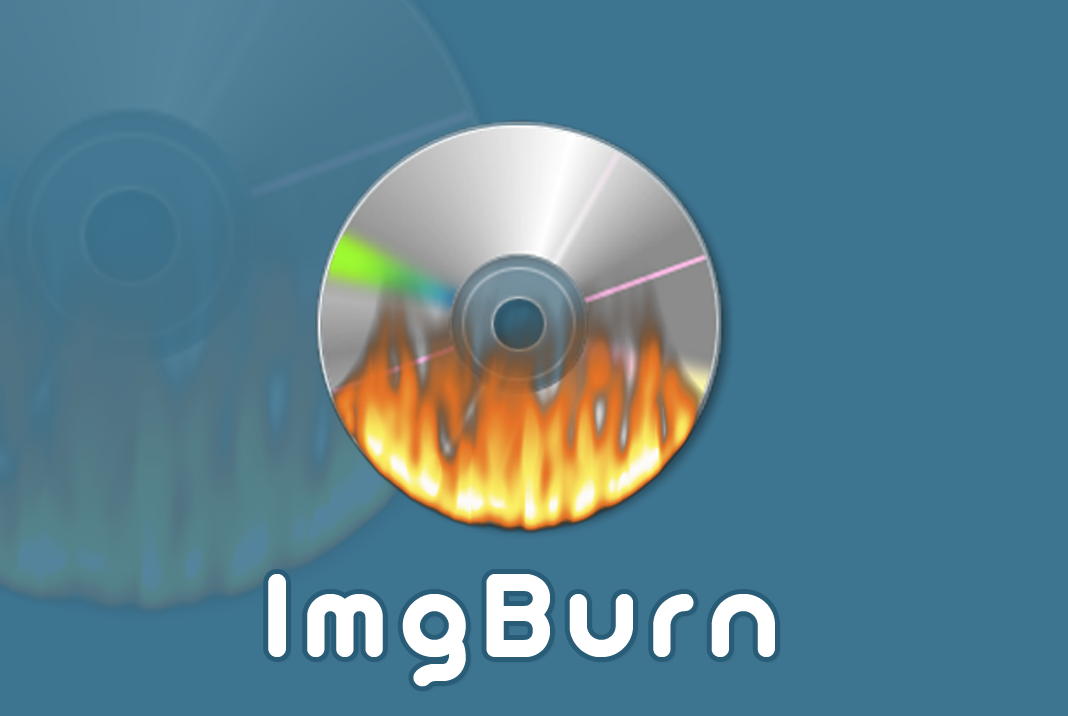
З іншого боку, це часто заважає програмі нормально працювати. Деякі користувачі пишуть, що часто при роботі з деякими форматами запис відбувається надто довго. В інших випадках ImgBurn взагалі не працює.
Але такі випадки трапляються вкрай рідко і можуть бути зумовлені особливостями приводу чи комп'ютера загалом. За великим рахунком, практично про всі проблеми, пов'язані з роботою ImgBurn, люди відразу пишуть на форуми при їх виникненні.
Тому можна вважати, що практично всі випадки неправильної роботи ImgBurn відображені в постах на англомовних та російськомовних форумах (найчастіше перше). Здебільшого люди дуже задоволені цією програмою.
Не дарма на різних сайтах, присвячених програмного забезпеченнякористувачів, оцінка ImgBurn не досягає позначки нижче 4.5 з 5.
Інтерфейс програми показаний малюнку №8. Щоб записати якісь файли на диск, потрібно вибрати в меню відповідний пункт. Після цього з'явиться практично таке меню запису, як показано на рисунках 4 і 7.
У ньому користувачеві потрібно буде лише перетягнути потрібні файли в спеціально відведений для цього простір і натиснути кнопку запису.

Крім можливості запису різних образів на диск, користувачі виділяють наступні переваги ImgBurn перед іншими подібними програмами:
- Запис на диск музики та фільмів у різних форматах, серед яких є навіть OGG і WV.
- Підтримка Unicode (після запису проблем із назвами файлів та папок не виникне).
- Можливість відкриття та закриття приводу через вікно програми.
- Можливість зміни мітки образу.
- Автоматичний пошукв інтернеті нової прошивки для того чи іншого приводу
Таких особливостей немає в інших програм для запису дисків. Щоправда, щоб зробити програму російськомовною, потрібно завантажити потрібний файлв інтернеті, а потім кинути його до мовної папки (Languages) встановленої програми.
