У статті «Як в BIOS налаштувати завантаження комп'ютера з диска» я вже згадував, що сьогодні існує декілька основних різновидів BIOS - «синій», «сірий» (такого кольору фон вікна цієї системи) і UEFI. Запуск всіх версій BIOS виконується по одній і тій же схемі. При завантаженні комп'ютера зазвичай з'являється повідомлення типу «Press DEL to run BIOS Setup». Як тільки Ви його побачили, на клавіатурі натисніть кілька разів на кнопку «Del». Трохи рідше контрольної кнопкою для запуску BIOS є «F2». 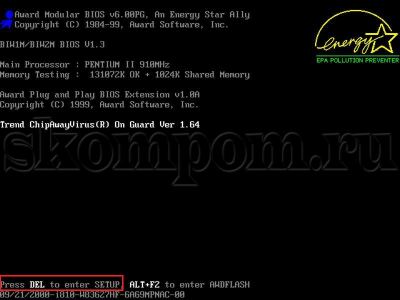
Протягом 1-2 секунд запуститься система введення-виведення. Почну з «синьої» системи. Після її запуску з'явиться вікно, яке представляє таблицю, що складається з двох колонок. У лівій колонці стрілками на клавіатурі (в цій версії BIOS, Так само як і в «сірій», зміна параметрів проводиться тільки під управлінням клавіатури) виберіть пункт меню під назвою «Advanced BIOS Features» і натисніть «Enter». 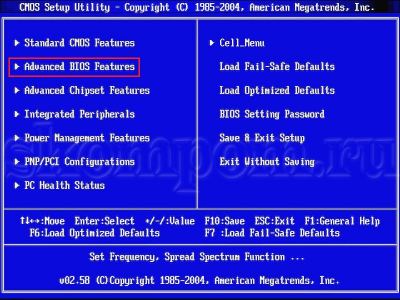
Так як нас цікавить установка Windows 7 з завантажувальної флешки, Необхідно переконатися в тому, що в пункті меню «First Boot Device» (що в перекладі з англійської означає «першої завантажувального пристрій») стояв параметр «Hard Disk» (перекладається як « жорсткий диск»). Тому як флешка є хоч і знімним, але все ж жорстким диском. 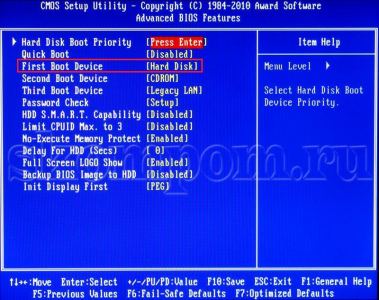
Якщо ж тут встановлений інший параметр, стрілками виділіть цей пункт меню та натисніть «Enter». У який з'явився невеликому віконці виберіть «Hard Disk» або «HDD-0» (в залежності від версії BIOS) і натисніть «Enter». Маленьке віконце зникне. 
Далі необхідно вибрати пункт меню «Hard Disk Boot Priority» і натиснути «Enter» 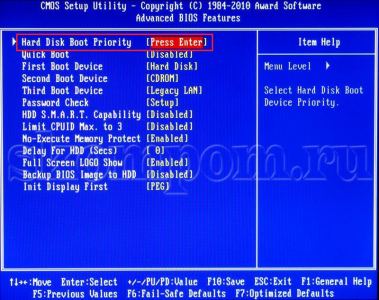
Якщо Ваша флешка була визначена комп'ютером, в списку всіх жорстких дисків, Встановлених у Вашому системному блоці, Повинна буде з'явитися і флешка. Вона може називатися по-різному. Найчастіше вона носить назву тієї фірми, яка її зробила. Наприклад, «Kingston 2 gb», «Transcend» і так далі. Її-то Вам і потрібно перемістити на першу позицію всього списку. Для цього стрілками виділіть її та клавішами на клавіатурі «+» і «-» перемістіть флешку на першу позицію, тобто в самий верх. Як тільки Ви це зробили, сміливо натискайте клавішу «F10» і погоджуйтеся із збереженням нових параметрів, натиснувши кнопку «Y» на клавіатурі, а потім і «Enter». Комп'ютер після цього відразу «піде» на перезавантаження, і завантажуватися він тепер буде з завантажувальної флешки. ![]()
Для BIOS з сірим фоном вікна налаштування буде трохи відрізнятися. Після запуску системи введення-висновки з'явиться вікно, в якому стрілками вправо або вліво необхідно вибрати пункт меню «Boot». 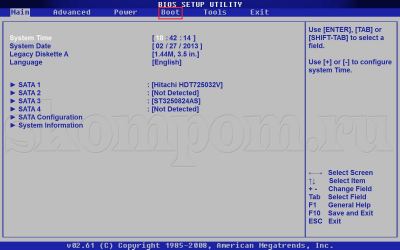
Із списку нас цікавить пункт меню «Boot Device Priority»(Перекладається як« пріоритет завантажувальних пристроїв »). Вибираємо його і натискаємо «Enter». 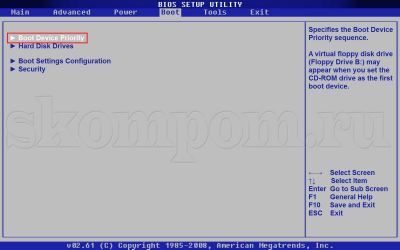
У пункті меню «1st Boot Device» необхідно вибрати «HDD:« назва »». Назва - це ім'я Вашого вінчестера, наприклад, Hitachi, Samsung або WD. 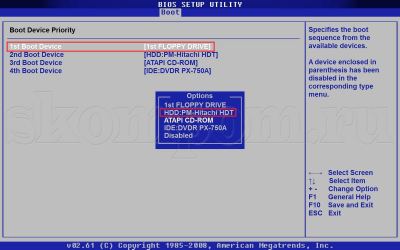
Тепер повертаємося до попереднього пункту меню. Для цього один раз натисніть на клавіатурі клавішу «Esc». Стрілками виберіть «Hard Disk Drives» і натисніть «Enter». Тут ми встановимо флешку в якості головного завантажувального жорсткого диска.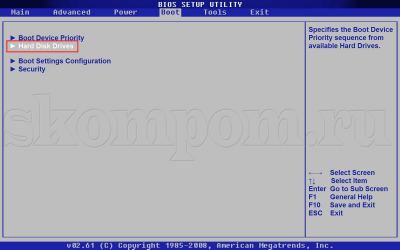
Із запропонованих жорстких дисків, до яких також відноситься Ваша флешка, як я вже про це говорив, клавішами «+» і «-» встановіть флешку напроти пункту «1st Drive». У деяких версіях BIOS замість клавіш «+» і «-» використовуються клавіші «F5» і «F6». 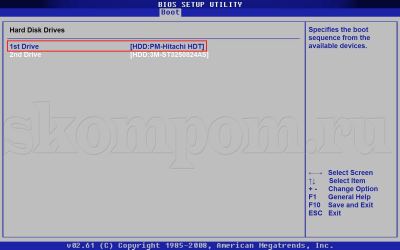
Для збереження параметрів натисніть «F10», виберіть «OK» і натисніть «Enter». 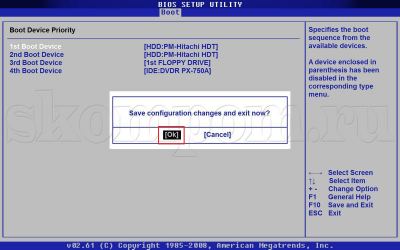
На завершення розглянемо настройку завантаження комп'ютера з флешки в BIOS UEFI (ан прикладі материнської плати від компанії «Asus»). Трохи про цю версію системи введення-виведення я розповідав в статті «Як в BIOS налаштувати завантаження комп'ютера з диска». Тому пропоную приступити до самої налаштування. Запустивши BIOS, відкриється вікно, як на картинці нижче. Налаштування мови інтерфейсу системи проводиться в верхньому правому куті. У мене стоїть «російський». Нагадаю, що в цій версії BIOS все маніпуляції можна робити як клавіатурою, так і мишкою. Отже, натисніть лівою клавішею миші на кнопку «Вихід / Додатковий». 
Із списку виберіть «Додатковий режим». ![]()
Відкриється розширений режим налаштувань BIOS. Тут виберіть пункт меню «Завантаження». 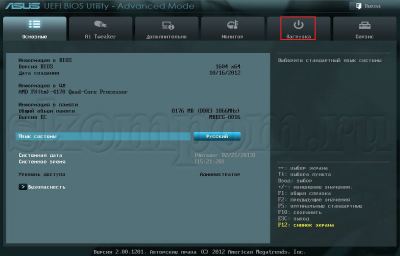
при установці Windows з завантажувальної флешки необхідно зайти в пункт меню «Черговість завантаження жорстких дисків». 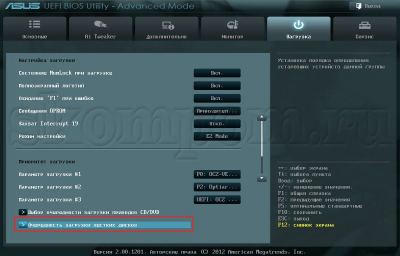
Тепер натисніть на кнопку пункту меню «Параметр завантаження # 1». 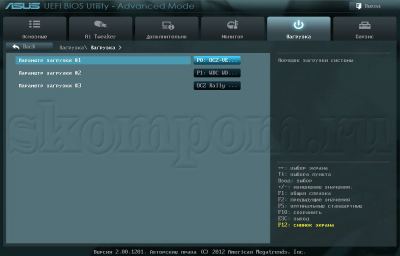
З усього списку жорстких дисків виберіть Вашу флеш-карту. Моя флешка називається «OCZ RALLY 2». Повертаємося до попереднього пункту меню, натиснувши на клавіатурі кнопку «Esc» або мишкою на кнопку «Back» (Назад). 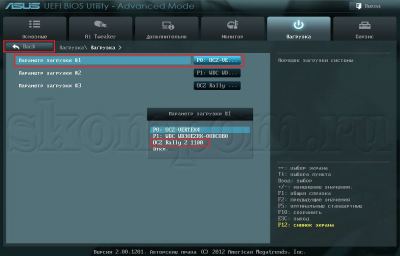
Тепер в пункті меню «Параметр завантаження # 1» вибираємо флешку. 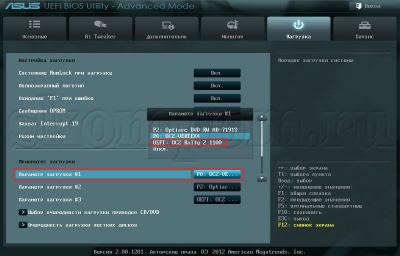
Щоб зберегти установки, натисніть «Вихід». А в віконці, що з'явилося виберіть «Зберегти зміни і скинути». 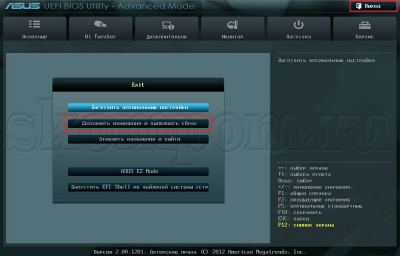
Розпочнеться перезавантаження комп'ютера з встановленими Вами параметрами. За нею відразу ж стартує установка операційної системи Windows 7, про яку Ви зможете дізнатися зі статті «
Бувають випадки, коли просто необхідно запустити комп'ютер з диска, але немає можливості зробити це через відсутність CD / DVD-ROM приводу або виходу його з ладу, універсальний способом в даній ситуації є створення завантажувальної флешки. Не будемо і говорити, що завдяки завантажувального флешці Ви можете робити набагато більше, ніж за допомогою звичайного CD / DVD-ROM приводу, однак пам'ятайте, завантаження з флешки можлива лише за підтримки даної функції материнською платою (Власникам сучасних материнських плат, Ноутбуків і нетбуків бояться нечего).
Простим копіюванням даних на флешку Ви нічого не доб'єтеся, комп'ютер не зможе визначити її як завантажувальний і обладнання просто повідомить про помилку. Для того щоб флешка стала завантажувальної на накопичувачі необхідно зробити спеціальні завантажувальні сектора. Існує безліч способів як це зробити, але сьогодні ми поговоримо про найпростіший.
У цій раді ми скористаємося спеціальним безкоштовним програмним забезпеченням, Що не вимагає попередньої установки, і в підсумку дізнаємося як зробити універсальну системну флешку. Ну що, приступимо?
Для запуску комп'ютера з flash-накопичувача, в першу чергу, Вам необхідно змінити порядок завантаження комп'ютера - першим в списку пристроїв для запуску повинні стояти USB-пристрої. Якщо у Вас виникли проблеми зі зміною порядку завантаження в BIOS, будь ласка, зверніться до документації Вашої материнської плати.
Крок 1: Форматування
Зверніть увагу, що всі дані на накопичувачі будуть знищені. Перш ніж приступити до цього кроку, не забудьте зробити резервну копію Ваших даних.
1. Підключаємо флеш-диск.
2. Завантажуємо і після розпакування запускаємо USB Disk Storage Format (34 Кб). Слідуємо інструкції показаним на скріншотах:
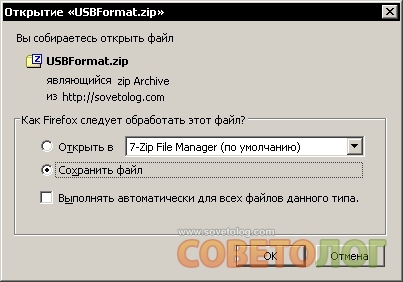
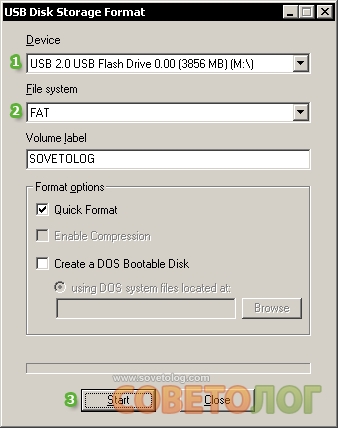

Тепер пристрій відформатоване.
Крок 2: Установка Grub4Dos на USB-пристрій
Ви напевно відразу запитаєте, що це таке? Відповідаємо. GRUB4DOS- універсальний завантажувач на основі GNU GRUB. Без зайвих описів можна сказати - він може запустити всі що завгодно.
Викачуємо grub4dos.zip (187 КБ) і виконуємо наступні дії:
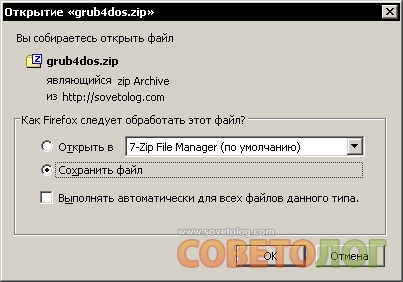
Розпакувавши архів запускаємо виконуваний файл «grubinst_gui.exe». Далі виконуємо наступні дії:
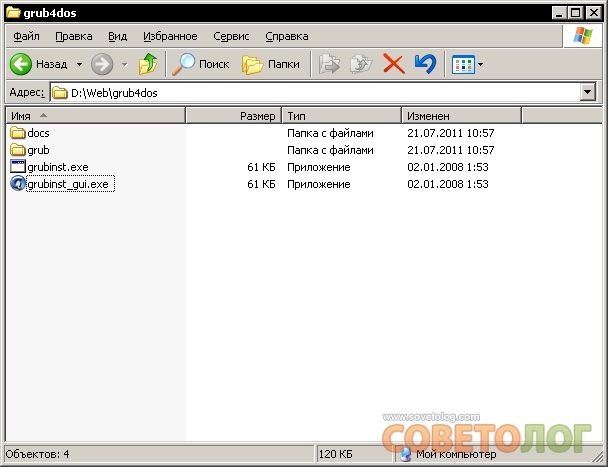
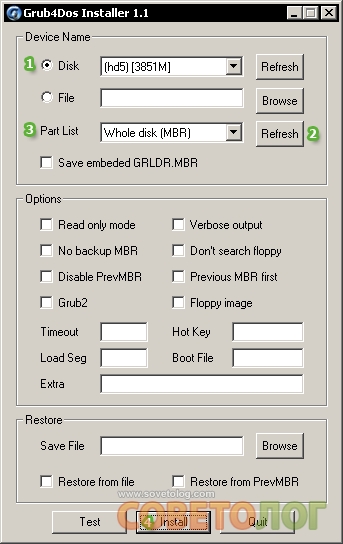
Тут все набагато простіше. Для початку вибираємо цікавий для нас диск. Натискаємо кнопку Refresh навпаки Part List і вибираємо Whole Disk (MBR). Все, тепер натискаємо Install.
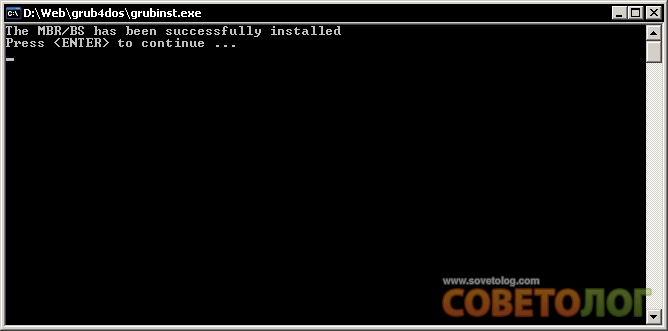
Установка grub4dos завершена, тепер він прописаний в MBR. Натисніть Enter, щоб закрити з'явилося інформаційне вікно.
Залишилося визначитися з вмістом накопичувача. Копіюємо в корінь флешки наступні файли:
- grldr
- menu.lst
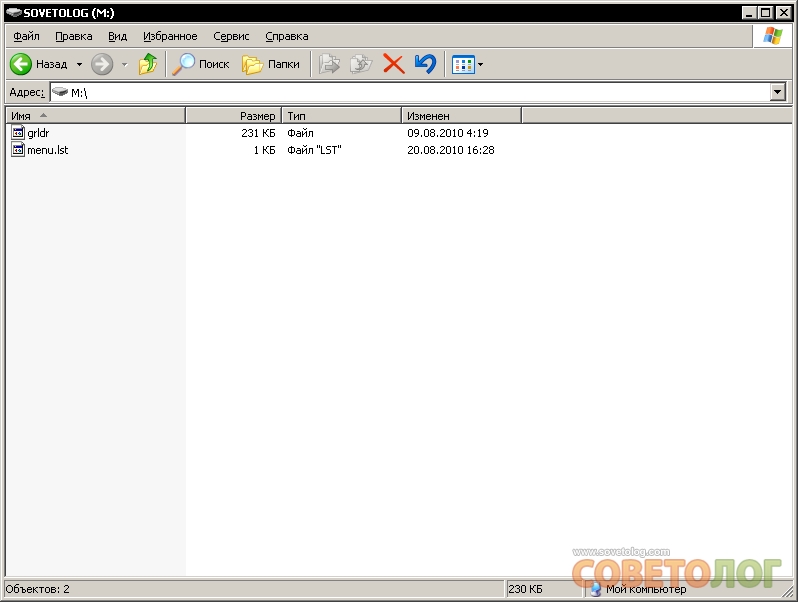
Тепер нам досить відредагувати файл menu.lst.
Крок 3: Наповнення
Як було сказано раніше можливості grub4dos не обмежені, тому ми лише наведемо пару популярних прикладів.
Приклад №1: Запуск Hiren's BootCD з флеш-накопичувача
Копіюємо всі дані на USB-пристрій, потім редагуємо файл menu.lst наступним чином:
Title Start BootCD root (hd0,0) kernel / HBCD / memdisk initrd /HBCD/boot.gz
Приклад №2: запуск Windows з флеш-накопичувача
Знову ж, копіюємо всі дані образу диска на USB-пристрій і редагуємо файл menu.lst.
Приклад для Windows XP:
Title WINXP root (hd0,0) makeactive chainloader /io.sys
Приклад для Windows 7:
Title WIN7 root (hd0,0) chainloader / bootmgr boot
На цьому установка завершена, можна перевірити працездатність створеної завантажувальної флешки.
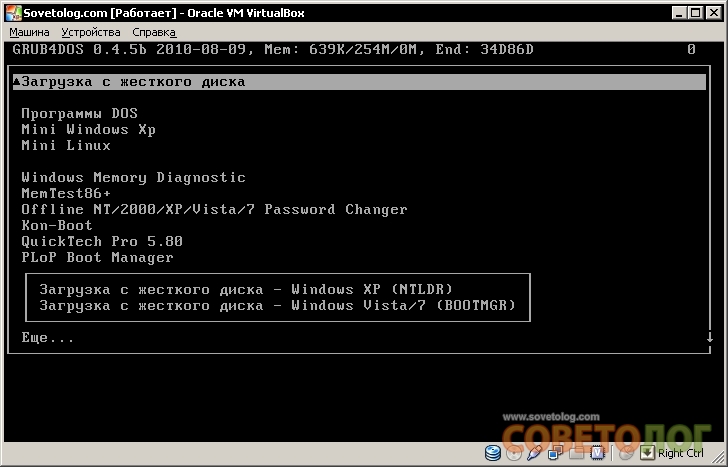
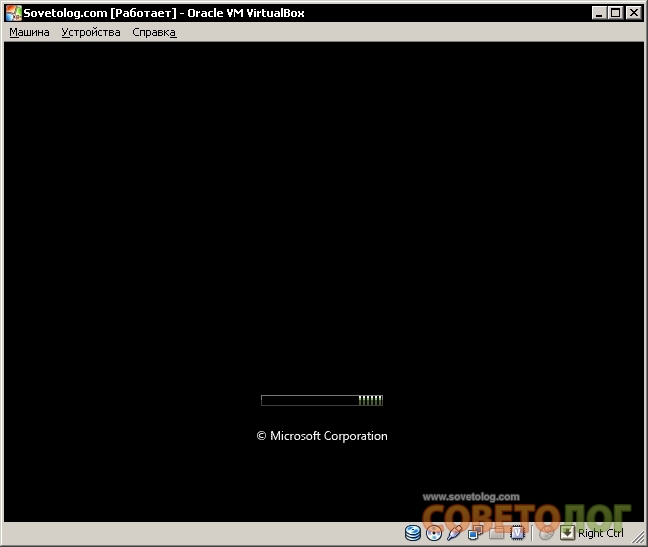
Для установки з флешки Windows 7 скористайтеся іншим способом: Як встановити Windows 7 з флешки.
Як завантажити з флешки старий комп'ютер, У якого в налаштуваннях BIOS потрібно завантажувати з USB-пристроїв немає? Сьогодні всі сучасні комп'ютерні пристрої цю можливість передбачають, адже на те вони і сучасні, однак якщо не в будинках користувачів, то як мінімум в бюджетних установах ще є старі збірки ПК, які вміють завантажуватися тільки з CD / DVD-дисків, дискет або по мережі. Справитися з такими обмеженнями покликана безкоштовна програма Plop Boot Manager. Це завантажувач зі своїм власним меню, яке, зокрема, передбачає можливість завантаження з USB-носіїв.
Програма може бути встановлена \u200b\u200bв завантажувальний запис MBR жорсткого диска, при цьому меню вибору завантажувальних носіїв з'являтиметься при кожному завантаженні комп'ютера. Інший спосіб використання Plop Boot Manager - запис його образу диска на болванку і застосування тільки у випадках, коли стане необхідність у завантаженні з флешки. Одного разу записана така болванка буде служити мостом, що з'єднує комп'ютер і USB-пристрої для їх взаємодії. Завантажитися з флешки - будь це інсталяційний диск операційної системи, будь це реанімаційний або антивірусний Live-Disk - можна буде, вибравши її в числі варіантів завантаження середовища Plop Boot Manager. Тоді як останній постане на екрані після виставлення завантаження комп'ютера з CD / DVD-диска.
Для створення CD / DVD-диска із завантажувальним меню Plop Boot Manager нам необхідно завантажити його дистрибутив для запису на чисту болванку. Заходимо на офіційний сайт програми і завантажуємо архів з останньою версією Plop Boot Manager.
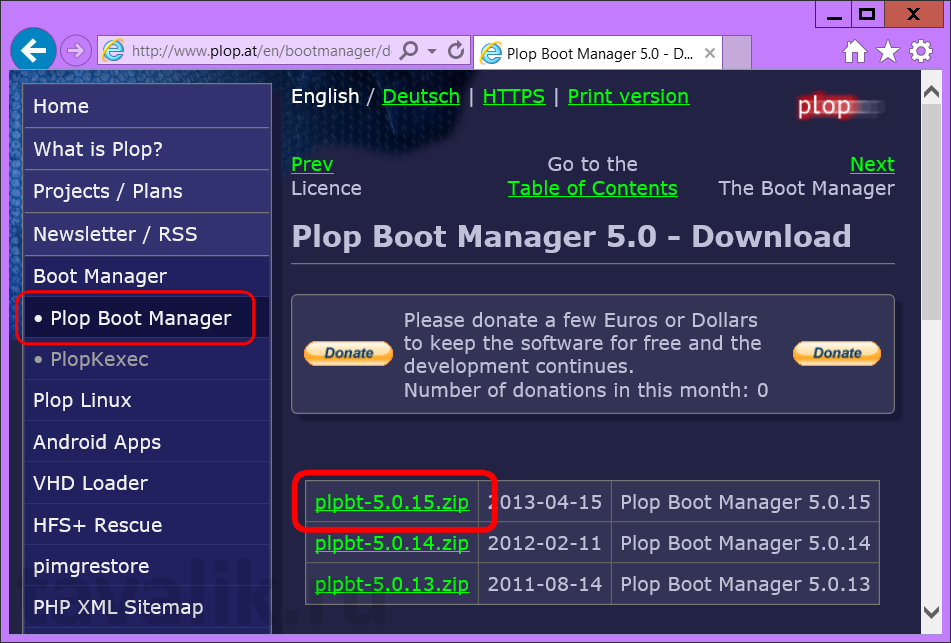
Розпаковуємо архів.
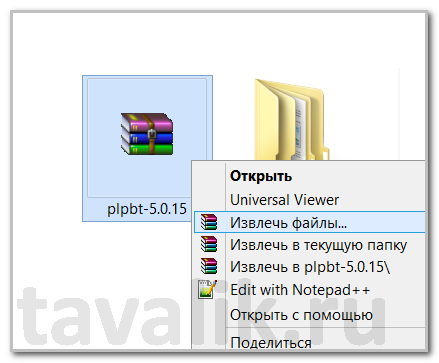
З числа файлів, що знаходяться в архіві, нам буде потрібно тільки образ диска ISO. Інша частина архіву з файлами установки Plop Boot Manager в завантажувальний запис жорсткого диска в нашому випадку не знадобиться.
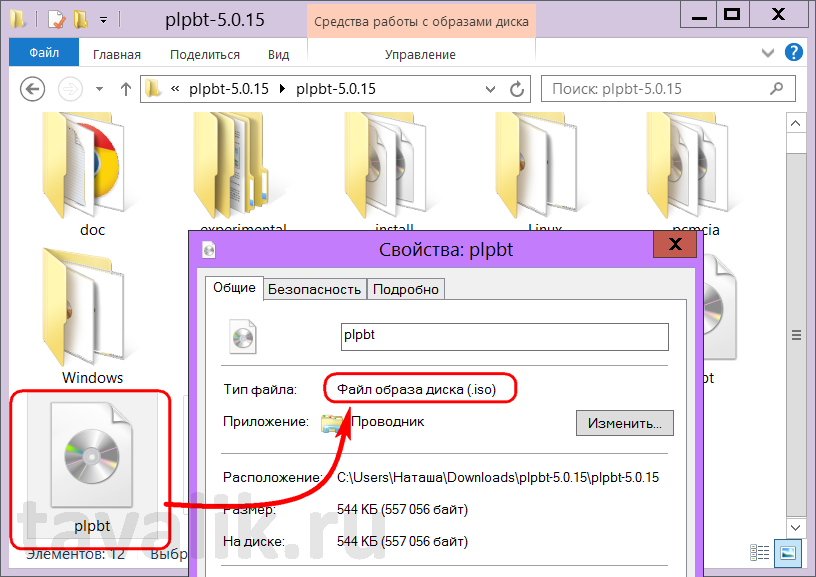
Наступний крок - запис образу диска на болванку. Для цих цілей передбачена маса різного софту, також можна скористатися штатними засобами Windows.
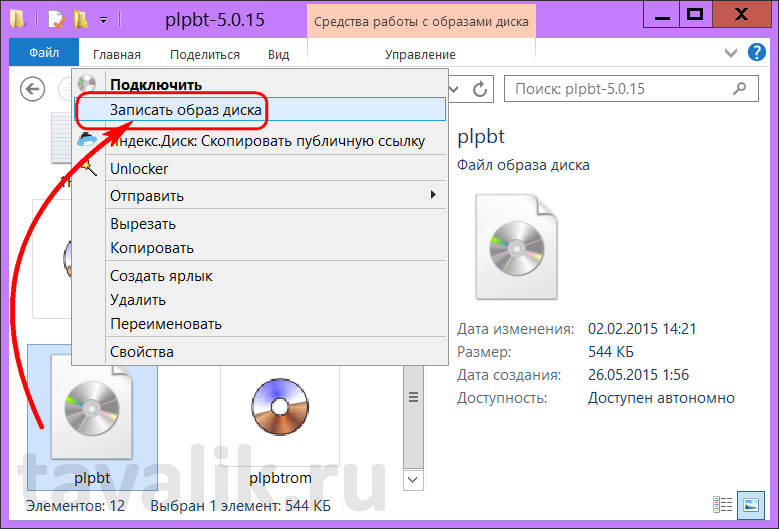
Штатний засіб запису CD / DVD-дисків потребують мінімум зусиль.
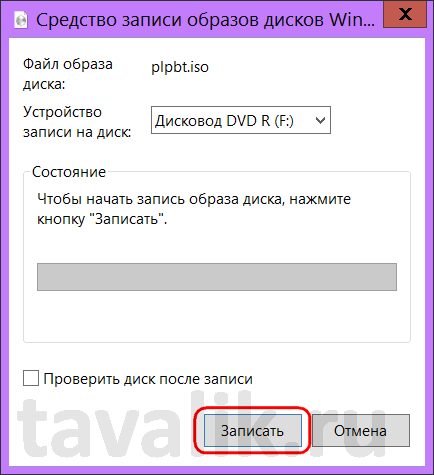
Завантажуємо комп'ютер з записаного диска, виставивши в BIOS першочерговість завантаження з приводу.
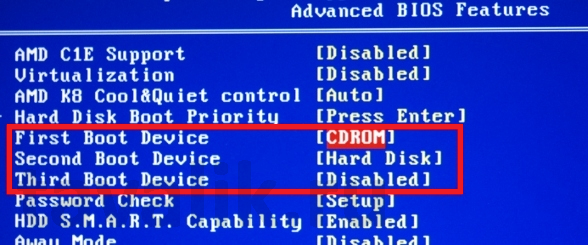
Важливий момент: флешка повинна бути вставлена \u200b\u200bв USB-порт до моменту завантаження меню Plop Boot Manager.
Меню Plop Boot Manager примітивно і мінімалістично. Переміщення в середовищі завантажувача здійснюється клавішами навігації «» «↓», а вибір варіанта завантаження - клавішею Enter.
У числі можливих дій побачимо:
- Setup - настройка завантажувача;
- About - дані про версії Plop Boot Manager;
- Shutdown - виключення комп'ютера;
- HDA Partition № - завантаження з того чи іншого розділу диска;
- USB - завантаження з флешки, власне, те, що нам і потрібно.
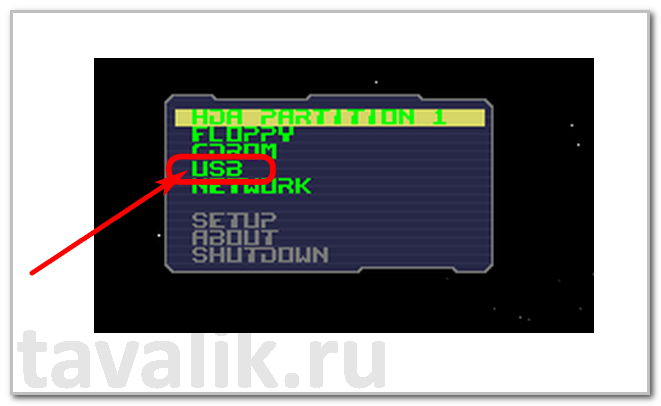
Чи допомогла вам ця стаття?
Якщо Ви вирішили встановити Windows 10 з флешки, то один з кроків, який потрібно буде виконати - це і в настройках завантаження вказати, що комп'ютер повинен завантажуватися саме з флешки. Отже, питання стоїть таким чином: як в БІОС поставити завантаження з USB-флешки?
Насправді нічого складного тут немає, за винятком лише того, що ваш BIOS від мого може трохи відрізнятися і Вам доведеться шукати схожі кнопки.
Отже, в першу чергу нам потрібно потрапити в БІОС. Для цього вмикаємо комп'ютер або перезавантажуємо його якщо він вже включений і відразу після старту починаємо натискати клавішу DELETE. Тиснемо кілька разів, до тих пір, поки не побачимо програму BIOS. Виглядати він може в такий спосіб:
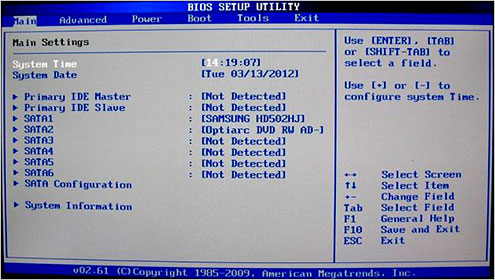
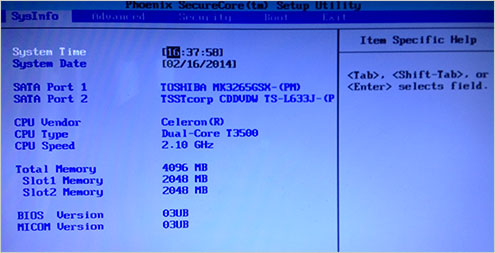

На різних комп'ютерах і ноутбуках кнопка для входу в BIOS може відрізнятися. Наприклад, на моєму ноутбуці потрібно використовувати клавішу F2. Також це можуть бути клавіші F1, F8, ESC і інші. Звичайно, в більшості випадків щоб нам потрібно використовувати DELETE або F2. Все інше - це вже менш рідкісні випадки.
Коли BIOS буде запущений, можна буде приступати до настроювань. Використовуючи стрілки на клавіатурі перейдіть на вкладку Boot і натисніть Enter. Там нам потрібно буде вибрати другий пункт Hard Disk Drives. Відкриваємо його натисканням клавіші Enter.
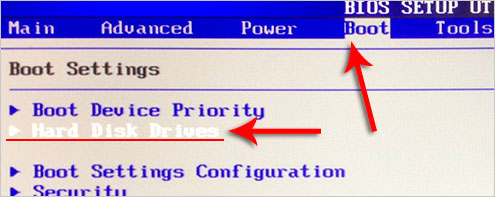
Як бачите у нас зараз вказано на першому місці жорсткий диск (HDD).
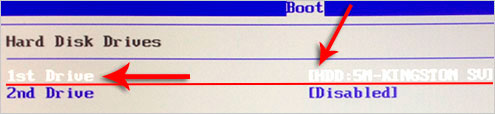
Заходимо туди і в меню вказуємо свою флешку. У моєму випадку це USB: Corsair Voyager.

Вибравши її, вона виявиться на першому місці, замість жорсткого диска. Тепер поверніться на один рівень вище, натиснувши клавішу ESC.
Ми в знайомому нам вікні. Переходимо тут на сусідній пункт Boot Device Priority і відкриваємо його.
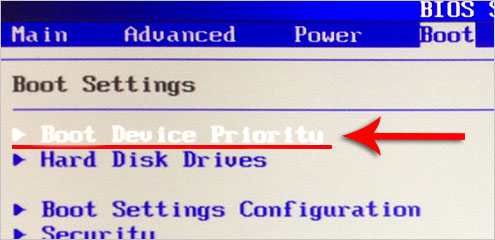
Стаємо на перший пункт і тиснемо Ентер.
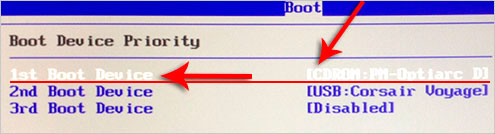
Знову вибираємо свою USB-флешку, і вона в пріоритеті завантажень стає на першому місці. відмінно
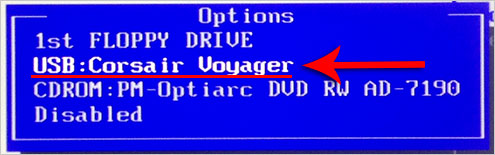
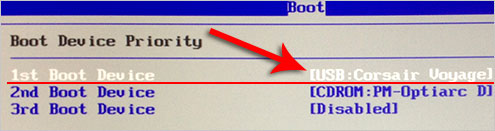
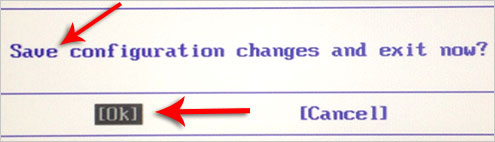
В інших Біосил поставити завантаження з флешки можна трохи по-іншому. Наприклад, на моєму ноутбуці на вкладі BOOT відразу потрібно відкрити Boot Device Priority і далі використовуючи клавіші F5 / F6 підняти флешку на перше місце.
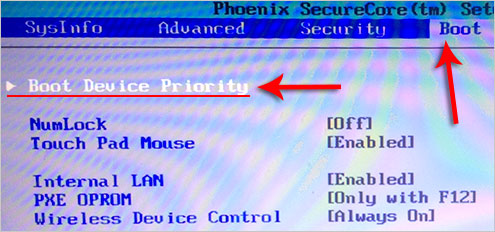
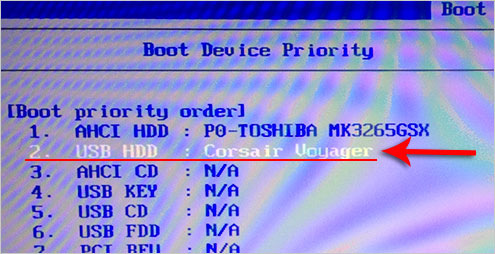
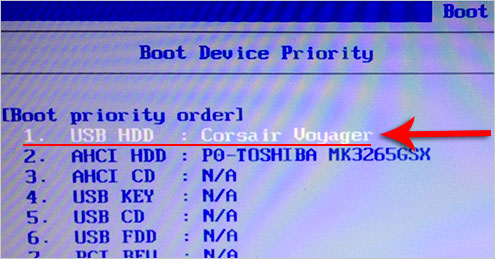
На моєму новому комп'ютері все ще простіше! Там все російською мовою і можна використовувати мишку. У моєму випадку потрібно відкрити розділ SETTINGS і перейти на вкладку.
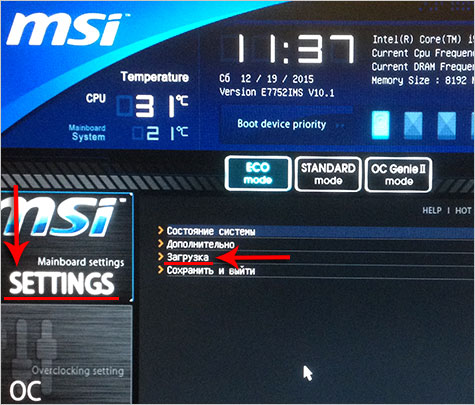
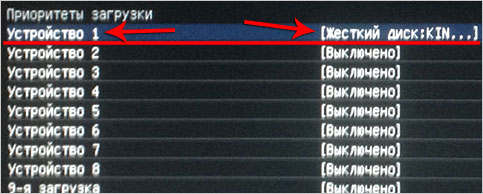
У новому вікні вибираємо свою флешку.
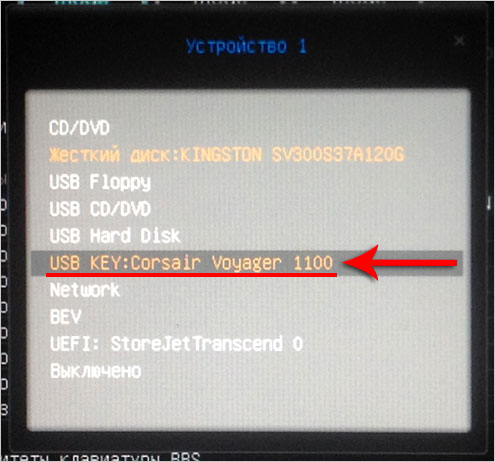
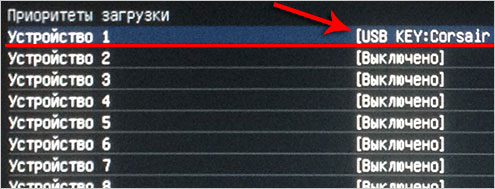
Після того, як ми поставили завантаження з флешки залишається зберегтися вже відомим нам способом ( клавіша F10).
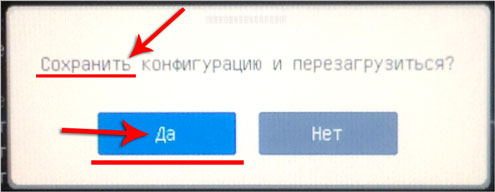
На цьому у мене сьогодні все, бажаю вам вдало поставити завантаження з флешки і встановити Windows 10 або будь-яку іншу систему на свій комп'ютер або ноутбук.
Бувають іноді досить неприємні ситуації, коли операційна система «Злітає». А для відновлення потрібно оригінальний диск. Якщо такого в наявності немає, можна записати образ і на звичайну флешку. Але ось проблема - що робити, коли немає в Біосе завантаження з флешки? Багато користувачів просто не знають, що робити, і губляться в цьому питанні. Спробуємо розставити всі крапки над i.
Як включити завантаження з флешки в Біосе найпростішим методом?
Щоб встановити дані параметри, спочатку слід визначитися з тим, яким саме чином буде проведений вхід в BIOS. Найпоширенішим способом є використання клавіш Del, F2, F12 і ін.
Однак на тих же ноутбуках Sony Vaio доступ здійснюється за допомогою спеціальної кнопки ASSIST, винесеною на клавіатурну панель. На деяких ноутбуках доступ до BIOS можна отримати виключно тільки через виклик первинного меню завантаження за допомогою клавіші Esc.
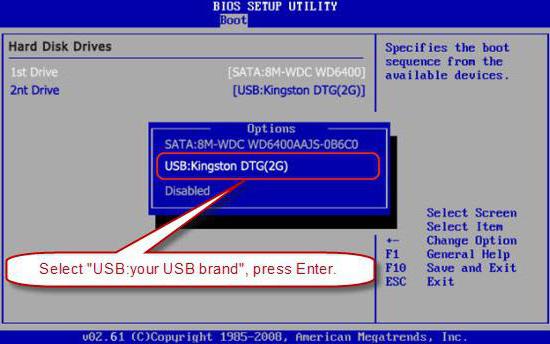
Як в Біосе виставити Та дуже просто. Після виклику системи введення / виводу потрібно перейти до розділу завантаження (Boot). Тут потрібно знайти рядок пріоритету завантаження, яка може мати різняться назви, залежно від розробника і виробника BIOS (Boot Device Priority, Boot Sequence і т. Д.). У будь-якому випадку щось в цьому дусі буде присутній. Але суть не в тому.
Що робити, якщо немає в Біосе завантаження з флешки?
Буває і так, що завантажувальна флешка первинної системою введення / виводу не розпізнається. З чим це може бути пов'язано? Причин тому, як правило, кілька:
- неправильно записаний образ або інсталяційний дистрибутив;
- пошкодження самого USB-носія.
Щоб упевнитися в тому, що всі кроки для завантаження з флешки виконані правильно, потрібно зробити кілька кроків. Поки питання, про те, як включити завантаження з флешки в Біосе, залишимо на другому плані, а перейде до насущних проблем.
Перевірка в «Диспетчері пристроїв»
Почнемо з останнього пункту. При перевірці самого пристрою на предмет його функціональності може бути два варіанти: або воно несправне само по собі, не вистачає або він некоректно встановлений супутній драйвер, який відповідає за розпізнавання флешки операційною системою.
При несправності все зрозуміло. Пристрій доведеться просто замінити. Але ось що робити, коли воно знаходиться в робочому стані (по крайней мере, визначається на іншому комп'ютері або ноутбуці)? Потрібно перевірити його функціональність. А для цього в самому простому варіанті слід просто вставити його в відповідний USB-порт 2.0 / 3.0, а потім викликати стандартний «Диспетчер пристроїв» через «Панель управління» або скористатися командним devmgmt в рядку меню «Виконати» (Win + R).
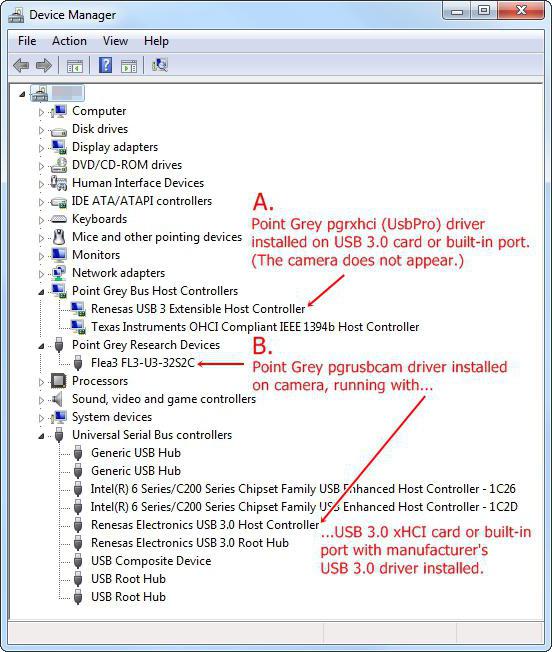
Припустимо, що після вставки в порт В диспетчері вона може або не відображатися, або відображатися з жовтим значком, на якому присутній У другому випадку все просто: потрібно встановити або провести повторну інсталяцію драйвера. Дуже може бути, що сама система не знаходить відповідний драйвер, хоча і повинна робити це автоматично. Але це здебільшого стосується нестандартних пристроїв. Флешки ж начебто Transcend зазвичай розпізнаються відразу.
Якщо пристрій у відповідному диспетчері не відображається, тут теж може бути дві причини: або не встановлений відповідний драйвер універсального USB-контролера, або несправний сам порт. Знову ж таки, слід інсталювати драйвер (контролер позначається жовтим кольором або відсутній в диспетчері взагалі), або спробувати включити флешку в інший порт. При цьому варто врахувати, що якщо пристрій живиться виключно на передачу даних тільки з підтримкою USB 3.0, при підключенні до стандартного порту 2.0 воно не визначиться.
Форматування розділів USB-пристрої
Питання про те, як зробити завантаження з флешки в Біосе, поки залишимо осторонь, а перейдемо до процедур, без яких навіть запис образу для установки системи на пристрій може виявитися марною.
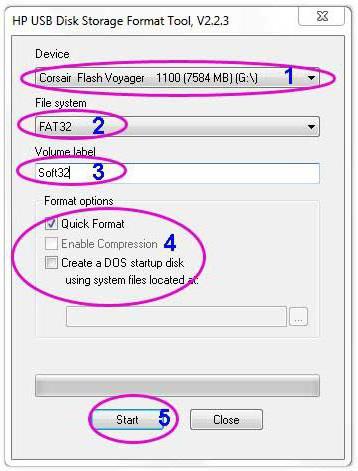
Перш за все, якщо пристрій має проблеми в роботі або з ним не можна зробити ніяких дій, слід його для початку відформатувати. При цьому небажано робити швидке очищення змісту, а краще зробити повне форматування. Тільки в цьому випадку міститься на ній файлова система забезпечить коректний перенесення даних і їх зчитування.
Проводиться така операція в стандартному «Провіднику». На пристрої потрібно просто зробити правий клік, а з меню вибрати відповідний рядок. У новому вікні обов'язково слід зняти «галочку» з рядка швидкого форматування, а потім активувати початок процесу. Залежно від загального обсягу це може зайняти тривалий час.
Створення завантажувального дистрибутива
Якщо розглядати питання про те, як в Біосе виставити завантаження з флешки, ще ширше, не можна обійти стороною і питання створення завантажувального образу і його перенесення на накопичувач. Зробити це можна за допомогою утиліти UltraISO або їй подібною.
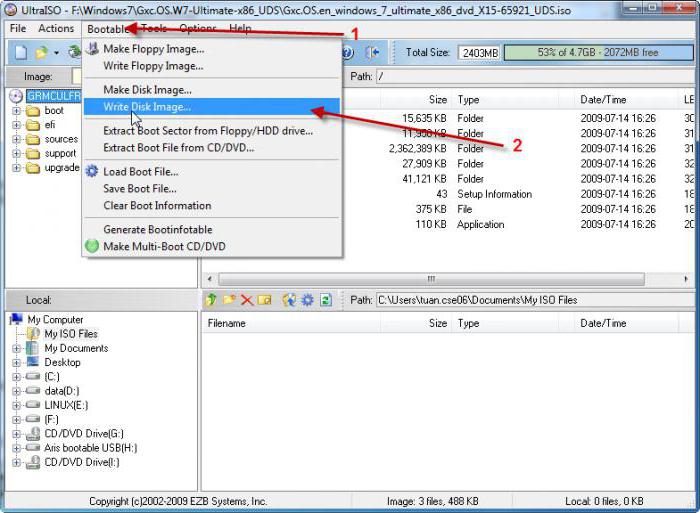
Однак як джерело повинен використовувати оригінальний інсталяційний диск Windows. Власне, не так вже й складно, тому зупинятися на цьому докладно особливого сенсу немає. І якщо немає в Біосе завантаження з флешки, надалі все зводиться до того, щоб правильно перенести образ або розпаковані файли дистрибутива на накопичувач. Тут доведеться трохи повозитися.
підготовка носія
У разі використання власних коштів системи навіть після проведення форматування з USB-пристроєм потрібно зробити ще ряд додаткових дій (Передбачається, що образ вже створений з оригінального диска за допомогою тієї ж програми UltraISO або навіть 7-Zip, а флешка знаходиться в робочому стані і підключена до комп'ютера або ноутбука).
спочатку викликаємо командний рядок (Cmd в меню «Виконати»), обов'язково від імені адміністратора системи. У що з'явилася консолі вводимо і тиснемо кнопку введення.
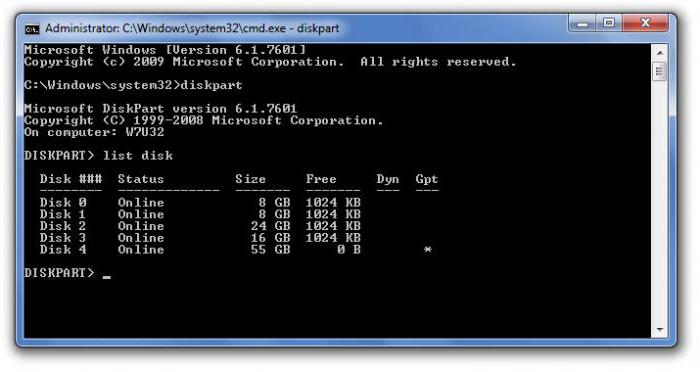
Після цього застосовуємо команду list disk, знову ж таки, з наступним натисканням клавіші Enter, після чого переглядаємо наявні диски і запам'ятовуємо номер USB-пристрої. Для точної перевірки номера USB-накопичувача можна використовувати команду diskmgmt.msc, що вводиться в меню «Виконати».
Тепер в консолі потрібно ввести команду select disk і через пробіл вказати номер шуканого диска. Далі пристрій слід очистити від вмісту командою clean.
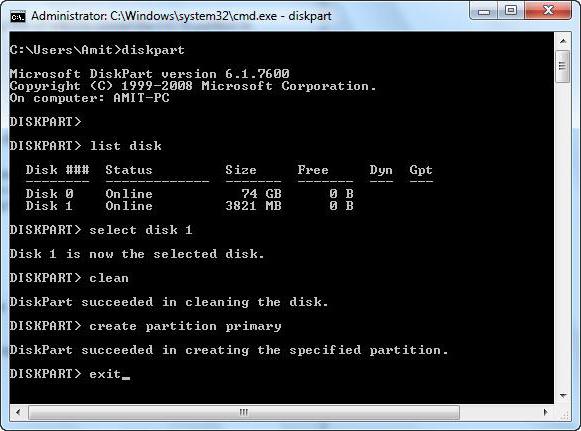
Наступним кроком стане створення первинного завантажувального розділу. Робиться це за допомогою команди create partition primary з подальшим введенням. Після того як на екрані з'явиться підтвердження про вдалої операції, використовуємо команду select partition 1, потім - active (щоб активувати вибраний розділ) і нарешті - format fs \u003d ntfs quick для форматування з вибором Якщо потрібне створення файлової системи FAT32, використовується аналогічна команда format fs \u003d fat32 quick.
Подальший етап - присвоєння пристрою імені за допомогою команди assign (ім'я буде призначено автоматично). Нарешті вводимо exit і завершуємо роботу. Завантажувальний USB-пристрій готовий до роботи. Залишається тільки коректно перенести на нього файли дистрибутива.
Перенесення даних на флешку
На даному етапі вже не знадобиться настройка. БІОС для завантаження з флешки нам поки не потрібен, а от програма 7-Zip знадобиться. У найпростішому варіанті з її допомогою можна коректно скопіювати файли установки на носій (грубо кажучи, витягти їх з образу).
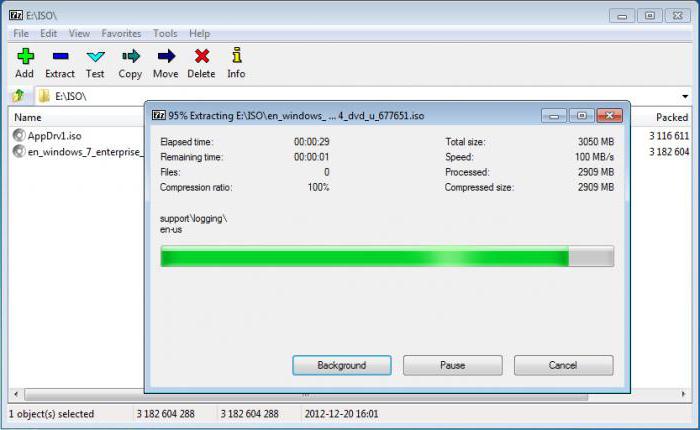
Запускаємо утиліту Zip File Manager з стандартного «Провідника», потім вибираємо раніше створений або завантажений з Інтернету образ інсталяційного дистрибутива, вказуємо в якості кінцевого пристрою флешку і підтверджуємо дії натисненням кнопки OK. Після закінчення процесу носій буде повністю готовий до роботи.
запуск завантаження
А ось тепер переходимо до питання про те, як встановити в Біосе завантаження з флешки, безпосередньо. Перевантажуємо систему і на початковій стадії натискаємо клавішу або клавіші для входу в настройки BIOS. Зазвичай це Del, F2, F12 (для ноутбуків ASUS БІОС-завантаження з флешки здійснюється саме так), але можуть використовувати і інші клавіші або комбінації, описані вище. Залежно від виробника техніки спочатку може знадобитися викликати основне меню. Така ситуація характерна для ноутбуків на зразок HP - завантаження з флешки (БІОС) налаштована інакше, хоча самі по собі операції дуже схожі.
У розділі завантаження (Boot) шукаємо пункт Boot Device Priority і дивимося на рядок 1-st Boot Device. Натисканням клавіші PgDn вибираємо шукане пристрій, після чого здійснюємо вихід зі збереженням параметрів (як правило, робиться це за допомогою клавіші F10). Далі слід перезавантаження, а установка стартує автоматично.
Однак мало знати, як в Біосе вибрати завантаження з флешки. Важливо пам'ятати, що викликати настройки первинної системи введення / виводу слід тільки при підключеному USB-пристрої до початку завантаження комп'ютера або ноутбука. В іншому випадку флешка просто не визначиться.
Як виправити неполадки?
Тепер подивимося на ситуацію, коли пристрій начебто і має працювати, оскільки всі вищеописані дії імовірно виконані правильно, але насправді все одно немає в Біосе завантаження з флешки. Як вчинити в даному випадку?
Використовуємо всі ту ж командний рядок. Припустимо, що USB-пристрій в системі позначається літерою F, а оптичний привід - E. Тепер потрібно прописати команду E: \\ Boot \\ bootsect.exe / nt60 F: (F - в нашому випадку флешка, а E - дисковод).
альтернативний метод
Якщо це не спрацює, по черзі вводимо таке:
F: \\ Boot \\ bootsect.exe / nt60 F:
Після цього вже точно все запрацює як годиться.
Проблеми з сумісністю
У разі якщо жоден з вищенаведених методів не допомагає, для початку слід звернути увагу на стан драйверів. У самому оптимальному варіанті можна використовувати програми на кшталт Driver Booster, які здатні оновлювати драйвера автоматично.
Якщо з ними все в порядку, причина може полягати в тому, що користувач намагається встановити 32-розрядну систему поверх 64-бітної. Крім того, файлова система на USB-носії і інсталяційний дистрибутив теж можуть відрізнятися саме розрядністю. Власне, і сама флешка може не підтримувати порти USB 3.0, в які вона включається. Тут потрібно бути дуже уважним.
замість підсумку
Ось, власне, і все, що стосується того, як в Біосе виставити завантаження з флешки. Звичайно, у багатьох користувачів можуть виникнути питання про доцільність використання власних коштів системи для попередніх дій, адже автоматизовані програми роблять це значно швидше і простіше. Але тут хочеться відзначити, що такі знання вкрай важливі, а програми при збоях в доступі до Інтернету теж не завжди є під рукою.
але обов'язковою умовою, Як вже зрозуміло, є образ диска, який створюється на основі оригіналу або завантажується з Інтернету. Без нього нікуди. Залишається додати, що увагу потрібно зосередити ще й на розрядності встановлюваної системи, оскільки 32-бітна версія поверх 64-розрядної без форматування системного розділу не встановиться. Пов'язано це тільки з тим, що для версій ОС 32 біта потрібно а для 64-бітних модифікацій - мінімум NTFS. І на самій флешці повинні бути присутніми відповідні файлові системи FAT або NTFS, а не UDP, як це іноді буває. Що ж стосується обсягу, то 4 Гб буде цілком достатньо для будь-якої системи, включаючи навіть набирає популярність десяту модифікацію.
