Uneori devine necesară rezolvarea unei probleme legate de modul de setare a imprimantei implicite. Acest lucru este valabil mai ales dacă mai multe dispozitive sunt conectate la un computer personal, dar mai multe simultan sau unul dintre dispozitivele de imprimare poate fi accesat pe acesta printr-o rețea locală. Desigur, în loc să schimbați imprimanta implicită, puteți selecta dispozitivul necesar din listă de fiecare dată când deschideți fereastra de setări de imprimare. Cu toate acestea, o astfel de operație este foarte plictisitoare deoarece te obligă să faci mai multe acțiuni absolut inutile.
- Dacă nu doriți să selectați în mod constant dispozitivul dorit la imprimare și pentru a rezolva această problemă ați decis să utilizați în mod implicit una dintre imprimante, în acest caz, în primul rând, faceți clic pe meniul „Start” și accesați panoul de control al computerului.
- În fereastra cu secțiunile prezentate, găsiți „Hardware și sunet”, apoi faceți clic pe „Vizualizați dispozitivele și imprimantele”. Dacă în dumneavoastră sistem de operare Windows 7 utilizează un mod numit „Icoane mici”, în acest caz deschideți secțiunea „Dispozitive și imprimante”.
- Într-o fereastră nouă, unde este prezentată o listă de dispozitive conectate la PC, ar trebui să găsiți dispozitivul dorit și să faceți dublu clic pe el. Pentru a-l seta „implicit”, deschideți „Imprimantă” și puneți o bifă lângă elementul care implică utilizarea dispozitivului curent ca dispozitiv implicit.
- Dacă nu aveți nevoie de alte imprimante, pentru că dispozitivul utilizat în momentul actual este destul de potrivit pentru rezolvarea tuturor sarcinilor necesare, apoi pur și simplu scoateți toate celelalte dispozitive. În acest scop, faceți clic pe lista de imprimante click dreapta a mouse-ului pentru fiecare dispozitiv și selectați elementul „Ștergeți” din meniul contextual, apoi confirmați alegerea făcută făcând clic pe „OK”.
Windows 8
Dacă PC-ul dvs. nu rulează Windows 7, dar mai mult o nouă versiune - Windows 8, apoi pentru a rezolva problema legată de modul de realizare a imprimantei implicite, urmați acești pași:
- Deplasați cursorul mouse-ului spre dreapta partea de sus ecran și în meniul care se deschide, faceți clic pe opțiunea de căutare.
- Introduceți următoarea interogare în bara de căutare: „Hardware și imprimante”.
- Apoi, în lista dispozitivelor conectate la PC, găsiți pictograma dispozitivului care va fi instalat în mod implicit. Deschideți-l și bifați caseta de lângă elementul corespunzător.
- Faceți clic pe „OK” pentru a modifica setarea făcută, apoi faceți o imprimare de test. Vă rugăm să rețineți că dacă dispozitivul instalat implicit nu funcționează, atunci documentele trimise pentru tipărire se vor acumula în coadă. Acest lucru poate duce la un eșec mai târziu.
Windows 10
Dacă nu aveți niciunul dintre sistemele de operare de mai sus instalate, deoarece ta calculator personal rulează sub control sisteme Windows 10, apoi citiți următoarele instrucțiuni:
- Faceți clic pe meniul „Start”, apoi selectați secțiunea numită „Setări”.
- Găsiți și faceți clic pe „Dispozitive”, apoi selectați imprimanta dorită.
- Acum trebuie doar să faceți clic pe buton, ceea ce implică utilizarea dispozitivului curent în mod implicit.
O altă opțiune pentru rezolvarea problemei de mai sus în Windows 10 este realizarea ultimului dispozitiv utilizat ca imprimantă implicită:
- Deschideți meniul Start și faceți clic pe Setări.
- În secțiunea „Dispozitive”, găsiți opțiunea „Faceți ultima utilizare ...” și activați-o.
- Salvați schimbarea și încercați.
Există situații în care mai multe imprimante sunt conectate la computer. Sau, una dintre imprimante poate fi accesată de pe acest computer prin rețea locală... Desigur, puteți apăsa de fiecare dată „File-Print”, alegând din listă imprimanta dorită. Dar acest lucru vă obligă să efectuați o serie de acțiuni inutile. În plus, această operație plictisitoare deseori doar îi obosește pe utilizatori. Cea mai bună soluție la această problemă este să puteți seta imprimanta implicită.
Vei avea nevoie
- Computer Windows (XP, Vista, Windows 7), imprimantă
Instrucțiuni
Instrucțiuni
Pentru a seta imprimanta implicită, faceți clic pe „Start” sau pe butonul Windows în sistemele de operare Vista și Windows 7. Apoi selectați „Setări” și „Panou de control”. În Windows Vista și Windows 7, puteți selecta direct Panoul de control.
Apoi în „Panoul de control” găsiți secțiunea „Imprimante și faxuri”. În Windows 7, sub Hardware și sunet, selectați Vizualizare dispozitive și imprimante. Dacă Windows 7 este în modul Pictograme mici, accesați Dispozitive și imprimante. Acum faceți dublu clic pe imprimanta dorită, apoi accesați meniul „Imprimantă” și bifați caseta de selectare „Folosiți ca implicit”.
Pentru comoditate, dacă credeți că va trebui să schimbați periodic imprimanta implicită, puteți muta folderul „Imprimante și faxuri” pe desktop sau în bara de activități pentru acces rapid. Pentru aceasta, faceți clic dreapta pe acest folder din „Panoul de control”, apoi faceți clic pe „Creați o comandă rapidă”.
Dacă utilizați în mod constant o singură imprimantă și toate celelalte nu sunt necesare, atunci o altă soluție a problemei este dezinstalarea acestor imprimante. Pentru a face acest lucru, faceți clic dreapta pe imprimanta pe care doriți să o eliminați și faceți clic pe „Eliminare”, apoi pe OK.
Uneori, această metodă nu elimină imediat imprimanta. În acest caz, verificați dacă i s-a trimis o lucrare de tipărire. Puteți vedea aceste lucrări pur și simplu făcând clic pe pictograma imprimantei. Dacă sunt, așteptați până la sfârșitul tipăririi, apoi repetați procedura de ștergere. De asemenea, puteți opri / porni imprimanta și șterge toate lucrările de imprimare (s-ar putea să înghețe). De obicei, imprimanta poate fi ștearsă după aceasta.
Imprimanta este un tip de echipament de birou conceput pentru tipărirea (transferul pe hârtie) a documentelor electronice. Când imprimanta este corect instalată și pornită, o lampă de pe dulap se aprinde pentru a indica faptul că este gata de utilizare. Din anumite motive, este posibil ca utilizatorul să fie nevoit să oprească imprimanta sau să interzică ieșirea documentelor pentru tipărire. Există mai multe moduri de a opri imprimanta.
În Windows 10, multe setări de sistem au fost îmbunătățite semnificativ, iar multe operații sunt mult mai ușoare și mai convenabile decât înainte. Acest lucru se aplică și Asistentului de adăugare a imprimantei și setați-l ca dispozitiv de imprimare implicit. Cu toate acestea, în unele cazuri, imprimanta implicită nu este instalată, iar sistemul afișează un avertisment: „Imprimanta implicită nu poate fi instalată”. Să luăm în considerare mai multe moduri de a rezolva această problemă.
Instalarea forțată a imprimantei
Din panoul de control
Mergem la panoul de control clasic, mergem la „Dispozitive și imprimante”.
Găsim imprimanta necesară, faceți clic dreapta pe ea și în meniul contextual selectați elementul „Utilizați implicit”.

Din păcate, dacă nu ați reușit să instalați imprimanta folosind expertul, această metodă cel mai probabil nu va ajuta.
Reglaj de registru
Problema descrisă mai sus poate fi rezolvată cu mici modificări în registrul de sistem. Cu o mică modificare, puteți seta direct ocolirea implicită a imprimantei interfață grafică Windows. Lansăm editorul de registry și căutăm următoarea adresă în acesta:
HKEY _ ACTUAL _ UTILIZATOR \ Software \ Microsoft \ Windows NT \ Versiune curentă \ Windows
Găsim parametrul „Dispozitiv” și îl schimbăm astfel încât înainte și după elementul „, winspool”, să existe imprimanta necesară și portul său. De exemplu, linia mea corectată arată astfel (imprimanta este conectată în rețea, deci numele său este potrivit):
\\\\ MASH A \\ EPSON Stylus Photo RX610 Series, winspool, Ne05:
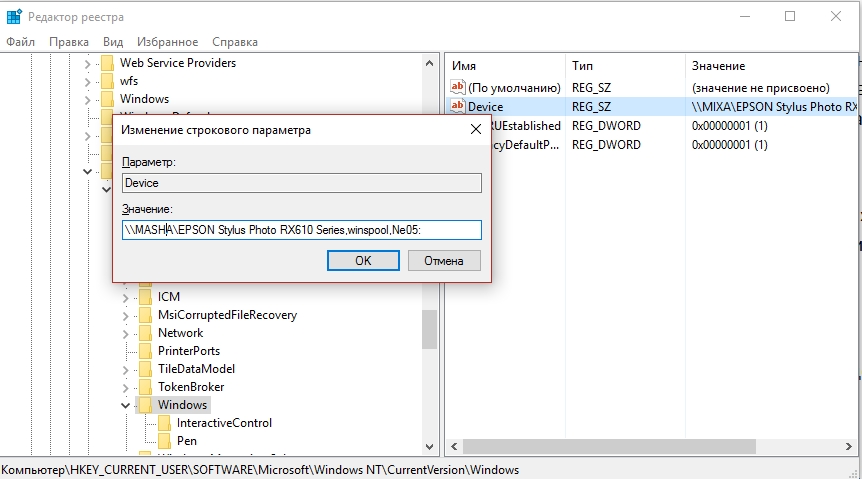
Acum, în secțiunea „Dispozitive și imprimante” a panoului nostru de control, imprimanta noastră va fi instalată corect, iar lângă aceasta există un bifă „în mod implicit”.
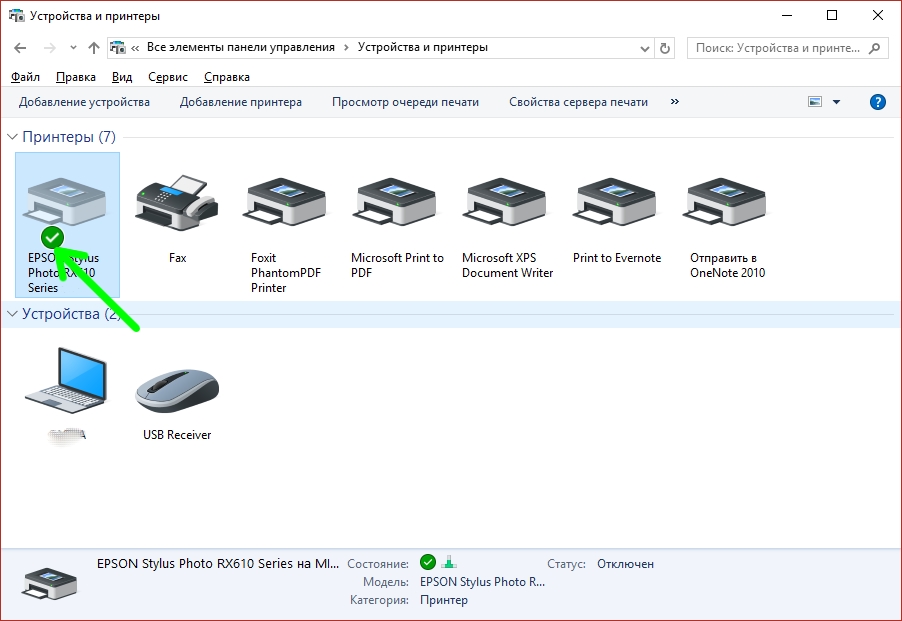
Modificarea setărilor sistemului de gestionare a imprimantei
Pentru ca modificările făcute să rămână în vigoare, interzicem sistemului de operare să schimbe imprimanta implicită. Facem clic pe „Start” - „Setări” și mergem la secțiunea „Dispozitive”, apoi facem clic pe elementul „Imprimante și scanere”, unde dezactivăm funcția corespunzătoare.
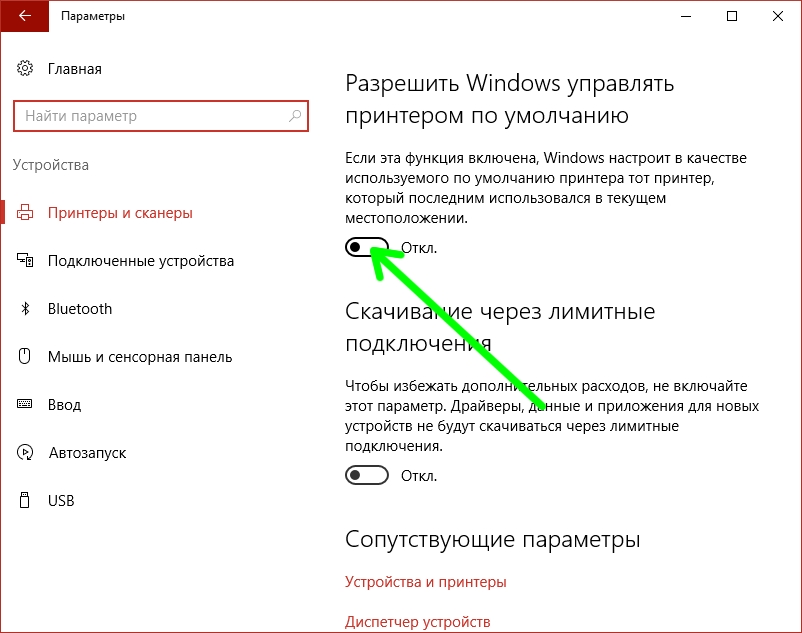
P.S.
V-ați setat corect imprimanta implicită în Windows 10?
