Ce este rezoluția ecranului? Acesta este un parametru care afectează claritatea imaginii de pe monitor. Cu cât rezoluția este mai mare, cu atât pixelii sunt mai buni - elementele colorate (puncte) care alcătuiesc o imagine digitală, parcă dintr-un mozaic.
La rezoluții reduse ale ecranului, pixelii devin mai mari, iar numărul total de pixeli devine mai mic, făcând imaginea să pară granulată și spălată. Dacă priviți cu atenție, totul constă din pătrate mici, ceea ce se observă mai ales pe linii subțiri și tranziții de culoare contrastante. Pictogramele și ferestrele sunt disproporționat de mari la rezoluții scăzute, marginile lor extinzându-se adesea de pe ecran.
Avantajul este imobilul suplimentar din interfață, dar vine cu un compromis. Deci, opțiunile de rezoluție a ecranului din Preferințe sistem sunt un compromis: aveți nevoie de mai mult spațiu pentru ferestrele aplicației sau doriți cel mai bun și mai clar conținut de pe ecran? Mulți oameni nu vor observa deloc o deteriorare a calității; este o cantitate subtilă de estompare. Dacă acest lucru te enervează, este ușor să îl schimbi.
Alegeți una dintre cele cinci rezoluții disponibile; Cele mai frecvente opțiuni sunt a treia și a patra miniatură.
- Deschideți Preferințe sistem.
- Selectați Afișaje.
- Selectați „Scară” pentru a deschide toate opțiunile.
La rezoluție minimă (800 × 600) funcționează masa Windows 7 arată astfel:
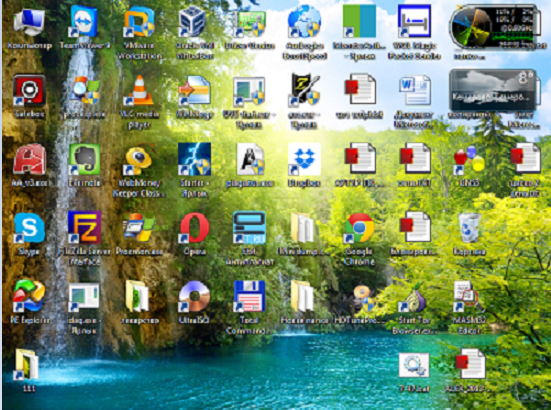
La rezoluție ridicată, numărul de pixeli crește și, în consecință, dimensiunea lor scade, astfel încât imaginea pare naturală și clară, nu există granulație. ÎN rezoluție maximă (1366 × 768) Desktop-ul Windows 7 arată astfel:
Mult mai automat decât înainte
Imaginea corectă este opțiunea „mai mult spațiu”. Este doar bine să știi că îl poți schimba. Dacă aveți interes, citiți mai departe. Afișajele cu rezoluție mai mare sunt treaba producătorilor de plăci video, iar pe fiecare placă a apărut un disc de driver. Chiar și după aceea, nu toate rezoluțiile erau potrivite pentru toate monitoarele și puteai obține gunoi sau ecrane negre dacă ai încerca să le folosești. Sistemul de operare încearcă să identifice corect modelul monitorului, raportul de aspect și rezoluțiile acceptate.
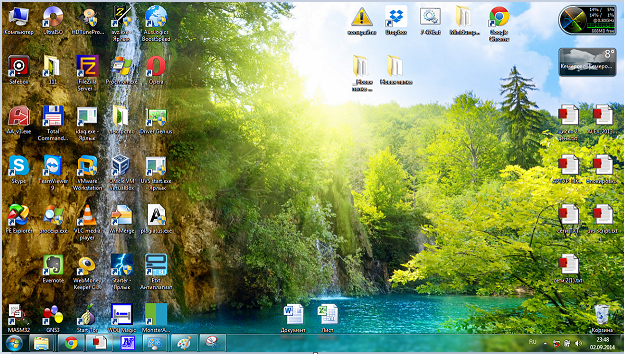
Rezoluția maximă permisă depinde de proprietățile tehnice ale matricei de afișare și de capacitățile plăcii video. Dacă ar fi trebuit să instalați Windows 7 cu propriile mâini, ar fi trebuit să observați că imediat după instalare, rezoluția ecranului este minimă - 800 × 600 și nu o puteți schimba la mai mult, chiar dacă aveți o placă video ultra-modernă și puternică. Acest lucru se datorează faptului că sistemul utilizează videoclipuri de bază, sarcina cărora este de a oferi cel puțin o anumită vizibilitate a ceea ce se întâmplă pe computer. Pentru a „stoarce” maximum de fier, trebuie să instalați driverele corespunzătoare.
Depanarea după modificarea rezoluției ecranului
Dacă totul merge bine, va seta automat rezoluția la cea mai înaltă susținere de afișajul dvs. Cu toate acestea, acest lucru nu înseamnă că nu veți dori să modificați rezoluția la un moment dat, din orice motiv. Aceasta oferă o lecție de istorie foarte bună și explică câteva concepte importante pe care trebuie să le luați în considerare. Aceasta va afișa o fereastră care vă va permite să efectuați modificări. Rețineți că fereastra dvs. va fi aproape sigur diferită de a mea. Cu toate acestea, indiferent de ceea ce vedeți, schimbările funcționează la fel.
Cum modific rezoluțiile ecranului?
După instalarea driverului video, rezoluția ecranului este setată automat la cea optimă și setarea acestuia devine disponibilă utilizatorului. Puteți seta una dintre mai multe rezoluții standard utilizând instrumentul Windows 7 „Ajustare rezoluție ecran”.
- Mergeți la panoul de control și din sub-elementele din categoria „Aspect și personalizare” selectați „Reglați rezoluția ecranului”.
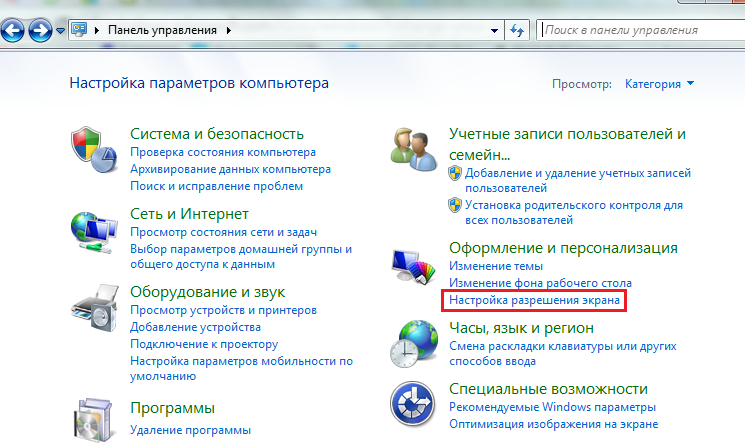
Cum arată setările pentru rezoluția ecranului atunci când configurați mai multe monitoare
Aceasta va deschide un panou intitulat „Setări avansate de afișare”, care vă va permite să modificați rezoluția ecranului monitorului. În zilele noastre este destul de obișnuit să găsești instalații care implică mai multe monitoare. Majoritatea oamenilor merg cu o configurare a monitorului dublu, dar configurarea monitorului triplu devine tot mai populară.
Selectați unul dintre ecrane cu mouse-ul sau cu degetul și apoi îi puteți schimba setările. Puteți regla rezoluția în sus și în jos la orice setare. Cu toate acestea, este posibil să vedeți rezoluții mai mari decât aceasta, în funcție de monitor.
- Un alt mod de a apela această setare este elementul „Rezoluție ecran” din meniul contextual desktop.
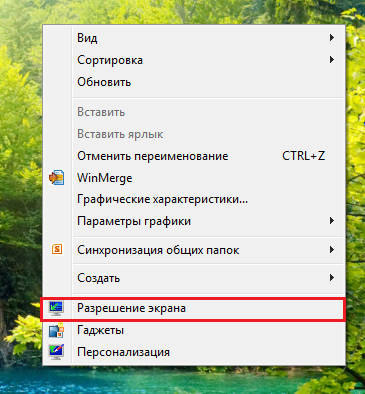
- Dând clic pe unul dintre aceste elemente se deschide fereastra „Setări ecran”. Setarea rezoluției este disponibilă din elementul de listă cu același nume, lângă care există un meniu derulant. În interiorul meniului există o scală cu un glisor, prin mișcare, care poate schimba rezoluția ecranului de la minim la maxim. Această setare diferă pe diferite computere, iar acest lucru, după cum sa menționat deja, depinde de proprietățile matricei de afișare și de capacitățile plăcii video.
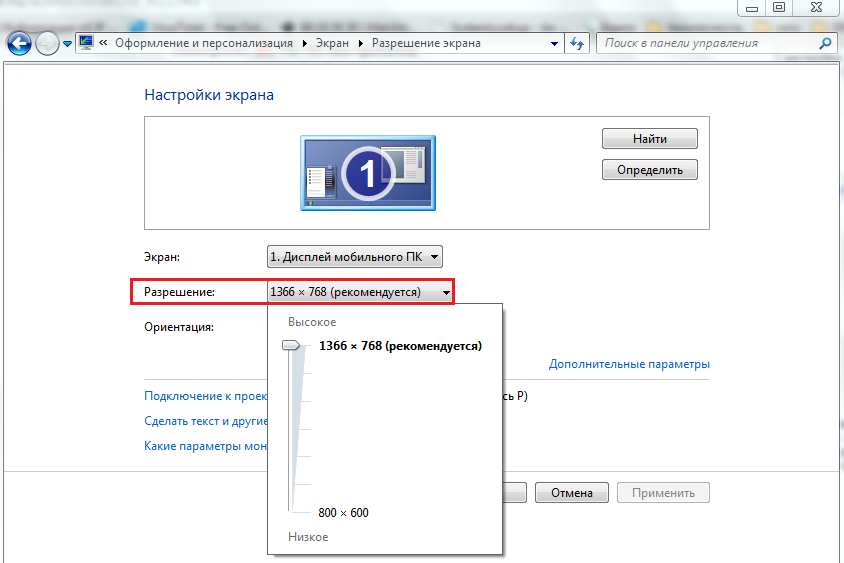
Cum modific rezoluțiile ecranului?
Din fericire, acest lucru nu este foarte comun. Citiți următoarea pagină a acestui tutorial pentru a afla despre rezoluțiile fanteziste ale ecranului, pentru a evalua modificările dvs. și pentru a gestiona efectele acestora și cum să măriți textul, pictogramele și alte imagini. Veți copia numerele greșite.
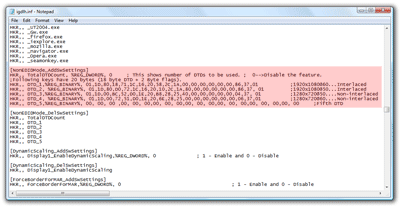

Înlocuiți numerele cu numere galbene de la pasul 10. Imaginea rezultată poate fi excelentă pentru ochi, imaginile netede și de înaltă calitate sunt uimitoare, dar nu toate aplicațiile sunt proiectate să funcționeze la rezoluție înaltă, ceea ce le face foarte confuze. Dacă aveți pixeli dens pe un ecran mic, aceste aplicații vor apărea mici și ilizibile fără lupă.
- După setarea valorii dorite, faceți clic pe butonul „Aplicați”. După aceea, rezoluția se va modifica și va apărea o fereastră pe ecran cu o propunere de salvare a modificării. Dacă totul vă convine, apăsați butonul de confirmare, dacă nu - nu apăsați nimic: după câteva secunde, parametrii de afișare vor reveni la valorile lor anterioare.
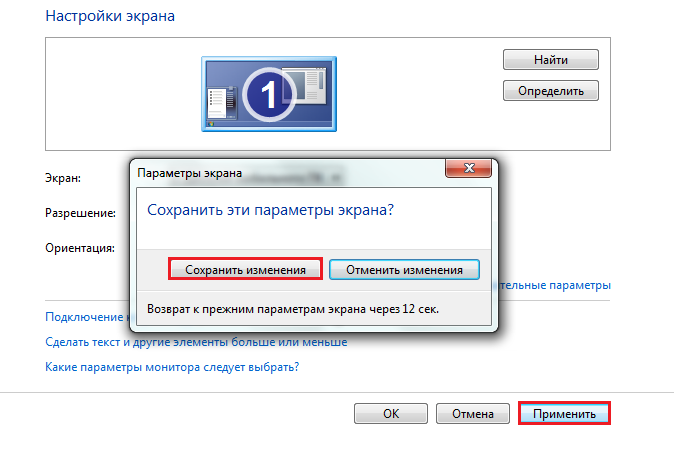
Ajustați scalarea sistemului la dimensiunea All up
S-ar putea să fie bine pe un monitor de 30 ", dar captura de ecran de mai sus este de pe laptopul meu de 13". 
Acest lucru poate fi util dacă singura dvs. preocupare reală este lizibilitatea textului, dar există doar câteva elemente de text pe care le puteți modifica, iar textul mare cu o interfață mică arată incomod și dezechilibrat.
Aceasta este întreaga configurare - rezoluția ecranului se schimbă imediat, nu este nevoie să reporniți computerul pentru aceasta.
Setarea unei rezoluții de ecran personalizate în Windows 7
Monitoarele și afișajele moderne de laptopuri funcționează cel mai bine atunci când rulează la rezoluția recomandată de producător. Dar în lista celor disponibile permisiuni Windows 7 este posibil să nu fie necesar, adică instrumente de sistem nu te vor ajuta. Pentru a seta o rezoluție personalizată, aveți nevoie software terță parte... Acestea pot fi utilitare proprietare de la producătorii de monitoare sau programe de reglare video. De exemplu, luați în considerare unul dintre astfel de programe - PowerStrip - un utilitar pentru overclocking și reglaj fin plăci video. În el, printre altele, este posibil să se schimbe rezoluția ecranului pe o gamă largă.
Remediați programe stupide care nu se escaladează
S-ar putea să descoperiți că aceste programe au text neclar sau grafică neclară care arată doar ca un rahat. Aplicația dvs. va funcționa acum fără nicio scalare, indiferent de setările la nivel de sistem. Desigur, acum ai plecat problemă nouă: Când nu sunt scalabile, multe dintre aceste programe vor părea atât de mici încât sunt greu de utilizat. Cu toate acestea, în funcție de program, acest lucru poate fi remediat. Unele aplicații oferă funcții de scalare manuală pentru a-și personaliza interfețele specifice.
- Descărcați PowerStrip de pe link și instalați-l pe computer.
- Pentru a regla rezoluția afișajului în fereastra principală PowerStrip, sub Monitor conectat, faceți clic pe butonul Modificare.
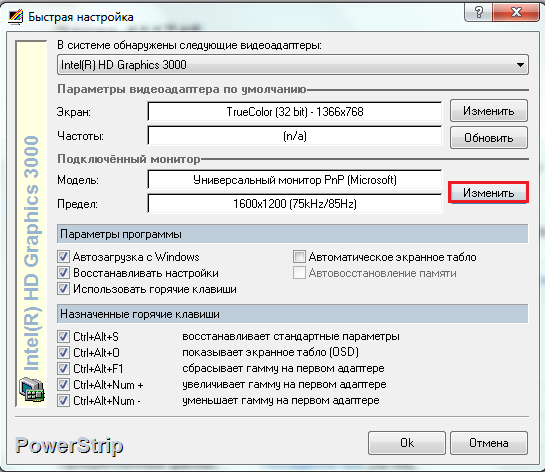
- Pentru a crea un fișier inf în care va fi stocat profilul de setări al monitorului selectat, faceți clic pe „Creați”.

Consultați meniurile lor pentru opțiunea de zoom pentru a face lucrurile puțin mai mari. Dacă programul oferă skin-uri personalizate, puteți încerca să găsiți o piele cu butoane mari. Pot exista unul sau două programe care pur și simplu nu pot fi remediate și va trebui să decideți dacă doriți să faceți față utilizabilității unei aplicații neclare sau a unei aplicații destul de mici. Sperăm că mai mulți dezvoltatori își vor instala aplicațiile ca afișaje cu densitate mare devin din ce în ce mai populare.
Când toate celelalte nu reușesc, puteți reduce pur și simplu rezoluția ecranului pentru a face aplicațiile cu scală redusă mai utile. Nu veți avea același tip de „retină”, ci unul mai vechi software va fi mai convenabil. Desigur, este ușor de făcut: reglați rezoluția ecranului în setările afișajului.
- În fereastra Informații monitor, în secțiunea Opțiuni de ieșire, setați rezoluția de afișare verticală și orizontală dorită, apoi, pentru a salva profilul, faceți clic pe butonul cu pictograma dischetă.
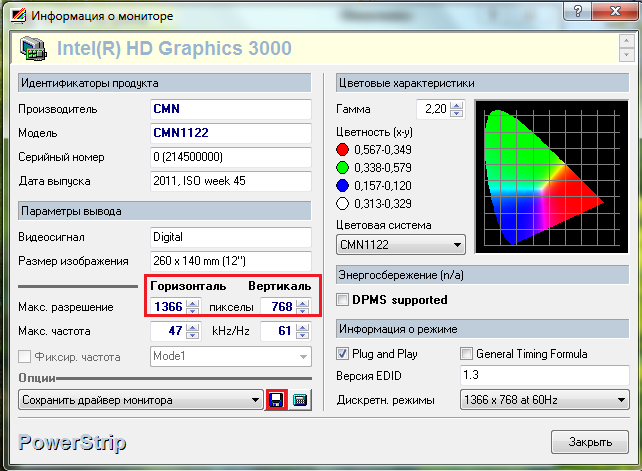
- Pentru a aplica setările, trebuie să reporniți computerul, faceți clic pe pictograma PowerStrip din bara de sistem, selectați „Afișare profiluri” din meniu și indicați spre profilul salvat.
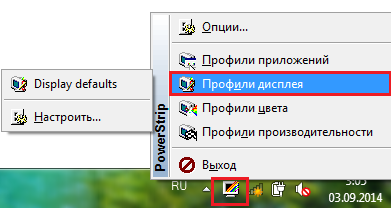
Încercați să păstrați același raport de aspect al rezoluției. ... Acest lucru are ca rezultat mai puțin text și lucruri precum butoane sau chenare. De asemenea, afișează mai multe pe ecran simultan. Cu toate acestea, mai puțin conținut se potrivește pe ecran imediat și împiedică performanța. Aruncați o privire la comparația de mai jos pentru a vedea diferența. Textul arată clar, iar imaginile arată frumos. Fereastra browserului nu a fost modificată.
Acum să aruncăm o privire la captura de ecran de mai jos. Utilizatorii pot prefera să utilizeze o rezoluție mai mică dacă viziunea lor nu este la fel de bună. Persoanele mai tinere pot prefera să utilizeze o rezoluție mai mare, deoarece pot vedea text și butoane mici mai ușor.
- Dând clic pe butonul „Setări” aici, puteți accesa secțiunea pentru modificarea parametrilor ecranului. În această fereastră, puteți seta o rezoluție diferită și puteți crea mai multe profiluri.
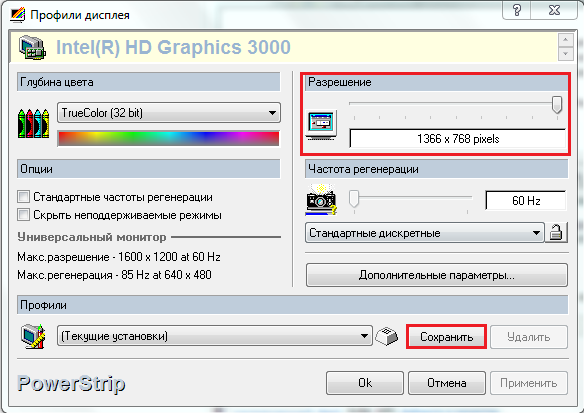
Depanarea după modificarea rezoluției ecranului
Uneori din cauza instalării rezoluție neacceptată afișează după windows boot 7 este afișat numai cu un cursor și nimic altceva. În acest caz, setările trebuie aduse la standard. Acest lucru se face astfel:
Va trebui să ajustăm rezoluția pentru a o face să funcționeze așa cum vrem. Când utilizatorul selectează scala a patru parametri, aceștia sunt afișați mai jos. Aspectul trece de la opțiunea cu cea mai mică rezoluție din stânga la cea mai mare rezoluție din dreapta. Cele trei aplicații enumerate mai jos oferă avantaje și dezavantaje. Să începem cu cea mai bună opțiune pentru că este gratuită.
Apoi selectați „Preferințe sistem”. Elementul de meniu Blocare ecran permite utilizatorilor să oprească ecranul imediat. Utilizați acest lucru pentru a vă ascunde rapid ecranul atunci când doriți să vă îndepărtați de computer. Dacă setați imediat opțiunea de securitate „Parolă necesară”, utilizatorul trebuie să introducă parola de fiecare dată când trezește monitorul.
- Reporniți computerul apăsând înainte de a reporni Tasta Windows F8.
- Selectați „” din meniul Advanced Startup Options.

- După pornirea sistemului, accesați setările de rezoluție a ecranului și setați una dintre valorile standard, de preferință una scăzută (o veți schimba ulterior).
![]()
Setarea rezoluției corecte utilizând driverul grafic
Opțiunea „Despre” oferă informații despre această aplicație și oferă opțiunea „Căutați actualizări”. O săgeată îndreptată spre dreapta lângă afișajele conectate indică faptul că există un meniu bliț care prezintă toate rezoluțiile posibile.
Utilizatorul poate selecta Dezactivare pentru a dezactiva acest monitor dacă acesta nu mai este conectat. Există, de asemenea, o listă de rezoluții disponibile cu raportul de aspect al ecranului între paranteze lângă fiecare rezoluție. Opțiunea Control deschide o casetă de dialog care permite utilizatorului să activeze sau să dezactiveze elementele de meniu. Selectați-l și debifați permisiunile pe care nu doriți să le vedeți în meniu.
După aceea, reporniți în modul normal, schimbați rezoluția la optimă și problema va fi rezolvată.
Nu este un secret faptul că, pentru diferite monitoare, cea mai bună este o rezoluție diferită a ecranului, care indică numărul de puncte de pe ecran. Cu cât valoarea este mai mare, cu atât este mai bună calitatea imaginii. Dar, din păcate, nu toate monitoarele sunt capabile să susțină corect lucrările de înaltă rezoluție. În plus, unii utilizatori îl reduc în mod deliberat pentru a obține o performanță mai bună a computerului în loc de o grafică frumoasă. De asemenea, modificarea acestui parametru este necesară pentru a efectua o serie de sarcini specifice. Să ne dăm seama cum să setăm căi diferite permisiunea pentru Windows 7.
Când utilizatorul selectează o rezoluție, sistemul de operare se schimbă în câteva secunde. Pentru preț, utilizatorul primește mult mai mult control asupra permisiunilor. Monitorizarea multiplă este practic de neînlocuit în lumea muncii și a jocului. Mai mult spațiu pentru programele mari care au mai multe ferestre sau care rulează ecranul pe toate cele trei monitoare în timpul redării. Acest lucru aduce unele beneficii.
Acest lucru se face cel mai bine pe avioane. Luați un elicopter de exemplu, putem observa și câmpul de luptă de pe ferestrele laterale ale elicopterului. De asemenea, pe teren puteți vedea adversari care stau lateral foarte devreme. Cel mai bun multi-monitorizare, dar în jocurile de curse. În cele din urmă, întreaga cabină, inclusiv oglinzile exterioare ale vehiculului și ceva mai mult.
Toate metodele disponibile pentru modificarea acestei setări de afișare pe Windows 7 pot fi împărțite în trei grupuri:
- Aplicarea de software de la terți;
- Utilizarea software-ului plăcii video;
- Folosind instrumente încorporate sistem de operare.
În același timp, chiar și atunci când utilizați metode cu instrumente de sistem de operare încorporate, puteți aplica diferite opțiuni. Să vorbim despre fiecare dintre ele mai detaliat.
Cursa va fi un eveniment nemilos. Dar multimonitorizarea are și problemele sale, cine nu o știe, conectează trei sau mai multe monitoare și folosește un spațiu de lucru uriaș, dar când vezi fundalul desktopului, te potrivești. Fie aveți trei fotografii separate, fie dacă ați căutat mai multe imagini de fundal pe internet, este posibil ca, în funcție de dispunerea ecranelor, să nu fie adecvat pentru tapet. Acest lucru se întâmplă de obicei atunci când doriți să utilizați monitorul central ca monitor principal.
Deci, monitorul 1 în mijloc, monitorul 2 în dreapta și al treilea monitor în stânga sunt foarte ușoare. Dar acest lucru nu este doar complet lipsit de importanță, ci doar o nebunie. Acest lucru face ca trei monitoare să fie mari. Prin urmare, dacă doriți să andocați fereastra pe cadrul drept al ecranului, de fapt, am lovit fereastra în 1,5 ecrane. Jocul nu este atât de rău, dar numărul este enervant când lucrezi. Cu monitorizarea multiplă, pare aproape imposibil să suportăm totul. Tapetul este decent, funcțional și optim pentru joc.
Metoda 1: Screen Resolution Manager
În primul rând, vom lua în considerare utilizarea de programe terțe pentru a rezolva problema pusă în acest articol folosind ca exemplu aplicația Screen Resolution Manager.
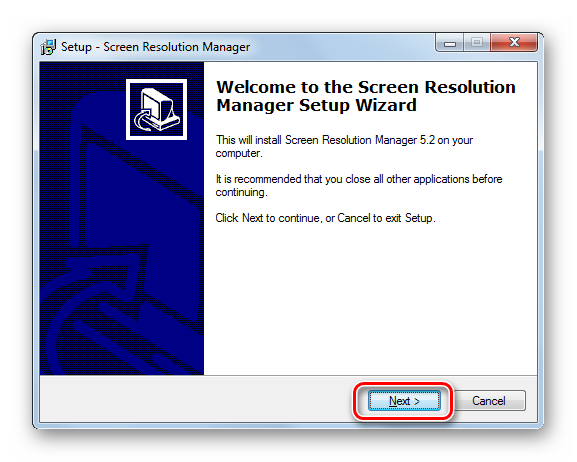
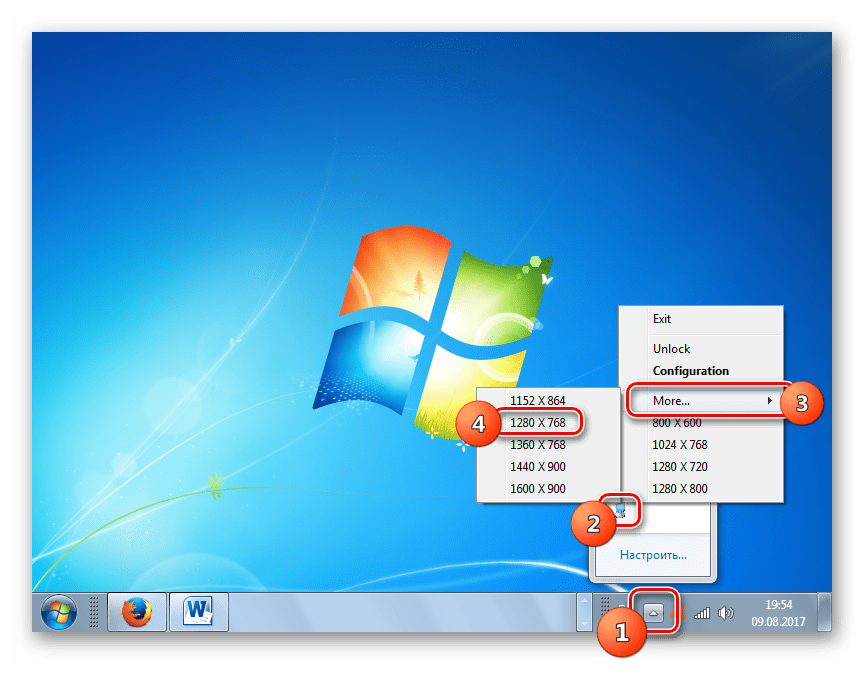
Principalele dezavantaje aceasta metoda este că termenul de utilizare gratuit al Screen Resolution Manager este limitat la o singură săptămână. În plus, această aplicație nu este rusificată.
Metoda 2: PowerStrip
Un alt program terță parte cu care puteți rezolva această problemă este PowerStrip. Este mult mai puternic decât precedentul și se specializează în principal în overclockarea unei plăci video și schimbarea tuturor tipurilor de parametri ai acesteia, dar vă permite, de asemenea, să rezolvați problema pusă în acest articol.

Metoda 3: Utilizarea software-ului pentru plăci grafice
Parametrul ecranului pe care îl studiem poate fi modificat și cu ajutorul software-ului producătorului plăcii video, care este instalat împreună cu acesta și servește la controlul acestuia. În majoritatea covârșitoare a cazurilor, acest tip de program este instalat pe computer împreună cu driverele plăcii video. Să vedem cum să schimbăm setările de afișare în Windows 7, folosind software-ul conceput pentru a controla placa video NVIDIA.


ÎN Panouri de control NVIDIA există o funcție foarte interesantă care vă permite să setați rezoluția, chiar dacă nu este acceptată în setări standard monitor.
Atenţie! Atunci când faceți acțiuni ulterioare, trebuie să înțelegeți că efectuați procedura pe propriul risc și risc. Este chiar posibil ca acțiunile descrise mai jos să dăuneze monitorului.
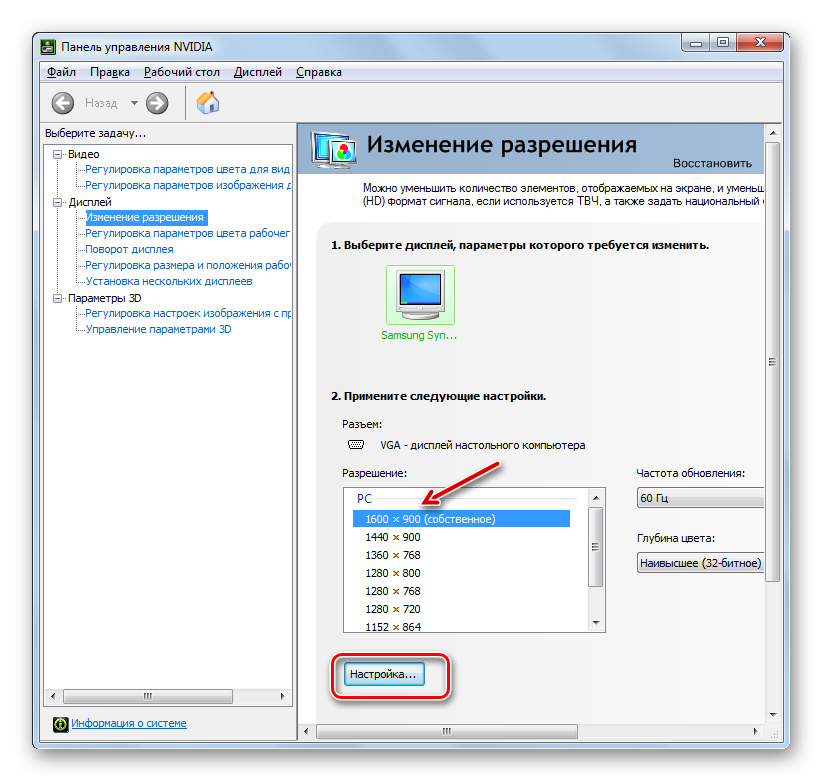
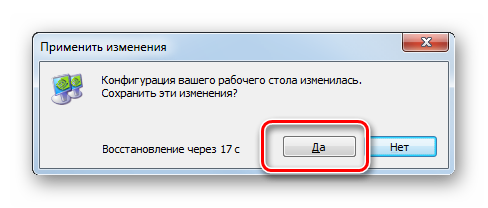
Toate cele de mai sus sunt aplicabile pentru computere și laptopuri cu un adaptor discret de la NVIDIA. Proprietarii de plăci video AMD pot efectua manipulări similare utilizând unul dintre programele „native” - (pentru plăci grafice moderne) sau (pentru modele mai vechi).
Metoda 4: utilizarea instrumentelor de sistem încorporate
Dar sarcina poate fi rezolvată și folosind doar instrumentele încorporate ale sistemului. Mai mult, majoritatea utilizatorilor au suficientă funcționalitate.
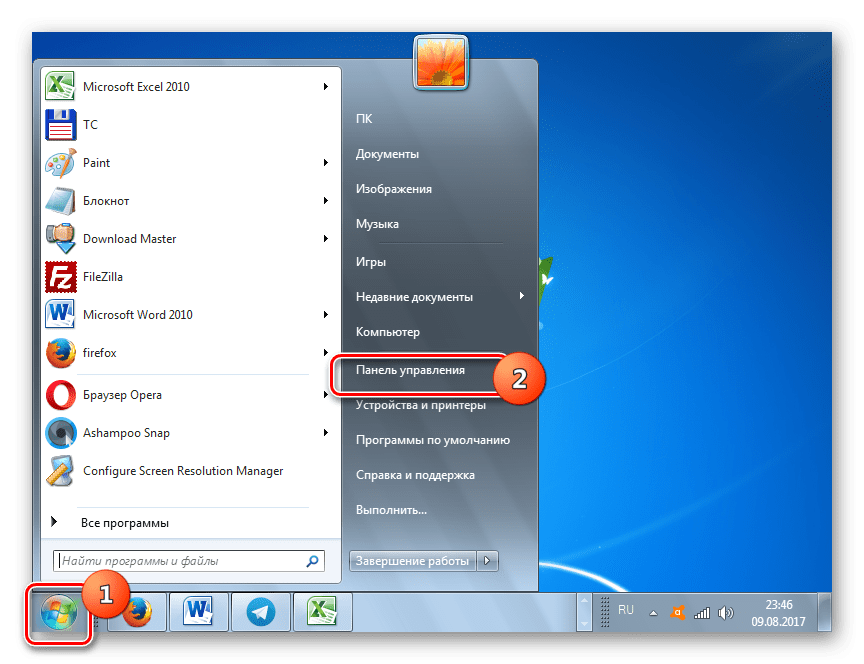
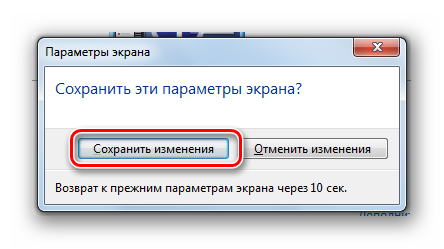
Puteți modifica rezoluția ecranului aplicând programe terță parte sau software-ul care vine împreună cu placa video și folosind instrumentele încorporate ale sistemului de operare. Mai mult, în majoritatea cazurilor, capabilitățile oferite de sistemul de operare sunt suficiente pentru a satisface nevoile majorității utilizatorilor. Este logic să faceți referire la setările software-ului terților sau la placa video dacă trebuie să setați o rezoluție care nu se încadrează în intervalul standard sau să aplicați parametri care nu sunt în setările de bază.
