Există situații în care trebuie să conectați un laptop la un computer (de exemplu, atunci când transferați o cantitate mare de date). Acest lucru se face în mai multe moduri.
Puteți conecta două dispozitive cu un cablu, creând o rețea locală. Acest lucru necesită un cablu de rețea sertizat. Poate fi achiziționat sau realizat de dvs. prin sertizarea unui cablu obișnuit folosind conectori. Porturile de rețea de pe laptop și computer sunt conectate, iar rețeaua locală este configurată manual. După conectarea dispozitivelor, trebuie să accesați conexiunea la rețea de pe computer. Apoi, selectați „Panou de control” și trebuie să accesați secțiunea „Rețea și Internet”, după aceea - la „Centrul de rețea și partajare”. Următorul pas este „Modificarea parametrilor adaptorului”. Aici trebuie să selectați o conexiune la rețea și click dreapta mouse-ul deschide „Proprietăți”. În fereastra care apare, selectați elementul "Internet Protocol versiunea 4". Apoi, este apăsat butonul „Proprietăți”, care se află în partea dreaptă jos. Se deschide o fereastră în care trebuie să introduceți adresa IP. Pentru un computer, este după cum urmează - 192.168.1.1. Este introdusă și masca de subrețea - 255.255.255.0. Toate celelalte câmpuri rămân necompletate, apăsați butonul „OK”.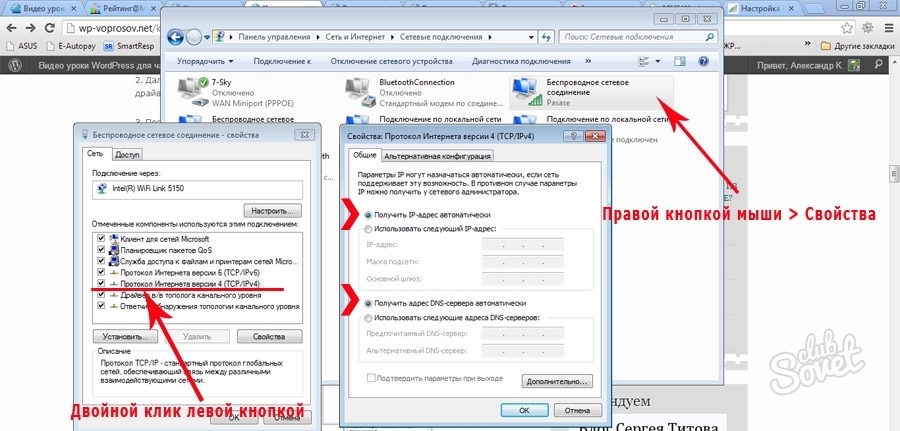
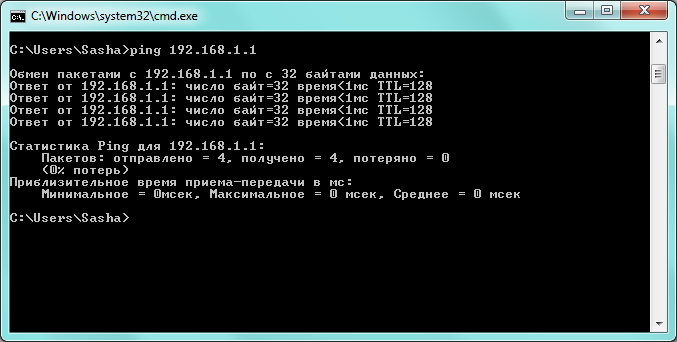
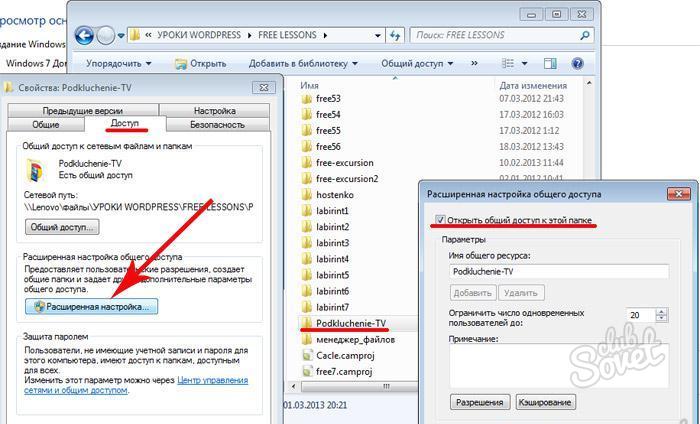

Acestea sunt cele mai comune moduri de conectare a două dispozitive. De asemenea, vă puteți conecta laptopul la computer utilizând infraroșu sau Bluetooth, dar nu toate dispozitivele acceptă aceste caracteristici. În plus, transferul unor cantități mari de date va dura câteva ore. Prin urmare, cele mai frecvente metode de conectare sunt prin Wi-Fi sau un sistem de sertizare obișnuit cablu de rețea.
Dacă, pe lângă un computer staționar, aveți și un laptop, puteți crea o casă rețea locală deschidere caracteristici suplimentare... Și anume: transfer de fișiere de mare viteză de la un dispozitiv la altul, partajare Internetul , joacă online chiar acasă. Acest lucru este convenabil și atunci când trebuie să creați un element comun spațiu de lucru - de exemplu, biroul de acasă ... Pentru a utiliza astfel de funcții, în primul rând, trebuie să învățați cum să conectați un laptop la un computer, iar acest lucru nu este deloc dificil.
Este necesar:
Cablu de alimentare (pereche răsucită).
Instrucțiuni:
- Când conectați un computer și un laptop, în primul rând, trebuie să verificați dacă ambele dispozitive sunt instalate carduri de rețea și dacă funcționează. Pentru conectare, se utilizează un cablu de alimentare standard cu conectori RJ-45 ... Aceste cabluri sunt disponibile comercial - puteți face unul dacă aveți scule, cablu și conectori. de unul singur .
- Conectați unul dintre conectori la conectorul plăcii de rețea a laptopului, iar celălalt la conectorul plăcii de rețea a computerului desktop.
- Dacă cablul este conectat corect, atunci colțul din dreapta jos desktop, pictograma rețelei locale ar trebui să apară pe bara de activități - două monitoare mici. Apoi, va trebui să configurăm rețeaua, pentru aceasta facem clic pe pictogramă și selectăm „Proprietăți”. Acum puteți crea grup de lucru conectarea dispozitivelor. Pe fiecare dintre ele, faceți clic dreapta pe pictograma „Computerul meu”, selectați „Proprietăți”.
- Faceți clic pe fila „Numele computerului”, acolo, făcând clic pe „Modificare”, în linia „Grup de lucru”, introduceți nume rețeaua dvs. În linia „Computer Name”, dați nume diferite pentru laptop și PC.
- Mai întâi trebuie să dezactivați firewall ... Pe un computer, în secțiunea „ Proprietăți"Alege" Proprietăți TCP / IP", Și în secțiunea" Siguranță» — « În plus»Dezactivați firewall-ul și autentificarea. Mergeți la proprietățile protocolului Internet, unde veți vedea două opțiuni de configurare: obțineți automat o adresă IP sau configurație manuală. Introduceți următoarele valori acolo: mască de subrețea - 255.255.255.0 , Adresa IP - 192.168.0.1
- Pe un laptop, configurați totul în același mod, dar în linia de adresă IP scrieți 192.168.0.2 , masca de subrețea va fi din nou 255.255.255.0. Ulterior reporniți ambele computere pentru ca modificările să aibă efect.
- Apoi mergem la „ start", Unde facem clic pe" Panou de control". Activați funcția " Expertul de configurare a rețelei". Din opțiunile din opțiunea „ Tipul conexiunii"Alege" Alte", Atunci" Acest computer aparține unei rețele care nu are o conexiune la Internet". Activați opțiunea „ Partajare fișiere și imprimante».
- Când totul este configurat, reporniți computerul. Acum, pentru a vă conecta complet laptopul la computer, configurați totul în același mod pe al doilea dispozitiv. Gata - aveți propria rețea locală de acasă.
Vă aduc în atenție un articol despre cum să conectați două computere între ele într-o rețea folosind pereche răsucită (tehnologie Ethernet)folosind sistem de operareWindows 7. Perechea răsucită combină fiabilitatea, prețul redus, asigură o viteză suficient de mare de transfer de date și distanța dintre calculatoare.
Dacă aveți două sau mai multe computere acasă (sau, de exemplu, un computer și un laptop), atunci, după părerea mea, este necesar să le combinați într-o rețea. Chiar dacă utilizați internetul. Chiar dacă aveți internet nelimitat. Internetul este uneori instabil, o rețea locală care utilizează un cablu cu pereche răsucită are eșecuri mult mai miciși de ce să pierdeți traficul pe Internet dacă uneori trebuie să faceți schimb de informații (sau să jucați jocuri) în aceeași cameră, acasă ...
Am luat deja în considerare informațiile despre acest lucru, vă recomand cu tărie să citiți mai întâi articolul respectiv și apoi să reveniți la acesta. Lasă-mă să explic de ce.
Astăzi ne vom gândi doar aspecte software ale configurării unui set într-un mediu al sistemului de operare Windows 7. În articolul despre configurarea unei rețele în Windows XP, am luat în considerare aproape toate problemele acestui proces: de la măsurarea distanței dintre noduri și comprimarea unei perechi răsucite până la conectarea mufelor RG 45 la conectorii de pe carduri de rețea... În plus, acolo puteți afla informații despre ce este adresa IP și multe altele despre acest subiect.
Revenim direct la sarcină. conectarea a două computere la o rețea într-un mediu de operație sisteme Windows 7.
Să luăm în considerare acest proces în etape:
Etapa 1. Primul pas este să activați „Partajarea și descoperirea rețelei” pe ambele computere care se vor conecta la rețeaua locală.
Pentru aceasta, deschideți meniul Start și accesați Panoul de control. Apoi urmați adresa:
Panou de control\u003e Rețea și Internet\u003e Centru de rețea și partajare\u003e Modificare adăugare. opțiuni de partajare ".
Fig 1. Opțiuni de partajare
În fereastra care se va deschide, trebuie să verificați următoarele elemente:
- Descoperirea rețelei;
- Partajarea fișierelor;
- Acces partajat la folderele partajate;
Etapa 2. Setarea numelui computerului și a grupului de lucru.
Apăsați combinația de taste Win + Pause (site-ul conține informații despre alții).
Se va deschide fereastra System Properties. Mergeți la fila „Numele computerului” și faceți clic pe butonul „Modificare”. În fereastra deschisă „Schimbarea numelui computerului” scrieți numele computerului necesar (oricare, după „gustul” tău) și numele grupului de lucru... În mod implicit în sisteme de operare numele grupului de lucru apare ca GRUP DE LUCRU... O poți lăsa. De exemplu, am creat un grup de lucru numit REȚEAUA ACASĂ și a atribuit un nume computerului PC de acasă 1.
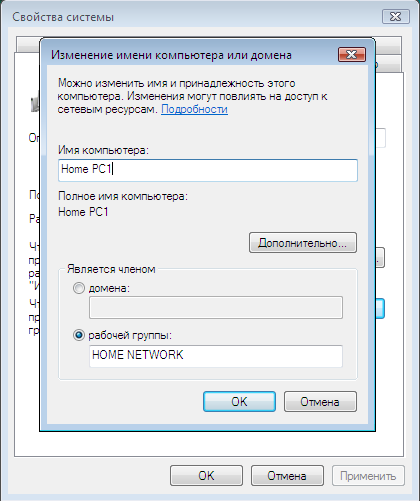
Fig 2. Denumim computerul și creăm un grup de lucru
Faceți clic pe butonul Ok. Sistemul va furniza informații despre necesitatea repornirii. Suntem de acord. Vom continua procesul de conectare a două computere la rețea după repornire.
Etapa 3 ... Atribuirea adreselor IP computerelor.
Pentru a face acest lucru, accesați adresa:
Start\u003e Panou de control\u003e Rețea și Internet\u003e Centru de rețea și partajare.
Deschideți „Proprietăți conexiune zonă locală” și selectați „Internet Protocol Versiunea 4 (TCP / IPv 4)
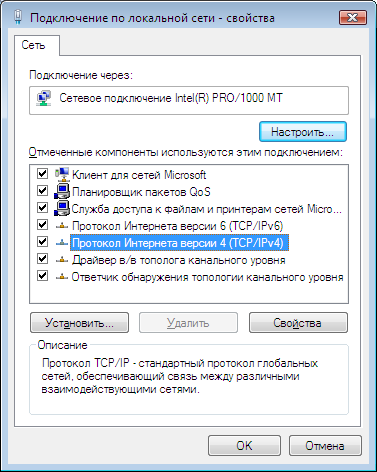
Fig 3. Conexiune locală: proprietăți.
Apoi faceți clic pe butonul „Proprietăți” și în fereastra „Proprietăți: Internet Protocol versiunea 4”, verificați elementul „Utilizați următoarea adresă IP”. Specificați adresa IP
Notă. Adresa IP (Internet Protocol Address, ai-pi) - adresa de rețea a unui nod (computer sau alt echipament de rețea) într-o rețea de calculatoare construită prin IP. Adresa IP este un număr binar pe 32 de biți... Forma de bază a unei adrese IP este de patru numere zecimale (de la 0 la 255) separate prin puncte, de exemplu 192.168.0.1. Rețineți că pentru rețele locale i s-a atribuit un interval de adrese IP 192.168.X.X (X \u003d 0-255).
Faceți clic în câmpul „Subnet mask” și acest parametru (Subnet mask) va fi setat automat.
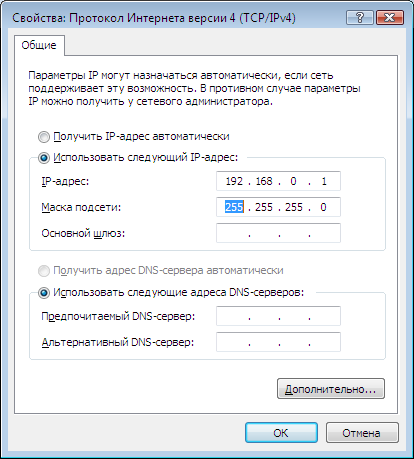
Figura 4. Proprietăți: Protocol Internet Versiunea 4
Pentru al doilea computer, trebuie să specificați același grup de lucru, dar un nume și o adresă IP diferite.
Etapa 4. Când operațiile corespunzătoare au fost efectuate cu cel de-al doilea computer, este necesar să verificați dacă comunicarea în rețea funcționează.
Pentru a face acest lucru, apăsați combinația de taste Win + R și, în fereastra Run, introduceți comanda cmd.exe. Va porni interpretul de comenzi Windows.
