Astăzi vom vorbi despre cum să distribuiți Internetul prin Wi-Fi de la un laptop sau de la un computer care are corespunzător adaptor wireless... Pentru ce este? De exemplu, ați achiziționat o tabletă sau un telefon și ați dori să accesați Internetul de pe el acasă folosind orice browser de exemplu Google Chrome (consultați articolul Google Chrome Secrets) fără a achiziționa un router. În acest caz, puteți distribui Wi-Fi de la un laptop conectat la rețea, atât prin cablu, cât și prin conexiune fără fir... Să aruncăm o privire asupra modului de a face acest lucru. În acest caz, vom lua în considerare simultan două moduri de a face din laptop un router. Modalitățile de distribuire a Wi-Fi de la un laptop sunt luate în considerare pentru Windows 7, Windows 8, sunt potrivite și pentru Windows 10. Dacă preferați non-standard sau nu vă place să instalați programe suplimentare - acesta este un mod special pentru dvs., în care implementarea distribuției prin Wi-Fi va fi organizată folosind linia de comandă Windows.
Deci sa începem
Când se deschide lista conexiunilor de rețea, faceți clic dreapta pe conexiunea wireless și selectați „Proprietăți”
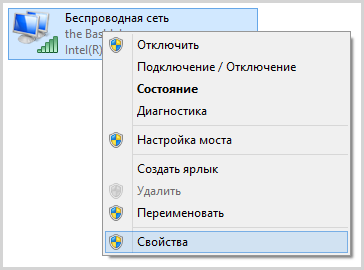
Treceți la fila „Acces”, bifați caseta de lângă „Permiteți altor utilizatori de rețea să utilizeze conexiunea la Internet acest calculator", Atunci bine ".

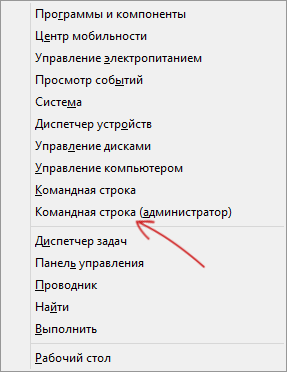
Rulați comanda netsh wlan show drivers (lista completă a comenzilor CMD) și vedeți ce spune despre asistența de rețea găzduită. Dacă este acceptat, puteți continua. Dacă nu, atunci cel mai probabil aveți instalat un driver neoriginal pentru adaptorul Wi-Fi (instalați de pe site-ul producătorului) sau un dispozitiv foarte vechi.

Prima comandă pe care trebuie să o introducem pentru a face un router dintr-un laptop arată așa (puteți schimba SSID-ul la numele rețelei și, de asemenea, setați parola, în exemplul de mai jos, parola este ParolNaWiFi):
netsh wlan set hostnetwork mode \u003d allow ssid \u003d "password" key \u003d "Parol"
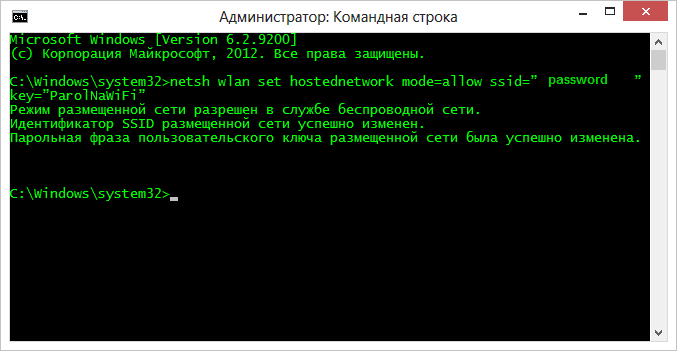
După introducerea comenzii, ar trebui să vedeți o confirmare că s-au efectuat toate operațiunile: accesul wireless este permis, SSID-ul a fost schimbat, și cheia de rețea fără fir a fost schimbată. Introduceți următoarea comandă
Netsh va începe rețeaua găzduită
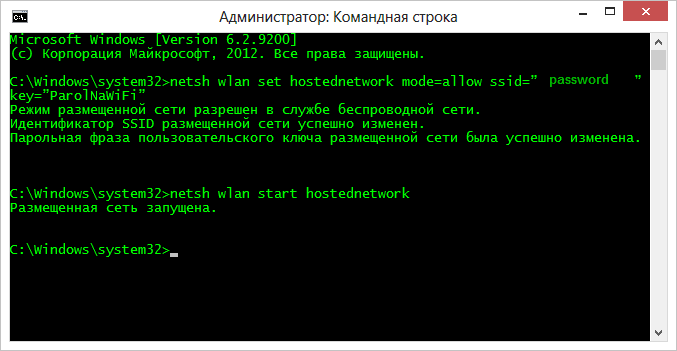
După această introducere, ar trebui să vedeți un mesaj care spune că „Rețeaua găzduită rulează”. Și ultima comandă de care este posibil să aveți nevoie și care este utilă pentru a afla starea rețelei dvs. wireless, numărul de clienți conectați sau canalul Wi-Fi:

Terminat. Acum vă puteți conecta prin Wi-Fi la laptop, puteți introduce parola specificată și puteți utiliza internetul. Pentru a opri distribuția, utilizați comanda
Netsh va opri rețeaua găzduită
Din păcate, când utilizați aceasta metoda Distribuirea prin internet Wi-Fi se oprește după fiecare repornire a laptopului. Una dintre soluții este crearea unui fișier bat cu toate comenzile în ordine - vedeți cum să faceți acest lucru în videoclipul de sub material (o comandă pe linie) și fie adăugați-l la pornire, fie executați-l singur atunci când este necesar.
Utilizarea unei rețele de la computer la computer (Ad-hoc) pentru a distribui Internetul prin Wi-Fi de la un laptop în Windows 7 fără programe
În Windows 7, metoda descrisă mai sus poate fi implementată fără a recurge la linia de comandă și este destul de simplă. Pentru a face acest lucru, accesați Centrul de rețea și partajare (puteți face acest lucru prin panoul de control sau făcând clic pe pictograma conexiunii din zona de notificare), apoi faceți clic pe „Configurați o nouă conexiune sau rețea”.
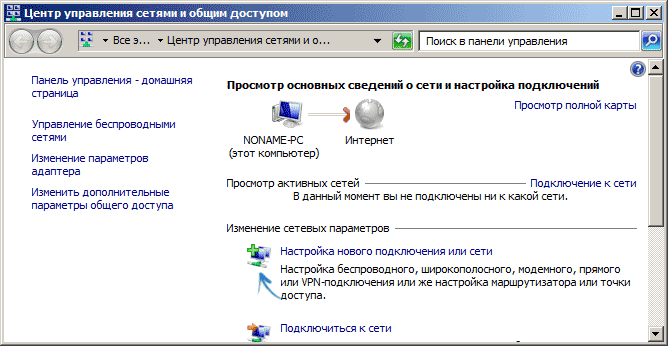
Selectați opțiunea „Configurați o rețea wireless de la computer la computer” și faceți clic pe „Următorul”.
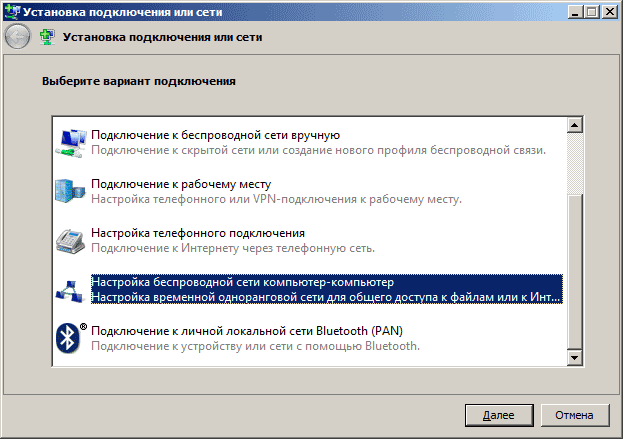
În pasul următor, va trebui să setați SSID-ul rețelei, tipul de securitate și cheia de securitate (parola pe Wi-Fi). Pentru a evita reconfigurarea distribuției Wi-Fi de fiecare dată, verificați elementul „Salvați aceste setări de rețea”. După ce faceți clic pe butonul „Următorul”, rețeaua va fi configurată, Wi-Fi se va opri dacă a fost conectat și, în schimb, va aștepta ca alte dispozitive să se conecteze la acest laptop (adică de acum înainte puteți găsi rețeaua creată și vă puteți conecta la aceasta).
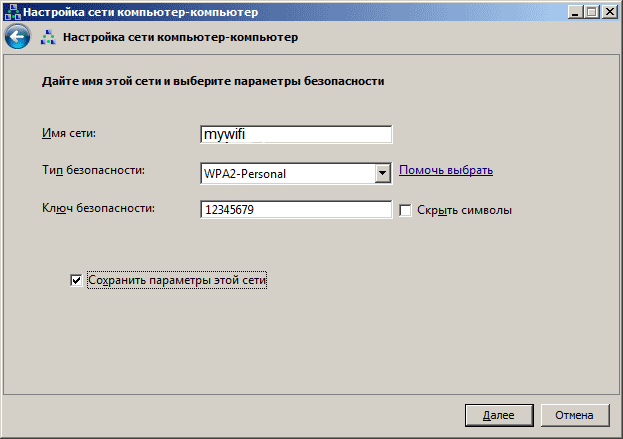
Pentru ca Internetul să fie disponibil atunci când este conectat, va trebui să partajați Internetul. Pentru a face acest lucru, accesați din nou Centrul de rețea și partajare, apoi selectați „Schimbați setările adaptorului” din meniul din stânga.
Selectați conexiunea la internet (important: trebuie să selectați exact conexiunea care servește direct pentru a accesa Internetul), faceți clic dreapta pe ea, faceți clic pe „Proprietăți”. După aceea, în fila „Acces”, activați caseta de selectare „Permiteți altor utilizatori ai rețelei să utilizeze conexiunea la internet a acestui computer” - atâta tot, acum vă puteți conecta la Wi-Fi de pe laptop și puteți utiliza Internetul.
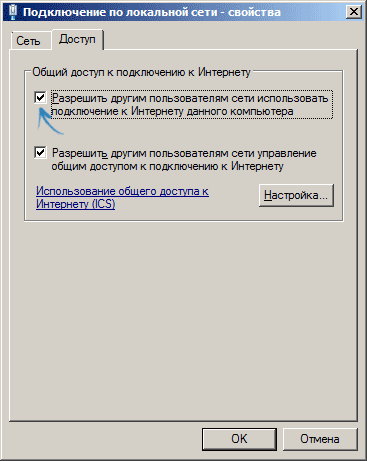
Notă: în testele mele, din anumite motive, doar un alt laptop cu Windows 7 a văzut punctul de acces creat, deși, conform recenziilor, mulți oameni lucrează cu telefoane și tablete.
Merită să cumpărați echipamente speciale pentru a distribui wifi în casă? Ei bine, pentru a fi sincer, este recomandabil să organizați internet wireless de înaltă calitate utilizând o infrastructură bine construită. Cu toate acestea, o configurație specială a laptopului și Windows va ajuta la rezolvarea acestei probleme fără probleme inutile. Un astfel de punct de acces poate face față perfect nevoilor zilnice ale oricărei persoane. Există mai multe modalități de a face acest lucru: manual și program. Desigur, este mai bine să nu puneți terți softwaredeoarece poate conține viruși. Dar poate ai noroc.
Pregătirea preliminară
Faptul este că astăzi există o mulțime de dispozitive care furnizează internetul. Acestea sunt cabluri pentru echipamente de rețea, routere, computere cu adaptoare wifi, modemuri 3G și 4G. Punctul de acces poate fi implementat pe orice dispozitiv care are un modul de transmisie wireless a datelor wifi. Interacțiunea are loc în conformitate cu următoarea schemă: un laptop (sau un computer staționar) primește date printr-un cablu sau adaptor 3G (4G), apoi le distribuie printr-un canal wifi către orice dispozitiv. Dacă apartamentul nu este al tău sau dacă vizitezi acolo unde infrastructura de rețea nu este stabilită sau pur și simplu nu există dorința de a achiziționa echipamente suplimentare, atunci poți implementa o metodă similară în practică, de exemplu, prin Windows.
Este foarte remarcabil faptul că pe Windows, atât din generația a opta, cât și a șaptea, configurarea distribuției unui astfel de wifi necesar este implementată aproape în același mod. Să începem cu primii pași evidenti:
- Conectăm cablul la computer pentru a organiza internetul pe laptop. De asemenea, puteți utiliza un modem 3G. Puteți stabili dacă totul funcționează încercând să deschideți pagini în rețea.
- Este important ca laptopul să aibă un wifi funcțional. Determinarea acestui lucru este, de asemenea, foarte simplă, dacă anterior v-ați conectat la o rețea fără fir de la un laptop, atunci totul este în regulă. Driverele sunt instalate de obicei de către producători. Dacă nu sunt acolo, atunci ajută programul Driver Genius, care însuși găsește elementele lipsă din rețea și le pune pe Windows. Urmează configurarea wifi.
Mod manual
Deci, configurarea unui laptop poate fi realizată folosind mijloacele standard ale computerului în sine. Nu vă fie teamă că va trebui să lucrați cu linia de comandă, de fapt, nu este nimic complicat. Pentru a porni linia de comandă a computerului, apăsați tastele Win și X, apoi selectați Linia de comandă. În această linie de comandă, trebuie să introduceți comanda: netsh wlan set hostnetwork mode \u003d allow ssid \u003d f1comp key \u003d 12345678. Există două puncte în acest cod pe care utilizatorul le poate alege după bunul plac:
- f1comp este numele rețelei care mi-a venit în minte. Oricine o poate face.
- 12345678 este o parolă arbitrară, desigur, poate fi îngreunată.
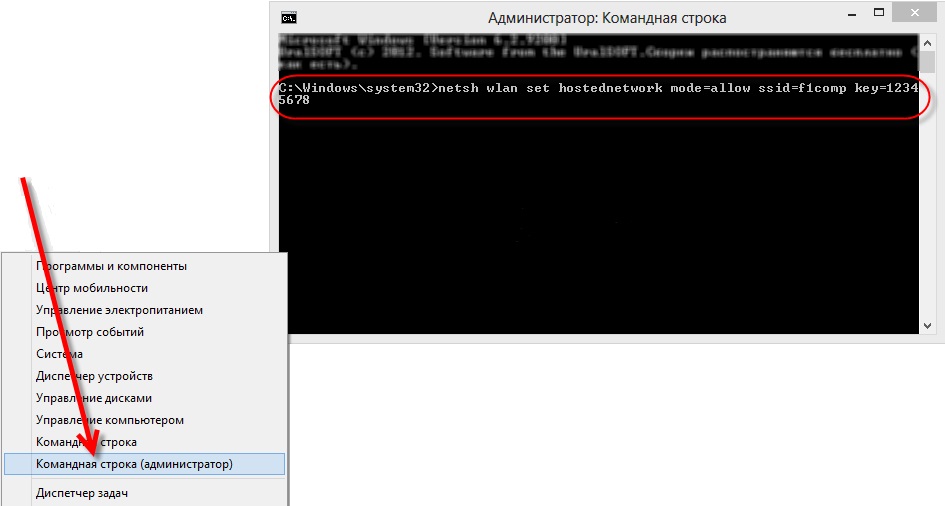 Al doilea pas este să apăsați Enter. Linia de comandă ar trebui apoi să raporteze că totul a avut succes. Apoi, trebuie să introduceți următoarea linie: netsh wlan start hostingnetwork - această comandă pornește punctul de acces. Apăsați din nou tasta Enter, după care linia de comandă scrie:
Al doilea pas este să apăsați Enter. Linia de comandă ar trebui apoi să raporteze că totul a avut succes. Apoi, trebuie să introduceți următoarea linie: netsh wlan start hostingnetwork - această comandă pornește punctul de acces. Apăsați din nou tasta Enter, după care linia de comandă scrie:

Se întâmplă ca configurarea în această etapă să fie întreruptă de o eroare. În acest caz, ar trebui să încercați să introduceți două linii suplimentare: netsh wlan seted hostnetwork mode \u003d disallow și netsh wlan set hostnetwork mode \u003d allow. Apoi, trebuie să mergeți la Device Manager (doar deschideți meniul Start și introduceți acest nume acolo). Va exista o listă în care să selectați Adaptoare de rețea, faceți clic dreapta direct deasupra adaptorului virtual de rețea găzduit și selectați Activare. Apoi, reintroduceți cele două linii descrise mai sus: netsh wlan seted hostnetwork mode \u003d allow ssid \u003d f1comp key \u003d 12345678 și netsh wlan start hostnetwork.
Acces de deschidere
Nu numai că punctul de acces trebuie să ruleze, ci trebuie să permiteți și altor dispozitive să utilizeze rețeaua fără fir a computerului. Trebuie să faceți clic dreapta pe pictograma Network and Sharing Center.
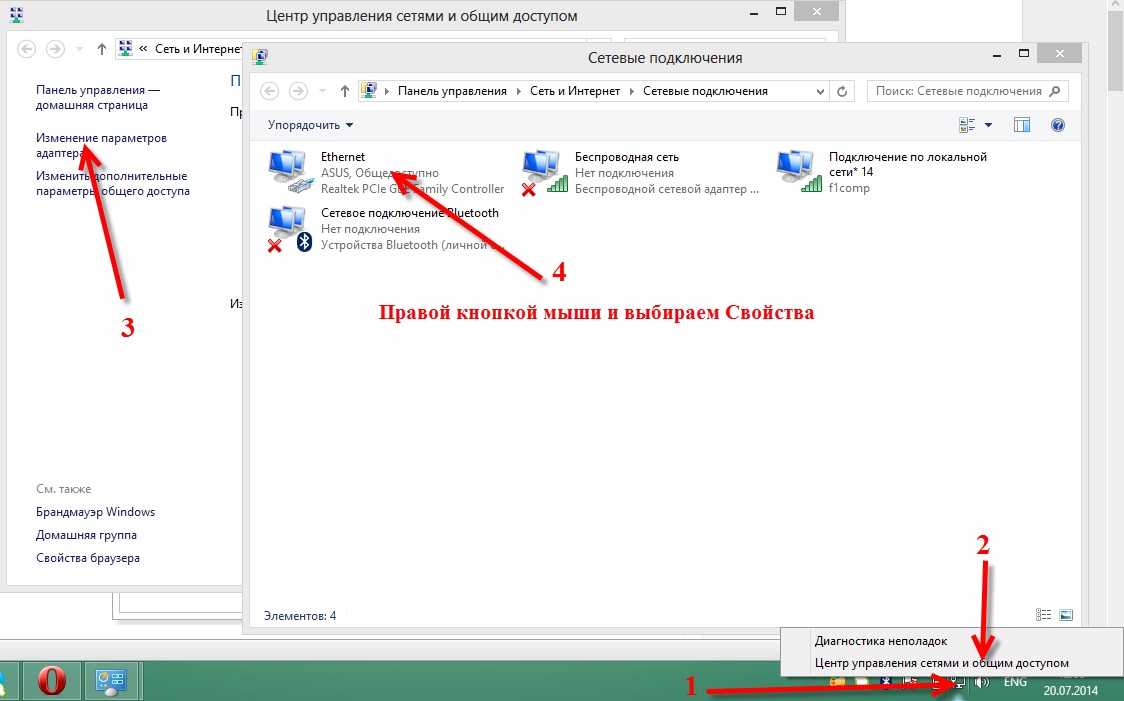
Va apărea o fereastră, în partea stângă a căreia trebuie să selectați Modificare setări adaptor. Va apărea o listă de conexiuni, în care ar trebui să selectați metoda prin care este conectat Internetul. Dacă acesta este un cablu cablat, faceți clic pe Ethernet. Selectați Proprietăți din meniul contextual și accesați fila cu numele logic Acces.
În această filă, bifați caseta de lângă Permiteți altor utilizatori de rețea să utilizeze conexiunea la internet a acestui computer. În partea de jos a filei va exista o listă în care trebuie să selectați o rețea și să faceți clic pe OK.
![]()
Practic asta este, punctul de acces și-a început activitatea. Acum vă puteți conecta în siguranță la wifi, pe care ați reușit să îl distribuiți de pe laptop.

De asemenea, se întâmplă că a fost posibil să vă conectați, dar nu există internet. În acest caz, ar trebui să încercați să închideți programele antivirus și antivirus.
În cazul în care sistemul de operare laptop a trebuit să fie repornit sau oprit, AP se va închide, de asemenea. Trebuie reluat. Pentru a face acest lucru, fugiți linie de comanda și tastați-l: netsh wlan începe hostingnetwork.
Mod automat
Firește, există un program pentru laptop prin care se organizează distribuția wifi. Se numește MyPublicWifi. Acesta este un program Windows simplu și gratuit. Odată ajuns pe laptop acest program va fi instalat, trebuie să reporniți. Dacă apar erori, rulați MyPublicWifi ca administrator.
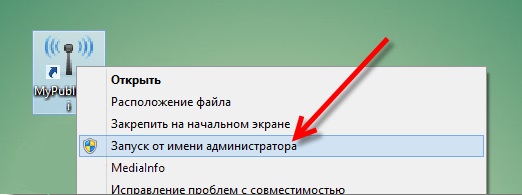
Să facem câțiva pași simpli:
- Evidențiați configurația HotSpot automat.
- Vom indica numele rețelei pe care urmează să o creăm în câmpul Nume rețea (SSID).
- Să alegem o parolă pentru conexiune în câmpul Cheie de rețea.
- Bifați caseta de lângă Activare partajare Internet și selectați o conexiune.
- Faceți clic pe Configurare și pornire Hotspot.
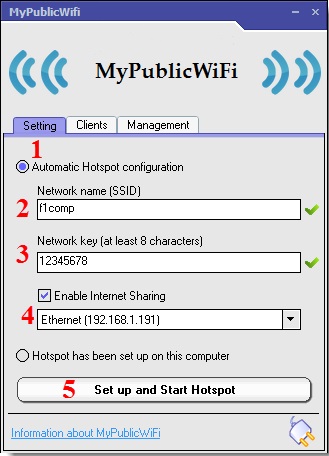
Acum este organizată distribuția de wifi, vă puteți conecta în siguranță. Dacă conexiunea a funcționat, dar paginile nu se deschid, atunci trebuie să permiteți accesul, așa cum am menționat mai sus. Orice program care administrează rețeaua poate bloca conexiunea, deci este important să monitorizați funcționarea antivirusurilor și a altor aplicații. MyPublicWifi din fila Clienți arată prin Windows toate dispozitivele care sunt conectate la rețeaua wifi creată.
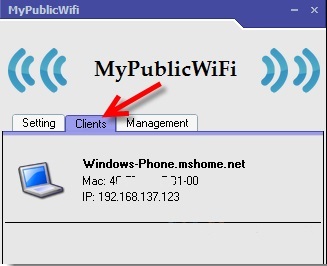
În fila Management, puteți crea setari aditionale funcționarea rețelei. Dacă bifați caseta de lângă Activare firewall, atunci dispozitivele conectate nu vor putea utiliza Torrents și programe similare.
Există o setare extrem de utilă, care vă ajută să vă organizați automat rețeaua. Dacă accesați setările și bifați caseta de lângă MyPublicWifi Va fi lansat la fiecare pornire a sistemului, atunci distribuția wifi va începe automat de fiecare dată când computerul pornește.

În teorie, nu ar trebui să apară probleme în Windows, iar punctul de acces va funcționa corect.
(Vizitat de 16 129 ori, 51 de vizite astăzi)
În această eră a digitalului și tehnologii moderne pentru cetățeanul obișnuit al orașului, este imposibil să ne imaginăm viața fără internet. Unul dintre fiii ei este WiFi. Și apare întrebarea în mod firesc, cum este nevoia de a distribui WiFi de pe un laptop, dacă nu există nicio posibilitate (sau dorință) de a conecta un router. Să aruncăm o privire mai atentă la acest lucru.
Înainte de a partaja WiFi de pe laptop
Înainte de a începe configurarea partajării WiFi printr-un laptop, trebuie să vă asigurați că dispozitivul dvs. este echipat cu un dispozitiv încorporat pentru distribuirea internetului: adaptor WiFi sau tip USB sau PCL. Disponibilitatea acestora poate fi vizualizată în Panoul de control din fila Rețea și Internet. Dacă ați găsit elementul Rețea fără fir în Conexiuni de rețea, atunci puteți începe în siguranță să organizați distribuția WiFi.
WiFi este o marcă comercială a Wi-Fi Alliance. Oferă posibilitatea de conectare utilizând protocolul standard IEEE 802.11. În general, este o rețea fără fir care poate fi utilizată de toate dispozitivele care acceptă acest standard de transmisie.
Programe pentru crearea unui hotspot WiFi virtual
Primul pas este crearea unui punct de acces virtual. Va fi laptopul tău. Pentru a crea un punct WiFi, puteți descărca programe gratuite de pe site-urile oficiale.
mHotspot
Unul dintre aceste programe se numește mHotspot. Acest software nu trebuie instalat. După ce este descărcat, trebuie să lansați mHotspot. Setările necesare ale programului vor fi indicate acolo. De exemplu, un câmp numit Mhotspot name ar introduce numele viitoarei rețele. El va fi vizibil în lista punctelor disponibile pentru conectare.
Puteți descărca programul de pe site-ul oficial mHotspot.
Următorul câmp se numește Parolă. Aceasta este parola. Trebuie să aibă cel puțin opt caractere. Este important să intrați în ea pentru a proteja rețeaua de accesul la ea de către persoane neautorizate.
Câmpul numit Max Clients controlează numărul de gadgeturi care pot fi conectate simultan la rețea. Numărul maxim este de zece. Dacă este specificat unul în acest câmp, atunci nimeni, cu excepția computerului dvs., nu se va putea conecta la acesta. Faceți clic pe Start Mhotspot și continuați pentru a crea un punct de acces.
Video: cum se utilizează programul mHotspot
MyPublicWiFi
Un alt program care poate fi descărcat de pe Internet este MyPublicWiFi. Făcând clic pe linkul către site-ul oficial al programului de descărcare, puteți descărca software-ul pe laptop. Programul nu necesită instalare și funcționează imediat după descărcare.
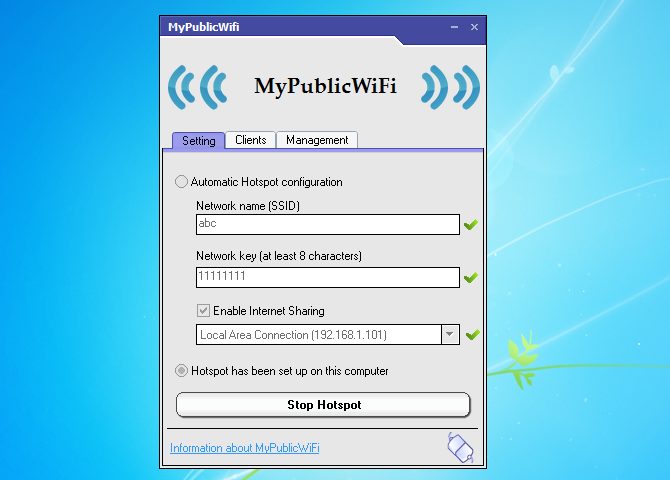
MyPublicWifi vă permite să creați un hotspot Wifi de pe computer. Instrucțiuni de utilizare:
- Descărcați MyPublicWifi (de preferință versiunea 5.1).
- Pentru a instala programul.
- Reporniți laptopul.
- Rulați MyPublicWifi (sau rulați programul MyPublicWifi ca administrator, dacă dă o eroare în timpul pornirii normale).
- Specificați elementul de configurare HotSpot automat.
- selectați numele rețelei care va fi creată în câmpul Nume rețea (SSID).
- Introduceți parola în cheia de rețea.
- Selectați (bifați) Activare partajare Internet.
- În listă, selectați conexiunea laptopului la rețeaua de internet.
- Faceți clic pe butonul Configurare și pornire Hotspot.
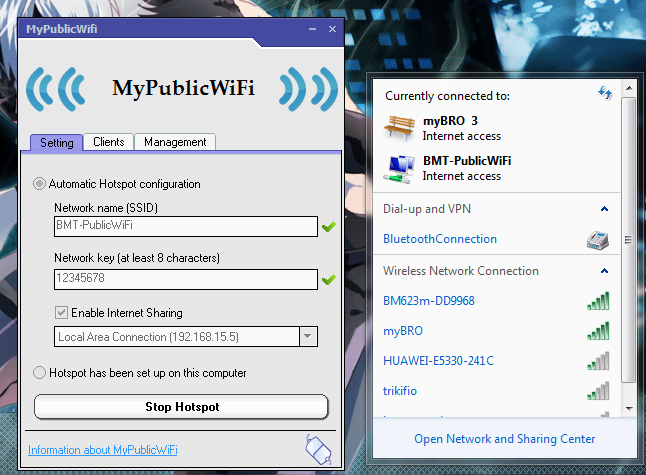
Cum se creează un punct de acces: trei moduri optime
Partajarea printr-o conexiune la internet existentă
Distribuirea Wi-Fi printr-o conexiune la Internet existentă este posibilă pentru sistemele de operare Windows 7 și 8.
Pentru a face o distribuție pe Internet, trebuie să urmați următoarele puncte:
- Start.
- Panou de control.
- Retea si internet.
- Centrul de rețea și partajare.
- Schimbă setările adaptorului.
- Conexiune la rețea fără fir 2. Redenumiți-o după cum doriți. Cum doriți.
- Ne găsim propria conexiune activă. Este denumit în principal conectare retea locala... Denumit și WiFi virtual.
- În proprietățile conexiunii active, găsiți fila „Acces” și continuați. În această filă punem o bifă, adică suntem de acord cu toate punctele. Și anume:
- permitem altor utilizatori să folosească această rețea;
- permite altor utilizatori să controleze conexiunea la rețeaua selectată.
- Selectați conexiunea dvs. activă din listă. Adică: o conexiune de zonă locală (sau orice alt nume ați redenumit conexiunea).
- Faceți clic pe butonul „OK” și reporniți computerul.
Dacă doriți ca smartphone-ul, tableta sau laptopul dvs. să poată utiliza acest punct de acces, ar trebui să rulați doar programul pentru distribuirea Wi-Fi. Și pe dispozitivele care vor fi conectate, trebuie să introduceți parolele pentru a accesa rețeaua.
O modalitate de a configura partajarea WiFi utilizând linia de comandă
Metodele de mai sus funcționează puțin dacă trebuie să distribuiți WiFi de pe un computer pe care este instalat Windows 10.

Pași pentru distribuirea rețelelor fără fir folosind linia de comandă:
- Verificați posibilitatea distribuției. Trebuie să rulați un prompt de comandă ca administrator și să introduceți comanda netsh wlan show drivers în ea.
- Citiți articolul „Suport rețea găzduită” (dacă setările sunt în limba engleză, se va spune rețea găzduită). Acolo trebuie indicat cuvântul „da”.
- Următorul element de pe linia de comandă este: netsh wlan set hostnetwork mode \u003d allow ssid \u003d remontka key \u003d secretpassword. În același timp, instrucțiunile precum "remontka" din comandă sunt numele rețelei wireless (poți scrie propria ta, nu sunt folosite spații). Secretpassword este o parolă WiFi secretă. Tu o alegi singur.
- După ce toate datele sunt introduse, introduceți comanda: netsh wlan începe găzduit rețea.
- Butonul corect faceți clic pe meniul de pe desktop „Start” și selectați „Conexiuni de rețea” acolo.
- În această listă, selectați conexiunea la internet utilizată în prezent. Faceți clic pe butonul din dreapta al mouse-ului pentru a deschide fila „Acces”. Permiteți accesul altor utilizatori.

În cele din urmă, pe ecran va apărea un mesaj care retea fara fir lansat. Dacă nu au apărut erori și erori, atunci puteți conecta telefoane, tablete și laptopuri la această rețea. Acum vor avea acces la Internet.
Punct de acces Windows 7: rețea de la computer la computer
Video cum să configurați distribuția WiFi de pe un computer prin Windows 7
Pentru a organiza o conexiune wireless pe Windows 7, trebuie să creați o rețea de la computer la computer. În colțul din dreapta jos al ecranului (unde se află ceasul, data, pictogramele lansare rapidă... Aceasta se numește - tavă) găsiți „conexiune la internet”. Faceți clic pe acesta, apoi selectați „Centru de rețea și partajare”.
Va apărea o fereastră. În el, trebuie să selectați elementul „Configurarea unei noi conexiuni”. Și faceți clic pe "Configurați rețeaua fără fir" Computer-Computer "și" următoare ".
Într-o fereastră nouă, completați trei coloane:
- numele rețelei (veniți cu voi înșivă);
- tip de securitate (WPA2-ptrsonal este cel mai bun);
- cheie de securitate.
Accesați „Centrul de rețea și partajare” din „Modificați setările avansate de partajare” bifați caseta „Activare” pentru toate elementele. Nu uitați să bifați caseta: „amintiți-vă setările de rețea”. Apăsați butonul „următor”.
După ce sistemul configurează distribuția internetului prin WiFi, în fereastra care apare, va trebui să faceți clic pe „Activați partajarea conexiunii la internet”.
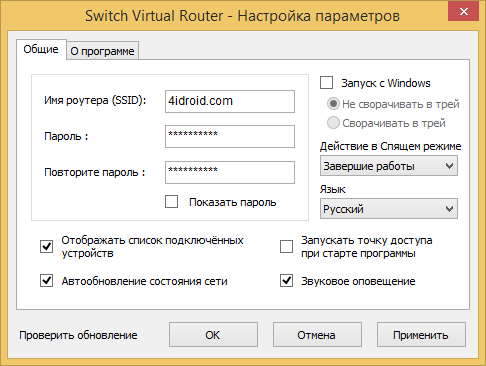
Probleme de securitate la distribuirea Wi-Fi fără router
Deoarece, ca urmare a organizării unui punct de acces virtual, se creează un cont cu parametri standard, numele de administrator, atunci oricine care este cel puțin cumva familiarizat cu rețeaua se poate conecta cu ușurință la acesta.
Pentru a preveni acest lucru, este important să cunoașteți câteva puncte. Acțiuni care sunt necesare pentru a vă proteja și rețeaua de intruziunea invitaților intervievați.
În bara de adrese a browserului (oricare), introduceți 192.168.0.1. Se va încărca o fereastră pe ecran, în care va trebui să introduceți numele și parola administratorului. Accesați fila Întreținere din secțiunea numită Administrator. În câmpul Parolă nouă, introduceți o parolă nouă, complexă. Trebuie amintit. Va fi necesar atunci când conectați alte dispozitive la rețea. Dând clic pe Confirmare parolă, confirmăm că salvăm parola scrisă. Schimbăm numele de autentificare urmând același principiu. La sfârșitul fiecărei acțiuni efectuate, faceți clic pe Salvare setări. Aceasta înseamnă: salvați setările.
Astfel, am protejat cont... Cu ajutorul este posibil să modificați toate setările de rețea. Inclusiv conectarea și deconectarea dispozitivelor, precum și blocarea gadgeturilor, astfel încât acestea să nu se poată conecta la această rețea.
Trecem la protejarea directă a punctului de acces. În fila deja deschisă din browser, găsim un element numit Setup, adică Setări. În acesta, selectați secțiunea Setări wireless. Se va deschide o fereastră nouă. Este necesar să selectați o funcție numită Configurare manuală a conexiunii wireless. În secțiunea de setări, care se află în Wireless Network Settings, setați un nou nume de rețea (SSID). Ar trebui să fie destul de dificil.
Dacă doriți ca rețeaua configurată să nu fie văzută de utilizatorii altor gadgeturi, atunci în câmpul Activare fără fir ascuns, bifați caseta.
Conectăm tableta, smartphone-ul și laptopul la distribuție
După organizarea distribuției wi-fi-ului, smartphone-urile, planetele și alte gadget-uri cu suport wireless vor trebui conectate la noul „router” sub formă de laptop.
Dispozitivele care rulează pe sistemul de operare Android au caracteristici de conectare. Desigur, în primul rând, este mai bine să verificați dacă alte dispozitive au permisiunea de a accesa rețeaua.
Dacă este, atunci trebuie să descărcați programul adb. Este conceput pentru Internet de la Windows la dispozitive Android. Următorul pas este să activați un mod numit „Depanare USB” în setările tabletei sau smartphone-ului dvs. Android. Și după aceea, conectați gadgetul la un laptop printr-un cablu USB.
Despachetați folderul cu programul adb și rulați AndroidTool.exe. Se va deschide o fereastră, în care va trebui să faceți clic pe butonul Actualizare dispozitive. În dreapta va apărea o listă numită Select Domain Name Server (Dns) ... Acolo vă alegeți serverul DNS. După ce faceți clic pe butonul Afișați interfața Android, aplicația va fi instalată pe tabletă.
Permiteți programului USB Tunnel să înrădăcineze tableta. Și nu ezitați să apăsați butonul Conectare.
Buna dragii nostri cititori. Portal de calculatoare site-ul web continuă seria de articole despre configurarea și conectarea Wi-Fi. În acest articol, vă vom arăta cum să partajați WiFi de pe un laptop. Poate un laptop să distribuie wifi fără un router și cum să facă un laptop să distribuie wi-fi? Orice laptop echipat cu un modul Wi-Fi este capabil să funcționeze ca punct de acces wifi. Să spunem imediat că vă sfătuim să creați o rețea utilizând un router.
Dar dacă doriți doar să combinați două dispozitive Wi-Fi, de exemplu, un laptop cu un smartphone sau un laptop cu o tabletă sau poate două laptopuri (Wi-Fi între laptopuri), atunci partajarea WiFi de pe un laptop este o acțiune destul de logică. Conectarea unui laptop ca punct de acces va economisi bani pe un router. Dezavantajul poate fi acoperirea unei astfel de rețele, deoarece puterea Wi-Fi a transmițătorului de laptop poate să nu fie suficientă. Deși există o cale de ieșire din această situație - cumpărarea unui amplificator wi-fi pentru modulul laptop. Deci, cum partajați wifi de pe un laptop?
Înainte de a începe să vă spunem cum să distribuiți wifi de pe un laptop, permiteți-mi să vă recomand celelalte articole. Cu siguranță vor ajuta la crearea unei rețele Wi-Fi și la conectarea unui laptop, smartphone sau orice alt dispozitiv la această rețea. Prima noastră publicație a acestei serii spune sau un computer echipat cu un modul wifi. Configurarea unei conexiuni wireless în Windows 7 și Windows XP este discutată în detaliu, precum și parametrii pentru configurarea unui router. Al doilea articol vorbește în Windows 7 într-un pic mai detaliat, precum și pe iPhone. Am atins și subiectul conexiuni Wi-Fi pe consola PSP.
Al treilea articol spune. Va fi util pentru cei care vor să cumpere această cutie magică în viitor și să folosească rețeaua acasă sau la birou fără restricții. Nu uitați de securitate, așa că următoarea notă o descrie la router. Și pentru acei vizitatori ai site-ului nostru care au dificultăți în conectare, am creat un articol care explică. Atât, este aproape o serie completă de articole „Wifi pentru laptop”, sperăm că vă vor fi de folos. Să trecem la întrebarea noastră, cum să distribuim wifi de pe un laptop.
Cum se creează wifi pe un laptop? Aceasta metoda partajarea wifi de pe un laptop nu este pur Ad-Hoc sau așa cum se numește o metodă punct-la-punct. Dar totuși, laptopul va funcționa ca un punct de acces wifi. Aproape toate laptopurile moderne au un modul Wi-Fi, dacă aveți un laptop Samsung, HP, ASUS, Sony, Acer, măr, Compaq, MÂNA, Lenovo, MSI, Toshibaatunci, în principiu, poate distribui WiFi. Dar există un moment card de retea laptopul dvs. trebuie să accepte tehnologia WiFi virtuală. Deoarece vom efectua prima metodă de creare a unui punct de acces folosind această tehnologie. Apropo, vă sfătuim să actualizați driverul pentru placa de rețea de pe site-ul oficial al producătorului laptopurilor.
Este demn de remarcat faptul că prima metodă de creare a unui punct de acces WiFi prezentată în articol poate nu vă va permite să conectați un gadget pe Android, deoarece această tehnologie VirtualWiFi din Microsoft creează o conexiune cu tipul de criptare AES, iar dispozitivele Android se pot conecta cu tipul de criptare TKIP. Cu toate acestea, acest lucru se aplică gadgeturilor foarte vechi cu o versiune învechită de Android. În plus, Windows "Starter" și "Initial" nu au capacitatea de a distribui Wi-Fi folosind această tehnologie, deoarece aceste versiuni dezactivate ale sistemului de operare au o funcționalitate foarte limitată.
Deci, pentru a activa rețeaua noastră, să facem următoarele. Tot ce este scris mai jos este relevant pentru Windows 7, Windows 8 și Windows 10 (nu l-ați încercat cu XP, dar nimeni nu vă împiedică). Mergem la echipă Șir Windows... Pentru a face acest lucru, în linia de explorare sau prin „Start” (trebuie să tastați „CMD” în bara de căutare și să executați comenzi, va apărea o fereastră neagră cu o linie de comandă), tastați:
netsh wlan set hostnetwork mode \u003d allow ssid \u003d<ИМЯ ВАШЕЙ НОВОЙ WIFI СЕТИ> cheie \u003d<ПАРОЛЬ К СЕТИ> keyUsage \u003d persistent
Puteți vedea totul în imagine, pentru a nu face o greșeală, puteți introduce această linie într-un bloc de notă și apoi copiați-o în explorator. Nu uitați să introduceți numele rețelei și parola de acces.
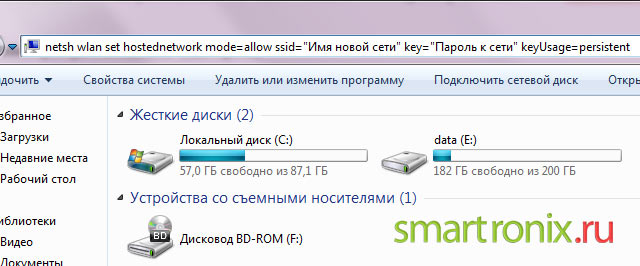
După apăsarea butonului „Enter”, laptopul se va gândi puțin și va crea un dispozitiv nou. Acest lucru poate fi verificat urmând calea "Panou de control" -> "Manager de dispozitiv"... Noul dispozitiv se numește Microsoft Virtual WiFi Mini-Port Adapter. Imaginea arată din nou totul.
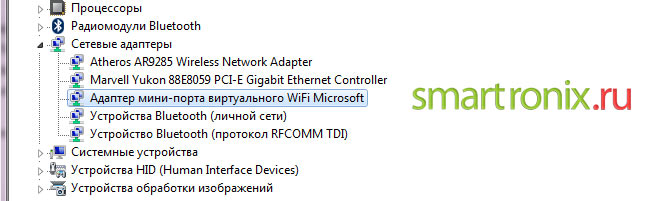
Dacă acest dispozitiv nu este prezent, încercați să actualizați driverul plăcii de rețea și repetați procedura. Nu ajută, deci fără noroc, cardul nu acceptă tehnologia WiFi virtuală. Dacă vă aflați printre „norocoși” și distribuția de wifi de pe un laptop a eșuat, atunci citiți o altă publicație și vom continua. Mergi la conexiuni de retea și verificați dacă există o nouă conexiune wireless.

O pornim cu comanda:
netsh va începe rețeaua găzduită
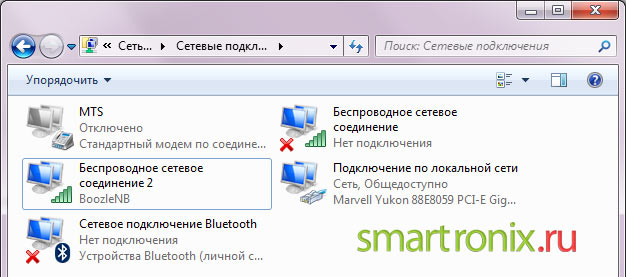
Din păcate, această metodă implică activarea acestei conexiuni după fiecare deconectare și oprire a laptopului, așa că vom crea o comandă rapidă care poate fi apoi lansată, dacă este necesar.
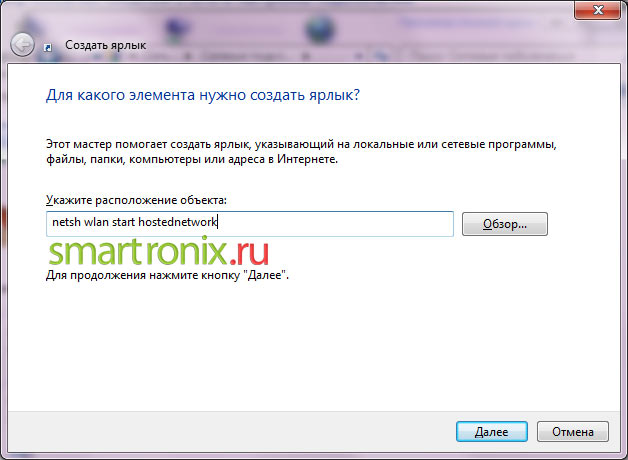
După ce activați conexiunea noastră Wi-Fi, puteți conecta orice dispozitiv la laptopul dvs. specificând această rețea. Dar ce trebuie făcut pentru a face posibilă distribuirea wifi-ului de pe un laptop? Pentru a obține internet prin laptop laptop, trebuie să faceți următoarele: faceți clic dreapta pe conexiunea principală de la care laptopul are acces la internet:
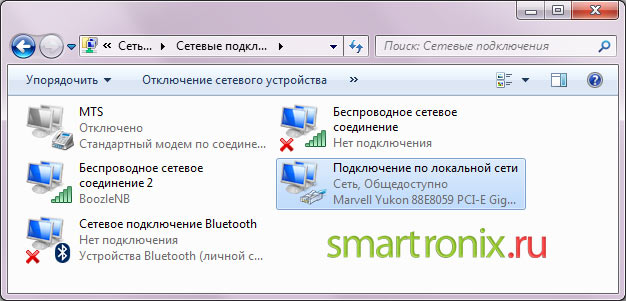
Și puneți casetele de selectare în fila „Acces”, așa cum se arată în imagine.
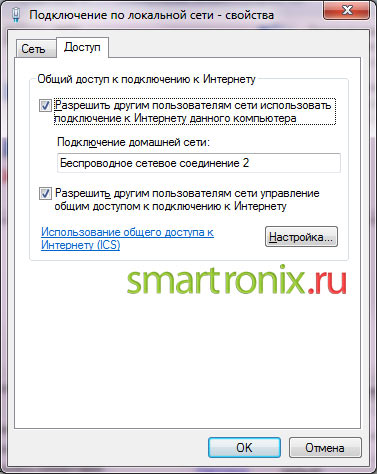
Gata, ai reușit să faci din laptop un punct acces wifiși, de asemenea, partajați wifi de pe laptop! Sperăm că această metodă a ajutat. La final, vă sugerăm să vă familiarizați cu lista de comenzi care vă vor fi utile atunci când configurați:
Pentru cei care nu și-au dat seama cu o metodă generală simplă de distribuire a WiFi-ului, vă aducem la cunoștință un videoclip simplu și clar despre configurarea unei rețele în acest fel:
Cum să distribuiți Wi-Fi de pe un laptop folosind Windows
Dacă instrucțiunile de mai sus vi se par complicate, atunci încercați să distribuiți Wi-Fi diferit. Există o altă modalitate de a distribui wifi de pe un laptop folosind Windows, fără a recurge la linia de comandă. Pentru a-l implementa, trebuie să intrăm în „Centrul de rețea și partajare”. Acest lucru se poate face făcând clic dreapta pe pictograma stării rețelei situată în colțul din dreapta jos al ecranului.
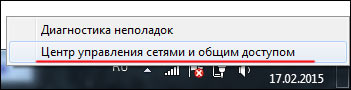
Apoi selectăm elementul de meniu „Configurarea unei noi conexiuni sau rețele”.
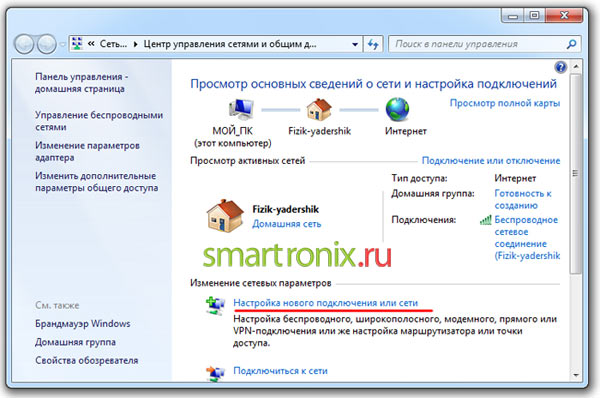
În fereastra care apare, selectați elementul de meniu „Configurare rețea fără fir computer-computer” și faceți clic pe butonul „Următorul”

După selectarea tipului de rețea, va apărea o fereastră de informații în care trebuie să faceți clic pe butonul „Următorul”.
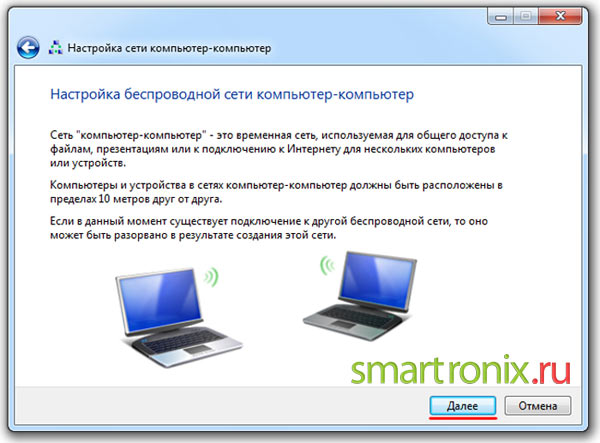
Apoi, vom ajunge la fereastra pentru setarea parametrilor de rețea. Numele rețelei (SSID) care urmează să fie setat în limba engleză. Tipul de securitate (tip de criptare) poate fi lăsat în mod implicit - WPA2-Personal. Cheie de securitate (parolă) - trebuie să aibă cel puțin 8 caractere, este mai bine să folosiți litere și cifre. Nu uitați să bifați caseta de lângă „Salvați aceste setări de rețea”. După specificarea tuturor parametrilor de rețea, puteți apăsa butonul „Următorul”.
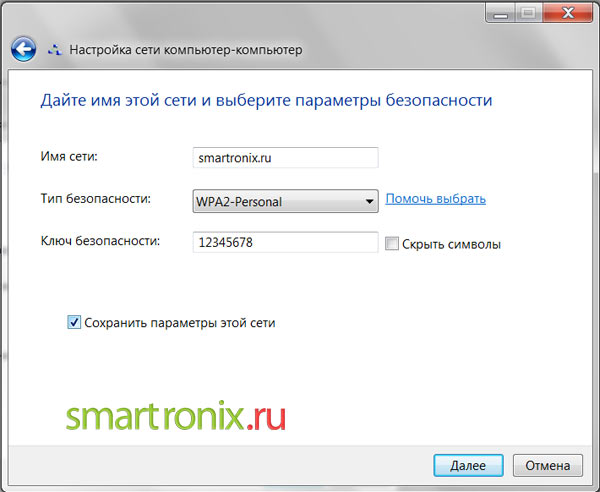
După aceea, va fi creată rețeaua wireless. Rămâne doar pentru a permite accesul general la acesta. După cum puteți vedea în imaginea de mai jos, trebuie să activați partajarea conexiunii la internet.


După aceea, trebuie să configurați setările de partajare. Pentru aceasta, reveniți la „Centrul de rețea și partajare” și accesați secțiunea „Modificați setările avansate de partajare”

Este necesar să puneți un punct în fața a două elemente - „Activați descoperirea rețelei” și „Activați partajarea de fișiere și imprimante”, apoi salvați modificările.
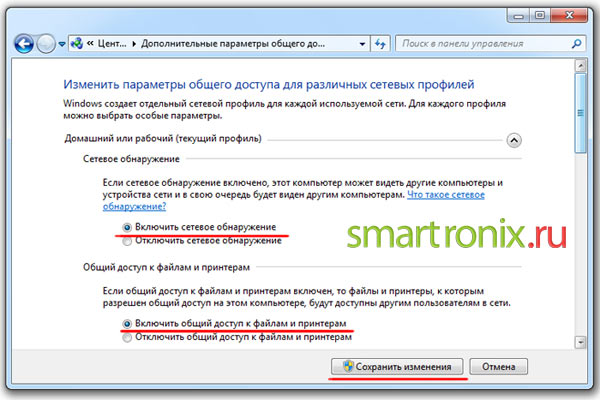
Acum știi cum să distribui Wi-Fi de pe un laptop folosind Windows. Puteți conecta orice gadget la rețeaua creată, fie că este vorba de o tabletă, smartphone, set-top box inteligent, TV, media player etc. Dacă aveți dificultăți în crearea unei conexiuni wireless, vă recomandăm să vizionați un videoclip simplu despre cum să distribuiți Wi-Fi de pe un computer.
Lista programelor pentru distribuirea Wi-Fi de pe un laptop
Toate linkurile sunt date către site-urile oficiale ale programelor. Acest lucru vă va permite să descărcați software-ul pentru distribuirea Wi-Fi de pe laptop. ultima versiune, adică utilitatea reală la ora curentă. Cerere uriașă, dacă linkurile se dovedesc a fi rupte în timp, vă rugăm să ne anunțați în comentarii. Deci sa începem.
mHotspot (http://www.mhotspot.com/download/) - un program pentru distribuirea Wi-Fi de pe un laptop, ușor de utilizat și are o interfață simplă.
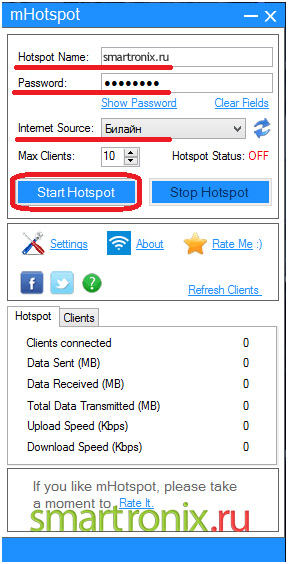
Pentru a configura mHotSpot, trebuie să setați doar trei parametri:
- Nume hotspot este numele rețelei care va fi difuzată.
- Parola - parola pentru rețeaua pe care dorim să o distribuim.
- Sursa Internet - sursa care va fi utilizată pentru partajarea pe Internet.
După specificarea acestor parametri, trebuie doar să faceți clic pe butonul „Start Hotspot” și vă puteți conecta la rețeaua Wi-Fi pe care ați creat-o.
MyPublicWiFi (http://www.mypublicwifi.com/publicwifi/en/index.html) este următorul program de distribuire a wifi-ului de pe un computer, care și-a câștigat popularitatea în rândul utilizatorilor.
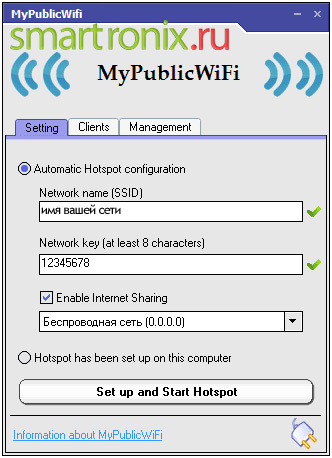
Configurarea acestui utilitar este la fel de ușoară:
- Numele rețelei (SSID) - numele rețelei la care vă veți conecta.
- Cheie de rețea (cel puțin 8 caractere) - parola, cel puțin opt caractere.
- Activați partajarea pe Internet - parametrul responsabil pentru selectarea conexiunii la Internet, care va fi sursa punctului de acces.
După specificarea acestor caracteristici, rețeaua va fi creată automat, iar gadgetul poate fi conectat la aceasta. De exemplu, un computer smartphone sau tabletă.
Conectați-vă (http://www.connectify.me/download) - descărcați un program pentru distribuirea wifi de pe un laptop Conectați-vă puteți urmări linkul furnizat. Interfața sa este la fel de simplă și simplă ca cea a programelor anterioare mHotspot și MyPublicWiFi.

Iată comentariile despre configurare Conectați-vă:
- Nume hotspot - numele rețelei pe care doriți să o creați.
- Parola - cheia rețelei, adică parola care va trebui apoi introdusă pentru a accesa conexiunea la internet WiFi.
- Internet de împărțit - o conexiune la rețea care va fi sursa internetului.
- Setari avansate - setări avansate, în care puteți specifica ce adaptor Wi-Fi va fi utilizat, tipul de criptare a rețelei, firewall etc.
Virtual Router (http://virtualrouter.codeplex.com/) este cel mai recent program de partajare wifi pentru laptop din recenzia noastră. La fel ca utilitarele anterioare, este ușor de utilizat.
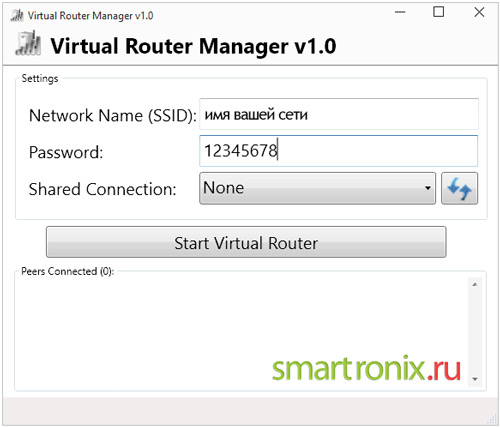
După cum puteți vedea din captura de ecran de mai sus, programul are trei caracteristici care trebuie specificate pentru a crea un punct de acces HotSpot:
- Nume NetWork (SSID) - Nume Rețele WiFisă fie introdus în litere englezești.
- Parola - parola pentru noua rețea Wi-Fi creată.
- Conexiune partajată - Conexiune la internet, care va fi sursa pentru rețeaua wireless creată.
Ce program să alegeți depinde de dvs. Dacă nu puteți crea o distribuție WiFi cu un program, puteți încerca oricând altul. Sperăm că instrucțiunile noastre ne-au ajutat și ați reușit să vă dați seama cum să distribuiți WiFi de pe un laptop sau computer cu un modul WiFi. Dacă aveți întrebări, puneți-le în comentarii.
Cu cât aveți mai multe gadgeturi mobile precum smartphone-uri, tablete și console de jocuri, cu atât începeți să vă întrebați mai des.
Totul este destul de simplu: trebuie să vă forțați dispozitivul în fața unui laptop pentru a distribui Wi-Fi. Din fericire, dezvoltatorii sălilor de operație sisteme Windows 7 și 8 au adăugat prudent acest element la setări.
Există două moduri de a distribui Internetul de pe un laptop prin intermediul wifi:
- Instrumente native pentru Windows;
- Prin manipulare pe linia de comandă.
Metoda 1: distribuiți wi-fi utilizând Windows
Pentru a crea o conexiune, aveți nevoie de o placă de rețea capabilă să accepte tehnologia MS Virtual Wi-Fi, adică orice adaptor mobil modern. Mai întâi trebuie să deschideți meniul de setări „Network Control Center ...” cu un singur clic dreapta și să selectați al doilea element.
Accesați câmpul corespunzător și căutați o secțiune numită „Configurarea unei conexiuni noi ...”

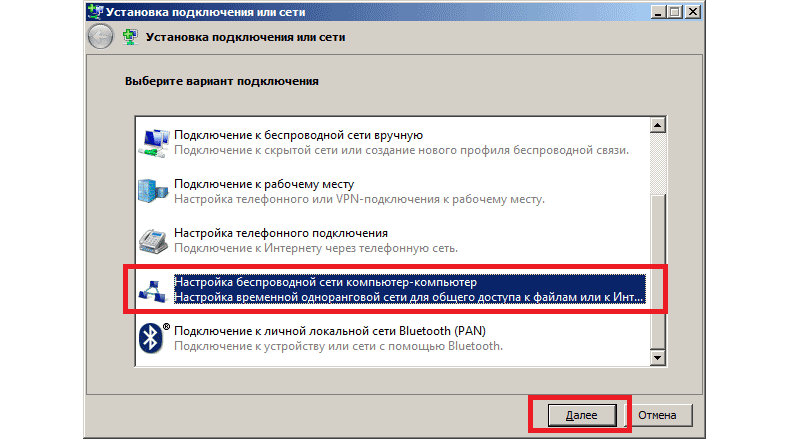
Ne interesează elementul care este evidențiat în captura de ecran de mai sus. Selectați elementul corespunzător și faceți clic pe butonul „Următorul”. Veți vedea o fereastră de informații, al cărei conținut poate fi citit, dacă doriți. Apoi faceți clic pe „Următorul” din nou și treceți la pasul următor.
Acum trebuie să introduceți parametrii rețelei virtuale existente în coloanele corespunzătoare. Câmpul Nume rețea (SSID) este numele conexiunii dvs.
Este de preferat să lăsați tipul de securitate ca WPA2-Personal, deoarece este cel mai fiabil împotriva intruziunilor externe.
O cheie de securitate este o parolă complexă inventată în prealabil pentru a introduce un punct de acces personal. Lungimea acestuia ar trebui să fie de aproximativ 8-10 caractere, dar nu mai puțin. Este de dorit ca acesta să fie format din cifre și litere. Salvați parametrii și continuați.
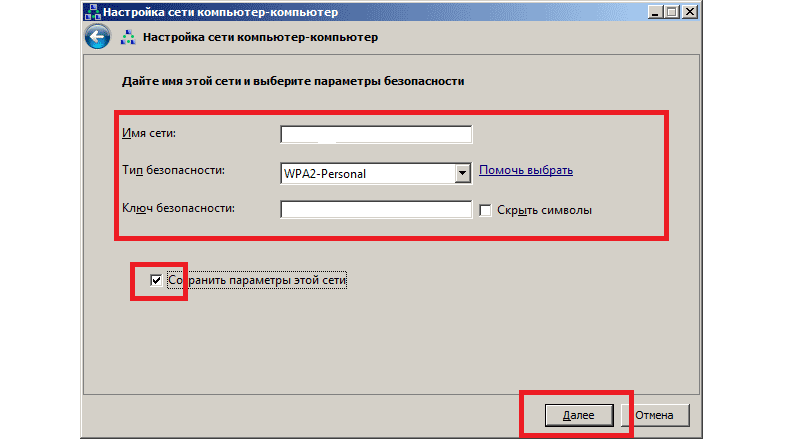
Acum totul este gata. Mai sunt câteva atingeri. Trebuie să reveniți la „Centrul de control al rețelei ...” și să deschideți elementul „Modificați setările avansate ...”.
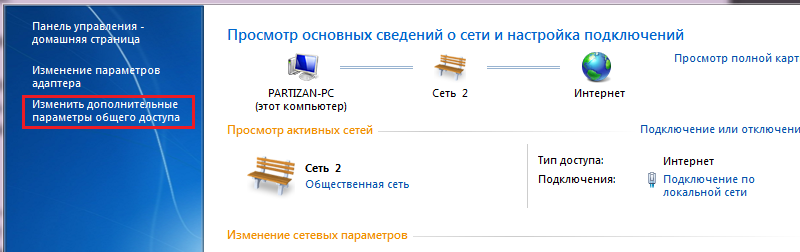
Se va deschide fereastra corespunzătoare.
Puteți da peste două câmpuri:
- acasă;
- general.
În afară de ele, nu va fi nimic. Vizavi de fiecare profil există un buton care deschide setările. Faceți clic pe el lângă elementul „general”.
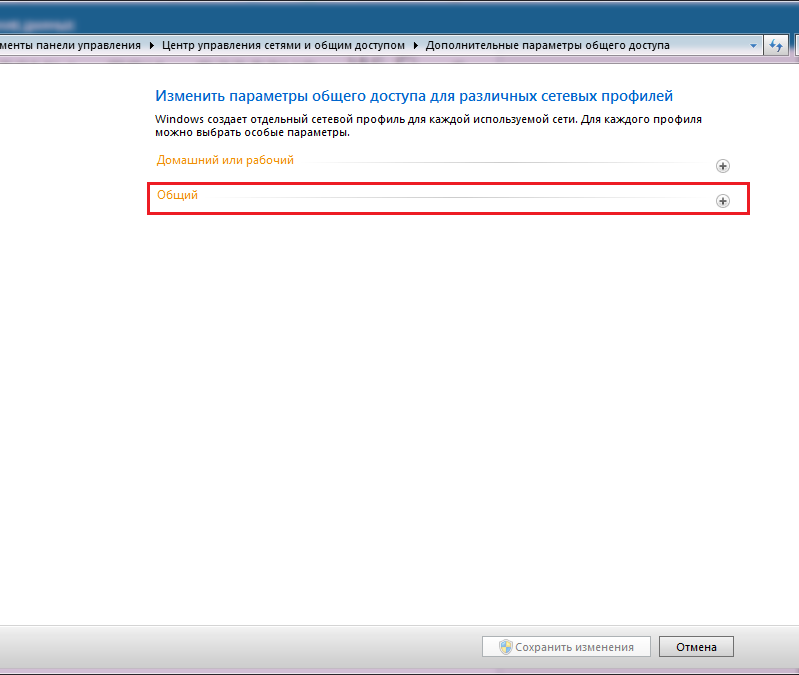

Singura avertisment: elementul 3 din setări este necesar numai dacă doriți ca cineva să schimbe și să-și salveze informațiile în general dosar de rețea... Dacă doriți să setați tipul de acces „Numai citire” - dezactivați opțiunea.
Acum știți cum să distribuiți Internetul de pe un laptop folosind funcționalități de bază sistem de operare.
Metoda 2: distribuiți wi-fi folosind linia de comandă
Dacă intenționați să faceți același set de acțiuni, utilizând numai linia de comandă, faceți următoarele.
Mai întâi, creăm un document în format TXT. În aceste scopuri, este potrivit un notebook normal.
Copiați acest lucru în el:
netsh wlan set hostnetwork mode \u003d allow ssid \u003d "Virtual_network_name" key \u003d "password_of_8_characters" keyUsage \u003d persistent
Ai ceva de genul:
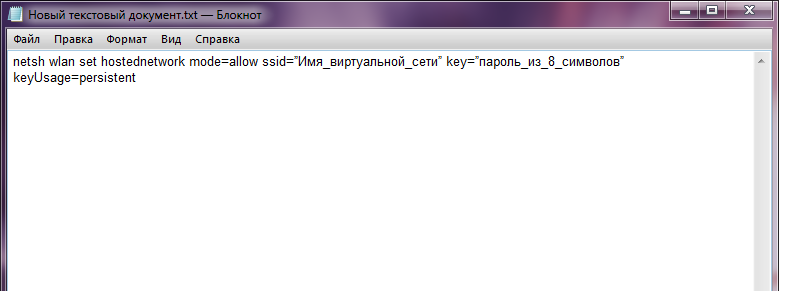
„Numele rețelei” și „parola” sunt prescrise individual. Principalul lucru este că nu îl uiți singur. Salvați documentul și schimbați extensia acestuia în BAT. De asemenea, puteți schimba titlul pentru a evita pierderea documentului. Să fie, de exemplu, Wi-Fi.

Rulați fișierul cu drepturi de administrator făcând clic dreapta și selectând elementul dorit meniul contextual.
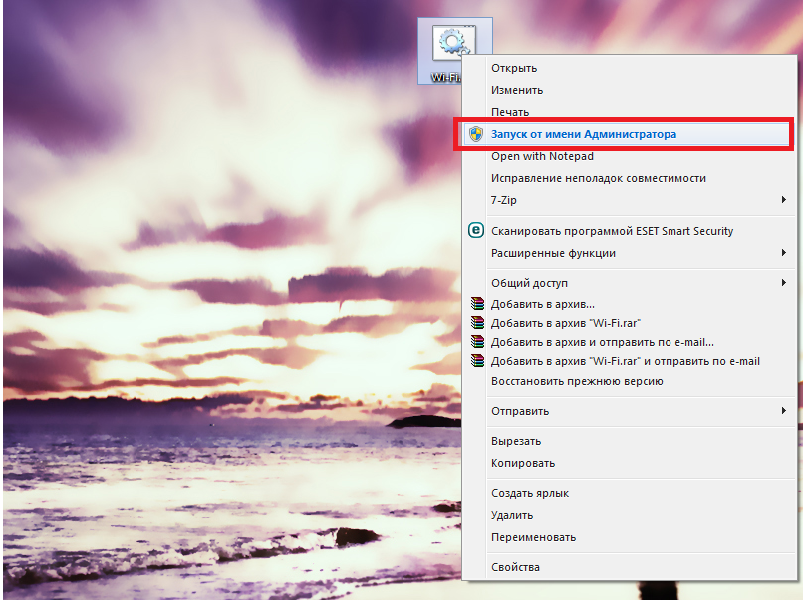
De îndată ce faceți dublu clic pe fișier, o nouă conexiune de rețea este activată. Rămâne doar să-i oferim acces la internetul global. Faceți clic dreapta pe conexiunea prin care intrăm în prezent retea globala și căutând „proprietăți”.
Avem nevoie de o filă „acces”.
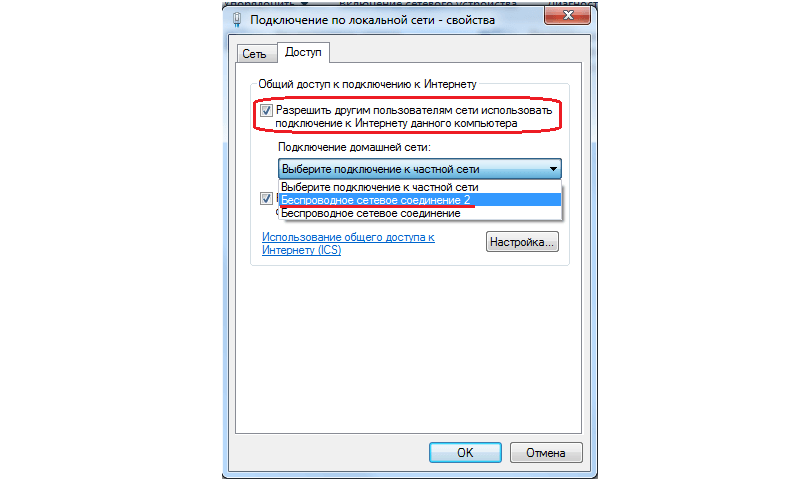
Rămâne doar să rulați primit Rețea Wi-Fi propriul stil. Pentru a face acest lucru, trebuie să deschidem un prompt de comandă.
Facem clic pe butonul „Start” și scriem CMD în câmpul de căutare. Vom găsi un articol de care avem nevoie. Faceți clic pe el - acesta este.
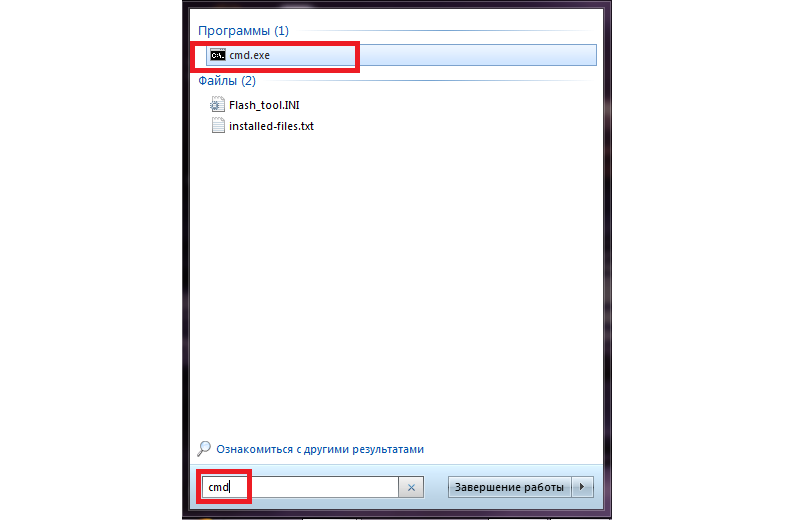
Se începe prin introducerea comenzii: netsh wlan începe găzduit rețea (fără un punct la sfârșit).
Dacă doriți să opriți fluxul de trafic, scrieți aceeași linie, dar în loc de „Start” scrieți „Stop”.
Pentru a vizualiza starea curentă a rețelei, introduceți aceeași linie îndelungă, dar schimbați „Start” la „Afișare”.
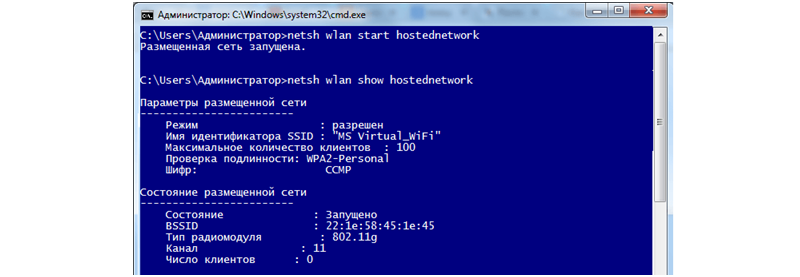
Important! Trebuie să aveți drepturi de administrator pentru acest computer. În caz contrar, toată munca ta va cădea în scurgere.
După cum puteți vedea, partajați internetul cu ferestre pentru laptop 7 nu este deloc atât de greu. Un alt lucru este că un modem 3G / 4G sub sarcină mare nu poate oferi viteza necesară pentru o muncă confortabilă.
Dar dacă trebuie să sincronizați mai mulți participanți simultan, dar nu există un router, această opțiune poate fi considerată singura corectă și optimă din toate punctele de vedere.
De asemenea, această metodă este bună dacă aveți de gând să jucați cu prietenii într-un shooter de rețea / RPG / acțiune prin multiplayer, iar routerul este fie defect sau lipsește ca atare.
Al treilea caz de utilizare este distribuirea traficului în condițiile „câmpului”, cum ar fi un cuplu la un institut, sau un examen, atunci când profesorul a permis să folosească internetul și toate punctele din interval sunt fie închise cu o parolă, fie dau un semnal al naibii de slab.
În acest caz, trebuie să te bazezi doar pe prieteni.
Cum să distribuiți WiFi de pe un laptop folosind Windows. Cel mai simplu mod
2 căi ușoare distribuiți Internetul de la un laptop prin wifi: creați o rețea utilizând Windows și linia de comandă
