Mai întâi de toate, permiteți-mi să dau o explicație rapidă De ce este important cu SFC / ScanNow și numai ceea ce va face computerului.
În timp ce majoritatea fișierelor de pe hard disk sau o dischetă solidă Sunt filme, muzică și jocuri, există un loc separat în care fișierele care conțin sistemul de operare trăiesc. Aceste fișiere sunt vitale pentru funcțiile sistemului dvs. și dacă, să zicem, virusul strică cu ei, puteți obține probleme serioase atunci când lucrați mașina.
În fila Instrumente, puteți rula programe de diagnosticare și management. Afișează informații detaliate despre dispozitivele și software-ul instalat. Acest lucru vă permite să îl găsiți fără a deschide un computer. Acest lucru necesită instrumente suplimentare. Cu toate acestea, este important să începeți promptul de comandă cu drepturile de administrator. Pentru a face acest lucru, faceți clic pe click dreapta Șoareci pe intrarea afișată, apoi selectați "Rulați pe numele administratorului" în meniul contextual. Primele comportamente sunt, în primul rând, așa-numitele instrumente de configurare și programe rău intenționate.
Din fericire, comanda / comanda Scannow PFS poate proteja și restabili aceste fișiere. A fost disponibilă pe toate versiunile de Windows, începând cu Windows 2000, iar în timp ce 2000 și XP pot solicita să aveți discul original de instalare pentru al utiliza, acesta este un proces relativ nedureros pe mașini noi.
Cerințe pentru PFS / ScanNow (și cum să se întâlnească)
În primul rând, trebuie să aveți acces la administrator pe computer. Dacă utilizați un computer comun - și să nu îl instalați - probabil că nu aveți acces la administrator. Pentru a obține, faceți pe cineva care este deja administrator pentru a vă oferi privilegiile administratorului - sau, dacă preferați ceva mai rapid, cereți-i să vă ajute. Aceasta înseamnă că dacă dvs. cont Nu este un administrator, va trebui să faceți pe cineva care să vă permită să utilizați PFS / Scannow pe computer. PFS / Scannow pot fi deschise în moduri diferite, dar în acest articol vom discuta numai cel mai simplu mod de ao îndeplini.
Când discrepanța este detectată, fișierele presupuse modificate sunt înlocuite de originale. Datele de citire și înregistrare fiabile privind transportatorul de date depind de integritate sistemul de fișiere Datele media. Sistemul de fișiere este atât de important încât să conțină informații în care datele sunt stocate pe disc. Fără un sistem de fișiere de lucru, transportatorul de date este doar un set de date care nu pot fi considerate rezonabile. În funcție de gradul de deteriorare a sistemului de fișiere, o parte sau toate transportatorul de date nu mai pot fi utilizate.
Că pfs / scannow face
Fiecare fișier care alcătuiește sistemul de operare va fi verificat pentru erori și securitate și va fi corectat, deși dacă utilizați mai devreme versiunea Windows.Nu veți putea avea fișiere reparate dacă aveți un disc de instalare sursă cu dvs. Dacă aveți un sistem sau un subiect - o altă caracteristică - care a schimbat câteva dintre fișierele dvs. sistem de operareei vor fi returnați starea inițială, ceea ce înseamnă că subiectul sau altceva a fost adăugat va fi pensionat.
Ancheta și depanarea fișierelor de sistem
O analogie simplificatoare este o bibliotecă care și-a pierdut propriul registru. Cărțile sunt încă pe rafturi, dar ele nu pot fi găsite mai structurate. Dacă sunt detectate erori, atunci la sfârșitul scanării există un raport corespunzător. Scanarea va începe numai după începerea următorului sistem. Pentru aceasta, trebuie să lansăm o invitație de intrare cu drepturile de administrator. Aceasta va deschide fereastra promptă de comandă cu drepturile de administrator. În acest caz, invitația de intrare lansează cu drepturile de administrator.
pFS / ScanNow Instrucțiuni
În primul rând, va trebui să deschideți.
Pentru a deschide fereastra de comandă, faceți clic pe start și intrați Cmd. În șirul de căutare, apoi faceți clic pe primul rezultat.
Dacă nu sunteți administrator, faceți clic dreapta, selectați Rulați pe numele administratorului Și obțineți drepturile de administrator pentru a introduce numele de utilizator și parola pentru a vă oferi permisiunea de a efectua modificări.
Cumpărarea recomandărilor: Instrumente de gestionare a serverelor virtuale
Cu toate acestea, ar trebui să luați în considerare prima opțiune. Aceasta este singura modalitate de a vă asigura că este sigur de atacurile de pe Internet. În multe cazuri, puteți restabili sistemul de operare fără a opri serverul. Descărcați ghidul gratuit. Odată cu creșterea complexității, mediile serverului virtual sunt din ce în ce mai greu de gestionat. Acest sfat de achiziție ajută la alegerea unor instrumente de gestionare adecvate.
- Ați uitat să introduceți adresa dvs. e-mail.
- Această adresă de e-mail pare a fi nevalidă.
- Ați atins numărul maxim de caractere.
- Specificați adresa de e-mail a companiei.
În Windows 8, doar faceți clic pe Tasta Windows + X, Apoi selectați linia de comandă (admin).
Ca rezultat, fereastra ar trebui să arate cale.
Când linia de comandă este deschisă, tastați PFS / Scannow. În promptul de comandă și apăsați ENTER. Introduceți unitatea Windows în unitate dacă Windows se deschide despre el.
După terminarea operațiunii, reporniți computerul. Acum, ferestrele trebuie să se comporte ca normale.
Depanarea utilizând verificarea fișierelor de sistem
Dacă sunt raportate erori neimportante, este necesar să se determine fișierele afectate. Poate dura ceva timp pentru a finaliza această lucrare - deci aproximativ 15 minute nu sunt neobișnuite pentru serverele cu discuri mari pentru date. Acest lucru nu înseamnă neapărat noi probleme.
Instrumentul mai puternic: Întreținerea și gestionarea imaginilor de implementare
Prin urmare, într-o astfel de situație nu este nevoie de reparații. Chiar și pe un server cu un disc imens, această echipă nu durează de obicei mai mult de 30 de secunde pentru a-și finaliza activitatea și este puțin probabil să afecteze resursele de sistem. Dacă nu găsiți ceea ce căutați, mergeți la "Detectarea corupției în stocarea componentelor de diagnosticare".

PFS / ScanNow la locul de muncă.
Funcționează incorect, puteți utiliza utilitarul liniei de comandă SFC pentru a restabili sau pierdut fișiere de sistem..
Când începeți să notificați erorile aleatorii, problemele în timpul încărcării sistemului sau a problemelor de performanță ale sistemului componentele Windows., Probabilitatea este mare ca acest stat să fie cauzat de fișiere de sistem deteriorate sau pierdute.
Înlocuirea fișierelor din imaginea de lucru online poate fi ușor făcută cu aceeași sintaxă ca și în comenzile afișate anterior. Uneori, totuși, nu există copii locale care sunt mai puțin deteriorate decât conținutul componentei locale în sine. În acest articol, vom explica marile utilități ale sistemelor noastre, foarte util pentru a restabili fișierele de sistem deteriorate sau modificate.
Instrumentul de verificare a fișierelor de sistem vă permite să verificați toate fișierele de sistem protejate pentru a verifica versiunile acestora. De asemenea, verifică și umple folderul cache. Acum vom explica sintaxa sa. Pentru a executa acest instrument, trebuie să mergem la "Start" și apoi să "rulați" de îndată ce apare fereastra, trebuie să scriem o echipă cel mai bun mod Corespunde problemei pe care dorim să o rezolvăm.
În ciuda faptului că Windows 10 se compară perfect cu protecția fișierelor necesare pentru funcționarea normală a computerului, unele aplicații, drivere sau chiar actualizări Windows. Poate provoca pierderea stabilității sistemului. Ca versiunile anterioare ale sistemelor Microsoft, Windows 10 include verificări ale fișierelor de sistem (verificator de fișiere de sistem, SFC) - un utilitar compact, dar puternic de comandă, care poate efectua scanarea sistemului sistemic și înlocuirea fișierelor deteriorate sau pierdute din versiunea originală.
Dimensiunea implicită a memoriei cache nu este resetată când această comandă este pornită. Sperăm că aceste informații vor fi utile, nu uitați să o împărtășiți în iubitul vostru rețea socialăDacă ați fost de ajutor. La instalarea componentei de asamblare, a apărut o eroare. În spatele căreia codul lung urmează în paranteze pătrate sau.
A apărut o eroare la instalarea ansamblului. Instalați-le manual în ordine, dar vă rugăm să citiți notele fiecăruia dintre ele, deoarece unii nu pot fi aplicați situației dvs. Acesta va constata că componentele sunt deja instalate și nu vor încerca să le stabilească din nou.
În acest manual, vom prezenta pașii de utilizare a instrumentelor de verificare a fișierelor de sistem (SFC) pentru a restabili automat fișierele de sistem deteriorate în timpul funcționării sistemului de operare. Luați în considerare și cum să rulați utilitatea în Modul de siguranță Linia de comandă și modul de restabilire manuală a fișierelor de sistem deteriorate care au provocat probleme.
Programul nostru trebuie instalat cu succes. Puteți încerca să o reporniți discul de instalare.Dacă aveți sau urmați procedura. Acest fișier raportează instalatorul, cum să găsiți un server care conține informații despre licențe. În capitol. Trebuie să aveți acest fișier în același director ca și programul de instalare în timpul instalării. Există vreo listă de verificare pentru verificare? Scoateți caseta de selectare din ultima fereastră, care spune: "Afișați ecranul inițial când începeți această aplicație."
Dacă problema este rezolvată, restul acestui articol poate fi omis. Când apare un conflict atunci când începeți, trebuie să închideți toate sursele care pot provoca conflicte în același timp și apoi o porniți din nou. Am încercat să oferim o procedură pas cu pas care să acopere toate cazurile. Faceți clic pe Fișier "Ieșire" pentru a închide editorul de registry. . Problemă. Dacă la pornire software. Apare un mesaj de eroare sau o serie de mesaje de eroare, poate fi un conflict cu unul dintre add-on-urile sau fișierele de pornire.
AVERTISMENT: Înainte de a începe să lucrați cu utilitarul SFC, este recomandat să faceți o completă backup. Sisteme sau creați un punct de recuperare a sistemului. În cazul în care ceva nu merge bine, puteți returna starea sursă a sistemului.
Următoarea comandă vă permite să finalizați scanarea completă a fișierelor protejate de pe computer și să corectați fișierele care provoacă probleme în timpul lucrului Windows 10.
Plugin-urile noastre sunt concepute pentru a lucra fără marcaje, cu excepția cazurilor descrise în secțiune. Acestea pot fi specificate în mai multe locuri, deci este necesar să le găsim pe toate, apoi să le eliminați unul câte unul până când se găsește conflictul. Din motive de securitate, faceți o copie a acestei înregistrări: faceți clic dreapta pe "parametri" și selectați Export.
- Faceți clic pe "Instrumente" add-in.
- Uită-te la câmpul cu inscripția "La început, deschideți toate fișierele."
- Selectați orice nume și locație al fișierului, dar salvați tipul de fișier ca.
- Răspundeți la întrebarea de confirmare.
Linie de comanda
3. După finalizarea scanării, veți vedea unul dintre următoarele mesaje:
- Protecţie resurse Windows. nu a găsit tulburări de integritate. Aceasta înseamnă că fișierele deteriorate sau pierdute nu au fost detectate în sistem.
- Protecția resurselor Windows nu poate efectua operația solicitată. Acest mesaj înseamnă că a apărut o eroare în timpul scanării și trebuie să scanați offline.
- Protecția resurselor Windows a detectat fișierele deteriorate și le-a restabilit cu succes. Pentru informații, consultați jurnalul CBS.Log WindeR% \\ Logs \\ CBS \\ CBS.Log jurnal. Acest mesaj apare atunci când SFC a reușit să corecteze problema. Puteți vedea revista în favoarea informațiilor detaliate.
- Protecția resurselor Windows a detectat fișierele deteriorate, dar nu poate restabili unele dintre ele. Pentru informații, consultați CBS.Log% WINDIR% \\ LOGS \\ CBS \\ CBS.Log Jurnal. În acest caz, trebuie să corectați manual fișierele deteriorate.
Bacsis: Pentru a corecta toate problemele, este posibil să fie necesar să treceți prin procedura de verificare a integrității timp de trei ori.
Pentru a vizualiza informații despre funcționarea unei verificări de integritate în fișierul CBS.Log, trebuie să creați o copie a fișierului de pe desktop, accesibil la citire:
În managerul de servere, faceți clic pe "Deschideți folder". Faceți clic pe "Actualizare ecran" din Managerul de servere după ștergerea oricăror fișiere incorecte. Procesul de licențiere nu este pornit pe server. Dacă serviciul nu rulează, executați-l, faceți clic pe "Actualizare" și asigurați-vă că este încă în funcțiune. Dacă acest lucru nu este cazul, accesați fila Configurare Service și faceți clic pe "Vizualizare revista". Defecțiunile vor fi aproape de sfârșitul revistei.
- Că firewall-ul nu permite comunicarea între client și server.
- Fișierul de licență este într-un alt loc.
- Dacă se oprește de la sine, faceți clic pe "Deschidere folder".
- În bara de stare a serverului, faceți clic pe "Efectuați o solicitare de stare".
1. Introduceți începutul meniului de căutare Linie de comanda, Faceți clic dreapta pe linkul care apare și selectați Rulați în numele administratorului.
2. Introduceți următoarea comandă și apăsați ENTER.
findstr / C: ""% WINDIR% \\ busteni \\ cbs \\ cbs.log\u003e "% userprins% \\ desktop \\ sfclogs.txt"
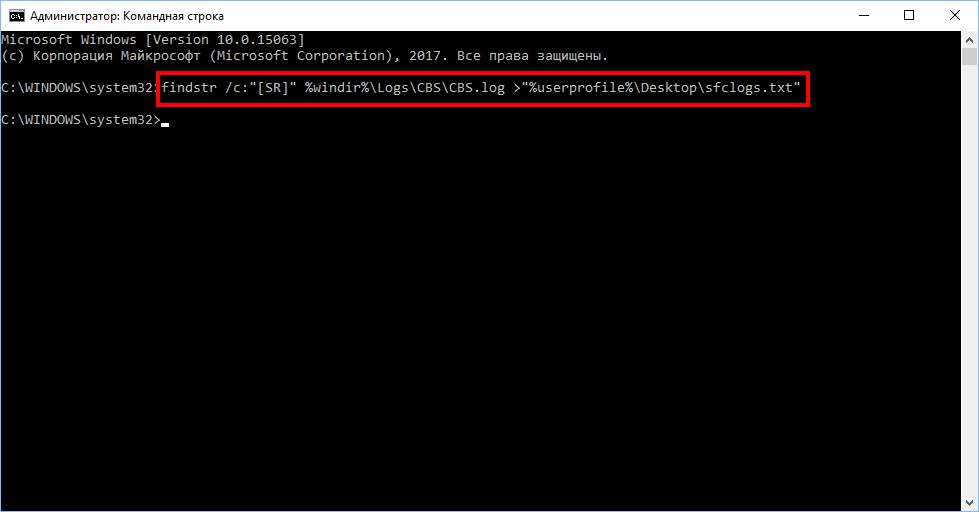
3. Deschideți fișierul SFCLogs.txt situat pe desktop utilizând aplicația Notepad. Fișierul va conține informații detaliate despre sistemul de scanare și fișierele care nu au reușit să restabilească.
Rezumat. Utilizatorii de multe ori încearcă să rezolve probleme prin ștergerea și reinstalarea software-ului. În unele cazuri, poate fi adecvată, dar de obicei nu este cea mai bună abordare. În multe cazuri, este, de asemenea, eficient pentru a restabili software-ul.
Reparați, spre deosebire de îndepărtarea sau reinstalarea, are un avantaj suplimentar în care nici o activare nu va fi spartă și versiune de încercare Poate fi folosit înainte de data inițială de expirare. Dacă apar "Faceți clic aici pentru informații de asistență", faceți clic pe acesta. Dacă reparația nu apare, și singurele butoane pe care le aveți sunt "modificați și ștergeți", faceți clic pe "Schimbare" pentru a activa programul de instalare și selectați Restaurare. Dacă butonul nu se extinde când faceți clic pe acesta, faceți clic dreapta pe acesta și selectați Restaurare. Procedură alternativă.

Notă:informațiile detaliate sunt disponibile numai la scanarea în Windows 10, dar nu atunci când porniți utilitarul în modul sigur în Linie de comanda.
Uneori, fișierele de sistem protejate care trebuie restaurate sunt deja încărcate în berbec pe parcursul windows de lucru 10. În acest caz, pentru a corecta problemele detectate, puteți utiliza instrumentul de verificare a fișierelor de sistem în timpul pornirii sistemului.
Doar rulați programul de instalare Când apare fereastra Editare, Restore sau Ștergere, selectați Restaurare. Atenție: Elementul conține, de asemenea, instrucțiunile de demontare. Asigurați-vă că efectuați acțiuni de recuperare, fără ștergere. Dacă reparația nu apare și numai butoanele pe care le aveți, modificați și ștergeți, faceți clic pe "Schimbare" pentru a activa programul de instalare și selectați Restaurare.
Dacă o carte goală nu se deschide automat, deschideți-o. În bara de meniu, faceți clic pe "Ajutor", apoi "Detectarea și restaurarea". Și ștergerea-reinstalarea poate crea noi probleme sau poate face dificilă rezolvarea problemei sursei. Înainte de a accepta această măsură decisivă, contactați departamentul nostru de asistență tehnică. Cu toate acestea, unele probleme pot necesita dezinstalarea pură și reinstalarea, iar suportul tehnic vă va trimite la acest articol.
1. Utilizați combinația de tastatură Windows + I pentru a deschide aplicația "Parametri".
2. Selectați secțiunea "Actualizare și securitate".
3. Din meniu, selectați opțiunea "Restaurare".
4. În secțiunea "Opțiuni speciale de descărcare", faceți clic pe "Reîncărcați acum".
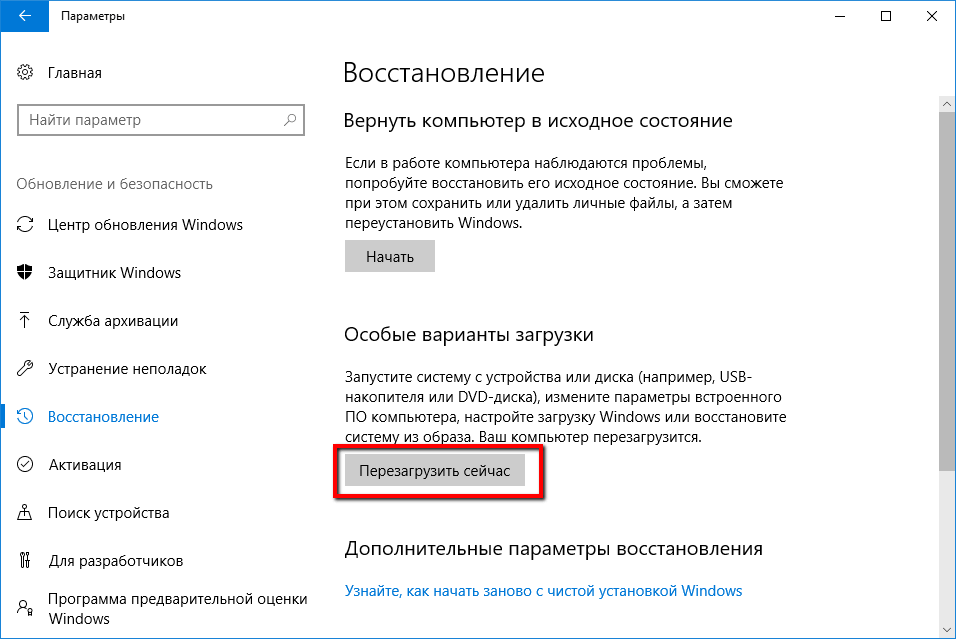
5. Selectați Depanare.
Următoarea procedură vă va salva licența, astfel încât să nu aveți nevoie să reactivați sau să reintroduceți software-ul. Efectuați toți pașii enumerați în ordine. Dacă pierdeți pașii, nu veți putea beneficia de beneficiul dorit. Drepturile depline ale administratorului sunt necesare pentru a șterge și instala software-ul.
- Deconectați de pe Internet.
- Acest lucru împiedică dezactivarea licenței dvs.
6. Mergeți la "Parametrii avansați".
7. Faceți clic pe "Linia de comandă" pentru a descărca computerul din modul Linia de comandă.
![]()
8. După repornire, va trebui să introduceți numele și parola.
9. Trebuie să specificați SFC, unde vă aflați configurați fișierele Ferestre. În promptul de comandă, introduceți următoarea comandă pentru a recunoaște locația. fișiere Windows. 10 și secțiuni rezervate de sistem.
Efectuați următoarele modificări. Dacă există, apăsați o dată pe ea, apoi uitați-vă la panoul din dreapta. Dacă apare un mesaj de eroare, urmați acești pași pentru a elimina eroarea. Rulați programul de instalare. Dacă doriți, conectați-vă la Internet.
Acțiuni după instalare. Faceți clic dreapta pe comanda rapidă dorită, trageți-o pe desktop și când eliberați butonul din dreapta al mouse-ului, selectați "Copiere" aici. Efectuează verificarea întregului sistem și înlocuiește automat cele care sunt incorecte.
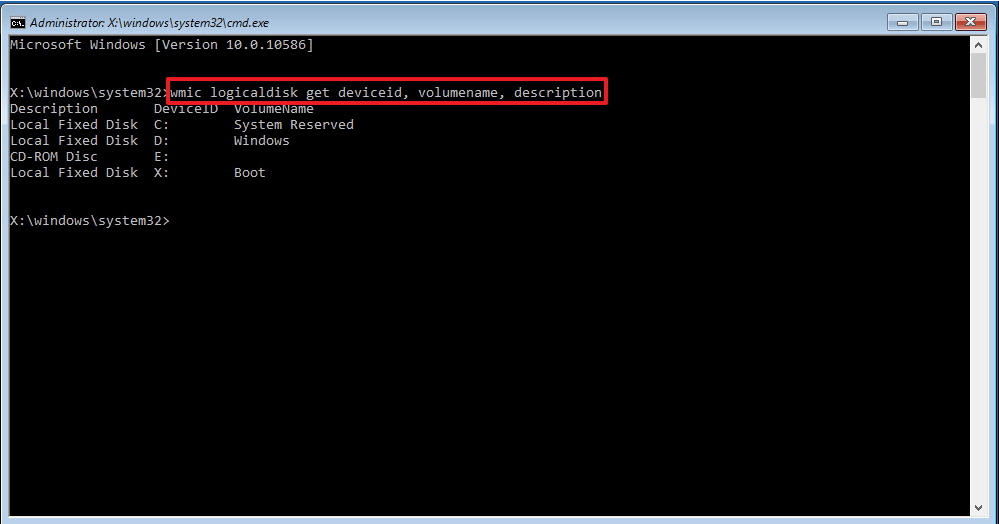
10. Introduceți următoarea comandă și apăsați ENTER:
sFC / ScanNow / Offbootdir \u003d C: \\ / offwindir \u003d D: \\ Windows

Rețineți că, în exemplul pentru a specifica litera de unitate a sistemului de partiții rezervate, comutatorul este utilizat / Offboodir. . În acest caz, aceasta este o unitate c și comutatorul / offwindir. Specifică calea către fișierele Windows, care în cazul nostru D: \\ Windows.
Trebuie să vă amintiți că timpul de încărcare a computerului în modul linie de comandă, literele de unitate pot diferi, deci trebuie să utilizați comanda specificată la pasul 9. Cu toate acestea, în majoritatea cazurilor când lucrați cu Windows 10, discul D este utilizat pentru a fi utilizat Instalați, iar discul C este o secțiune de sistem rezervată (partajarea sistemului rezervat).
După finalizarea scanării, închideți linia de comandă.
Faceți clic pe "Continuați" pentru a ieși și a porni în Windows 10 ca de obicei.
Cum se restabilește manual fișierele de sistem în Windows 10
Dacă mijloacele de verificare a fișierelor de sistem nu poate corecta unul sau mai multe fișiere, va trebui să le restabiliți manual.
Deschideți fișierul SFCLogs.txt pentru a determina care fișiere sunt deteriorate. Efectuați o căutare regulată pentru a găsi locații de fișiere sau pentru a utiliza motor de căutare pentru a primi pentru mai multe informatii. Apoi urmați instrucțiunile de mai jos pentru a înlocui fișierele deteriorate.
Bacsis: Puteți găsi versiuni de lucru ale fișierelor de sistem pe un alt computer cu aceeași versiune a sistemului de operare, precum și pe computerul sursă.
1. Introduceți începutul meniului de căutare Linie de comanda, Faceți clic dreapta pe linkul care apare și selectați Rulați în numele administratoruluiPentru că pentru a începe SFC, sunt necesare drepturi de administrator ale dispozitivului.
2. În promptul de comandă, introduceți următoarea comandă și apăsați ENTER:
tawedown / F C: \\ Path-and-File Nume
Notă: Înlocuiți. C: \\ calea și-fișier Pe drum fișier deteriorat.. De exemplu:
C: \\ Windows \\ System32 \\ Appraiser.dll
3. Permiteți accesul complet (accesul la administrator) la fișierele deteriorate utilizând următoarea comandă și apăsând Enter.
iCACLS C: \\ Path-and-File-Nume / Administratori de granturi: F
4. Înlocuiți fișierul de lucru problematic, introduceți următoarea comandă și apăsați Enter
copie C: \\ Path-sursă-și-fișier-Nume C: \\ Path-destinație-și-fișier Nume
Notă: Înlocuiți. C: \\ pat-sursă-sursă-și-fișier pe calea și numele versiunii de lucru a fișierului și C: \\ calea-destinație-și-fișier Trebuie să înlocuiți calea și numele fișierului deteriorat. De exemplu:
copie D: \\ Files \\ Appraiser.dll C: \\ Windows \\ System32 \\ Appraiser.dll .
5. Introduceți "Da" și apăsați ENTER pentru a confirma suprascrierea.
După înlocuirea fișierului, puteți introduce comanda SFC / VERIFYONY. Și apăsați ENTER pe promptul de comandă pentru a verifica integritatea tuturor fișierelor de sistem pentru a vă asigura că problema a fost rezolvată. În plus, dacă numai câteva fișiere au fost fixate, puteți verifica integritatea fiecărui fișier individual utilizând comanda. sFC / VERIFYFILE \u003d C: \\ calea și-fișier. De exemplu:
sFC / VERIFYFILE \u003d C: \\ Windows \\ System32 \\ Kernel32.dll.
Rețineți că sistemul de testare a fișierelor de sistem poate fi utilizat nu numai în Windows 10, ci și în versiunile anterioare sistem de operare. Cu toate acestea, în funcție de versiunea operațiului de operare, unele funcții pot fi diferite. În promptul de comandă, introduceți comanda SFC /? Pentru a vizualiza toate opțiunile disponibile.
