Довбати довго, перерив купу форумів а виявилося все просто
І так вихідні параметри, дан ноутбук Acer Aspire V5-551, Рідні розділи відновлення зіпсованих. Мета відновити на ноутбуці Acerсистему windows 8 до заводських параметрів.
Для відновлення заводських настрої нам знадобитися кілька інструментів:
1. Образ Recovery USB-flash for Acer Aspire V5-551/ Windows 8 (х64) можна взяти або важить ~ 12 Гб
Іноді просто протирати його чистим і починати з нуля - отже, скидання налаштувань. Незалежно від вашої ситуації, ми розглянемо всі більш детально, щоб ви на правильному шляху. Аналогічно, диспетчер відновлення може мати дещо інший зовнішній вигляд, Почуття або порядок операцій.
Як виконати скидання системи
Це, ймовірно, включає всю папку користувача, що містить документи, фотографії, музику і відео. Тепер, коли ви знаходитесь в диспетчері відновлення, виберіть «Відновлення системи» в розділі «Мені потрібна допомога негайно» на лівій панелі. Весь процес займе близько години. Під час оновлення ваш ноутбук буде перезавантажуватися кілька разів. Не вимикайте або не переривайте процес, поки не побачите повідомлення про завершення відновлення.
- Резервне копіюваннябудь-яких даних, які ви не хочете втратити.
- В цьому випадку вам може знадобитися звернутися до виробника.
2. Програма Acronis True Image Homeтеж беремо (де юре даний програмний продуктплатний, ви можете так само скачати його з офіційного сайту і використовувати тріал версію протягом 30 днів) важить 216 Мб
3. І останнє що нам знадобитися це флешка розміром більше 13 Гб
Зверніть увагу, якщо у вас є якісь файли на цій флешці, скопіюйте їх на комп'ютер, тому що в процесі установки флешка буде відформатована.
Виконайте кроки 1 - 3 вище, а потім. Вас можуть попросити вставити додаткові дискивідновлення, коли процес входить в кожну фазу. Дотримуйтесь інструкцій на екрані, поки не отримаєте екран «Відновлення завершено». Перш ніж приступати до роботи, переконайтеся, що ви відключили всі пристрої, які не поставлялися з комп'ютером, наприклад, флеш-накопичувачі, принтери, зовнішні дискиі т.д.
Видаліть пароль адміністратора до скидання налаштувань
Ну, це кінець цього уроку. Подивіться відео вище і, будь ласка, не забудьте поділитися цією статтею, якщо ви вважаєте це за необхідне. Коли пароль буде видалений, просто залиште пароль порожнім. Перезапуск необхідний, коли відновлення системи завершено успішно.
Так само буде відформатований і ваш жорсткий диск(З нього теж буде видалено ВСЕ)
Етап 1 Підготовка Recovery USB-flash for Acer Aspire V5-551
1. Після установки True Image запускаємо його і на другій вкладці "Створення резервних копій та відновлення" натискаємо відновити і за допомогою кнопки "пошук резервної копії" знаходимо скачаний файл.
Виберіть варіант, щоб відкрити це вікно. Для відновлення старого пристрою, якщо ви хочете його продати. За допомогою дискової утиліти видаліть жорсткий диск. Виберіть свій основний диск і виберіть «Видалити». Для всіх інших користувачів дотримуйтесь докладним інструкціям.
Крок 1: клонування жорсткого диска
Або, що краще: клонувати, тому що ви можете легко відновити свою « резервну копію" в будь-який час. Вам також потрібен зовнішній жорсткийдиск. Ви також можете завантажитися з зовнішнього жорсткого диска. Клонований жорсткий диск також може бути «клонований» на основний диск. Перш ніж ви зможете зробити подальші кроки до заводських налаштувань, ви повинні відключити цю послугу, якщо ви її активували. Вам не потрібно турбуватися про безпеку, і ваші дані будуть видалені найближчим часом.
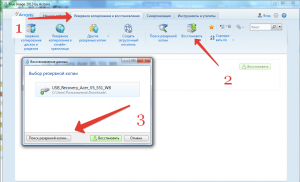
2. На вкладці "Створення резервних копій та відновлення" у нас з'явилося поле з назвою "USB_Recovery_Acer_V5 ...", з права на поле кнопка "Відновити", натискаємо її.
Крок 6: Видаліть жорсткий диск
Якщо немає, клацніть значок маленького замку в лівому нижньому кутку, введіть свій пароль і натисніть «Розблокувати». З'явиться вікно з інструментами системи відновлення. Оберіть " дискова утиліта»І натисніть« Далі ». Тепер виберіть свій основний диск і натисніть "Відключити". Перейдіть на вкладку «Видалити» і виберіть «Видалити», щоб відформатувати жорсткий диск. Майте на увазі, що процес видалення назавжди видаляє всі ваші дані з жорсткого диска - тому не виконуйте цей крок, перш ніж ви збережете всі дані, які хочете зберегти!
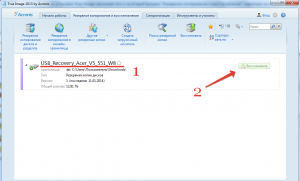
3. Відкривається нове вікно, в ньому перевіряємо що б з права вгорі було написано "переключився в дисковий режим", якщо на писано "Переключитися в режим розділів" то натискаємо на цю сходинку. Далі внизу зліва тиснемо "Показати MBR", ставимо всюди галочки і в кожному списку, вибираємо флешку (орієнтуйтеся на обсяг дисків).
Коли процес видалення завершено, вийдіть з програми. Якщо у вас виникли проблеми з комп'ютером, ви можете оновити, перезавантажити або відновити його. Персональні файли і настройки зберігаються. Однак ваші файли, настройки та програми видаляються, за винятком додатків, попередньо встановлених на вашому комп'ютері. У розділі «Налаштування диска для історії файлів». Після того, як ви почнете процес оновлення або перезавантаження комп'ютера, цей процес буде виконаний в більшості випадків.
Оновлення комп'ютера без шкоди для ваших файлів. Всі особисті файли видаляються і скидання налаштувань. всі встановлені додаткивидалені. Ви повинні вибрати, чи потрібно видаляти дані швидко або повністю. Коли дані швидко стираються, деякі дані можуть бути відновлені за допомогою спеціального програмного забезпечення. повне видаленняданих може тривати довше. Однак менш ймовірно, що дані можуть бути відновлені.
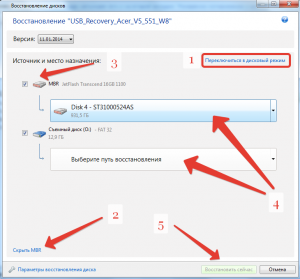
4. Натискаємо кнопку "Відновити зараз" і чекаємо близько 15 хвилин поки дані будуть записані на флешку.
Етап 2 Налаштування БІОС для відновлення системи Windows 8 на Acer
Відновлюючи систему вперше натрапив на помилку, при виборі пункту "Повернути початковий стан"(Відновлення до заводських налаштувань) виходила помилка:" Диск на якому встановлена система windows заблокований ...". Пробував перезаписувати флешку, змінював налаштування БІОС, рался в інтернеті і т.д., загалом влаштовував танці з бубном поки не звернув увагу на одну сходинку в биосе acer
Щоб відновити стан попереднього комп'ютера
Ви також можете вручну створити точку відновлення в будь-який час. В поле «Пошук» введіть «Панель управління», а потім натисніть або торкніться «Панель управління». Ось рішення, які інші користувачі знайшли для своїх проблем.
- Проведіть пальцем по правому краю екрану, а потім натисніть «Пошук».
- На панелі «Пошук» введіть «Відновити», а потім натисніть «Відновити».
- Відновіть відновлення системи і дотримуйтесь інструкцій.
Secure boot: Enable
Причому виправити для того що б вимкнути цю функцію довелося ще шукати інформацію.
Пишу відразу всі налаштування які необхідно зробити в БІОС для успішного запуску відновлення Windows 8 з флешки
1. Для входу в БІОС необхідно відразу після натискання кнопки включення натиснути клавішу F2 (для тих хто робить це в перший раз рада: натискайте і відпускайте її так швидко як зможете, поки не з'явитися вікно БІОС). Переміщення по БІОС проводиться стрілочками на клавіатурі.
Чи повинні ви відновити або скинути свою поверхню?
Якщо ваша поверхню працює не так швидко або надійно, як на початку, спробуйте один з наступних варіантів відновлення. Використовуйте наступну таблицю, щоб вибрати, який з цих варіантів підходить для вас. Крім того, всі драйвери, які ви встановили, зберігаються при правильному запуску.
- Виберіть швидкість роботи пристрою і його цілісність.
- У розділі «Чистий старт» виберіть додаткову інформацію.
2. Перше що ми робимо в БІОС це перевіряємо який режим завантаження операційної системи у нас встановлений. На вкладці Boot, рядок boot mode повинна містити значення UEFI. Якщо так то все нормально, якщо ж в ній написано Legacy BIOS, міняємо це значення натиснувши на ній кнопку Enter, вибираємо UEFI.
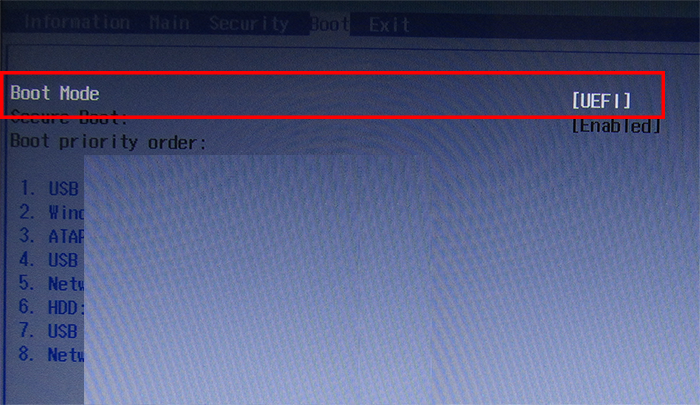
Чи повинні ви відновити, оновити або скинути свою поверхню?
Відпустіть кнопку спокійніше, коли відображається логотип поверхні. . Ви можете використовувати наведену нижче таблицю, щоб вирішити, яке рішення слід використовувати. Ви також повинні зробити це, перш ніж продавати консоль. Останнє зазвичай займає кілька годин, але перезаписує видалені дані і перевіряє жорсткий диск на наявність помилок. Якщо з'явиться майстер пристрою, операція виконана правильно.
Відформатуйте диск з даними на ноутбуці
- Для забезпечення безпеки ви повинні враховувати своє форматування.
- Також рекомендується резервувати ваші трофеї і бали.
- На цей раз ви повинні інвестувати, якщо хочете продати консоль.
- Чекайте відновлення.
Якщо ви міняли значення параметрів. то необхідно зберегти зміни див. пункт 6
Режими завантаження:
UEFI - для установки і роботи з Windows 8
Legacy BIOS - для установки і роботи з системами Windows 7 і молодше
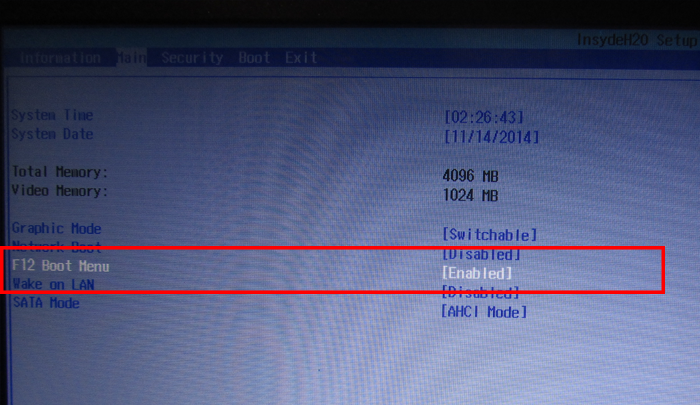
4. Для того що б відключити параметр Securety Boot, з початок необхідно встановити пароль супервізора. На вкладці Securety вибираємо рядок Set supervisor password і натискаємо enter, в водимо два рази будь пароль.
Як правило, нові пристрої мають так званий розділ відновлення, до якого можна отримати доступ з пристрою. Якщо ви хочете налаштувати ноутбук через помилки або, наприклад, через вірусної атаки, не має значення. Розділ відновлення завжди можна використовувати.
Формат ноутбука: до розділу відновлення
Якщо ви не можете знайти його, такі статті можуть допомогти. Початок галереї. Це операційна система для готової установки. Якщо на вашому ноутбуці є розділ відновлення на жорсткому диску, просто виконайте наступні дії. Під час процесу завантаження зазвичай відображається вставка в нижній частині екрана, за допомогою якої ключ або комбінація клавіш може бути запущена. Якщо ви боретеся з вірусами або серйозними проблемами, вирішите для нової установки.
- Перезавантажує ваш ноутбук.
- Потім ви потрапляєте в меню відновлення вашого ноутбука.

5. Знову переходимо на вкладку boot і встановлюємо значення disable для параметра secure boot
Кожен користувач ПК стикався з проблемою, коли операційна система починала працювати зі збоями і часто перезавантажувалася. Це трапляється через втрату системних файлів, великої кількості вірусів або технічних неполадок обладнання.
Якщо жорсткий диск вашого ноутбука несправний, функція відновлення недоступна. Якщо виробник отримає ремонт, ваш пристрій буде повернуто до розділу відновлення, в залежності від виробника. Таким чином, ви можете обійти повну переустановкуі не потрібно кликати з яких-небудь відновлювальних меню. За запитом ви також можете зберігати свої власні файли. При скиданні рекомендується також створити резервну копію.
Як відновити заводські настройки ноутбука Samsung
Ви можете знайти докладний посібниктут. Якщо ваш ноутбук не має функції відновлення, вам необхідно виконати переустановку «вручну». Натисніть, яка викликає меню утиліти жорсткогодиска. Виберіть «Далі», щоб почати процес відновлення.
Особливо неприємно потрапити в ситуацію, коли Windows перестає завантажуватися. Це може привести до втрати даних: цінних документів, музики і фотографій.
Основні способи відновлення системи
У більшості випадків можна скинути систему до заводських налаштувань або відновити роботу Windows з робочими системними файлами на комп'ютері. Для цього необов'язково мати спеціальну освіту або глибокі знання програмного забезпечення. Досить скористатися нижченаведеними порадами. Найбільш дієвими вважаються наступні методи:
Підготовка до відкоту
дотримуйтесь рядках командного рядка, Які відображаються на екрані, щоб встановити дату, час і мовні настройки комп'ютера. Переінсталюйте будь-яку з програм, які вам потрібні, наприклад, програмне забезпеченнябрандмауера або антивірус. Уже форматування вимагає, щоб операційна система була переінстальовано з нуля і що її файли записані на зовнішній носій, оскільки вони стираються в процесі.
Відновіть заводські настройки. Наведіть покажчик миші на правий край екрана і натисніть «Налаштування» в меню. Потім виберіть «Змінити настройки комп'ютера». Щоб почати роботу, перейдіть в меню налаштувань на ярликах з правого боку. Потім перейдіть в розділ «Оновлення та відновлення» і перейдіть до розділу «Відновлення».
- Остання відома вдала конфігурація;
- Вбудована функція « Відновлення системи Windows»;
- Використання системного завантажувального диска.

У різних ситуаціях зробити повернення до попереднього стану допоможе один з перерахованих вище методів. Кожен користувач повинен вміти робити налагодження системи, тому зупинимося на способах відновлення Windows більш детально.
У розділі «Оновлення комп'ютера без впливу на файли» натисніть «Введення». У розділі «Відновлення» клацніть відповідну опцію. Дотримуйтесь інструкцій на екрані. Наведіть покажчик миші на правий край екрана зверху вниз і натисніть «Налаштування» в меню.
Доступ до системних налаштуваньв панелі швидкого доступуна бічній панелі. Натисніть «Оновити і відновити», а потім «Відновлення». Перейдіть до останньої опції в списку, а потім виберіть «Відновлення». У цій опції ви можете видалити дані швидко або повністю. За першим методом деякі дані можуть бути відновлені спеціальним програмним забезпеченням, так як стирання даних повністю займає більше часу, але це зробить відновлення практично неможливим.
Остання відома вдала конфігурація
Цей варіант вважається найбільш простим, він дозволяє швидко повернути робочий стан системи. Для початку необхідно перейти в безпечний режим. Для цього під час завантаження Windowsпотрібно натиснути клавішу F8 і вибрати пункт « Остання вдала конфігурація». Після чого система відновить попередні робочі настройки і системні файли, Далі завантаження піде повторно.
Варто зазначити, що цей тип маніпуляцій стирає всі файли і програмне забезпечення, встановлені на машині. Щоб цього не сталося, ви повинні створити резервну копію даних, які ви не хочете втратити, перш ніж запускати процедури відновлення.
Відновлення комп'ютера на диски відновлення
Щоб почати роботу, ви повинні вставити диск № 1. Якщо все піде добре, з'явиться текст, за яким слід панель завантаження. На останньому етапі програма вкаже, що ваш жорсткий диск буде відформатований, і таким чином всі ваші файли будуть втрачені. Ось чому ви повинні зберегти свої дані, перш ніж почати. Підтвердіть за допомогою «Так» і натисніть «Далі». Слід пам'ятати, що комп'ютер буде перезавантажуватися кілька разів під час процесу.
У різних моделях ноутбуків вхід в безпечний режимдля подальшого скидання або відновлення системи здійснюється за допомогою системних утиліт. Нижче наведені комбінації для запуску деяких з них:
- ASUS - F9;
- Dell XPS - F8;
- Lenovo ThinkPad - F11;
- Lenovo IdeaPad - спеціальна клавіша OneKey Rescue;
- Toshiba - F8 або 0;
- Sony VAIO - F10 або клавіша ASSIST;
- HP Pavilion - F11;
- LG - F11;
- Rover - Alt (утримувати);
- Samsung - F4.
на останніх моделяхПК з UEFI для переходу в безпечний режим потрібно змінити значення за замовчуванням при виборі ОС. Більш детальну інформацію можна прочитати в технічній документації.
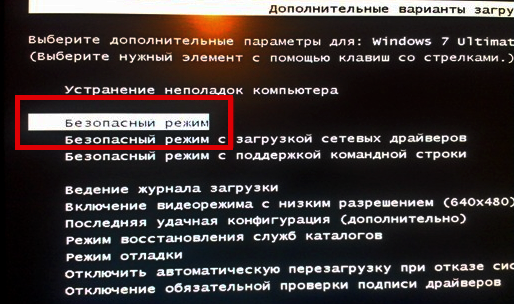
За допомогою останньої вдалої конфігурації можна відкотити останні версіїдрайверів, які ви могли встановити некоректно. Або повернути робочі системні файли, на які вплинуло шкідливе програмне забезпечення. Такий метод повернення до колишньої конфігурації допоможе при дрібних баги і зависання, які з'явилися з останніми змінамив системі. При більш серйозних поломки він може виявитися марним і потрібно буде пробувати інші способи, щоб повернути файли.
Відновлення системи Windows
Його зазвичай використовують після попереднього методу, який не дав результатів. Операційна системамає можливість робити кілька контрольних точок відновлення, які фіксують стан всіх програм на певний момент. Такі точки можна зробити самому або налаштувати періодичність автозбереження.
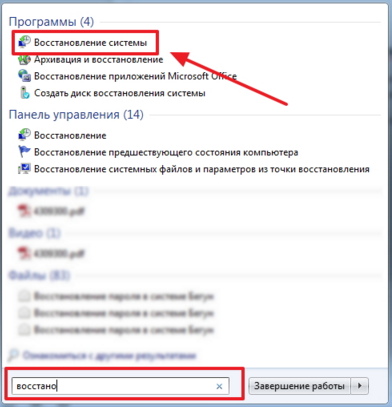
Перед тим, як створити точку відновлення вручну краще закрити працюючі програми. Заходимо в « Панель управління»І вибираємо пункт« система». Далі переходимо в меню « захист системи», У вікні, вибираємо« Створення точки відновлення»І вказуємо її назву. Після закінчення процедури буде виведено системне повідомлення - «Точка відновлення створена успішно».
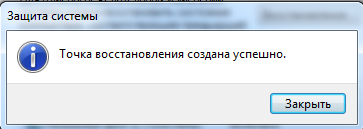
Щоб почати процедуру відновлення заходимо в меню « Пуск», Натискаємо на« Панель управління», Переходимо до пункту« відновлення- Запуск відновлення системи ». У вікні можна вибрати останню крапку або подивитися всі доступні. натиснувши « Пошук торкається програм», Ви побачите весь перелік додатків, які будуть змінені. Зазвичай достатньо вибирати точку за 3-4 дні до появи несправностей і збоїв. Після вибору точки відновлення і її підтвердження комп'ютер буде перезавантажений.
В цьому ж меню можна зробити відновлення за допомогою зробленого заздалегідь образу. Його попередньо зберігають на dvd-носій, флешку або зовнішній жорсткий диск. Сьогодні найчастіше відновлюють параметри з образу через usb з'єднання - це швидко і зручно.
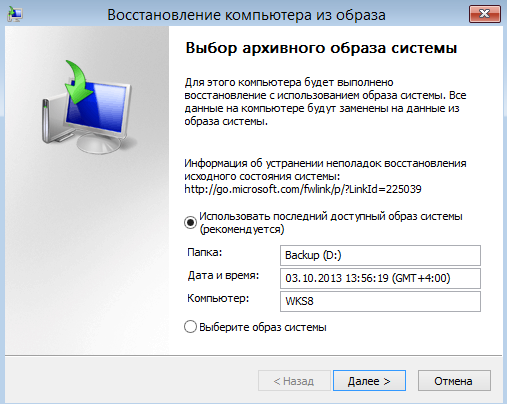
Для недосвідчених користувачів всі пропоновані установки краще залишити за замовчуванням, після кількох переходів підтверджуємо процес скидання, натиснувши кнопку Готово. Варто відзначити, що якщо ви створили бекап з помилками або носій з образом був пошкоджений, то запуск системи може бути перерваний. В цьому випадку краще встановити нове середовище на комп'ютері з попередніми форматуванням жорсткогодиска.
Використання системного завантажувального диска
При серйозних порушеннях в роботі Windowsабо сильного впливу вірусів може знадобитися завантажувальний диск. З його допомогою можна скинути систему або відкотити її до робочого стану і потрібних налаштувань. У безпечному режимі вибираємо пункт « Пошук та усунення несправностей комп'ютера», Після цього вставляємо диск в dvd-привід і у вікні, натискаємо на кнопку« ».

Програма пропонує нам на вибір кілька шляхів установки параметрів за умовчанням:
- Відновлення запуску - пошук головних несправностей, що перешкоджають запуску Windows;
- Відновлення системи - пошук точки відновлення з робочими налаштуваннями для скидання;
- Відновлення образу системи - використання зробленого раніше бекапа;
- діагностика пам'яті Windows- перевірка системної пам'яті;
- Командний рядок - робота з файлами через текстовий рядок.
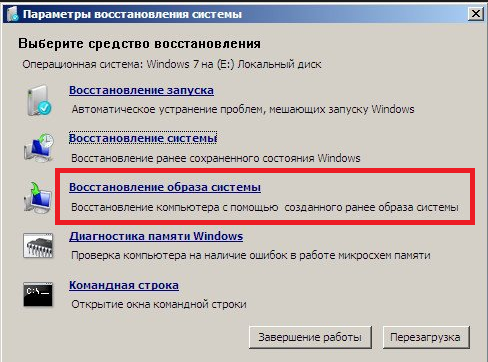
Процес відновлення такої ж, як і з вбудованим додатком. Але працюючи з диском, ви виключаєте можливість шкідливого впливу на роботу вірусів і іншого стороннього ПО.
Повний скидання до заводських налаштувань
Якщо вищеописані методи відновлення не дали результатів можна спробувати зробити повний скиданнядо заводських налаштувань. Для цього деякі моделі ноутбуків і ПК мають прихований системний розділ з копією Windowsв базовому стані.

Виробники пропонують користувачам спеціальні утиліти, Завдяки яким процес скидання стане простим і зрозумілим. Принцип роботи таких програм схожий і розібратися в них зможуть навіть недосвідчені користувачі. Запустити роботу утиліти можна за допомогою спеціальної клавіші або через безпечний режим під час завантаження комп'ютера. Якщо така утиліта передбачена розробником, то її назва буде виведено в кінці списку параметрів по відновленню.
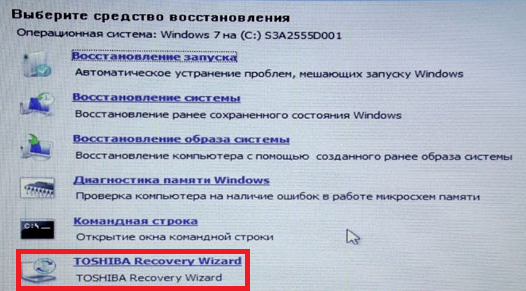
У вікні, нам потрібно вибрати перший пункт - « Відновити до стану на момент придбання». Після закінчення роботи комп'ютер буде перевантажений, відбудеться відкат до заводських налаштувань (буде потрібно знову вибрати мову за замовчуванням і створити обліковий запис).
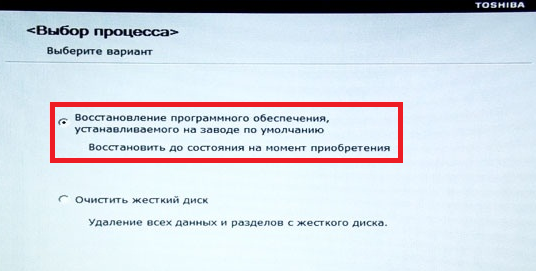
Варто зауважити, що всі файли, які були раніше на жорсткому диску втечуть безповоротно. Тому рекомендуємо заздалегідь зберегти все необхідне на флешку або інший носій.
Відео по темі
