І так, ви приємно проводите вечір за комп'ютером - граєте, спілкуєтеся, гуляєте по мережі, а Windows спритно виконує ваші команди. Все відмінно! Ідилія! Однак не варто думати, що так завжди буде. Знайте: підступна винда готує вам підлянку. Вона тільки й чекає на момент, коли вас наздогнать якісь термінові справи, щоб… показати вам фігу. Точніше – не завантажитись.
Збій завантаження Віндовс – явище пересічне, але за законом підлості воно зазвичай відбувається тоді, коли комп'ютер дуже потрібний. Щоб ситуація не застала вас зненацька, важливо підготуватися до неї заздалегідь. Поговоримо, що робити, якщо Windows 10 не завантажується, чому це відбувається і що повинен мати кожен користувач, щоб вирішити цю проблему максимально швидко.
Чому вона не вантажиться
Причини не завантажуваності «десятки» бувають програмними та апаратними. Програмні пов'язані з видаленням (ушкодженням) завантажувальних та системних файлівта/або відповідальних за запуск розділів реєстру. Вони, зазвичай, бувають винні:- Встановлення ще однієї операційної системив інший розділ накопичувача (нова ОС замінює завантажувач старим своїм).
- Експерименти з розділами диска – стиснення, поєднання, поділ, форматування та інше. Типова помилка, яка якраз є наслідком подібного, – «» (системний завантажувач стиснутий).

- Некваліфіковане виправлення руками системного реєстру.
- Використання різних «чистилок-твікалок» для прискорення та прикраси системи, які «випадково» змінюють відповідальні за запуск ключі реєстру, патчать файли тощо.
- Некоректно встали Оновлення Windowsабо вимкнення ПК під час інсталяції оновлень.
- Віруси та антивіруси. Не дивуйтеся, що останні можуть принести шкоди не менше, ніж перші, якщо використовувати їх бездумно. Це все одно, що ковтати без розбору таблетки, сподіваючись, що серед них виявиться підходяща.
- Збійний драйвер обладнання. Завантаження в таких випадках зазвичай переривається синім екраном смерті, іноді із зазначенням імені драйвера, який викликав проблему.
- «Коряві» програми в автозапуску. Збій при цьому відбувається на пізніх етапах завантаження незадовго до появи робочого столу.
Апаратні причини нестарту Windows 10:
- Зміна порядку опитування завантажувальних носіїву BIOS (комп'ютер шукає завантажувач вінди не на системному диску, а, наприклад, на флешках).
- Підключення диска до не того порту на материнській платі, на якому він працював раніше – якщо збій стався після вилучення та повторної установки жорсткого дискав комп'ютер. Виявляється помилка INACCESSIBLE_BOOT_DEVICE на синьому екрані смерті.
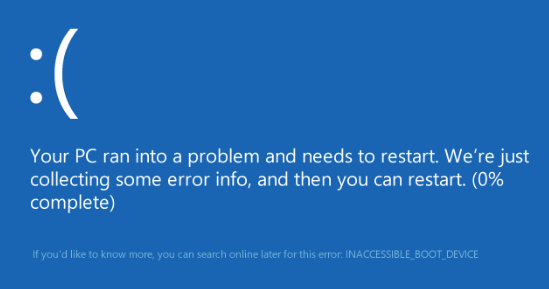
- Несправність або погане підключення системного накопичувача. Часто проявляється повідомленням « » (системний завантажувач недоступний) на чорному екрані. Іноді – зупинками, рестартами, BSoD'ами на будь-якому етапі завантаження.
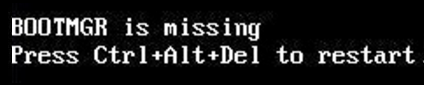
- Несправність оперативної пам'яті. Як і при проблемах з диском, проявляється перезавантаження та сині екрани на будь-якому етапі запуску.
- Вихід із ладу елементів відеопідсистеми. Windows може завантажуватися, але ви цього не побачите, оскільки екран залишиться чорним. Іноді про те, що система завантажилася, можна дізнатися лише за характерним звуком.
- Інші проблеми обладнання, наприклад, материнської плати, периферії і т.д.
Готуватися до гіршого краще заздалегідь
Оскільки 80-90% випадків незапуску Windows 10 посідає програмні збої, сьогоднішня стаття присвячена методам боротьби саме із нею.Отже, щоб відновити нормальний запуск вінди, потрібно завантажити комп'ютер у середовище відновлення. Якщо ви раніше користувалися Windows 7, то знаєте, що це середовище встановлюється на диск разом з основною системою. І щоб до неї увійти, необхідно відкрити меню додаткових методів завантаження (натиснувши після включення комп'ютера F8) і перейти в розділ « Усунення несправностей».
У «десятці» середовище відновлення теж є, але оскільки час її завантаження порівняно з Віндовсом 7 відчутно зменшився, інтервал, коли можна викликати завантажувальне меню, також став набагато коротшим. Шанс встигнути в цей час натиснути потрібну клавішу (точніше поєднання F8 і Shift) залишився тільки в одному випадку: якщо система встановлена на жорсткий дискстандарту MBR та у параметрах електроживлення ПК або ноутбука відключено опцію швидкого запуску. Якщо система стоїть на SSD або жорсткому диску стандарту GPT, знадобиться завантажувальний носій.
Для аварійного відновлення Windows 10 оптимально тримати на DVD або флешці її офіційний дистрибутив, причому тієї ж розрядності, що встановлена на ПК. Як альтернативу можна використовувати завантажувальний пакет утиліт MS DaRT 10 (Microsoft Diagnostic and Recovery Toolsetдля Windows 10 ).
Дистрибутиви MS DaRT (у минулому звалися «ERD Commander»), офіційно поширюються тільки по платній підписціОднак їх нескладно знайти в мережі. Наприклад, на торрент-трекерах. Образи Windows 10 доступні для завантаження .
Я як приклад використовуватиму домашній випуск «десятки», записаний на завантажувальну флешкуоскільки все необхідне в ньому є.
Завантажуємося в середу відновлення Windows 10
У разі завалу завантаження "десятка", як правило, намагається самовідновитися. Коли їй це вдасться, користувач не отримує жодних повідомлень, просто запуск комп'ютера триває довше, ніж звичайно. При невдачі на екрані може з'явитися повідомлення, як на скріншоті нижче, але частіше це буде просто квадрат Малевича з курсором або без або синій екрансмерті з сумним смайликом.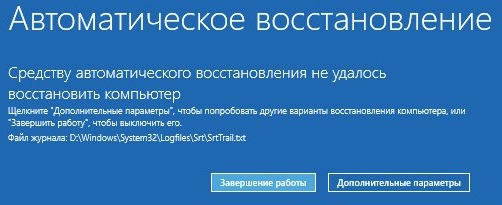
Варіант збою, що відображається на скріншоті, можна вважати відносно сприятливим. Натиснувши, « Додаткові параметри » ви потрапите в середовище відновлення, встановлене на жорсткий диск, і вам не доведеться завантажуватися в неї із зовнішнього носія. Але ми розглянемо важчий випадок, коли система не виявляє жодних ознак життя.
Підключіть носій до комп'ютера, перезавантажтеся та зробіть його першим завантажувальним пристроєм.
Вікно, яке ви побачите першим після завантаження з флешки (DVD), запропонує вам вибрати мову системи. Якщо обрано російську, натисніть « Далі».
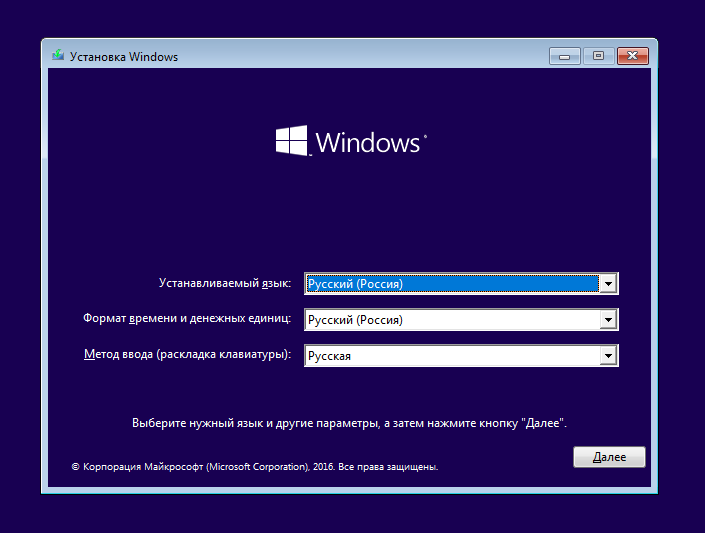
Слідом буде запропоновано перейти до інсталяції або відновлення Windows. Натисніть « Відновлення системи».
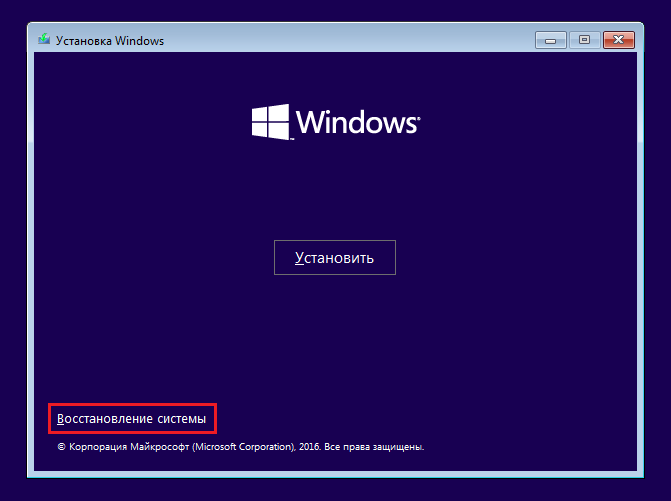
На екрані " Вибір діїнатисніть « Пошук та усунення несправностей». Ось ви й на місці.
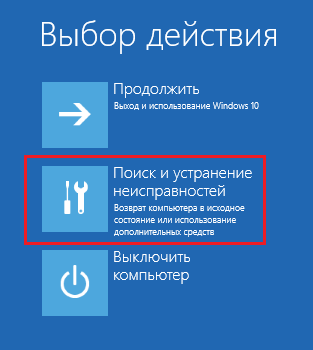
Параметри відновлення запуску "десятки"
У розділі параметрів відновлення (екран « Додаткові параметри») знаходяться 5 підрозділів:- Відновлення системи. При виборі цієї опції запускається стандартна віндова утиліта rstrui.exe, Призначення якої - відкат системи на одну із збережених контрольних точок.
- Відновлення образу системи. Запускає майстер розгортання Віндовс із резервної копії, Створеної власними коштами ОС.
- Відновлення під час завантаження. Виправляє помилки завантажувальних файлів та розділів.
- Командна строка. Дозволяє запускати різні системні утиліти.
- Повернення до попереднього збирання. Виконує відкат до раніше встановленої версіїОС у випадку, якщо її було оновлено до Windows 10.
Відкат на контрольну точку
На відміну від нещодавно створеної контрольної точки – найкращий засіб першої допомоги при всіх видах системних збоїв, у тому числі, коли ви не знаєте їх причини.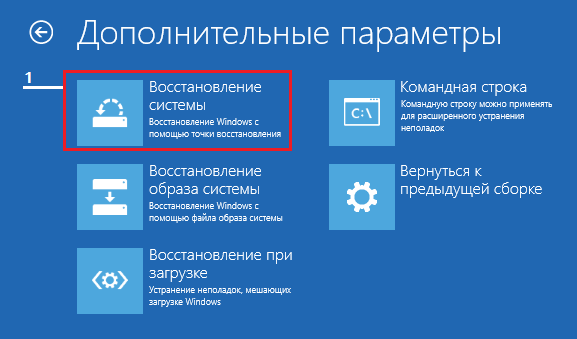
Кліком по першому пункту запускається, швидше за все, вже знайома вам утиліта відновлення. У ній достатньо вибрати дату і час, на який ви хочете зробити відкат, і дотримуватися інструкцій на екрані.
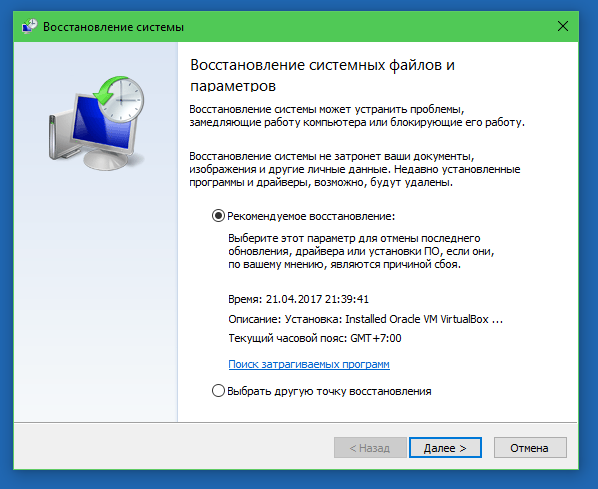
Щоб скористатися цією опцією, необхідна наявність хоча б однієї збереженої контрольної точки і функції відновлення системи, що справно працює. Якщо останню вимкнено ще до збою, пропустіть цей крок і спробуйте інші методи.
Відновлення під час завантаження
Цей варіант ефективно допомагає у разі пошкодження або видалення завантажувальних файлів, наприклад, при встановленні додаткової ОС в інший розділ диска після Windows 10. А також при випадковому форматуванні або інших маніпуляціях із розділом "Зарезервовано системою".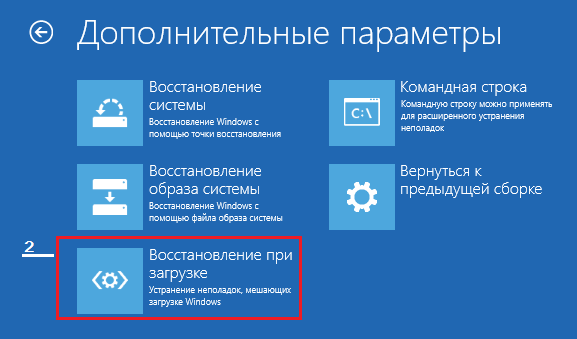
Командна строка
Командний рядок сам по собі не нічого не відновлює, але дає можливість запускати інші інструменти. Так, за її допомогою ми можемо відкрити провідник Windows, щоб переглянути розташування установки (літери розділів у середовищі відновлення та при нормальному завантаженні системи зазвичай не збігаються), запустити засіб виправлення помилок системних файлів, редактор реєстру та утиліти відновлення завантажувача.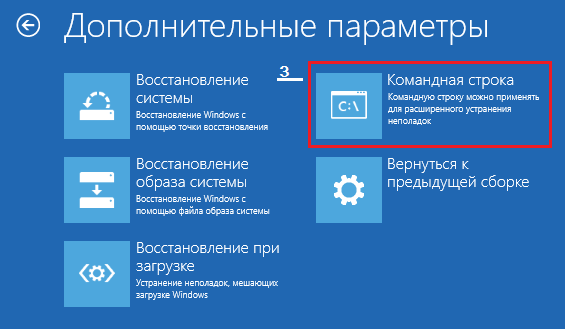
Якщо відкат на контрольну точкута автовідновлення при запуску (перша та друга опції) не дали потрібного результату, підняти завантаження «десятки» часто допомагає консольна утиліта BCDBoot. Вона перетворює прихований розділ«Зарезервовано системою» та копіює на нього завантажувальні файлиз каталогу Windows.
Для коректної роботи BCDBoot необхідно вказати розташування папки Windowsна жорсткому диску. Щоб це дізнатися, можна скористатися утилітою Diskpartале я вважаю, що зручніше це робити через провідник.
Отже, щоб потрапити у провідник, відкриємо командний рядок і запустимо в ньому блокнот ( notepad).

Перебуваючи в блокноті, зайдемо до меню « Файл», оберемо « Відкрити» і перейдемо в папку « Цей комп'ютер». Далі пройдемося по розділах диска та визначимо, у якому з них розміщено системний каталог. У моєму прикладі це диск D.
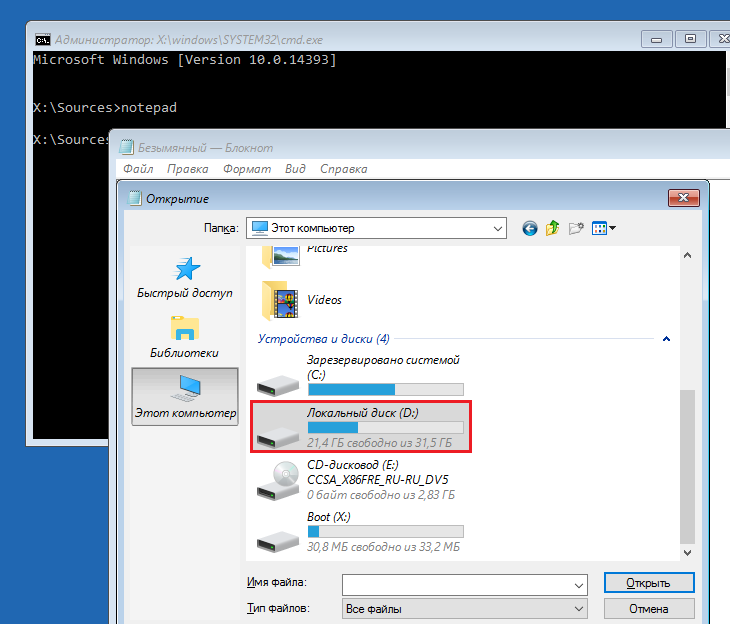
Потім повертаємося в командний рядок і виконуємо інструкцію:
BCDboot D:\Windows
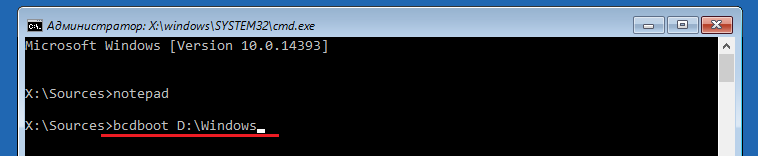
Зверніть увагу, у вас шлях до системній папціможе бути іншим.
У 80% випадків цього достатньо, щоб "десятка" змогла нормально запуститися. Але приблизно 20% випадків команда відпрацьовує некоректно – відновлює не всі завантажувальні файли. Щоб трохи допомогти утиліті, перед виконанням інструкції в командному рядкупотрібно відформатувати зарезервований завантажувальний розділ (у моєму прикладі – диск С) FAT32. Це також можна зробити з допомогою diskpartале я вважаю, що зручніше – через провідник.

Дві наступні консольні команди перетворюють завантажувальні записи всього накопичувача (MBR) та системного розділу (VBR). Їх застосовують для вирішення проблем з запуском Віндовсна дисках стандарту MBR.
Виконують команди один за одним у такому порядку:
bootrec /fixmbr
bootrec /fixboot
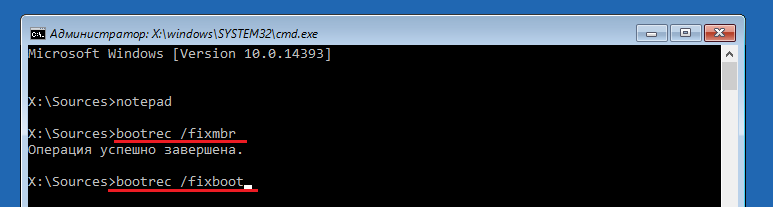
Якщо ви випадково виконаєте їх на диск GPT, нічого страшного не станеться.
У ряді випадків проблеми із запуском виникають через пошкодження не завантажувальних, а основних системних файлів, наприклад після вірусної атаки. Як ви, можливо, знаєте, для їх виправлення у Windows є спеціальна утиліта SFC.exe. Так ось, завдяки командному рядку її теж можна запускати у середовищі відновлення.
Команда на пошук та виправлення помилок захищених системних файлів у середовищі відновлення виглядає так:
sfc /scannow /offbootdir=D:\ /offwindir=D:\
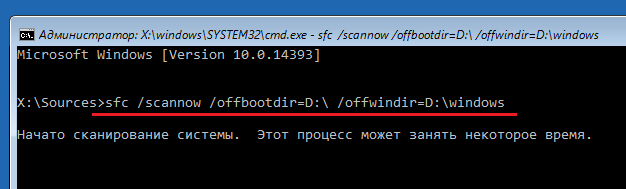
Параметр offbootdirвизначає розташування основного завантажувального розділу(У моєму прикладі, як ви пам'ятаєте, це диск D), а offwindir- Шлях до системної папки.
Використовуючи командний рядок, можна виправити і помилки реєстру системи, що не завантажується. Але, на відміну від попередніх інструкцій, це потребує певного досвіду та кваліфікації, адже користувачеві точно потрібно знати, що виправляти і як помилкові записи мають виглядати в нормі.
Зупинятися на помилках реєстру, що призводять до збою завантаження Windows 10, я не буду, тому що це тема окремої великої статті. Опишу лише методику запуску редактора RegEdit.exeу середовищі відновлення та відкриття у ньому файлів реєстру, щоб у вас з'явилася можливість виправити помилки, про які ви знаєте.
Отже, щоб запустити редактор, пишемо у командному рядку слово regeditта натискаємо Enter.
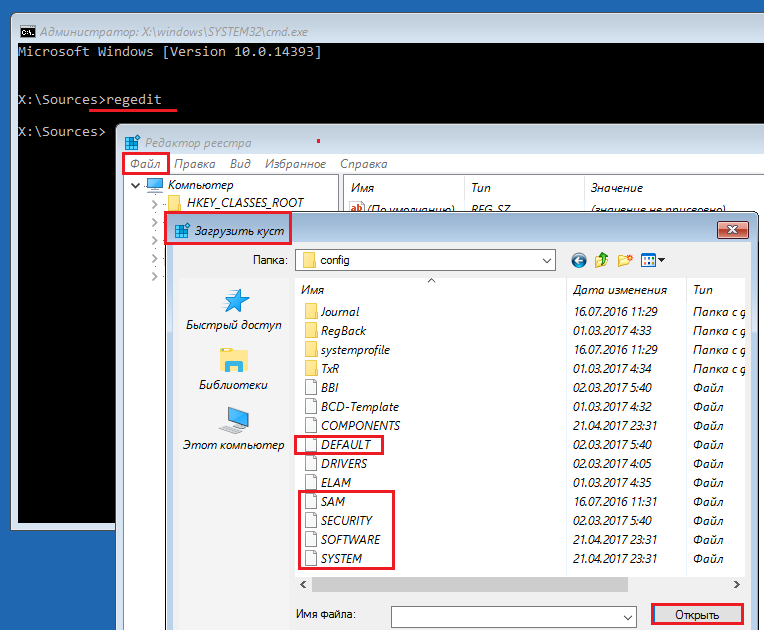
Ви побачите, що у вікні утиліти, що відкрилося, вже присутній якийсь реєстр, проте не той, що потрібен. Перед нами – власний реєстр середовища відновлення, а нас цікавить основна система.
Для завантаження в RegEdit файлів реєстру Windows 10 виділимо у лівій половині вікна редактора розділ HKEY_LOCAL_MACHINEабо HKEY_USERS, відкриємо меню « Файл» і клацніть пункт « Завантажити кущ».
У вікні провідника, яке відкриється після цього, перейдемо до папки D:\Windows\System32\Config(у вас буква диска може бути іншою) і виберемо потрібний файл.
Файли без розширення в папці System32Config - і є складові (кущі) реєстру Windows 10. Основні обведені рамкою.
Дамо кущу будь-яке зрозуміле ім'я (воно буде тимчасовим, доки ви його не вивантажите) і натиснемо ОК.
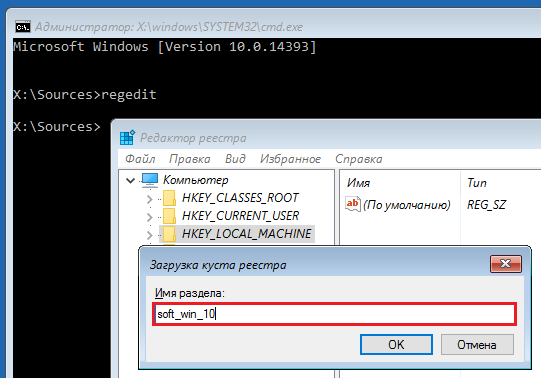
Далі відкриємо розділ, в який ми завантажували кущ, і ось він – перед нами, доступний для редагування. У моєму прикладі це файл реєстру softwareя тимчасово перейменував на soft_win_10.
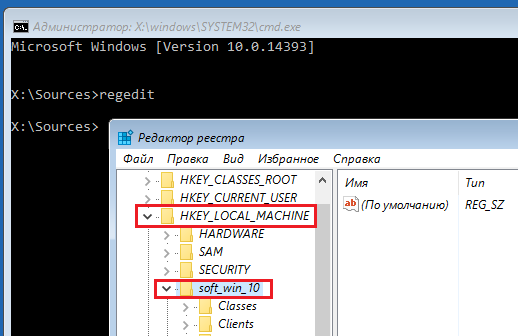
Після внесення правок знову зайдемо до меню редактора « Файл» та натиснемо « Вивантажити кущ».
Повернення до попереднього збирання
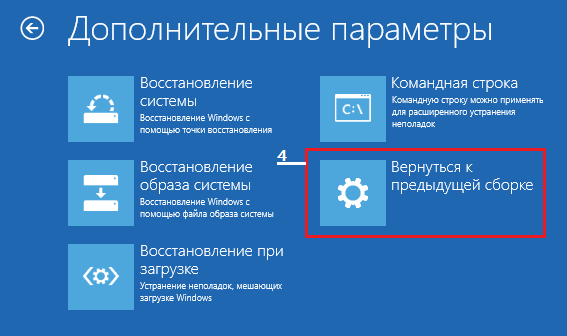
При поверненні до попередньо встановленої збірки особисті файли користувача залишаться недоторканими, але все, що зроблено після оновлення, буде скасовано.
Відновлення образу системи
В відновлення образу з резервної копії допомагає повернути системі працездатність за будь-яких неполадок, проте проблема в тому, що практично ніхто ці образи не створює.Якщо ви – виняток із правил та щасливий власник щодо свіжої резервної копії, виберіть у списку параметрів зазначений на скріншоті пункт,
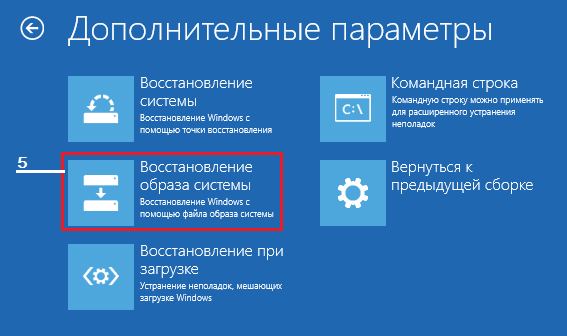
вкажіть програму відновлення місце зберігання зображення та дотримуйтесь її інструкцій.
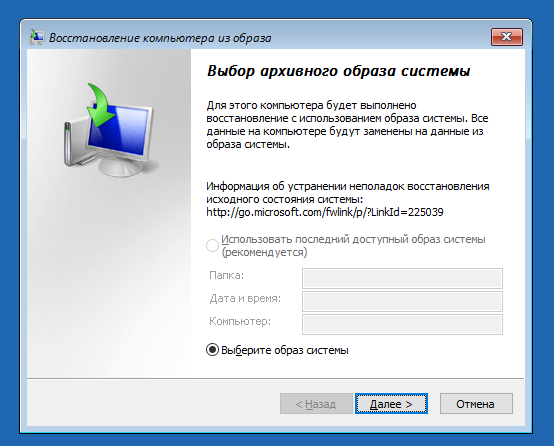
Усі дані непрацездатної ОС буде замінено справними копіями з архіву. Якщо в його складі є файли користувача, це торкнеться їх.
Вдалого відновлення!
Незважаючи на те, що пристрої американської компанії "Епл" є одними з найкращих у світі, нерідко у користувачів виникають проблеми з програмним забезпеченнямапаратів iPhone. Збій завантаження програми є однією з таких проблем, які не дають на повну котушку використовувати програмні можливості. Цей недолік є дрібною, але набридливою проблемою. Тим не менш, існує кілька відповідей на питання про те, що робити, якщо на iPhone збій завантаження програми. Власне, про це у цій статті й йтиметься. А для початку давайте як завжди звернемося до витоків проблеми та з'ясуємо, що в нас дано у цьому своєрідному завданні.
загальні положення
Проблема, коли виникає на iPhone збій завантаження програми, пов'язана зі спробою встановлення тієї чи іншої програми з офіційного "айфонівського" магазину під назвою "Апп Стор". Отже, що ми маємо? Намагаємося запустити процес скачування та подальшої установки тієї чи іншої програми, але він, що називається, стопориться. Слід ради справедливості відзначити, що подібні помилки не рідкість не тільки для айфонів, але і для таких пристроїв, як айпади.
Існує кілька способів, які дозволяють усунути збій завантаження програми iPhone 4S та на інших апаратах. І про них далі йтиметься.
iPhone: збій завантаження програми. Перевіряємо сигнал

Подальші пошуки можуть не увінчатися успіхом, якщо існують проблеми з підключенням до мережі Інтернет. Перш ніж почати завантажувати програму, переконайтеся в тому, що підключення є і воно стабільне. У принципі, можливе виникнення ускладнень з ідентифікацією, навіть якщо сигнал все ж таки присутній. Тобто роутер чи точка доступу не пропускають апарат далі простого підключення, закриваючи доступ до пакетних даних. Ви можете перевірити працездатність підключення до інтернету, задіявши якусь іншу програму, яка також вимагає обміну даними. Це може бути браузер, наприклад. Якщо проблема полягала саме в цьому, то помилка перестане з'являтись після того, як підключення стане стабільним. На цьому рішення буде закінчено. Але що ж робити, якщо все ж таки не інтернет став причиною виникнення несправностей?
Що робити, якщо на iPhone не оновлюються програми? Збій завантаження програми та її усунення

Ще одним ефективним способом є перезапуск установки. Дуже спритні користувачі не надають особливого значення маніпуляціям під час завантаження програм. А даремно. Це іноді, як можна помітити, відіграє важливу роль. Цілком може статися, що під час скачування (якщо ви натиснете на іконку програми), сама установка припиниться. Тому подальший запуск програми буде неможливим через те, що він не був завантажений повністю.
Отже, щоб вирішити проблему за допомогою даного методу, натискаємо на піктограму програми ще раз. Таким чином, ми, за ідеєю, повинні відновити процес завантаження. Якщо цієї дії не відбулося, то допомогу можна отримати лише від процесу перезапуску. До речі, ви завжди можете дізнатися, чи проблема в цьому. Якщо так, то буде напис "Пауза". Тапок можна повторити по іконці і через невеликий проміжок часу. І хоча спосіб і є дієвим, проте він не дає стовідсоткової гарантії виходу із ситуації. А отже, доведеться пробувати й інші варіанти. Наприклад, такі, як цей.
Перезавантаження апарату

Якщо проблема криється в разовому програмному збої, то вирішити її не складе труднощів за допомогою звичайної або айпада. Щоб здійснити цю операцію, слід одночасно вичавити комбінацію із двох клавіш. Це живлення та виходу на головний екран пристрою. Коли ви побачите фірмовий логотип американської компанії, ви можете відпустити кнопки. Коли перезавантаження буде завершено, можна зайти в “Апп Стор” і перевірити статус завантажень і чи була вирішена ця проблема.
Що робити, якщо перезавантаження (нарівні з попередніми кроками) не допомогло?
Насамперед не зневірятися, бо робити це ще зарано. Несподівано допомогти може повна установкапрограми. Якщо воно з якоїсь причини не було повністю встановлено, то проблема може полягати якраз у нестачі тих чи інших життєво важливих файлів. У той самий час, подібний чинник може впливати блокування операції подальшої установки. Стеривши повністю програму, ви очистите реєстр, що дозволить встановити програму в звичайному штатному режимі.
ОС Android є найпопулярнішою ОС для смартфонів на сьогоднішній день, і багато в чому це пояснюється величезною колекцією додатків. До того ж, платформа Android є операційною системою з відкритим. вихідним кодом, Що дуже зручно для розробників різноманітного софту і також є однією з причин популярності. Таким чином, якщо користувач Android задумається про перехід на іншу мобільну ОС, він перш за все подивиться на асортимент додатків і тільки потім буде приймати рішення про те, чи перейти ні. Тим не менш, навіть з урахуванням усіх переваг ОС Android не застрахована від помилок, і користувачі з ними періодично стикаються.
Помилка при синтаксичному аналізі пакета на Android-пристроях - одна з найстаріших та найпоширеніших помилок, з якими стикаються власники Android-пристроїв. Помилка зазвичай з'являється при спробі встановити програму на мобільний телефон. Повідомлення про неї виглядає так: « Синтаксична помилка: помилка при синтаксичному аналізі пакета» Розуміти це потрібно так: «додаток не може бути встановлений на вашому телефоні через проблему синтаксичного аналізу»
Якщо ви продовжите спроби встановлення вибраного софту шляхом внесення змін до manifest-файл програми, то навряд чи позбавитеся помилки. Штучно знижувати вимоги програми до системи – не найкраща ідея. Сьогодні ми вирішили досконально розібратися у ймовірних причинпояви помилки та запропонувати вам кілька способів її нескладного та безпечного усунення.
Причини помилки при синтаксичному аналізі пакета в Android
Перш ніж приступити до виправлення помилки, давайте подивимося, що може спричинити її виникнення. На сьогоднішній день відомі кілька таких причин:
- Внесення змін до manifest-файлу програми (наприклад, зміна вимог до версії ОС Android).
- Пошкодження або неповне завантаження.apk файлу.
- Завантаження та встановлення сторонніх додатківз невідомих джерелза відсутності дозволу на подібні дії у налаштуваннях смартфона.
- Несумісність версії ОС Android або апаратного забезпечення смартфона з вимогами програми, що встановлюється.
- Блокування установки будь-яких сторонніх програм налаштуваннями безпеки.
Це рішення призначене лише для користувачів, які користуються програмами для внесення змін до manifest-файлів додатків. Таким чином, якщо ви один з них і зробили будь-які зміни до файлу AndroidManifest.xml, вам потрібно спробувати відновити його в вихідний стан
"за замовчуванням". Перш ніж щось робити, переконайтеся, що назва.apk була змінена. Наприклад, якщо початковий.apk був названий original.apk, і ви перейменували його original1.apk то вам, можливо, доведеться перейменувати його назад, надавши вихідне ім'я, яким є "Original.apk".

Після того, як перейменування виконано, знову спробуйте встановити програму на телефон і подивитися, чи пропала помилка при синтаксичному аналізі пакета.
Можливо, виникла проблема з кодом програми. Діагностувати конкретну причину в даному випадку дуже складно, та універсальних методіввирішення проблеми не існує - тут або доведеться розбиратися довго і серйозно, або піти шляхом найменшого опору, скориставшись альтернативним способом встановлення обраного додатка (наприклад, з іншого пристрою).
Спосіб 2: Дозволити встановлення програм з невідомих джерел
Відповідно до вимог безпеки Android-смартфон може забороняти встановлювати сторонні програми та софт із невідомих джерел, дозволяючи робити це тільки з Google PlayМаркет. Заборона пов'язана з тим, що встановлення сторонніх програм з невідомих джерел може пошкодити ваш телефон.
Отже, якщо ви намагаєтеся встановити файл.apk, то можете зіткнутися з помилкою при синтаксичному аналізі пакета. Щоб виправити помилку та обійти заборону, потрібно дозволити встановлення додатків з невідомих джерел. Відповідний пункт міститься в налаштуваннях безпеки телефону. 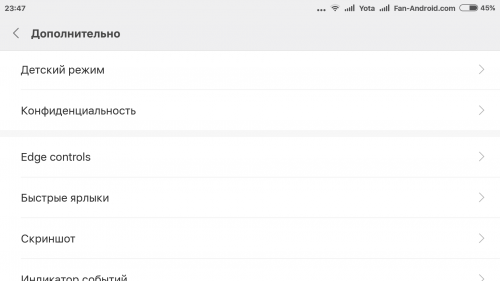
Поверніться до папки, де знаходиться файл apk. Натисніть на нього та встановіть програму.
Спосіб 3: Увімкнути налагодження USB
Увімкнення налагодження USB не є дійсно необхідним для встановлення Android-додатків за допомогою файлу.apk. Але деякі користувачі стверджують, що вирішили проблему із синтаксичною помилкою на Андроїд саме цим способом.
Спосіб 4: Вимкнути антивірус
Синтаксична помилка також може статися, якщо ваша антивірусна програмаблокує встановлення. Більшість антивірусів намагаються блокувати встановлення додатків, які на їх погляд можуть виглядати ненадійними чи підозрілими. Так що, якщо ви намагаєтеся встановити.apk файл, причина появи помилки, можливо, полягає в тому, що ваш антивірусний додаток блокує файл.apk, запобігаючи установці "підозрілого" софту.
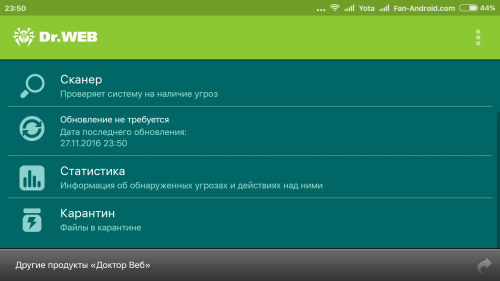
Спробуйте тимчасово вимкнути антивірус і спробувати інсталювати файл.apk. Якщо причина вгадана правильно, установка пройде без проблем та повідомлень про помилку під час синтаксичного аналізу пакету андроїд.
Спосіб 5: Пошкоджений або не повністю завантажений файл APK
Помилка може виникнути через пошкоджений файл.apk. Спробуйте завантажити свіжу версію APK-файлу та встановити програму. Можливо, це допоможе усунути помилку. Крім того, переконайтеся, що ви завантажили повний файл
- Для цього достатньо порівняти розміри пропонованого та завантаженого файлу. Часткове завантаження файлу.apk неодмінно призведе до помилки синтаксичного аналізу під час інсталяції програми.
Спосіб 6: Несумісність програми
Деякі програми не підтримують застарілі версії операційної системи Android. Ряд додатків несумісний зі застарілою апаратною частиною пристрою. В обох випадках при спробі інсталяції програми ви отримуєте повідомлення про помилку синтаксичного аналізу пакету Android. Наприклад, коли ви намагаєтеся встановити програму, яка вимагає і вище, на смартфон з . Щоб не потрапити в подібну ситуацію, уважно читайте опис програми Google Play Маркетособливо в тій його частині, де наведено системні вимоги.
Сьогодні ми розглянули низку способів вирішення проблеми з помилкою синтаксичного аналізу пакету Android та з'ясували причини її виникнення. Якщо ви стикалися з нею на своєму пристрої та успішно подолали, розкажіть, будь ласка, про свій досвід у коментарях. Можливо, саме ваш метод стане рятівним для когось із користувачів.
Причин того, що opera не відкриває сторінки, може бути кілька, починаючи від неправильних налаштуваньбраузера та закінчуючи шкідливою програмою, якою заразився комп'ютер. Природно, як і вирішення проблеми насамперед залежить від її джерела. Тому розглянемо різноманітні ситуації та спробуємо їх вирішити.
Блокування веб-сторінок
Блокувати відкриття сторінки може як антивірус, так і шкідлива програма. У разі перешкодою може бути троянський вірус Spy.BZub.NCY. Якщо ви здогадуєтеся, що проблема полягає саме в ньому, то робимо такі дії.
- Запускаємо антивірус (якщо його немає, то встановлюємо).
- Оновлюємо його до останньої версії.
- Запускаємо повну перевірку.
- Чекаємо на закінчення процесу, при необхідності проводимо лікування.

Як бачимо, складнощі ця процедура не складає. Але що ж робити, якщо веб-сторінка недоступна opera, а причиною цього є безпосередньо антивірусна програма? Запідозрити це можна, якщо відкривається порожня сторінкаабо з'являється повідомлення про блокування сайту. У такому разі необхідно перейти до налаштувань безпосередньо антивірусу та розібратися в них (у кожній програмі вони можуть відрізнятися). Якщо вам необхідно терміново перейти за певною веб-адресою, то тимчасово відключіть антивірус, але не забувайте, що ви дієте на свій страх і ризик, позбавляючи комп'ютер захисту від вірусних атак.
Порада. Причинами того, що сторінка не відкривається, може бути банальне відключення від мережі. Тому, перш ніж шукати причину глибше, спробуйте відкрити сайти в інших програмах для перегляду веб-сторінок. Якщо в них також нічого не вантажиться, перегляньте налаштування мережі.
Неправильні налаштування у браузері Опера
Іноді можна зіткнутися з тим, що opera не вантажить сторінки через неправильні установки браузера. Наприклад, може не працювати Proxy-сервер або сильно засмічитися кеш. Для виправлення проблеми робимо таке.
- Запускаємо браузер та натискаємо Налаштування – Загальні.
- Тут переходимо на вкладку Мережа.
- Натискаємо кнопку Proxy-сервер.
- Клацаємо на вкладку Додатково.
Далі дивимося, біля яких налаштувань стоїть виділення. Можливо, що одна з них є причиною того, що opera не завантажує сторінки. Біля необхідного параметра забираємо галочку, після чого закриваємо вікно натисканням кнопки ОК.
Іноді може знадобитися, щоб сторінки почали завантажуватись. Засмічення кеш і файлів куки рідко викликає такі наслідки, як те, що сторінки не відкриваються, але все ж таки іноді може. Виправляємо ситуацію в такий спосіб.
- Клацаємо на кнопку Opera.
- Вибираємо Налаштування.
- Переходимо до пункту Безпека.
- Знаходимо у верхній частині кнопку. Вибираємо період, протягом якого необхідно це зробити.
- У вікні встановлюємо галочку навпроти тих даних, які необхідно очистити.
- Натискаємо ОК чекаємо на завершення.
Зверніть увагу! не призведе до втрати будь-яких важливих даних. Але для цього не забудьте зняти галочку з інших пунктів, наприклад того, що пропонує видалити збережені паролі.
Якщо попередні поради не дали потрібного результату, і веб-сторінки в браузері не завантажуються, можна припустити, що проблема в тимчасових файлах. Виправити її, швидше за все, вийде лише після видалення інтернет-браузера та його нової установки. Але перед тим, як робити це, подбайте про збереження різних відомостей браузера, наприклад, налаштувань, закладок та експрес-панелі.
