Код помилки e fail 0x80004005 виникає при спробі запустити віртуальну машину в програмі Oracle VirtualBox. Виникає вона практично з будь-якого приводу, відрізняються лише модулі програми в яких відбувається збій.
Текст помилки який зустрічається найчастіше
Не вдалося відкрити сесію для віртуальної машини <ИМЯ ВИРТУАЛЬНОЙ МАШИНЫ>.
Найбільш поширена причина і спосіб усунення
У найпоширенішому випадку дана помилкаіндіцііруется тоді, коли програма VirtualBoxне змогла записати стан машини в vbox-файл. Це і призводить до помилки при спробі запустити машину в наступний раз.
Коли VirtualBox з якихось причин не зуміла записати стан машини в vbox-файл (він був зайнятий іншим процесом, пошкоджений, і т.п.), програма все ж спробувала зберегти стан виртуалки в файли, з таким же ім'ям, але додала до розширення * .vbox приставку -prev або -tmp.
Всі ці дії відбуваються в папках:
C: \ Users \<имя пользователя>\ VirtualBox VMs \<имя машины>\
C: \ Users \<имя пользователя>\ .VirtualBox \
Для того, щоб відновити цю несправедливість:
- Потрібно відкрити папку C: \ Users \<имя пользователя>\ VirtualBox VMs \<имя машины>\
- перемістити файл названіе_машіни.vboxкуди небудь в інший каталог (на всякий пожежний випадок) або видалити.
- А ось файлик названіе_машіни.vbox-prevперейменувати в названіе_машіни.vbox,тобто просто стерти «-Prev»з розширення файлу.
У разі якщо в папці є файли з розширенням * .Xml-prevабо * .Xml-tmp, То з ними потрібно вчинити так само як описано вище.
Всі ті ж операції виконати в другій папці C: \ Users \<имя пользователя>\ .VirtualBox \
випадок другий
У другому випадку (за деякими даними) нормальному запуску віртуальної машини заважає оновлення Windowsпід назвою KB3004394. Для нормальної роботи віртуальної машини, нам необхідно його видалити.
Для цього натиснемо кнопку «Пуск»і в рядку пошуку введемо cmd.
У результатах пошуку побачимо програму CMDна якій нам необхідно клацнути правою кнопкоюмиші і вибрати «Запустити від імені Адміністратора».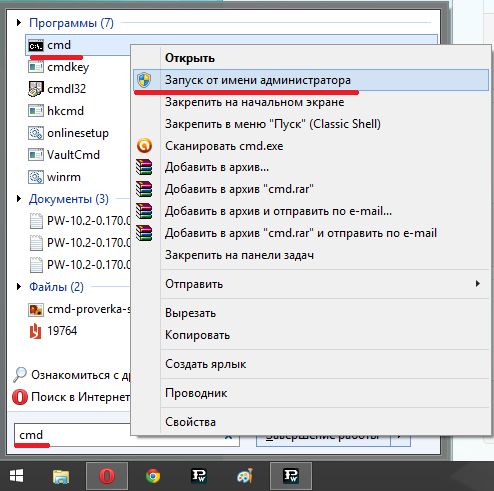
У вікні командного рядкавведіть:
wusa / uninstall / kb: 3004394
і натисніть
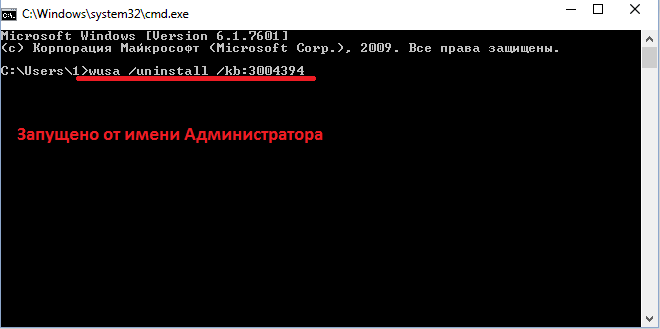
Якщо у Вашій системі присутній це оновлення, воно буде видалено. Вам залишається перезавантажити комп'ютер і спробувати запустити ВМ знову.
Рішення третє. Включення віртуалізації в BIOS комп'ютера.
Ще, як варіант: в BIOS вашої материнської плати, може бути відключена підтримка віртуалізації по технології Intel Virtualization Tecnology.
технологія віртуалізації Intel Virtualization Technology (VT) відома також під кодовою назвою Vanderpool. Сенс VT полягає в тому, що один комп'ютер, побудований на єдиному центральний процесор, Може виступати в ролі кількох віртуальних ПК. Завдяки технології віртуалізації на єдиній платформі можуть одночасно і незалежно один від одного запускатися кілька операційних системабо додатків.
На превеликий жаль (а може й на краще), BIOS на різних материнських платах- теж різний. Але принцип один і той же. Нам потрібно знайти в ньому підтримку віртуалізації і вирішити її. 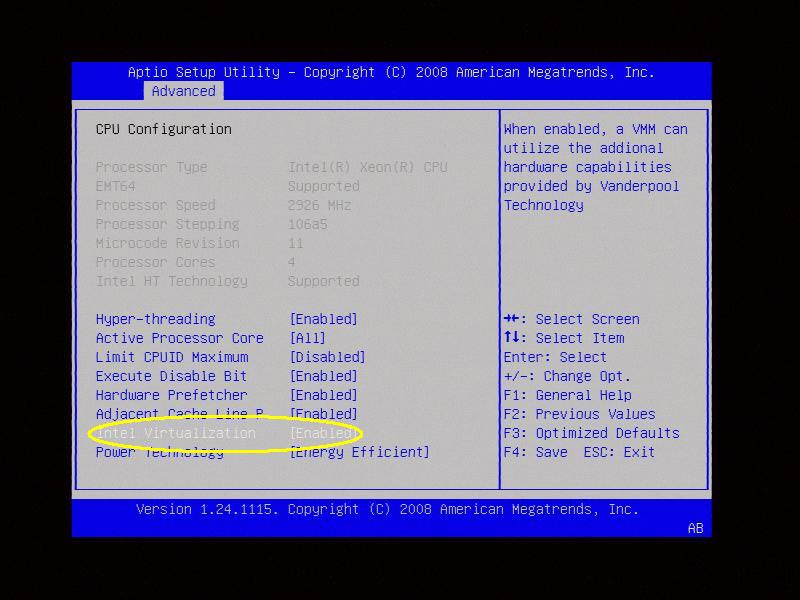
Варто нагадати, що неправильні настройки BIOS комп'ютера, Можуть вплинути на працездатність системи в цілому. BIOS вимагає дбайливих і усвідомлених дій користувача. Попросіть допомогти людини, що розбирається в BIOS, якщо не впевнені в своїх силах
Рішення четверте. Найдієвіший.
Оновлення. Більшість з нас женуться за ними. Ще б! Адже в оновленнях щось покращено, прискорене, виправлено, дороблено, перероблено і т.д.
Це твердження вірне. Але на практиці все виявляється не зовсім так добре.
Якщо все вищеописане не допомогло вам позбавиться від коду помилки e-fail 0x80004005, залишається ще спосіб. Це встановити старішу версію VirtualBox.
Віртуалізація- цікава можливість сучасних комп'ютерів, Яка дозволяє використовувати частину ресурсів пристрою для запуску будь-якої операційної системи всередині основної ОС. Максимальної актуальності ця технологія досягла в Windows 10 через зрослої необхідності запускати програми, сумісні тільки з більш старими версіями цієї ОС.
Програми такого роду для серверів і настільних комп'ютерів почали з'являтися вже давно, але з часом на цій ниві більше всіх була успішною компанія Oracle. Її продукт під назвою VirtualBoxдозволив легко налаштовувати і використовувати подібні можливості навіть простому користувачеві, будучи при цьому дуже стабільним.
Але навіть у такому довго налагоджувати і стабільної програмі часто складається ситуація, коли користувачеві не вдалося відкрити сесію для віртуальної машини через помилку 0x80004005.
Коли проявляється проблема
Виникнення проблеми помічено на всіх версіях ядра операційних систем Microsoftз версією 6.1 і старше. Інакше кажучи, помилка при запуску вже встановленого на віртуальну машину образу виникає на ОС від Windows 7 і до новітньої Windows 10. Поява проблеми не залежить від типу системи, яку ви встановив на свій ПК, і версії програми VirtualBox.
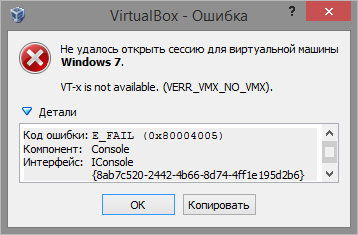
Особливо неприємною подібна помилка стає, коли користувач вже встиг встановити, налаштувати і деякий час навіть покористуватися віртуальною машиною. Банальний перезапуск результату в такому випадку вже не дає, тобто подальша експлуатація ОС на VirtualBox неможлива без прийняття термінових заходів.
Перший варіант
Після того, як під час спроби активації віртуальної машини у вас на екрані з'явилася помилка з кодом 0x80004005, Варто закрити програму.
Переходимо на системний диск, зазвичай позначений буквою « З».
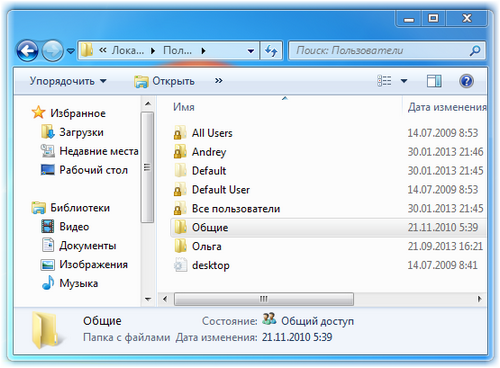
Далі шукаємо папку з інформацією для вашої облікового запису. Її ви можете бачити при вікні входу в систему, запуск меню « Пуск»В Windows 7/10 або активації плиткового меню у верхній частині екрану при використанні Віндоус 8.
Проходимо туди і знаходимо папку « VirtualBoxVMs», В якій шукаємо каталог незапустівшейся віртуальної машини. Там побачите три файли, список яких буде виглядати так:
- Example.vbox.
- Example.vbox-prev.
- Папка «Logs» (її ми ігноруємо, вона нам не знадобиться).
Попередньо копіюємо « Example.vbox»І« Example.vbox-prev»В будь-яке інше місце на комп'ютері, наприклад, на диск« D ».
Потім виконуємо просту комбінацію:
- Повертаємося в папку з непрацюючою віртуальною машиною.
- Видаляємо файл Example.vbox.
- Перейменовуємо файл Example.vbox-prev в Example.vbox за допомогою виклику опцій при натисканні правою кнопкою миші.
У нових версіях програми вміст папки може бути дещо іншим, наприклад, вона може вміщати в себе файли « Example.xml»І« Example.xml-prev».
Для всіх них проробляємо абсолютно ті ж операції:
- Робимо резервну копію.
- Стираємо файл з разрешеніем.xml.
- Міняємо ім'я «Example.xml-prev» на «Example.xml».
Описана вище процедура займає не більше п'яти хвилин, і варто спочатку спробувати її. Вона спрацює практично завжди, за винятком іншого випадку.
Інший варіант вирішення проблеми
Існує ряд ситуацій, коли користувач отримує повідомлення « Не вдалося відкрити сесію для віртуальної машини»Через одного оновлення Windows під маркуванням KB3004394. Виправити проблему в такому випадку можливо, видаливши це оновлення з системи. Існує відразу два способи це зробити:
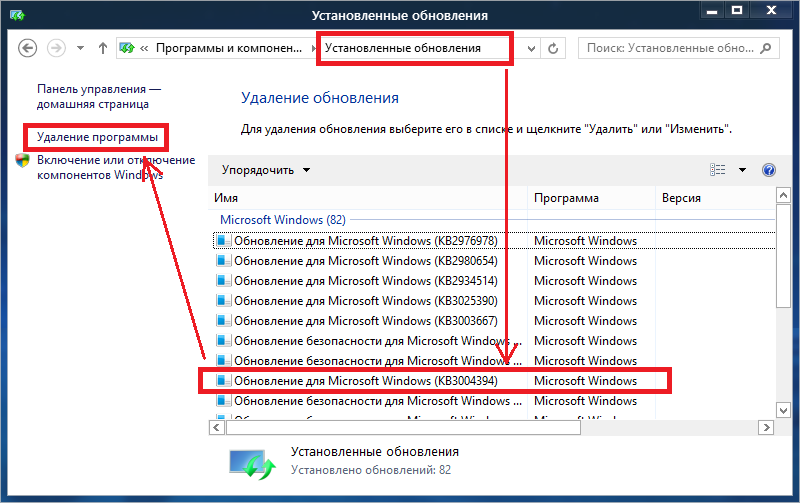
третій варіант
Якщо ви спробували і те, і інше рішення, але зазначений вище код помилки все одно з'являється замість вікна завантаження системи, то варто відкотитися до попередньої версії VirtualBox.

Список стабільних версій програми можна знайти за цим посиланням.
Перед установкою старої версії видаліть поточну версіюз системи, при цьому залишивши дані. Перелік дій такий:
- Увійти в Панель управління, А потім в меню « Установка і видалення програм».
- Вибрати там програму VirtualBox.
- При запиті на видалення призначених для користувача даних програми натиснути Ні.
- Завантажити та встановити іншу стабільну версію програми з наведеного вище списку.
Можливо, що якщо встановити старішу версію не вийде, то доведеться повністю деінсталювати програму разом з усіма даними, так як стара версіяможе виявитися не сумісна.
підсумок
Отже, ми вказали кілька способів вирішення проблеми відкриття сесії віртуальної машини. Якщо ви знаєте ще якісь способи - сміливо залишайте їх у коментарях, і ми обов'язково додамо їх в основний текст статті.
Відео по темі
є помилка 0x80004005. Неприємна вона тим, що не дає запускати віртуальну машину (або всі машини).
Для себе я виділив три основні причини цієї помилки:
- відключені апаратні засоби віртуалізації;
- запущена інша система віртуалізації, яка не дає VirtualBox доступу до апаратних ресурсів;
- VirtualBox не може записати стан машини в файл vbox.
У цій статті ми розглянемо методи виправлення помилки у всіх трьох випадках.
Апаратні засоби віртуалізації
Перша причина досить тривіальна. Існують технології апаратної віртуалізації, які дають можливість використання ізольованих гостьових систем (докладніше про відмінності між програмної та апаратної виртуализацией можна прочитати в мережі). Якщо в BIOS комп'ютера функції апаратної віртуалізації відключені - VirtualBox видасть помилку 0x80004005.
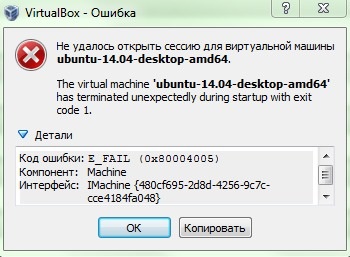 Помилка 0x80004005 в VirtualBox.
Помилка 0x80004005 в VirtualBox. Для включення апаратної віртуалізації потрібно зайти в BIOS і знайти пункти Intel Virtualization Technologyабо AMD-Vв залежності від чіпсета.
Назви можуть бути і інші. наприклад, Intel VT, Virtualization Technologyабо просто Virtualization. Значення параметра має бути Enabled .
Якогось чітко визначеного місця розташування у цього пункту в BIOS немає. Він може бути на вкладці Advanced, System Configuration, Processorабо якийсь інший.
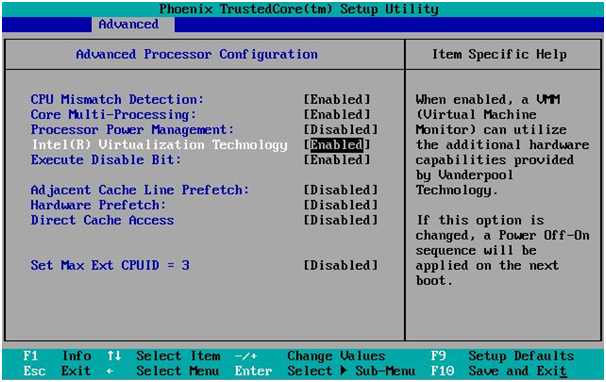 Включення апаратної віртуалізації в BIOS.
Включення апаратної віртуалізації в BIOS. Якщо включення апаратної віртуалізації не допомогло, пройдемося по наступним пунктам.
Конфлікт з іншими системами віртуалізації
VirtualBox, звичайно, далеко не єдине рішення в області віртуалізації і він може конфліктувати з іншим ПЗ для віртуалізації за доступ до Гіпервізор. Вихід в даному випадку - видалити інше програмне забезпечення для віртуалізації.
Розглянемо приклад з Hyper-V, Який вбудований в якості ролі в ОС Windows Server 2008, Windows Server 2008 R2, Windows Server 2012, Windows Server 2012 R2, Windows Server 2016, а також в Професійної та Корпоративної редакціях Windows 8, Windows 8.1 і Windows 10.
Для відключення ролі Hyper-V необхідно відкрити Диспетчер сервера, Перейти в розділ роліі натиснути видалити ролі.
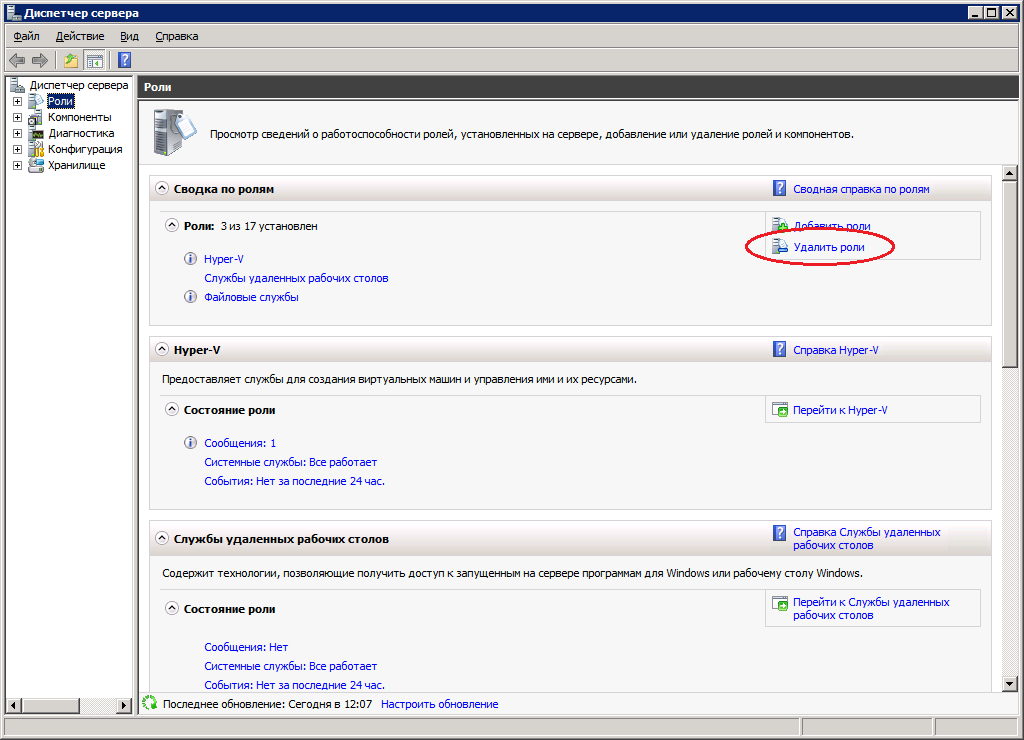
запускається Майстер видалення ролей. Додані сервера ролі будуть відзначені галочками. Вам необхідно прибрати галочку з Hyper-V.
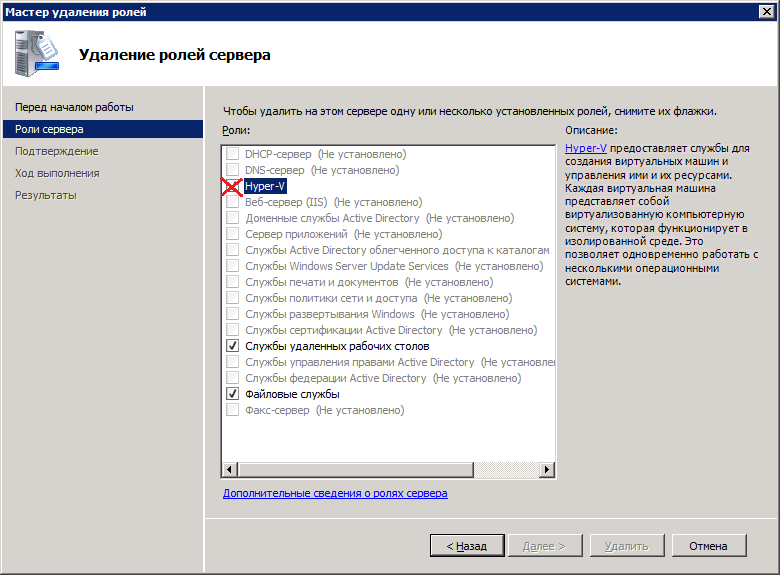
Після видалення сервер зажадає перезавантаження.
Любителі стукати пальцями по клавішах оцінять можливість відключати ролі через.
Для цього запустіть Windows PowerShell з правами адміністратора і довантажити модуль Диспетчера серверів:
Import-Module ServermanagerПісля цього можна працювати з Диспетчером серверів з PowerShell. Зокрема, видаляти ролі. Для видалення ролі Hyper-V введіть:
Remove-WindowsFeature Hyper-V -restartПараметр -restart потрібен для автоматичної перезавантаження і можна обійтися без нього.
Альтернативою PowerShell може стати командний рядок, яку теж треба запускати від імені адміністратора. Видалити Hyper-V допоможе наступна команда:
ServerManagerCmd.exe -remove Hyper-V -restartЯк і у випадку з PowerShell, параметр -restart є необов'язковим.
Якщо Вам хочеться зберегти настройки Hyper-V або з якоїсь причини роль Hyper-V не видаляється з системи (буває і так, на жаль), то можна піти іншим шляхом і відключити використання гипервизора в момент завантаження Windows.
Зробити це можна шляхом редагування завантажувача Windows. На жаль, минули ті часи, коли редагування завантажувача відбувалося через зміни простого текстового файлу boot.ini. Тепер треба лізти в командний рядок і використовувати утиліту bcdedit.exe.
Увага!
При будь-яких операціях з завантажувачем ОС буде розумним спершу зробити резервну копію завантажувача, і тільки потім вносити зміни.
Запускаємо командний рядок від імені адміністратора. Для створення резервної копіївикористовуємо команду:
bcdedit / export C: \ BackupBCD \ BCDfileШлях до файлу і ім'я файлу Ви тут можете вказати будь-які. Єдине уточнення - каталог, куди буде вивантажено, вже повинен існувати. Так що спочатку створіть папку (або використовуйте існуючу), а потім запускайте команду.
Якщо в дорозі до файлу присутні прогалини, потрібно використовувати лапки:
bcdedit / export "C: \ My BackupBCD \ BCDfile"У разі чого завантажувач можна відновити командою:
bcdedit / import C: \ BackupBCD \ BCDfileТепер, коли бекап завантажувача створений, можна відключити через нього використання системою гипервизора.
bcdedit / set hypervisorlaunchtype offПісля цього потрібно буде перезавантажити систему. Це призведе до того, що роль Hyper-V в Windows збережеться, Ви зможете заходити в оболонку Hyper-V, але запустити створені там віртуальні машини не вийде. Зате вийде запустити віртуальні машини в VirtualBox.
Для включення використання гипервизора використовуйте команду:
bcdedit / set hypervisorlaunchtype autoПісля цієї команди теж потрібно перезавантажити систему.
Якщо конфлікт між системами віртуалізації не наш випадок, звернемося до іншої можливої причини.
Помилка при спробі зберегти стан віртуальної машини
Іноді VirtualBox не може зберегти стан машини в файл. Таке може бути якщо файл пошкоджений або зайнятий іншим процесом. В такому випадку VirtualBox катує зберегти стан машини в файли з тим же ім'ям, але з додаванням до розширення файлу -prevабо -tmpна кінці. Тому, якщо віртуальна машина не завантажується, можна спробувати довантажити її стан з цих файлів.
Зайдіть в каталоги:
C: \ Users \ [ім'я користувача] \ VirtualBox VMs \ [ім'я машини]
C: \ Users \ [ім'я користувача] \. VirtualBox \
Шлях до каталогу з машинами може відрізнятися від дефолтного, якщо Ви змінювали його самостійно.
У каталозі з машинами Ви можете виявити файли с.vbox-prev ілі.vbox-tmp на кінці.
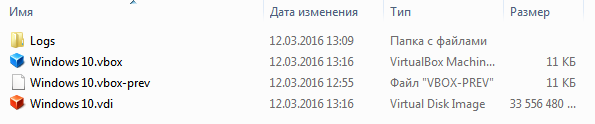
Якщо такі є, скопіюйте абикуди файл с.vbox на кінці, а у файлу с.vbox-prev приберіть -prev, підмінивши таким чином файл стану машини.
Крім цього, перевірте обидві папки на наявність файлів с.xml-prev і.xml-tmp на кінці. Якщо такі знайдуться, поверніть з ними ту ж операцію, що з файлами з расшіреніем.vbox.
P.S.Ну і, нарешті, буває так, що VirtualBox конфліктує з оновленням Windows KB3004394. Можна спробувати видалити це оновлення через Панель управління → Всі елементи панелі управління → Програми та засоби → Перегляд встановлених оновлень (у різних версіях Windowsназва пунктів меню трохи відрізняється) або через командний рядок від імені адміністратора командою:
wusa / uninstall / kb: 3004394Після цього потрібно перезавантажити комп'ютер. Може статися так, що корінь проблеми крився в таку дрібницю.
У певних випадках можна побачити код помилки e fail 0x80004005. даний збійвиникає при спробі запуску за допомогою програми Oracle VirtualBox.
причини
Як правило, fail 0x80004005 можна побачити, якщо програма не зуміло записати стан в файл. Матеріал може бути зайнятий іншим процесом або пошкоджений. У такій ситуації програма намагається зберегти дані про віртуальній машині. Причому файли отримують аналогічне ім'я і приставку -tmp або -prev.
усунення
Якщо на екрані видно код помилки e fail 0x80004005, переходимо до диска C. Відкриваємо тата Users. Входимо в каталог з ім'ям користувача. Відкриваємо папку VirtualBox VMs. Заходимо в каталог з ім'ям машини. На наступному етапі усунення збою e fail 0x80004005 переміщаємо файл з vbox в будь-який зручний місце. Також його можна видалити. Йдеться про фото з назвою машини. З розширення елемента vbox-prev прибираємо приставку. Якщо каталог містить файли xml-tmp або xml-prev, чинимо з ними за описаним вище алгоритмом.
Операційна система
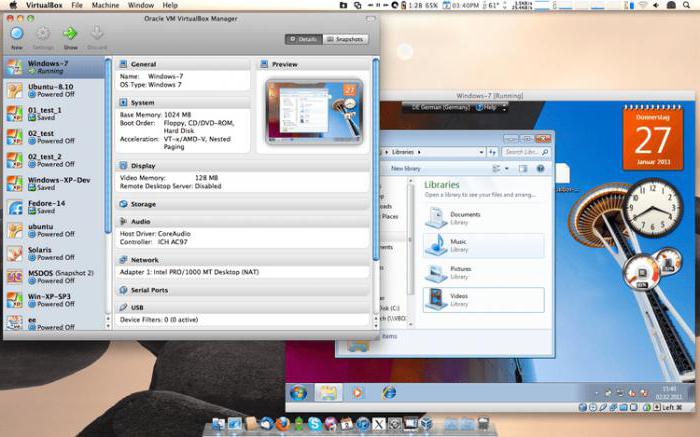 У менш поширеному випадку причиною виникнення збою e fail 0x80004005 може служити оновлення Windows. Якщо говорити точніше, компонент KB3004394 іноді заважає старту віртуальної машини. Щоб нормалізувати становище, видаляємо його.
У менш поширеному випадку причиною виникнення збою e fail 0x80004005 може служити оновлення Windows. Якщо говорити точніше, компонент KB3004394 іноді заважає старту віртуальної машини. Щоб нормалізувати становище, видаляємо його.
Переходимо в меню «Пуск». У рядок пошуку вводимо cmd. У результатах знаходимо програму з відповідною назвою. Натискаємо на даний елемент правою кнопкою мишки. У виниклому меню вибираємо запуск з правами адміністратора. Відкривається вікно командного рядка. У нього вводимо завдання видалення компонента KB3004394. Натискаємо на Enter. Якщо в системі присутній цьому оновленні воно відразу ж буде видалено. Після цього виконуємо перезавантаження комп'ютера. Знову запускаємо віртуальну машину.
Якщо виникає код помилки e fail 0x80004005, усунути його можна і ще одним способом. Нам необхідно включити віртуалізацію в BIOS персонального комп'ютера. Йдеться про технологію під назвою Intel Virtualization. Вона також згадується в різних джерелах під кодовим ім'ям Vanderpool. Сенс технології полягає в можливості роботи одного комп'ютера, побудованого на єдиному центральному процесорі, як декількох віртуальних пристроїв. Віртуалізація дозволяє на обраної платформі незалежно і одночасно запускати кілька додатків або операційних систем.
BIOS на різних материнських платах відрізняється. Однак всі вони працюють за єдиним принципом. Неправильні налаштуванняплатформи BIOS можуть вплинути на працездатність всієї системи. БІОС вимагає усвідомлених і дбайливих дій користувача. Найкраще довірити налаштування експерту. Якщо нічого не допомогло, встановлюємо VirtualBox старішої версії.
