Таке повідомлення побачив користувач при спробі встановити Windows 7 і звернувся за допомогою до форуму комп'ютерного порталуOsZone.net
Ми з моїм колегою по форуму,Microsoft MVP ,
, запросили додаткову інформацію, Щоб побачити те, що відбувається своїми очима.
| Мал. 1 |
Однак по фотографії екрану складно було що-небудь зрозуміти крім повідомлення про помилку. Виникло ще одне запитання: яким чином на диску виявився розширений розділ обсягом 88 Мб?
Спроба видалити і перебудувати всі розділи за допомогою програми установника Windowsне увінчалася успіхом. Потрібно було отримати більш детальні відомості. На допомогу прийшла утиліта командного рядка DISKPART .
Після виклику командного рядка за допомогою поєднання клавіш Sift + F10 користувач виконав кілька нескладних команд:
Diskpart
List disk
Sel disk 0
List part
- запуск diskpart;
- висновок списку підключених жорстких або віртуальних дисків;
- вибір диска (передача фокусу диску 0);
- виклик списку розділів.
 |
| Мал. 2 |
Clean
Ця команда знищує структуру розділів і всі дані на них (хоча, це не зовсім відповідає істині: і структуру розділів і дані можна відновити за допомогою спеціального програмного забезпечення) і Master Boot Code.
Після виконання команди, виходу з Diskpart і командного рядка, оновлення картинки (кнопка «Оновити»), повідомлення про помилку зникло, і установка продовжилася.
NB
Якщо у вас більше одного жорсткого диска, будьте гранично уважні при виборі потрібного. Якщо ви оберете не той диск і виконайте командуclean, Головний біль з приводу відновлення даних вам забезпечена. На цей випадок у списку команд є командаlist disk. Якщо вам потрібно більше подробиць про диск, після його вибору виконайте команду
Det disk
Звичайно, найнадійнішим способом захисту даних на інших жорстких дискахє їх фізичне відключення.
"Розбір польотів"
Як могла з'явитися ця помилка? Схоже, що цей жорсткий дискраніше був встановлений на іншому комп'ютері, і з ним від душі попрацювали якимись програмами для роботи з розділами жорсткогодиска. Якими - історія замовчує. Але це вже не важливо. Важливо інше. Той, хто займався створенням розділів, не спромігся перевірити, який тип розділу створюється. Багато програм за замовчуванням використовують тип «Додатковий» (або «Розширений», або «Логічний»). В принципі, нічого страшного, коли в комп'ютері встановлено кілька жорстких дисківі на одному з них є основний розділ, який розмістить на собі завантажувач операційної системи. Якщо ж основний (Primary) розділ відсутній, програма установки заходить в глухий кут. У розглянутому вище випадку першим був створений не основний розділ, а розширений (Extended), що ще більше погіршило ситуацію.
Якщо ви не змогли вирішити проблему
Прошу поставитися з розумінням: в рамках блогу досить проблематично надавати будь-яку допомогу. Тому, якщо рецепт, описаний вище, вам не допоміг, пропоную вам зареєструватися на форумі oszone.net, заповнити відомості про конфігурацію комп'ютера і представити в темі "Не можу встановити windows 7 помилка 0x80300024" такі фото:1. Найбільш помилки (приклад на рис. 1)
2. Вивести виконання команд
Diskpart
Sel disk 0
List part
Згідно з останніми статистичними даними, відсоток обчислювальних систем, які працюють під управлінням операційної системи Windowsвід компанії Microsoft складає приблизно 91%. Тому не варто дивуватися тому, що більшість питань користувачів так чи інакше пов'язане з роботою саме цієї операційної системи.
Одним з найбільш часто зустрічаються є питання, пов'язане з особливостями роботи супутнього ПО. Так, в деяких випадках спроба установки програми може привести до виникнення помилки «Windows не вдається встановити необхідні файли 0x800700017 ». Такі збої можуть бути пов'язані як з роботою безпосередньо самої операційної системи Windows, так і сторонніх додатків.
проблемний носій
багато власників комп'ютерної технікисьогодні вже практично відмовилися від використання дисків. Перевага сьогодні все більше віддається носіям на базі твердотільної флеш-пам'яті. Однак компакт-диски все ще зустрічаються. Одним з недоліків носіїв такого типу є неможливість безпомилкового зчитування записаної інформації при виникненні подряпин на дзеркальній поверхні і неакуратному зберіганні. Так, якщо при спробі встановити додаток з диска, з'являється системне вікно з текстом «Windows не вдається встановити необхідні файли 0x800700017», то необхідно переконатися, що на використовуваному вами носії відсутні фізичні ушкодження. У деяких випадках для відновлення працездатності носія досить протерти його м'якою тканиною, видаливши тим самим забруднення і відбитки пальців.
некоректні записи
Щоб привід нормально зчитував інформацію з диска, рекомендується здійснювати запис на низькій або навіть на мінімальній швидкості. Програма для запису повинна бути правильно налаштована. Краще відключити різні функції «перепрожига». Також варто пам'ятати про те, що перезаписувані диски за якістю поступаються своїм побратимам R-стандарту. кращим варіантомдля лікування буде використання флешки. Можна спробувати змінити в системному Біосе режим роботи жорсткого диска з AHCI на IDE.
Блокування захистом
Вищевказані пункти в першу чергу стосуються помилок, які виникають при установці на комп'ютер самої операційної системи. Користувачі дуже часто отримують повідомлення про те, що системі Windows при роботі з додатками не вдалося встановити необхідні файли. Для того щоб детально розібратися з причинами цього явища, розглянемо узагальнено сам процес установки програмного забезпечення. При відкритті здійсненного файлу відбувається фонове витяг зберігається в ньому в проміжну папку. З цих даних, як з цегли, створюється цільова директорія цілісного набору файлів програми.
якщо на персональному комп'ютерівикористовується антивірусна програма, Яка виявила небезпеку в одному з розпакованих файлів, то доступ до нього буде заблокований. Користувачеві досить часто про це не повідомляється. В результаті система видає помилку «Windows не вдається встановити необхідні файли 0x800700017». При появі подібного повідомлення, можна спробувати відключити антивірусний захист на час установки програмного забезпечення. Якщо повторна установка пройде без помилок, то причина виникнення помилки насправді крилася в наявності загрози в одному з файлів. Подібна установка може загрожувати вам зараженням системи. В цьому випадку краще спробувати встановити те ж саме додаток, отримане з інших джерел.
внутрішнє пошкодження
Якщо користувачеві видається повідомлення про те, що операційній системі не вдалося встановити необхідні файли, то причина може критися в некоректній роботі інсталятора. Раніше вже був описаний процес установки програми. Він здійснюється під контролем виконуваного модуля, який вказує системі, куди і які файли необхідно переносити з тимчасової папки. Також виконуваний модуль здійснює розпакування стислої інформації. Таким чином, будь-який збій у функціонуванні даного модуля може привести до виникнення повідомлення «Windows не вдається встановити необхідні файли 0x800700017». Однак це лише один з можливих варіантів. вирішити дану проблемуможна також шляхом перевірки працездатності з аналогічним додатком, узятим з іншого джерела.
накопичувач
Якщо установка здійснюється на накопичувач, то в разі вичерпання вільного місця на ньому, установка може бути завершена з помилкою. Також, системну помилку можуть привести до виникнення збоїв при копіюванні файлів. У подібних випадках варто перевірити диск на наявність помилок, а також переконатися в наявності вільного простору на диску.
- при установці Windows - рішення описано в даній статті.
- при копіюванні / переміщенні / вирізання / вставці файлів на Flash-диск - рішення дано в.
Опис коду помилки 0x80070570 при установці Windows:
Іноді при установці Windows, відображається помилка 0 × 80070057. Зазвичай (але не завжди), основних проблем через які вона з'являється - три:
- несправність модуля оперативної пам'яті.
- Несправність материнської плати (рідко) або жорсткого диска (часто). До цього пункту, також відносяться несправності яких телекомунікаційних (шлейфів).
- Невідповідність контрольної суми ISO-образу - записаний образ DVD на диск або flash-карту «битий», або не коректно записаний.
1. Перевірка оперативної пам'яті.
Дана помилка дуже часто з'являється при несправності модулів оперативної пам'яті. Перевірте, чи правильно вони встановлені, до кінця вставлені. Якщо ви не знайшли проблем з правильністю їх установки, Вийміть всі модулі крім одного. Перевірте залишок програмою MemTest, І так кожен модуль окремо і визначте зіпсований.
2. Проблеми з жорстким диском.
2.1 Перевірте інтерфейсні кабелю (шлейфи).
Спробуйте підключити кабель SATA до іншого роз'єму на материнської плати, А краще замініть SATA-кабель на завідомо справний (новий). У більшості випадків, дешеві SATAКабель, перший час гнучкі і еластичні. Згодом, від перепаду температур і пилу, кабель втрачає ці властивості, стає крихким, ламким, і приходить в непридатність. Ще одна проблема дешевих SATAКабель, це розширення стінок Г-подібного роз'єму.
2.2 Перевірте файлову систему жорсткого диска.
Перевірте ваш жорсткий диск на наявність помилок. Для цього відкрийте командний рядок і введіть наступну команду:
chkdsk c: / r
Це можна зробити в консолі відновлення. Як потрапити в консоль, докладно описано в статті.
2.3 Перевірте поверхню жорсткого диска на наявність збійних секторів.
Перевірте поверхню жорсткого диска на наявність битих (bad) секторів. Перевірити можна за допомогою LiveCDтакими програмами як Viktoria і MHDD. Прочитайте керівництва для цих програм.
3. Некоректна запис образу на носій.
Якщо ви використовуєте диск, з якого встановлювали Windows раніше, перевірте його на наявність подряпин і забруднень. Якщо ви встановлюєте операційну систему з цього диска вперше, можливо він некоректно записаний, або образ пошкоджений.
3.1. Перевірка контрольної суми образу диска.
Якщо ви завантажили образ з Інтернету, потрібно перевірити його контрольну суму. Для цього скористайтеся програмою скачавши її з неОшібка.Ру. Вона додасть у вікно властивостей файлів нову вкладку, на якій прораховуються контрольні суми файлів, в тому числі і образів, які потрібно порівняти із зазначеними на сайті, звідки ви качали образ або знаходяться в архіві з образом.
Якщо контрольні суми образу не відповідають, перекачати образ заново. Потім знову звірте. Образи найкраще скачувати такими програмами як uTorrent. Вона сама прораховує контрольні суми скачуваних файлів, і перекачує ту частину, яка скачати з помилкою.
3.2. Запис образу на на CD-DVD, flash-карту.
3.2.1 Запис образу на диск CD-DVD за допомогою програми UltraISO.
Отже, образ викачаний, контрольні суми перевірені. Має бути запис на носій. Якщо ви хочете записати образ на CD-DVD-диск, ви можете скористатися будь-який з зручних вам програм: Nero, UltraISO, Alcohol120% і т. Д.
Небажано користуватися вбудованим засобом записи Windows, Тому що воно не дозволяє налаштувати процес запису, а налаштовує його на свій розсуд.
Отже, наприклад ви вирішили скористатися програмою UltraISO. вставте чистий дискв привід (бажано використовувати якісні диски Verbatim, TDK).
Йдемо в меню «Файл» => «Відкрити ...».
Вибираємо скачаний нами образ. Потім натискаємо на значок «Запис».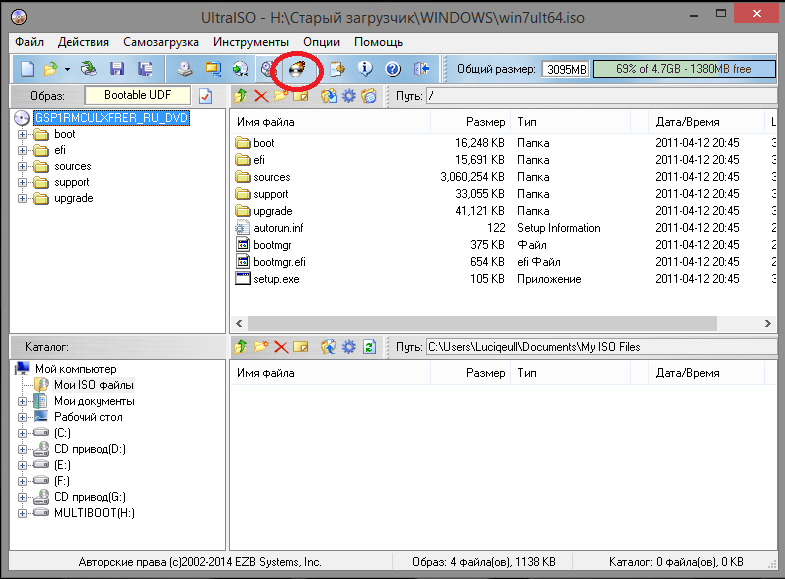
Перед вами відкриється вікно вибору параметрів запису. Тут, ви можете вибирати привід на який буде вестися запис, і вибрати її швидкість:
- 4х- дуже повільна, але дає найкращий результат.
- 8х- недовго і якісно.
- 16х- диск може бути не читаємо навіть відразу після запису.
Потім тиснемо кнопку <Записать> .
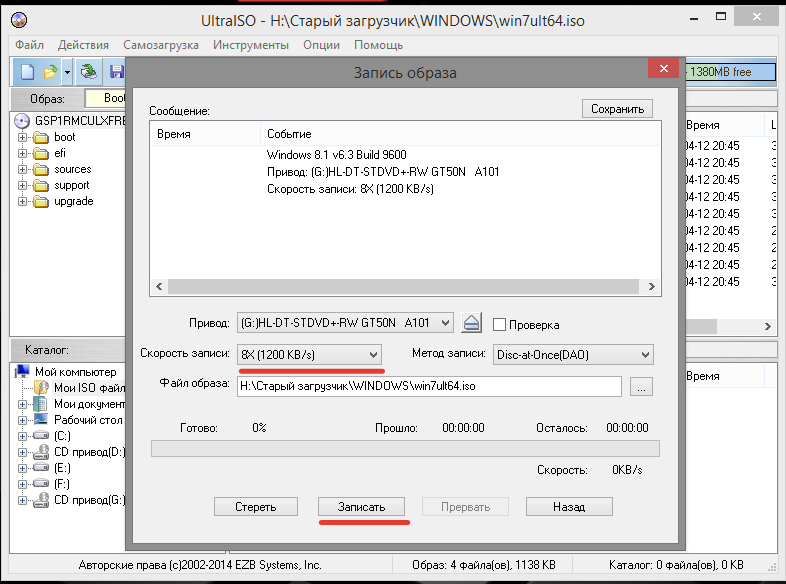
Після всіх вищеописаних дій отримуємо якісно записаний диск.
3.2.2 Запис образу на USB Flash-карту за допомогою програми UltraISO.
Якщо ви вирішили зробити завантажувальний flash-карту з Windows 7, 8, вам допоможе та ж UltraISO, а процес буде дуже нагадувати запис диска.
Йдемо в меню «Файл» => «Відкрити ...».
Вибираємо скачаний нами образ.
і вибираємо пункт «Записати образ Жорсткого диска ...» У вікні вибираємо зі списку потрібну flash-карту і метод запису USB-HDD +, При необхідності прямо тут форматіруем пристрій, і натискаємо кнопку <Записать>
. У деяких випадках краще використовувати метод запису USB-HDD.
У вікні вибираємо зі списку потрібну flash-карту і метод запису USB-HDD +, При необхідності прямо тут форматіруем пристрій, і натискаємо кнопку <Записать>
. У деяких випадках краще використовувати метод запису USB-HDD.
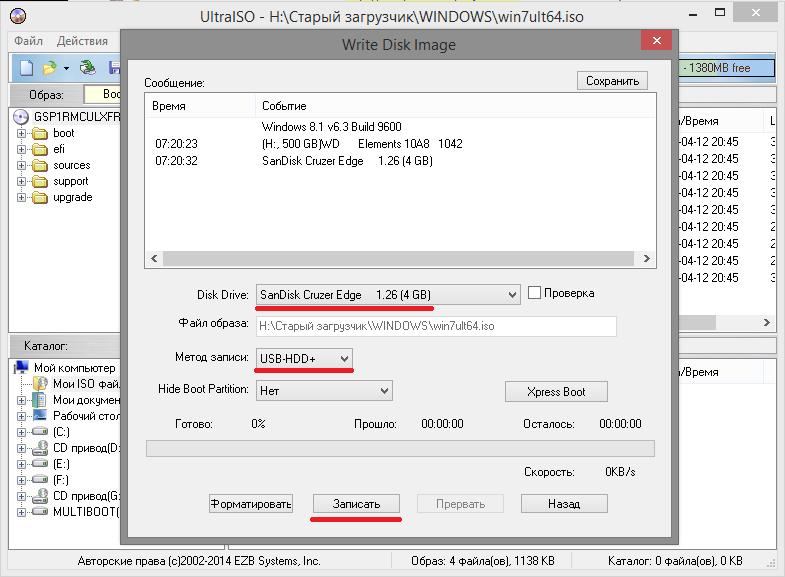
На виході отримуємо завантажувальний флешкуз Windows.
Найімовірніше, що один із способів виявиться для Вас корисним, або хоча б допоможе виявити причину помилки 0 × 80070570 при установці ОС Windows.
Пам'ятайте що всі роботи з заміною деталей ПК необхідно проводити при відключеному живленні. Якщо неправильно поводитися з компонентами ПК + ваша недосвідченість або недбалість = вихід ПК з ладу.
Якщо ви знаєте ще якісь небудь способи боротьби з помилкою 0 × 80070570 або її більш точний опис, ми будемо вдячні якщо ви нам про це.
Помилки при установці Windows - штука неприємна. Однак більшість їх можна виправити, якщо трохи розібратися в причинах їх виникнення та способи усунення. Найчастіше вони виправляються при додатку невеликих затрат сил. У цій статті спочатку ми розповімо про те, що робити, якщо у вас виникла помилка 0x8007045d, А потім розповімо як вийти з положення, в разі появи помилки 0x8007025d.
Помилка 0x8007045d
Одна з найпоширеніших проблем має код 0x8007045d. Вона зустрічається при інсталяції операційних систем різних поколінь- 7, 8, 10. Найбільш часта причина виникнення - фізична поломка жорсткого диска. Але зустрічаються й інші причини.
Які бувають різновиди помилки?
Крім того, що подібний код в більшості випадків позначає помилку під час установки операційної системи, він може проявлятися при виникненні деяких інших проблем. код 0x8007045dможе виникнути ще й при:
- Архівації файлів вбудованої утилітою Windows;
- Перенесення об'ємних файлів через Card Reader на flash-карту;
- При роботі з файлами (їх копіюванням, переміщенням всередині системи, перенесенням в архіви).
Під час установки Windows
Помилка 0x8007045dзустрічається найчастіше при установці Windows, коли є які-небудь проблеми з HDD або SSD. Це сигналізує про фізичну несправності. Тут може бути два варіанти: несправний інсталяційний диск або USB-накопичувач, або проблема з жорстким диском самого комп'ютера. Найчастіший випадок: фізична поломка жорсткого диска, При якому всі виправляється виключно заміною цього компонента.
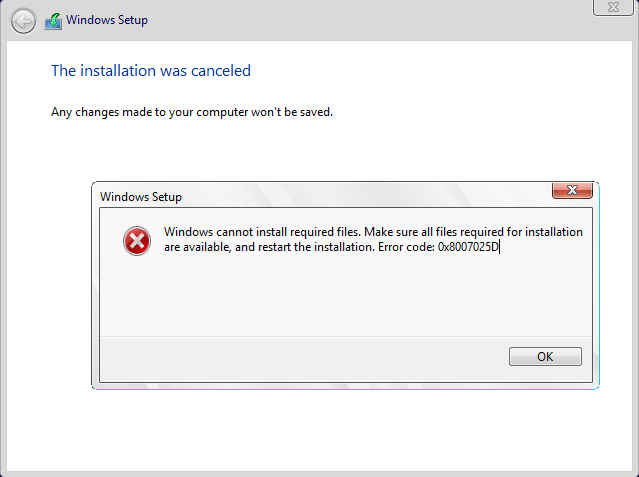
Звичайно, може бути присутнім і несправність безпосередньо носія, але її виключити найпростіше - просто вставте його в інший комп'ютер і спробуйте запустити. З некоректно функціонуючим вінчестером все складніше.
В цьому випадку під час інсталяції створення розділів під операційну систему проходить без збоїв, Як і форматування дисків. Але коли починається безпосередньо установка - відбувається переривання з висновком коду помилки. Насамперед при виникненні такої неполадки слід перевірити вінчестер і носій з операційною системою на збої, зробити це можна за допомогою спеціального програмного забезпечення.
Як виправити помилку
Для ефективного усунення цієї помилки під час установки Windows 7, 8, 10 або інших версій, потрібно дотримуватися певного алгоритму. Дотримуючись його, можна спокійно розібратися з подібною проблемою самостійно, не залучаючи професіоналів. Як мінімум, користувач зможе самостійно протестувати неполадки з HDD, і якщо неможливо буде виправити їх самостійно - звернутися до фахівця за консультацією.
В першу чергу, потрібно вставити в комп'ютер носій, на якому міститься операційна система. Потім потрібно перезавантажити комп'ютер і ввійти в BIOS. У меню Bootнеобхідно знайти носій і вказати його в якості завантажувального. Після цього в нормі повинна початися установка.
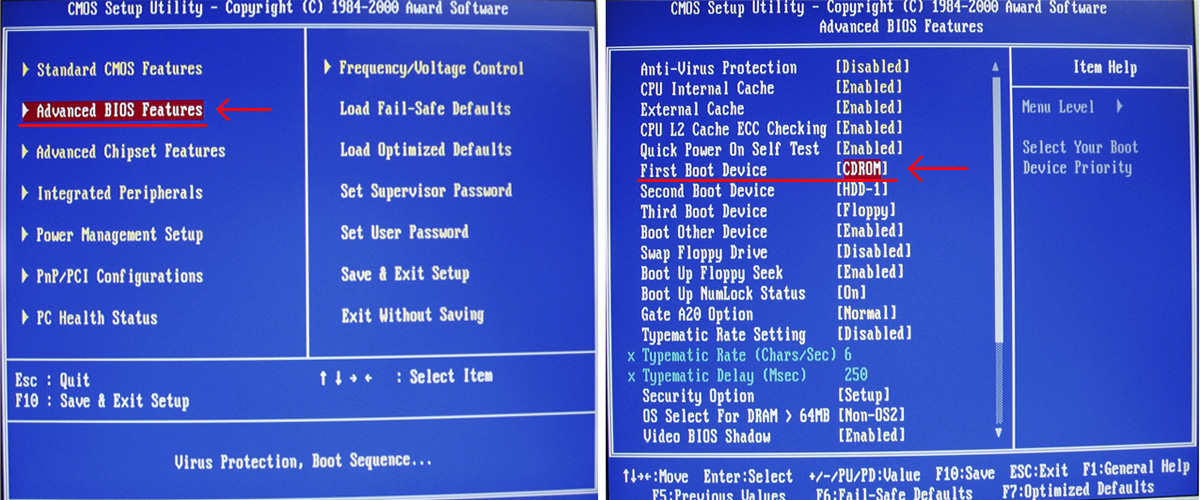
Повинно буде відкритися вікно інсталятора. Не варто натискати на кнопку Встановити. Необхідно відшукати непримітну напис « Відновлення системи»І запустити його.
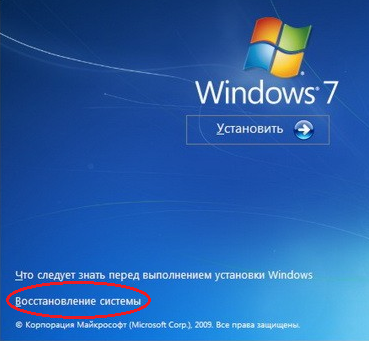
Відкриється меню. Необхідно перейти до командного рядка через відповідний пункт. У самому рядку потрібно натиснути Enter і надрукувати команду: diskpart потім ще раз натиснути на Enter і ввести команду: list volume Після ще одного натискання на клавішу запуститься система відновлення, яка вивчить жорсткий диск і виведе детальні відомості.
Після цього треба знайти завантажувальний диск. Дивитися потрібно в розділі « відомості». Після знаходження диска слід запам'ятати його ім'я. Ввести exit і знову використовувати кнопку Enter.

потім набрати команду chkdsk X: / F / R. Причому замість Х потрібно буде вказати ту букву, якої позначений носій з операційною системою. На завершення цього натискається клавіша Enter.
Підсумком стане запуск тестування того розділу, який вказав користувач. При наявності несправностей, негативно впливають на установку операційної системи Windows 7, 8, 10 або інший інший, система буде намагатися їх виправити. Це здатне привести до повернення HDD в робочий стан.
Помилка 0x8007025d
У деяких випадках може виникати така помилка, як 0x8007025d. Вона каже, що на етапі копіювання файлів сталася помилка, Тому всі внесені зміни будуть скасовані. Вона пов'язана з тим, що виробляється некоректна запис файлів поновлення на жорсткий диск комп'ютера. Найчастіше установника не вистачає вільного місця на диску, Але можливі й інші причини.
Майте на увазі, що, наприклад, 32-х розрядна версія Windows 10 вимагає не менше 16 Гб вільного місця, а 64-х розрядна - 20 Гб. перевірте вільне місцена вашому диску. Переконайтеся, що ваш ПК своєму розпорядженні достатній запас вільного простору для конкретної версії ОС.
Якщо вільного простору досить, Тоді спробуйте зробити наступні дії:
- Вимкніть від комп'ютера зайве обладнаннякрім: монітора, клавіатури і миші;
- Якщо ви використовуєте більше одного жорсткого диска - відключіть всі HDD, крім того, на який встановлюється операційна система;
- Якщо установка проводиться з операційної системи: повністю вимкніть її антивірусне програмне забезпечення.
Ще одна можлива причинапояви помилки: зіпсовані файли на установчому диску . Спробуйте перезаписати інсталятор ще раз, за допомогою стабільних версій рекомендованих програмних засобів, Заново завантаживши за допомогою офіційних сайтів розробників.
Як виправити помилку, якщо причина в нестачі місця
В першу чергу потрібно почистити той диск, де встановлена поточна операційна система. Це робиться за допомогою автоматичного очищення. Щоб запустити її, потрібно виконувати наступні дії:
відкрити провідник, Там знайти розділ « комп'ютер»І увійти в нього.
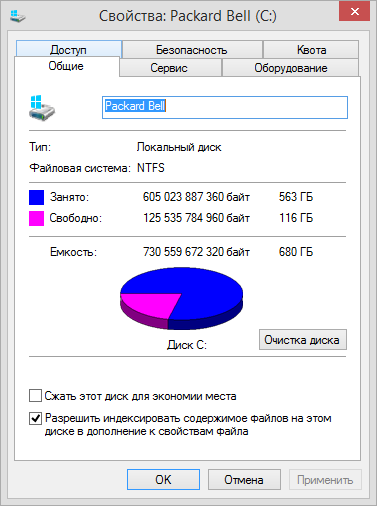

Видалення зайвих системних мов
Після виконання цих дій для економії пам'яті після установки операційної системи (10, 8 або будь-який інший Windows), можна видалити зайві системні мови, Які не застосовуються в роботі комп'ютера. Для цього потрібно:

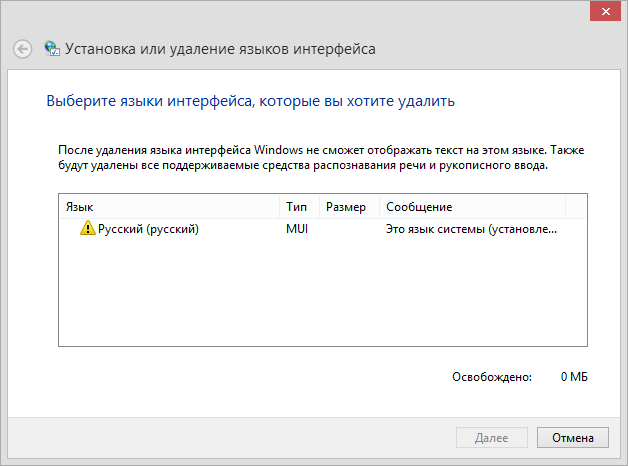
додаткові особливості
У разі, коли відбувається оновлення на Windows 10, краще перевірити ще раз - а не викачаний чи вже пакет оновлень? Найчастіше він зберігається на диску «C: /». Якщо він викачаний, краще його видалити і встановити оновлення повторно, щоб уникнути помилок. Зберігатися він може в наступних каталогах:
- C: \ Windows \ SoftwareDistribution \ Download
- C: \ Windows \ SoftwareDistribution \ DataStore
Найкраще буде їх перевірити і при необхідності почистити. Після цього комп'ютер слід перезавантажити. І можна починати установку операційної системи Windows 10 заново.
Все що потрібно зробити при появі повідомлення «Програмі установки Windows не вдалося налаштувати Windows для роботи з обладнанням цього комп'ютера»або «Не вдалося завершити процес установки. Щоб встановити Windows, запустіть програму установки »так це не натискати кнопочку «ОК», а натиснути клавіші з'явиться чорне віконце з командним рядком. У ній треба прописати шлях до виконавчого файлу і запустити його, натиснувши клавішу «ENTER». файл називається msoobe.exe,а повний шлях до нього буде виглядати як: C: \ Windows \ System32 \ oobe \ msoobe.exeМає з'явитися віконце з пропозицією вписати ім'я облікового запису.
Деякі ідеї, які можуть допомогти:
- Чи не перемикається розкладка клавіатури
- Пробуйте різні поєднання клавіш: «CTRL + SHIFT», «ALT + SHIFT», «Windows + пробіл»
- На деяких ноутбуках \ клавіатурах F-клавіші (функціональні) включаються кнопкою «Fn». На таких пристроях потрібно натискати
- 1. Клацаємо правою кнопкоюмишки по вікну командного рядка і вибираємо «Позначити».
2. Клацаємо по букві «O» в слові «Microsoft» в лівому верхньому кутку вікна. Буква виділиться білим квадратиком.
3. Тиснемо кнопку «Enter» на клавіатурі.
4. Клацаємо правою кнопкою мишки по вікну командного рядка і вибираємо «Вставити». Проробляємо цю операцію два рази, щоб вийшло «C: \ Windows \ System32> oo».
5. Тиснемо кнопку «TAB» на клавіатурі до тих пір поки не вийде «C: \ Windows \ System32> oobe».
6. дописувати слеш «\». виходить «C: \ Windows \ System32> oobe \».
7. Тиснемо кнопку «TAB» на клавіатурі до тих пір поки не вийде «C: \ Windows \ System32> oobe \ msoobe.exe»і тиснемо кнопку «ENTER»
- Що робити якщо шлях не змінюється з «>» на «\»
- Це не принципово. просто пишемо C: \ Windows \ System32> oobe \ msoobe.exeрезультат той же.
