В ході процесу зміни імені облікового запису користувача через елементи, не змінюється назва папки профілю в C: \\ Users. Рекомендації покажуть, як перейменувати папку користувача в Windows 7, 8 всіх облікових записів без втрат даних.
При редагуванні профілю користувача і реєстру, Ви можете пошкодити свою ОС, тому рекомендується створити точку відновлення системи. Якщо Ви допустите помилку, зробіть відновлення системи з створеної точки, щоб повернутися до працездатного стану.
В процесі виконання Ви втратите поточну тему. Якщо хочете далі її використовувати, зробіть копію. Отримайте доступ адміністратора, потім виконуйте рекомендації нижче.
Перейменування папки користувача
Для початку створіть новий обліковий запис адміністратора, потім увійдіть в неї. Відкрийте провідник і перейдіть на локальний диск з ОС, далі в папку «Користувачі», щоб опинитися в C: \\ Users.
Примітка: зверніть увагу на букву системного диска, Ваша може відрізнятися.
Щоб змінити назву папки користувача в Windows 7, 8 клікніть по ній правою кнопкою, З меню виберіть «перейменувати». Задайте нове ім'я російською або англійською мовою і натисніть Enter.
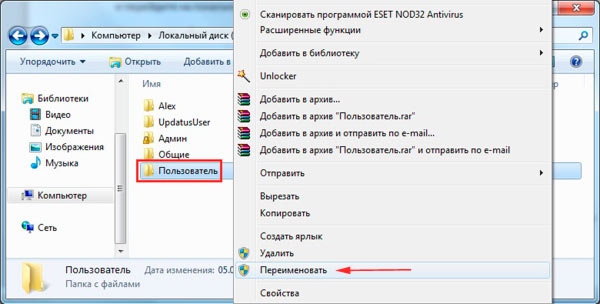
Примітка: якщо вдається перейменувати папку користувача, тоді і робіть аналогічні кроки.
Якщо вилізе запит UAC, клікніть «так», щоб завершити хід зміни імені папки. На цьому урок не закінчений, тепер проробляти кроки нижче.
Виправлення шляхів профілю в реєстрі
Після того, як папка користувача була перейменована, необхідно змінити в реєстрі старі шляхи папки. Виконайте такі дії:
2. У реєстрі пройдіть до розділу ProfileList (повний шлях показаний на зображенні нижче).
3. Розкривши розділ ProfileList (ліва область вікна), Ви побачите безліч підрозділів типу «S-1-5-довгий набір цифр».
4. Переходьте по ним послідовно, звертаючи увагу на параметр ProfileImagePath (права область вікна), на проти якого в стовпці «значення» вказано шлях папки користувача. Вам необхідно знайти шлях зі старим іменем, яке Ви перейменовували Вище.
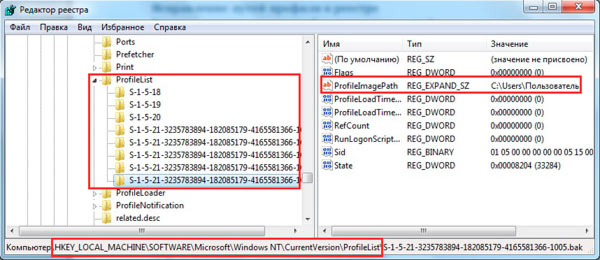
5. Двічі клацніть лівою кнопкою по параметру ProfileImagePath і в поле «значення» задайте нову назву, ідентичне новому імені папки користувача. А шлях залиште колишнім. Натисніть OK і закрийте реєстр.
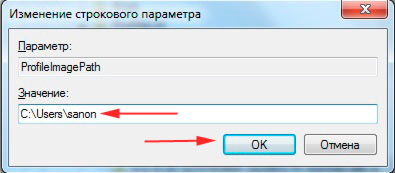
Перейменування імені облікового запису
Натисніть Win + R для. У відповідне поле введіть або скопіюйте netplwiz, потім клацніть OK або Enter.
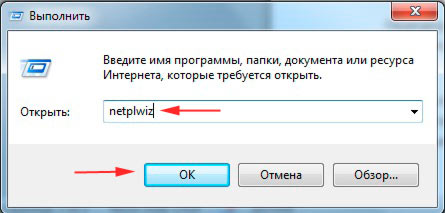
Поставте прапорець на пункт вимоги введення імені користувача і пароля (зображення нижче). Виберіть стара назва облікового запису зі списку, натисніть кнопку «властивості».
![]()
У віконці властивостей, заповніть поля «Користувач» і «Повне ім'я» новою назвою. Натисніть OK тут і в попередньому вікні.
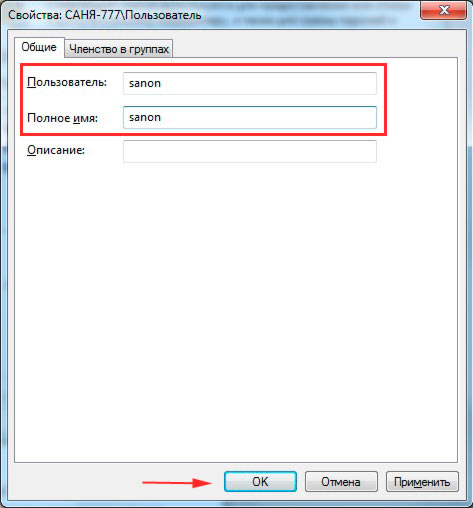
Перезавантажте комп'ютер або вийдіть із системи, потім увійдіть в перейменовану обліковий запис. Після входу в систему Ви помітите, що фон робочого столу чорного кольору. , Щоб повернути колишній вигляд.
Такими способами можна перейменувати папку користувача в Windows 7, 8 і змінити ім'я облікового запису. Виконайте всі кроки і у Вас все вийде. Ви можете видалити створений обліковий запис або ж залишити для подальшого використання.
Windows 10 не так сильно відрізняється від попередніх версій ОС від Microsoft, однак виконання деяких дій викликає тут у користувачів труднощі. Наприклад, ви знаєте, як змінити ім'я користувача в Windows 10? Якщо ще немає, то ця інструкція допоможе заповнити прогалину в знанні можливостей системи.
локальний профіль
Якщо ви користуєтеся звичайною локальною обліковим записом, то поміняти її найменування ви можете так само, як і в попередніх версіях Windows - через панель управління. Ви вже повинні знати, як відкрити панель управління в Windows 10.
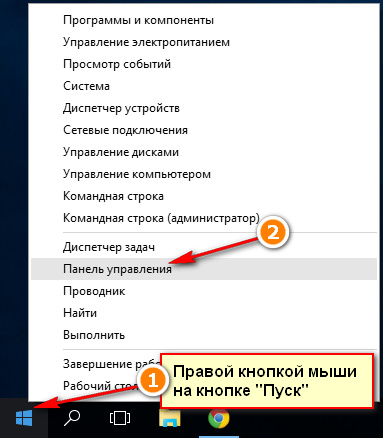
Відкриється вікно вашого локального профілю. Ви можете змінити назву і тип аккаунта. Нічого складного немає: оберіть пункт «Зміна імені» і введіть нову назву в рядку, що з'явився. 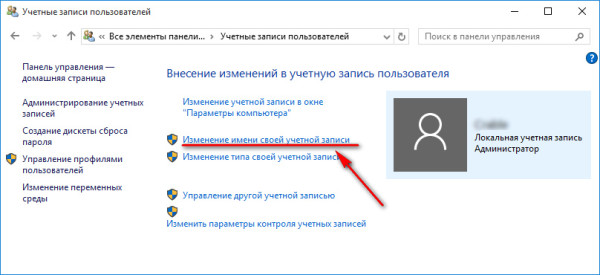
Потім клікніть «Перейменувати» для збереження змін. Щоб конфігурація вступила в силу, необхідно перезавантажити комп'ютер. При повторному вході в систему назву профілю буде вже іншим. Є й інший, більш швидкий спосіб поміняти ім'я.
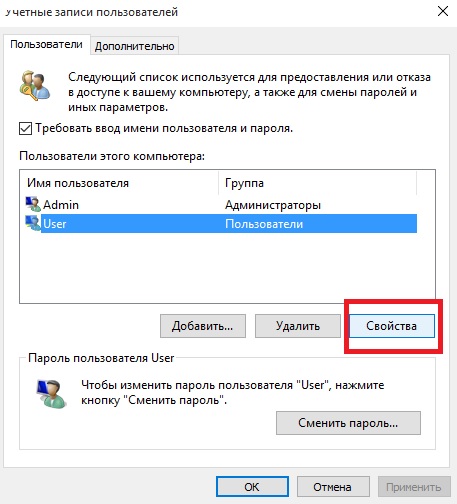
Принципової різниці між описаними методами немає: по суті, ви виконуєте однакові дії за допомогою різних системних інструментів.
аккаунт Microsoft
Якщо для авторизації в системі використовується профіль Microsoft, то змінити його назву через панель управління не вийде. Назва облік записи Microsoft можна поміняти тільки на офіційному сайті корпорації, використовуючи спеціальну форму. Подивимося, як до неї дістатися:
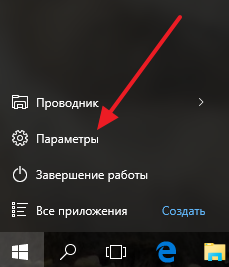
Після натискання на посилання автоматично запуститься браузер. Ви будете направлені на сайт управління профілем Майкрософт, де для авторизації необхідно ввести логін і пароль. Після успішного входу клацніть по посиланню «Змінити ім'я». 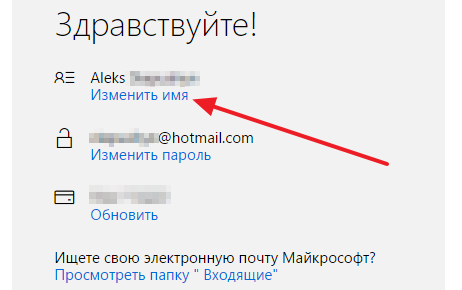
З'явиться спеціальна форма, в якій потрібно вказати особисті дані, які будуть використовуватися в логіні аккаунта Майкрософт. Щоб застосувати нову конфігурацію, натисніть «Зберегти».
У цій інструкції по кроках буде показано, як змінити ім'я локального облікового запису, а також ваше ім'я в обліковому записі Microsoft в Windows 8.1, а потім детально розповім про те, як перейменувати папку користувача, якщо виникла така необхідність.
Примітка: найшвидший і простий спосіб виконати обидві дії в один крок (тому як, наприклад, зміна імені папки користувача вручну може здатися складною для початківця) - створити нового користувача (призначити адміністратором, і видалити старого, якщо не потрібний). Для цього, в Windows 8.1 в панелі справа виберіть «Параметри» - «Зміна параметрів комп'ютера» - «Облікові записи» - «Інші облікові записи» і додайте нову з необхідним ім'ям (ім'я папки у нового користувача буде збігатися з заданим).
Зміна імені локального облікового запису
Змінити ім'я користувача, якщо ви використовуєте локальну обліковий запис в Windows 8.1, простіше простого і зробити це можна кількома способами, спочатку найочевидніший.
Перш за все, зайдіть в Панель управління і відкрийте пункт «Облікові записи користувачів».
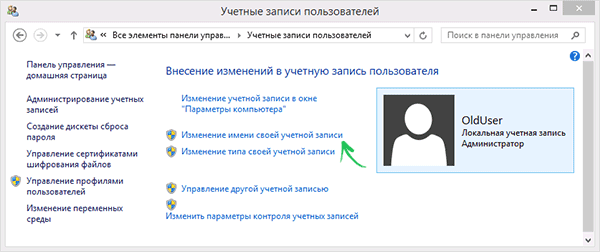
Потім просто виберіть пункт «Зміна імені свого облікового запису», введіть нове ім'я і натисніть «Перейменувати». Готово. Також, будучи адміністратором комп'ютера, ви можете поміняти імена інших акаунтів (Пункт «Управління іншим користувачем» в «Облікові записи користувачів»).
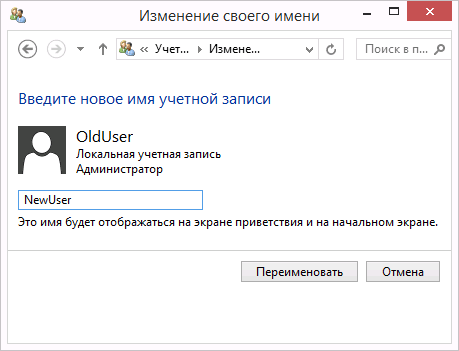
Зміна імені локального користувача можливо також в командному рядку:
- запустіть командний рядок від імені Адміністратора.
- Введіть команду wmic useraccount where name \u003d "Старе Ім'я» rename «Нове ім'я»
- Натисніть Enter і, подивіться на результат виконання команди.
Якщо ви бачите приблизно те, що на скріншоті, значить команда виконана успішно і ім'я користувача змінилося.
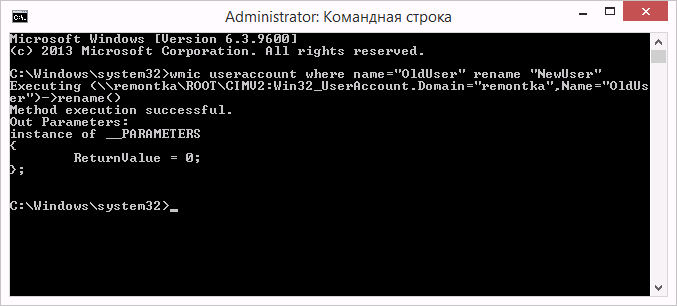
Останній спосіб змінити ім'я в Windows 8.1 підходить тільки для версій Професійна і Корпоративна: ви можете відкрити «Локальні користувачі та групи» (Win + R і ввести lusrmgr.msc), там двічі клікнути по імені користувача і в вікні, змінити його.
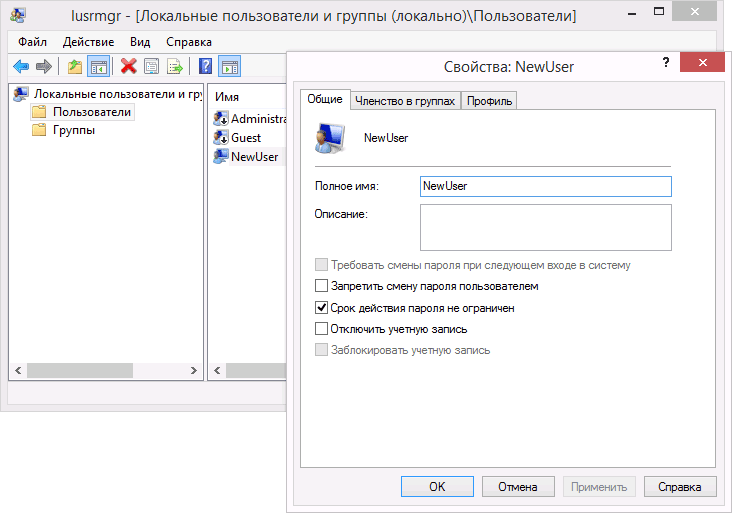
Проблема описаних способів зміни імені користувача в тому, що змінюється, по суті, тільки ім'я, яке ви бачите на екрані вітання при вході в Windows, так що, якщо ви перед собою ставите якісь інші цілі, цей спосіб не підходить.
Міняємо ім'я в обліковому записі Microsoft
Якщо вам потрібно поміняти ім'я в онлайн облікового запису Microsoft в Windows 8.1, то зробити це можна в такий спосіб:
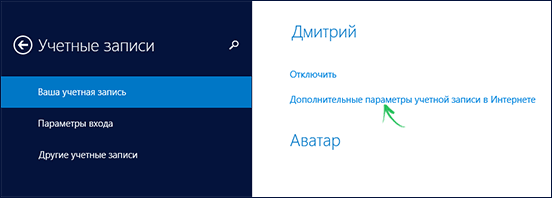
Ось і готово, тепер вас звуть по-іншому.
Як змінити ім'я папки користувача Windows 8.1
Як я вже писав вище, змінити ім'я папки користувача найпростіше шляхом створення нового облікового запису з потрібним ім'ям, для якого автоматично будуть створені всі необхідні папки.
Якщо ж все-таки потрібно перейменувати папку у наявного користувача, ось кроки, які допоможуть це зробити:

Коли після перезавантаження ви ввійдете в свій «старий аккаунт» Windows 8.1, в ньому вже буде задіяна папка з новим ім'ям і нове ім'я користувача, без будь-яких побічних ефектів (правда, можуть скинутися настройки оформлення). Якщо створений спеціально для цих змін аккаунт адміністратора вам більше не потрібен, ви можете його видалити через Панель управління - Облікові записи - Управління іншим користувачем - Щоб видалити обліковий запис (або запустивши netplwiz).
Як змінити ім'я користувача в Windows і не тільки.
У цій статті я розповім як повністю змінити ім'я користувача в Windows 7. Під словом "повністю" я маю на увазі те, що буде змінено не тільки видимеім'я при вході в систему, але ім'я в системі + папка користувача.
Інструкція робоча на 100%, Так як я сам користуюся даними способом. Зверніть увагу, Що д ля Windows XP вона не підходить, а на Windows 8 я її не тестував.
Дана стаття написана виключно на підставі особистого досвіду автора. Всі поради, наведені тут, Ви виконуєте на свій страх і ризик. За Ваші дії ніхто відповідальності не несе.
Навіть якщо Ви все виконайте правильно і згідно з інструкцією, деякі програми можуть перестати працювати, наприклад Java. Потрібно буде просто перевстановити непрацюючі програми.
Інструкція:
1. Для початку, Вам необхідно увійти під іншим користувачем, яка володіє правами адміністратора. Якщо така відсутнє, створіть її. Після виконання всіх операцій її можна буде видалити.
2. Перейменування запису при вході в Windows
заходимо в Панель управління -\u003e Облікові записи користувачів і насінням безпеку -\u003e Облікові записи користувачів. Вибрати потрібний запис (кнопка Управління іншим користувачем) І натиснути Зміна імені облікового запису. Вписуємо до потрібного імені і натискаємо перейменувати.
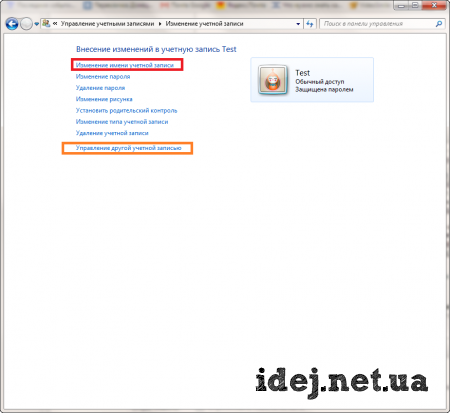
3. Перейменування облікового запису в параметрах Windows
У меню Пуск на рядку комп'ютер натиснути правою кнопкою і вибрати Управління.
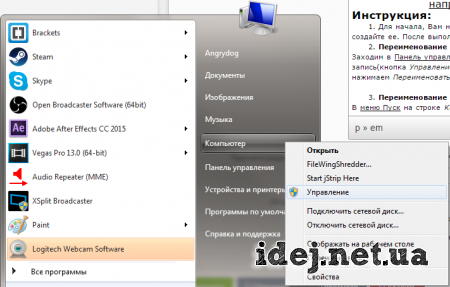
У вікні розкрити груп Локальні користувачі та групи,потім зайти в папку користувачі. Правою на потрібному користувача і натиснути Перейменувати.

Переходимо до наступного кроку.
4. Перейменування папки користувача
заходимо на диск C, в папку Користувачі.Виберете потрібну папку користувача і перейменуйте її (буде краще, якщо це ім'я буде збігатися з новим ім'ям профілю).
5. Зміна шляху до папки користувача
На клавіатурі затисніть поєднання клавіш Win + R.У вікні, впишіть regedit і натисніть Enter. Відкриється редактор реєстру.
Перейдіть за наступним шляхом: HKEY_LOCAL_MACHINE \\ SOFTWARE \\ Microsoft \\ Windows NT \\ CurrentVersion \\ ProfileList(папку ProfileList необхідно розкрити).
Тут нам потрібні будуть папки, назви яких починаються з S-1-5-21-.Це папки, що містять інформацію про користувачів. Знайти потрібну папку можна по ключу ProfileImagePath. Він містить адресу папки користувача.
Знайдіть адресу з папкою свого старого профілю та замініть адресу на новий (якщо Ви не перемащалі папку, просто замініть ім'я старого профілю на ім'я нового).
Після цього можна вийти з-під поточного профілю і зайти в свій оновленийпрофіль. Дякую за увагу!
Залишилися питання? Ви хочете доповнити статтю? Ви помітили помилку? Повідомити мене про це нижче, я обов'язково Вас почую!
Якщо Вам допомогла ця стаття, то напишіть про це в коментарях. І не забувайте ділитися статтею зі своїми друзями в соц.сетях;)
P.S.
Стаття є копірайтом, однак за матеріалами з сайту -, так що якщо Ви її копіюєте, не забудьте вставити активне посилання на сайт автора, тобто на цей :)
, Поділіться статтею в соціальних мережах - підтримайте сайт!У цій статті ми:
- розповімо, як правильно змінити ім'я користувача в ОС Windows;
- розберемося в термінах: дізнаємося, що означають поля ім'я і Повне ім'я;
- опишемо ситуацію, в яку часто потрапляють користувачі при спробі змінити ім'я облікового запису через Панель управління.
поле Повне ім'я - це не більше, ніж опис облікового запису, яке виводиться на екрані привітання, в головному меню і т.д. Тут можна писати що завгодно. На авторизацію це ніяк не вплине. Воно дружина панелі управління називається Ім'я облікового запису.
Як правильно змінити ім'я користувача в Windows
натисніть WIN + R, Запустіть оснащення lusrmgr.msc:
Виділіть користувача, ім'я якого ви хочете змінити, натисніть по ньому правою кнопкою миші і в контекстному меню Виберіть перейменувати:

Ви побачите, як поле ім'я стане доступним для зміни. Задайте нове ім'я для поточного користувача і натисніть ОК:
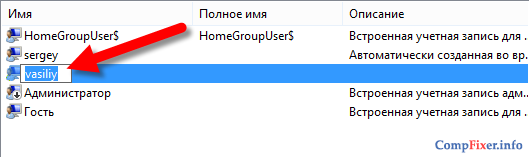
Щоб уникнути плутанини, вміст поля Повне ім'я ми радимо видаляти.
Зверніть увагу!запустити lusrmgr.msc вийде не у всіх версіях Windows. Наприклад, якщо у вас Windows Домашня Базова, то в ній це оснащення недоступна.
Часта помилка при зміні імені користувача.
на панелі управління Windows є пункт Облікові записи. Відкриваємо цей розділ.
Вибираємо для прикладу одну з облікових записів:
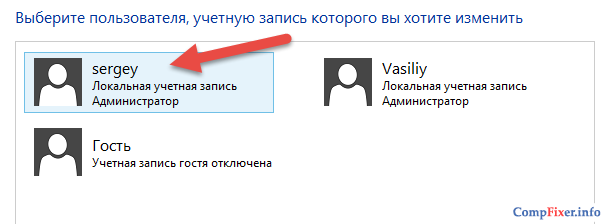
Ми бачимо, що тут нам пропонується змінити ім'я облікового запису:
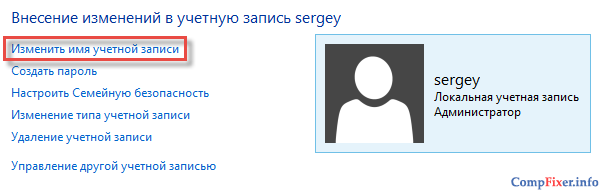
Однак, якщо скористатися цією функцією, то насправді змінюється не ім'я, а Повне ім'я.
змінюємо Sergey на сайт :
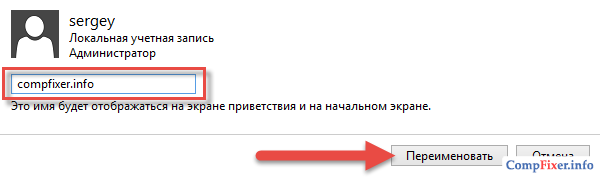
... і бачимо через оснащення lusrmgr.msc , Що логін так і залишився Sergey , А змінилося лише Повне ім'я :
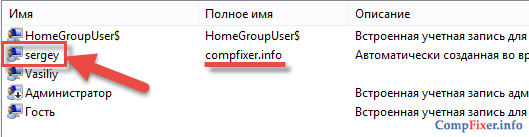
Тобто фактично, не змінюється нічого. Логін в систему залишається колишнім. Просто на Екрані привітання буде відображатися інше ім'я.
Якщо ви таким способом (через панель управління) спробували перейменувати обліковий запис, щоб віддати комп'ютер іншій людині, це була погана ідея. Вийшла ситуація, що пароль ви задали новий, а ім'я користувача залишилося без змін. Відповідно, при вході з цього комп'ютера на інший по локальної мережі, віддалений комп'ютер таких облікових даних не розпізнає і запросить введення логіна і пароля. Нижче ми розповімо, як виправити цю проблему.
Я перейменував користувача через Панель управління. Тепер при вході на сервер з'являється запит на введення облікових даних. В чому проблема?
Коротко кажучи, проблема в тому, що ви не змінили ім'я користувача, але змінили пароль.
Як ми вже згадували вище, через Панель управління можна змінити тільки Повне ім'я (Ім'я облікового запису), але ніяк не Ім'я користувача. Тому, для зміни імені користувача в операційній системі, Де немає можливості запустити оснастку lusrmgr.msc, вам необхідно створювати новий обліковий запис з потрібним ім'ям користувача.
зайдіть в Панель управління => Облікові записи користувачів і виконайте наступні дії:
Крок 1 . змініть ім'я облікового ім'я на колишнє.
Це потрібно для того, щоб звільнити дане ім'я облікового запису та щоб пізніше система дозволила вам створити новий обліковий запис з таким ім'ям.
Виділіть обліковий запис, яку ви намагалися перейменувати, і натисніть посилання Змінити ім'я облікового запису :
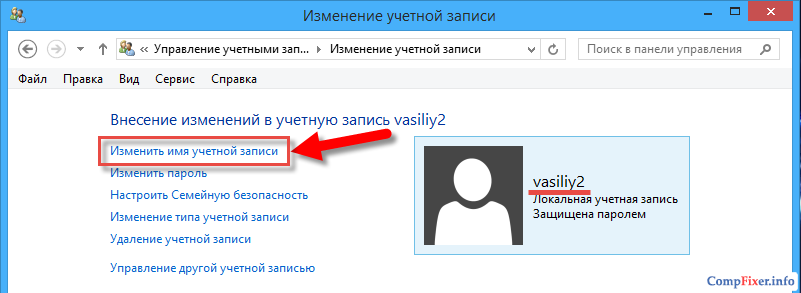
А потім введіть старе ім'я облікового запису та натисніть кнопку перейменувати:
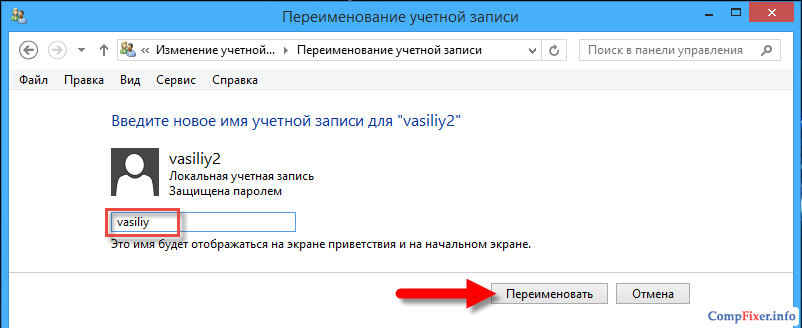
крок 2 . Створіть новий обліковий запис з потрібним ім'ям і задайте бажаний пароль.
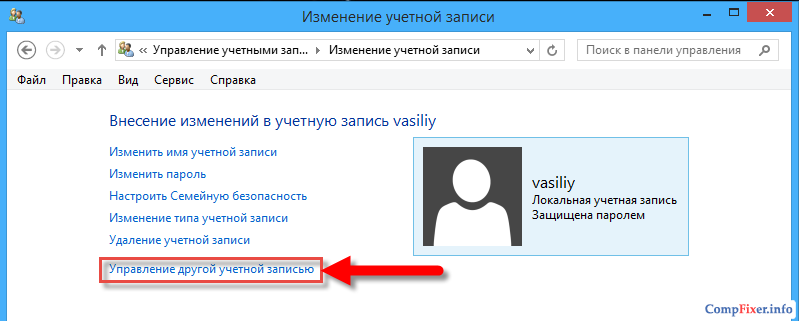
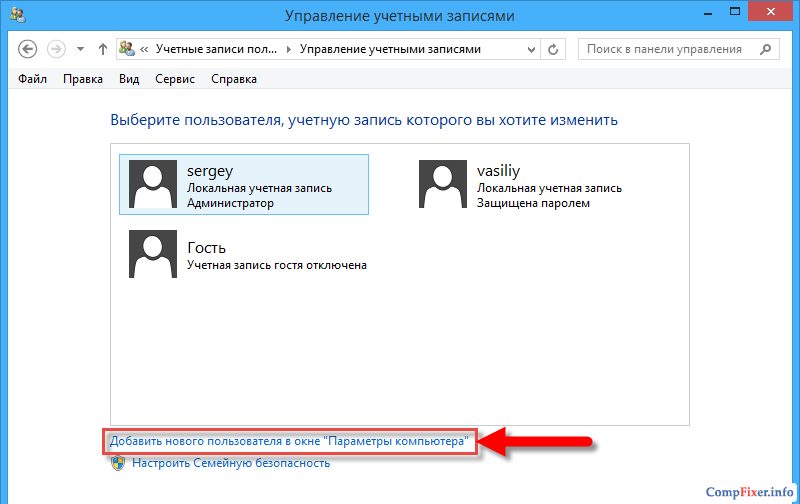
Задайте ім'я та пароль нового облікового запису. У вас створиться нова обліковий запис:

Тепер стару обліковий запис можна видалити, якщо вона не потрібна.
Перейдіть до старої обліковий запис:
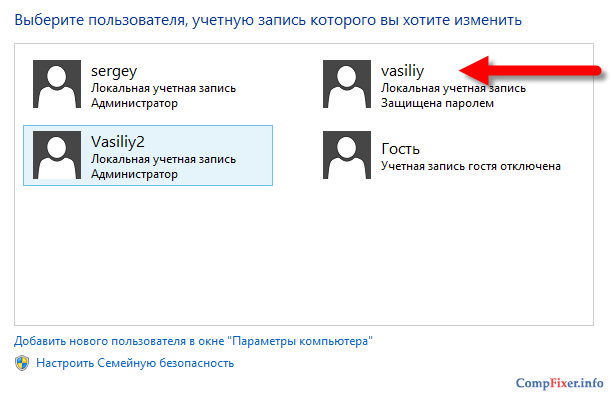
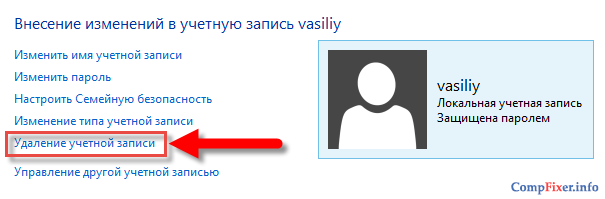
натисніть видалити файли, Якщо хочете видалити всі файли користувача, або збереження файлів, Якщо ви хочете їх зберегти:
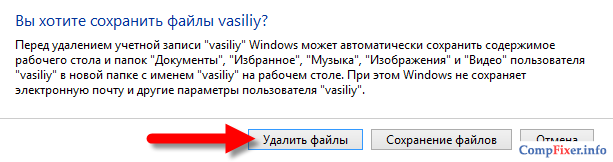
Натисніть кнопку Видалення облікового запису :
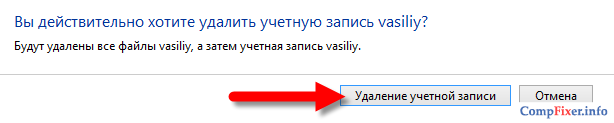
Стара обліковий запис видалена:
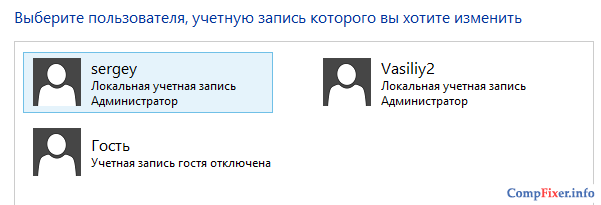
Про те, як перейменувати папку профілю користувача, читайте.
