Одночасна робота на декількох комп'ютерах, з яких тільки один знаходиться перед вами, а решта - хоч на іншій стороні Землі, - не фантастика. Щоб володіти цією диво-можливістю, досить доступу в Інтернет і програми віддаленого управління на кожній машині.
Програми віддаленого управління - це містки, що з'єднують ПК або мобільний гаджет, який знаходиться перед вами, з різними комп'ютерними пристроямипо всьому світу. Звичайно, при наявності у вас ключа, тобто пароля, який дозволить віддалене з'єднання з ними.
Робочі конференції та обговорення робочих груп - це важлива діяльність, яка дозволяє розробляти проект. З відсутністю часу, фрагментацією команди або терміновою необхідністю легко скликати дискусію, підготувати презентацію і доповнити її поясненням.
Скільки разів друг пише або називає мою матір чи бабусю, що щось пішло не так або що-то не працює. Часто це банальність, яку ви могли б вирішити за секунду. Однак через заплутаного опису одного з названих осіб це справжній гордіческій вузол, який не руйнується і не руйнується. При цьому досить короткого з'єднання, спільного використанняробочого столу і рішення проблем.
Можливості програм такого роду досить широкі. Це і доступ до вмісту дисків, і запуск встановлених додатків, І зміна системних налаштувань, і перегляд дій користувача ... Словом, вони дозволяють робити на віддаленому ПК майже все те ж, що і на локальному. Сьогоднішня стаття - це огляд шести безкоштовних програм віддаленого управління комп'ютером на базі Windows(І не тільки), одне з яких входить до складу самої операційної системи.
Дистанційні комп'ютерні програмивіддаленого управління - велика допомога, коли вам потрібно маніпулювати комп'ютером, до якого ви не можете отримати фізичний доступ. Ці інструменти дозволяють переглядати робочий стіл вашого віддаленого комп'ютера і навіть контролювати його, все це тільки з дозволу іншої сторони.
Єдина проблема полягає в тому, що на уражену комп'ютер має бути встановлена програма віддаленого адміністрування. Тому, ймовірно, це найпростіше рішення для використання вбудованого інструменту. У вікні, виберіть «Попросити одного» підключитися до вашого комп'ютера за допомогою «Видаленого помічника». хоча різні версіїінструменту відрізняються один від одного, вони взаємно сумісні. Перевірка запитаної посилання на комп'ютери виконується за допомогою спеціального файлу, який створює майстер зазначеного інструменту.
Якщо вам потрібно встановити з'єднання двох комп'ютерів або ПК і мобільного девайса, один з яких (віддалений), знаходиться під управлінням Windows, А другий - під Windows, iOS, Android або Mac OS X, іноді можна обійтися без сторонніх програм(Якщо в з'єднанні беруть участь тільки Windows-комп'ютери). Системне додаток«Віддалений робочий стіл» присутня у всіх випусках «вінди», починаючи з XP. Не обов'язково, щоб на обох машинах стояла одна і та ж версія ОС, ви без проблем встановите з'єднання, наприклад, між Windows 10 і Windows 7.
Попросіть одного відправити вам файл, наприклад, по електронній пошті. Якщо ви не можете змусити свій комп'ютер працювати віддалено з будь-якої причини, ви можете дати програмі шанс. Це веб-рішення, яке не вимагає установки якого-небудь клієнта. Тільки браузер обох комп'ютерів повинен бути оснащений необхідним надбудовою, але інструмент буде працювати автоматично. Ваш друг отримає шестизначний код, який необхідно відправити вам для підключення до вашого комп'ютера. для правильної роботивам в кінцевому підсумку буде потрібно налаштувати обліковий записрозробника продукту.
додаток Microsoft Remote Desktopдля Android і Apple доступні для безкоштовного скачування в Google Play і App Store.
Що ще необхідно для створення підключення:
Однак безкоштовна версіяінструменту обмежена тільки 30 хвилинами використання, при цьому віддалене адміністрування є хвилинну хвилину. Щоб отримати повну функціональність, купите програму. Дозволяє адміністратору переглядати робочий стіл і використовувати ресурси віддаленого комп'ютера, як якщо б він був його власним.
При виборі цього типу програмного забезпеченняважливо звернути увагу на те, чи є програмне забезпечення продуктом, створеним для потреб підприємств і установ. Що робити при виборі програми для віддаленого підключення? Наступний список - це список найбільш важливих функцій, які повинні мати професійні рішення.
- Дозвіл на віддалений доступ - налаштовується на комп'ютері, яким ви збираєтеся управляти ззовні.
- Обліковий запис з паролем на віддаленому комп'ютері. Для вирішення адміністративних завдань (установки і видалення програм, зміни системних налаштувань і т. П.) Потрібна учетка з правами адміністратора.
- Підключення обох машин до Інтернету або знаходження їх в одній локальної мережі.
- На приймаючій стороні - відкритий порт TCP 3389 (використовується віддаленим робочим столом за замовчуванням).
Як включити дозвіл
Ця та подальші інструкції показані на прикладі Windows 10.
Всебічна підтримка запитів на обслуговування
Запрошення на безкоштовний веб-семінар. Близько 30 хв. Перед запланованим початком веб-семінару ви отримаєте посилання на електронний лист. З одного місця, не встаючи з комп'ютера, система дозволяє вам підключатися до декільком користувачам. При підключенні платформи до довідковій службіі віддаленим з'єднанням адміністратор має набір інструментів, які скорочують час від повідомлення інциденту до рішення. Швидкість дій в разі збою обладнання або програмного забезпечення часто має вирішальне значення для функціонування підприємств або установ.
- Клацнемо правою клавішею мишки по значку «Цей комп'ютер» на робочому столі. Відкриємо «Властивості».

- Перебуваючи в віконці «Система», клацнемо в панелі переходу «Налаштування віддаленого доступу». У розділі вікна «Віддалений робочий стіл» поставимо мітку «Дозволити ...» (прапорець «Дозволити підключення лише з перевіркою достовірності» краще залишити). Слідом натиснемо «Вибір користувачів».
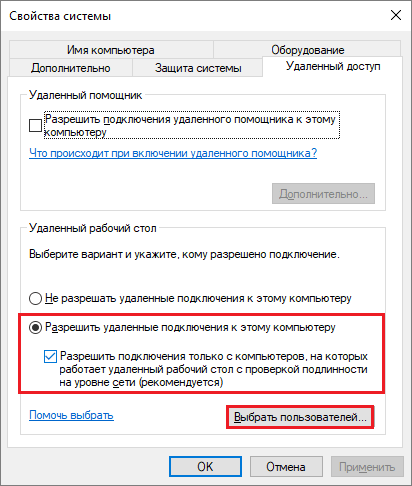
Негайна допомога користувачам
При запуску віддаленого робочого стола адміністратор отримує не тільки попередній перегляд екрану монітора користувача, але і в першу чергу може вжити негайних дії - виконати віддалені операції над файлами і каталогами і управляти каталогами і регістрами з цього рівня. Таким чином, ви можете легко визначити причину помилок або встановити відсутнє програмне забезпечення або видалити шкідливий вірус.
Безпека і юридичні аспекти
Це особливо важливо в тих випадках, коли особа, яка повідомила про інцидент, не може надати компетентну інформацію про виявлені проблеми з обладнанням або програмним забезпеченням. Тимчасова допомога зі статусом набагато простіше. Адміністратор може, в залежності від ситуації, підключитися до користувача, відправивши запит авторизації з системи, який користувач може відхилити або прийняти.
Перегляд робочого столу для декількох робочих станцій
- Третій режим для управління комп'ютерами - це безшумний режим.
- Такий моніторинг допустимо, якщо співробітники інформовані про можливості контролю.
- Для додавання користувача, якому буде дозволено віддалене з'єднання з вами, натиснемо «Додати». В поле «Введіть імена» впишемо ім'я його облікового запису на цьому комп'ютері (не забувайте, вона повинна бути з паролем!), Натиснемо «Перевірити імена» і ОК.
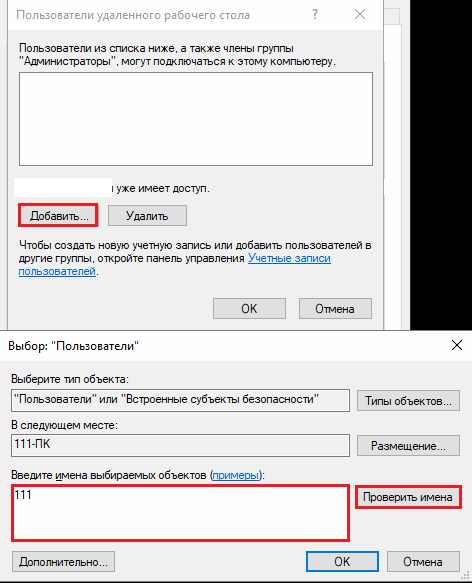
Якщо компанія знаходиться в декількох місцях, необхідна програма, яка дозволяє одночасний доступ до декількох робочих столів. В результаті адміністратор не повинен постійно перемикатися між послідовними робочими станціями і може бути згрупований по департаменту або за місцем. Щоб забезпечити безперебійну роботу вашої корпоративної мережі, Вам потрібно тільки реалізувати одну програму. Крім того, система оснащена автоматичним інструментом, який кожен додаток додає в систему довідкової служби в якості квитка, що дозволяє вам створювати базу знань на основі типів записів, історії інцидентів.
На цьому настройка завершена.
Як налаштувати параметри підключення
Докладніші відомості про процес виконуємо на комп'ютері, з якого будемо здійснювати віддалене з'єднання.
- Щелкнем по іконці пошуку в панелі завдань і почнемо вводити слово «віддалене». Виберемо з знайденого «Підключення до віддаленого робочого столу».
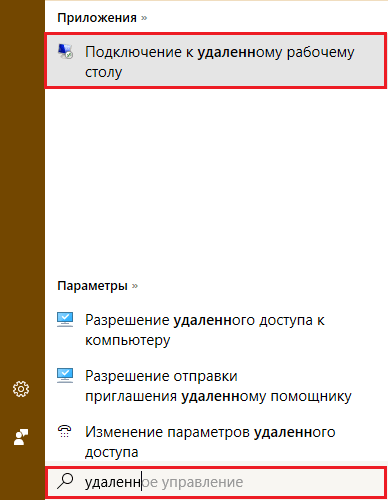
Детальніше про довідковій службі та огляді
Історія додатків і база знань можуть заощадити час, необхідний для аналізу вашої програми. Ми також запрошуємо вас приєднатися до нас на безкоштовний веб-семінар - онлайн-сесію, де наші розробники демонструють «живу» систему своїх можливостей, включаючи віддалені робочі столи і пакети підтримки. Щоб взяти участь в сесії, просто зареєструйтеся в формі, яка доступна тут.
Віддалене управліннякомп'ютером - дуже корисна функція. Віддалений доступ до комп'ютерних ресурсів можливий у багатьох відношеннях. Вам не потрібно бути навченим адміністратором для підключення до будь-якого комп'ютера, підключеного до Інтернету. Вільна ліцензія обмежує використання цього програмного забезпечення тільки для некомерційного використання, але програма не має ніяких тимчасових або функціональних обмежень - все варіанти, доступні в комерційній версії, також пропонуються безкоштовно.
- За замовчуванням віконце додатки відкривається згорнутим, де є лише поля для введення імені комп'ютера і даних користувача. Щоб отримати доступ до всіх налаштувань, кликнемо стрілку «Показати параметри». Внизу першої вкладки - «Загальні», знаходиться кнопка збереження параметрів підключення в файл. Це зручно, коли ви використовуєте різні настройки для з'єднання з різними машинами.
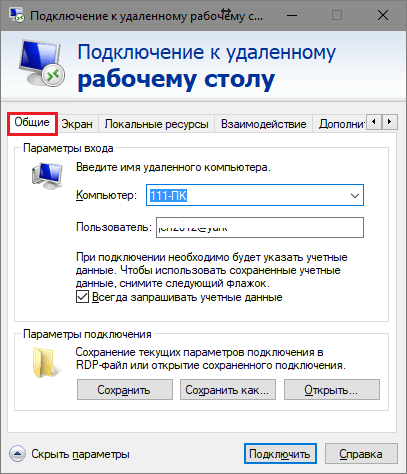
Можливість віддаленого управління вашим комп'ютером корисна не тільки тоді, коли вам потрібні дані, що зберігаються на віддаленій машині. Крім того, у вас є можливість вести текстовий чат у внутрішньому вікні чату, вбудованому в програму. Це дозволяє вам дистанціюватися від одного, у якого є комп'ютерна проблема, або звернутися за допомогою до експертного колезі. На семінарі ми припускаємо, що під час введення запропонованих налаштувань у нас є доступ, принаймні, до двох комп'ютерів, між якими ви захочете зробити віддалені підключення.
- Наступна вкладка - «Екран», дозволяє змінювати властивості зображення екрану віддаленого комп'ютера на вашому моніторі. Зокрема - збільшувати і зменшувати дозвіл, задіяти кілька моніторів, змінювати глибину кольору.
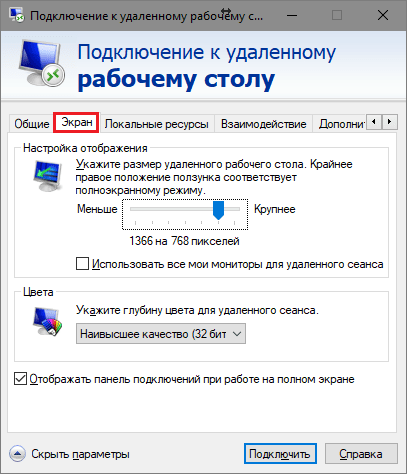
Відразу ж після запуску програми установки ви можете вибрати, чи хочете ви, щоб програма була встановлена на вашому комп'ютері або просто запускалася в майстра установки. Оскільки ми припускаємо, що ви спочатку налаштували комп'ютер, з якого ви будете керувати іншими машинами, виберіть «Встановити». Також встановіть прапорець Показати додаткові налаштування, Щоб у вас був доступ до додаткових параметрівустановки. На віддалених комп'ютерах просто запустіть програму. Тепер виберіть обидва видимих прапорця і натисніть «Далі».
Якщо ви плануєте поділитися своїм комп'ютером з іншими, в наступному вікні виберіть «Підтвердити все», що означає, що перед підключенням до іншого комп'ютера вам доведеться погодитися на тип підключення. Однак, припускаючи, що ви хочете використовувати тільки віддалені підключення до комп'ютера, виберіть «Повний доступ».
- Далі налаштуємо «Локальні ресурси» - звук з віддаленого комп'ютера, умови використання клавіатурних скорочень, доступ до віддаленого принтеру і буферу обміну.

- Параметри вкладки «Взаємодія» впливають на швидкість з'єднання і якість демонстрації картинки з віддаленої машини на вашому моніторі.
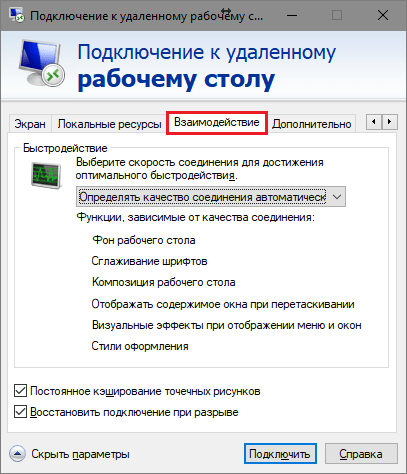
Подальші етапи установки вже є стандартними і не потребують коментарів. Програма розпочнеться автоматично після установки. Запуск програми на керованому комп'ютері. Після того, як ви прийняли контент ліцензії для програми, ви побачите головне вікно програми. Тепер ви можете підключитися до віддаленого комп'ютера.
Ми починаємо роботу, ми кладемо плиту за даною схемою. Щоб дізнатися, чи все працює, вам просто потрібно вибрати будь-який пульт дистанційного керування і подивитися, чи отримує він сигнал тривоги при включенні програми. На малюнку показано, на що потрібно звернути увагу.
- Вкладка «Додатково» дозволяє визначити дії при невдалій перевірці автентичності віддаленого ПК, а також визначити установки при підключенні через шлюз.
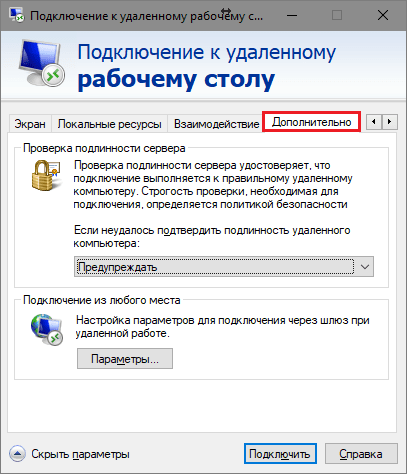
- Для початку сеансу віддаленого доступу натиснемо «Підключити» У наступному віконці введемо пароль.
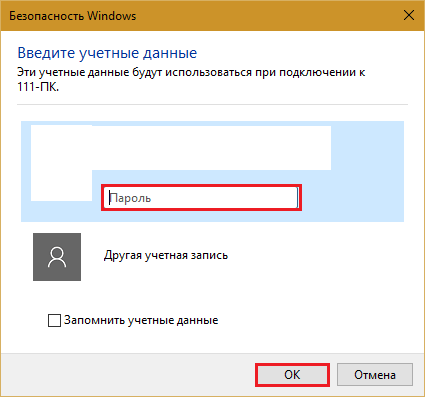
Коли ми зрозуміли, що все в порядку, ми поміщаємо всі в коробку, і ми наливаємо гарячий клей. Це не важка робота, коли ви трохи вчитеся. Ми починаємо з запуску програми, потім прямуємо інші точки програмування. Якщо все в порядку, в нижній частині програми з'явиться код, і клавіша буде призначена команді. Тепер кожен раз, коли ви натискаєте ту ж кнопку, комп'ютер вимикається. Ясно, що якщо програма включена і ваша схема злиття запущена. Включення програм за допомогою клавіатури також легко. Потім вам потрібно позначити його і вибрати розділ «Команда» праворуч.
- Коли ви вмикаєте програму, ми бачимо білий розділ зліва.
- клацніть його правою кнопкоюмиші і виберіть команду «Додати команду».
- З'явиться папка з сірим прямокутником.
- Команди папки можна перейменувати.
- Скажімо, давайте налаштуємо команду на вимикання комп'ютера.
- Зручний пульт дистанційного керування комп'ютером.
- Ви можете писати текст.
- Ви можете управляти своєю мишею.
Після установки з'єднання сеанс роботи за комп'ютером поточного користувача буде завершено і управління перейде до вас. Користувач віддаленого ПК не зможе бачити свій робочий стіл, так як замість нього на екрані з'явиться заставка.
Дотримуючись цієї інструкції, ви без проблем з'єднаєтеся з комп'ютером, який знаходитися в одній мережі з вашим. Якщо ж пристрої підключені до різних мереж, доведеться зробити кілька додаткових налаштувань.
Сподіваюся, моя перша практична стаття вам зрозуміла.
Коли ми зрозуміли, що все в порядку, ми поміщаємо всі в коробку, і ми наливаємо гарячий клей. Це не важка робота, коли ви трохи вчитеся. Ми починаємо з запуску програми, потім прямуємо інші точки програмування. Якщо все в порядку, в нижній частині програми з'явиться код, і клавіша буде призначена команді. Тепер кожен раз, коли ви натискаєте ту ж кнопку, комп'ютер вимикається. Ясно, що якщо програма включена і ваша схема злиття запущена. Включення програм за допомогою клавіатури також легко. Потім вам потрібно позначити його і вибрати розділ «Команда» праворуч.
- Коли ви вмикаєте програму, ми бачимо білий розділ зліва.
- Клацніть його правою кнопкою миші та виберіть команду «Додати команду».
- З'явиться папка з сірим прямокутником.
- Команди папки можна перейменувати.
- Скажімо, давайте налаштуємо команду на вимикання комп'ютера.
- Зручний пульт дистанційного керування комп'ютером.
- Ви можете писати текст.
- Ви можете управляти своєю мишею.
Як підключитися до віддаленого комп'ютера через Інтернет
Є 2 способи настройки підключення Видаленого робочого столу Windowsчерез Інтернет - шляхом створення каналу VPN, щоб пристрої бачили один одного так само, як якщо б знаходилися в одній локальній мережі, і шляхом перенаправлення порту 3389 в локальну мережу і зміни динамічного (змінного) IP-адреси віддаленої машини на постійний (статичний).
Способів створення каналів VPN предостатньо, але опис їх всіх займе досить багато місця (крім того, маса інформації про це без праці знаходиться в мережі). Тому розглянемо для прикладу один з простих - власними коштами Windows.
Як створити VPN-канал в Windows
На віддаленій машині, яка буде сервером:
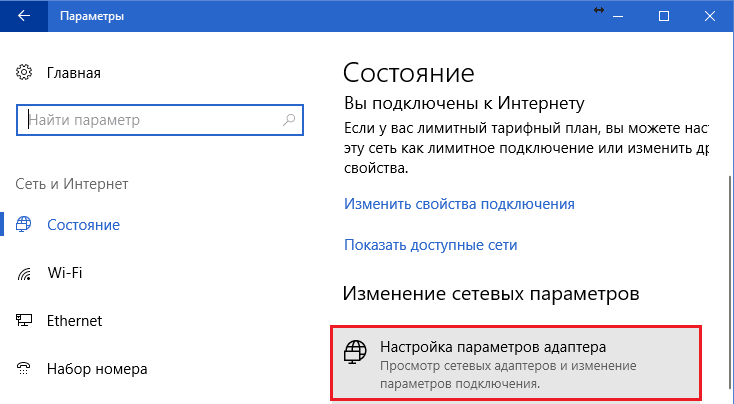
Після цього в папці здійснювати підключення до мережіз'явиться компонент «Вхідні підключення», який і буде VPN-сервером. Щоб з'єднання не блокувалося файерволом, не забудьте відкрити на пристрої порт TCP 1723. А якщо сервера присвоєно локальний IP-адресу (починається на 10, 172.16 або 192.168), порт доведеться перенаправити в зовнішню мережу. Як це зробити, читайте нижче.
на клієнтському комп'ютері(Windows 10) з'єднання налаштовується ще простіше. Запустіть утиліту «Параметри», зайдіть в розділ «Мережі та Інтернет» -> «ВПН». Натисніть «Додати ВПН-підключення». 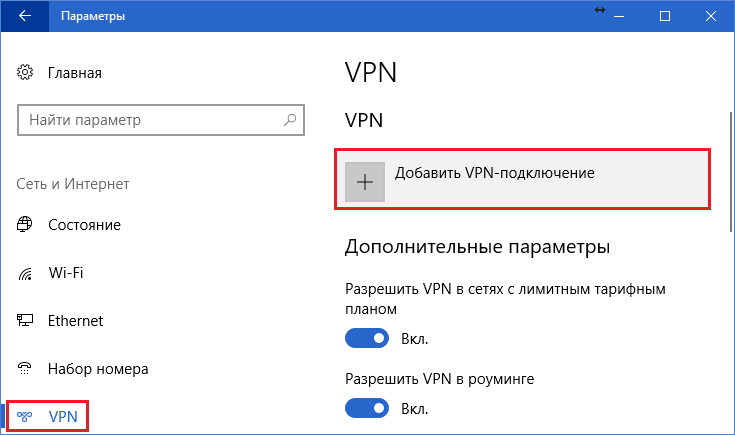
У вікні параметрів вкажіть:
- Постачальник послуг - Віндовс.
- Назва з'єднання - будь-яке.
- Ім'я або адреса сервера - IP або доменне ім'я сервера, який ви створили перед цим.
- Тип VPN - визначати автоматично або PPTP.
- Тип даних для входу - логін і пароль (однієї з облікових записів, якій ви дали дозвіл на доступ). Щоб не вводити ці дані при кожному підключенні, пропишіть їх у відповідні поля нижче і поставте позначку «Запам'ятати».
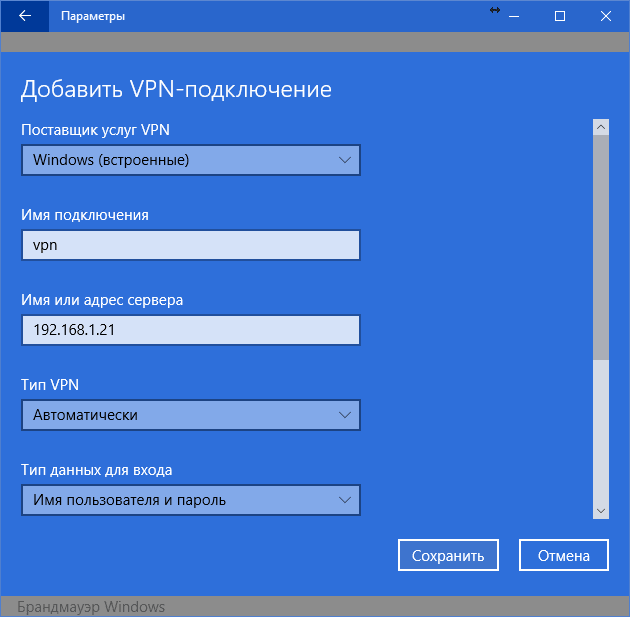 Перенаправлення порту на роутері і отримання статичного IP
Перенаправлення порту на роутері і отримання статичного IP
Перенаправлення (кидок) портів на різних пристроях(Роутерах) виконується по-своєму, але загальний принципвсюди один і той же. Розглянемо, як це робиться, на прикладі типового домашнього маршрутизатора TP-Link.
Відкриємо в адмін-панелі маршрутизатора «Переадресація» і « Віртуальні сервери». У правій половині вікна кликнемо кнопку «Додати». 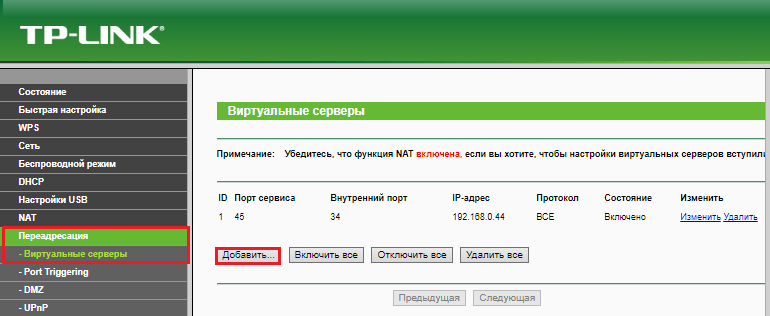
У вікні «Додати або змінити запис» введемо наступні настройки:
- Порт сервісу: 3389 (або 1723, якщо ви налаштовуєте VPN).
- Внутрішній порт - той же.
- ІП-адреса: адреса комп'ютера (дивимося у властивостях підключення) або доменне ім'я.
- Протокол: TCP або все.
- Стандартний порт сервісу: можна не вказувати або вибрати зі списку PDP, а для VPN - PPTP.
Як зробити змінний IP-адреса постійним
У стандартний пакет послуг Інтернет-провайдерів для домашніх абонентів, як правило, входить тільки динамічний IP-адресу, який постійно змінюється. А закріплення за користувачем незмінного IP зазвичай обходиться йому в кругленьку суму. Щоб вам не доводилося нести зайві витрати, існують сервіси DDNS (динамічних DNS), завдання яких - привласнення постійного доменного імені пристрою (комп'ютера) із змінним мережевою адресою.
Багато DDNS-сервіси надають свої послуги безкоштовно, але є і такі, хто стягує за це невелику абонентську плату.
Нижче наводжу короткий список безкоштовних DDNS, чиїх можливостей для нашої задачі більш ніж достатньо.
Правила користування цими сервісами якщо і відрізняються, то незначно: спочатку проходимо реєстрацію облікового запису, потім - підтверджуємо email-адреса, і нарешті - реєструємо доменне ім'я вашого пристрою і активуємо його. Після цього ваш домашній комп'ютер буде мати власне ім'я в Інтернеті, наприклад, 111pc.ddns.net. Це ім'я слід вказати в налаштуваннях підключення замість IP або ім'я в локальній мережі. 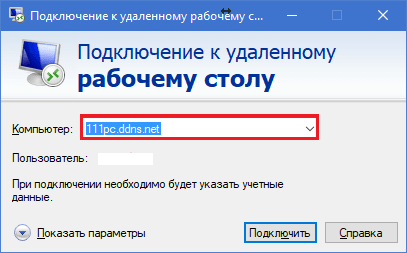
До речі, деякі роутери підтримують лише невелику групу постачальників DDNS, наприклад, тільки найстаріші і найвідоміші DynDNS (нині платний) і No IP. А інші - такі, як Asus, мають власний DDNS-сервіс. Прибрати обмеження допомагає установка на роутер альтернативної прошивки DD-WRT.
Плюси і мінуси використання Видаленого робочого столу Windows
Основна перевага пропрієтарного засоби Windowsперед сторонніми розробками - це відсутність серверів-посередників при з'єднанні, а значить, зниження ризику витоку даних. Крім того, цей інструмент має масу гнучких налаштувань і при вмілому підході може стати «неприступною фортецею» та «космічною ракетою».
Інші плюси робочого столу Windows - відсутність необхідності щось завантажувати, обмежень по тривалості сесії, кількістю підключень і безкоштовність.
Недоліки - складність настройки для доступу через Інтернет, вразливість до атак Pass the Hash.
TeamViewer
Перед тим як почати користуватися сервісом, вам доведеться зареєструвати обліковий запис Google (користувачі Android-девайсів її вже мають) або авторизуватись під нею в браузері Google Chrome.
Головне вікно «Робочого столу Chrome» включає 2 розділи:
- Віддалена підтримка. Тут містяться опції управління разовим підключенням до іншого ПК і надання доступу до вашого.
- Мої комп'ютери. У цьому розділі зібрані машини, з якими ви раніше встановлювали зв'язок і можете швидко підключатися до них за заданим пін-коду.
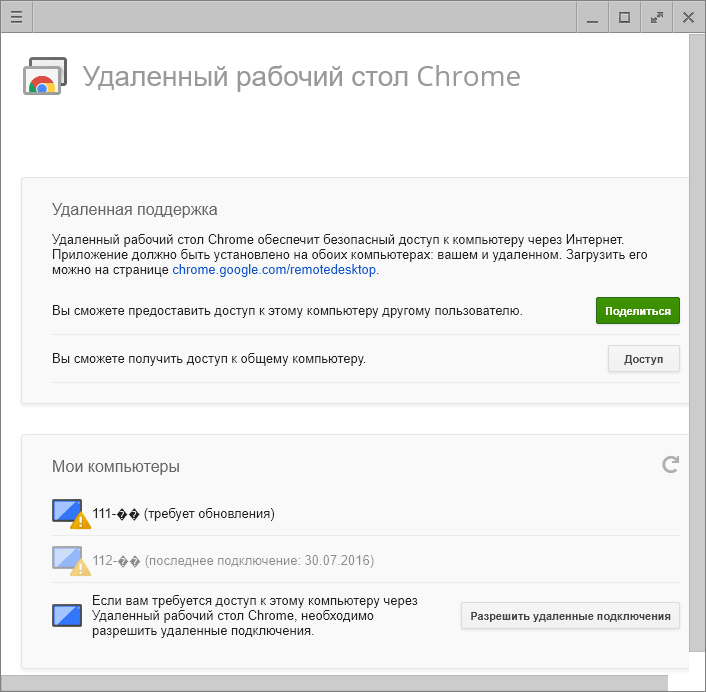
При першому сеансі зв'язку за допомогою «Робочого столу Chrome» на віддалений комп'ютервстановиться додатковий компонент (хост), що займе 2-3 хвилини. Коли все буде готово, на екрані з'явиться секретний код. Після введення його в відповідне поле натисніть «Підключення».
Як і при роботі з TeamViewer, користувач віддаленої машини зможе бачити на екрані всі ваші дії. Так що для прихованої стеження, наприклад, за дитиною, ці програми не годяться.
![]()
- дуже проста і настільки ж надійна утиліта, призначена для віддаленого управління комп'ютерами під Windows і Linux. Її головні плюси - легкість використання, безвідмовність, висока швидкість з'єднання а також те, що вона не вимагає установки. Мінуси - у відсутності мобільних версій(Встановити з'єднання через Android і iOS за допомогою цієї програми не вийде) і в тому, що багато антивіруси вважають її шкідливою і прагнуть видалити. На щастя, останнім нескладно запобігти, додавши утиліту в виключення.
Ammyy Admin підтримує 2 способи встановлення зв'язку - по ID-номером і по IP-адресою. Другий працює тільки по локальній мережі.
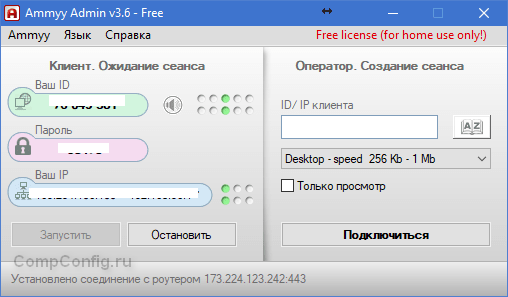
Вікно утиліти поділено на 2 половини - «Клієнт», де знаходяться ідентифікаційні дані комп'ютера і пароль, і «Оператор» - з полями для введення цих даних. Тут же розташована кнопка підключення.
Книга контактів і налаштування програми, які досить прості, приховані в меню «Ammyy».
- ще одна компактна переносна Windows-програма, зовні схожа на попередню, але з більш цікавим набором функцій. Підтримує 2 способи підключення - по ID і IP, і 3 режими - повне управління, файловий менеджер(Передача файлів) і тільки перегляд екрану віддаленого ПК.
Ще вона дозволяє визначати кілька рівнів прав доступу:
- Використання віддаленим оператором клавіатури і миші.
- Синхронізація буфера обміну.
- Зміна прав доступу адміністратором і т. Д.
Режим «Тільки перегляд» може використовуватися для прихованого спостереження за діями користувачів віддалених машин (дітей, працівників), чого немає в аналогічних продуктах.
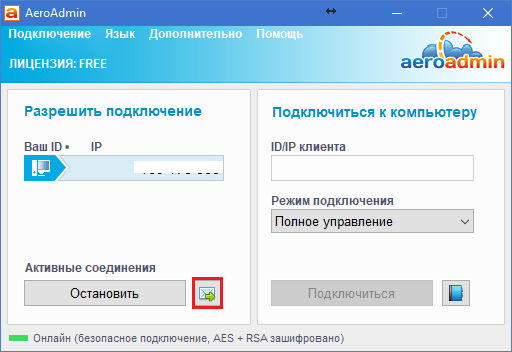
У головному вікні AeroAdmin знаходиться кнопка відкриття email-чату (розташована поруч з кнопкою «Зупинити»). Чат призначений для швидкого відправлення електронного листа оператору, наприклад, з проханням про допомогу. Ця функція унікальна, тому що в програмах-аналогах присутній лише звичайний чат для обміну текстовими повідомленнями. І він починає працювати тільки після встановлення зв'язку.
На жаль, книга контактів AeroAdmin стає доступною не відразу. Вона вимагає окремої активації - через Facebook. І користуватися нею можуть тільки учасники цієї соціальної мережі, Так як для отримання коду активації розробники запитують посилання на особисту сторінку. Виходить, що тим, кому програма сподобалася, без реєстрації на Фейсбуці не обійтися.
Ще одна особливість AeroAdmin - це допустимість безкоштовного використання навіть в комерційних цілях, якщо не потрібні додаткові можливості(Безперервне підключення, множинні паралельні сесії і т. П.), Доступні тільки в платних версіях.
- остання в сьогоднішньому огляді утиліта для віддаленого підключення до Windows-ПК з іншого комп'ютера або мобільного пристрою. Може використовуватися і без інсталяції, і з нею. 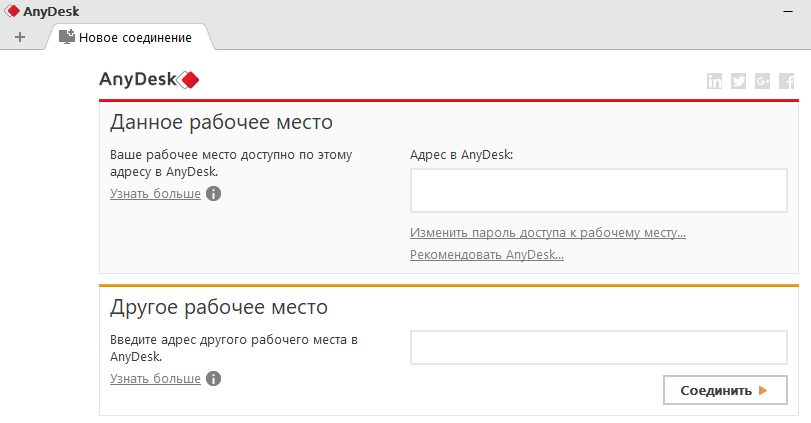
Як і попередники, має низку унікальних функцій:
- Найвища швидкість передачі картинки з віддаленої машини.
- Найшвидший обмін файлами, навіть при низькій швидкості Інтернету.
- Підтримка одночасного підключення декількох віддалених користувачів. Можливість спільної роботи над одним проектом (у кожного користувача свій курсор).
Плюс, як і інші програми цього класу, AnyDesk надає оператору повний доступ до функцій віддаленої машини, дуже просто підключається (по ID і паролем) і надійно захищає дані, що передаються.
Привіт, шановні друзі! Огляд сьогоднішнього поста буде присвячений темі віддаленого адміністрування. Зокрема нами буде розглянуто одне з ключових питань, а саме яким чином здійснюється в режимі реального часу. Отже, поїхали ...
Для початку давайте спробуємо зрозуміти, що взагалі насправді мається на увазі під терміном «Віддалене адміністрування». Термін віддалене адміністрування являє собою не що інше як управління персональним комп'ютером з віддаленої точки за допомогою спеціалізованого програмного продукту.
На сьогоднішній день найбільш популярні програмні засобищо дозволяють здійснювати віддалене управління комп'ютером через Інтернет є Team Viewer, Ammy Admin, RMS, Anyplace Control та інші. Такі програми надають Вам отримати повний контроль над віддаленим комп'ютером в режимі реального часу або через Інтернет з'єднання, або через локальну обчислювальну мережу.
Віддалене управління комп'ютером через Інтернет?
Завдяки таким програмам Ви зможете отримати доступ до робочого столу на іншому комп'ютері, а також виконувати редагування і видалення файлів, проводити встановлення програм і т.д.
Слід зазначити, що в багатьох фірмах і підприємствах, які в своєму арсеналі містять парк комп'ютерної техніки об'єднану в єдину локальну мережу, віддалене адміністрування якраз таки грає чимало важливу роль у вирішенні питань по швидкому усуненню несправностей стосується офісної техніки.
Наведу конкретний приклад, адміністратор мережі, підключившись до віддаленого комп'ютера користувача, зможе по телефону пояснити йому, в чому власне була викликана та чи інша помилка при роботі в конкретній програмі.

Інший приклад, припустимо, Ви непогано розбираєтеся в комп'ютерній техніці, А у Ваших батьків або друзів, знайомих живуть зовсім в іншому районі або навіть в іншому місті виникли питання з роботою конкретного додатка на комп'ютері тоді Ви, завдяки програмі віддаленого підключення через Інтернет зможете допомогти їм, не відриваючись від свого комп'ютера.
Один з постійних читачів мого блогу задав мені питання, що стосується теми віддаленого адміністрування.
День добрий, Дмитро! Хотів би дізнатися у вас, яка на ваш погляд програма дозволить без зусиль виконати . Наскільки я знаю, що програм таких існують множини, але начитавшись форуми, одні програми більш уразливі і не радять їх встановлювати, інші програми поширюються тільки на платній основі. решта вимагають обов'язкової реєстрації. Тому вирішив запитати у вас, як у досвідченого фахівця: яку безкоштовну програмукраще використовувати для віддаленого управління комп'ютером через Інтернет? З повагою, Арсеній.
Ну що ж Арсеній, як ви вже помітили, що програм таких, які дозволяють виконати віддалене підключення до іншого комп'ютера, на сьогоднішній день існують різноманітне кількість. Я ж звичайно всіма цими програми не користувався і не тестував, але пару програм мені доводилося встановлювати і скажу Вам, що вони абсолютно прості і забезпечують високий рівеньбезпеки за рахунок захищеного каналу зв'язку. Це програма Team Viewer і RMS. Про одну з них мова піде саме в сьогоднішній статті.
Отже, в сьогоднішній статті я б хотів провести огляд програми Team Viewer. Даною програмою я користуюся вже досить тривалий час і можу Вам сказати, що ця програма поширюється на безкоштовній основі для особистого використання, До того ж Вам немає необхідності проходити цілу гуру реєстрації, щоб її скачати собі на комп'ютер.
Однак додатково ми з Вами розглянемо, як здійснюється реєстрація в цій програмі і яка від цього користь.
Ну що ж, я думаю пора переходити до установки програми.
Для того щоб завантажити програму Team Viewer, Вам потрібно буде перейти на офіційний сайт розробника цієї програми http://www.teamviewer.com/ru/ і натиснути на кнопку, як показано на малюнку нижче.

Відразу ж почнеться скачування програми Team Viewer. Потім як тільки скочується програма, запустіть її і в вікні, встановіть параметри запуску як показано на малюнку нижче.
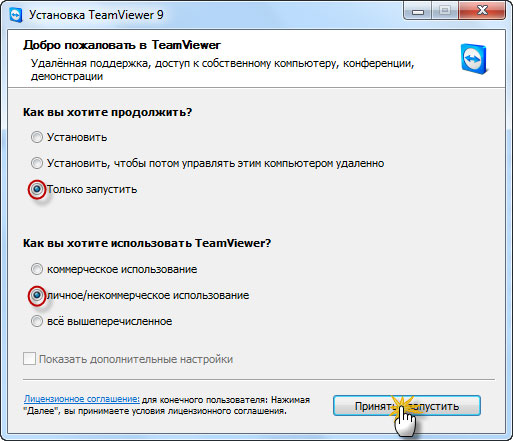
В результаті перед Вами відкриється ось таке вікно.
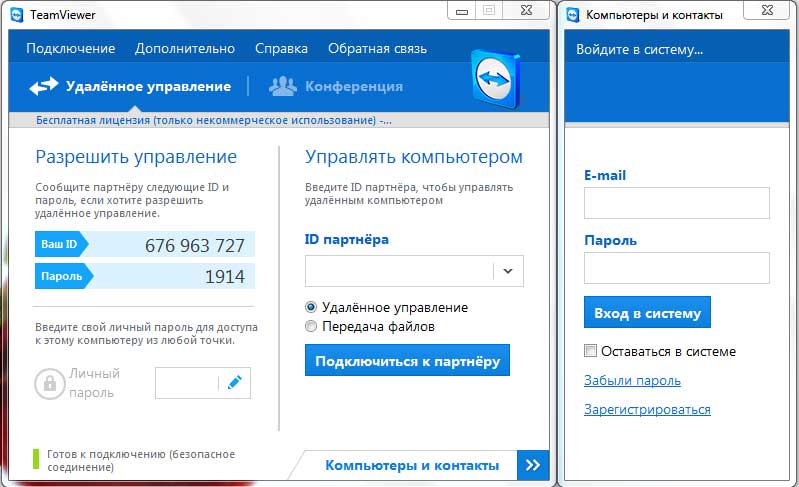
Тепер дивіться, програма привласнила код і пароль. Тепер якщо ці значення надати іншому користувачу, у якого вже запущена програма Team Viewer, то в свою чергу користувач зможе підключитися до Вашого персонального комп'ютераі навпаки. Давайте розглянемо, як це буде взагалі виглядати.
Користувач завантажує програму Team Viewer і запускає її на своєму комп'ютері (трохи вище ми з Вами розглядали, як запустити цю програму). На наступному етапі Ви говорите йому свій ID номер і пароль. Користувач вводить ID номер в рядку «ID партнера» і натискає «Підключитися», в який з'явився додатковому вікні потрібно ввести пароль.
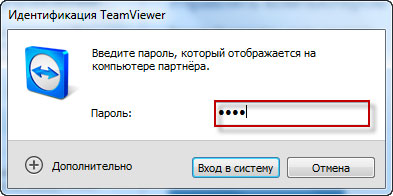
Ну а далі, перед користувачем з'явився Ваш робочий стіл або навпаки, якщо Ви підключіться до віддаленого комп'ютера, то перед Вами завантажиться робочий стіл користувача, до якого Ви підключилися. При кожному запуску програми Team Viewer буде генеруватися різний ID код і пароль.
Тепер давайте розглянемо, яку користь нам принесе реєстрація в самій Team Viewer. Якщо Ви зареєструєтесь в програмі, то користуватися нею Вам буде набагато простіше. У чому саме?
По перше, У Вас буде своя обліковий запис, який відповідно буде прив'язана до Вашої зазначеної електронній пошті. Отже, Вам буде присвоєно постійний ID-код і пароль.
По-друге,зручність доступу до віддаленого комп'ютера. Наприклад, перебуваючи на робочому місці, Ви зможете віддалено підключитися до свого домашнього комп'ютера або навпаки. Головна й необхідна вимога при цьому, щоб віддалений комп'ютер був включений. Тобто Вам не потрібно когось просити запустити Team Viewer і повідомити ID-код і пароль. Все набагато простіше. Після установки Team Viewer, в комп'ютері буде постійно запущений процес Team Viewer і Вам буде доступно віддалене управління комп'ютером через Інтернет.
Отже, пропоную Вам перейти до наступного кроку - це реєстрація в самому сервісі Team Viewer. запускаєте знову інсталяційний файлпрограми і задаєте такі параметри.

Після цього у вікні вказуєте шлях установки програми. Зазвичай за умовчанням ця папка з програмами.
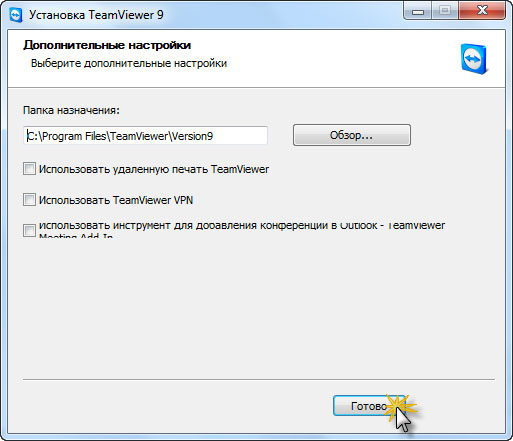
Потім почнеться копіювання файлів в папку з програмами. Після чого у вікні, потрібно буде налаштувати неконтрольований доступ.
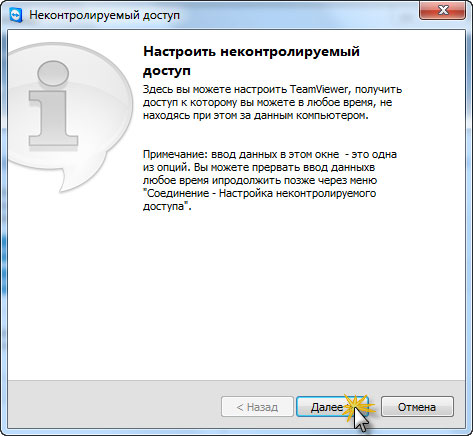
Тепер Вам потрібно ввести ім'я облікового запису комп'ютера і поставити яке-небудь складний пароль.
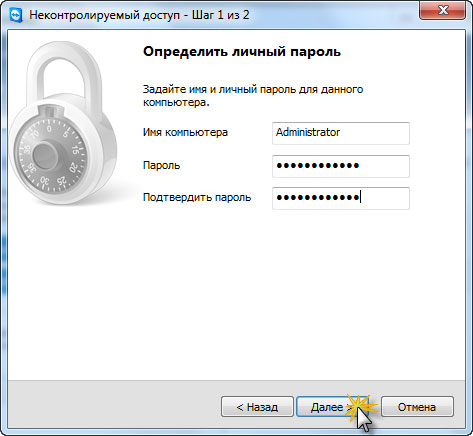
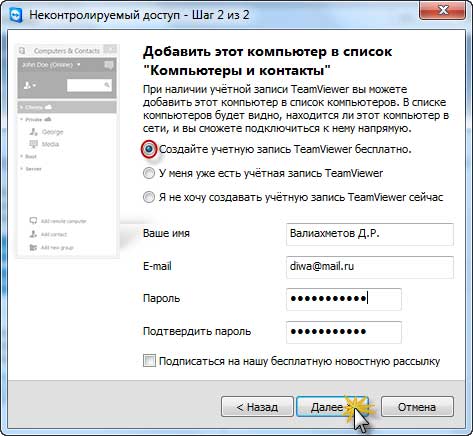
Процес створення свого облікового запису майже завершено.
Вам залишається підтвердити створений обліковий запис. Для цього відкриваєте свій Поштова скринька, Який ви вказали трохи вище і клацніть по посиланню.
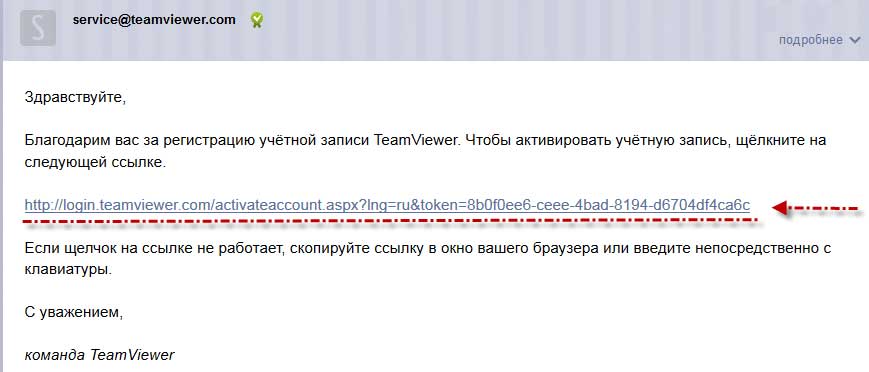
От і все. Тепер при запуску програми у Вас буде свій постійний ID код і пароль. Отже, в загальному, ми зареєструвалися і тепер у нас є свій власний аккаунт в Team Viewer.
Тепер розглянемо, як здійснити віддалене управління комп'ютером через Інтернет цього самого комп'ютера.
Припустимо, Вам потрібно підключитися до свого домашнього комп'ютера, а ви тим часом перебуваєте на роботі. Для цього Вам всього лише потрібно «ЗАПУСТИТИ» програму Team Viewer (без встановлення, а тільки запустити прошу звернути на це увагу) і вказати свій ID-номер. Залишається натиснути «Підключитися до партнера».
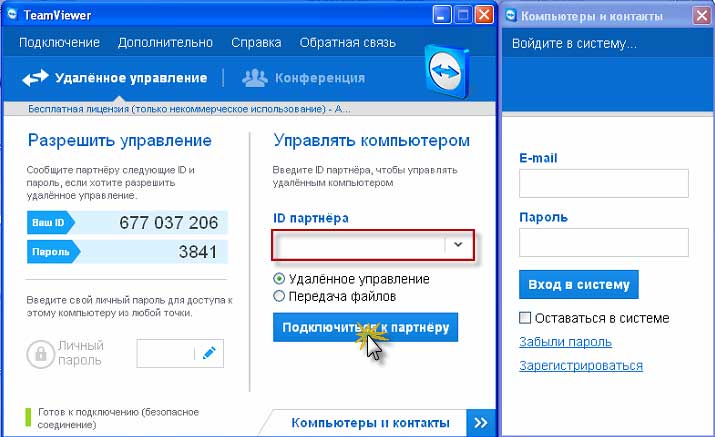
Вказуєте заданий Вами складний пароль при реєстрації в сервісі.
Таким чином, ми з Вами успішно увійшли в свій домашній комп'ютер. Аналогічно Ви можете підключитися до комп'ютера, який знаходиться, скажімо, так на роботі.
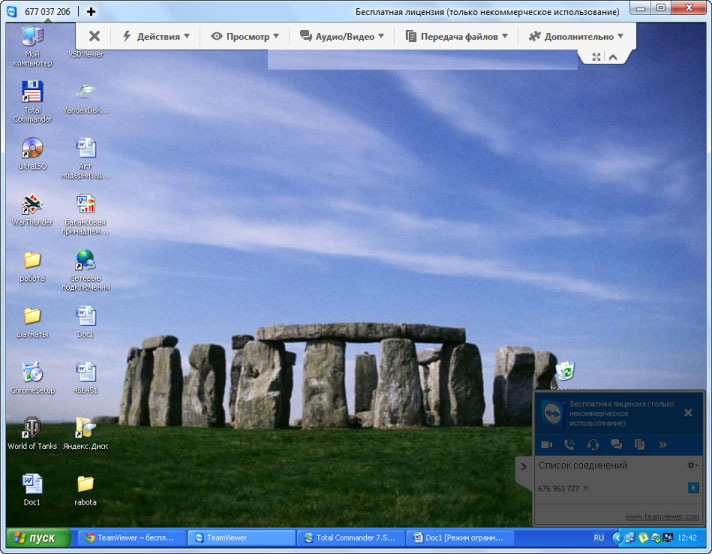
Ще хотілося б сказати, що завдяки програмі Team Viewer Ви можете передавати файли з одного комп'ютера на інший. Як це відбувається, ми з Вами зараз розглянемо.
Після того як Ви успішно з'єдналися з віддаленим комп'ютером у верхній частині вікна програми знаходиться навігаційне меню, яке дозволяє задати скажу так деякі параметри управління комп'ютером. У випадає вкладці «Передача файлів» виберіть розділ «Передача файлів», як показано на малюнку нижче.
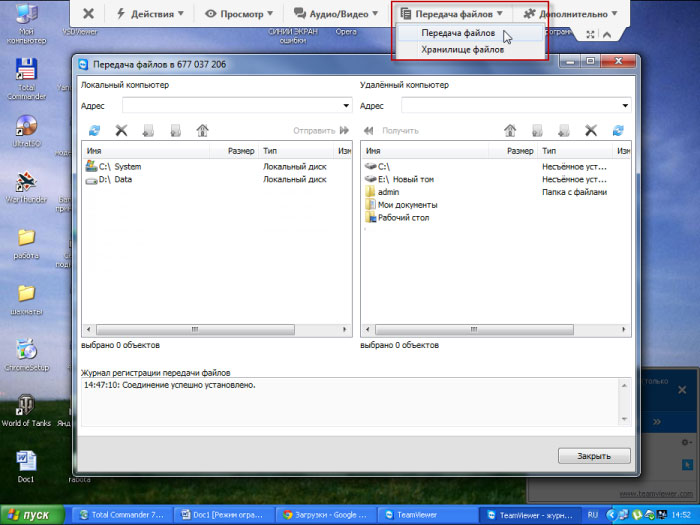
В результаті відкриється вікно, інтерфейс зовнішнього виглядубуде чимось схожий на файловий менеджер Total Commander. У цьому вікні буде представлено локальний і віддалений комп'ютер. Ну а передача файлів здійснюється простим перетягуванням покажчиком миші з одного комп'ютера на інший.
Отже, завершуючи сьогоднішню статтю, слід сказати, що віддалене управління комп'ютером через Інтернет буде успішно функціонувати тільки за відсутності проблем з Інтернет з'єднанням.
У наступній статті я розповім Вам =>
Якщо у Вас виникли питання, можете задавати їх у коментарях. На сьогодні все! Хотів би привітати все читачів з наступаючим новим роком і побажати всім ... :-D

Шановні користувачі, якщо у вас після прочитання цієї статті виникли питання або ви бажаєте щось додати щодо тематики даної статті або всього інтернет-ресурсу в цілому, то ви можете скористатися формою комментарій.Также Задавайте свої питання, пропозиції, побажання ..
Отже, на сьогодні це власне все, про що я хотів вам розповісти в сьогоднішньому випуску. Мені залишається сподіватися, що ви знайшли цікаву і корисну для себе інформацію в цій статті. Ну а я в свою чергу, чекаю ваші питання, побажання або пропозиції щодо даної статті або всього сайту в цілому
