Kaybolan bölüm hard disk - durum o kadar yaygın değil. Bununla birlikte, Windows sistemine giriş yapamamaya kadar sonuçları oldukça ciddi olabilir. Bu nedenle, her kullanıcı sabit disk bölümlerini nasıl kurtaracağını bilmelidir.
Sistem diski yok
En tatsız durum, kurulu olduğu bir bölümün olmamasıdır. işletim sistemi... Önyüklemeye çalışırken ekranda aşağıdaki mesaj görünebilir:
Bir sistem bölümünü kurtarmak için, üzerinde Acronis Disk Director yazan önyüklenebilir bir medya kullanmanız gerekir.
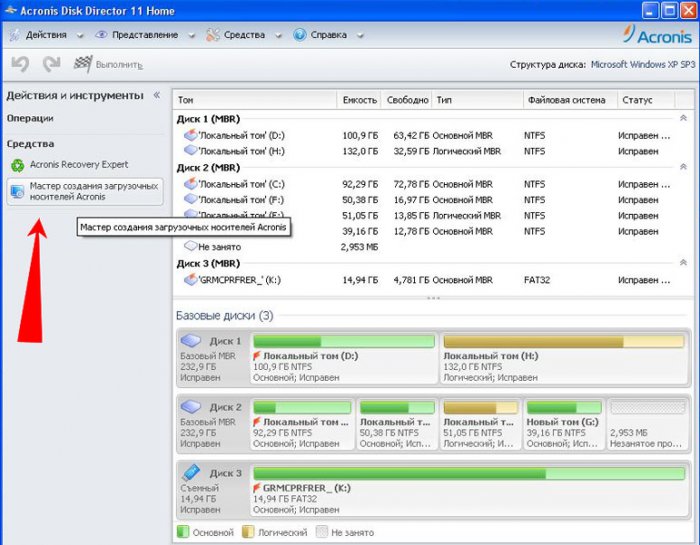
Bölüm kurtarma
Yüklemek önyüklenebilir medya sürücüye yerleştirin ve bilgisayarınızı yeniden başlatın.
Önyükleme önceliğini çıkarılabilir şekilde ayarlayarak BIOS'u düzgün optik disk veya USB bellek çubuğu.
Önyükleme modunu seçme penceresi göründükten sonra, Acronis Disk Director programına tıklayın. 
Yardımcı programın ana penceresinde, ana bölümün eksik olduğunu göreceksiniz: C: \\ sürücüsü yerine artık ayrılmamış alanınız var. 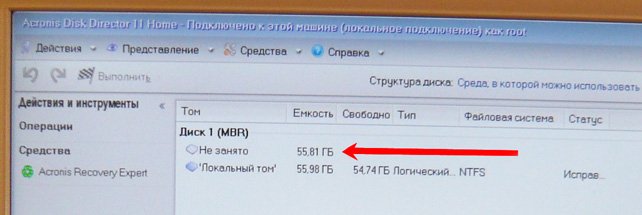
Bu hatayı normal biçimlendirmeyi kullanarak düzeltebilirsiniz; ancak bu durumda kullanmanız gerekecek özel araçlar R-Studio veya Recuva gibi, geri yüklemenizi sağlayan silinmiş dosyalar bir flash sürücüden veya sabit sürücüden. Bu nedenle, daha az enerji gerektiren yoldan gitmek çok daha akıllıca olacaktır:
Soldaki menüden Acronis RecoveryExpert'i bulun ve çalıştırın. Lütfen seçin manuel mod kurtarma.

Ayrılmamış alanı kontrol edin ve İleri'ye tıklayın. 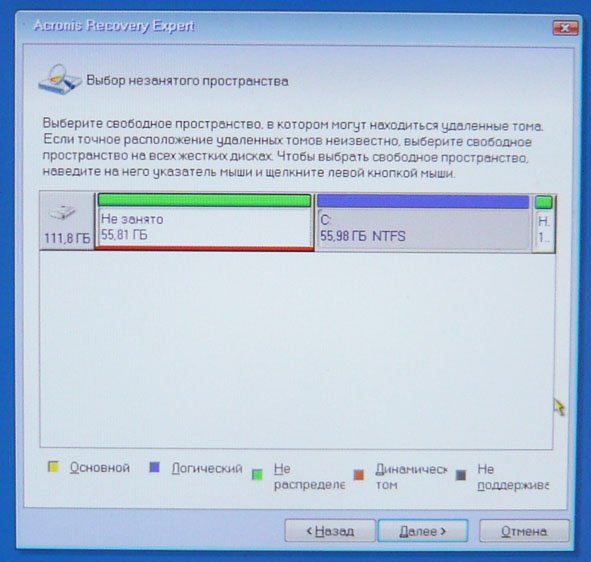
Silinen ciltleri hızlıca aramayı seçin. 
Arama sonuçlarında harf içeren bir bölüm görünmelidir. Sildiğiniz ciltte olduğundan farklı olabilir, ancak bu normaldir. Ana şey hacmi eşleştirmek. 
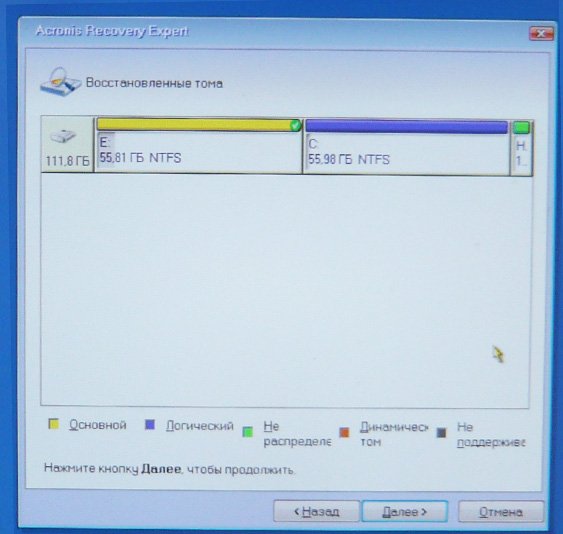
Gerçekleştirilecek işlemlerin listesini gözden geçirin ve "Devam Et" üzerine tıklayın. 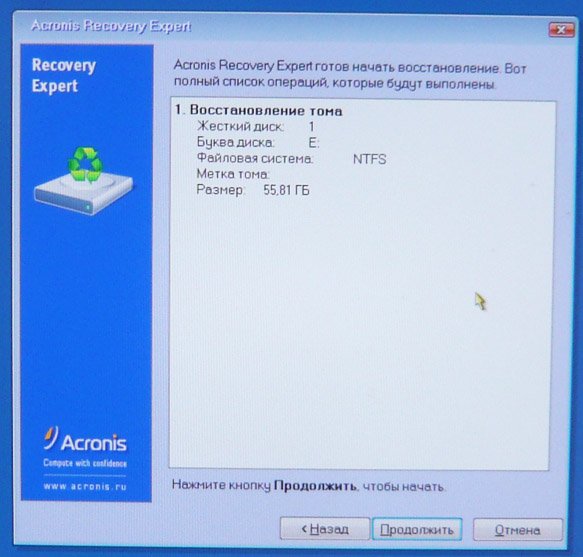
Kurtarma sihirbazından çıktıktan sonra, bölümünüzü normal çalışma durumunda göreceksiniz. Şimdi bilgisayarınızı yeniden başlatabilirsiniz. Windows önyükleyici hasar görmüşse, sisteminizi de onarmanız gerekebilir.
Alternatif olarak, sabit sürücüyü başka bir bilgisayara bağlayabilir ve açıklanan tüm adımları çalışan bir sistem üzerinden gerçekleştirebilirsiniz. Bu durumda, Acronis Disk Director ile önyüklenebilir medya oluşturmanız gerekmez.
Acronis yerine diğer benzer yardımcı programları kullanabilirsiniz - DMDE, Test Disk, EASEUS Partition Recovery. Hepsi kabaca aynı prensipte çalışır, önce silinmiş bir birimi tespit eder ve ardından tüm verilerle geri yüklemeyi teklif eder.
Bir DOS ortamında bölümleri geri yüklemek için, profesyonel TestDisk yardımcı programının talimatlarını okuyun :. Bununla birlikte, basit durumlarda, doğrudan Windows işletim sisteminde çalışan DMDE programı yardımcı olabilir.
Windows işletim sistemi altında silinmiş bir disk bölümü nasıl kurtarılır.
Windows 8.1'de bir bölümü nasıl kurtaracağınızı göstereceğiz.
Bir diskin çıkarılması
Örneğin, bir test makinesinde D sürücüsünü alıyoruz. Diske gidiyoruz, farklı türde dosyalar olduğunu görüyoruz:
Şimdi D sürücüsünü alın ve silin. Bunu yapmak için sağ tık sistem kısayoluyla fare Bu bilgisayar ve Seç Kontrol:
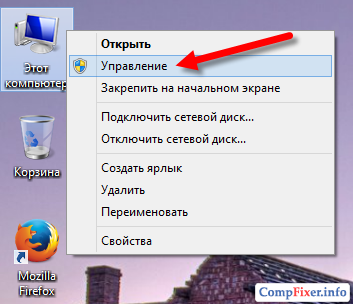
Bölüme gitmek Disk Yönetimi ne kadar işaretlendiğini görüyoruz hDD: önyükleme bölümü, sistem sürücüsü C: ve sürücü D: birim etiketi ile veri... D: sürücüsüne sağ tıklıyoruz ve bağlam menüsü Seç Birimi sil :

it Evet:
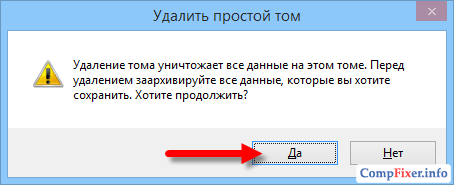
Ve cildin silindiğini görüyoruz. Bölüm silindi ve onun yerine ayrılmamış bir alan görüyoruz:

Böylece, bir bölümü silmeyi yapay olarak simüle ettik. Günlük hayatta, bir bölümün kaybolması, kötü amaçlı programların eylemlerinin veya kullanıcının hatalı eylemlerinin sonucu olabilir.
Şimdi size D: sürücüsünü nasıl kurtaracağınızı göstereceğiz.
DMDE ile disk kurtarma
DMDE programını resmi siteden indirin ::
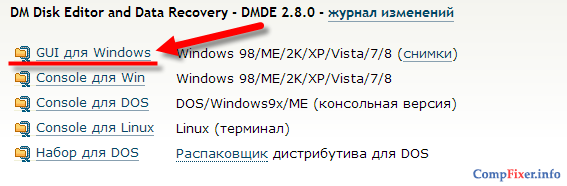
İndirilen dosyayı açın:
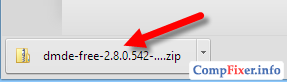
Program kurulum gerektirmez. Bu nedenle, arşivi bir klasöre açın:
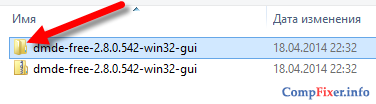
ve dmde.exe dosyasını çalıştırın:
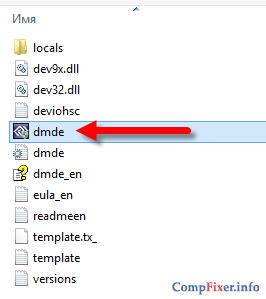
Program penceresinde DMDE solda seçin Fiziksel cihaz , sağ tarafta, eksik bölümün bulunduğu fiziksel sabit sürücüyü seçin ve tıklayın tamam:
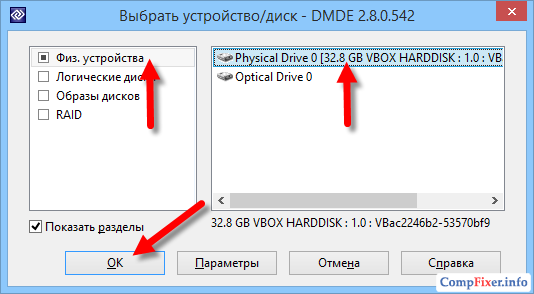
Bundan sonra, program diskteki bölümleri arayacak ve bunları bir listede gösterecektir. Listede geri yüklenmesi gereken bölümü bulup farenin sol tuşu ile seçip butonuna basıyoruz. Yapıştırmak:

(Bizim durumumuzda, adında silinmiş bir bölüm görüyoruz veri, hacmi silinen bölümün hacmine denk gelir. Bu işaretlerle, onu tam olarak geri yüklememiz gerektiğini anlıyoruz)
Bir sonraki pencerede, bölüm türünü seçmeniz gerekiyor. Kural olarak, DMDE programının kendisi doğru kesit tipini algılar ve seçiciyi istenen seçeneğe ayarlar. Sadece tıklaman gerekiyor tamam:
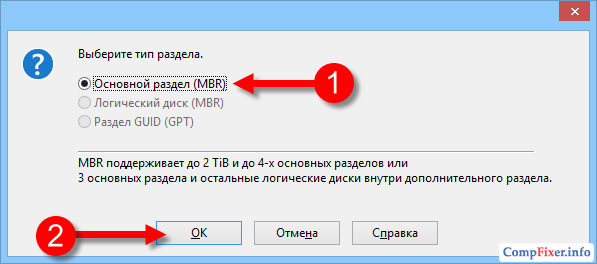
Şimdi düğmeye basman gerekiyor Uygulamak değişiklikleri diske yazmak için:
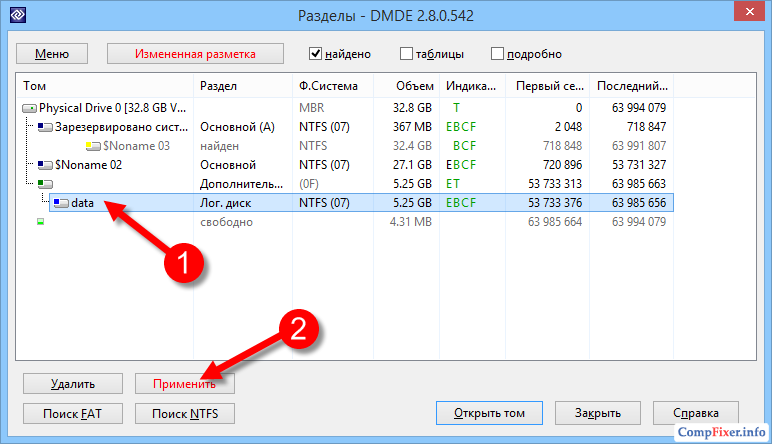
Düğmesiyle değişikliklerin kaydını onaylayın Evet:
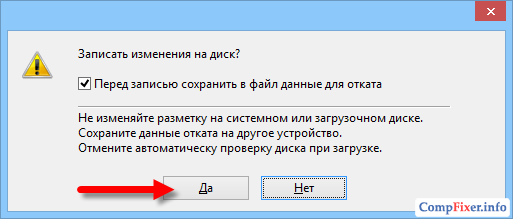
Değişiklikleri geri almak için verileri içeren dosyayı kaydedin:
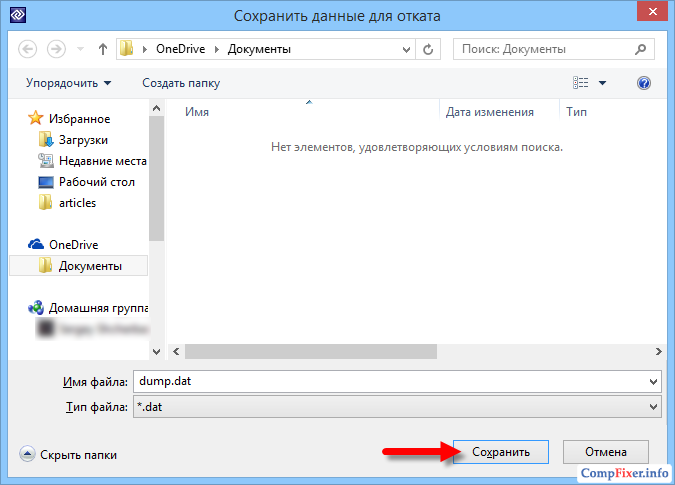
Bölüm geri yüklendi!
DMDE çalışmasının sonucunun kontrol edilmesi
Butona bas Yenile disk yöneticisinde:

Deneyde sildiğimiz hacim etiketine sahip D: diskinin veri sistemde tekrar belirdi:

Git Bu bilgisayar D: sürücüsünün burada da görüntülendiğini görüyoruz.
Dizüstü bilgisayarınızdaki veya basit bir bilgisayardaki bir veri bölümünü yanlışlıkla sildiyseniz veya daha da kötüsü, birkaç bölümü aynı anda sildiyseniz, bu makale bazı durumlarda size yardımcı olabilir. Zaman kaybetmeyelim ve hemen işe koyulalım ve işlemdeki silinmiş bölümleri kurtarmanın tüm nüanslarını analiz edelim.
1) Yeni bir GUID bölüm tablosu (GPT) düzen standardına sahip bir dizüstü bilgisayarda, DMDE ile silinmiş bir sabit disk bölümü nasıl kurtarılır.
2) Silinen birkaç sabit disk bölümünü basit bir bilgisayarda DMDE programı ile bir kerede kurtarma.
Bu makale size yardımcı olmazsa, deneyin yeniden kurmak uzak disk ücretsiz yazılım: AOMEI Partition Assistant Standard Edition, TestDisk, EASEUS Partition Recovery ve ücretli Acronis Disk Director.
DMDE ile silinmiş bir diskin nasıl kurtarılacağını anlamak için, uzun süredir acı çeken dizüstü bilgisayarımı (birkaç yıldır sakladığım) alalım ve diski (D :) üzerindeki tüm dosyalarımla birlikte silelim! Birdenbire bölüm DMDE ile geri yüklenemezse, onu başka bir programla geri yükleyeceğiz.
Arkadaşlar, sizi bu tür deneylere karşı uyaracağım, sadece makaleyi okuyun ve not alın, sabit diskinizdeki bir bölümü yanlışlıkla silerseniz, bu şekilde geri yükleyebilirsiniz.
Bu yüzden, dizüstü bilgisayarımın "Disk Yönetimi" ne gidin ve harfsiz birkaç servis bölümü görün, bunlara dokunamazsınız. Sonra, (C :) diskini görüyoruz. yüklü Windows 8 ve şüphelenmeyen disk (D :), dosyalarla birlikte silin,
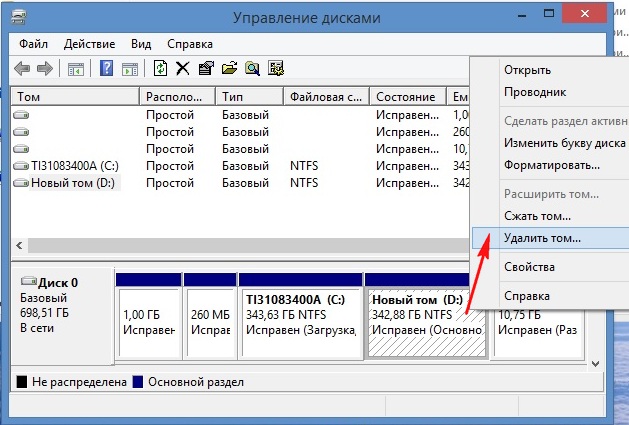
"Bir birimi silmek bu birimdeki tüm verileri yok eder" uyarısını görüyoruz. Evet.

Disk kaldırıldı, artık ayrılmamış alan.
![]()
DMDE programının web sitesine gidiyoruz,
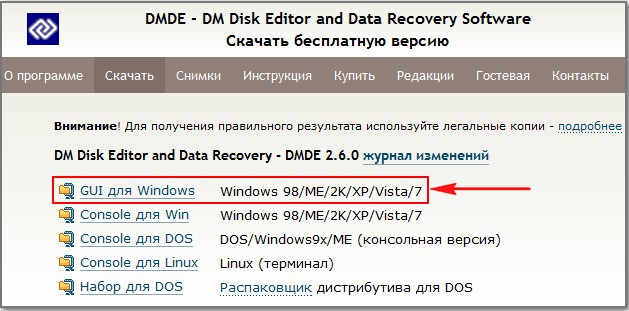
indirin ve çalıştırın. Bu pencerede, yalnızca dizüstü bilgisayar sabit sürücüsünü seçin ve öğeyi işaretleyin " Fiziksel cihazlar"ve Tamam.

Dizüstü bilgisayarımızda silinmiş bölümleri arıyoruz.
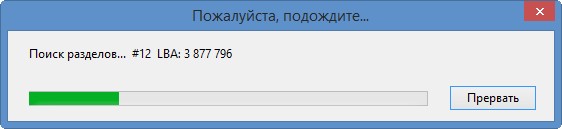
Görünen pencerede, dizüstü bilgisayarımızın mevcut ve silinmiş disklerini, dosya sistemini, bölümlerin hacmini, göstergeleri (ilgili yapının varlığını gösteren), ilk ve son sektörleri görebilirsiniz. Kendimi tekrar etmemek için, DMDE programının resmi web sitesinde bulunan ayrıntılı yardıma aşina olabilirsiniz.
http://dmde.ru/manual/partitions.html#addpartition
Bizim durumumuzda, her şey nispeten basittir ve uzak bölümümüz (D :) çıplak gözle görülebilir, adı, hacmi, dosya sistemihala çıkarılan disk, uygun BCF göstergeleriyle işaretlenmiştir. Bu pencerede hata yapamayız, çünkü kurtarma için bölümü yanlış seçersek, en iyi durumda DMDE programı onu kurtarmaz, ancak en kötü durumda onu geri yükler, ancak o zaman gereksiz bir bölüm elde ederiz ve istenen bölümü kurtarma şansı düşer. Sol fare ile seçin ve "Ekle" düğmesine tıklayın.
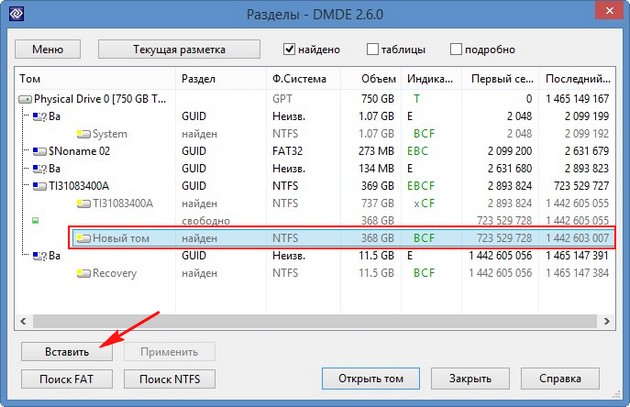
Bu pencerede, dizüstü bilgisayarımızdaki sabit disk en son GUID standardına (GPT) sahip olduğundan, bölüm türünü seçmeliyiz, onu seçin ve Tamam'a tıklayın.
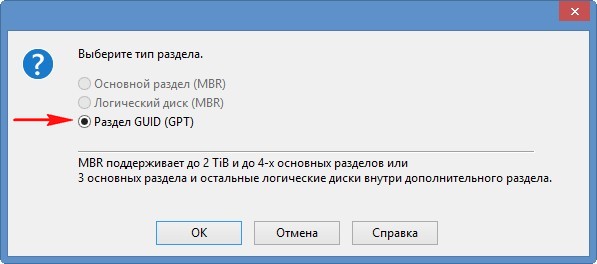
Not: Sabit diskinizin GUID (GPT) veya sadece MBR olduğunu bilmiyorsanız, size söylemek istiyorum. İlk önce, eğer varsa yeni dizüstü bilgisayar Windows 8 kurulu ise, sabit diskinizin GUID (GPT) stilinde olması gerekir, ikinci olarak DMDE programı sizi uyaracaktır. "Uygula" ya basıyoruz.
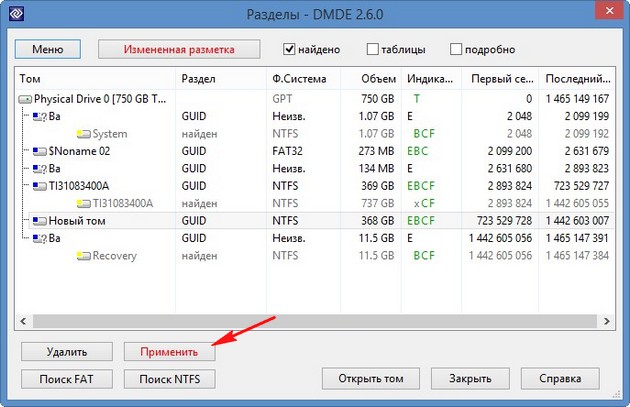
Program silinen bölümü geri yüklemeden önce, geri alma verilerini bir dosyaya kaydedin, bu dosyayı bir USB flash sürücüye veya başka bir sabit sürücüye kaydedin. Evet.
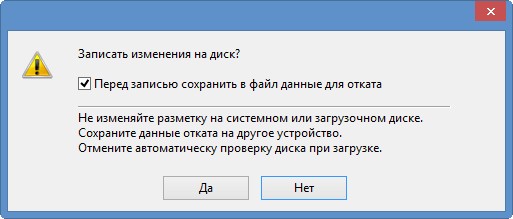
Dosyayı kaydediyoruz.

Hepsi bu, diskimiz geri yüklendi.
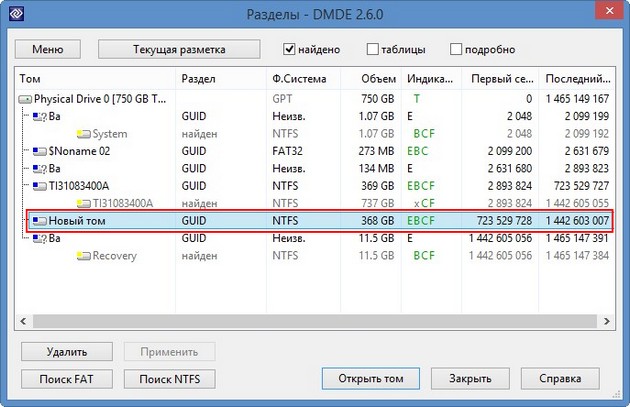
"Disk Yönetimi" ne gidin, "Eylem" ve "Yenile" yi seçin.

Diskimiz (D :) unutulmaktan, ancak bazı nedenlerden dolayı harfsiz görünüyor.
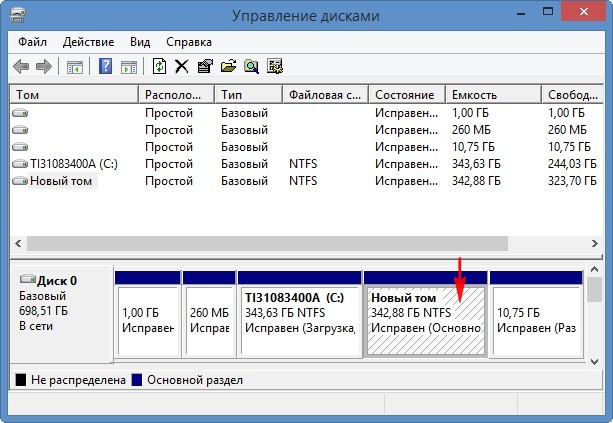
Üzerine sağ tıklayın ve "Sürücü harfini veya sürücü yolunu değiştir ..." seçeneğini seçin.

Ekle.
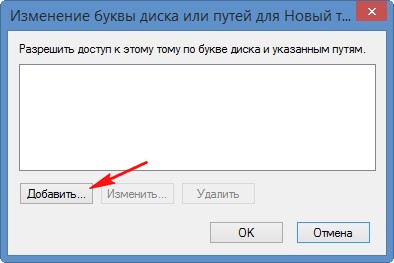
Sürücü harfini (D :) seçin ve Tamam'a tıklayın.
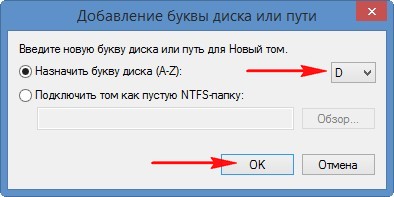
Şimdi diskimiz (D :) tam olarak yerinde ve içindeki tüm dosyalar da.
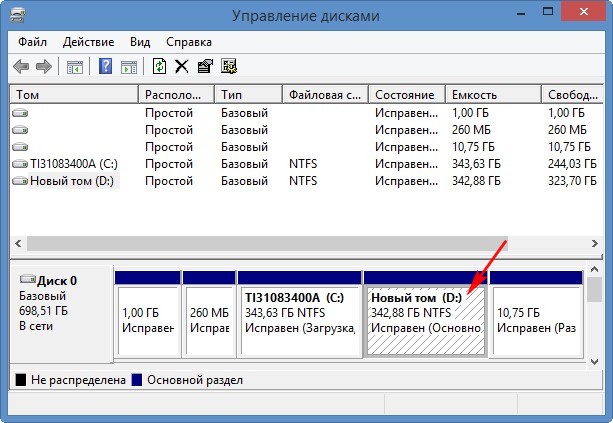

Basit bir bilgisayarda DMDE ile birden fazla silinmiş sabit disk bölümü nasıl kurtarılır
Şimdi gidin basit bilgisayar... Arkadaşlar, sabit sürücünüzdeki tüm bölümleri yanlışlıkla sildiyseniz, onu kaldırmanız ve başka bir bilgisayara bağlamanız gerekir. yüklü program DMDE.
Bilgisayarımı örnek alalım. Lütfen unutmayın sistem birimi iki hard disk, sırasıyla, "Disk Yönetimi" de iki sabit sürücü görüntülendi. İkinci samsung'u sür (120 GB) üç bölüm vardır: ilk hizmet bölümü 100 MB, ikincisi Windows 7 işletim sistemi ve üçüncüsü kişisel dosyalardır.
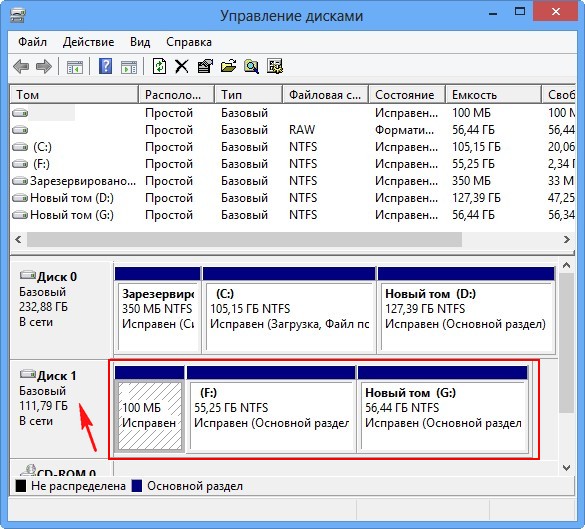
Üç bölümü de sileceğim. Bölüm yok, artık ikinci sabit sürücünün alanı "Ayrılmamış alan" gibi görünüyor. Onları geri yüklemeye çalışalım.
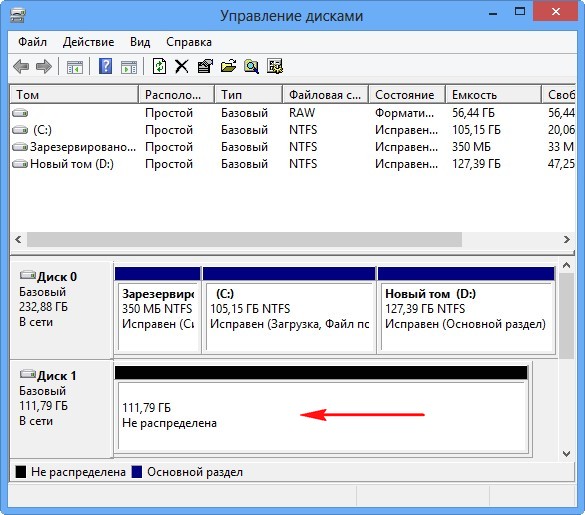
DMDE programını başlatın, "Fiziksel cihazlar" kutusunu işaretleyin ve sağ fare ile ikinci sabit diski seçin, ardından Tamam'a tıklayın.

DMDE, silinmiş bölümleri arar.
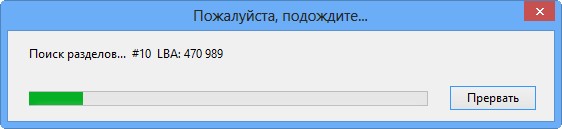
Açılan pencerede dikkatli olmalısınız. Gördüğünüz gibi, program 9 bölüm buldu, bunlardan üçünü geri yüklememiz gerekiyor, bölümlerin geri kalanı bu sabit diskte uzun süredir var ve onlara ihtiyacımız yok.
Programın buldukları arasında ilk bölüm, 100 MB harf içermeyen gizli bölümümüzdür, onu geri yükleyin, sol fare ile seçin ve "Ekle" düğmesine basın.
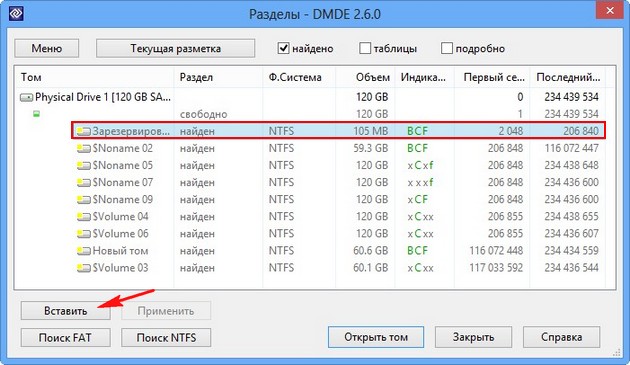
Silinen üç bölümün tümü ana bölümlerdi, program bunu otomatik olarak belirledi, Tamam'ı tıklayın.
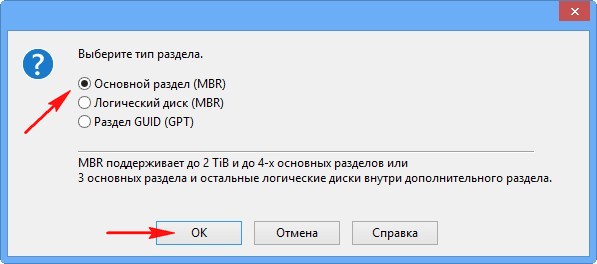
Uygulamak.
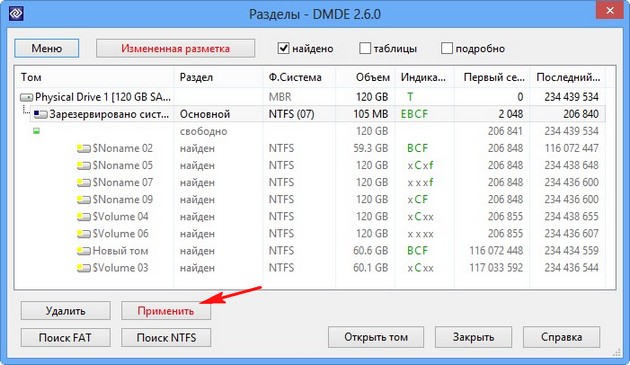
Geri alma için veri dosyasını kaydedin, Evet'i tıklayın.
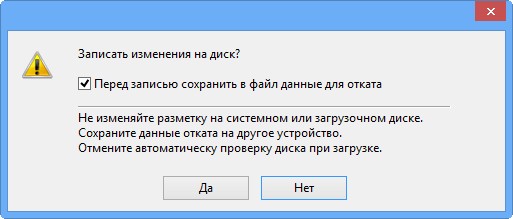
Her şey, ilk bölüm geri yüklendi.
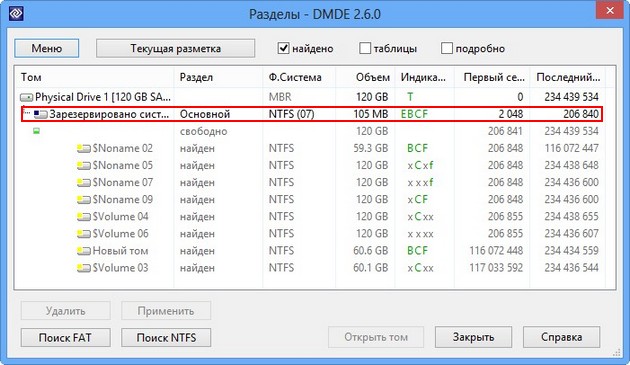
"Disk Yönetimi" ne gidin ve "Eylem" "Güncelle" yi seçin,
![]()
bölümümüz görünüyor, ona sahip olmadığı için bir mektup atamıyoruz, bu bölüm hizmet ve gizli.
Önemli: Arkadaşlar, Windows 7 işletim sisteminin kurulu olduğu sabit diskteki bölümleri geri yüklediğimizi hatırlatmama izin verin. Geri yüklediğimiz bölüm (harfsiz) bir hizmet bölümüdür ve işletim sisteminin yüklemesi için "aktif" olmalıdır, üzerine sağ tıklayın ve seçin "Bölümü aktif yap" menü komutunda
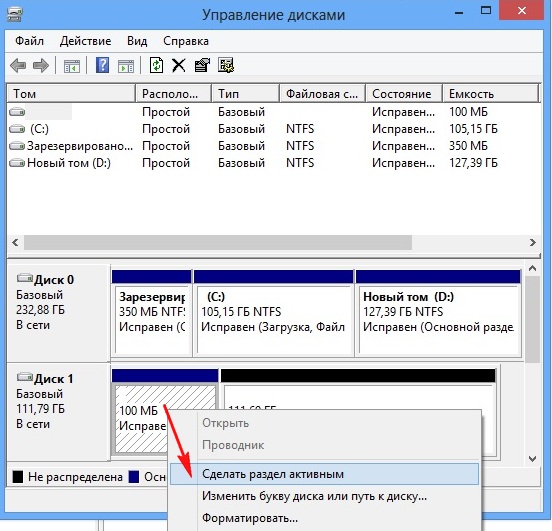
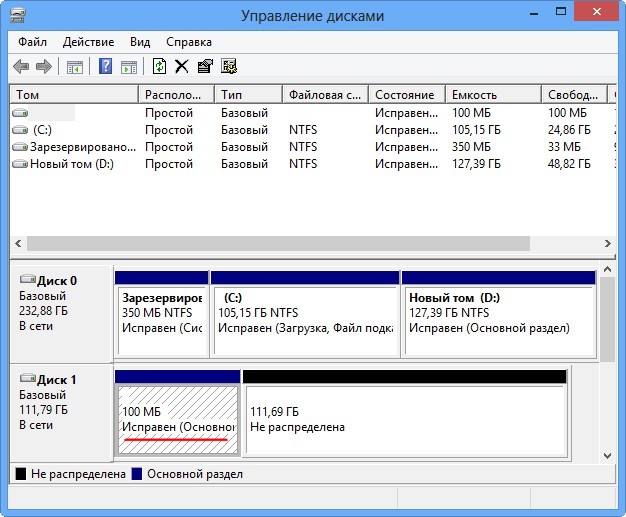
İkinci bölümü restore ediyoruz.
Hacim açısından, BCF göstergeleri de bulunan ikinci bulunan bölüm uygundur, sol fare ile seçin ve "Ekle" düğmesine tıklayın
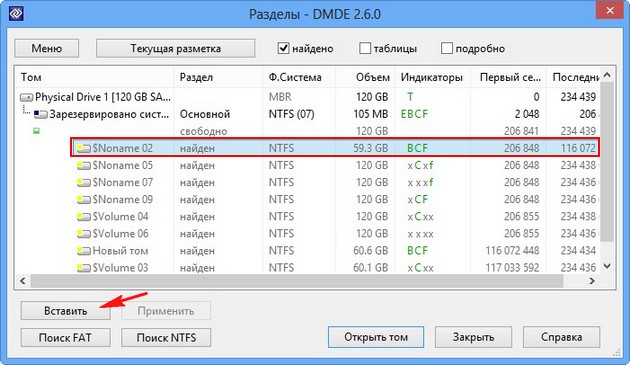
Üç bölümümüzün tümü ana bölümlerdi, Tamam'ı tıklayın.
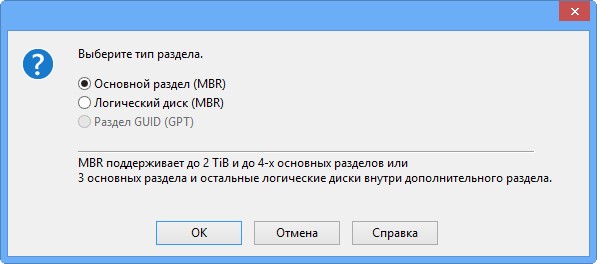
Uygulamak.
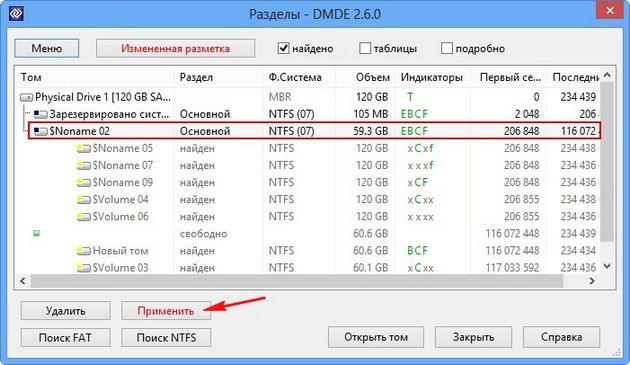
Geri dönüş için verileri dosyaya kaydediyoruz. Evet.
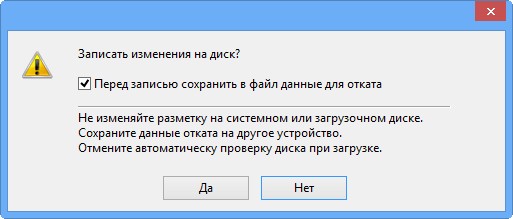
İkinci bölüm restore edildi. "Disk Yönetimi" ne gidin, "Eylem" ve "Yenile" seçeneğini seçin.

Bir disk (F :) görünür, ancak aynı zamanda harfsizdir. Üzerine sağ tıklayın ve Sürücü harfini veya sürücü yolunu değiştir ... seçeneğini seçin.
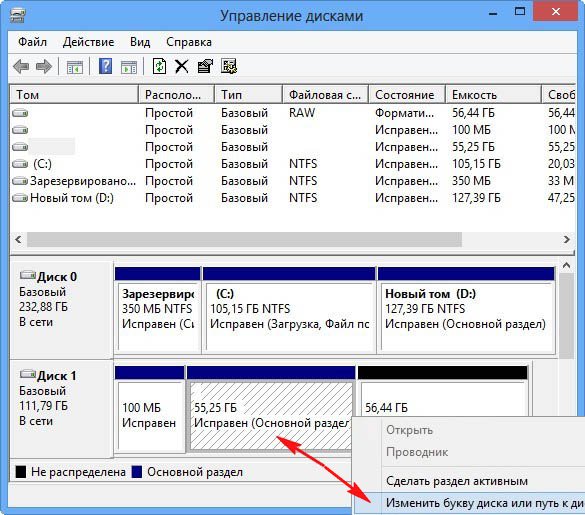
Ekle.
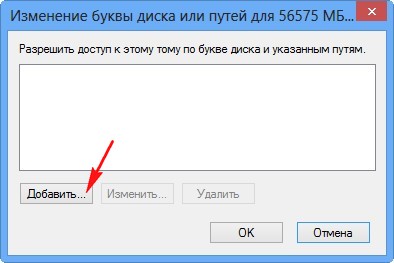
Disk bölümlerini birleştirmeniz gerekebilecek çeşitli durumlar vardır. Örneğin, kullanılmış bir bilgisayar veya sadece bir sabit sürücü satın aldınız, ancak arıza size uymuyor veya yeni bilgisayarda boyutlarını değiştirmeye karar verdiğiniz bölümler oluşturdunuz. Onları birleştirebilir ve yeniden kademelendirebilirsiniz. Bu işlem farklı şekillerde yapılabilir.
Yöntem 1. Disk bölümlerini birleştirmek için Windows araçlarını herhangi bir kurulum yapmadan kullanabilirsiniz. ek programlar... "Diskleri birleştir" ayarlarında, "Manuel" yöntemini ayarlayın, aksi takdirde bir bölümü silme girişimi hataya neden olur. Bir dizi eylemi izleyin: "Başlat" - "Aksesuarlar" - "Çalıştır", ardından hizmet satırında "diskmgmt.msc" - disk yönetimi hizmetinin adı. Enter tuşuna basın. Açılan pencere, diskteki mevcut bölümlerin adlarını listeleyecektir. Silinecek birimin adını seçin. Örneğin, C ve D cilt bölümlerinden yalnızca C sol olmalıdır - D sürücüsünde sağ tıklayın, "Birimi sil ..." öğesini seçin. Disk bölümünden silinecek tüm bilgileri harici bir ortama önceden kopyalayın (D), çünkü artık ekranda diskteki verilerin kaybolacağına dair bir bildirim görünecektir. Bölümleri birleştirmek istiyorsan kabul etmelisin. Boş disk alanı belirir ve başka bir diskin kapasitesini artırmanıza olanak tanır. Diskin bu alanı henüz eşlenmemiştir ve Disk Yönetimi'nde siyah olarak vurgulanmıştır. İçinde yeni bir bölüm oluşturabilir veya mevcut bir bölüme katılabilirsiniz.




![]()
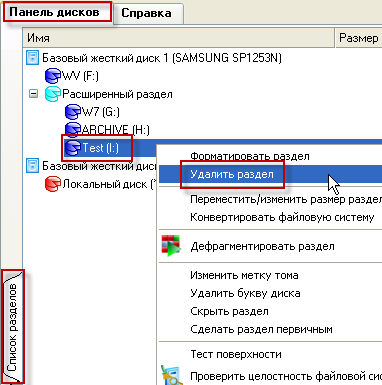

Windows 7'de ek programlar yüklemeden bir disk bölümünü silebilirsiniz. Bir işletim sistemi veya üzerinde bu şekilde kurulu başka bir bölüm bulunan bir bölümü silemezsiniz. sistem dosyaları (örneğin, takas dosyaları). Windows XP sürümü yüklüyse, disklerle çalışmak için özel programlar kullanmanız gerekir.
Bilgisayarınızdaki bir diski veya birkaç bölümü yanlışlıkla sildiyseniz endişelenmeyin, kaybolan veriler kurtarılabilir. Bunun için birçok program var. Bunlar ücretlidir Acronis Disk Director, ücretsiz, AOMEI, Partition Assistant Standard Edition ve. En son programı kullanarak silinmiş bir diskin nasıl kurtarılacağına bakalım.
DMDE kullanarak silinmiş bir diski kurtarma
Silinen bir disk bölümünü veya tüm diski kurtarmak için, üzerine tıklayarak DMDE programını indirmeniz gerekir. Ardından, arşivi açın ve .exe dosyasını çalıştırın.
Açılan pencerede bir fiziksel disk seçin, bunun bir cihaz olduğunu belirtin ve "Tamam" ı tıklayın.
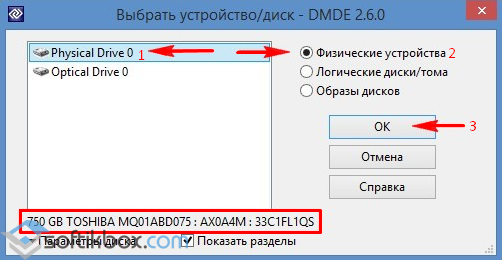
Silinen bölümleri ve diskleri arama başlayacaktır.

Aramadan sonra, bir sonuç tablosu görünecektir. Uzak diske bakıyoruz. Yeşil harflerle "BCF" ile işaretlenecektir. Hacime dikkat edin. Silme işleminden önceki ile aynı olmalıdır. Biz seciyoruz istenen disk ve "Ekle" yi tıklayın.
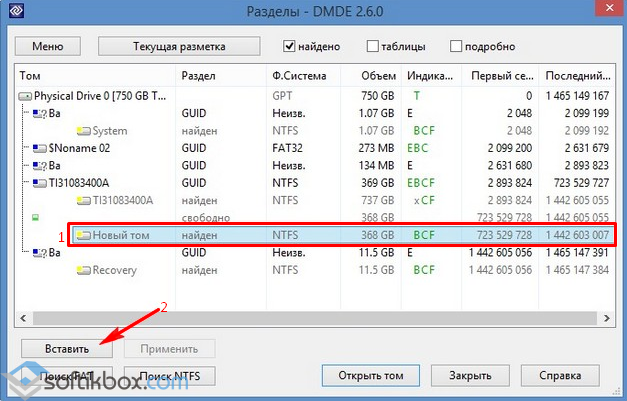
Sonraki pencerede bölüm tipini seçin. Bilgisayarınız Windows XP veya 7 çalıştırıyorsa ve "D" sürücüsünü kaldırdıysanız, "Mantıksal Disk (MBR)" seçeneğini seçmelisiniz. "Birincil disk (MBR)" seçeneğini yalnızca işletim sisteminin kurulu olduğu "C" sürücüsünü kaybederseniz seçin. Windows 8 veya üstünü kullanıyorsanız ve bilgisayarınız en son GPT standardını destekliyorsa, üçüncü seçeneği seçmenizi öneririz.
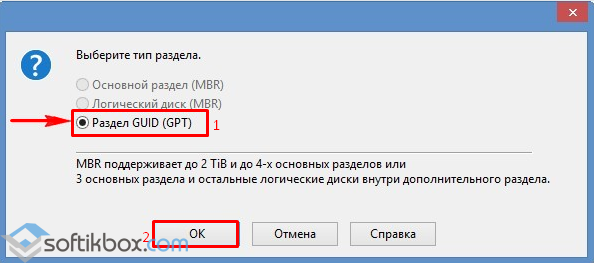
Ayrıca, seçimi kolaylaştırmak için, önceki pencerede uzak diskin standardına bakmaya değer.
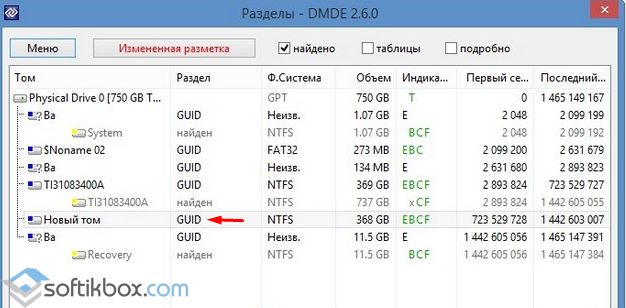
Diski geri yüklemeden önce, "... dosya verilerini geri alma için kaydet" kutusunu işaretleyin ve "Evet" i tıklayın.
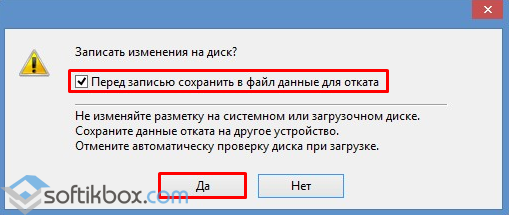
Dosyayı kaydetmek için bir konum seçin.
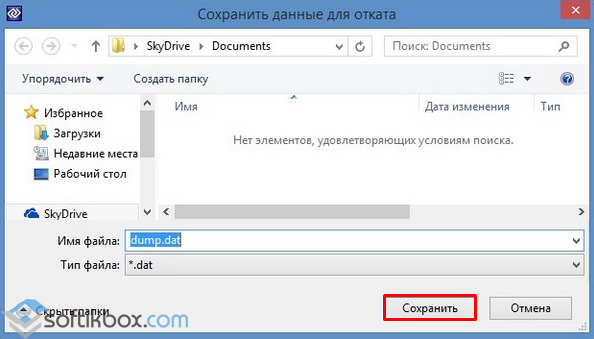
Disk kurtarıldı. Şimdi "Disk Yönetimi" ne gidin, "Eylem" sekmesini ve "Yenile" yi seçin.
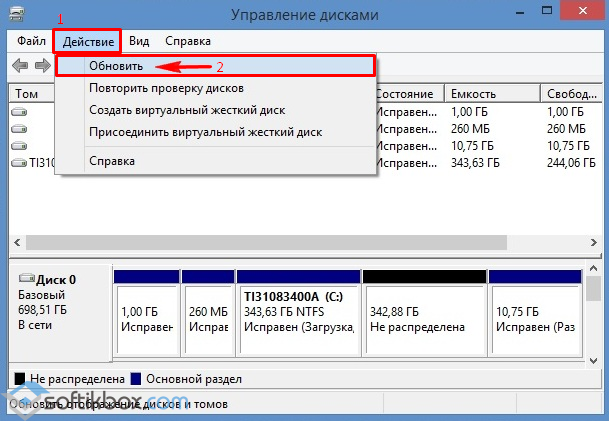
Silinen "D" sürücüsü bir harf olmadan görünecektir. Üzerine sağ tıklayın ve "Sürücü harfini veya yolunu değiştir" seçeneğini seçin.

Yeni bir pencere açılacaktır. "Ekle" yi tıklayın.
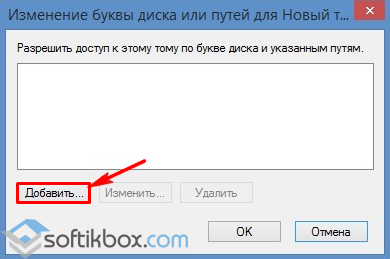
"D" harfini seçin ve "Tamam" a tıklayın.
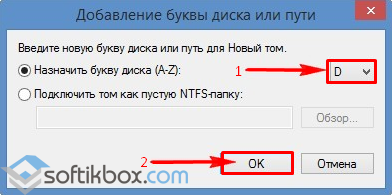
"Disk Yönetimi" ni kapatın. "Bilgisayar" a gidin ve "D" sürücüsünün geri yüklendiğini görün.
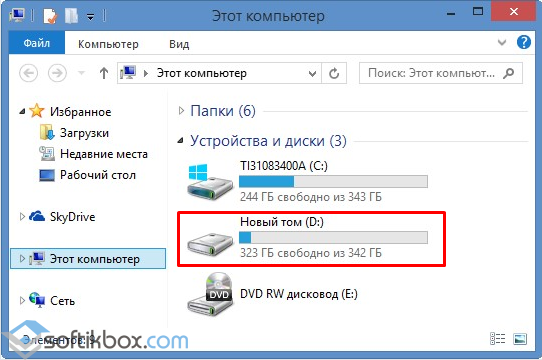
DMDE programını kullanarak silinmiş bir bölümü kurtarma
DMDE kullanarak silinmiş sabit disk bölümlerini kurtarmak çok daha karmaşıktır. Her şeyden önce, sabit sürücüyü bir bilgisayardan çıkarmanız ve zaten yüklü programa sahip olan diğerine bağlamanız gerekir.
Disk Yönetimi, kurulu işletim sistemlerine sahip iki temel diski görüntüleyecektir.
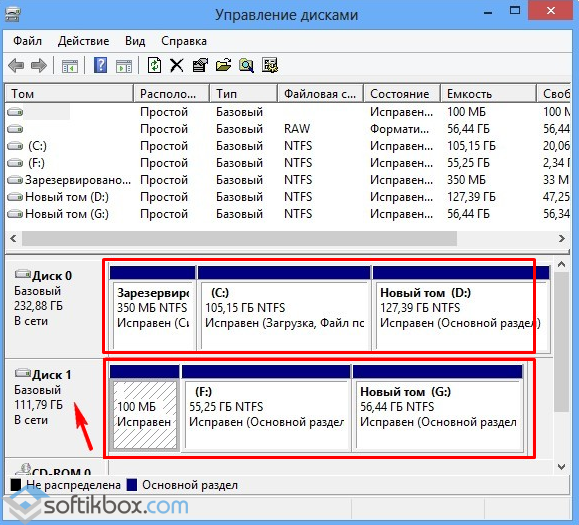
Örneğin, eşlenen diskteki tüm bölümleri silip geri yükleyelim.
DMDE programını başlatın. Fiziksel diski seçiyoruz. Adı altta görüntülenecek, bu yüzden PC'ye bağlı olan ve bölümlerin kaybolduğu birini seçiyoruz. "Tamam" ı tıklayın.
![]()
Silinen bölümler için bir arama başlayacaktır.
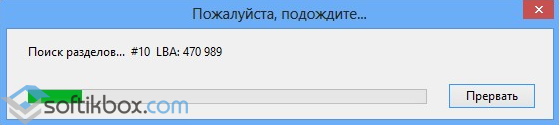
Sadece istenen bölümü seçiyoruz. Bu başlangıçta "Sistem Ayrılmış" olacaktır. Daha önceki ve gereksiz bir bölümü geri yüklememek için birime bakıyoruz.
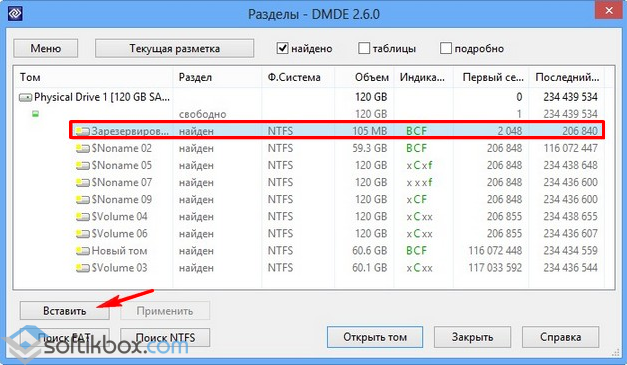
Windows 7 ile bölümü geri yüklememiz gerektiğinden "Birincil bölüm (MBR)" seçeneğini seçiyoruz. "Tamam" a tıklayın. Windows 8 ile bir diski geri yüklüyorsak, üçüncü seçeneği seçin.
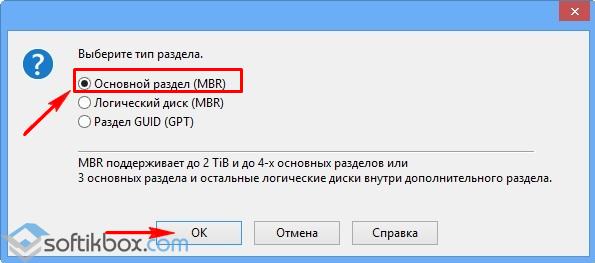
Sonraki pencerede, "Sistem tarafından ayrılmış" ı seçin ve "Uygula" yı tıklayın.
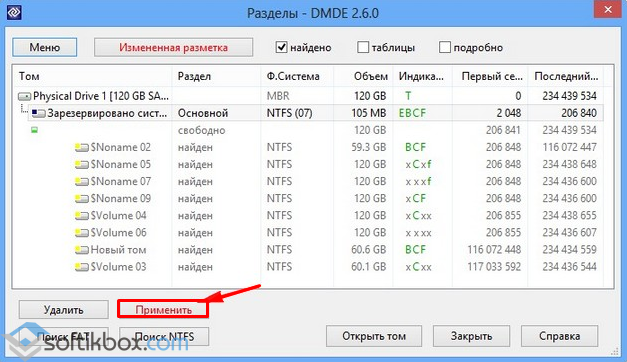
Verileri geri alma için kaydediyoruz ve "Evet" i tıklıyoruz.
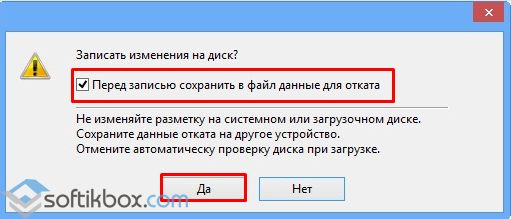
İlk bölüm restore edildi.
Aynı şekilde "BCF" olarak adlandırılan bölümler ile tüm işlemleri tekrarlıyoruz.
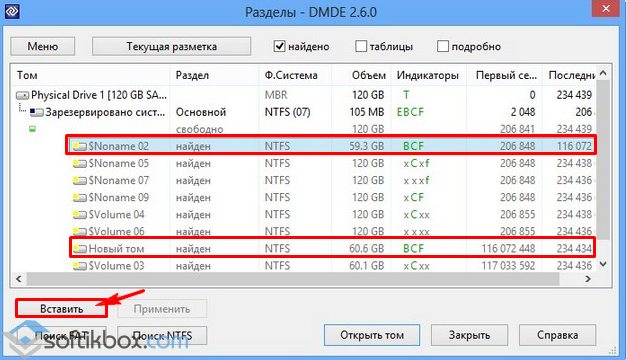
Bunları geri yükledikten sonra "Disk Yönetimi" ne gidin. "Eylem" ve "Yenile" ye basıyoruz.
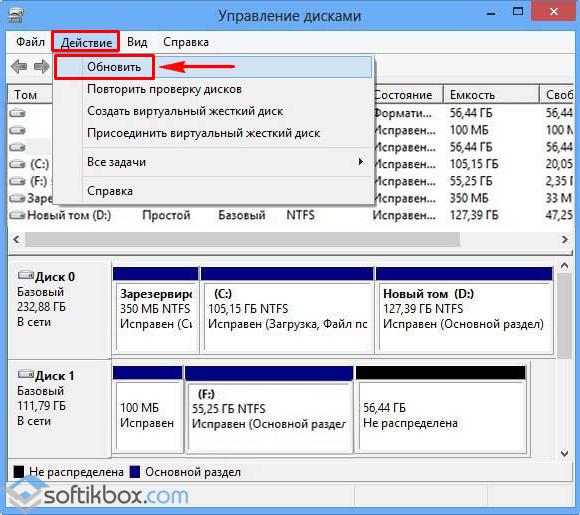
Ardından sürücü harfini değiştirir, tekrar PC'ye taşır ve sistemi başlatırız. Veriler geri yüklendi.
