Sabit sürücüde meydana gelen hatalarla nasıl başa çıkılır?
İnsanlar tutar daha fazla bilgi üzerinde kendi sabit sürücülerhiç olmadığı kadar. Bu doğaldır: tüketiciler daha fazla alan talep ediyor ve sabit disk şirketleri ihtiyaçlarını 10.000 RPM'de dönmeye yetecek kadar hızlı olan devasa 500GB sürücülerle karşılıyor. Bununla birlikte, büyük, yüksek performanslı sabit sürücüler, küçük olanlara göre daha fazla bakım gerektirir.
Yapısına bir göz atalım. hard disk. Sabit sürücüler disk adı verilen bir dizi dairesel izden oluşur. Diskin her sektörü, sektör adı verilen küçük parçalara bölünmüştür. Bu sektörler verileri manyetik olarak depolar. X veya Y sektöründe bir hatayı gösteren hata mesajları görmüş olabilirsiniz Bu, elektrik motoru merkez iş milini diskin okunamayan bir sektörüne yönlendirdiğinde meydana gelir. Bu durumda, sabit disk hatalarını temizleyebilir ve bölümün okunmasına izin verebilirsiniz. Bu makale, sabit sürücü sorunlarını çözmenin kolay bir yoluna ihtiyacınız olduğunda size yardımcı olacaktır.
Proje 1 - Bilgisayarınızın durumunu kontrol edin. sabit sürücüler
Bir sabit sürücü arızasından nasıl kurtarılacağını öğrenmenin kolay bir yolu, bir disk kontrol aracı olan CHKDSK'yi çalıştırmaktır. Bu standarttır windows uygulamasıtaramanıza izin veren hDD hataları tespit etmek için. Bu yardımcı programın tek başına sık sık kullanılması, sabit sürücüde bulunan tüm hataları ortadan kaldırmanıza ve sabit sürücüyü düzeyine geri yüklemenize olanak tanır. en iyi performans... Yardımcı program, hatalı bölgeleri işaretleyerek ve bilgisayara hatayla ne yapacağını sorarak çalışır: atlayın veya ortadan kaldırın.
İşte bunu nasıl yapacağınız:
1. "Bilgisayar" klasörünü açın.
2. Bir sabit disk seçin ve sabit disk simgesine sağ tıklayın.
3. "Özellikler" e gidin.
4. "Servis" sekmesine gidin.
5. "Kontrol Et" düğmesini tıklayın.
6. Daha fazlası için tam iyileşme kutularını işaretleyin "Otomatik olarak düzelt sistem hataları"ve" Bozuk kesimleri kontrol edin ve onarın ".
7. Yeni bir iletişim kutusu görünürse, işlemi başlatmak için "Disk Denetimini Zamanla" yı tıklayın.
Sabit disk hatalarını zamanında düzeltmek ve sabit diskinizi yavaşlatmamak için bu yardımcı programı her 3 ayda bir çalıştırmalısınız.
Proje 2 - Parçalı Verileri Organize Edin
Sonraki yöntem, sabit sürücünüzdeki verileri sıraya koyarak sabit sürücünüzün yapısını yeniden oluşturmaktır. Windows'u her kullandığınızda sabit sürücünüze tonlarca veri indirirsiniz. Sizin işletim sistemi bu verileri organize etmekte harika bir iş çıkarıyor. Ancak mükemmel bir sistem yok. Sonuç olarak, eklediğiniz veriler genellikle diskin boşa harcanan alanlarına yerleştirilir. Bu, parçalanma olarak bilinir. Bu noktada, sabit sürücünüzün düşük performans sorunlarını gidermek için verilerinizi birleştirmek için adımlar atmanız gerekir. Kayıt defterinde sorunlar varsa, sabit sürücünüzü etkili bir şekilde temizlemek için muhtemelen "temizlemeniz" gerekecektir. Birleştirme işlemi, hatalı kayıt defteri verilerini sağlıklı kayıt defteri verileriyle kümeleyerek sabit sürücünüzü yavaşlatabilir.
Nasıl birleştirilir:
1. "Başlat" menüsünü açın.
2. "Bilgisayar" a tıklayın.
3. Sabit sürücü görüntüsüne sağ tıklayın C.
4. "Özellikler" bölümüne gidin.
5. Özellikler menüsünde "Araçlar" menüsünü açın.
6. "Birleştir" komutunu seçin.
7. Birleştirme menüsünde, "Birleştir" düğmesini tıklayın
Proje 3 - Tüm çöpleri atın
Artık dosyalarınız düzenli olduğuna ve tüm sabit sürücü hatalarını düzelttiğinize göre, son zamanlarda birleştirilmiş verilerinizi temizlemenin zamanı geldi. Tüm dosyalar, sabit sürücünüzde bir veya daha fazla konuma kaydedilir. Bu verilerin eski sürümleri genellikle sistem tarafından sıkıştırılır ve "uzak köşede" saklanır. Ancak, bilgisayarınızın veya kayıt defterinizin ihtiyacı olduğunda belirli dosya, bu dosyanın tüm sürümleri bulunur. Bu, yavaş sabit sürücü performansını düzeltmeyi daha yavaş ve zorlaştırır. Ancak Microsoft, kullanıcıların gereksiz sıkıştırılmış ve geçici verileri silmesine olanak tanıyan harika bir araç geliştirdi. Bu da, gereksiz verilerin varlığından kaynaklanan sabit sürücü yavaşlığını gidermenize ve gidermenize olanak tanır.
İşte ihtiyacınız olan talimatlar:
1. "Başlat" a gidin.
2. "Programlar" bölümünü seçin.
3. "Standart" ı açın.
4. "Servis" i seçin.
5. "Disk Temizleme" satırına tıklayın.
Sonuç olarak, bu birkaç adım sabit sürücünüzü düzeltmenize ve windows işlemi... Sabit diskler söz konusu olduğunda, "ne kadar büyük olursa o kadar iyi" terimi tanımlayıcı olabilir. Ama unutma ki "güç ne kadar büyükse sorumluluk da o kadar büyük olur."
Hataları düzeltmeye başlamadan önce çok hasar görmüş disk, teknik ve yazılım olabileceği anlaşılmalıdır.
Bir bilgisayarın veya dizüstü bilgisayarın sabit sürücüsü (sabit sürücüsü), satın alındıktan birkaç gün sonra bile ve kurtarma (onarım) olasılığı olmadan arızalanabilir.
Teknik hatalar olması durumunda, basitçe değiştirilmelidir. Bugün hem bilgisayarlarda hem de dizüstü bilgisayarlarda yapılabilir.
Sabit disk, yapısı ihlal edilebilecek tabloların oluşturulduğu birimlere (sektörler) bölünmüştür. Bunu düzeltmek için özel programlar var.
Sabit sürücüleri hatalardan düzeltmek için programlar
Pek çok program var ve hepsi İngilizce. Ücretsiz programlardan iyi ve güçlü bir "Bölme Tablosu Doktoru" vardır (İngilizce'dir, o zaman ağda yerel krakerler vardır).
Bölme Tablosu Doktoru
Hatta sabit disk bölümlerini kurtarmak için en iyisi olduğu söylenebilir. Hatalar göründüğünde, "Partition Table Doctor" bölüm tablosunu ve önyükleme sektörünü otomatik olarak kontrol edecek ve onaracaktır.
Yükleme işlemi sırasında sabit sürücüyü kontrol etmeye başlar ve hemen düzeltmeyi teklif eder. Burada dikkatli olmanız gerekir (anlamadığınız hiçbir şeyi onaylamayın), çünkü başlangıçta (çatlağa başlayana kadar) her şey İngilizce olacaktır.
Ayrıca, sabit diski daha önce Agronix programıyla değiştirdiyseniz, Partition Table Doctor'ın bazı bölümleri kırılmış (yanlış) olarak değerlendirebileceğini ve bunları biçimlendirebileceğini ( önemli bilgi).
Prensipte bu ölümcül olmasa da, program bölümü geri yüklemek için bir acil durum disketi oluşturduğundan.
Fiziksel hasar dışında çoğu durumda bir sabit sürücüyü düzeltir. Partition Table Doctor kurtarır dosya sistemleri FAT16 / FAT32 / NTFS / NTFS5 / EXT2 / EXT3 / SWAP sabit sürücü türü: IDE / ATA / SATA ve SCSI.
"Partition Table Doctor" Windows7 ve Windows 8'de çalışmasına rağmen, ne yazık ki Windows XP için yaratılmıştır ve artık üretici tarafından desteklenmemektedir.
Bu nedenle, olumlu bir sonuç alamazsanız, başka bir tane kullanmayı deneyin. ücretsiz program (daha yeni) aynı üreticiden "EaseUS Partition Recovery"
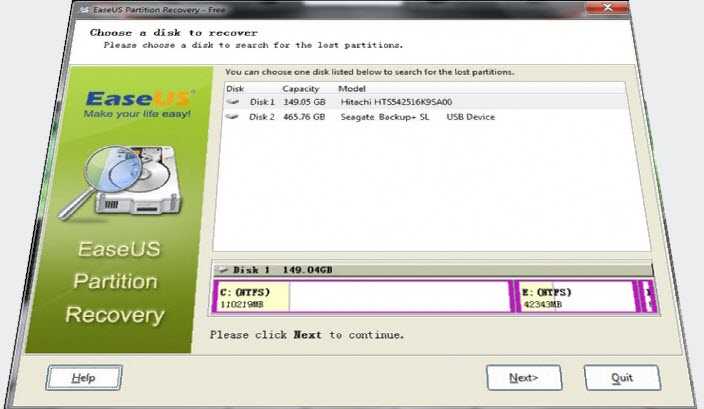 EaseUS Partition Recovery
EaseUS Partition Recovery Partition Table Doctor (yalnızca İngilizce) - çoğu durumda sabit sürücü bölümlerinin yapısını geri yükler (fiziksel hasar hariç).
Sonuç, diskin veri içermemesi ve yeni (yeni satın alınmış) gibi davranmasıdır.
Ortadan kaldırmak için İngilizce dil programlarıyla çalışırken kim zorlanıyor? hatalar zor disk - iyi tavsiyeler vereceğim.
Küçük bir sözlük programı indirin Kurulumdan sonra, hataları düzelttiğinizde, İnternet bağlantısı kesilmiş olsa bile her zaman hızlı bir şekilde bunun veya bu seçeneğin ne anlama geldiğini öğreneceksiniz. İyi şanslar.
En kolay yol sıkı kontrol hatalar için disk, yerleşik işletim sisteminin kullanılmasıdır Windows yardımcı programları, bu yalnızca tanılama yapmakla kalmaz, aynı zamanda diskteki yazılım hatalarının düzeltilmesine de yardımcı olur. Basitleştirilmiş versiyonu doğrudan gezginden kullanılabilir. Taramak için Bilgisayar'ı açın, kontrol etmek istediğiniz sürücüyü seçin ve özelliklerini açın.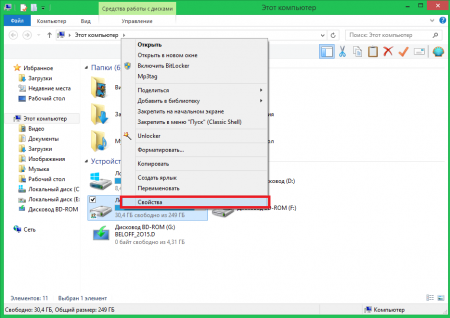
"Servis" sekmesine gidin ve "Kontrol Et" düğmesine tıklayarak taramaya başlayın.
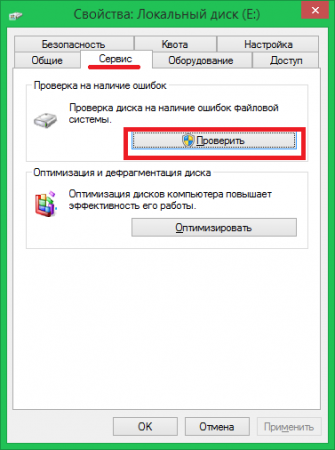
Bu, tarama için seçilen sabit sürücünüzün bölümündeki tüm yazılım hatalarını kaldıracaktır. Kötü sektörler, kayıp kümeler ve dizin sorunları tamamen çözülecektir. Sabit sürücünüzdeki tüm bölümler için aynı prosedürü izleyin.
Yöntem 2 - komut satırını kullanarak
Çoğu disk sorununu çözmek için her zaman "Chkdsk" aracını kullanma fırsatınız vardır - üzerinden çalıştırabileceğiniz standart bir Windows bileşeni komut satırı genişletilmiş işlevsellik ile. Buna Chkdsk denir. Bozuk kesimler, kayıp kümeler ve dizin sorunları gibi disk hatalarını düzelten bir yardımcı programdır. Ayrıca, diskinizin genel sağlığı ve kontrolünün sonucu hakkında otomatik olarak bir rapor oluşturur ve görüntüler.Chkdsk'ı nasıl kullanırım?
Chkdsk.exe aslında doğrudan kabuktan başlatılabilen bir uygulamadır. Bunu yapmak için, Sistem Yöneticisi olarak Komut İstemi'ni çalıştırın ve "Chkdsk" komutunu çalıştırın.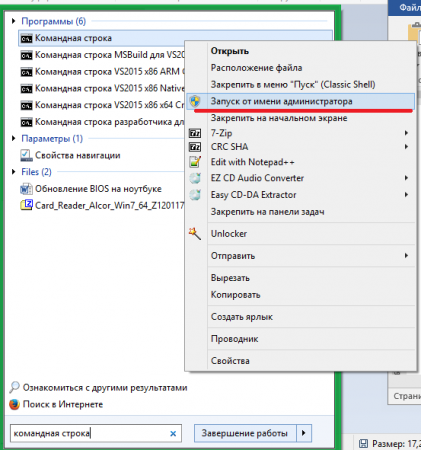
İşlevini değiştirmek için kullanılabilecek birkaç anahtar vardır. Komut sözdizimi:
Chkdsk [bölüm [[yol] dosya adı]]]]
Aşağıda komut operatörlerinin bir açıklamasını sağladık.
- - Bağlama noktasını veya daha basit olarak sürücü harfini gösterir.
- [Dosya adı] (FAT / FAT32 için kullanılabilir) - parçalanma açısından kontrol edilecek dosyalar.
- / F - operatör, Bozuk sektörleri kontrol etmeden diskteki hata düzeltme prosedürünü başlatır.
- / V - diskteki tam yolları ve dosya adlarını görüntüler.
- / R - "Kötü" sektörleri aramak için disk tarama prosedürünü başlatır. Ayrıca hala okunabilen verileri kurtarmanıza da olanak tanır (/ F işleciyle birlikte kullanılır).
- / X (yalnızca FS NTFS için) - kontrol edilenin bağlantısını kesmeye zorla zor bölüm disk (işletim sisteminin kurulu olduğu hariç).
- / I (yalnızca NTFS için) - dizin kayıtlarının gevşek denetimi.
- / L [: kilobayt cinsinden boyut] (yalnızca NTFS) - Günlük dosyasını belirtilen kilobayt sayısına yeniden boyutlandırır.
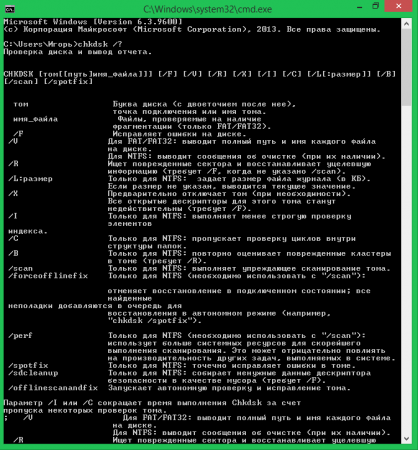
Yeniden başlattıktan sonra Chkdsk'ı başlatma
Diskteki dosyalardan herhangi biri kilitliyse veya kullanımdaysa Chkdsk kurtarma işlevlerini gerçekleştiremez. Bu durumda, tüm sabit disk nesnelerini tam olarak taramak için yeniden başlatmanız gerekecektir.
Not: Bilgisayarı yanlış kapatırsanız, bazı durumlarda chkdsk yardımcı programı PC'nizi yeniden başlattığınızda başlayacaktır. Bu, dosyalarda olası kayıp veya hasarı önlemeye yardımcı olan bir güvenlik özelliğidir.
