Yeni Windows işletim sistemi sürüm 10'da, çok tanıdık "Başlat" düğmesi ve alt menüyle yeniden ortaya çıkanlar, topluluk tarafından büyük bir coşkuyla karşılandı. Ancak sevincin çok hızlı olduğu ortaya çıktı ve bazen Windows 10'da "Başlat" menüsü açılmıyor. Şimdi bu durumun en basit yöntemlerle nasıl düzeltilebileceğine bakacağız.
Bu sorunlardan birini hissediyorsanız aşağıda listelediğimiz çözümleri deneyin; eminim Başlat menünüz beklendiği gibi tekrar tekrar çalışacaktır. Daha da iyisi, yeniden kurulum otomatiktir ve tüm parayı harcar. Hadi hazırlanalım. Sizinki yüklü güvenlik yazılımı Yok edilmeyecektir.
Görev yöneticisini açın ve “Dosya” menüsünden “Yeni bir görev çalıştır”ı seçin. Sisteme giriş yaptığınızda bu durumu düzeltmeye çalışacağız. Yalnızca “Abonelik aboneliği” seçenekleri mevcuttur. Birkaç oturum açma ve oturum açma işleminden sonra, tekrar tekrar temizlemek kritik hale geldi. Hata ve çalışmayan başlangıç menüsüyle ilgili bildirimleri nasıl alabilirim? Şans eseri dayak ve tıklamayla ilgili uyarı dikkate alınmadı sağ düğme Denetim Masası'nı seçtiğiniz menüyü açmak için sağ tıklayın. Daha sonra “Sistem ve Güvenlik”i ve ardından “Güvenlik ve Bakım”ı seçin.
“Başlat” açılmıyor: arızaların olası nedenleri
Bunun nedeni, Teknik Önizlemenin ilk versiyonundaki “on”un kendisinin uzun süre dayanacak olmasıdır. Ek olarak, mevcut bir sistemin güncellemesi gibi görünen bir şekilde kuruldu.
Burada Windows 10 Başlat menüsünü açmayanları hemen öğrenebilirsiniz. Asıl sebep Birçok fahivtsi, son operasyonun barışını “on”un yatışması olarak nitelendiriyor. Bu öncelikle sistem kayıt defteri veya yerel grup siyaseti, Bunların parametreleri kayıt defteri anahtarlarını kopyalar. Bu konuya biraz sonra geri döneceğiz.
Aşağıda iki nokta bulacaksınız: “Sorun giderme ve güncelleme.” Bir güncelleme için baskı yaparsanız, o zaman bir klasik oluşturmanız gerekecektir - sadece doğru güncelleme noktasını bulun, muhtemelen önce "gerçek" bir güncelleme yapmanız gerekecektir.
Sistem ve Güvenlik. Bilgisayar olmadan zaten gayet iyi kritik af. Belki bu prosedür birine yardımcı olacaktır. Yeni “Başlat” menüsü en düzenlenebilir, en önemli ve sonuçta en önemli değişikliktir. Böylece, “Başlat” menüsü hem yüklü tüm programların bir listesini hem de masaüstündeki mevcut aksesuar çubukları ve klasik simge simgeleriyle doldurabileceğiniz alanı içerir. Yüklü tüm programların bir listesi ve listeye bir harf yazdığınızda listeyi geçersiz kılan alfabetik arama görüntülenir. Herhangi bir nesne olan harflerin daha parlak hale gelmesi şaşırtıcı. Başlat menüsünün de sabit bir boyutu yoktur.
Windows 10'u güncelledikten sonra “Başlat” açılmıyor: ne yapmalıyım?
Şimdilik biraz farklı olan duruma hayretle bakalım. Her ne kadar “on” için güncellemelerin yayınlanmayacağı doğrulanmış olsa da imrenilecek bir durumdan çıkacak. Burada hemen hemen tüm sistemlere hakim olan bir durum ortaya çıkabilir.
Güncellemenin kurulumu yanlış olabilir veya güncellemenin kendisi beceriksiz olabilir. Güncelleme sonrasında Windows 10 Start açılmazsa ne yapmalıyım? Başlangıç olarak, güncellemenin kurulduğu ana kadar düğmeyi çalıştıranlara (ve menü görünür) dikkat edin. Öyleyse, yalnızca sistem güncellemesini çalıştırmayı deneyebilirsiniz standart bir şekilde seçim ile kontrol noktaları Kurulum güncellemesi ne yapar?
Parçalar değiştirildi ve genişletildi. İki seçenekten ve tam ekran menüden okuyun
Yüksekliğini fareye göre ayarlayabilir ve iki genişlikten birini seçebilirsiniz. Bu seçenek esas olarak yabancılara yöneliktir dokunmatik ekran Ve Başlat menüsünün dokunmatik kontroller için çok küçük olduğu tabletler.
Özelleştir eklentisinde Başlat menüsünün boyutunu değiştirme
Başlat menüsünün görünmez bir bölümünde ayrıca entegre bir tam metin arama sistemi bulunur.Geriye kalan resim, arama sistemindeki genişleyen aramaların sonucudur
Komut panelinin ayarlarında ses sisteminin nasıl suçlanacağını belirtebilirsiniz. Her iki durumda da bir metin alanı, bir resim gibi bir simge olacak, yoksa görünmeyeceksiniz. Panelin kendisinde yeterli sonuç yoksa, bunları daha zengin bir arayüze geçirebilirsiniz, bu da size daha fazla seçenek sunar. Ancak tam metin arama motorunun yalnızca düzenli olarak indekslenen kataloglardaki kişileri etkili bir şekilde aradığını tahmin ediyorum. Poşukova sistemi. Bu yalnızca kullanıcı klasörünüzü, yapılandırma araçlarınızı ve yüklü eklentilerinizi içerir.
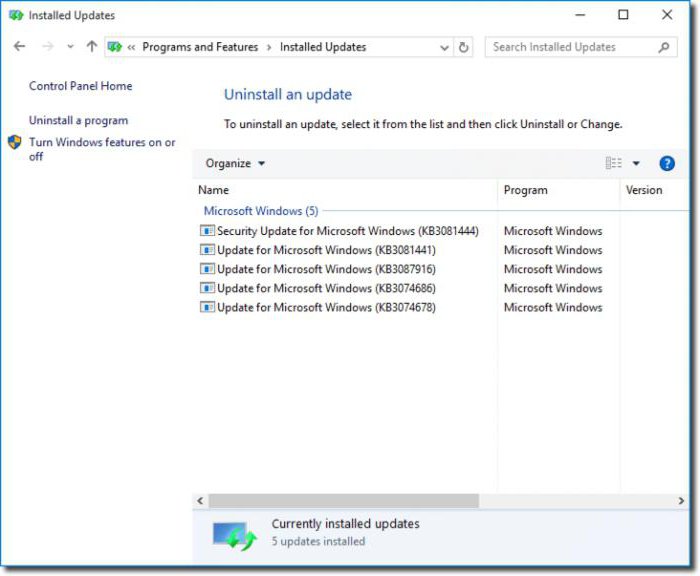
Windows 10'da yeniyim ve Başlat düğmesini açamıyorum? Güncelleme paketini manuel olarak silebilirsiniz. Bu durumda, hangi güncellemeye tıklandığını belirlemek için paketleri incelerken kurulum tarihine göre sıralamak ve daha sonra sistemin yeniden kurulumlarından bunları birer birer kaldırmak gerekir.
Zaten herkesi tanıdığınız gibi Başlat menüsünü genişletmek için klasik bir düğme var. İnsanların bu kadar çok şeye sahip olması kesinlikle uygun olmayan özel bir menümüz var. Neyse ki geleneksel Başlat menüsünü güncellemenin birçok yolu var. Programın indirilen sürümünü başlatıyoruz ve kurulum sürecinden geçiyoruz.
Ayrıca, şu anda yeni bir menü için bir tuşa yer bulunmadığını da size bildiririz. Görev panelindeki simgeleri taşımak ve "Başlat" simgesini oluşturmak için "İleri"ye basın. Tüm seçenekleri övdükten sonra yeni bir menü sunabiliriz. Bunu yapmak için "Başlat" düğmesine sağ tıklayın ve "Seçenekler" i seçin. Çalışması orijinaliyle aynıdır.
Bundan sonra bulduğunuz paketi engelleyebilir (kurulumunu etkinleştirebilir) ve tekrar arama yapıp yeni paketler kurabilirsiniz. Yalnızca kural olarak güvenlik sistemini güncellemek için gerekli olan kritik güncelleme aramalarının yapılması gerekir. manuel modÜstelik paket veya paketleri bloke ettikten hemen sonra çalışmak gerekir.
Vin, Shvidko'ya anlatmaya çalışır. “Özelleştir” sekmesinde yeni menünün ve etkin noktaların davranışını belirleyebiliriz. Ek ücret ödeniyor ve 2 adet bilgisayar lisansı toplam 3 dolar tutuyor. Satın almadan önce yazılımın yeteneklerini test etmek için perakendecinin web sitesinde 30 günlük bir deneme sürümü mevcuttur. Başlangıçta, bir bilgisayara veya tüm bilgisayarlara yüklenebilecek eklenti yüklenir. Kurulum işlemini onayladıktan sonra eklenti otomatik olarak yüklenecektir.
Ardından parametreleri ayarlamak istiyorsanız elektrikli pencere görünür. Başlat menüsünün menü stili, simge türü ve görünürlüğü diğerlerine göre ayarlanabilir. Klavyedeki “Başlat” tuşuna bastığınızda menünün görünmesi de önemlidir. Başlat Menüsü sekmesinde menü görünümü seçeneklerinin uzun bir listesini bulacaksınız. Burada neyi, nasıl temsil edeceğimizi belirliyoruz.
Obov'yazkova sistemi revize ediyor
Ancak Windows 10 “Başlat” hala açılmıyor, bu durumda sistemi kontrol etmeniz önemle tavsiye edilir. Eksenin vikorstan ile değil, yalnızca çalışması gerekiyor standart yardımcı program Sistem diskini veya bölümünü tarayın ve özel bir komut kullanın.

İşletim sisteminin en son sürümüne yükseltin
"Program hakkında" sekmesinde programın yeni sürümünü ek bir anahtar kullanarak etkinleştirmek için talimatlar bulacağız. Eklentiyi başlattıktan sonra 30 günlük aboneliği kullanmak isteyip istemediğimizi soruyor Deneme sürümünü deneyeceğim, Bir etkinleştirme anahtarı satın alın veya kilidi açın Yeni sürüm Ekteki anahtardan önce.
Doğrulamak için geçerli bir adrese ihtiyacınız var e-mail ile ve aktivasyon deneme süresi, Mektubu sayfadan çarpık. Bu diğer seçenek daha düşük ekran çözünürlüğünde çalışmayabilir. Etkin kısayolları engelleyin ve masaüstünüzü otomatik olarak gösterin. Bir sonraki pencerede dosya izleme paneli göründüğünde “Ziyaret Et” butonuna tıklayın. Programı kurmak istediğiniz klasörü seçin ve “İleri”ye ve ardından “Yükle”ye tıklayın. “Bulut Kayıt Kontrolü” penceresinde “Evet”e ve ardından kurulumdan sonra “Bitti”ye tıklayın.
Lütfen komut satırında kayıtlı olan sfc / scannow'a dikkat edin (“Visconati” menüsünden cmd'ye tıklayın). Menüye girmek için aşağıdaki seçeneği de kullanabilirsiniz: Tekrar tarama yaptıktan sonra Windows 10'da Başlat menüsü açılmazsa bir sonraki adıma geçin.
Sistem kayıt defteri girişlerini düzenleme
Artık sistem kayıt defterinde bazı değişiklikler yapmanız gerekiyor ancak son derece dikkatli olmanız gerekiyor.
Araç çubuğunda Başlat simgesi görünecektir. Başlat simgesine ilk bastığınızda, seçim yapabileceğiniz bir pencere göreceksiniz. dış görünüm Başlangıç menüsü. Seçilen arayüzün ön görünüm penceresine tıklarsanız, "Yani" seçeneğine tıklayacağınız ek bir pencere açılır.
Şimdi "Başlat" düğmesine basmak, tüm bilgilere erişebileceğiniz klasik menüyü açar. ek takviyelerin kurulumu. Bunu yapmak için "Başlat" düğmesine sağ tıklayın ve "Özelleştirme" seçeneğini seçin. içerik menüsü. Biraz ilkellik, bira etkili yöntem Klasik Başlat menüsünü almak için yeni bir araç çubuğu oluşturun. Ancak sistemin biraz hazırlanmasını gerektirir. Oturum açmış olduğunuz klasörlerin ve sistem klasörlerinin görüntülenmesini etkinleştirmeniz gerekir.

Öncelikle kayıt defterinin kendisini girin (regedit komutu), ardından HKCU sekmesine gidin ve CurrentVersion bölümüne gidin, ardından Explorer satırını seçin. Gelişmiş ayarların sağ tarafında, EnableXAMLStartMenu adını vermeniz ve ardından ona "0" değerini atamanız gereken 32 bitlik bir DWORD parametresi oluşturulur. Böyle bir parametre zaten atanmışsa aynı değere (sıfır) değiştirilmelidir. Nedeni belli değil, ancak inode sistemi yapılandırmayı kabul etmiyor.
“Başlat” menüsünden “Masaüstü”nü seçin ve ardından görev çubuğundaki “Kütüphane” simgesine tıklayın. “Kütüphane” penceresinde “Görünüm” menüsünü tıklayın ve sayfada “Eklenen öğeler” seçeneğini açın. Görev paneline sağ tıklayın ve içerik menüsünden “Araç Çubukları”nı ve ardından “Yeni Araç Çubuğu”nu seçin.
Araç Çubuğu, Araç Çubuğu'nda "Başlat" adı altında görünecektir. Sağ ok işaretinin bulunduğu 3 tuşuna bastığınızda, Başlat menüsünde oluşturulan dosya ve klasörlere hızlı bir şekilde erişmenizi sağlayan bir menü göreceksiniz. Çözüm, görsel zarafetin zirvesi olmayabilir ancak hızın artmasına olanak tanır yüklü programlar ve kurulum gerektirmeden sistem uygulamaları ek programlar.
Tüm parametreleri kayıt defterine manuel olarak girmek istemiyorsanız (veya bu mümkün değilse), bunun yerine "Visconati" menüsüne girilebilecek otomatik komut biçiminde özel bir komut dosyası oluşturabilirsiniz, aksi takdirde Girilen değer ve parametreleri çoğaltmayın.
PowerShell wiki'si
Şimdi butonu ve menüyü görüyoruz. Windows 10 neyden sonra Başlat'ı açmıyor? Şimdi radikal adımlara geçelim. Bu, özel PowerShell algoritmalarının kullanılmasını gerektirir.
Bir CD'den birden fazla dosya aktarmak aptalca değildir. Basit menü zaten 20'den fazla öğe içeriyor. Programları ve sistem işlevlerini başlattığımızda, bilgisayarımızı kapatırken belge veya yardım ararız, Başlat menüsünü daha sık kullanırız. Etimolojiye bakıldığında bu isim yapmak istediğimiz birçok cilt ameliyatının başlangıç noktası oldu. Sonraki yinelemeler sayesinde menü sistemi biraz değişti.
Başlat menüsü tamamen kaldırıldı ve öğelerin düzenlenmesi ve görüntülenmesi konusunda tamamen yeni bir yaklaşımla Başlat ekranı yerini aldı. Yirmi kaya - iyi uzun zaman önceÖzellikle bilgisayarlaşma çağında. Sistemler artık yeni bir menüyle donatılmıştır. Yatırımcılara sistemdeki belirli faaliyetlere giriş yapma ve ihlallerini giderme seçeneğinin verildiği soruşturmalar yürütüldü. Örneğin, tesis Yakomog'u İsveç'te fırlatmak için yanıyordu. Programı söyleyeceğimçalışma masasından.
Üç parmaklı Ctrl + Alt + Del komutuyla veya görev mgr komutuyla “Görev Yöneticisi” ne tıklayın. Açılan pencerede dosya menüsüne tıklayın, ardından yeni bir iş oluşturun ve alana PowerShell yazıp yönetici haklarıyla çalıştırın.
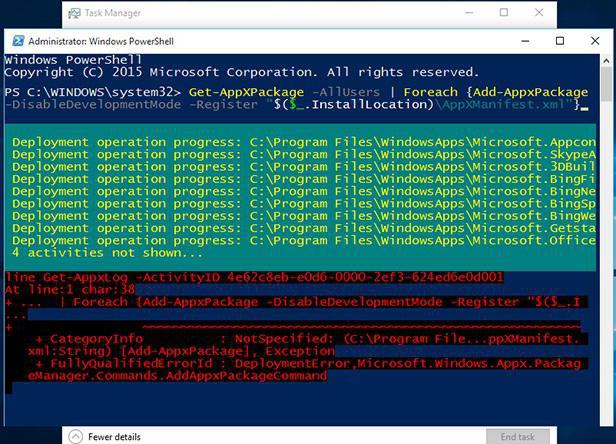
Şimdi en önemli kısım geliyor: derleme kodunu özel bir satır şeklinde girin ve derleme işlemi nihayet tamamlanır. Karar vermek için buton ve menü ile hemen çalışmaya başlayabilirsiniz.
Tapuların yalnızca 20 jeton ödünç aldığına inanmak önemlidir! Shvidko, ne sistem arayüzünde ne de sistem arayüzünde sorun olduğu ortaya çıktı. Buna göre etki üç kez elde edilebilir. Ancak Başlat menüsünün konumu ve adı o kadar belirgin değildi. İsmin teknik açıdan açık sesi sayesinde isim “Başlat” olarak değiştirildi ve buton ekranın sol köşesine yerleştirildi. Ardından, daha önce "Başlat" düğmesiyle ilişkilendirilen görev çubuğunda önemli bir metamorfoz ortaya çıktı. Elbette yeni arayüz, arayüzü düzenliyor ve Başlat menüsüne eklemeler içeriyor.
arkayı değiştir
Aslına bakılırsa Windows 10, "Başlat" düğmesini açmadığı için özellikle korkutucu bir yanı yok. Böyle bir durumu düzeltmenin yöntemleri oldukça basittir ve herkesin gücü dahilindedir. Sağdaki ise sözde şeyle ilişkilendirilen yiyecek. temiz kurulum, Örneğin Windows 10 Pro, Home veya Enterprise. “Başlat” özelliğinin çalışmadığı her şey için bunun nedeni yalnızca kurulumun yeni sistemler sabit sürücüyü biçimlendirmeden gerçekleştirildi. Ve aflar En son sürüm kendilerini kurtarabilirlerdi. Birisinin sebebini bulma şansı varsa, bu sürümler için kendi güncellemelerinin yüklenmiş olması daha da olasıdır; dağıtım kiti veya disk görüntüsü resmi olmayan bir kaynaktan alınmıştır, ancak bunu düzeltebilecek çok az şey vardır. olmak.
Menü, programları başlatmanın standart yoluydu; yalnızca "Başlat"a tıklamanız yeterli. “Başlat” butonu ve menüde görünen menünün birleşimi, aktivasyon menüsü arayüzünün her zaman elimizde bulunan ekranın sol alt köşesinden olduğunu gösterir. Başlatılan tüm Windows eklentilerinin pek bir faydası yok çalışma alanı, Bula paneli ile astar arası. Eskiden koristuvach'ların, daha önce vikoristovyh olan ayrılık eklemeleri hakkında artık endişelenme şansı olmayanlar. Serbest erişim pratik olarak sistemin dış unsuruna, ayarlamaya, programa veya babaya, çoğu bölümde herhangi bir belirgin sorun ortaya çıkarmadan pratik olarak.
Yukarıda belirtilen yöntemlerin hiçbiri, temiz bir kurulumdan sonra kurulumun yeniden yapılması gerekeceğini ve sistem diskinin veya bölümünün en azından bir kısmının etkileneceğini garantilemeye yardımcı olamayacağından. Bu durumda herhangi bir bilgiyi kaydetmeniz gerekiyorsa, önce bunun başka bir bölüme kopyalanması veya örneğin şuraya kopyalanması gerekecektir: harika burun Normal bir USB flash sürücüye benziyor.
Tarihsel menü, yirmi yılı aşkın bir süredir devam eden, inişli çıkışlı bir trendin başlangıcıdır. Ancak o saatte gerçek bir devrimin, bugün görülebilecek bir mirasın yaşandığını hatırlamakta fayda var. Yeni Başlat menüsüne yapılan uygulama ilk bakışta orijinalinden pek farklı görünmüyor.
Sistem kayıt defteri girişlerini düzenleme
Ana öğeler, yeni görünüm ve renk neredeyse aynı ancak bazı yeni işlevler de var. Panelde büyük bir değişiklik yaşandı. Perde arkasında adından da anlaşılacağı gibi ünlü “Çalışma masasını göster” ikonu belirdi. Bu tıklama, tüm görünür pencerelerin yanı sıra ekranın tamamını kaplayan pencereleri de küçültür.
Görünüşe göre Microsoft yakın zamanda en son sürümünü yayınladı. işletim sistemi Windows 10 adı altında. Birçok özellik optimize edildi, işlevsellik genişletildi ve genel olarak şirketin Windows 8'i piyasaya sürerken belirlediği konsept devam ettirildi. Şirkete göre 100 milyondan fazla müşteri yeni işletim sistemine geçti. Gelişmiş optimizasyona rağmen inode sisteminde teknik sorunlar yaşanmaktadır. Bu yazımızda Windows 10’da “Başlat”ın açılmaması durumunda ne yapılması gerektiğine bakacağız.
Masaüstü, görev çubuğu ve Başlat düğmesiyle tamamen entegredir. Kişisel olmayan değişikliklere ve yanlışlıklara rağmen Başlat menüsü düzgün ve sabit kaldı. Gelişmiş ayarlara gidebilir veya programları silebilir ve güvenlik sistemi için önemli güncellemeleri indirebilirsiniz. Bin yıllık çılgınlık tamamen soğuyor ve baskıcılık büyüyordu. Bu, Başlat menüsünün ve görev çubuğunun kendine özgü gri arayüzünü son kez görebildiğimiz zamandı.
Windows panelinde ve Başlat menüsünde açıkça uzatılmıştır ve eğer sorunları dekore etmek baş ağrısına neden oluyorsa, özellikle de orta seviyedeki zayıf güçlü makineler için artık klasik Windows stiline ve Başlat menüsüne dönebilirsiniz. ay. Sadece renk şeması değişmedi, aynı zamanda çevredeki elemanların şekli de değişti. Sistem adı paneli görünür, bununla ilişkilendirilmiş büyük bir simge vardır. bulut kaydı koristuvach ve işin çıktısı ve tamamlanmasına ilişkin parametreler başka bir yere yerleştirildi. Başlat menüsü ve panel farklı davranmaya başladı.
Olası sorunlar
Öncelikle bunun neden olabileceğine bakalım. Windows 10'da Başlat menüsünün açılmamasının birkaç nedeni vardır.
Bunun en geniş nedeni sistemik faydalar. İşletim sistemi mekanizmaları etkileşime girdiğinde, simgeye tıkladığınızda "Başlat" seçeneğini doğru şekilde açmanızı engelleyen aksaklıklar meydana gelebilir.
Deyaki koristuvach şunları kaydetti: Windows güncelleme 10 "Başlat" açılmıyor - bu da başka bir neden. Yalnızca yazılım deposu güncellemesinin doğruluğuna değil, aynı zamanda kurulumların kalitesine de güvenebilirsiniz.
Üçüncü taraf programlar da soruna neden oluyor olabilir. Üstelik bazı kullanıcılar, bazı bileşenleri yükledikten sonra kesinlikle “Başlat” robotuna gitmemeleri gerektiğinden şüphelenmiyor, bu da sorunlara neden olabilir.
Bilgisayar dondu." Sıcak değil ama hala takılıp kalıyor. İşlemci talepleri karşılayamazsa monitördeki görüntü statik hale gelir ve bu da Windows 10'un Windows 10'u açmaması sorununa yol açabilir. "Başlama butonu.
bu en büyüğü Belirgin nedenler Bu sorunun hatasıdır. Başkalarıyla karşılaştıysanız ve en iyi yolu bulamadıysanız, yorumlarda bunun hakkında yazın - kesinlikle yardımcı olacağız!
Nasıl inanılır?
Pekala, Windows 10'daki "Başlat" düğmesi açılmadığından çalıştırmayı deneyelim.
Bunu sistem etkileşimleri yoluyla yapmayı seçerseniz, 3 seçenek mevcuttur.
explorer.exe'yi yeniden başlatın
Bu işlem, Windows 10'da “Başlat”ı açmazsanız bu durumlarda da yardımcı olur. Bu işlemi gerçekleştirmek için tuşlara basın. Ctrl + Üst Karakter + Esc(“İşlem Yöneticisini” açın), “Ayrıntılı” düğmesine (pencerenin altında) tıklayın, ardından “İşlemler” sekmesinde (üst menü) “Gezgin” adlı işlemi bulun ve sağ tuşla üzerine tıklayın. fare düğmesini tıklayın ve “İçeri girmeme izin ver” seçeneğini tıklayın. 
İşlem yeniden başlayacak ve “Başlat” düğmesi devam edecektir.
WindowsPowerShell aracılığıyla “Başlat”ı güncelleme
Windows 10'da "Başlat" ekranını açarsanız, daha hızlı bir yöntem olan PowerShell'e komut girerek hızlı bir şekilde başlayabilirsiniz. Başlamak için koşmanız gerekir sistematik olarak zasib. Bu şekilde öğrenebilirsiniz: Windows/System32/WindowsPowerShell/v1.0, Bundan sonra fare menüsüne sağ tıklayın ve “Yönetici olarak çalıştır” seçeneğini seçin. 
PowerShell açıldıktan sonra şu komutu girin:
Get-AppXPackage - Tüm Kullanıcılar | Foreach(Add-AppxPackage -DisableDevelopmentMode -Register "$($_.InstallLocation)\AppXManifest.xml")
İndirmeyi tamamladıktan sonra, “Başlat” kullanılabilir hale gelene kadar ters çevirin.
kayıt defterini temizleme
Windows 10'da Başlat menüsü açılıyorsa ve önceki adımlar yardımcı olmadıysa sonraki adımları kapatmayı deneyin.
Öncelikle sistem dosyalarının bütünlüğünü kontrol etmeniz gerekir. Bu yolu deneyin:
1. Komut satırını tıklayın, ortaya çıkan tuşa basın kazan + R
2. Ekibi takip edin sfc /scannow
Sistem kimler hakkında daha fazla bilgi sahibi olursa sistem dosyaları her şey yolunda, adımları izleyin:
1. Komut satırına tekrar tıklayın, alınan tuşa basın kazan + R
2. regedit komutunu girin ve imzalayın
3. Sol taraftaki kayıtta şu yolu izleyin:
HKEY_CURRENT_USER\Software\Microsoft\Windows\CurrentVersion\Explorer\Advanced
4. Sağdaki kayıt penceresi alanında, seçmek için sağ tıklayın.
Oluştur -> DWORD parametresi (32 bit)
5. Ad parametresini ayarlayın XAMLStartMenüyü Etkinleştir, Ve değeri 0 olarak ayarlayın. 
Bu adımlardan sonra kayıt defteri penceresini kapatın ve sistemi yeniden başlatın. Vakaların %99'unda bu, "Başlat" robotunun yenilenmesine yardımcı olur.
Sorunu çözmenin diğer yolları
Bu tür işlemlerden sonra, Windows 10'da olduğu gibi "Başlat" açılmazsa, büyük olasılıkla nedeni üçüncü taraf eklentileri, Bu sistem süreci nasıl engellenir? Programların ne olduğunu tahmin etmeye çalışın Kalan zaman Bilgisayarınıza yüklediniz mi? Sorunu düzeltmeleri mümkündür.
Yardımcı olan seçeneklerden biri de yeni bir koristuvach'ın yaratılmasıdır. Kimin için:
1. Komut satırını seçin, ilgili tuşa basın kazan + R
2. Komutu girin
Net kullanıcı Yeni kullanıcı adı / ekle
Menüyü güncellemenin en radikal yolu sistemi sıfırlamaktır. Sorun çözüldüğünde bu patlamalar dışında tekrar çalışır üçüncü taraf programları, Dosyaların saklanması amacıyla sabit sürücüde bu şekilde değişiklikler yapılır.
Windows 10 Başlat menüsünün neden açılmadığını anladık ve bu sorunu çözmenin en etkili yollarından bazılarını belirledik. Bir şeyin açıklaması yardımcı olmadıysa, yorumlara veya bölüme bunun hakkında yazın; size nasıl yardımcı olabileceğimizi öğreneceğiz.
