Sık sık sistemin donması ve sıkışması sorunuyla karşılaşırız ve çok fazla hata olduğunda ve bilgisayar eylemlerimize oldukça sık yanıt vermediğinde, en uygun seçenek sistemi fabrika ayarlarına geri döndürmektir. Bilgisayar kullanıcılarının büyük bir yüzdesinin bir windows sistemi 10 ve şu soruyla karşı karşıyayız: Windows 10 nasıl döndürülür? ilk durum yani, ayarları sıfırlamak mı?
Sıfırlamanın faydaları nelerdir?
En büyük artı, Windows 10 ayarlarının sistemi yeniden yüklemenize veya üçüncü taraf flash sürücüleri veya sürücüleri kullanmanıza izin vermemesidir. ayrıca dilerseniz belgeler veya uygulama ayarları gibi kişisel dosyaları silmeden de çalışır.
Çalışan bir sistemden Windows 10 geri alma işlemi
İlk adım, bilgisayarınızı normal şekilde başlatıp başlatamayacağınızı anlamaktır; öyleyse, aşağıdaki adımlar sorununuzu çözecektir.
- "Başlat" menüsünü genişletin ve "Ayarlar" ı tıklayın (Win + I kombinasyonu).
- "Güncelleme ve Güvenlik" sekmesini ve ardından "Kurtarma" yı açın. "Bilgisayarı sıfırla" başlığını ve "Başlayın" düğmesini göreceksiniz - ihtiyacınız olan şey budur.
- Kişisel dosyaları saklamayı veya her şeyi silmeyi seçin. Her şey hazır olduktan sonra, "Sıfırla" yı tıklamanız yeterlidir.

Önyükleme diskinden Windows 10 geri alma işlemi
Windows 10 başlatmayı reddettiğinde (örneğin, bir virüs yakalandığında veya sistem dosyaları hasar gördüğünde), sistemi şu şekilde geri yükleyebilirsiniz: önyükleme diski... Öncelikle, BIOS'a girmeniz ve disk / flash sürücünüzü yükleme için ana sürücü olarak ayarlamanız gerekir.
BIOS'a girmek için, cihazı açtıktan hemen sonra, cihazınıza bağlı olarak F2 veya Sil düğmesine basmanız gerekir. Açık farklı versiyonlar Düzine, BIOS menüsü bulamıyorsanız farklı tuşlarla çağrılabilir.
BIOS'a girdikten sonra, BOOT bölümüne girmeniz gerekir. F6 tuşu ile çıkarılabilir medyanız (flash sürücü veya disk) en üste taşınır. Artık medyanız ilk önyükleme kuyruğundadır, ayarları kaydetmek için F10 tuşuna basın.
Yeniden başlattıktan hemen sonra, İngilizce "Başlamak için herhangi bir tuşa basın ..." mesajını göreceksiniz. Yani, önyüklemek için herhangi bir tuşa basmanız gerekir. Menüyü yükledikten sonra, masaüstünde "Yükle" düğmesi yerine Windows 10 kurulum penceresi görünecektir, "Sistem Geri Yükleme" yi tıklayın.
Ardından, içinde üç öğenin bulunduğu "İşlem seç" menüsü açılacaktır: "Devam", sizi masaüstüne, "Teşhis" ve "Kapat" a döndürür. İkinci bir maddeye ihtiyacımız var.
Bu Bilgisayarı Sıfırla'yı tıklayın.
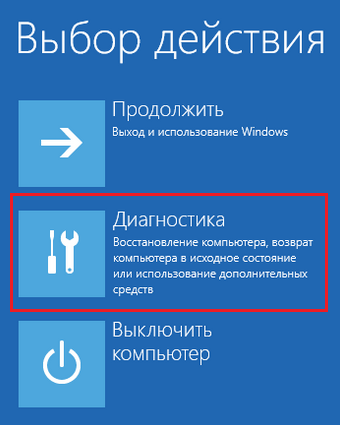
Bundan sonra, zaten tanıdık olan seçimi bulacaksınız. tam geri alma tüm dosyaların silinmesi veya kişisel belgelerinizin kaydedilmesi ve ardından kullanılması ile sistemler. İstenilen seçeneği seçip sistemi geri yüklemeye başlarız.
Windows Aracını Yenile
Sisteminizi geri yüklemenin bir başka en iyi yolu da Windows'u Yenile Aracıdır. Kurtarma seçeneklerine gidin ve "Temiz bir moddan nasıl baştan başlayacağınızı öğrenin windows'u yükleme". Bundan sonra Windows web sitesi sizin için açılacak, bu uygulamayı indirmeniz gerekecek.
Windows 10 bir seçenek içerir Bilgisayarı orijinal durumuna sıfırlayın, Windows'u hızla geri yükler, yapılandırmasını fabrika varsayılan ayarlarına döndürür. Windows 10'u sıfırlamak, bir yükleme diski veya USB flash sürücü kullanarak veya cihazınız için sistem kurtarma bölümünü kullanarak Windows'u sıfırdan yeniden yüklemekten daha hızlı ve daha kolaydır. Kurtarma işlemi sırasında, sistem kişisel klasörlerinizi ve dosyalarınızı saklayıp saklamayacağınızı soracaktır.
Aksine düzinelerce Windows 8 iki ayrı seçenek içerir:
- Dosyaları silmeden bilgisayarınızı geri yükleme;
- Tüm verilerin silinmesi ve windows'u yeniden yükle.
Ancak özünde, tüm bu seçenekler her iki sistemde de aynı şekilde çalışır. Ve bu nedenle, her şeyi Windows 10 örneklerini kullanarak göstereceğim, ancak bunlar Windows 8'deki tüm işlemlere tamamen benzer. Sistemin, Windows'u Windows 10 ve Windows 8'de "yeni yüklenmiş" durumuna sıfırlamak için hangi adımları attığını öğrenelim.
"Windows 10'u sıfırla" ne anlama geliyor?
Windows 10 sıfırlama işlevini kullandığınızda, Windows varsayılan durumuna sıfırlanır. Şunlar. önceden yüklenmiş bir bilgisayar satın aldıysanız işletim sistemi Windows 10, bilgisayarınız "satın alındıktan sonra" bu orijinal durumuna geri yüklenecektir. PC ile birlikte verilen yüklü yazılım ve sürücüler, PC satın alındığında aynı durumda olacaktır.
Windows 10'u kendiniz yüklediyseniz, Windows sistemini sıfırlamak, kurulumdan hemen sonra sistemi geri almak ve orijinal durumuna geri yüklemek anlamına gelecektir.
Her durumda, kişisel dosyalarınızı saklamayı veya silmeyi seçebilirsiniz. Bu durumda, kurulu tüm uygulamalar, parametreleri ve sistem ayarları silinecektir. Bu, "temiz" bir sisteme sahip olmanızı sağlayacaktır. Üçüncü taraf yazılımların neden olduğu sorunlar, kötü amaçlı yazılımların neden olduğu sistem çökmeleri veya sistemi yapılandırırken kullanıcı hatası tamamen giderilecektir. Daha doğrusu, "temiz" bir sistemde var olmaktan çıkacaklardır.
Sıfırlama işlemi, Windows'u sıfırdan yüklemeye çok benzer.
Windows 10 sistem sıfırlama adımları
Microsoft, Windows sıfırlama sürecini şu şekilde açıklamaktadır:
- Kişisel bilgisayar Windows RE - ortamında yeniden başlatılıyor windows kurtarma;
- Windows RE, mevcut windows bölümleri Windows'un yeni bir kopyasını yüklemeden önce.
- PC, yeni bir Windows kopyası olarak yeniden başlatılır.
Ayrıca, mevcut Windows sistemini silmeden önce klasörleri ve dosyaları kaydetme seçeneğini seçtiğinizde, Windows RE sabit diski kişisel klasörler ve dosyalar için tarar. Bulduğu kişisel dosyaları bir kenara bırakır, Windows'un yeni bir kopyasını yükler ve dosyaları bulundukları yere geri döndürür.
Windows 10'u nasıl sıfırlarım?
Bilgisayarınızı Windows 10'da fabrika ayarlarına sıfırlamak için Seçenekler, ardından bölümü seçin Güncelleme ve güvenliksonra kategoriye git Kurtarma... Sağdaki düğmeye basın Başlamak.

Eğer seçersen Dosyalarımı kaydetWindows, kurulu uygulamaları ve ayarları kaldırarak sistemi varsayılan durumuna sıfırlar, ancak kişisel dosyalarınızı saklar. Seçerken Hepsini sil Windows, kişisel dosyalarınız dahil her şeyi silecektir.
Bir seçenek seçmek Hepsini sil Her ihtimale karşı, her seferinde klasörlerin ve dosyaların bir yedek kopyasını almanızı tavsiye ederim. Vakalar farklıdır ve fazladan bir dosya yedekleme arşivi henüz kimseyi rahatsız etmedi, bu da her zaman gereksiz olarak silinebilir.
Sistemi önyükleme menüsünden sıfırla
Windows 8 veya 10 bilgisayarınız önyükleme yapmıyorsa, önyükleme seçenekleri menüsünden sıfırlayabilirsiniz. Windows normal bir şekilde önyükleme yapamazsa bu menü otomatik olarak görünecektir.
Lütfen seçin Sorun giderme ve Ötesi Bilgisayarı orijinal durumuna sıfırlayın.
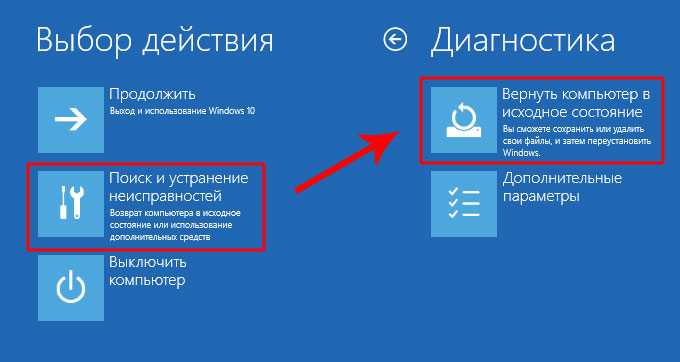
Ardından tanıdık bir iletişim kutusu size gösterilecektir: kişisel dosyaları kaydedip kaydetmemek.
Windows 10'u sıfırlayın ve ek yazılım olmadan bir sistem edinin
Seçenek Bilgisayarı orijinal durumuna sıfırlayın çok kullanışlı bir şey, ancak bir sorun var: genellikle PC üreticileri, özellikle dizüstü bilgisayarlar, çok sayıda markalı yazılımSistem kurtarma, sürücü indirmeleri ve donanım üreticisinin reklamından sorumludur. Sistemi satın aldıktan hemen sonra tüm bu çöpleri yıksanız bile, böyle bir sistemi sıfırlamak, tüm üreticinin uygulamalarını orijinal durumuna döndürecektir.
Neyse ki, en son v1607 güncellemesiyle, Windows 10 artık yeni bir sistem elde etmenin ek bir yolunu içeriyor Microsoft Windows 10. bölümde Güncelleme ve güvenlik, kategoriye git Kurtarma ve bağlantıya tıklayın.
Sayfada Temiz bir Windows 10 yüklemesiyle yeni bir başlangıç doğrudan sizden gelen ücretsiz bir araca bağlantı var. kurulu sistem temiz Windows 10'u doğrudan Microsoft sunucusundan indirecek ve sisteminize kuracaktır.Donanım sürücüleri, Merkezden otomatik olarak indirilecektir. windows güncellemelerisistem kurulumu bitirdikten sonra. Aniden istenen sürücü veya Windows Update'teki yardımcı programlar bulunmazsa, bunları bilgisayar üreticinizin web sitesinde bulabilirsiniz.
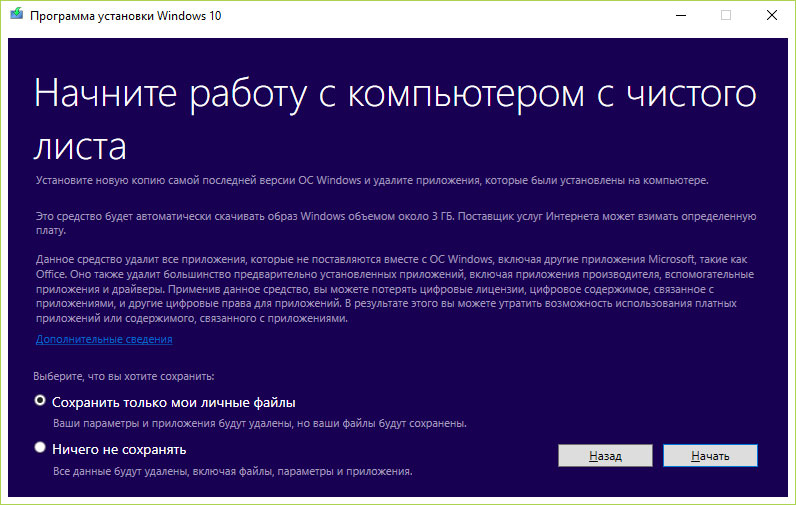
Yeni Windows'u Sıfırla seçeneği, birçok kullanıcı için çok kullanışlıdır. Artık kurulum flash sürücüsünü veya işletim sistemiyle birlikte diski nereden aldığınızı hatırlamanıza gerek yok. Artık kişisel dosyalarınızı geçici olarak yedeklemeyi düşünmek zorunda kalmadan yalnızca birkaç tıklamayla Windows'u yeniden yükleyebilirsiniz.
Ev bilgisayarınızda yüklü olan işletim sistemi herhangi bir nedenle arızalıysa, Windows 10'u varsayılan fabrika ayarlarına nasıl sıfırlayacağınızı bilmeniz sizin için faydalı olacaktır. Bazen performans sorunlarına yönelik bu sert çözüm, tek çıkış yoludur.
Windows 10'u varsayılan fabrika ayarlarına sıfırlamak istiyorsanız, can sıkıcı hatalar yapmamak için bunu nasıl yapacağınızı açıkça bilmeniz gerekir. Her şeyden önce, gerekli bilgileri kaybetmeden parametreleri sıfırlamak için, böyle bir işlemi gerçekleştirmeden önce, tüm önemli verilerin bir yedek kopyasını bilgisayarınıza kaydetmeye değer.
Windows 10'u fabrika varsayılan ayarlarına nasıl döndüreceğinizi ve önceden kullanılan parametreleri nasıl sıfırlayacağınızı bilmek, diğer seçenekler kadar sık \u200b\u200bgerekli olmayabilir. Böyle bir işlem, performans sorununun daha az radikal olan başka yollarla çözülemediği istisnai durumlarda gerçekleştirilir.
Windows 10'u fabrika ayarlarına sıfırlama
Sıradan bir kullanıcı Windows 10'u varsayılan fabrika ayarlarına nasıl geri alabilir? Parametreleri sıfırlamak için basit talimatları izleyin. Başlat Menüsünden Sistem Ayarları'nda Güncelleme ve Güvenlik bölümünü bulun. Bu öğeyi Windows 10'da açtıktan sonra, önceki ayarları sıfırlamak için "Kurtarma" sekmesini bulmalısınız. Bilgisayarınızı orijinal durumuna döndürmek için bir seçenek olacaktır.
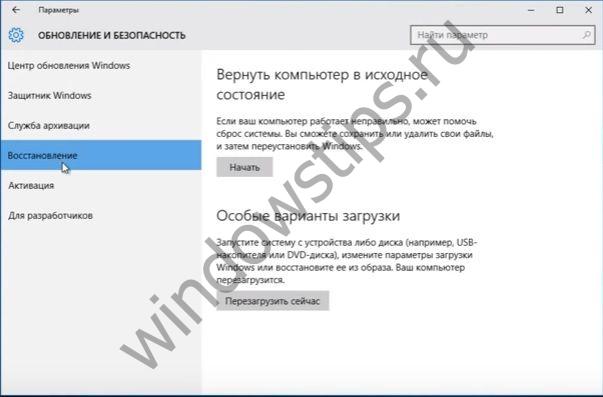
Windows 10 orijinal fabrika ayarlarına nasıl geri yüklenir? Kullanımdaki ayarları sıfırlamak için belirtilen bölümdeki "Başlayın" düğmesine tıklayın. Bilgisayarınız herhangi bir nedenle arızalandığında sistem kurtarma işlemi gereklidir. Son çare olarak, cihazınızın normal performansını geri yüklemek için, cihazınızda depolanan tüm içeriği tamamen silmeli ve önceki ayarları sıfırlamalısınız.
Kurtarma bölümündeki Başlayın düğmesini tıklarsanız, bilgisayar yalnızca kullandığınız uygulamaları silerek ve ayarları sıfırlayarak kişisel dosyalarınızı saklamanızı ister. "Tümünü sil" düğmesini tıklayarak bu öğeyi yok sayarsanız, bilgisayar tamamen temizlenir ve dosyalarınız, elbette önceden başka bir ortama kaydetmediyseniz, artık geri yüklenmez.
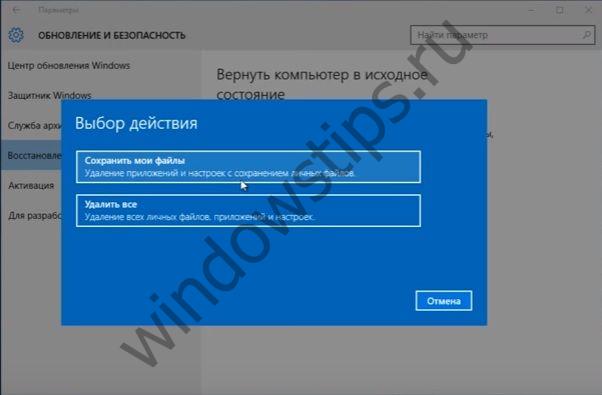
Windows 10'u fabrika ayarlarına sıfırlamadan ve daha önce kullanılan ayarları sıfırlamadan önce, durumu düzeltmek için başka yollar deneyin. Bazı durumlarda, istenen performansı geri yüklemek için yalnızca basit bir yeniden başlatma yapmanız veya cihazı bir antivirüs aracılığıyla çalıştırmanız gerekir.
İhtiyaç duyduğunuz seçeneği seçtikten sonra, sistem size gelecekte hangi önlemlerin alınacağını bildirecektir. Cihazın kurtarılmaya hazır olduğuna dair bir yazı göreceksiniz. Fabrika standartlarına dönülürken aşağıdaki işlemler yapılacaktır:
- kişisel dosyalar ve uygulamalar kaldırıldı;
- varsayılan ayarlara geri döndü
- windows 10 yeniden yüklendi.
Bilgisayar sıfırlama seçenekleri
Gerekirse, Windows 10'u fabrika ayarlarına sıfırlamanıza izin veren işlevi kullanmadan yeniden yükleyebilirsiniz. Bu durumda, kurulum diskini kullanın ve talimatlarını izleyin. Bios ortamına girmek için klavyenizdeki Sil tuşuna basmanız yeterlidir. Ardından, sorun gidermenizin isteneceği bir menüye yönlendirileceksiniz.

Sistemin kendisi, orijinal parametrelere tam bir dönüş yapmaya değip değmeyeceğini veya diğer yöntemlerden vazgeçilip vazgeçilemeyeceğini belirleyecektir. Tanılamadan sonra, gerekirse bilgisayarı orijinal durumuna döndürmeniz istenir. Kullanırken diğer eylemler kurulum diski kontrol panelinden sistem kurtarma için gerekli olanlarla aynı olacaktır.
Sisteminizi fabrika ayarlarına döndürmeden önce, cihaz durumunun ayrıntılı teşhisini yapmanız önerilir. Belki de sorunu çözmenin daha az radikal yolları vardır. Geri yükleme işleminden sonra, bilgisayarınızda yalnızca Windows 10 işletim sistemi kalacaktır.Bu açıdan, cihazınız daha önce hiç kullanılmamış gibi görünecektir.
Bu durumda, Windows 10 işletim sisteminin kendisi yeniden yüklenecek ve bu da kullandığınız cihazın işlevselliğini geri yüklemeye yardımcı olacaktır. Ardından, ihtiyacınız olan tüm programları yeniden kurmanız gerekecek. Microsoft destek sitesindeki standart yardımda okuyabilirsiniz. detaylı talimatlar, gibi en iyi yol temiz bir Windows 10 işletim sistemiyle cihazınızı tekrar kullanmaya başlayın.
İyi günler!
Fabrika ayarları, yani varsayılan olarak ayarlananlar her zaman optimum değildir çünkü belirli bir donanım platformunun özelliklerini hesaba katmazlar. Bu nedenle, bazı makinelerde sistem başlangıçta uçar, bazılarında ise "zar zor tarar" ve kullanıcıyı rahatsız eder. Ve bu her zaman bilgisayar donanımı ile ilgili değildir - güçlü donanımlar bile sistemle doğru bir şekilde etkileşime girmezse "yavaşlayabilir".
Windows 7'yi optimize etmek için doğru yaklaşım
Windows 7'yi optimize etmek iki ucu keskin bir kılıçtır: bir yandan bilgisayarın hızını artırabilir ve diğer yandan kararlılığı tehlikeye atabilir. Yani, maksimum sıkma girişimleri, uyarılara dikkat etmeden olası hatalar sistemleri çökme ve ardından Windows'u yeniden yükleme olasılığı en yüksek olan yaklaşımdır. Ve önemli veriler kaybolmazsa şanslısınız.
Aşağıdaki kurallara uyarak kendinizi sürprizlerden koruyacaksınız ve bu durumda sistem ayarlarını orijinal durumuna geri döndürebileceksiniz.
- Kayıt defterinde herhangi bir değişiklik yapmadan önce, bir geri yükleme noktası veya Windows 7 yedeğini oluşturun.
- Bir optimizasyon uygulaması kullanmaya karar verirseniz, başkalarının incelemelerine göre güvenli olduğunu kanıtlamış olanı seçin.
- Sistem ayarlarını değiştirmek için aynı anda birkaç program kullanmayın - sorun olması durumunda, hatalı değişikliği geri almanız zor olacaktır.
- Farklı uygulamaların değişiklik yapmasına izin vererek sistem dosyaları veya başkalarıyla değiştirirseniz, hem kararlılığı hem de güvenliği riske atarsınız.
Optimizasyon sonucunda sistem daha kötü çalışmaya başladıysa, varsa destek olmak veya geri yükleme noktaları, her şeyi orijinal durumuna geri yükleyebilirsiniz. Ve bununla ilgilenmediyseniz, aşağıdaki yollar kalır:
- sistemi güncelleme modunda yeniden yüklemek;
- bölüm biçimlendirmesiyle temiz kurulum;
- dizüstü bilgisayar sahipleri için - ayarları fabrika ayarlarına sıfırlama (Fabrika Ayarlarına Sıfırlama), ardından hDD satın alma işleminden sonraki duruma dönecektir. Tüm bölümlerdeki kullanıcı dosyalarının üzerine yazılacaktır.
Sistem performansını artırmaya yönelik ayarlar
Gereksiz hizmetleri devre dışı bırakın
Optimizasyonun genellikle başladığı ilk şey budur. Biraz kullanılmayan hizmetler Windows ile başlayıp çalıştıkları için devre dışı bırakmak daha iyidir arka fonkaynakları tüketmek. Bu işlem güzel bir performans artışı sağlayabilir, ancak istediğiniz bir şeyi aniden devre dışı bırakırsanız da zararlı olabilir. Bu nedenle, her zaman bu veya bu hizmetin neden sorumlu olduğu hakkında bilgi arayın.
Windows 7'ye zarar vermeden devre dışı bırakılabilecek bazı özellikler şunlardır:
- Uzak Kayıt - Bu hizmet kayıt defterine erişimden sorumludur yerel sistem uzak kullanıcılar;
- Tablet PC Giriş Hizmeti - Tabletlerdeki el yazısı girişini yönetir;
- Kayıt Hizmeti - arıza durumunda, hatayla ilgili bilgileri Microsoft'a göndermenizi isteyen bir pencere görüntüler;
- Değişen bağlantılar izleme istemcisi - dosyalar arasındaki bağlantılardaki değişiklikleri izler ve böylece Windows'u yavaşlatır;
- Ebeveyn kontrolü - Windows Vista'da aynı adlı hizmetin mirasıdır, yedi tanesinde neredeyse yararsızdır;
- Faks - faks göndermekten sorumludur;
- Akıllı Kart Çıkarma İlkesi - Bilgisayarınıza erişmek için akıllı kart kullanmıyorsanız gerekli değildir.
Hizmet yönetimi ek bileşenini açın: Aramayı başlat kutusuna komutu girin: services.msc ve aynı isimli dosyayı çalıştırın.
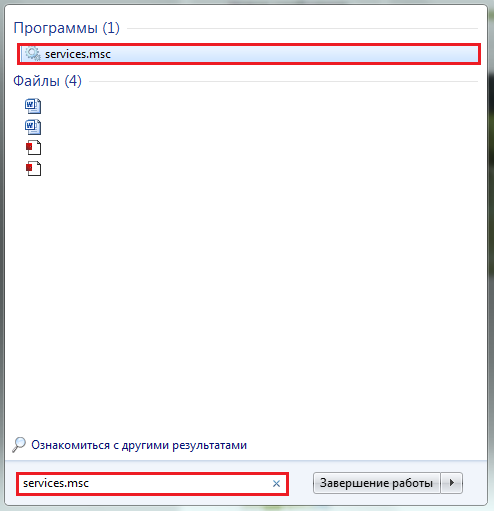
Listeden devre dışı bırakmak istediğiniz hizmeti seçin. Özelliklerini açın.
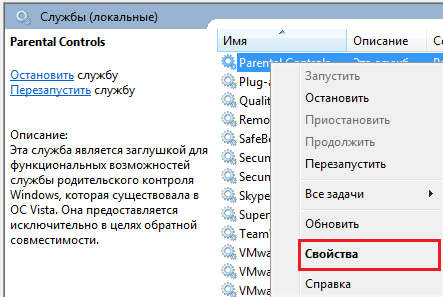
Genel sekmesindeki Başlangıç \u200b\u200bTürü açılır listesinden Devre Dışı öğesini seçin.
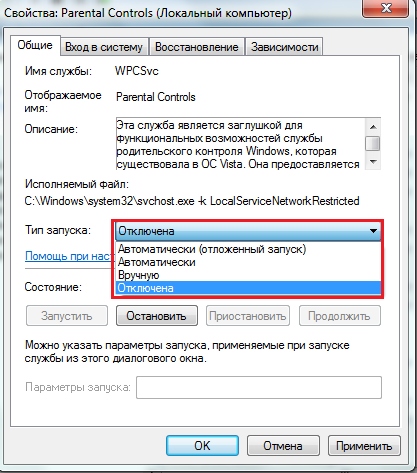
Görsel efektleri devre dışı bırakma
Şeffaflığın, hacmin vb. Etkileri - göze hoş görünmekten başka bir şey sağlamaz, ancak performansı önemli ölçüde etkiler. Windows 7'nin daha hızlı çalışmasını sağlamak için bu ayarlardan bazılarını sıfırlayabilirsiniz.
- Sistem özelliklerini açın.
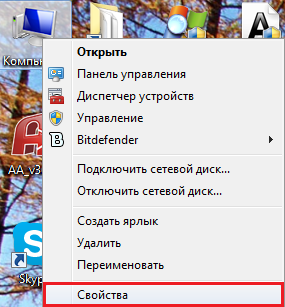
- Gelişmiş Sistem Ayarları gezinme çubuğunu tıklayın.
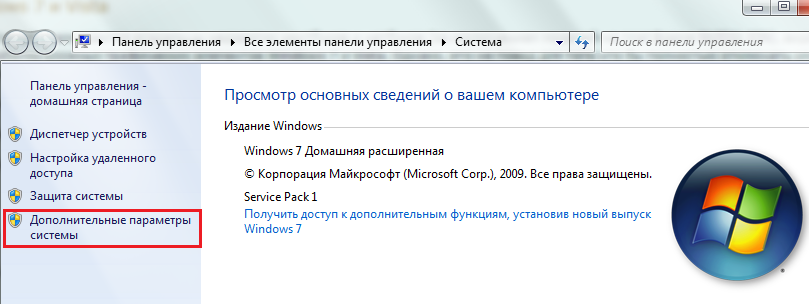
- "Gelişmiş" sekmesini açın ve "Performans" bölümündeki "Seçenekler" düğmesini tıklayın.
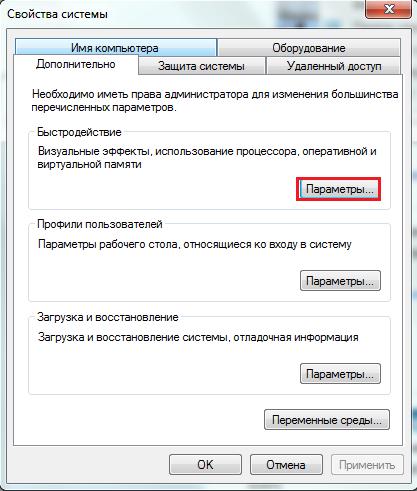
- Görsel Efektleri genişletin ve ihtiyacınız olmayan her şeyin işaretini kaldırın. Veya "En iyi performansı sağlayın" seçeneğini işaretleyin.
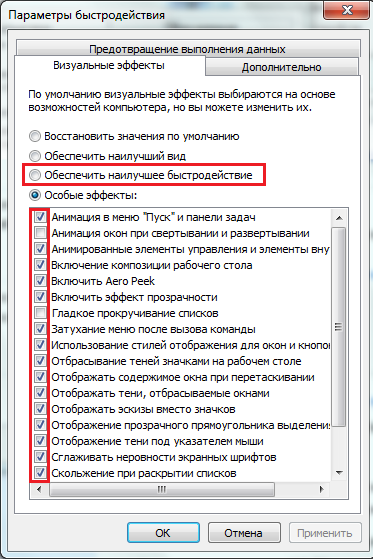
Bir güç planı seçmek
Windows 7'yi çoğu zaman takılı bir masaüstü veya dizüstü bilgisayarda optimize ediyorsanız, Yüksek Performans güç planını açın.
- Denetim Masası'nı açın. Güç Seçenekleri uygulamasını seçin.
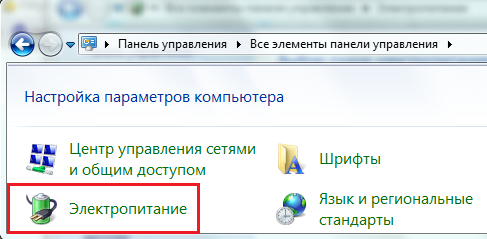
- Güç planları listesinde Yüksek Performans'ı işaretleyin.
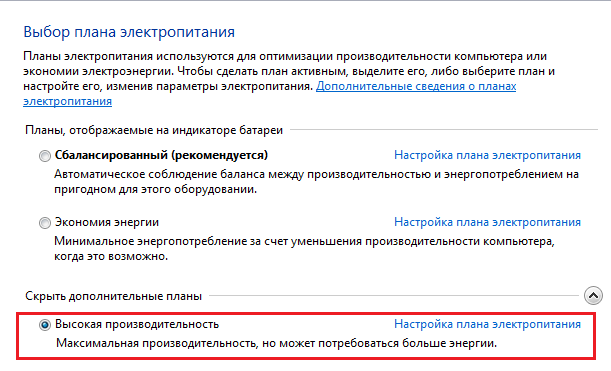
ReadyBoost
Bilgisayarınızda az miktarda RAM varsa - 32 bit sistem için 4 GB'den az ve 64 bit sistem için 8 GB'den az RAM, size aşağıdaki gibi kullanma olanağı sağlayacak ReadyBoost özelliğini kullanın. ek hafıza flash sürücüler ve SD kartlar. Ayrıca çok hızlı olmayan bir sabit sürücünüz varsa, performans kazancı göze çarpacaktır.
- Bilgisayarınıza, tercihen temiz olan bir USB flash sürücüyü bağlayın ve özelliklerini açın.
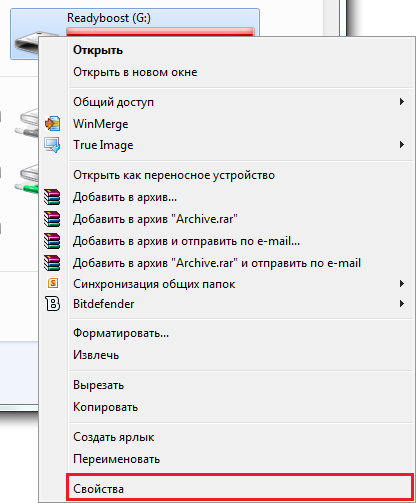
- ReadyBoost sekmesine tıklayın. "Bu cihazı kullan" kutusunu işaretleyin. ReadyBoost önbelleği için yer ayırın.
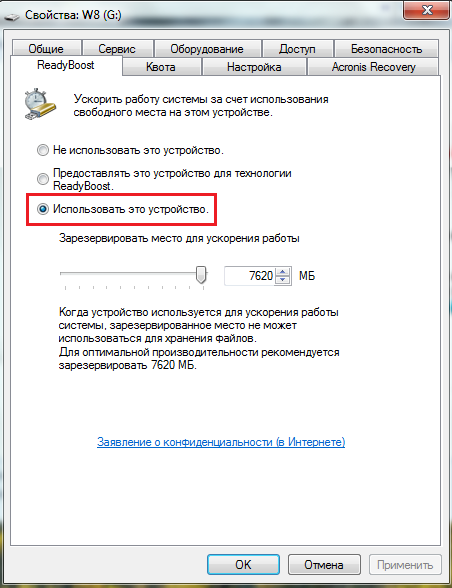
Fabrika ayarları
Diskteki tüm verilerin yok edilmesiyle fabrika ayarlarına sıfırlama, aşırı optimizasyon önlemlerine veya tersine, yanlış değişikliklerden sonra sistemi geri yüklemek için son ümide bağlanabilir. Başka hiçbir şey yardım etmediğinde.
Bu seçenek yalnızca, üreticileri sabit diskte gizli bir bölüm oluşturmaya ve buraya önceden yüklenmiş Windows'un bir kopyasını yerleştirmeye özen gösteren dizüstü bilgisayar ve markalı bilgisayar sahipleri tarafından kullanılabilir.

Farklı markaların bilgisayarlarında sistemi fabrika ayarlarına sıfırlamak her yerde farklı şekilde yapılır. Genellikle bunun için, kullanıcıyı tüm prosedür boyunca adım adım yönlendiren ve hatalara izin vermeyen özel bir ana yardımcı program vardır. Farklı yardımcı programların çalışma prensibi çok benzer.
Orijinal ayarları geri yüklemek için, PC'yi açmadan önce bunun için atanan tuşa basmanız gerekir. Her üreticinin bu anahtarı vardır ve hangisine sahip olduğunuzu dizüstü bilgisayarın belgelerinde bulabilirsiniz. Ayrıca, sıfırlama yardımcı programı, "Bilgisayar sorunlarını giderin" seçilerek F8 menüsünden erişilebilen kurtarma ortamından başlatılır.
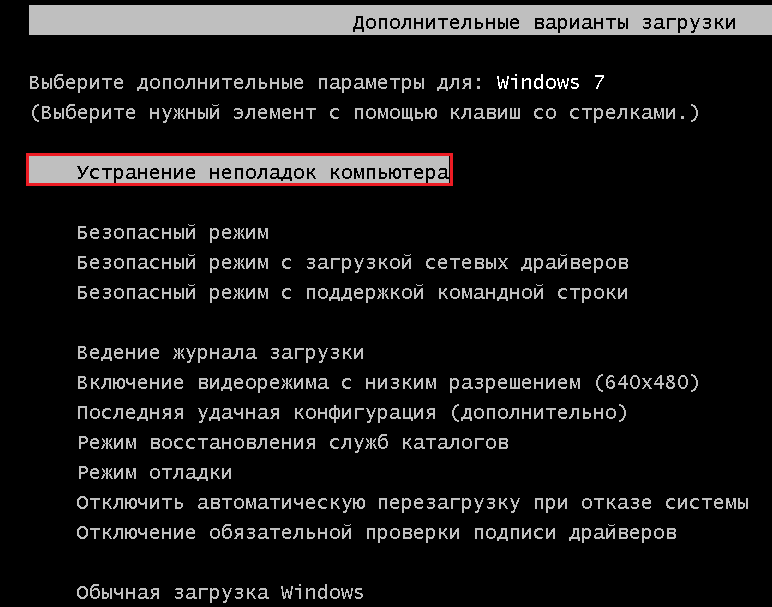
Tescilli yardımcı program, kurtarma seçenekleri listesinin en altındadır.
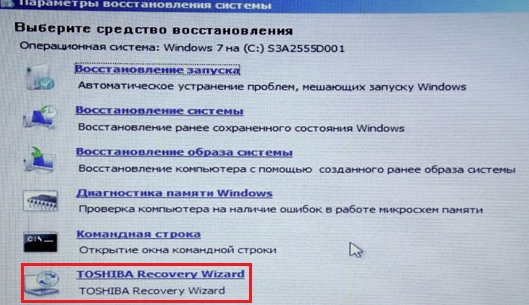
Başladıktan sonra, tüm verilerin imha edilmesiyle ilgili bir uyarı alacaksınız ve ardından size 2 işlem seçeneği sunulacak:
- fabrika ayarları;
- tam disk temizleme.
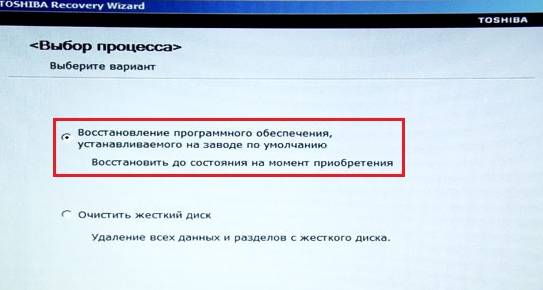
"Satın alma sırasında geri yükle" yi seçmemiz gerekiyor.
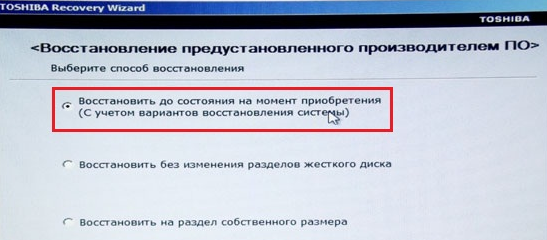
Tüm bilgilerin silinmesiyle ilgili bir uyarı daha sonra, program kurtarmaya başlayacaktır.
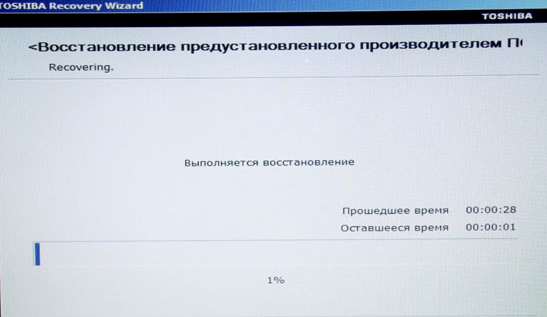
Sıfırlama yaklaşık yarım saat içinde tamamlanacaktır. Bilgisayar yeniden başlatılacak ve sistem kurulumdan hemen sonra yapılan ayarlara gidecektir - bir dil seçmek, bir kullanıcı hesabı oluşturmak vb.
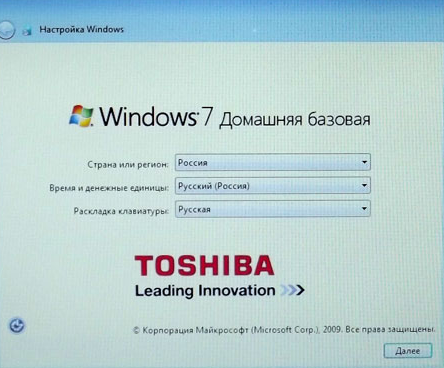
Bilgisayarda eski veri kalmayacaktır. Windows 7, mağazadan çıkar çıkmaz orijinal ayarlarla geri yüklenecektir.
Windows 10 işletim sistemi, Microsoft tarafından Windows 8 ve önceki sürümlere göre çeşitli şekillerde geliştirilmiştir. Bunlardan biri, önemli ölçüde değiştirilmiş olan Windows sıfırlama işlemidir. İşletim sistemini temel durumuna sıfırlamak isteyen bir kullanıcıdan daha fazlası, görüntüsüyle bir diske veya flash sürücüye sahip olması gerekmez - hepsi bu gerekli dosyalar bir bilgisayarda depolanır ve doğrudan onlardan geri yüklenebilir.
Karşılaşılan sorunları çözmesine izin verilmediğinde, aşırı durumlarda sistemi orijinal durumuna geri döndürmeye başvurmalısınız. Bu materyalin bir parçası olarak, çeşitli işletim sistemi arızalarında Windows 10'u orijinal durumuna nasıl sıfırlayacağınıza ilişkin talimatları öğrenmenizi öneririz. Materyal ayrıca PC'yi orijinal durumuna döndürürken sorunlar çıkması durumunda ne yapılması gerektiği hakkında bilgi sağlar.
Windows 10 sistem arayüzünden nasıl sıfırlanır
Bilgisayarınızda Windows 10 işletim sistemi çalışıyorsa, ancak herhangi bir nedenle onu orijinal durumuna geri döndürmeniz gerekiyorsa, bu oldukça kolay bir şekilde yapılır. Windows 10'un otomatik yeniden yüklemesini aşağıdaki şekilde çalıştırabilirsiniz:
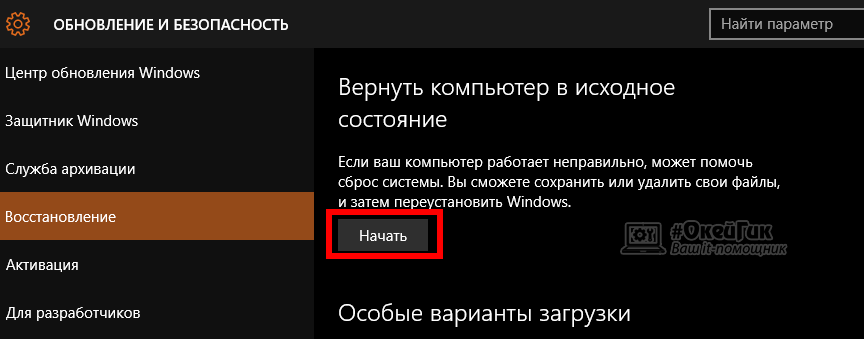
Bir süre sonra (hacme bağlı olarak) hard disk bilgisayarda), sistem tüm dosyaları siler veya bazılarını şuraya taşır (dosyaları kaydetme seçeneği belirlenmişse). Bundan sonra, bilgisayar Windows 10'u yeniden başlatacak ve yeniden yükleyecektir. Bir süre sonra, bilgisayar "temiz" bir işletim sistemiyle başlayacaktır.
Bilgisayar sistemi önyükleme yapmazsa, sıfırlama oldukça kolaydır, ancak yalnızca önceden oluşturmuşsanız önyüklenebilir USB sürücü veya. Bunları oluşturma konusunda endişeleriniz varsa, işletim sistemini orijinal durumuna geri döndürmek için aşağıdakileri yapmanız yeterlidir:
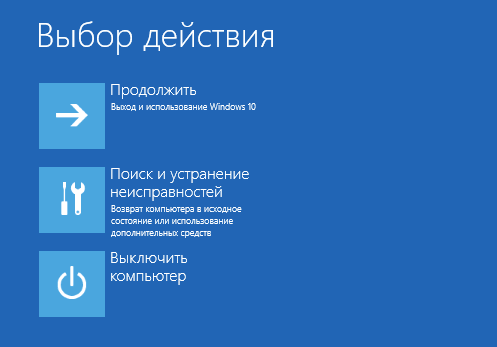
Sistem geri dönüşü sırasında, bilgisayar birkaç kez yeniden başlatılacak ve temel ayarlarını yapılandırmanız gerekecektir.
 Windows 10 bilgisayarınızı orijinal durumuna sıfırlamaya çalıştığınızda, bunu yapmanızı engelleyecek bir hata oluşabilir. Bu sorun, sistem kurtarma için gerekli dosyaların bilgisayarda bulunmaması nedeniyle oluşur. Windows'u Sıfırla Orijinal durumuna 10 içinde bulunan dosyalar kullanılarak gerçekleşir. Tamamen veya kısmen çıkarılmışlarsa, bilgisayarı orijinal durumuna döndürmede bir sorun olduğunu belirten bir hata görünebilir.
Windows 10 bilgisayarınızı orijinal durumuna sıfırlamaya çalıştığınızda, bunu yapmanızı engelleyecek bir hata oluşabilir. Bu sorun, sistem kurtarma için gerekli dosyaların bilgisayarda bulunmaması nedeniyle oluşur. Windows'u Sıfırla Orijinal durumuna 10 içinde bulunan dosyalar kullanılarak gerçekleşir. Tamamen veya kısmen çıkarılmışlarsa, bilgisayarı orijinal durumuna döndürmede bir sorun olduğunu belirten bir hata görünebilir.
Bu durumda, çalıştırmanız ve ardından komutu yazmanız gerekir. sfc / scannow ve Enter tuşuna basın. Bilgisayar bir bütünlük kontrolü yapmaya başlayacak windows dosyaları ve varsa eksik olanları indirmek.
Kontrol ettikten sonra "PC orijinal durumuna dönerken sorun" çözülmediyse windows bütünlüğü, işletim sistemi diskini veya diğer önyüklenebilir medyayı kullanarak yüklemeniz gerekecektir.
