Windows 8'in piyasaya sürülmesinden sonra, hem yeni başlayanlar hem de ileri düzey kullanıcılar, bu işletim sisteminin yeni arayüzüyle ilgili birçok soru sordu. Örneğin, bazı "kullanıcılar" Windows 8'de yeni bir "hesabı" nasıl değiştireceklerini veya oluşturacaklarını bilmiyor. Bu sorunları çözmelerine yardımcı olacağız.
Önerilen makaleyi okuduktan sonra kolayca başka kullanıcılar ekleyebilir, gerekirse hesap adlarını değiştirebilirsiniz.
Nasıl hesap eklerim?
Bilgisayarı sizden başka birinin kullandığını varsayalım. Kabul ediyorum, her "kullanıcı" iş veya eğlence için ihtiyaç duyduğu "Masaüstü" programlarına kısayollar eklediğinde bu pek kullanışlı değil. Meslektaşınızın veya akrabanızın seçtiği ekran koruyucuyu beğenmeyebilirsiniz. Genel olarak birçok rahatsızlık var. Bu nedenle, Windows 8'i öğrenmeden önce, nasıl ayrı bir program oluşturacağınızı öğrenmeniz önerilir. hesap.
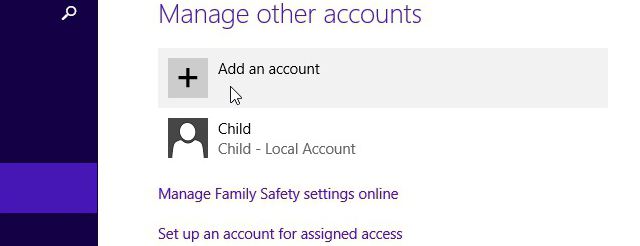
Bu nedenle, Charms çubuğunu açmak için ekranın sağ alanına gidin. Şimdi "Seçenekler" bölümüne bakın ve ardından "Denetim Masası" na girin. Burada hesapların bulunduğu alt bölümle ilgileniyorsunuz. Buna gittikten sonra, "Başka bir hesabı yönet" maddesine bakın ve en alttaki "Yeni kullanıcı ekle" yi tıklayın.
Şimdi "Hesap Ekle" düğmesini tıklayın ve tüm kayıt adımlarını uygulayın. Bu süreç zorluklara neden olmamalıdır.
Windows 8?
Aslında Windows 8'de "muhasebe" ye farklı bir ad vermek göründüğü kadar zor değil. Elbette, eylemlerin algoritması aynı "yedi" veya Windows XP'den farklı olacaktır, ancak acemi bir "kullanıcı" için bile zorluklar ortaya çıkmamalıdır.
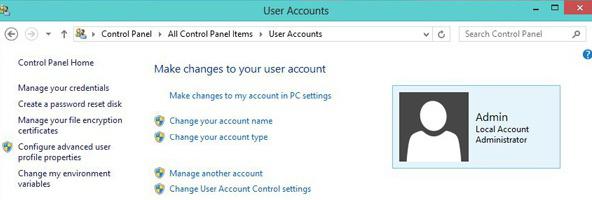
Bu nedenle, Windows 8'de, aşağıdaki adımlar dizisi kullanıcı adının değiştirilmesine yardımcı olacaktır:
"PU" açın ve "Hesaplar" bölümüne bakın.
"İsim değişikliği" maddesini belirtin.
Bunun için sağlanan kutuya yeni adı yazın.
Son adım, Yeniden Adlandır düğmesini tıklamaktır.
Bu işletim sistemindeki kullanıcı adını nasıl değiştireceğinizi öğrendiniz. Katılıyorum, çok kolay. Tüm süreç sadece birkaç dakikanızı alacak.
Bu arada, "Kontrol Paneli" Charms Bar'dan değil, biraz farklı bir şekilde açılabilir. "Çalıştır" yardımcı programını çağırın ve oraya "kontrol paneli" ifadesini girin.
Ana ekrandaki arama çubuğunu da kullanabilirsiniz. Bu durumda, Rusça - "kontrol paneli" yazın.
Sonuç
Böylece, Windows 8'de kullanıcı adınızı nasıl değiştireceğinizi öğrendiniz, bu nedenle bu prosedürü kendiniz takip etmeniz çok kolay. Ek olarak, yeni "kullanıcılar" için nasıl hesap oluşturacağınızı öğrendiniz, bunu neden yapmanız gerektiğini anladınız.
Sizden başka birisi bilgisayarda çalışıyorsa, yeni "hesaplar" oluşturma alıştırması yapın, onlara uygun isimleri verin. Büyük olasılıkla, akrabalarınız veya meslektaşlarınız size minnettar olacaktır çünkü herkes cihazı kendi ihtiyaçlarına ve tercihlerine göre özelleştirmek ister.

Bu durumda, "hesabınız" için bir şifre belirlemeyi ve diğer kullanıcılara bunu yapmalarını tavsiye etmeyi unutmayın.
İşletme windows sistemi Geliştiricilere göre 8, en uygun olanıdır ve kolay ve hızlı erişim tüm yönetim organlarına. Bununla birlikte, yeni işletim sistemi ile öncekiler arasındaki önemli farklılıklar göz önüne alındığında, buna alışmanız ve biraz çalışmanız gerekir. Örneğin, birçok kişi Windows 8'de kullanıcı adının nasıl değiştirileceğini soruyor?
Aslında, G8 kontrollerinin kendilerinden bir farkı yoktur önceki versiyon Pencereler. Tek fark, onları nasıl başlatacağımızdır. Bu tam olarak bu makalede tartışılacak olan şey budur.
Bu hizmeti başlatmanın birçok yolu vardır. Hangisini seçeceğiniz size ve takip ettiğiniz hedeflere bağlıdır. Öyleyse tüm yöntemleri ayrıntılı olarak gözden geçirelim.
Windows 8'de hesap adını değiştirmenin ilk yolu, hizmeti kontrol panelinden başlatmaktır. Bunu yapmak için masaüstüne gidin ve fare imlecini sağ üst köşeye getirin. "Parametreler" i başlatmanız gereken bir açılır menü görünecektir. Bundan sonra, "" açmanız gerekir.
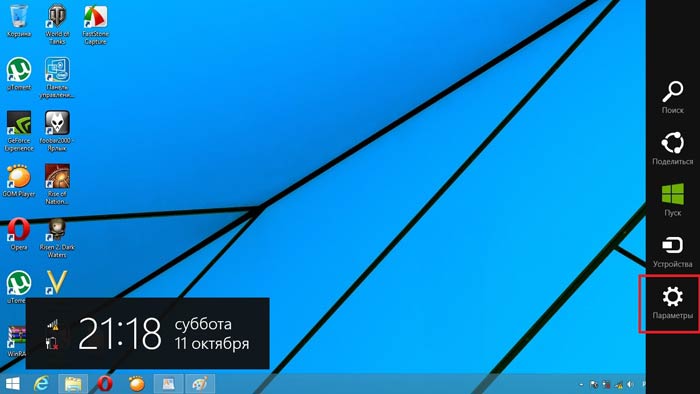
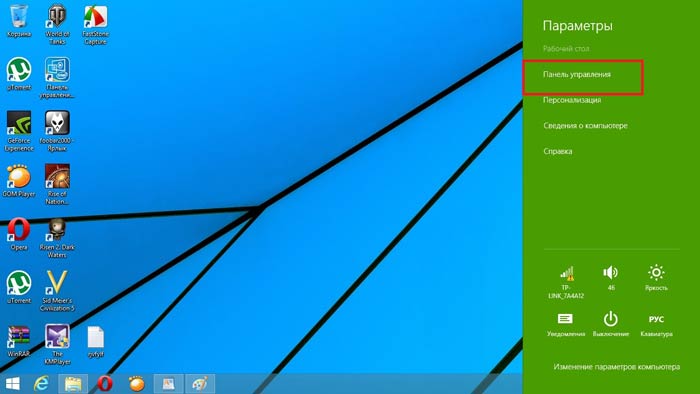
Görünen pencerede, "hesaplar ve aile güvenliği" bölümünü seçmeniz ve ardından "hesapları" açmanız gerekir. Açılan menüde şu anda kullanımda olan hesabı göreceksiniz. Başka bir hesabın yönetimini tıklayın ve yeniden adlandırılması gereken hesabı seçin - benim durumumda bu "İskender" dir. İçinde başka hesapların nasıl oluşturulacağını okuyun.Kural olarak, sistem toplamda üç hesap oluşturur:
- Bir konuk.
- Kullanıcı hesabı.
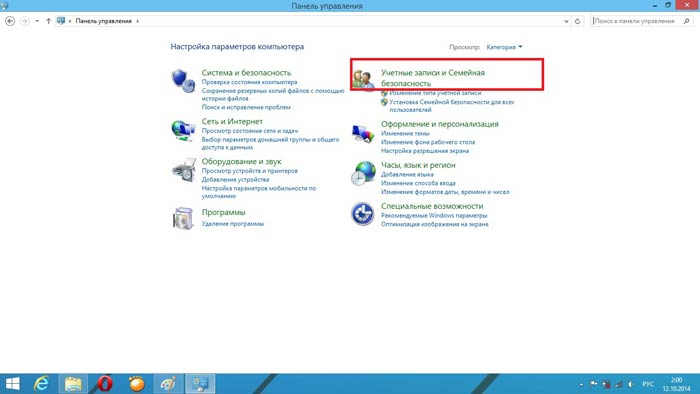
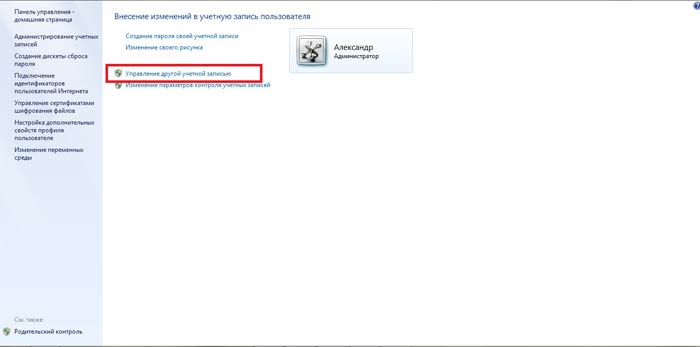
İlk ikisi sistemiktir. Otomatik olarak oluşturulur ve devre dışı bırakılırlar. Elbette açabilirsiniz, ancak genellikle buna gerek yoktur. Bu durumda, ilk hesap kısıtlama olmaksızın tüm hakları sağlar. Başka bir deyişle, herhangi bir eylemi gerçekleştirebilirsiniz.
Yalnızca bilgisayarınızı iyi tanıyorsanız kullanmalısınız. İkincisi, yalnızca bilgisayarın kalıcı olmayan kullanıcılar tarafından, örneğin ofislerde ve kamuya açık amaçlarla kullanılması durumunda etkinleştirilen bir misafir hesabıdır.
Son seçenek, işletim sistemi ilk yüklendiğinde oluşturulan bir kullanıcı hesabıdır. Bu nedenle, açılan pencerede "başka bir hesabı yönet" i tıklamanız gerekir. Burada girişinizi seçmeli ve görünen pencerede "adı değiştir" e tıklamalısınız.
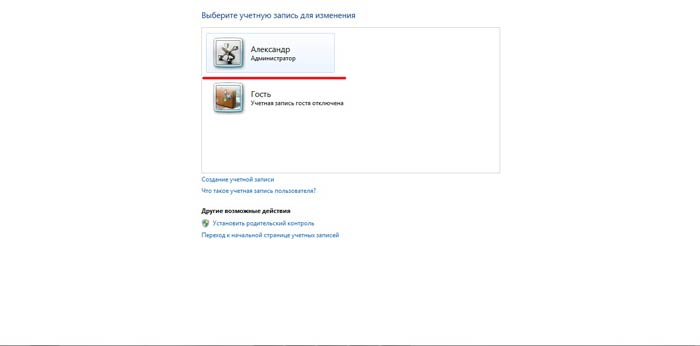
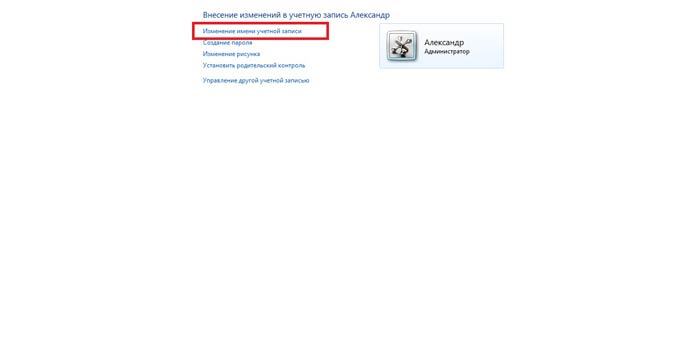
Gördüğünüz gibi her şey son derece basit. İnternette her zaman bulunabilecek bazı kuralları ve tuş kombinasyonlarını bilmeniz yeterlidir. Geliştiriciler gerçekten yeni, daha da kullanışlı işletim sistemitüm yönetim hizmetlerine hızlı erişim sağlar. Ayrıca, Windows 8'in paylaşılan bir sunucuyla senkronizasyonu vardır, böylece diğer kullanıcılar kayıt sırasında belirtilen verilerle sizi bulabilir.
Ek olarak, Windows 8'de kullanıcı adını değiştirmenin başka bir yolu vardır.
Windows 8'de Kullanıcı Adının Değiştirilmesi: Video
Çalıştır'ı kullanarak hesap adını değiştirin
İlk önce gerekli hizmeti başlatalım. Bu, üç şekilde yapılabilir:
- Win + R tuş kombinasyonunu kullanarak;
- Aramayı kullanarak;
- Vasıtasıyla windows gezgini 8.
Böylece servisi başlatıyoruz ve içine "lusrmgr.msc" yazıyoruz. Enter tuşuna basın". Böylece, hesapları yönetmek için hizmeti başlatırsınız. Tüm hesaplar burada görüntülenir ve hepsini yönetebilirsiniz. Aynı hizmet bilgisayarıma tıklayarak Explorer'da açılabilir sağ tık fareyi seçin ve "kontrol" öğesini seçin.
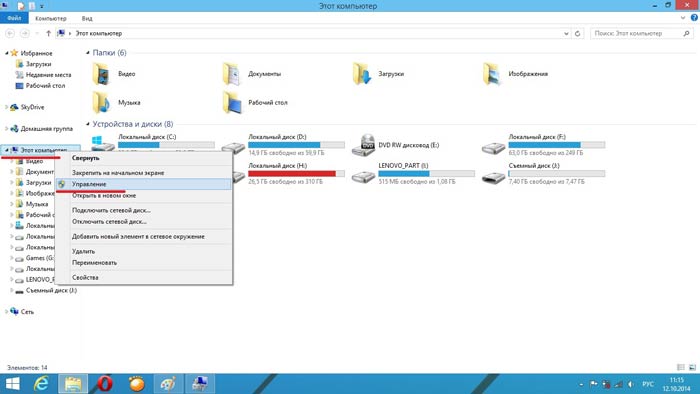
Sistemin tüm hesaplarını gösteren pencerede, yeniden adlandırılması gereken hesabı seçin ve sağ tıklayın. Ardından "yeniden adlandır" ı seçin ve istediğiniz adı girin. "Enter" tuşuna basın ve tüm pencereleri kapatın. Windows 8'de bir kullanıcıyı yeniden adlandırmanın en kolay ve en hızlı yöntemi olduğunu belirtmek gerekir.

Ancak, ilk yöntemin yalnızca hesabın tam adını değiştirdiğini bilmelisiniz. Bu durumda, giriş aynı kalır.
Başka bir deyişle, sisteme giriş olduğu gibi kalır - yalnızca karşılama ekranında görünen ad değişir. Bu nedenle, hangi hedefleri takip ettiğinize bağlı olarak bir veya başka bir yöntem seçmek gerekir. Artık Windows 8'de kullanıcı adının nasıl değiştirileceğine dair iki yöntem biliyorsunuz.
Windows 8 Çalıştırma Hizmeti: Video
Microsoft resmi web sitesinde hesabı değiştirin
Yukarıdaki yöntemlere ek olarak, kullanıcı adını resmi Microsoft web sitesinde değiştirebilirsiniz (http://go.microsoft.com/fwlink/?LinkId\u003d91489). Bunu yapmak için, bağlantıyı takip edin ve kayıtlı olanı kullanarak hesabınıza giriş yapın. e-posta adresi ve şifre.
Ardından, "genel bakış" sayfasında, "Adı değiştir" öğesini seçmeli ve ileride kullanmak istediğiniz adı ve soyadını girmelisiniz. Bundan sonra "kaydet" i tıklayın. Tüm pencereleri kapatın ve sistemi yeniden başlatın.
Site yeni hesap adını hemen görüntülediği için yeniden başlatma gerekiyor, ancak Windows 8'in eşitleme için yeniden başlatılması gerekiyor. Bundan sonra, giriş yaptığınızda yeni adı göreceksiniz.
Bunlar, herkesin yararlanabileceği ve özel bilgi gerektirmeyen üç ana yöntemdir. Hangisini kullanacağınız size kalmış.
Yeni Windows 10 işletim sisteminin piyasaya sürülmesiyle, geliştiriciler yeni kullanıcı hesabı yönetimi özellikleri eklediler ve bunları iki türe ayırdılar. İlk hesap türü internet üzerindenyani Outlook hesapları oturum açmak için kullanılır. İkinci tür hesaplar yerel... Bu tür bir hesap, Windows XP'den beri herkese aşinadır. Yönetici değiştirilirken birçok soruna neden olan, hesap türleriyle bu tür bir karışıklıktı. Bu yazıda süreci ayrıntılı olarak anlatacağız. yöneticiyi değiştir, hem çevrimiçi hem de yerel hesaplar için.
Yerel yönetici hesabını değiştirme
Windows 10'da yerel yöneticiyi değiştirmek için önce yapmanız gereken yeni bir tane oluştureskisini daha sonra silmek için. Hadi gidelim Kontrol Paneli... Menü simgesine tıklayarak ilk on arasında bulabilirsiniz " Başlat"Ve görüneni seçin bağlam menüsü ihtiyacımız olan öğe.
Başlatılan Panelde, hesaplar bölümüne gidin ve oradaki "" bağlantısını seçin.
Görünen pencerede eski yönetici hesabını göreceksiniz, bizim durumumuzda bu isim " Kullanıcı". Bu pencerenin altında yeni kullanıcı düğmesi ekle, OS parametreleri bölümüne gideceğimizi tıklayarak.
![]()
Bu bölümde yeni bir yönetici ekleyebilir ve eskisini kaldırabilirsiniz. Eklemek için " Bu bilgisayar için bir kullanıcı ekleyin". Bu işlem bizi yeni bir kullanıcı oluşturmamız için sihirbaza götürecektir.
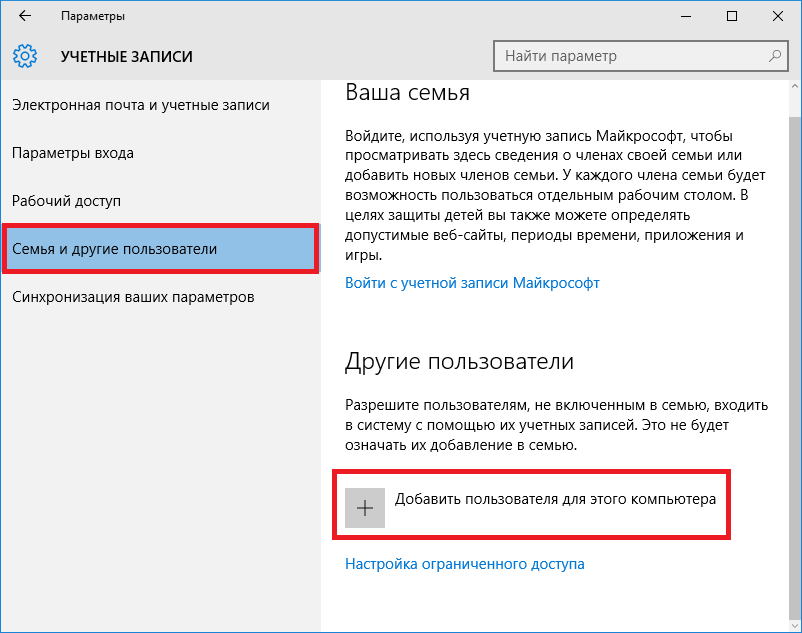
Yerel bir yönetici oluşturduğumuz için, "e-posta giriş noktasını" bağlantısını tıklayarak atlayacağız. Bu kişinin giriş bilgilerine sahip değilim". Bu eylem bizi Microsoft için çevrimiçi bir hesap oluşturma penceresine götürecektir.
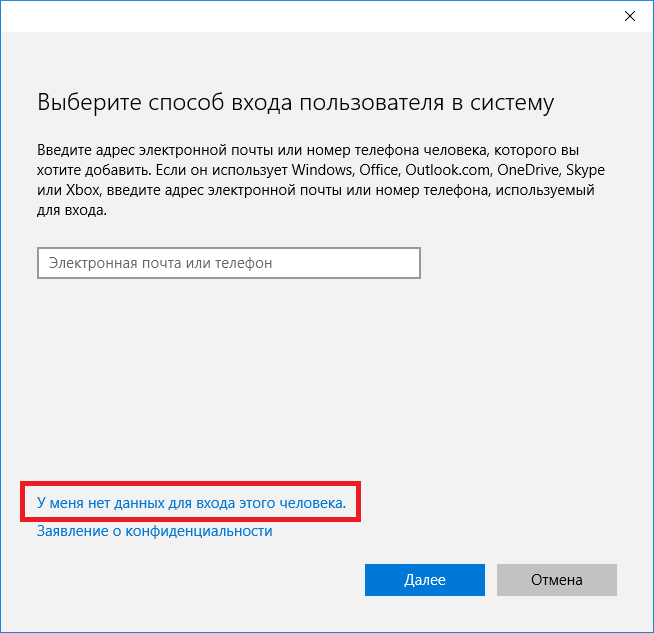
Bir hesap oluşturma sürecini atlamak için, sihirbaz penceresindeki en alttaki bağlantıya tıklayın, bu bizi yerel bir kullanıcı oluşturma penceresine götürecektir.
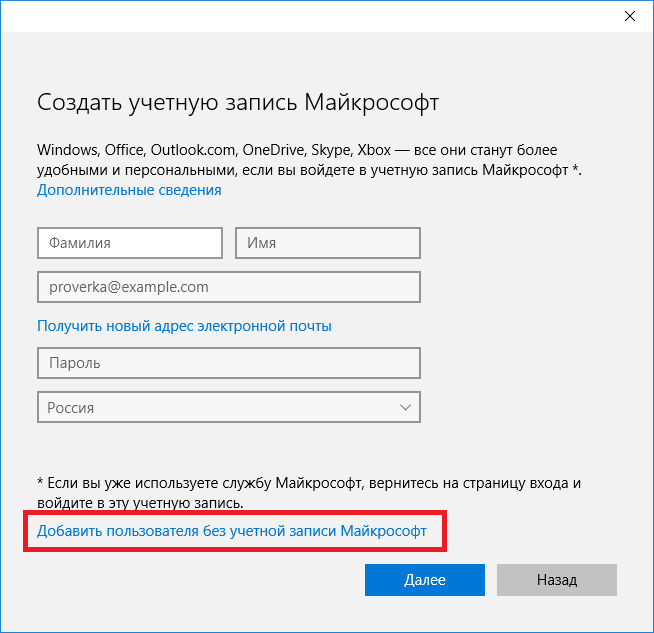
Örnek olarak, " Yeni Yönetici"Ve sihirbazın çalışmalarına devam edeceğiz. Bu adımlardan sonra yeni bir yerel hesap oluşturulacaktır.
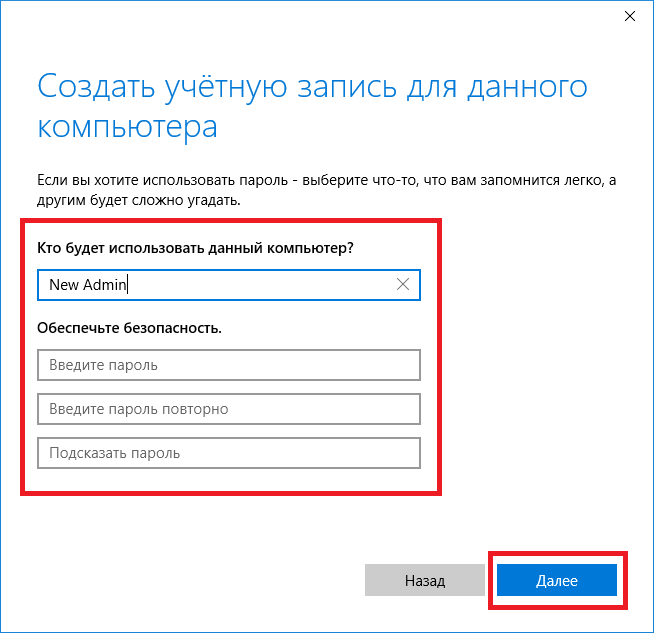
Şimdi kullanıcılarımıza gidip adı seçelim " Yeni Yönetici».
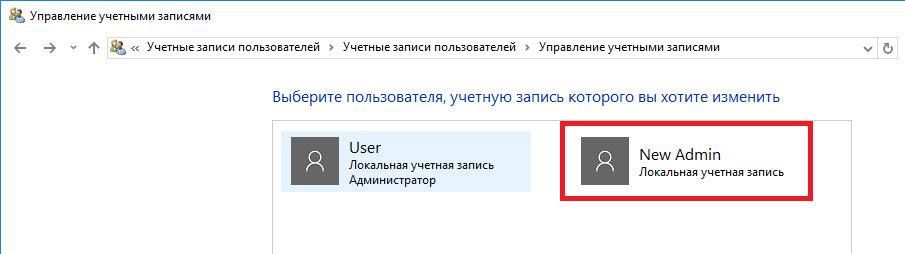
Sonraki pencerede "" öğesini seçmemiz gerekiyor. Bu, hesabımızın türünü normalden yöneticiye değiştirmek için gereklidir.
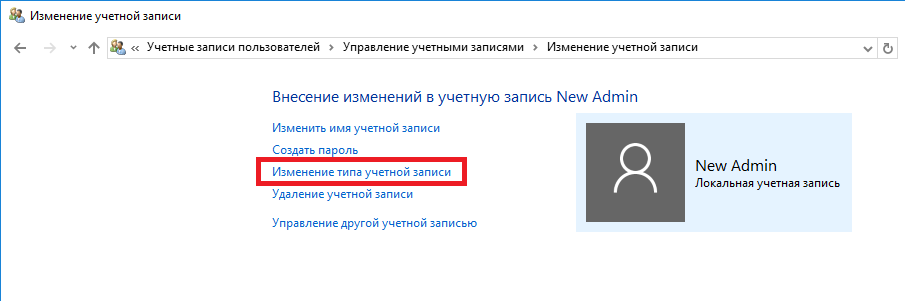 Bu nedenle, bu noktaya gitmekten ve kullanıcı türünü değiştirmekten çekinmeyin.
Bu nedenle, bu noktaya gitmekten ve kullanıcı türünü değiştirmekten çekinmeyin.
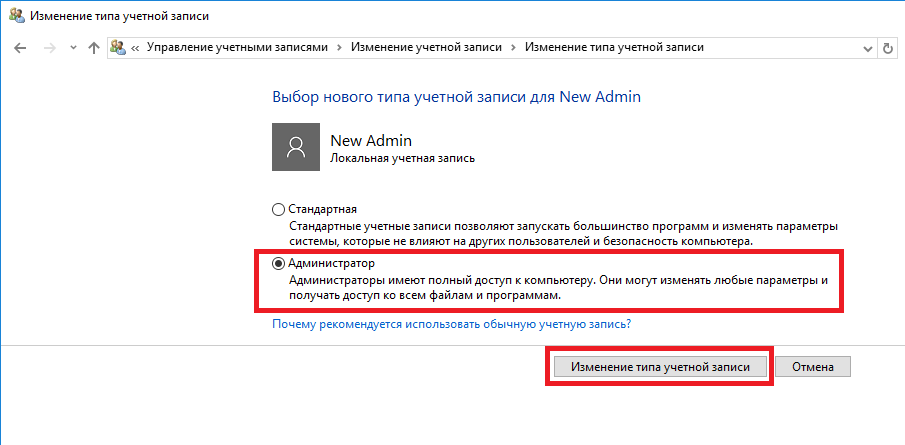
Kullanıcımızı bir yönetici yaptıktan sonra, artık doğrudan eski kullanıcıyı sil... Şimdi gerekli kullanıcıları değiştir... Bu nedenle, adı " Yeni Yönetici"Sisteme girin ve seçerek yöneticilerimizin listesine gidin" Kullanıcı". Şimdi, eski kullanıcıyı kaldırmak için "" öğesini seçin.

Bu öğeyi seçtikten sonra, sistem bize tüm kullanıcı verilerini silmemizi veya kaydetmemizi önerecektir. Bu nedenle dikkatli olun, önemli bir bilgi varsa kaydedin.
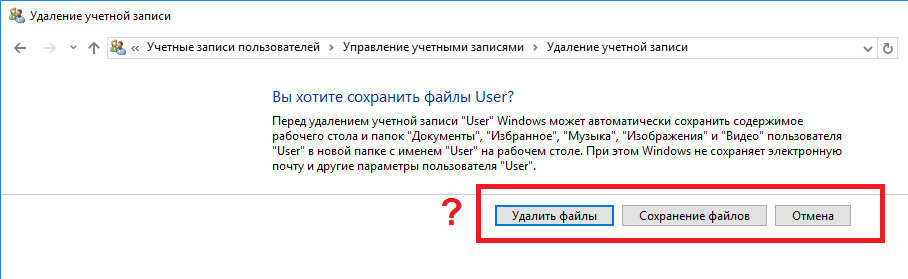
Dosyaları silebileceğimiz veya kaydedebileceğimiz seçeneklerden birini seçiyoruz. Onaylandıktan sonra, eski yönetici sistemden kalıcı olarak silinecektir.
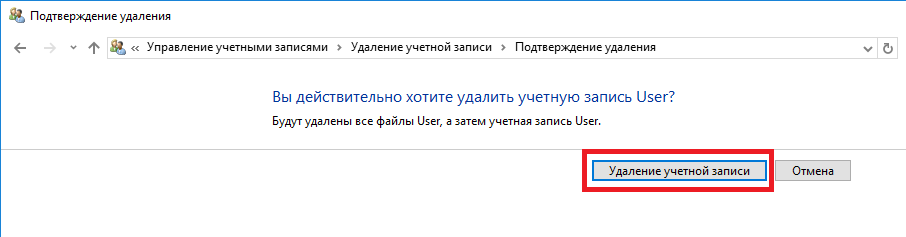
Örnek, yeni bir yönetici oluşturmanın ve eski yöneticiyi silmenin hiç de zor olmadığını gösteriyor, ancak birazcık kurcalamanız gerekecek.
Çevrimiçi yönetici hesabını değiştirme
Bizim durumumuzda yönetici olarak hareket eden Microsoft hesabını değiştirmek için, önceki örnekte tartışılan aynı sihirbaza gideceğiz.
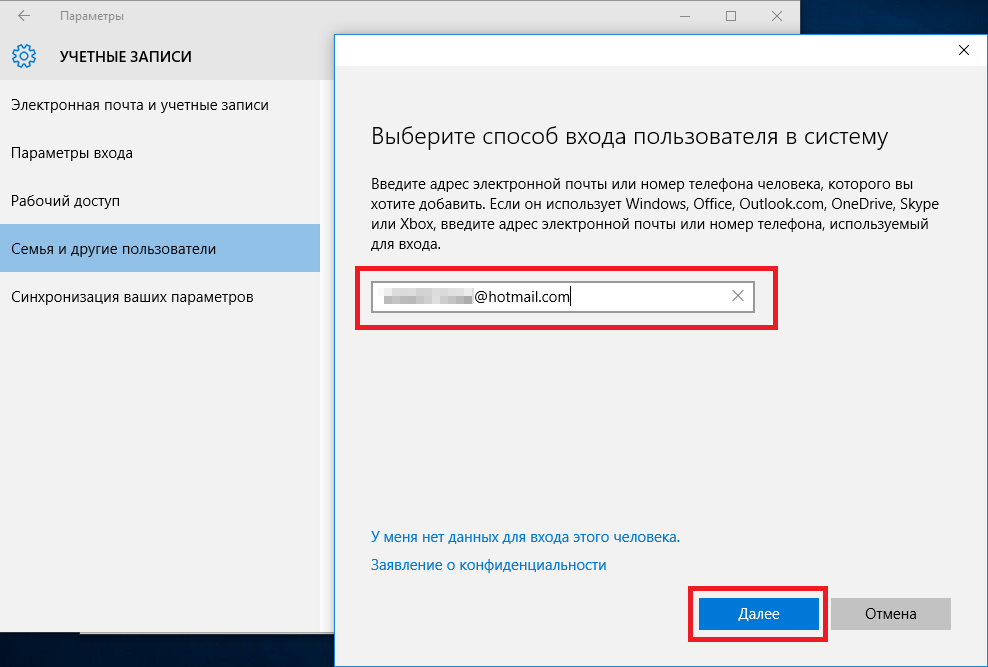
Sihirbazda, Outlook hesabınız için postayı girin ve İleri'yi tıklayın. Bu adımlarda sihirbaz sona erecek ve çevrimiçi hesap yeni bir hesap olarak eklenecektir. Şimdi çevrimiçi hesabımıza gidelim ve önceki örnekte olduğu gibi türünü yönetici olarak değiştirelim.
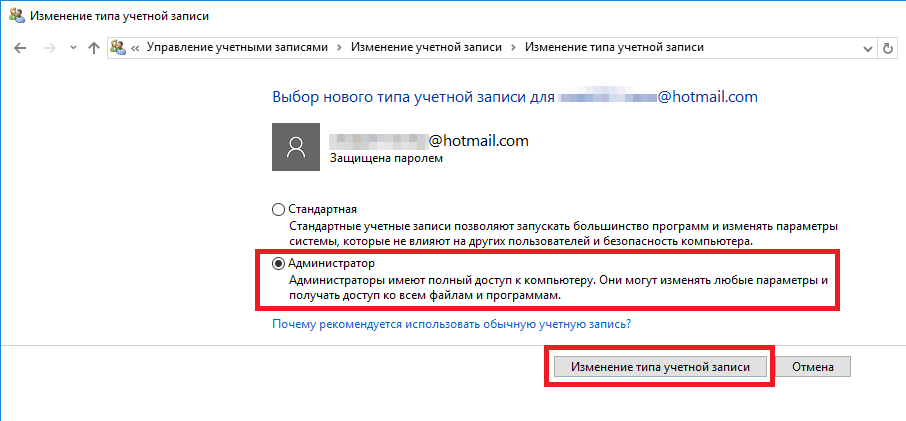
Hesap türünü değiştirdikten sonra ihtiyacımız olan sistemdeki kullanıcıyı değiştir... Eski hesabı kaldırmak için bu gereklidir. Diğer prosedür, önceki örnekteki ile aynıdır. Bu nedenle, Kontrol Paneline gitmekten çekinmeyin ve eski hesabı devre dışı bırak.
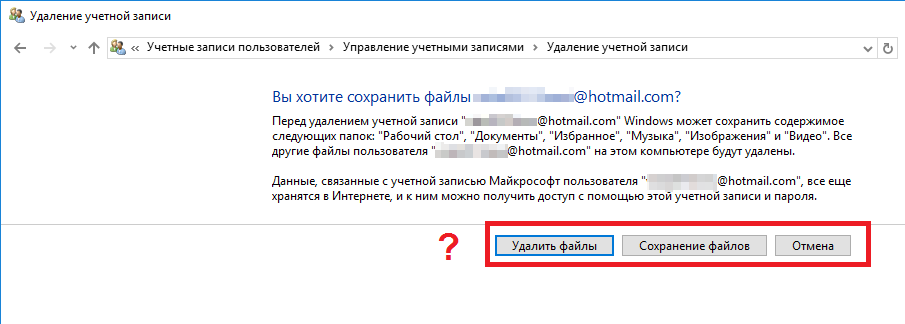
Örnek, çevrimiçi kullanıcıyı değiştirmenin yerel olandan bile daha hızlı olabileceğini göstermektedir.
Ayrıca okuyucularımıza da belirtmek isterim, Microsoft'un çevrimiçi hesabını Windows 10'da kullanırsanız, o zaman bu işletim sisteminin yeteneklerini önemli ölçüde artıracaksınız.
Konsolu kullanarak Windows 10'da yerel bir kullanıcı oluşturun
İlk şey konsolu başlat yönetici olarak. Bu yazarak yapılabilir windows araması 10 " CMD". Şimdi bulunan sonuca sağ tıklayın ve " Yönetici olarak çalıştır».
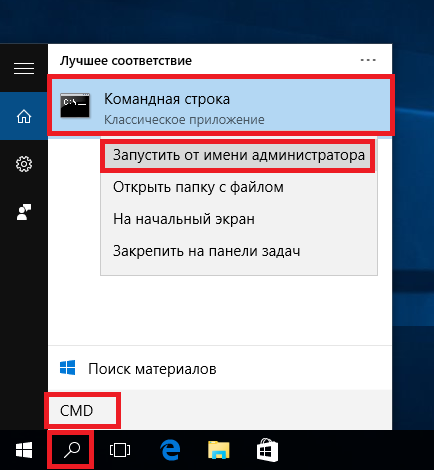
Şimdi "adında yeni bir kullanıcı oluşturmak için komutu çalıştırın. New_Admin_2"Aşağıdaki resimde gösterilmektedir.
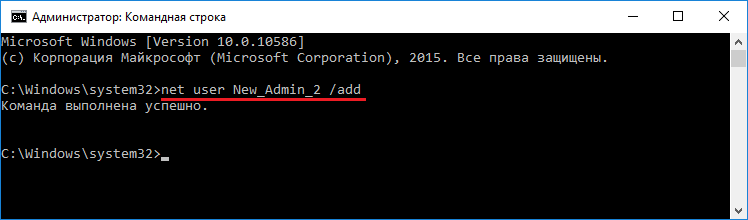
değiştirmek için düzenli kullanıcı yeni oluşturulan hesabın yöneticisine " New_Admin_2", Bu komutu çalıştırın.
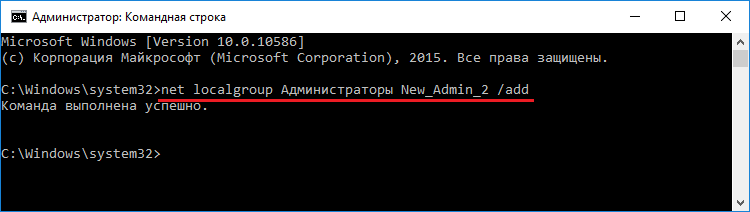
Son bir işlem kaldı - eski yöneticiyi kaldırmak... Bizim durumumuzda, bu yöneticinin adı " Old_Admin". Bunu yapmak için "altına gidin" New_Admin_2"Sisteme giriş yapın ve yönetici adına konsolu açın. Konsolda, aşağıdaki resimde gösterilen komutu yürütün.

Bundan sonra hesap devre dışı bırakılacaktır.
Örnekten, bunu Windows 10'da görebilirsiniz. komut satırı, hızlı bir şekilde yerel bir yönetici oluşturabilir ve silebilirsiniz.
Özetliyor
Çoğu durumda, bazı programların düzgün çalışması için bir kullanıcı değişikliği gerekir. Örneğin, bir programı şu şekilde çalıştırmanız gerekir: belirli bir kullanıcıya bağlanma var ve bu programı farklı bir isim altında çalıştırırken bir hata oluşur.
Bu hata, bir program erişmeye çalıştığı için oluşur. kendi klasöründeki kullanıcı dosyalarıfakat dizinin yolu yardımcı programdakiyle eşleşmiyorisim farklı olduğu için. Bu, yöneticiyi değiştirmeniz gereken birçok durumdan biridir.
Yazımızda, Windows 10'da yönetici değiştirmenin tüm yollarını inceledik. Bu nedenle yazımızın okuyucularımızın bu görevi yerine getirmesine yardımcı olacağını umuyoruz.
Video - Windows 10'da Yönetici Hesabı Nasıl Kaldırılır
