Bir dizüstü bilgisayardaki USB bağlantı noktalarını BIOS, aygıt yöneticisi, kayıt düzenleyici veya düzenleyici aracılığıyla etkinleştirebilirsiniz. grup ilkeleri... YUSB konektörlerine erişim, özel bir yazılımın yardımıyla kasıtlı olarak yasaklanmışsa, arayüzün kilitlendiği programda kilidini açabilirsiniz. Tüm yöntemler mevcuttur sıradan kullanıcılar ve özel eğitim gerektirmez.
Gereksiz cihazların bağlantısını kesmek
USB bağlantı noktaları aniden çalışmayı durdurduysa ve şimdi bunları nasıl etkinleştireceğinizi arıyorsanız, yapılacak ilk şey, dizüstü bilgisayara bağlı birçok aygıt olup olmadığını görmektir. Bir USB hub kullanırken, dizüstü bilgisayar tüm cihazlara güç sağlayamayabilir ve bu da USB bağlantı noktalarının yanıt vermemesine neden olabilir. BIOS'ta USB yapılandırmasını gerçekleştirmeden önce, dizüstü bilgisayardan gereksiz donanımların bağlantısını kesin ve bağlantı noktalarının çalışıp çalışmadığını kontrol edin. Hiçbir şey değişmediyse, dizüstü bilgisayarı yeniden başlatın ve BIOS'a girin.
BIOS'ta bağlantı noktalarını etkinleştirme
İçin bIOS girişi önyükleme sırasında, anakart modelinize bağlı olarak Sil, F2 veya başka bir tuşa basın. Bunu başlangıç \u200b\u200bekranında görebilirsiniz. 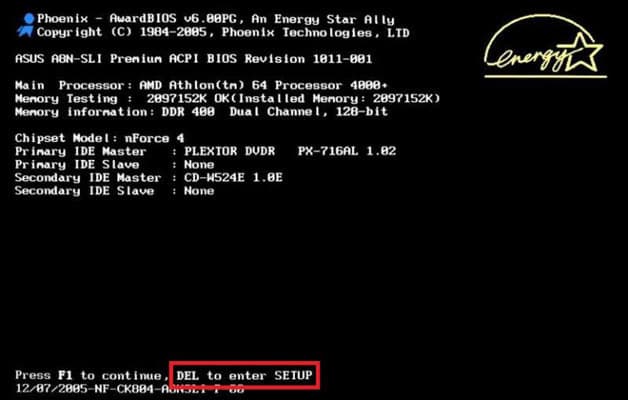
Bir dizüstü bilgisayar söz konusu olduğunda, hızlı önyükleme işlevi etkinleştirildiği için bu ekran görünmez. Bu teknolojiyi güç kaynağı parametrelerinde geçici olarak devre dışı bırakabilirsiniz:
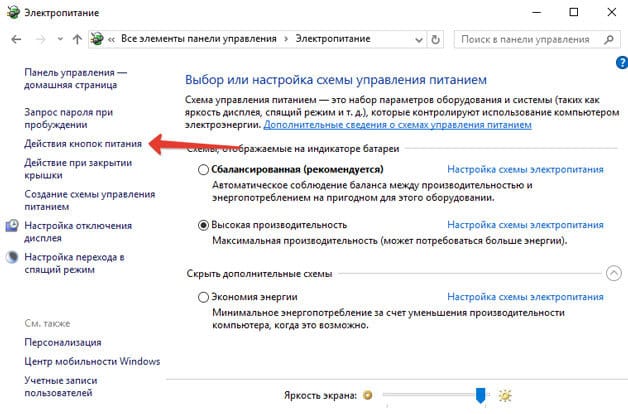
Bilgisayarını yeniden başlat. Olmadan hızlı başlatma tüm aşamaları göreceksin windows önyükleme ve BIOS'a girebilirsiniz. UEFI BIOS'lu Windows 8 veya 10'da bu işe yaramazsa, aşağıdaki yöntemi deneyin:
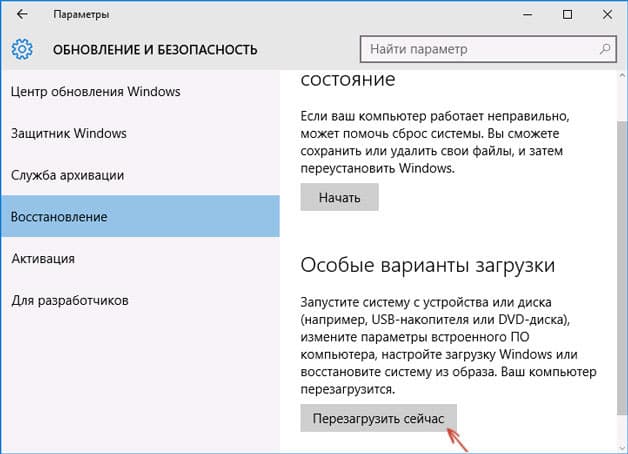
Yeniden başlattıktan sonra Diagnostics'i seçin, ardından Advanced Options'a gidin ve UEFI Firmware Options'ı açın. "Yeniden Başlat" a tıklayın, bir sonraki başlatma BIOS UEFI arayüzünü getirecektir.

UEFI'de USB bağlantı noktalarını yapılandırmak için, "Çevre Birimleri" sekmesine gidin ve "Eski USB Desteği" parametresini "Etkin" olarak ayarlayın. USB 3.0 bağlantı noktaları için desteğe ihtiyacınız varsa, lütfen ilgili öğeyi etkinleştirin (USB 3.0 Desteği). 
AMI BIOS'ta, "Tümleşik Çevre Birimleri" bölümüne gidin ve dört seçenek için "Etkin" değerini ayarlayın:
- USB EHCI Denetleyici.
- USB Fare Desteği.
- USB Klavye Desteği.
- Eski USB Depolama Algılama.
Phoenix AwardBIOS'ta, "Gelişmiş" sekmesine gidin ve "USB yapılandırması" bölümüne gidin. USB bağlantı noktalarının çalışması için içindeki tüm parametreler "Etkin" olarak ayarlanmalıdır. 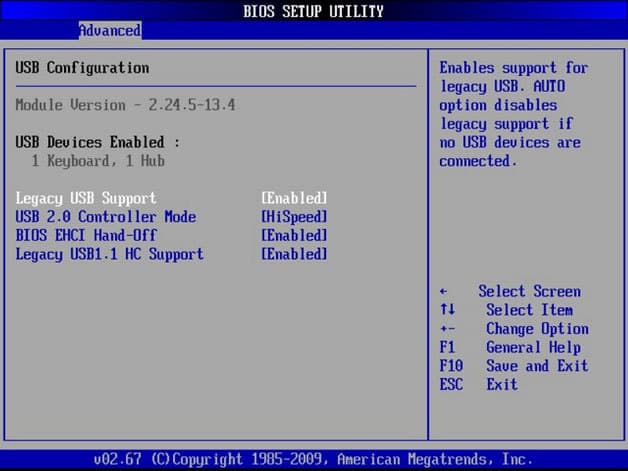
Tümünde bIOS sürümleri yapılandırmayı kaydetmek için F10 tuşuna basın ve "Y" yazarak seçimi onaylayın.
Windows kurulumu
BIOS'ta bağlantı noktaları etkinse, ancak USB aygıtları sistem tarafından algılanmıyorsa, Kayıt Defteri Düzenleyicisi, Aygıt Yöneticisi ve Grup İlkesi Düzenleyicisi'ni kontrol edin. Bağlantı noktalarının artık çalışmadığı için bunlar üzerinden sistemde değişiklik yapılması mümkündür. Kayıt defteri düzenleyicisi ile başlamalısınız.
Kayıt Defteri Düzenleyicisi'nde USB etkinleştirilmişse, Aygıt Yöneticisi'nde denetleyici sürücülerini kontrol edin.
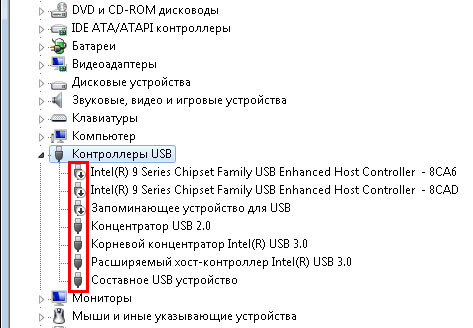
Denetleyicinin yanında bir ünlem işareti simgesi görürseniz ve arabirimin kayıt defteri düzenleyicisinde desteklendiğinden eminseniz, bu, sürücülerle ilgili sorunlar olduğu anlamına gelir. Önce yazılımınızı güncellemeyi deneyin:
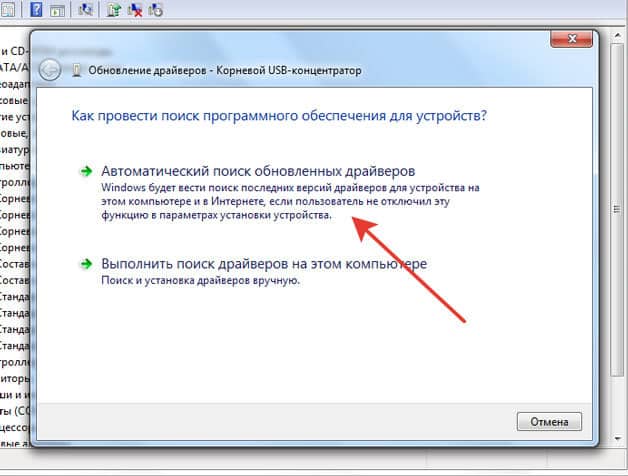
Güncelleme ise yazılım denetleyici yardımcı olmadı, sürücüyü güncelleyin anakart... Üreticinin web sitesinden indirin ve manuel olarak kurun. Tüm denetleyiciler için sürücüleri bir kerede güncellemenin başka bir yolu da onları sistemden kaldırmaktır. Denetleyicilere tıklayın sağ tık ve "Sil" i seçin. Yeniden başlattıktan sonra, sistem denetleyici sürücülerini otomatik olarak yükleyecektir, böylece artık USB bağlantı noktalarını nasıl etkinleştireceğinizi düşünmenize gerek kalmayacak - yine de çalışacaklar. 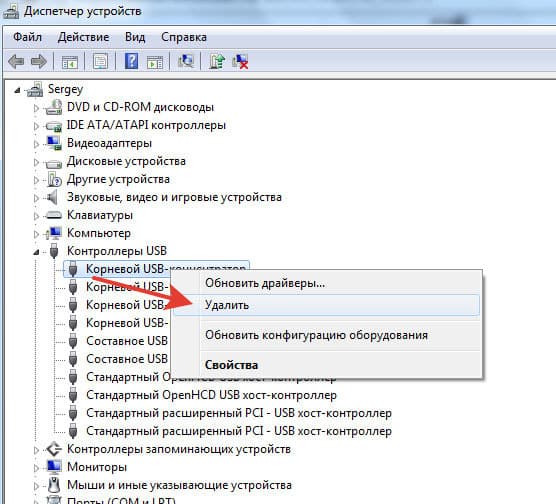
Yalnızca USB aracılığıyla bağlanan çıkarılabilir cihazlar çalışmazsa, okuma bloğu ayarlanmışsa Grup İlkesi Düzenleyicisini kontrol edin.
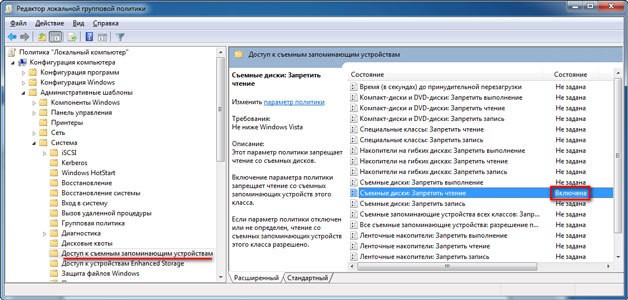
Çıkarılabilir Aygıtlar: Okumayı Reddet seçeneğini bulun ve Devre Dışı Bırak olarak ayarlayın. Flash sürücüleri ve harici sürücüleri tanımlamadaki problem ortadan kalkmalıdır.
Bağlantı noktalarında donanım hasarı
Dizüstü bilgisayar, anakarttaki USB bağlantı noktalarına veya güney köprüsüne zarar verdiyse, arabirimi etkinleştirmeye hiçbir şekilde yardımcı olmaz. Bu nedenle, konektörler mekanik stres, kasaya giren sıvı, kısa devre veya diğer olumsuz faktörlerden sonra çalışmayı durdurduysa, dizüstü bilgisayarı teşhis için servise götürmelisiniz. 
Sistem birimi söz konusu olduğunda, bazı USB bağlantı noktaları bağımsız olarak değiştirilebilir, ancak bir dizüstü bilgisayarda böyle bir olasılık yoktur, çünkü tüm konektörler anakarta lehimlenmiştir.
Lütfen unutmayın, ek özgür yazılım yüklemekten bahsetmiyorum, çünkü deneyimlerimden biliyorum ki özgür yazılımla bir deliği kapatarak beş tane daha açma riskiniz var. İşletim sisteminin yerleşik işlevlerini kullanmanızı öneririm.
Tecrübelerime göre, küçük firmaların "Home Basic" veya "Home Premium" un bu tür versiyonlarını personel arabalarına koyduğunu biliyorum (bu, ancak şirket yasal olarak çalışmaya çalışırsa ve yasadışı yazılım için para cezası istemiyorsa uygulanır. Ve çeklerden korkmayan firmalar daha sonra koyarlar. tüm korsan yazılımlar zarar görmez))).
Ve "Home Basic" ve "Home Premium" versiyonlarında, büyük kardeşlerin doğasında hiçbir donanım yoktur. Ve grup politikaları aracılığıyla limanları kapatmak işe yaramayacaktır. Bu nedenle, USB bağlantı noktalarına bağlı cihazların başlatılmasını başlatan çalıştırılabilir dosyalara doğrudan erişimi kapatmamız gerekir.
Makinede Yöneticiler ve Kullanıcılar gruplarında "Operatör", "Yönetici" ve "Yönetici" olmak üzere 3 kullanıcı olduğunu varsayalım.
Flash sürücünün kullanılabileceğinden emin olmak gerekir, yalnızca aşağıdaki kullanıcı hesap "Yönetici".
Bilgisayarı açın, yönetici hesabının altına gidin, gezgini açın ve yazın "% SystemRoot% \\ inf \\" (burada ve metinde daha fazlası, tırnak işaretleri olmadan kopyalayın).
Aramada ayrıca "USB" yazıyoruz
Yaklaşık 18 öğe çıktı verecektir. (hangi sistemin kurulu olduğuna, işletim sistemi sürümüne, USB için ek sürücülerin kurulu olduğuna bağlıdır)
Aslında sadece 8 dosyaya ihtiyacımız var.
usb.inf
usbstor.inf
usbport.inf
winusb.inf
usb.PNF
usbstor.PNF
usbport.PNF
winusb.PNF
Daha sonra bu dosyalara diğer kullanıcıların erişimini kapatmamız gerekir. Dosyaya sağ tıklayın "Usbstor.inf" -> "Özellikleri"
Sekmeye git "Emniyet"ve düğmeye basın "Değişiklik"
Ardından devre dışı bırakmamız gereken kullanıcıları seçiyoruz. Bizde "Operatör", "Yönetici" ve "Sistem" var. "Kullanıcılar" grubuna ait tüm hesapları devre dışı bırakmamız gerekirse (bunlar "Operatör" ve "Yönetici" dir), o zaman gruba bir ban koyarız. Yalnızca belirli bir kişiye, "Operatör" diyelim, o zaman bu belirli hesabı seçeriz.
Dikkat, "Sistem" hesabının da dosyayı kullanmasının yasaklanması gerekir.
Sonra bir kullanım yasağı koyarız, başka bir kullanıcıya geçeriz ve yasaklar da koyarız. Gerekli kullanıcılar devre dışı bırakıldığında (sadece "sistem" ve "kullanıcılarım" var)
"Tamam" düğmesine basın
Bunun dosyaya erişimin mümkün olmayacağı gerçeğine yol açacağına dair bir uyarı olacaktır ve tüm bunlar (dilerseniz okuyabilirsiniz), tekrar "Tamam" düğmesine basın.
Bunu gerçekten yapmak isteyip istemediğimize dair mesajı yine okuyoruz (eğer isterseniz okuyabilirsiniz), "Tamam" butonuna tekrar basın.
Ve sonraki 7 dosya için bu prosedürü tekrarlıyoruz.
usb.inf
usbport.inf
winusb.inf
usb.PNF
usbstor.PNF
usbport.PNF
winusb.PNF
Bu yalnızca yüklü bir işletim sistemi ise, o zaman her şey sıralıdır ve teorik olarak flash sürücüye erişim seçilen kullanıcılar tarafından kullanılamayacaktır. Ancak, flash sürücüler bu sisteme flash sürücülere erişimi devre dışı bırakması gereken kullanıcılar tarafından zaten bağlanmışsa, kayıt defterindeki anahtarı değiştirmeniz gerekecektir.
Başlat -\u003e regedit yaz -\u003e kayıt defterini açın
"USBSTOR" klasörünü açın
ve "Başlat" parametresinin değerini 4 olarak değiştirin
Etiketler: devre dışı bırak, usb bağlantı noktaları, flash sürücü
Tüm ürünler Microsoft Windows Server 2003, Itanium tabanlı Sistemler için Enterprise Edition Microsoft Windows Server 2003, Datacenter Edition (32-bit x86) Microsoft Windows Server 2003, Enterprise Edition (32-bit x86) Microsoft Windows Server 2003, Standard Edition (32-bit x86) Microsoft Windows Server 2003, Web Edition Microsoft Windows XP Home Edition Microsoft Windows XP Professional Microsoft Windows Server 2003 Hizmet paketi 1 Microsoft Windows Server 2003, Itanium Tabanlı Sistemler için Datacenter Edition
Tüm ürünler Önkoşullar
problemin tanımı
USB cihazını kısa kesintilerle arka arkaya birkaç kez bağlar ve çıkarırsanız, uSB girişi yanıt vermeyebilir. Bağlantı noktası bu durumda olduğunda, USB cihazını tanımaz ve çalışmayı durdurur.
Bu makalede, bu sorunun nasıl çözüleceği anlatılmaktadır.
Gerekli koşullar
Bu makaledeki bazı sorun giderme adımlarını gerçekleştirmek için şurada oturum açmanız gerekir: windows sistemi bir yönetici hesabıyla. Bilgisayar kişiselse, bir yönetici hesabıyla zaten oturum açmış olabilirsiniz. Bilgisayarınız çalışıyorsa ve bir ağa bağlıysa, yardım için yöneticinize başvurmanız gerekebilir. Windows'ta bir yönetici hesabıyla oturum açtığınızı doğrulamak için aşağıdaki Microsoft web sitesine gidin:
Karar
Bu sorunu gidermek için, verilen sırayla aşağıdaki yöntemleri kullanın. Her yöntemi uyguladıktan sonra, sorunun çözülüp çözülmediğini kontrol edin. Değilse, sonraki yönteme geçin.
Bu makale ayrıca diğer yöntemler yardımcı olmazsa kullanabileceğiniz bir geçici çözüm sağlar.
Yöntem 1: Donanım yapılandırmasını Aygıt Yöneticisi'ni kullanarak güncelleyin
Aygıt Yöneticisi'ni kullanarak donanım yapılandırmanızı yenileyin. Bilgisayar daha sonra USB bağlantı noktasına bağlı USB aygıtını tanıyabilir ve kullanılabilir.Donanım yapılandırmanızı güncellemek için şu adımları izleyin:
- Düğmeye bas Başlat ve öğeyi seç Yürüt.
Not. Windows Vista'da Başlat ve pencereyi kullan Aramaya başlamak için.
- tamam
- Aygıt Yöneticisi'nde, vurgulamak için bilgisayar adına tıklayın.
- Menüde davranmak Öğeyi seçin Donanım yapılandırmasını güncelleyin.
Yöntem 2. Bilgisayarınızı yeniden başlatın
Yapılandırma güncellemesi sorunu çözmezse, bilgisayarınızı yeniden başlatın. Bundan sonra, USB cihazının çalışıp çalışmadığını kontrol edin.Sorun çözülürse, bu makalenin geri kalanını atlayabilirsiniz. Sorun devam ederse, sonraki yönteme geçin.
Yöntem 3. USB denetleyicisinin bağlantısını kesin ve yeniden etkinleştirin
Aygıt Yöneticisi'ni kullanarak tüm USB denetleyicilerini devre dışı bırakın ve etkinleştirin. Bu, USB bağlantı noktasını normal çalışmasına geri yükleyecektir. USB denetleyicileri, Aygıt Yöneticisi'ndeki USB bağlantı noktalarını temsil eder. Gelişmiş sorun giderme zorsa, bölüme atlayın.USB denetleyicilerini devre dışı bırakmak ve yeniden etkinleştirmek için aşağıdaki adımları izleyin.
- Düğmeye bas Başlat ve öğeyi seç Yürüt.
Başlat ve pencereyi kullan Aramaya başlamak için.
- Devmgmt.msc girin ve düğmeyi tıklayın tamam... Aygıt Yöneticisi açılacaktır.
- Bölümü genişletin.
Not. İstediğiniz öğeyi bulmak için listeyi kaydırmanız gerekebilir.
- Aşağıdaki ilk USB denetleyicisine sağ tıklayın USB Evrensel Seri Veri Yolu Denetleyicileri ve öğeyi seç Sil.
- Aşağıdaki tüm USB denetleyicileri için 4. adımı tekrarlayın. USB Evrensel Seri Veri Yolu Denetleyicileri.
- Bilgisayarını yeniden başlat. Bilgisayarı başlattıktan sonra, donanım yapılandırması otomatik olarak güncellenecek ve tüm uzak USB denetleyicileri yeniden yüklenecektir.
- USB cihazının çalışıp çalışmadığını kontrol edin.
Sorun çözülürse, bu makalenin geri kalanını atlayabilirsiniz. Bu yöntem sorunu çözemezse, bkz. Geçici Çözüm bölümüne bakın.
Geçici çözüm
Yukarıdaki yöntemler sorunu çözmezse, geçici devre dışı bırakma işlevini devre dışı bırakın. Lütfen bu eylemin tüm USB denetleyici sürücülerini (ve dolayısıyla tüm USB bağlantı noktalarını ve bağlı USB aygıtlarını) etkilediğini unutmayın. Bu nedenle, bilgisayara bağlı USB cihazlarının bağlantısını kesmek mümkün değildir ve güç tüketmeye devam edeceklerdir. Ayrıca, onay kutusu Enerji tasarrufu için bu cihazın kapanmasına izin verin sekmede görünmüyor Güç yönetimi kök USB hub için.
Geçici Olarak Devre Dışı Bırakma özelliğini devre dışı bırakmayla ilgili yardım için bölüme atlayın. Gelişmiş sorun giderme basitse, bu özelliği kendiniz devre dışı bırakabilirsiniz. Bunu yapmak için bölüme gidin.
Bir sorunu çözmek için yardım alın
Sorunu otomatik olarak düzeltmek için bağlantıya tıklayın Bir sorunu çözmek için... İletişim kutusunda Yürüt ve sorun giderme sihirbazındaki talimatları izleyin.Not. Bu sihirbaz yalnızca İngilizce olarak mevcut olabilir, ancak otomatik düzeltme başka dillerde de çalışır. windows sürümleri.
Not. Sorun giderme çözümünü herhangi bir bilgisayara indirebilir, bir flash sürücüye veya CD'ye kaydedebilir ve ardından istenen bilgisayar.
Sorunu kendiniz çözmek
Bu bölüm ileri düzey kullanıcılar içindir.Geçici bir çözüm olarak, geçici kapatma işlevini devre dışı bırakabilirsiniz. USB tarafından kayıt değişiklikleri. Geçici bağlantı kesme işlevindeki bir yarış durumu nedeniyle USB cihazı yanıt vermeyebilir. Seçmeli askıya alma özelliği, USB aygıtlarının bağlantısını keserek verimli güç yönetimine olanak tanır. Ancak bazen USB aygıtlarını uyku modundan düzgün bir şekilde uyandırmayabilir. Sonuç olarak, bir USB cihazı kullanmaya çalışırken yanıt vermiyor.
Ayrıca, güç yönetiminin önemsiz veya gereksiz olduğu bir sunucuda geçici kapatma özelliğini devre dışı bırakabilirsiniz.
Önemli! Bu bölüm, yöntem veya görev, kayıt defteri ayarlarını değiştirmeye yönelik adımları içerir. Ancak, bunları yanlış şekilde değiştirmek ciddi sorunlara yol açabilir, bu nedenle bu tür eylemleri gerçekleştirirken çok dikkatli olun. Ek koruma için kayıt defterini yedekleyin. Bu, sorun olması durumunda onu geri yüklemenize izin verecektir. Oluşturma hakkında daha fazla bilgi destek olmak ve kayıt defterini nasıl onaracağınızı öğrenmek için Microsoft Bilgi Bankası'ndaki aşağıdaki makaleye bakın:Geçici devre dışı bırakma işlevini devre dışı bırakmak için aşağıdakileri yapın:
- Düğmeye bas Başlat ve öğeyi seç Yürüt.
Not. Windows Vista'da Başlat ve pencereyi kullan Aramaya başlamak için.
- Regedit komutunu girin ve düğmeyi tıklayın tamam... Kayıt Defteri Düzenleyicisi açılacaktır.
- Aşağıdaki kayıt defteri alt anahtarını bulun ve seçin:
HKEY_LOCAL_MACHINE \\ System \\ CurrentControlSet \\ Services \\ USB
- Kayıt defterinde bir giriş varsa DisableSelectiveSuspendçift \u200b\u200btıklayın. Bu giriş eksikse, oluşturun. Bir kayıt defteri girişi oluşturmak için şu adımları izleyin.
- Menüde Düzenle Öğeyi seçin Oluşturmak, sonra - DWORD parametresi.
- DisableSelectiveSuspend yazın ve Enter'a basın.
- Menüde Düzenle Öğeyi seçin Düzenle.
- Değer alanına, geçici kapatma işlevini devre dışı bırakmak için 1 girin ve
durum
Microsoft bu sorunu çözmek için çalışıyor. ek bilgi göründüğü gibi yayınlanacak.
Modern bilgisayarlar çok güçlüdür ve saniyede yüzlerce görevi işleme kapasitesine sahiptir. Buna üçüncü taraf bir cihaz bağlarsanız, performans önemli ölçüde artacaktır. Bir tarayıcı veya yazıcı, akıllı telefon veya web kamerası olabilir. Bütün bunlar bilgisayarı benzersiz bir araç haline getiriyor.
Çalışmayan USB bağlantı noktalarına kullanıcı tarafından ihtiyaç duyulur, böylece yetkisiz kişiler bilgisayardan önemli bilgileri çalamaz. Bu bir tür gizlilik politikasıdır. Bir kişi, önemli verileri kopyalamak için USB flash sürücü veya USB konektörlü sabit sürücüyü bağlayamayacaktır. Ancak klavye ve fare konektörlerinin çalışır durumda olduğundan emin olmak önemlidir. En kolay çözümlerden biri, Windows 10'daki kayıt defteri aracılığıyla USB bağlantı noktalarını devre dışı bırakmaktır. Bu yöntemin temel avantajı, farklı yazılımlar indirmenize gerek kalmaması ve dolayısıyla bilgisayarınızı karmaşık hale getirmesidir.
Öyleyse başlayalım. Win + R tuş kombinasyonuna basın. komut satırı regedit yazın ve Enter'a basın.
Kayıt önümüzde belirdi. Sol tarafında, * HKEY_LOCAL_MACHINE * bölümünü bulun ve üzerine çift tıklayın. * CurrentControlSe * alt bölümünün gizlendiği bir * SYSTEM * klasörü vardır. Ayrıca buluyoruz * Hizmetler * ve içindeki * USBSTOR * öğesini arayın. Kayıt defterinin sağ tarafında, * Başlat * değerini bulun ve üzerine tıklayın. Bir * DWORD parametresini değiştir * penceresi göreceksiniz. Bağlantı noktalarını devre dışı bırakmak için alanda 3 yerine * Değerler * 4'ü seçin.
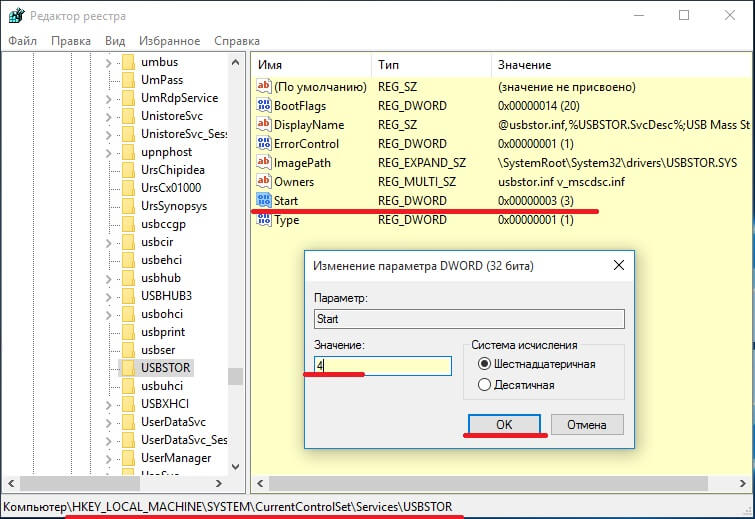
3 - USB bağlantı noktalarını etkinleştirin, 4 - devre dışı bırakın. Şimdi bilgisayarı yeniden başlatıyoruz ve USB bağlantı noktalarının devre dışı olduğunu görüyoruz.
Burada her şey çok basit. * Bilgisayarım * üzerine sağ tıklayın özellik öğesini seçin.
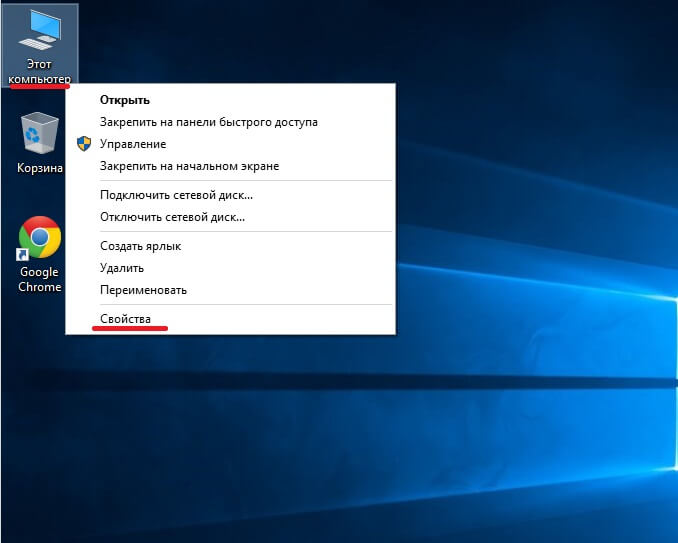
Açılan pencerede * Aygıt Yöneticisi * bölümünü seçin.
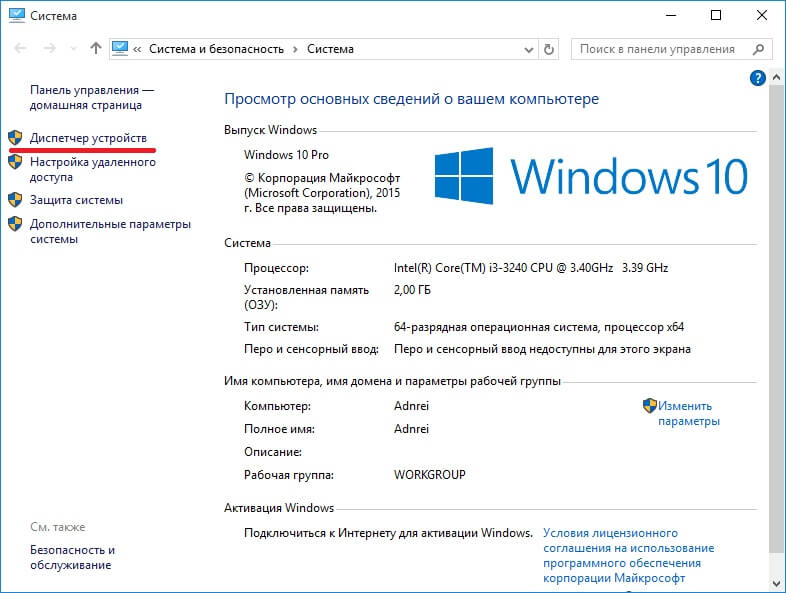
Önümüzde bilgisayarımızın tüm cihazlarının bir ağacı var. * USB Denetleyicileri * öğesini bulun ve seçin. Bu bölümü seçtik ve PCM aracılığıyla gerekli tüm portları devre dışı bıraktık.
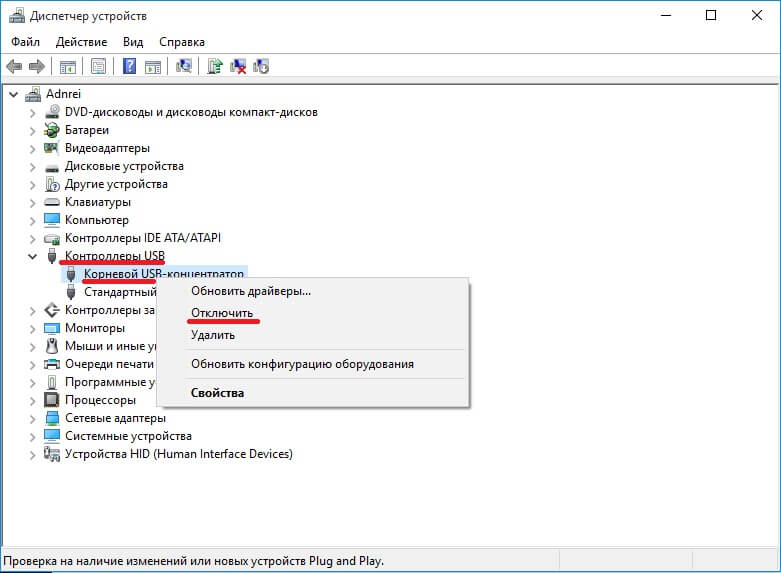
Bu yöntemin her zaman etkili olmadığı unutulmamalıdır. 4 bağlantı noktasından 2'sinin veya birinin bağlantısının kesildiği zamanlar olmuştur.
Üçüncü taraf programları kullanma
En çok USB bağlantı noktalarına yasak koyabilirsiniz. basit bir şekilde - programlar aracılığıyla. Bunlardan biri USB Bağlantı Noktaları Devre Dışı Bırakıcıdır. o ücretsiz programbu, bilgisayarınızdaki tüm bağlantı noktalarını devre dışı bırakır. Yardımcı programın çok basit ve minimalist bir arayüzü var. Program ücretsizdir. USB Bağlantı Noktaları Devre Dışı Bırakıcı, kayıt defterinde gördüğümüz USBSTOR'u algılar ve devre dışı bırakır. Bu nedenle, bir USB sürücüsünden veri okumak imkansız olacaktır.
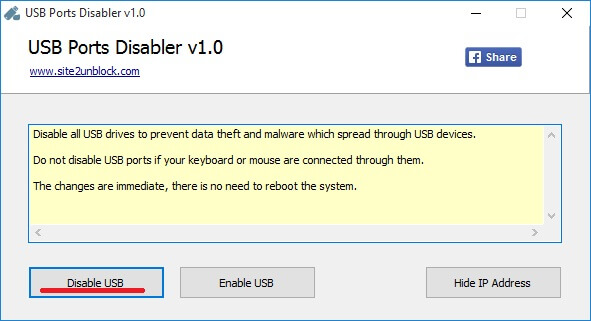
USB Bağlantı Noktaları Devre Dışı Bırakıcıyı İndirin - http://www.softportal.com/software-42029-usb-ports-disabler.html
Dikkate değer başka bir yardımcı program. Her şeyden önce, USB Manager tümüyle uyumludur windows sürümü... Programın kendisi hafiftir ve kurulum soru sormaz. Yardımcı program tamamen çok dillidir, dilde herhangi bir zorluk olmayacaktır. Tek tıklamayla USB Manager, bilgisayarınızdaki tüm USB bağlantı noktalarını devre dışı bırakır / etkinleştirir.

USB Yöneticisini İndirin - http://www.softportal.com/get-39722-usb-manager.html
Ana kötü amaçlı dosyaların tam olarak sisteme girdiğini hatırlamakta fayda var USB sürücüler, yani bağlantı noktalarını okumak için devre dışı bırakarak, kendinizi baş ağrılarından korursunuz. Bağlantısını kesmek istediğiniz belirli bir konektörü seçebilirsiniz, bir yazıcı veya tarayıcı için bir konektör olabilir. Programın kendisi hızlı, net ve doğru çalışıyor. Bu arada, yazılım çok sık güncellenir. en son sürüm kullanıcı için güncellenmiş bağlantı kesme sistemi.
USB arabirimi genellikle ekipmanı bağlamak, veri aktarmak ve cihazları şarj etmek için kullanılır. Ancak bazen kullanıcıların, verilerin kopyalanmasını önlemek veya virüslerin sisteme bulaşmasını önlemek için bilgisayardaki USB'yi nasıl devre dışı bırakacakları sorusu vardır.
BIOS ayarları
Bağlantı noktalarını doğrudan BIOS'ta devre dışı bırakabilirsiniz. Bunu yapmak için, bilgisayarı yeniden başlatmanız ve açarken temel G / Ç sistemi önyüklenene kadar F2 tuşuna basmanız gerekir. Burada, USB işlemiyle ilgili öğeleri bulmanız gerekir: örneğin, Eski USB Desteği.
Değerlerini "Devre Dışı" konumuna getirerek parametreleri devre dışı bırakın. Değişikliklerinizi kaydetmek için F10 ve ardından Y'ye basın.
Windows Araçları
Windows işletim sistemi, kullanıcılara çeşitli yönetim araçları sağlar uSB bağlantı noktaları... Tüm bağlantı noktalarını veya yalnızca tek tek bağlayıcıları devre dışı bırakmak için birkaç seçeneği ele alalım.
Hangisi olduğunu anlayamazsan bIOS ayarları devre dışı bırakılmalıdır, ardından USB'yi devre dışı bırakmak için Aygıt Yöneticisi'ni kullanın. Burada hem tüm konektörleri hem de tek tek bağlantı noktalarını devre dışı bırakabilirsiniz.

Tüm bağlantı noktalarını veya yalnızca flash sürücülerin veya diğer harici sürücülerin bağlı olduğu bazı konektörleri kapatabilirsiniz. Alternatif olarak, donanım sürücülerini tamamen kaldırabilirsiniz, ancak bu yöntem her zaman işe yaramaz. Bir cihaz bağlarken USB sistemi gerekli yazılımın olmadığını algılar ve onu kendiniz yüklemeye başlar.
Kayıt defteri düzenleyicisiyle çalışmaktan korkmuyorsanız, tüm USB bağlantı noktalarını devre dışı bırakmak için kullanın.
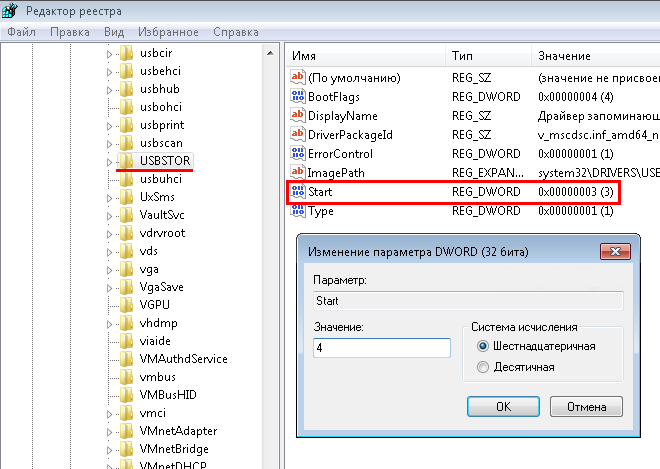
USB'yi tekrar açmanız gerekirse, düzenleyici aracılığıyla belirtilen kayıt dalına geri dönün ve "Başlat" parametresinin değerini "4" ten "3" e değiştirin.
Windows'un bazı sürümlerinde (Ultimate, Professional), devre dışı bırakmak için Grup İlkesi Düzenleyicisini kullanabilirsiniz.
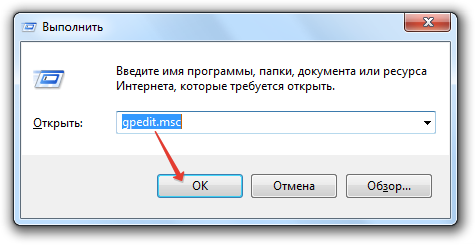
Gördüğünüz gibi, bu parametre veri yazmayı yasaklamaktan sorumludur. Basitçe söylemek gerekirse, bağlantı noktaları çalışacak, ancak harici sürücülere hiçbir şey yazamayacaksınız.
Eğer windows araçları kullanmana uygun görünmüyor, sonra devre dışı bırakmak için kullan USB programı Bilgisayardaki tüm USB bağlantı noktalarının çalışmasından sorumlu olan USBSTOR hizmetini tek tıklamayla devre dışı bırakan Bağlantı Noktaları Devre Dışı Bırakıcı. Program yalnızca harici sürücüler için tasarlanmış bağlantı noktalarını devre dışı bırakır (flash sürücüler, sabit sürücüler), aynı kablosuz fare adaptörü sessizce çalışmaya devam ederken.
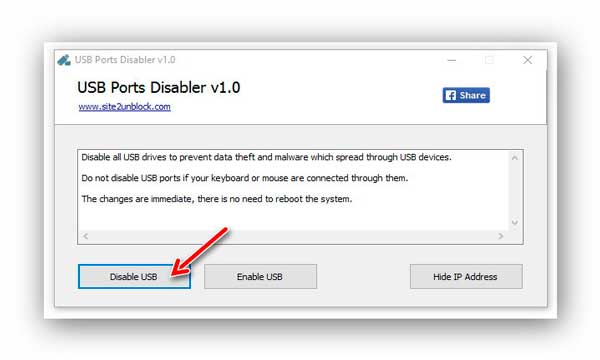
Bağlantı noktalarını devre dışı bıraktıktan sonra, bilgisayarda herhangi bir harici depolama aygıtı algılanmaz. Konektörleri tekrar açmanız gerekirse, programdaki "USB'yi Etkinleştir" düğmesini tıklayın.
Fiziksel bağlantı kesilmesi
Bağlantı noktalarının çalışmasını önlemek için güçlerini kapatmanız gerekir. Arka paneldeki konektörler sistem birimianakartla bağlantısını kesmek zor olacaktır.
Sistemin ön panelinde USB'yi kapatmanız gerekirse, kabloların bağlantısını kesmek daha kolaydır.
Bu yöntem USB arabirimine erişimi tamamen engellemez, çünkü arkadaki bağlantı noktaları çalışmaya devam edecek, ancak en azından kullanıcıların ön taraftaki yuvalara flash sürücüleri takması alışılmışın dışında olacaktır ve bunun sonucunda ortam genellikle dikkatsiz kullanım nedeniyle bozulur.
