Dizüstü bilgisayarı ilk kez başlattığınızda, adınızı girmeniz, dizüstü bilgisayarın adını belirtmeniz, dili seçmeniz gerekir ...
Ardından, dizüstü bilgisayarda özel yardımcı programları ve sürücüleri yüklemek yaklaşık 15-30 dakika sürecektir:
Kurulum işleminin sonunda bir yeniden başlatma olacaktır. Yardımcı programları ve sürücüleri yüklerken, dizüstü bilgisayarda hiçbir şey yapmamanız önerilir.
İlk adım, BIOS'u güncellemektir. Bu, BIOS'taki çeşitli hatalardan kurtulmak için yapılmalıdır. BIOS ile arşivde bulunan .txt dosyasındaki düzeltmeler hakkında daha ayrıntılı bilgi.
Virüsten koruma yazılımını indirin veya etkinleştirin
Bu, parlayan bir klavye, dizüstü bilgisayar uzaktan kumandası ve hayatınızı kolaylaştıran diğer tüm ürünler için olağan yerleşik kamera ve mikrofonu içerir. Ancak, böyle bir bonus ekstra ücrete tabi olacaktır. İstediğiniz uygun fiyat.
Bir dizüstü bilgisayar ne kadar güzel olursa olsun, maaşınızı ikiye katlamaya değerse, bu bir teklif değildir. Ne kadar para harcayacağınızı ve tam olarak ne yapacağınızı unutmayın. Neye ihtiyacınız olduğunu belirlediğinizde, bilgisayarlardan anlayan ve size tavsiyelerde bulunabilecek birine sorun. Bir mağazada ya da isimsiz bir forumda çocuk olması fark etmez.
Uyarı! Bu oldukça tehlikeli bir prosedürdür ve aşağıdaki tüm önerilere uymanız şiddetle tavsiye edilir. Yeteneklerinize güvenmiyorsanız, BIOS'u güncellememek daha iyidir!
Öncelikle, BIOS arşivini www.acer.ru adresinden veya resmi FTP sunucusundan indirin.
Flashing programı buradan indirilebilir: bağlantı, ayrıca BIOS ile birlikte arşivde de olmalıdır.
Hemen hemen her birimiz, ister ilk ister yeni olsun, hangi dizüstü bilgisayarı satın alacağımızın eskisinden daha iyi olduğunu ciddi olarak düşünüyoruz. Kural olarak, herkes popüler markaların ve üreticilerin en güçlü bilgisayarlarına veya iyi tavsiyeler içeren bir uzlaşma modeline atlıyor. Bununla birlikte, çok az insan gerçekten kendi özel ihtiyaçları ve gereksinimleri hakkında kararlar verir. Ne kullanacağınız sorulduğunda insanlar genellikle film izleyeceklerini, oyun oynayacaklarını, internette dolaşacaklarını, e-posta ve belge yazacaklarını söylüyorlar.
Ancak her modern dizüstü ve masaüstü bilgisayar bu özelliklere sahiptir. Bu nedenle, çoğu durumda, insanlar bir noktada bunu bulduklarında şaşırırlar. yeni dizüstü bilgisayar yukarıda anlatılanlardan farklı bir iş için kullanırlarsa zekice çalışmaz. İhtiyaçlarımız zamanla değişir ve film izlemek için bir dizüstü bilgisayar alırsak, onu iş için kullanabiliriz.
64 bit işletim sistemi sürümünü şu bağlantıdan indirin: link (yedek bağlantı)
Daha sonra içeriği bir klasöre açıyoruz, xxxxxxxx.WPH ürün yazılımına sahip dosyayı aynı klasöre açıyoruz ve BIOS'un paketinden çıkarıldığı klasörden SwinFlash.exe'yi çalıştırıyoruz:
Bir dizüstü bilgisayarı satın aldıktan sonra daha sonraki bir aşamada yükseltmek, bir masaüstü bilgisayardan çok daha pahalıdır. Bu fikir, sizi mütevazı bir dizüstü bilgisayar almaya karar vermeye ve daha sonra onu geliştirmek için ona güvenmeye yönlendirmemelidir. Dizüstü bilgisayarınızı kendiniz geliştirmeye başlarsanız, garantisini kaybetme riskiyle karşı karşıya kalırsınız. Bu nedenle yeni bir laptop almak istediğimizde aşağıdaki faktörleri göz önünde bulundurmamız gerekiyor.
ZOTAC, ZBox model yelpazesini genişletti
Genel olarak konuşursak, dizüstü bilgisayarınızın aynı anda daha fazla işlemi hesaplama yeteneğidir. İşlemciler ve bellek arasındaki etkileşim, bilgisayarınızın yeni uygulamaları, tarayıcılarda yeni sekmeleri veya birden çok programı aynı anda iki kez düşünmeden açma hızını belirler. Video, ekran ve çözünürlük aşağıdakiler için çok önemlidir: iyi üreme resimler, animasyonlar ve filmler. Bununla birlikte, daha fazla belge, mektup, hesap tablosu ve diğer kelime işlemcileri yazıyorsanız, yüksek çözünürlük gerekli olmayacaktır. Sonra yeni bir dizüstü bilgisayar alabilirsin rahat klavye ve kolay taşınabilirlik için kompakt tasarım. İnsanlar genellikle kalite fırsatlarını kaçırır kablosuz bağlantı başka bir daha iyi donanım bileşeni pahasına dizüstü bilgisayarlarda. Bu standart, daha uzun menzil, daha hızlı hız ve gelişmiş stabilite sağlar kablosuz ağ... Pil ömrü. Ağa bağlıyken dizüstü bilgisayarınızı her zaman evde kullanmayacaksınız. Ya acil bir işiniz varsa ve elektrik uzun süre tükenirse? Bir bilgisayar için bağımsız bir güç kaynağının avantajları harika, ancak en önemli şey uzun vadeli dayanıklılıktır. Çoğu dizüstü bilgisayarda, orta gerilimlerde 1 saatten 30 dakikaya kadar 3 saate kadar dayanan piller bulunur. Pil performansının sonraki her takvim yılında yarı yarıya azalacağını unutmayın. Bir film izliyor veya pili oynuyorsanız, kapasitesi 1 saatten az olabilir. Sağlam tasarım ve güvenilir görünüm - muhtemelen güçlü dizüstü bilgisayarlar çok iyi donanım yetenekleriyle özellikle güvenilir değildir çünkü kasanın ve bileşenlerin gücü nihai maliyeti büyük ölçüde artıracaktır. Bu dizüstü bilgisayarlar hızlı ve güçlü olabilir, ancak onları düşürürseniz veya vurursanız ciddi şekilde zarar verebilirsiniz. Bu nedenle, daha güçlü alüminyum içeren bir dizüstü bilgisayar veya metal kututamamen plastik bir görünüm ve klavye yerine. Ekran üstü menteşeler, malzeme yorgunluğunun en çok yaşandığı alandır. Birçok ekran kapanması ve açıklığından kararlılığını ve hatta bütünlüğünü kaybedebilir. Ekran ve dizüstü bilgisayar arasındaki bağlantının ekranı birden çok kez açıp kapattığını ne kadar sağlıklı ve istikrarlı hissettiğinizi kontrol edin. Garanti. Piyasadaki çoğu dizüstü bilgisayar, standart 2 yıllık garantiye sahiptir. İsterseniz, belirli bir miktar ödeyebilir ve garantiyi 3 veya 5 yıla uzatabilirsiniz. Bilgisayar teknolojileri 3 yıl veya daha uzun bir süre sonra moral kazanın, yani muhtemelen 5 yıl içinde yeni bir dizüstü bilgisayar kullanmayacaksınız. Kullandığınız süre boyunca garantili gönül rahatlığı sağlamak isteyip istemediğinizi düşünün. İki yıllık garanti, dizüstü bilgisayarda sorun meydana gelirse, örneğin 2. yıldan 5. yıla kadar bazı baş ağrılarına yol açabilir. Bu durumda onarım maliyetleri, uzun vadeli garanti için ödediğinizden daha yüksek olacaktır.
- Performans ve hafıza.
- Filmler ve oyunlar için harikalar.
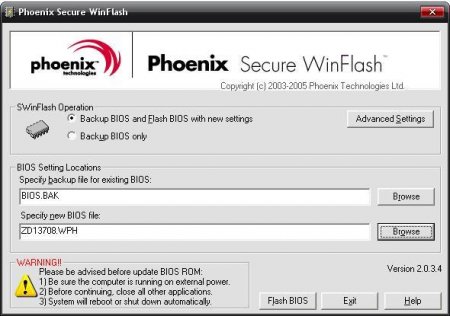
Alt pencerede, aygıt yazılımı dosyasının yolunu belirtin ve üst pencerede, geçerli BIOS'un kaydedileceği adı belirtin.
Yanıp sönmeden önce, diğer tüm programlar kapatılmalı, dizüstü bilgisayar şebekeden beslenmeli ve pil şarj edilmelidir.
Düğmeye tıklayın Flash BIOS... Birkaç dakika sonra, BIOS yükseltilecek ve dizüstü bilgisayarın yeniden başlatılması gerekecek.
Not: prosedür bIOS güncellemeleri her dizüstü bilgisayar için ayrıdır ve modelden modele farklılık gösterebilir. Yanıp sönme prosedürü başarısız olursa, Crysis diskini kullanarak dizüstü bilgisayarı her zaman canlandırabilirsiniz. Bununla ilgili daha fazla bilgiyi FORUM'umuzda okuyun
Ancak, özellikle heyecan verici dizüstü bilgisayarlarda performansları optimal değil. Kutuyu ilk kez açıp dizüstü bilgisayarı ilk kez açıyorsanız, yine de sistemi kuruyor olacaksınız. Çoğu durumda, sistem kurulumu önyüklemeden sonra otomatik olarak başlar. Bu işlem, sistem modifikasyonunun derecesine bağlı olarak farklı üreticiler tarafından farklı şekilde ele alınır. Ancak genellikle, normal masaüstü sürümleri gibi ilk yükleyici ekranlarını görmezsiniz.
Dizüstü bilgisayar işletim sisteminin kurulumu daha otomatiktir ve sistem genellikle yalnızca dili, saati ve ayarları sorar. otomatik güncelleme... Bunu değiştirmenin ve hatta yüklemek için bileşenleri seçmenin bir yolu yoktur. Bazı bilgisayar üreticileri, önceden üretilmiş dizüstü bilgisayarlarını satmaktadır. kurulu sistem ve bazı uygulamalar. Bu durumda, yalnızca dizüstü bilgisayarı başlatmanız ve çalışmaya başlamanız gerekir.
Yanıp söndükten sonra, dizüstü bilgisayarı tamamen şarj etmeniz ve ardından pil tamamen bitene kadar yeniden şarj etmeden çevrimdışı çalışmanız gerekir. Bu nedenle birkaç döngü "tam şarj / tam deşarj" gerçekleştirin. Bu işlemler pili kalibre etmek için kullanılır. Birçok dizüstü bilgisayar üreticisi tarafından tavsiye edilmektedir.
Dizüstü bilgisayarlarla tamamlayın Acer kurtarma diskleri gitmiyor. Kullanıcının bunları kendisinin yaratması beklenir. Bunların nasıl oluşturulacağı aşağıda açıklanacaktır:
Kurulum tamamlandıktan sonra, genellikle dizüstü bilgisayar üreticisi tarafından kullanıma hazır olan donanım sürücüleri hakkında endişelenmenize gerek kalmaz. Dizüstü bilgisayar üreticileri, ek yazılımlar ekleyerek müşterilerini dizüstü bilgisayarlarıyla olabildiğince rahat ettirmek gibi asil bir niyete sahiptir. Bazı üreticiler makul bir şekilde fiyatlandırılır ve yalnızca minimum ve makul bir yol ekler, diğerleri tam anlamıyla farklı yazılımlarla paketlenir. Böyle ek programlar bir şey için son derece yararlı, ancak sadece sinir bozucu kullanıcılar.
Tescilli programı başlatıyoruz Acer eRecovery Management, basın Kurmak-> Yeni bir şifre oluştur eRecovery ile otomatik sistem kurtarma sırasında girilmesi gerektiği için unutulmaması gereken bir şifre belirleyin ve ALT + F10 (bir seçenek olarak, alanda belirtebilirsiniz İpucu - Komut istemi)
düğmesine basın Disk yakmak (Disk yakmak Rusça sürümünde) pencerenin altındaki ve disk yazma menüsüne girin:
Bu 60 gün deneme sürümüböylece hiçbir şey kaybetmezsiniz. Neyin bırakılacağı ve neyin çıkarılacağı konusunda genel rehberlik yalnızca sertlik yaratabilir. Her üretici farklıdır. Bu nedenle beyni kullanmak ve ihtiyaç duyulmayan her şeyi geri almak gerekiyor. Herhangi bir "süper güvenlikli", "mega gelişmiş şifreleme", "hiper otomatik yedekleme" veya "ultra havalı araç çubuğu" genellikle sıfır kullanıma sahiptir ve nispeten küçük bir dizüstü bilgisayar ekranı alanına ve sistem kaynaklarına müdahale eder.
Bu saçmalık zamanla sınırlı olmasına rağmen. Üreticiler genellikle uygulamaları, web hizmetleri vb. İçin kıyaslamalar sunan birçok can sıkıcı kayıt programı içerir. Bu genelevin en akılcı kullanımı, gereksiz ve sinir bozucu her şey gibi, kaldırmadır. Genellikle işe yaramazlar, yalnızca satır içi güncellemeler yazılım şirketler.

Burada, önce tıklayın Fabrika Varsayılan Diski (Fabrika varsayılan ayarlarına sahip bir disk oluşturun programın Rusça versiyonunda) ve sonra ( Sürücülerin ve uygulamaların arşivini içeren bir disk oluşturun programın Rusça versiyonunda). İlki iki DVD gerektirir, ikincisi DVD:
Asus'tan yeni nettoplar Intel Optane belleğini kullanabilir
Güncellemeyle ilgili sorun olması durumunda, bunları sistemi kurduktan sonra bir kez çalıştırmanız ve ardından atmanız önerilir. eğer varsa yeni bilgisayar, atılacak ilk adımların yeni bir makine ile yapılması tavsiye edilir. Sadece ilk kullanımda değil, aynı zamanda gelecekte zaman içinde sorunların ortaya çıkabileceği durumlarda da size yardımcı olacaklardır.
İkinci durumda, tereddüt etmemenizi ve onlarca kişiye geçmenizi öneririz.
Hediye kağıdına dizüstü bilgisayar kutusundan zarar verdiyseniz, çoğu durumda yeni kurulum sistem sizi rahatsız etmiyor. Temel verileri girin ve sistemin ilk çalıştırmaya hazır olması için birkaç dakika bekleyin. Bu durumda, bölümleri uygun şekilde düzenlediğinizden emin olun.

Yazılmış diskleri güvenli bir yere koymak daha iyidir (örneğin bir dizüstü bilgisayar kutusuna). Bu disklerin ne işe yaradığını açıklamama izin verin:
İki Fabrika Varsayılan Diski, windows kurtarma Dizüstü bilgisayarla birlikte gelen tüm yazılım ve sürücülerle Vista. Geri yüklemek için ilk diskten önyükleme yapmanız gerekir, ardından kurulum işlemi başlayacaktır. Diskten önyüklemek için, menüden BIOS'a girmeniz gerekir (önyükleme sırasında F2'ye basın) Çizme ve IDE CD'sini ilk konuma getirin (F5 ve F6 tuşlarını kullanarak), ayarları kaydedin ve BIOS'tan çıkın.
İleriye baktığımda, başarılı bir kurtarma için dizüstü bilgisayar sabit diskinin sadece İKİ bölüme sahip olması gerektiğini söyleyeceğim (varlıkları gerekli olmasa da gizli olanları saymaz) - C: \\ ve D: \\. C: \\ "birincil" ve D: \\ "mantıksal" olmalıdır. C: \\ sürücüsünün boyutu en az 20 GB olmalıdır. Bu disklerden kurtarırken, gizli bölümlerden kurtarırken olduğu gibi (ALT + F10) C: sürücüsündeki TÜM bilgiler SİLİNMİŞTİR.D: \\ sürücüsü bozulmadan kalacaktır.
Sürücü ve Uygulama Yedekleme Diski Vista diskten kurulduğunda için. Doğal olarak, standart Windows Vista paketindeki bir dizüstü bilgisayar için Acer yardımcı programları, paketlenmiş yazılımlar ve hatta sürücüler yoktur. Açık Sürücü ve Uygulama Yedekleme Diski hepsi orada. Tescilli Acer yardımcı programlarının dağıtımları vardır, yazılım dağıtımları vardır. dizüstü bilgisayar gider ve dizüstü bilgisayar için sürücüler.
ZOTAC Masaüstü Oyun Ağları ile Tanışın
Ne zaman takdir edeceksin destek olmak ve sistemi yeniden yükleme. Ağa bağlandıktan sonra, ilk adım mevcut tüm güncellemeleri yüklemek olmalıdır. Tüm önemli düzeltmeleri indirmenin yanı sıra, isteğe bağlı güncellemelerde yeni donanım sürücülerini de yükleyebilirsiniz.
Sisteminizi güncellemeniz, bilgisayarınızdaki diğer tüm faaliyetlerden önce gelmelidir
Denetim Masası'na gidin ve Güncellemeler ve Güvenlik'i arayın. Bu noktada, patates salatasının geri kalanına atlayabilir ve bir kase tatlıları doldurabilirsiniz. Kurulum on dakika kadar sürecek ve bilgisayarınızı kullanamayacaksınız. Ek olarak, güncellemelerin yüklenmesi sırasında birden çok kez yeniden başlatılabilir.
Diskleri bitirdikten sonra, gizli bölümlerin görüntülerini oluşturmaya başlayabilirsiniz. Bir dizüstü bilgisayar sabit diskinde bir veya iki gizli bölüm vardır. Sistemi tüm sürücüler ve programlarla otomatik olarak geri yüklemeye hizmet ederler. Kurtarmak için, dizüstü bilgisayarı başlatırken ALT + F10 tuş kombinasyonuna basmanız gerekir. İÇİNDE Acer aspire 5920 gizli bölüm ikiçünkü bu dizüstü bilgisayarda üretici IOArcade teknolojisini uyguladı - Vista'yı başlatmadan medya merkezini başlattı. Gizli bir 3 GB bölüm, çalışması için hizmet eder. Acer dizüstü bilgisayarların büyük çoğunluğunda yalnızca bir gizli bölüm vardır - PQService birkaç gigabaytlık hacim. Acer Aspire 5920, 10 GB kapasiteye sahip.
Gizli bölümlerin görüntülerini oluşturmak zorunludur !!!
Sabit sürücü bölümlerinin görüntülerini oluşturmak için bir programa ihtiyacımız var Acronis True Image... Demo buradan, buradan veya buradan indirilebilir. Demo sürümünün işlevselliği, görüntü oluşturmak için yeterli olacaktır. Ben sürüm 10'u tavsiye ederim, ancak sonraki sürümler de kullanılabilir.
Kurulum işlemi sırasında küçük bir anket doldurmanız gerekecek, şu anda dizüstü bilgisayar İnternete bağlı olmalıdır.
Tüm süreç, grafik kartı sürücülerini, öncelikle masaüstüne yüklemeyi durdurmaktır. Program yüklemeden işlevselliği ve güncellemeleri hızlı bir şekilde kontrol edeceksiniz, daha hızlı olacaktır. Doğrudan yapıp yapamayacağınızı düşünmeye değer, o zaman bir sonraki bölümü atlayabilirsiniz. Elektronik ekipman, ne yazık ki, hem mekanik hem de yapıldığı malzemenin akım dalgalanmaları ve aşınması nedeniyle her türlü hasara oldukça duyarlı olmasından kaynaklanmaktadır.
Bu problem iki problem "grubuna" ayrılabilir. Dizüstü bilgisayarı açmak için düğmeye basarsanız, hiçbir şey olmaz, ön tanı koymalısınız. Pili çıkarmaya ve dizüstü bilgisayarın onsuz başlayıp başlamadığını kontrol etmeye değer. Doğru dizüstü bilgisayar güç kaynağı, güç LED'inin açık olduğunu göstermelidir. Şarj cihazı bağlantı noktasına veya kablosuna da zarar vermek mümkündür. Fişin prize uymadığından ve kablonun hasar görmediğinden emin olun. Güç kaynağı ve pili aynı marka ve modelden başka, güvenli bir dizüstü bilgisayardan almış olsaydık en iyisi olurdu.
Programı çalıştırın, tıklayın Şimdi dene! (demo hala :))
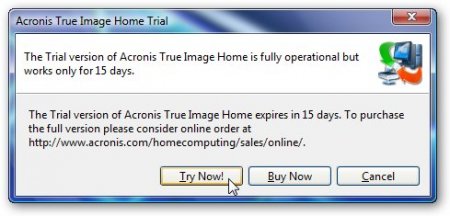
Biz seciyoruz Destek olmak - yani, bölümlerin görüntülerini oluşturmak:
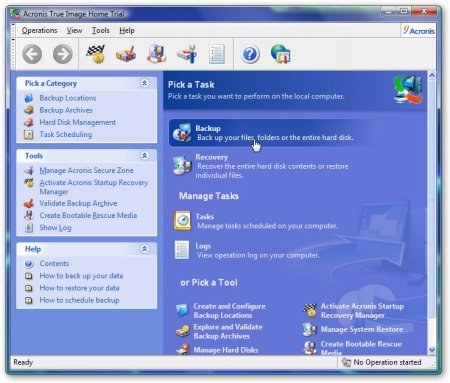
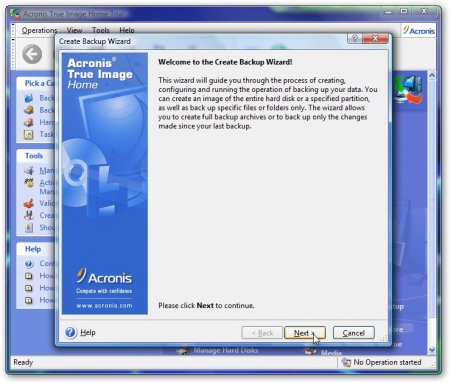
Disk yedeklemesini ne yapacağımızı belirtiyoruz:
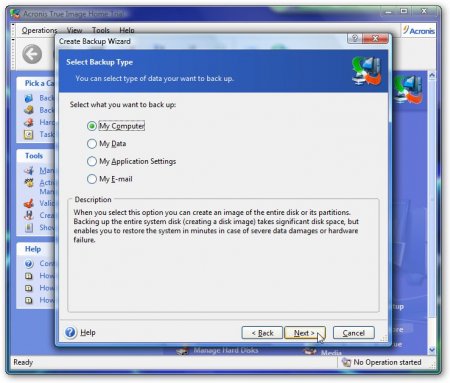
Biz sadece seçeriz bir gizli bölüm. Gizli NTFS bölümü, IOArcade teknolojisinden sorumludur - işletim sistemini yüklemeden medya merkezini başlatmak. Bazı acer dizüstü bilgisayarlar bu özelliği uygulamadı ve NTFS bölümü olmayacak, bu bölüm için aşağıdaki adımları atlayabilirsiniz. Bölümlerinizin boyutları aşağıdakilerden farklı olabilir:
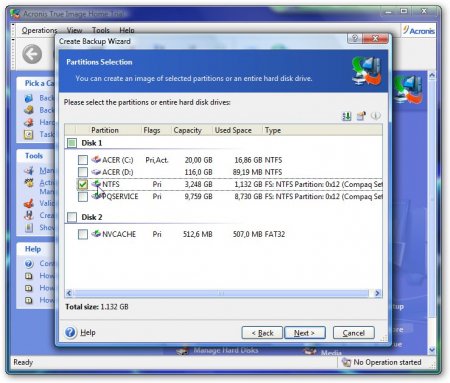
it tamam:
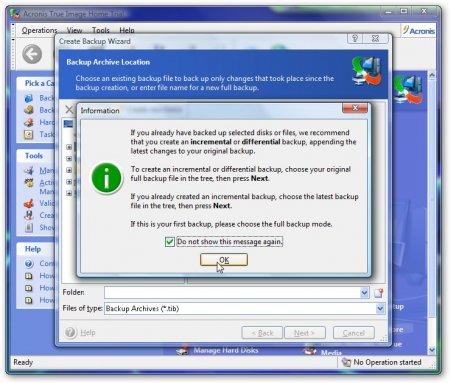
Gizli bölümün resminin adını ve nereye kaydedileceğini belirtiyoruz:
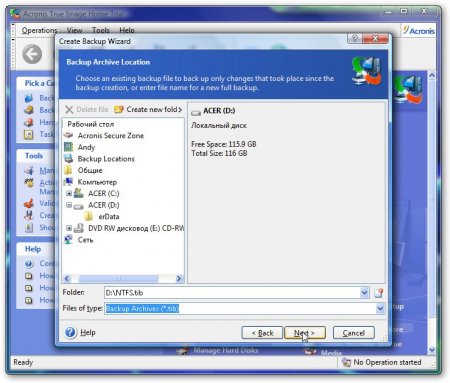
Tüm bölümün bir görüntüsünü oluşturmayı seçiyoruz:
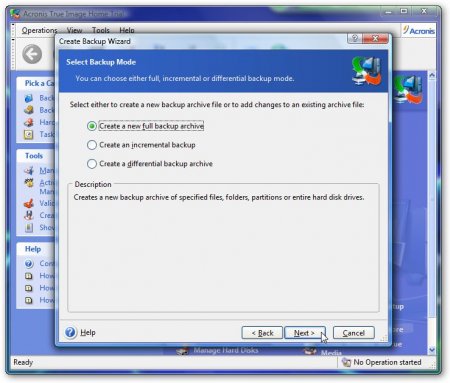
Varsayılan ayarları seçme:
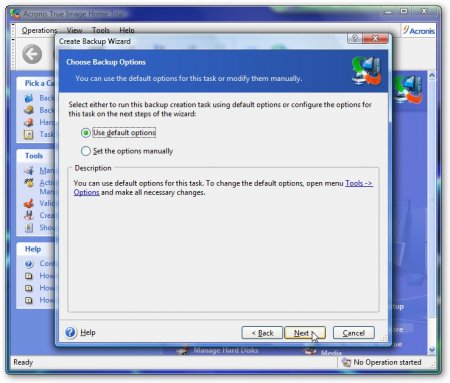
Resme yorumları belirtiyoruz. Bu isteğe bağlıdır. Örneğin, bölümün tam boyutunu ve bölüm adını belirtebilirsiniz. Tam boyut, son sekmede bir düğme ile bulunabilir İlerlemek tarlada Boyut:
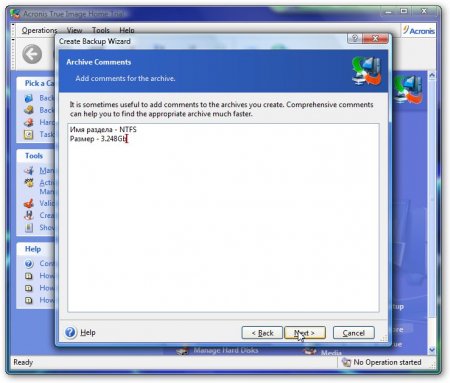
Basarız Sonraki ve aşağıdakileri elde ederiz:
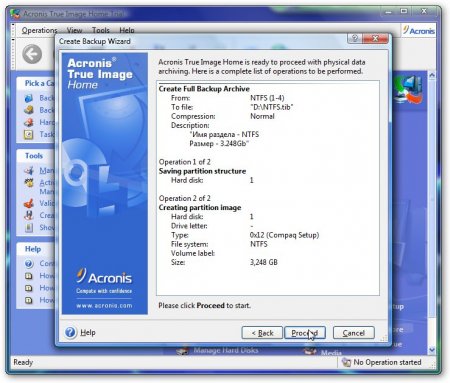
Görüntüyü oluşturmaya başlamak için tıklayın İlerlemek:
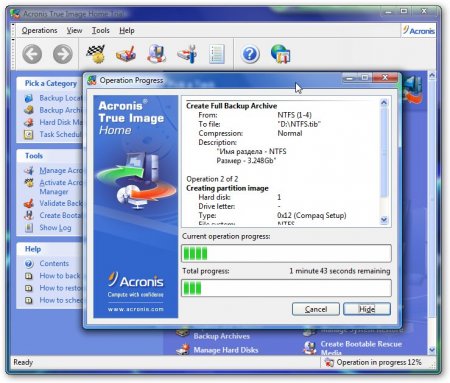
Baskı bittikten sonra tamam: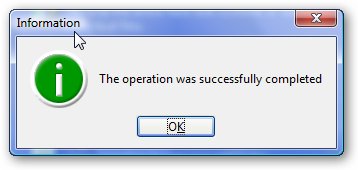
Şimdi benzer işlemleri başka bir gizli bölüm PQService için tekrarlıyoruz. Ancak bu sefer maksimum sıkıştırma kullanıyoruz ve görüntüyü DVD'lere yazmak için parçalara ayırıyoruz. Görüntünün bölümlerini yeniden adlandırmayın! Farklı Acer dizüstü bilgisayarlar için bu bölümün hacmi, ekran görüntülerindeki boyutlardan farklı olabilir.
Tekrar seç Destek olmak:
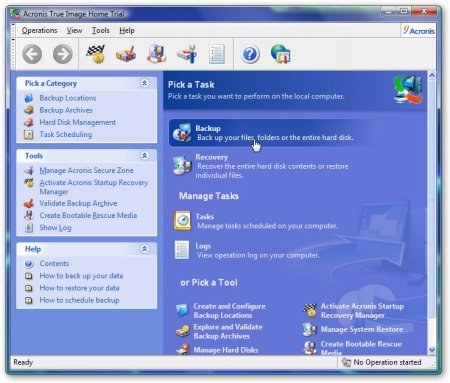
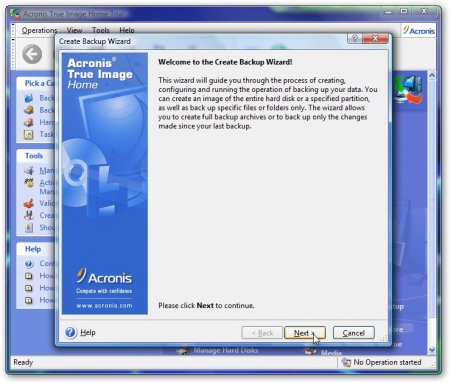
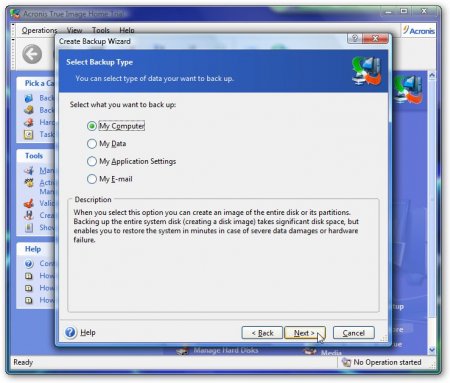
PQService bölümünü seçin. Sorumlu olan odur otomatik kurtarma sistemler:
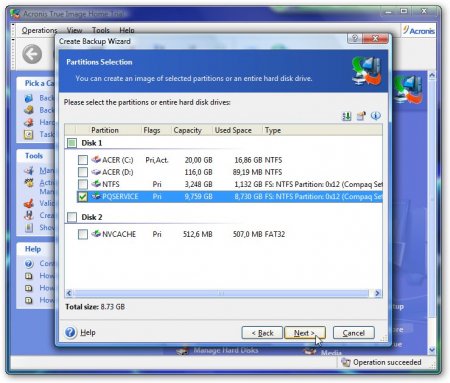
Resmin adını ve nereye kaydedileceğini belirtiyoruz:
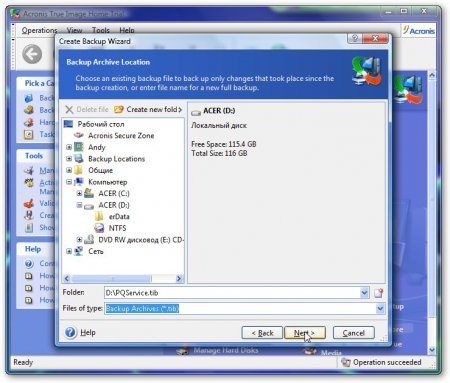
Bölümün eksiksiz bir görüntüsünü oluşturmayı seçiyoruz:
Ek ayarlar
Sonuç olarak, D: \\ sürücüsünde 2-3 dosya olmalıdır: bir bölümün bir görüntü dosyası (bazı modellerde mevcut olmayabilir) ve ikinci gizli bölümün iki parçası olan PQService. Bu görüntüler başka bir bilgisayara veya DVD'ye YAZILMALIDIR.
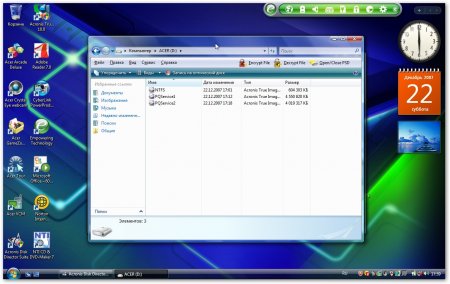
Görüntü dosyalarını yeniden adlandırmayın!
ERecovery yardımcı programı tarafından oluşturulan diskler ve disk görüntüleri içeren diskler, güvenli bir yere (örneğin, bir dizüstü bilgisayar kutusuna) yerleştirilmelidir. Sadece gizli bölümlerin görüntüleri oluşturulduğunda ve bunlar DVD'ye veya başka bir bilgisayara yazıldığında bölümleri, XP ayarlarını vb. Değiştirmeye başlayabilirsiniz !!!
Acele ettiyseniz ve yanlışlıkla sildiyseniz gizli bölümler görüntülerini yapmadan
Bu materyali okuduktan sonra hala sorularınız varsa - FORUM'da sorun.
Saygılarımızla, materyalin yazarı Andrey Tonievich, aka FuzzyL. [b] Bu materyalin yayınlanmasına yalnızca kaynağa atıfta bulunulması ve yazarın belirtilmesi ile izin verilir.
Herhangi bir sorunuz, düzeltme, dilek, öneriniz varsa - postama yazın - [e-posta korumalı]
Çok minnettar kalırım
Adımlar
yeni bir bilgisayarda
Windows İşletim Sistemi yüklü yeni bir masaüstü bilgisayar veya dizüstü bilgisayar satın aldınız (veya satın almak istiyorsunuz). Yeni bir bilgisayardaki ilk adımlarda size rehberlik edeceğim.
Yeni bir dizüstü bilgisayar nasıl bağlanır
İlk kez bir dizüstü bilgisayar bağlama
Dizüstü bilgisayara başlangıçta güç kaynağını bağlamanız gerekir.
Bir AC adaptöründen, bir bağlantı kablosundan oluşan
güç kaynağına (sokete) ve bağlantı kablosuna adaptör
dizüstü bilgisayara adaptör.

Tabii ki, dizüstü bilgisayarın şarj edilebilir bir pili var ve bazıları
güç kaynağını bağlamadan çalışma zamanı. Ama pil gücü
yeni dizüstü bilgisayarda küçük bir tane var. Ve bunun üzerinde çalışamayacaksın
uzun, sürekli şarj olmadan.
Ek olarak, dizüstü bilgisayar bağlı olmadan çalışırken ekranın parlaklığı
güç kaynağı ünitesi çok daha düşük. Çünkü otomatik olarak
güç tasarrufu modu etkinleştirildi.
Bu nedenle, her iki kabloyu da AC adaptörüne takın.
Dizüstü bilgisayar adaptör kablosu - ayrıca satılır
adaptörden veya yukarıdaki resimde olduğu gibi başlangıçta bağlı
adaptöre.
Bir dizüstü bilgisayara bağlanmak için fiş - aynı zamanda farklı görünüyorlar,
farklı markalardan. Bazen resim gibi dik açılarda, bazen
ve düz. Ancak fiş nasıl görünürse görünsün, onu dizüstü bilgisayara bağlayın.
Güç kaynağı için konektör doğru akım bir dizüstü bilgisayarda - var
böyle bir simge. Üzerinde çalıştığım dizüstü bilgisayarlarda - konektör
sol yan panelde, dizüstü bilgisayarın altında bulunur. Daha yakın
arka duvara.
İkinci kablo - güç kaynağına bağlayın. Yani, çıkışa. Ve yapabilirsin dizüstü bilgisayarı aç güç düğmesine kısaca basarak. Bir dizüstü bilgisayar için genellikle LCD ekranın altındadır. Sabit bir bilgisayar için - sistem biriminin ön panelinde.
Windows yeni bir bilgisayarda veya dizüstü bilgisayarda nasıl etkinleştirilir
Aktivasyon
Windows işletim sistemi
yeni bir bilgisayarda veya dizüstü bilgisayarda
Bilgisayarı açtıktan ve tamamen başlattıktan sonra ilk kez
Windows İşletim Sistemi - sistem sizden Windows'u etkinleştirmenizi isteyecektir
yeni bir bilgisayarda.
Windows etkinleştirme anahtarının bulunduğu etiket satıcı tarafından yapıştırılır.
Bir dizüstü bilgisayarda - dizüstü bilgisayarın altında bir çıkartma.
Basitçe söylemek gerekirse - dizüstü bilgisayarı ters çevirin ve göreceksiniz.
Sabit bir bilgisayarın üzerinde bir çıkartma vardır
sistem biriminin yan duvarlarından.
Etiket buna benziyor.

Fotoğrafın kalitesi elbette önemli değil, ancak aktivasyon anahtarı oldukça net bir şekilde görülebiliyor. Ve 5 karakterlik 5 bloktan oluştuğu da ortadadır. Bilgisayarınızda farklı bir anahtar olacağı anlaşılmaktadır. Ve etiketin rengi farklı olabilir.
Öyleyse, yaptıklarınız
sistem sizden Windows'u etkinleştirmenizi isteyecektir.
Dili ekranın altındaki RU'dan EN'ye çevirin.
İsterseniz, yazmak için Caps Lock tuşunu açabilirsiniz.
büyük harfler. Veya Shift tuşunu kullanın. Ve anahtarı girin
yanıp sönen bir imleç ile bir satırda aktivasyon. Sonra onaylayın
sekmenin altındaki eylem. Ve işte bu ... Aktivasyon gerçekleşti.
Etkinleştirmenin ardından, gerçek sahibisiniz
Bilgisayarınızda Windows İşletim Sistemi.
Ve haklara sahip olan sensin
Bilgisayarınızdaki yönetici.
Bilgisayarınızdaki işletim sistemi,
düzenli olarak güncellenir. Ve gerekirse,
servisle iletişime geçebilirsiniz teknik Destek
Microsoft.
