Bildiğiniz gibi, maalesef, Windows ailesinin "işletim sistemleri" işyerinde yüksek kararlılık açısından özellikle farklılık göstermez. Virüslere veya kötü amaçlı yazılımlara ve ayrıca sistem yüklenemediğinde genellikle son derece üzücü sonuçlara yol açan öngörülemeyen arızalara karşı en duyarlı olanlardır. Ve Windows 7 bir istisna değildir. Bir Windows 7 kurtarma diskinin oluşturulması burada yardımcı olacaktır Şimdi bunu birkaç şekilde nasıl yapacağımızı ele alacağız.
Windows 7 önyükleme sorunları
Windows 7'nin performansını etkileyebilecek nedenlere gelince, birçoğu olabilir. Bu ailenin tüm işletim sistemleri arasında, "yedi", yine de en kararlı ve korunanlardan biridir ve bu tür durumlardan bağışık değildir.
Önyükleme sorunları hakkında konuşursak, kabaca iki ana kategoriye ayrılabilirler: işletim sisteminin kendisinin yazılım arızaları ve arızalar hard diskdahil olmak üzere sistem hataları... Çoğu zaman, bu tür durumlar, örneğin virüs saldırıları, kötü amaçlı kodların etkisi, yanlış kapatmalar, HDD'nin aşırı ısınması, beklenmedik elektrik kesintileri, kapatıldığında sabit sürücüye fiziksel zarar verebilecek vb. İle ilişkilidir.
Ancak şimdi bir Windows 7 kurtarma diskinin nasıl oluşturulacağı hakkında konuşacağız.Çoğu durumda, yazılım hatalarını düzeltmek ve otomatik kontrol noktası imkansız olsa bile birçok sorunu gidermeye yardımcı olur (Windows 7'de bu çok yaygındır ve aşağıdaki hatalarla ilişkilidir. sabit disk veya işletim sisteminin kendisinin kurulu olduğu bölümde).
Windows 7 kurtarma diski kullanma
Şimdi bir dakika daha sabır. Bir Windows 7 kurtarma diski oluşturma sorunlarının doğrudan çözümüne geçmeden önce, kullanımı hakkında birkaç söz. Gerçek şu ki, böyle bir diskten (veya flash sürücüden) önyükleme yapılırken, üzerinde bulunan sistemin önyükleme önceliği olmadığı için kaydedilen tüm parametreler, sürücüler, programlar vb. Sabit sürücüden yüklenmez.
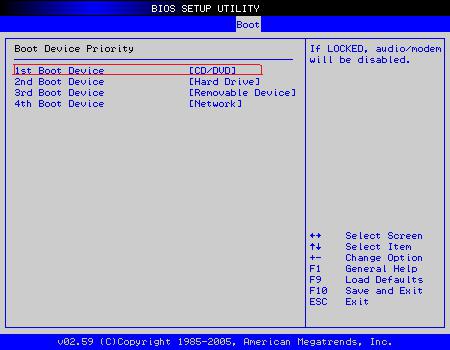
Windows 7 kurtarma diskini doğru şekilde kullanmak için bIOS ayarları ilk önyüklenebilir aygıtın bir CD / DVD ortamı veya bir USB flash sürücü olacağını belirtmelisiniz. Bu parametre Önyükleme Sırasında (Önyükleme Sırasında) seçilir. Cihaz Önceliği) İlk Önyükleme Aygıtı satırında.
Not: Bir flash sürücü öncelikli aygıt olarak belirtilmişse, bilgisayarı açmadan önce ilgili USB bağlantı noktasına zaten takılmış olmalıdır.
Nereden başlamalı?
Öyleyse başlayalım. Pek çok kullanıcının bir Windows 7 kurtarma diski oluşturma konusunda çok fazla uğraşmadığı, orijinal kurulum veya kurtarma kitini kullanmayı tercih ettiği hemen söylenmelidir.

Bir yandan, bu oldukça basit bir çözümdür, ancak sistemi sıfırdan kurmak veya erişmek için (diskte varsa) uygundur. Sorun şu ki, tüm kullanıcılar onu nasıl kullanacaklarını bilmiyor. Bu, elle oluşturulmuş bir diskin kullanışlı olduğu yerdir, özellikle onu kullanarak yalnızca sistemi değil, aynı zamanda sabit sürücüdeki verileri de geri yükleyebilirsiniz.
Windows 7 kurtarma
Önyüklenebilir bir disk oluşturmanın birkaç yolu vardır. İlk önce, Windows işletim sisteminin standart araçlarına bakalım.
İlk ve en basit yöntem, Yedekleme ve Geri Yükleme bölümünü seçen Kontrol Panelini kullanmaktır. Bu bölümde, "Bir sistem kurtarma diski oluştur" satırını seçmelisiniz, bundan sonra sizden önyüklenebilir bir araç olarak bir aygıt seçmeniz istenecektir Geriye kalan tek şey sürücüye boş bir "disk" yerleştirmek ve yazma işlemini başlatmaktır.
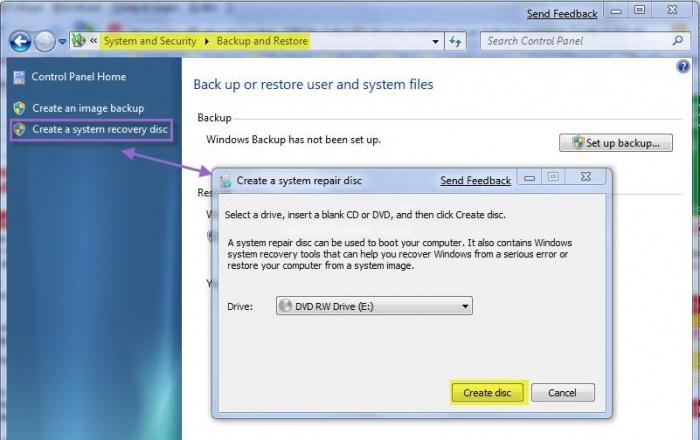
Çoğu durumda 32 bitlik bir sistem için normal bir CD'nin yeterli olacağını hemen unutmayın. Kaydedilen bilgi miktarı yaklaşık 150 MB olacaktır. Windows 7 64-bit mimari kurtarma diski kullanacaksanız, bir DVD medyası almanız daha iyidir.
Komutlara erişmenin tek yolu bu değildir. Ayrıca, "Bakım" bölümünde yedekleme ve geri yüklemeye erişimi veya oluşturmak için doğrudan komutu seçebileceğiniz ana "Başlat" menüsünü de kullanabilirsiniz. önyükleme diski sistemleri. Recdisc komutunu Çalıştır menüsünden (Win + R) kullanabilirsiniz. Öz bundan farklı değildir.
Sistem görüntüleme
Bir sistem görüntüsü oluşturmak da aynı derecede etkili olabilir. Bu yöntem, "işletim sisteminin" doğru çalışması için gerekli tüm disklerin ve bölümlerin kopyalarını almanızı sağlar.
Yukarıdaki bölümde, bir kurtarma diski oluşturmak yerine, "Bir sistem görüntüsü oluştur" seçeneğini seçmeniz yeterlidir, ardından yedeği depolamak için bir konum seçmeniz gerekecektir ( hDD veya bölümleri veya ağ konumu). Prensip olarak, prosedür yukarıda açıklananla hemen hemen aynıdır.
Sabit sürücünüzü kurtarmak için neye ihtiyacınız var
Doğal olarak, Windows 7 az önce düşünüldüğü şekilde üretebilir, ancak kullanılması daha iyidir (ve bu pratikte kanıtlanmıştır) özel araçlar... En güçlülerinden biri Acronis True Image'dir. İçinde Windows 7 oluşturabilir ve geri yükleyebilirsiniz ve destek olmak tüm sabit disk ve bölümleri.
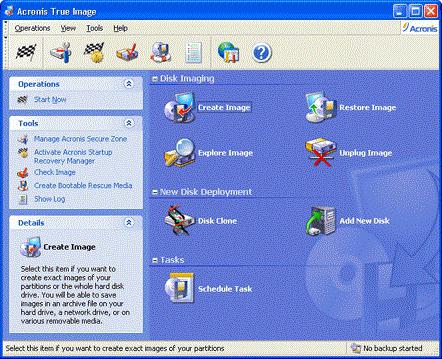
Bu durumda, program menüsünde, "Arşiv oluştur" öğesini seçmeniz gerekir, ardından tam olarak neyi kopyalamak istediğinizi seçebilirsiniz. Burada iki alan vardır: "Sabit sürücünün tamamı veya üzerindeki tek tek bölümler" ve "Dosyalar ve klasörler". Sabit sürücüdeki tüm verilerin tam bir kopyasını alabileceğiniz açıktır, ancak burada önemli bir yönü, yani yedek kopyaya yerleştirilen bilgi miktarını dikkate almaya değer.
Disk alanı eksikliği ile ilgili sorunların başladığı yer burasıdır. Sağlam bir görüntü için, üzerinden bağlanan çıkarılabilir HDD sabit sürücülerin kullanılması daha iyidir. uSB bağlantı noktalarıve çoğu durumda tek tek dosya ve klasörleri kaydetmek için normal bir flash sürücü yeterli olacaktır. Hepsi sadece "vidanın" hacmine (dosyalar ve klasörler) ve çıkarılabilir medyanın hacmine bağlıdır.
Üçüncü taraf uygulamaları
Bir Windows 7 kurtarma diski görüntüsünün nasıl oluşturulacağı sorusuna oldukça basit bir çözüm, UltraISO, Daemon Tools ve diğerleri gibi popüler yardımcı programların kullanılması olabilir. Kural olarak, hepsi yazılım ürünleri bu türlerin emrinde uygun görüntüleme araçları vardır.
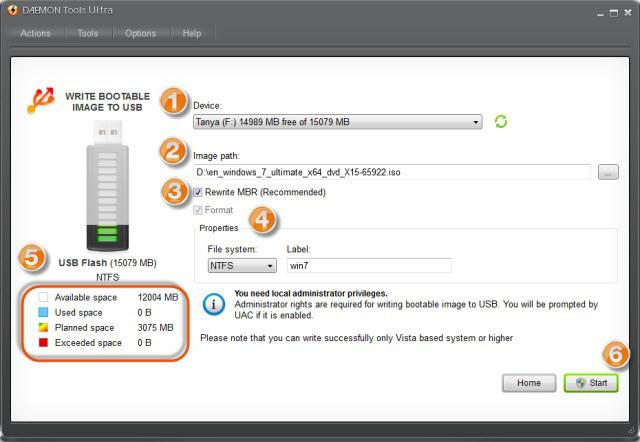
Bu durumda, görüntünün kendisi (sistemin veya sabit sürücünün) ilk olarak oluşturulur ve ardından uygun çıkarılabilir ortama yazılır.
İyileşme sırasında hiçbir şey yardımcı olmazsa
Şimdi, Windows 7 önyüklenebilir kurtarma diski yardımcı olmuyorsa, önyükleme sorunları hakkında bir söz.
Sistem çökmesine virüsler neden olabilir, bu nedenle diskten önyükleme yapmak bile sorunu çözmez. Kurtarma, kullanıcı dosyalarını ve klasörlerini etkilemediği için (ve virüsler onlar için maskelenmiş olduğundan), kopya yine de sabit sürücüdeki virüsü "yakalar".

Bu durumda, geri yüklemeden önce, işletim sisteminin kendisi başlamadan önce bile yükleme yapabilen Kaspersky Rescue Disc gibi yardımcı programların kullanılması önerilir. Pratikte görüldüğü gibi, virüsleri, çalışmaları doğrudan işletim sisteminin durumuna bağlı olan sabit antivirüslerden çok daha verimli bir şekilde kaldırırlar.
Bazı durumlarda, sistem kurtarılmadıysa sorun, aşağıdaki yardımcı programlar kullanılarak çözülebilir. hDD kontrolü... Bunların arasında, Windows yüklenmeye başlamadan önce başlayanlar da var. Ancak, bir antivirüs ve ardından bir sistem onarım diski kullanmak çoğu durumda çok yardımcı olur. Sabit sürücünün kontrol edilmesi, yalnızca fiziksel kusurlarla veya bozuk sektörler şeklindeki standart yöntemlerle düzeltilemeyen sistem arızalarıyla ilişkili sorunlar bulunursa gerekli olabilir.
Sistem Geri Yükleme Diski nedir ve onu nasıl kullanırım? - bu tür sorular genellikle benim gibi, ilk "çöküşten" hemen sonra gerçekten istemeyen deneyimsiz kullanıcılara eziyet ediyor. İşletim sisteminin performansına zarar veren tüm değişikliklerin tamamen geri alınması için bir sistem kurtarma diskinin oluşturulması gereklidir. Ek olarak, en azından Windows'un önyükleme yapabilmesi için gerekli olan sistem dosyaları bilgisayara geri yüklenecektir. Bilgisayarınızda zarar görmemesi gereken değerli belgeler olduğu gerçeğini göz önünde bulundurarak, Windows'un tamamen yeniden yüklenmesi için ne zamanınız ne de enerjiniz yoksa, yedek dosyalara sahip bir disk büyük önem taşır.
Bir sistem kurtarma diski oluşturmak iki aşamalı bir işlemdir ve oldukça kolay bir işlemdir. Gelecekte bilgisayarınıza hızlı bir şekilde düzgün bir görünüm kazandırmak ve hayatın tadını çıkarmaya devam etmek için böyle bir diske sahip olmanızı şiddetle tavsiye ederim. Bugün size bu CD'yi nasıl oluşturacağınızı ve onun yardımıyla başlatılan “rehabilitasyon” sürecini anlatacağım.
Disk oluştur
Öyleyse, CD'yi oluşturmaya başlayalım. Hangi işletim sistemini kullandığınızı bilmiyorum sevgili ziyaretçiler, ancak bu prosedürü "Yedi" örneğini kullanarak sunacağım. Bu ilke herkes için geçerlidir windows sürümleribu yüzden kolaylıkla halledilebilir.
Öncelikle "Başlat" menüsünü açın, ardından imleci arama çubuğuna getirin ve "Oluştur" yazın.
Gördüğünüz gibi, çok ihtiyacımız olan işlev sonuçlar listesinde ilk sırada görünecek. Bu seçeneği seçiyoruz. Hiçbir şey açılmazsa veya sistem "Yönetici hakları ve her şeye gücü yetme halkası gerektirir ..." gibi bir mesaj görüntülerse, aşağıdaki gibi devam ederiz. Tıklıyoruz sağ tık fareyi aynı başlığın üzerine getirin, ardından seçin "Yönetici olarak çalıştır"... Ayarlamanız şartıyla yönetici şifresini girmeniz istenebilir, ardından böyle bir pencere açılacaktır.
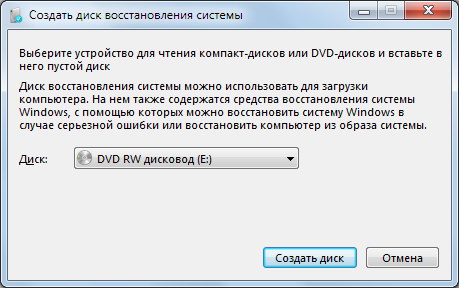
Bir sistem kurtarma diski yapmadan önce, bir yazıcı sürücüsü seçmelisiniz. Pekala, bu sadece birden fazla sürücünüz olması durumunda. Ardından seçilen sürücüye boş bir "boşluk" yerleştiririz. "Disk Oluştur" u tıkladıktan sonra.

Gördüğünüz gibi süreç otomatik olarak başlıyor ve onu başlatmak için doğaüstü operasyonlar yapmamıza gerek yoktu. Sürücü vızıldamayı durdurur kesmez, ekranda böyle bir pencere açılacaktır.

Yükleniyor
Artık kullanıcı bir kaçış yolu hazırladı. kritik hata Windows'ta "egzersiz kurtarma" işlemini başlatabilirsiniz. Öncelikle bilgisayarı kapatıp aynı diskten boot etmemiz gerekiyor. Bu arada, sürücüde olduğundan emin olun! Arabayı BIOS'u kullanarak bu şekilde yükleyebilirsiniz. Bunu yapmak için, güç düğmesine bastıktan hemen sonra ESC, DEL, F2 tuşuna (bunlardan biri) tıklayın (çoğu bilgisayarda bu bu şekilde yapılır). Böylece BIOS'a giriyoruz. Ekipmanın önceliği ile ilgili bölümü açarken buluruz, genellikle bu ad BOOT Device ifadesini içerir. Aşağıdaki ekran görüntüsünde olduğu gibi ilk yer sürücü olmalıdır. BIOS'ta önyükleme önceliğinin nasıl ayarlanacağı hakkında daha fazlasını okuyun
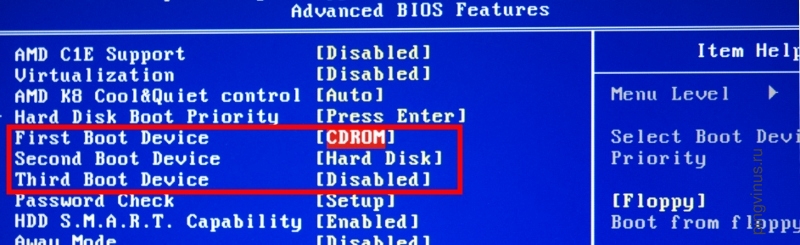
Bilgisayarı bir sonraki açışınızda, bu yapılandırmayı önceki konumuna geri getirmeyi unutmayın. Yani, vida, sürücü yerine ilk sırada olmalıdır. Evet ve bIOS'tan çıkarken yapılan tüm değişiklikleri kaydettiğinizden emin olun (genellikle bu F10 tuşudur. Tuşa bastıktan sonra, yine de ENTER tuşuna basmanız gerekir).
Makinelerde başlatma için bir cihaz seçmenin benzer bir işlevi de mevcuttur. Buna BOOT Menüsü denir. Önceki duruma benzer şekilde, F9 tuşuna tıklıyoruz (başka bir anahtar olabilir, rastgele hareket etmeniz gerekecek), ardından arabayı önyükleyebileceğiniz bir cihaz seçeneğiyle bir menü görünecektir. Bir sürücü ve işte seçim!
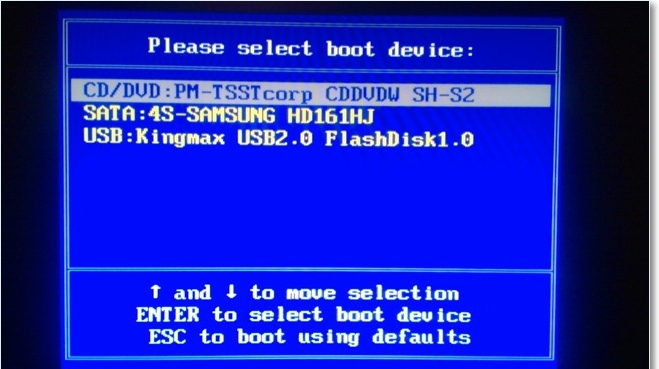
Çalışmaya başlayalım!
Sistem kurtarma diski sözde "acil durum modunu" yükler yüklemez, işin ana aşaması başlar. Aslında, kurtarma programı aşağıdaki gibi sunulacaktır.
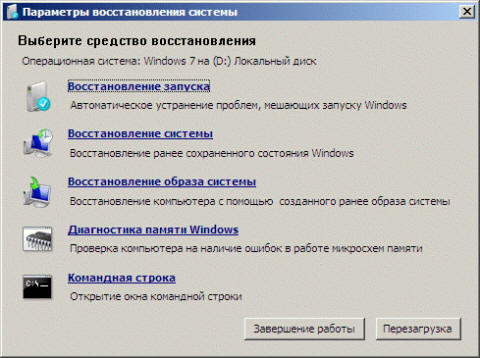
Bence, benim örneğimde, program tarafından nazikçe sunulan, her bir modun neye ihtiyacı olduğu çok açık. Ama her tür itfaiyeci her birinin çalışmalarını biraz daha ayrıntılı olarak anlatacağım.
Bu menüdeki ilk öğe, bilgisayarı başlatırken temel sorunları çözmek için gereklidir. Temel, Windows'unuzun hiçbir değeri olmayan temel sistem dosyalarıdır. "Başlangıç \u200b\u200bhatalarını düzelt" aracının yardımıyla, sistemi başlatmak için önemli dosyaların hasar görmesi veya eksik olması nedeniyle ortaya çıkan tüm sorunları çözebilirsiniz. Ancak, bu yardımcı programın sabit disk çalışmasıyla ilgili hataları düzeltmenize yardımcı olmayacağını unutmayın. rasgele erişim belleği! Aynı şeyden korunma için de söylenebilir.
Yukarıdaki ekran görüntüsünde ikinci konumda bulunan Sistem Geri Yükleme, sistem dosyalarını önceki bir duruma geri yükleyebilir. Hangisine kadar? Buna zaten kullanıcı tarafından karar verilmiştir. Bu prosedür, sanal ölçekte de olsa zaman yolculuğu olarak tanımlanabilir. Böyle bir "geri alma" işleminden sonra tüm kişisel verileriniz bozulmadan kalacaktır (fotoğraflar, müzik, videolar, uygulama dosyaları). Aslında yöntemin en büyük avantajı budur. Aksi takdirde, sistem kurtarma prosedürü çok basittir. Bu sorundan emin değilseniz, zaten çalışan bir işletim sisteminde tavsiye ederim.
"Sistem Görüntüsü Geri Yükleme", Sistem Geri Yükleme Kurtarma Diskinin bize sunduğu bir sonraki seçenektir. Bu işlevle çalışmadan önce, sistem görüntüsünün kendisini oluşturmanız gerekir. Buradan diskteki kişisel arşivle çalışabiliriz. Bu arşiv bir grup kullanıcı içeriyor ve sistem dosyalarıWindows'un kararlı çalışmasını geri yüklemek için gereklidir.
Teşhis windows belleği "Bilgisayarınızı bir yedekleme diskinden geri yükleme" bölümünde önemli bir öğedir. RAM testi yapmanıza izin veren özel bir program içerir. Teste hemen veya yeniden başlatmanın ardından başlanır, karar kullanıcıya bağlıdır. Doğrulama işlemi uzun sürebilir. RAM'in kapasitesine bağlıdır. Bundan sonra bilgisayar otomatik olarak yeniden başlayacaktır. Bilgisayar bellekle düzgün çalışmazsa, sistem size karşılık gelen bir hata verecektir.
Son takım windows dizesi... Burada yukarıdaki işlemlerin tümünü komutlar girerek gerçekleştirebiliriz. Bu öğeyi seçer seçmez, çalışmaya başladığımız bir komut satırı penceresi açılacaktır. CMD (komut satırı) kullanarak kurtarma hakkında daha fazla bilgi için okuyun
Sonuç
Kurtarma işleminin kendisi gibi, sistem kurtarma diskinin oluşturulması da başarılı oldu. Gördüğünüz gibi, Microsoft çalışanları, kullanıcıların bilgisayarlarına anında prezentabl bir görünüm vermelerini ve değerli verileri kaybetme korkusu olmadan çalışmaya devam etmelerini sağladı. İyi şanslar!
Windows RE kurtarma ortamı, sistemin başlangıcını ve çalışmasını geri yüklemenize, önceden oluşturulmuş bir görüntüden geri yüklemenize, komut satırı ve bellek tanılamayı çalıştırın.
Kurtarma ortamı hakkında genel bilgiler
Sırasında windows kurulumları 7, Windows RE (Kurtarma Ortamı) kurtarma ortamını içeren sabit diskte otomatik olarak bir hizmet bölümü oluşturulur.
Hizmeti kullanma windows bölümü RE, şunları yapabilirsiniz:
- sabit sürücüden kurtarma ortamına önyükleme
- kurtarma ortamını içeren bir CD oluşturun
Bu, önyükleme yapmasa bile sistemi hayata döndürmenize izin verecektir. Bu gerektirmez kurulum diski işletim sistemiWindows Vista'da olduğu gibi. Bu, Windows 7 için çok önemli bir gelişmedir ve özellikle yükleme diskine sahip olmayan önceden yüklenmiş sistem sahiplerini memnun etmelidir. OEM üreticileri eskiden kendi kurtarma çözümlerini uygularken, artık kendi kullanıcı arayüzlerini Windows RE görüntü kurtarma prosedürüne ekleyebilirler.
Yetenekler
Windows Vista'da olduğu gibi, Windows 7'deki kurtarma ortamı size aşağıdaki seçenekleri sunar:
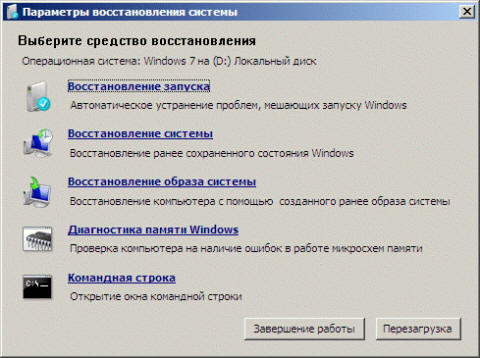
- Kurtarmayı başlatın önleyen sorunları otomatik olarak düzeltir windows'u önyükleme 7. Bu ürün aşağıdaki durumlarda kullanılabilir: önyükleme dosyaları başka bir işletim sisteminin önyükleyicisi tarafından zarar görmüş veya üzerine yazılmıştır.
- Sistem Geri Yükleme sorun oluşmadan önce oluşturulan noktaya dönmenizi sağlar. Bazen bu araç, sistem başlangıcını da geri yükleyebilir. Elbette, sistem korumasının etkinleştirilmesi gerekir, aksi takdirde geri yükleme noktası olmayacaktır.
- Sistem görüntüsü kurtarma Windows yedeklemesi kullanılarak önceden oluşturulmuş bir görüntüden bir sistemi geri yükleme adımlarında size yol gösteren bir sihirbazdır.
- Windows Bellek Tanılama RAM'de hata olup olmadığını kontrol eder. Tipik olarak, RAM'deki hataların görünür tezahürü mavi bir ekrandır (BSOD). Ne zaman mavi ekran Hafıza kontrolü, bir ilk teşhis aracı olarak kullanılabilir.
- Komut satırı dosya işlemlerinden kayıt düzenleyicisini başlatmaya kadar çok çeşitli eylemler gerçekleştirmenize olanak tanır; bu, normal sistem çalışmasını geri yüklemek için de kullanılabilir.
Bir sabit sürücüden kurtarma ortamına önyükleme yapma
Menüye girmek için Ek indirme seçenekleri, Tıklayın F8 bilgisayarı açtıktan sonra (ancak işletim sistemini yüklemeden önce).

İlk menü öğesi Bilgisayar sorunlarını giderme - seçin ve Enter tuşuna basın. Windows Kurtarma Ortamı başlayacak ve burada ilk olarak bir klavye düzeni seçmeniz istenecek.

Yönetim için şifre belirlediğiniz dili seçin. hesap, çünkü bir sonraki adımda girmeniz gerekecek.

Şifreyi girdikten sonra, kurtarma seçeneklerinin bulunduğu bir pencere göreceksiniz.
Bir sistem onarım diskinden oluşturun ve önyükleyin
Bir kurulumunuz varsa windows diski 7, bir kurtarma diski oluşturmak gerekli değildir. Kurulum diskinden Windows RE kurtarma ortamına önyükleme yapabilirsiniz. Kurulum diskiniz yoksa, bir kurtarma diski oluşturmanız gerekir - er ya da geç kullanışlı olacaktır.
Bir sistem kurtarma diski oluşturun
Sürücüye boş bir CD yerleştirin. Kontrol panelinde öğeyi açın Arşivleme ve geri yükleme, ardından sol bölmede bağlantıya tıklayın Sistem kurtarma diski oluşturun... Aslında, disk tek bir tıklama ile oluşturulur.

Bir sistem kurtarma diskinden önyükleme
Kurtarma diskini sürücüye yerleştirin ve yeniden başlatın (BIOS, sürücüden önyükleme için önceliklendirilmelidir). Windows RE'ye önyükleme yapın.
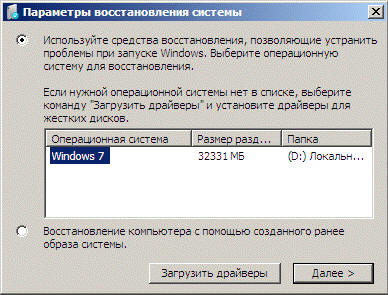
Ve düğmeye basın Daha ileri
Kurulum diskinden kurtarma ortamına önyükleme
Kurulum diskini sürücüye yerleştirin ve yeniden başlatın (BIOS, sürücüden önyükleme için önceliklendirilmelidir). Windows Kurulumu başlar. İlk ekranda dil seçeneklerinizi ayarlayın, ardından Windows 7 kurulum başlangıç \u200b\u200bekranını göreceksiniz.
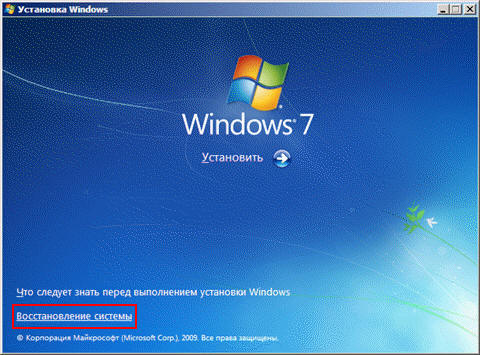
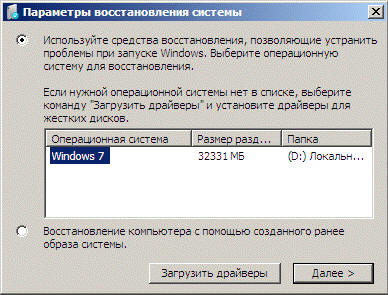
Geri yüklemek istediğiniz sistemi seçin, radyo düğmesini tıklayın Kurtarma araçlarını kullanın ... ve düğmeye basın Daha ileri... Kurtarma seçeneklerinin bulunduğu bir pencere göreceksiniz.
Bir arıza durumunda Windows 7 işletim sisteminden kurtarılacak bir şeye sahip olmak için, önce bu kurtarma araçlarını oluşturmanız gerekir. Nasıl?
Başlatmak windows programları 7 "Dosyaları yedekleyin veya geri yükleyin." Ve ana program penceresinde aşağıdaki seçenekleri görüyoruz:
"Bir sistem görüntüsü oluşturun" ve
Bir sistem kurtarma diski oluşturun.
Windows 7 sistem kurtarma diski önyüklenebilir bir disktir, CD / DVD sürücüsüne takarsınız ve önyüklenebilir diskten (!) Önyükleme yapar, C: sürücüsünden değil, herhangi bir nedenle önyükleme yapmaz.
Önyüklenebilir bir disk kullanarak, bilgisayarınızın işletim sistemi çalışmıyorsa bilgisayarınızı önyükleyebilirsiniz. Bilgisayarınızı Windows 7 sistem kurtarma diskinden başlattıktan sonra, PC işletim sisteminizi geri yükleyebilirsiniz. Ve bunun için bir sistem görüntüsüne ihtiyacınız var.
Windows 7 sistem görüntüsü, işletim sisteminin yedeklendiği sırada bulunduğu durumdaki bir arşividir. Yani, bir sistem görüntüsü, işletim sisteminin böyle bir yedek kopyasıdır; bu, daha sonra yedekleme sırasında işletim sistemiyle tamamen çakışan işletim sistemini geri yüklemenizi sağlar. Arşivlediğimiz şey, sistem kurtarma sonucunda elde ettiğimiz şeydir!
Yalnızca bir kez Windows 7 sistem kurtarma diski oluşturmanız gerekir. Windows 7 sistem görüntüsü için de aynı şey söylenemez.İşletim sistemi sürekli değiştiğinden ve eklendiğinden, Windows 7 sisteminin bir görüntüsünü ne kadar sık \u200b\u200boluşturursak, sistemi arşive kaydedilen görüntüden o kadar doğru bir şekilde geri yükleyebiliriz.
Windows 7 sistem kurtarma diskini nasıl oluştururum?
Sunulan "Sistem kurtarma diski oluştur" seçeneğine tıklayın ve ekranda görüntülenen talimatları izleyin. Bir sistem kurtarma diski oluşturmak için bir CD / DVD yazıcısına ve bir boş CD veya DVD'ye ihtiyacımız var. Bu çok önemli diski daha sonra yanlışlıkla silmemek için bunun için yeniden yazılamayan diskler kullanmak daha iyidir.
Bu şekilde oluşturulan Windows 7 Sistem Geri Yükleme diski, Yedekleme ve Geri Yükleme programı tarafından önerildiği gibi dikkatlice imzalanmalı ve acil durumda çıkarılabileceği bir konuma yerleştirilmelidir.
Eğer kullanıyorsanız mobil cihaz (örneğin, dizüstü bilgisayar veya netbook), o zaman sistem kurtarma diskini yanınızda taşımak daha iyidir. Bir yolculukta neler olabileceğini asla bilemez misin?
Bilgisayarınızda CD / DVD yazıcısı yoksa, üzerinden bağlanan harici bir cihaz kullanmanız gerekir. Başka yolu yok!
Sistem arızası durumunda sistemi geri yüklerken aynı harici cihaza ihtiyaç duyulacaktır. Bu nedenle, işletim sistemi için olası feci sonuçlara yol açacak şekilde, yolda ve ev (veya ofis) dışında bir PC üzerinde aktif olarak çalışmayı düşünüyorsanız, bu tür harici bir cihazı yanınızda taşımak daha iyidir.
Windows 7 Sistem Görüntüsü Oluşturma
Windows 7 sistem görüntüsü oluşturmak için şuna ihtiyacımız var: harici zor disk. Dahası, üzerinde oluşturulduğu diskle aynı olabilir. Önemli olan, bu harici sabit sürücüde sistem görüntüsünü ve kullanıcı veri arşivini barındıracak yeterli alan olmasıdır.
Harici bir sabit sürücü bağlayın ve "Sistem görüntüsü oluştur" seçeneğine tıklayın. Biraz düşündükten sonra, bilgisayar, sistem görüntüsünün kaydedilebileceği olası disklerden birini seçmeyi teklif edecektir. Harici bir sabit sürücü seçiyoruz (örneğimizde, bu harici Sürücü E :), "İleri" yi tıklayın:
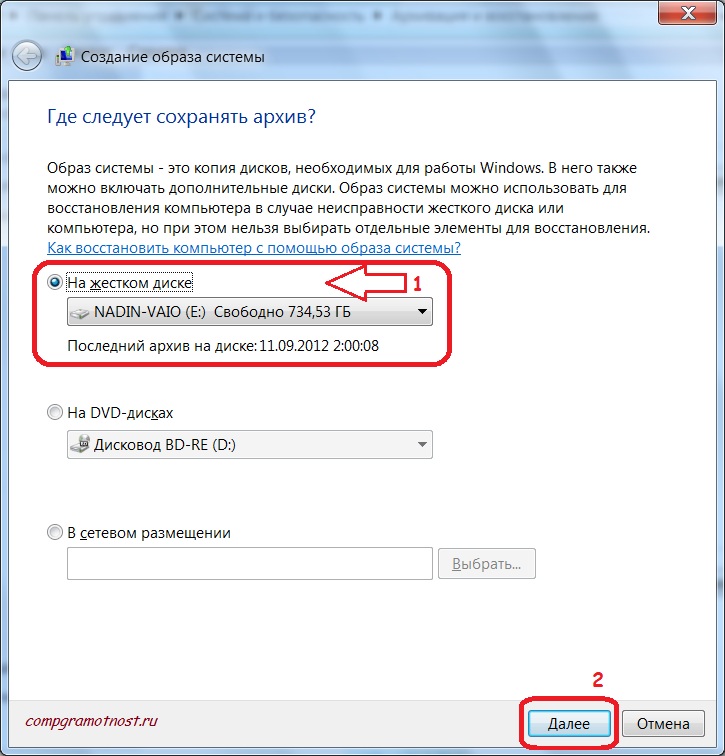
Ardından, sistem görüntüsünü arşivlemek için seçilen diski onaylamamız gereken yedekleme parametrelerini onaylamak için bir pencere görünecektir. "Arşivle" butonuna tıklanarak onay yapılır:
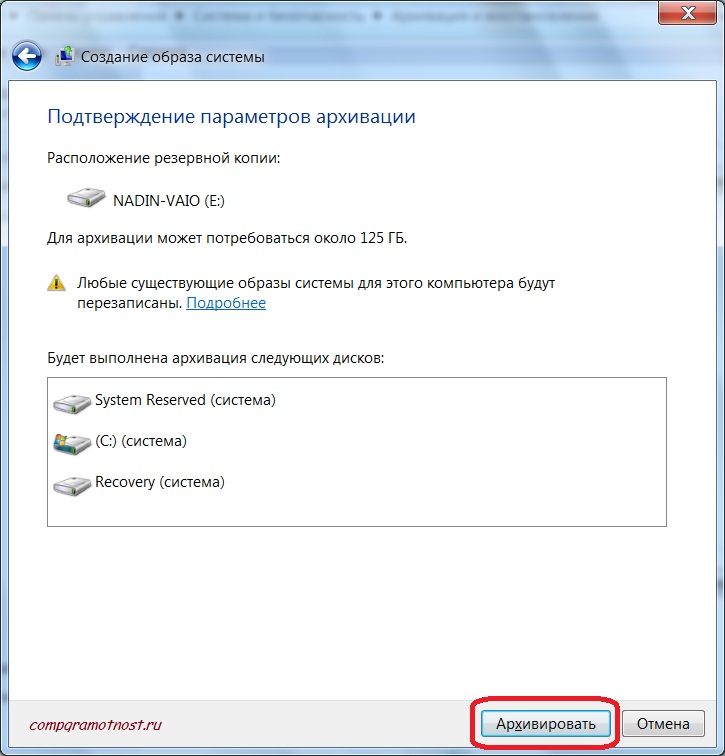
Yedeklemeyi onayladıktan sonra, sistem görüntüsünün belirtilen harici sabit diskte fiili olarak oluşturulması başlar. "Bir sistem görüntüsü oluştur" penceresinde, yedeklemenin ne kadarının tamamlandığını gösteren yeşil bir işaretçi "Arşiv devam ediyor" "tarar":
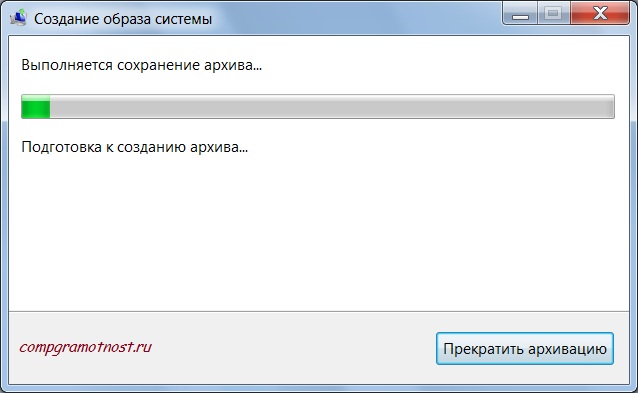
Sistem görüntüsü yedeklemesinin bitiminden önce, bir sistem kurtarma diski oluşturmanız gerekip gerekmediği sorulacaktır. Ana "Yedekle ve Geri Yükle" penceresindeki ilgili seçeneği kullanarak zaten bir sistem kurtarma diski oluşturduğumuz için "Hayır" yanıtını verebiliriz.
Daha önce bir Sistem Geri Yükleme diski oluşturmadıysanız, bu diski oluşturmak için önerilen soruya "Evet" yanıtı vermeniz faydalı olacaktır.
Harici bir sabit sürücüde oluşturulan bir sistem görüntüsünün, işletim sisteminin yüklü olmadığı bir bilgisayarda tek başına geri yüklenemeyeceğini hatırlatmama izin verin. Bunun için bir sistem kurtarma diskine ihtiyacınız var:
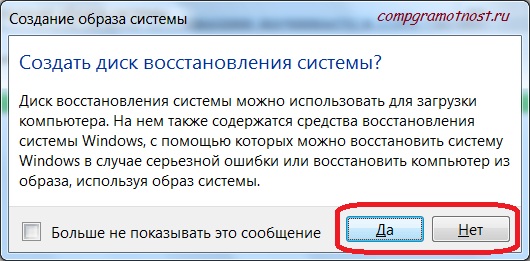
Sistem görüntüsü yedeklendiğinde, "Sistem görüntüsü oluştur" penceresinde "Yedekleme başarılı" mesajı görünür. Yalnızca "Kapat" düğmesine tıklayarak bir sistem görüntüsü oluşturmak için pencereyi kapatmak kalır:
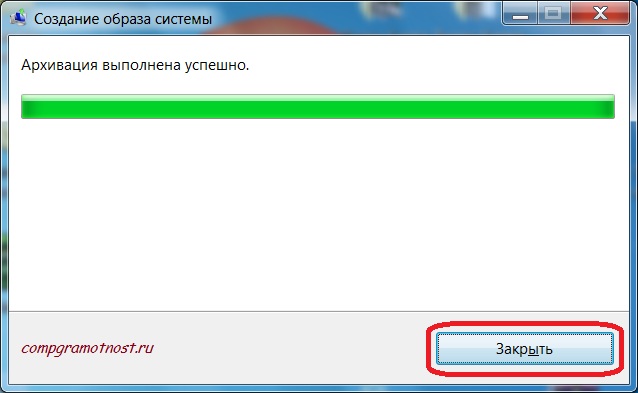
Bu nedenle, olası arızalar durumunda olası bir sonraki geri yükleme için işletim sisteminin bir arşivi olan sistemin bir görüntüsünü bir kez oluşturduk.
Bir sistem görüntüsü oluşturma prosedürünün düzenli olarak gerçekleştirilmesi için, otomatik arşivlemeyi ayarlarken, aşağıdaki şekilde gösterildiği gibi "Sistem görüntüsünü dahil et" seçeneğinin yanındaki kutuyu işaretleyin:
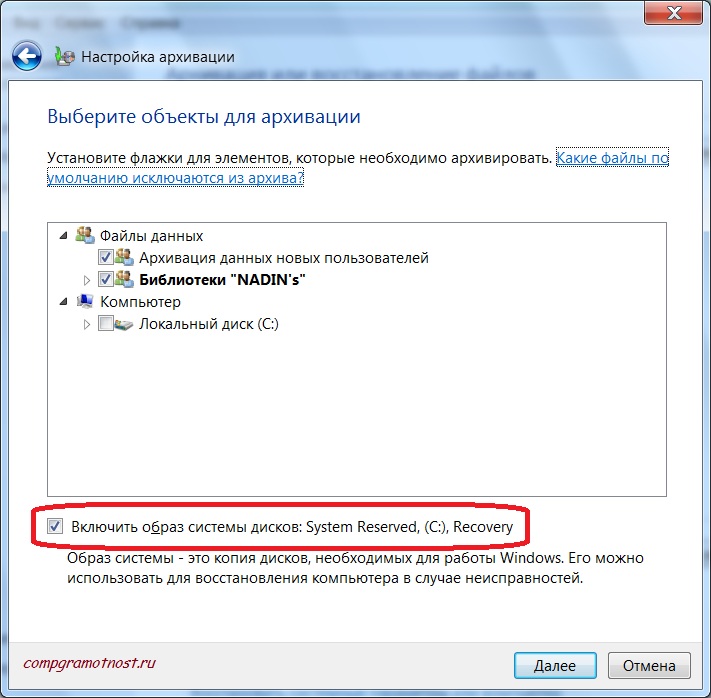
Artık güvendeyiz. Bir işletim sistemi arızası durumunda bilgisayarınızı başlatabileceğiniz bir sistem kurtarma diskimiz var. Ve son yedeklemesi sırasında işletim sistemini geri yükleyebileceğimiz harici bir sabit sürücüde sistemin bir görüntüsüne sahibiz.
İşletim sistemi kurtarma nasıl yapılır?
"Şimdi duyacaksın, duymaman senin için daha iyi!" - "Boulevard des Capucines'ten Adam" filminin kahramanlarından biri dedi.
Her birimizin işletim sistemi kurtarma sorunuyla yüzleşmememizin daha iyi olacağı gerçeğinden bahsediyorum. Ama mecbur kalırsak, bunu nasıl yapacağımızı bileceğiz.
Yani, PC "öldü", önyükleme yapmıyor. Ardından Windows 7 sistem kurtarma diskini alıp CD / DVD cihazına yerleştirip bilgisayarı bu diskten başlatmaya çalışıyoruz. Her zaman bu kadar kolay olmuyor.
Bazen "CD / DVD'den ilk önyükleme" seçeneğini belirtmek için yine de PC BIOS'una gitmeniz gerekir. Bunun nasıl yapılacağını açıklamayacağım, çünkü her bir özel durumda, her bir PC için bu kendi yolunda yapılır.
Bu, bilgisayarın belgelerinde veya ilgili belgelerde açıklanmıştır. anakart PC veya BIOS belgeleri. BIOS menüsü çoğunlukla İngilizce yazıldığından, uygun menü seçeneklerini ararken anahtar kelime İngilizce "boot" kelimesi olmalıdır (uzun "y" sesiyle "boot" olarak okuyun, ancak "boot" olarak çevrilir).
Bilgisayarı sistem kurtarma diskini kullanarak başlattıktan sonra, harici sabit sürücüyü üzerinde kayıtlı olan sistem görüntüsünün bulunduğu bilgisayarın USB bağlantı noktasına bağlarız. Ardından sistemi sistem görüntüsünden geri yüklemek için önerilen menüden uygun seçenekleri seçiyoruz. Sistemin geri yüklenmesi gerektiğini, sistem görüntüsünün harici bir sabit diskte vb. Saklandığını belirtiyoruz. Ve hepsi bu. Geri yükleme programı daha fazla işi otomatik olarak yapar. Sadece sabırlı olmanız gerekir ve hiçbir durumda kurtarma bitene kadar bilgisayarı kapatmayın.
Sistem görüntüsünden sistem kurtarma işlemini tamamladıktan sonra, sistem kurtarma diskini CD / DVD cihazından çıkarmanız, sağlanan hizmetler için zihinsel olarak teşekkür etmeniz (!) Ve bir sonraki duruma kadar orijinal yerine kaldırmanız gerekir (bu durum artık mevcut olmasa daha iyi olur!) ...
Ve sonra PC yeniden başlatılmalıdır. Her şey yolunda giderse, o zaman sevincimiz ve sevincimiz, sistem, sistem görüntüsünün arşiv kopyasını oluştururken bulunduğu duruma geri dönecektir.
Ve değilse? Yani, şans yok ...
"Yuvarlama"
Onarımı bitirmek imkansızdır, ancak durdurulabilir - popüler bilgelik böyle der. Ayrıca sistemi ve verileri arşivleme ve geri yükleme soruları ile. Bu prosedürleri gerçekleştirmenin yöntem ve yollarının sonu ve sınırı yoktur.
Bu nedenle "yuvarlama" yapmak gerekir.
İşletim sistemini geri yüklemek için başka hangi yollar var? Çok var.
Örneğin, bazı kullanıcılar bilgisayarlarına Windows ve Linux gibi iki işletim sistemi kurma noktasına gelir. Ve çökene kadar Windows ile çalışırlar. Windows çöktükten sonra, Linux'u başlatır ve Windows'u manuel olarak geri yüklemek için araçlarını kullanır.
- Yani mümkün mü?
- Neden olmasın. Windows kurtarma işlemine yardımcı oluyorsa.
İki C sürücünüz olabilir: önceden kurulmuş işletimle windows sistemleri... Biri bilgisayarın içinde, diğeri rafta (bir kutu içinde vb.) Ve sırasını bekliyor. Bir şey olursa, bilgisayardan bir diski çıkarır ve başka bir diski yerleştiririz. Tepegöz? Evet, ancak güvenilir ve pratik!
Kullanıcı verilerinin güvenliği için, kullanıcı verilerini (tamamını veya bir kısmını) uzak bir sunucuda depolamanıza izin veren sözde kullanabilirsiniz. Buna erişim uzak disk sunucuda İnternet üzerinden gerçekleştirilir. Olası arızalar durumunda veri güvenliği ve kurtarma ile ilgili tüm konular, "buluta" erişim sağlayan şirket tarafından üstlenilir.
İşletim sistemi dosyalarını bu şekilde saklamanın imkansız olması üzücü, ancak örneğin arşivleme işlemi sırasında bir sistem görüntüsünü bir "bulut" diske kaydetmeyi kim yasaklıyor? Rica ederim…
Yollar ve yöntemler listesi süresiz olarak devam ettirilebilir. Bizim için önemli olan, yöntemlerin kendilerinin anlaşılması değil, hem işletim sisteminin hem de kullanıcı verilerinin arşivlenmesi gerektiği gerçeğinin tanınmasıdır. Bunu periyodik olarak yapmanız gerekiyor, yapmayı unutmayın, yapmak için tembel olmayın.
Ve sonra, sistemin ve verilerin güvenli ve sağlam olacağından neredeyse emin olabilirsiniz. Neredeyse? Evet, neredeyse, çünkü Majestelerinin şansı göz ardı edilemez. Şanslı olabilirsiniz ya da olmayabilirsiniz.
İşletim sistemini ve kendi verilerini yedekleyenler çok daha şanslı ve çok daha muhtemeldir. Milyonlarca bilgisayar kullanıcısı tarafından deneysel olarak test edilmiştir. Pratikte kanıtlanmıştır.
Şanslı olanların çoğuna katılmanızı öneririm.
- İşletim sisteminizi ve verilerinizi en son ne zaman yedeklediniz? Asla?! Geçen yılda?! Geçen hafta?! Dün?!
- Bugün yapacağım !!!
Henüz blogda olmayanlar:
1) Bu forma e-posta adresinizi girin.
