Програма Asus Update призначена для перепрошивки BIOS материнських плат компанії Asus Tec з під Windows, що значно спрощує цей процес.
Спочатку вам потрібно переконатися, що вона вам підходить, тобто вона підтримує ваш тип материнської плати, для цього уважно почитайте опис програми.
1. Запускаємо програму і вибираємо опцію «Check BIOS Information».
Натискаємо кнопку «Next».
![]()
З'явиться інформація про вашому BIOS "е.
В даному прикладі:
Model- тип материнської плати
Version- версія встановленого BIOS
Cipset- чіпсет материнської плати
Date- дата версії встановленого BIOS
BIOS Type- тип BIOS "a
BIOS Size- розмір файлу BIOS
2. Шукаємо нову версію BIOS.
Краще її шукати не через цю програму, а прямо на сайті виробника материнської плати.
Заходимо на сайт Asus.
У формі зліва пишемо назву материнської плати і вибираємо «Драйвери та утиліти».
У формочке вибираємо установвленную у вас операційну систему.
Потім натискаємо на «BIOS»
Відкриється сторінка з усіма модифікаціями BIOS для вашої материнської плати.
Необхідно уважно почитати опису всіх версій і тільки після цього вирішити чи потрібно вам перепрошивати свій BIOS.
Якщо ви вирішили, що потрібно, то завантажуєте необхідну версію і зберігаєте її на своєму комп'ютері.
3. Повертаємося до програмі Asus Update і вибираємо опцію «Save current BIOS to file».
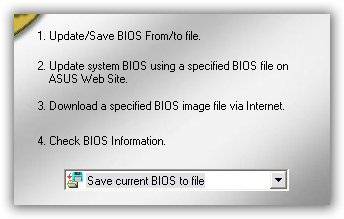
зберігаємо поточну версію BIOS, на всякий випадок.
Файл потрібно записати таке: номер версіі.ROM, наприклад: 0903.ROM
Цей файл може стати нам у пригоді, якщо ви вирішите повернутися до цієї версії BIOS.
4. І нарешті приступаємо безпосередньо до самої прошивці.
Дуже важливо:
- щоб під час цього процесу, а він буде займати не більше 20 секунд, не пропало харчування вашого комп'ютера.
- обов'язково потрібно вимкнути антивірусну програму, якщо вона у вас встановлена.
- переписати на папірець все поточне значення опцій встановленого BIOS.
У програмі Asus Update вибираємо опцію «Update BIOS from file».
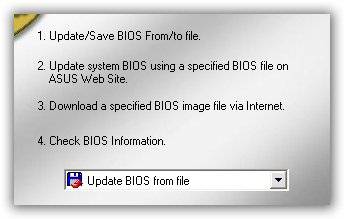
Процес перепрошивки проходить дуже швидко, потім вискакує вікно з проханням перезапустити комп'ютер, тиснемо «Ok».
Відразу, як тільки почнеться завантаження комп'ютера, натискаємо клавішу на клавіатурі.
На початку POST буде запропоновано натиснути клавішу, натискаємо її.
Завантажиться новий BIOS з установками за замовчуванням.
Якщо BIOS не було завантажене то відриваємо системний блок при вимкненому боке харчування від мережі, виймаємо батарейку хвилин на 5 і знову включаємо комп'ютер, далі і.
Після цього, вносимо в опції BIOS потрібнінам зміни.
Виходимо з BIOS зі збереженням установок (Save ...).
програма Windowsзаробить без всяких проблем і все обладнання буде працювати відразу ж.
Все досить просто і зручно.
YouTube: нові дизайн і логотип, зміни у функціональності
Компанія Google представила оновлений сервіс відеострімінга YouTube, в якому змінили не тільки логотип, але і функціональність мобільного додаткаі веб-версії.
Що стосується логотипу, то тепер фірмову білу кнопку відтворення на червоному тлі помістили поряд з назвою YouTube.
Новий дизайн YouTube виконаний в концепції Material Design, щоб спростити інтерфейс і прибрати все зайве.
У веб-версії YouTube з'явився нічний режим, який повинен зменшити навантаження на очі користувачів в темний час доби.
Примітно те, що в YouTube з'явилася підтримка вертикальних відеороликів, які тепер будуть відтворюватися на мобільних пристрояхбез чорних смуг по краях.
За допомогою подвійного натискання на екран можна активувати функцію швидкого перемотування, крім того, в мобільної версіїможна змінювати швидкість відтворення.
Всі ці та інші зміни будуть вводитися поступово, повний перехід займе певний час.
«Генеральна битва» додано патчі 9.20 для World of Tanks
Компанія Wargaming.net випустила нове оновлення для багатокористувацького танкового екшену World of Tanks.
У патчі з індексом 9.20 в гру було додано режим «Генеральна битва» з битвами 30 на 30, а також нова гілка китайських ПТ-САУ, головними перевагами яких є бойова універсальність, великий радіус огляд і хороше маскування.
Режим «Генеральна битва» - відповідь розробників World of Tanks на прохання танкістів реалізувати в грі масові бої.
У ньому команди з 30 учасників б'ються на новій карті«Небельбург» площею вдвічі більше стандартної - 2 км.
У генеральних боях можуть брати участь тільки машини 10 рівня, а нагорода за перемогу включає в себе бони - нову валюту, на яку можна придбати передбойовому інструкції та покращене устаткування, що дозволяють додатково підсилити свій танк.
Новий пакет драйверів Radeon Crimson ReLive - 17.8.2
Випущений на початку тижня набір драйверів Radeon Software Crimson ReLive Edition 17.8.1 WHQL вже втратив актуальність: компанія AMD пропонує геймерам завантажити пакет Radeon Crimson ReLive 17.8.2, що несе в собі ряд ігрових оптимізацій.
Зокрема, новий випуск повинен забезпечити найкращу продуктивністьв іграх F1 2017, PlayerUnknown's Battlegrounds і бета-версії Destiny 2.
Крім того, як зазначає AMD, реліз повинен забезпечити в середньому 4-відсотковий приріст кадрової частоти на відкритих Radeon RX Vega 64, при цьому в PlayerUnknown's Battlegrounds продуктивність «Веги» має зрости на 18%.
Програмістам Radeon Technologies Group за кілька днів також вдалося вирішити ряд помилок, помічених в старіших релізах.
У числі найбільш важливих виправлень варто відзначити проблеми з розгоном відеокарт Radeon RX Vega через утиліту Radeon WattMan, неможливість створити конфігурацію Eyefinity через опцію розширеної настройки, а також «чорний екран» після оновлення драйверів на відкритих Radeon RX Vega.
Смартфон можна зламати за допомогою заміненого під час ремонту екрану
Згідно з дослідженням співробітників ізраїльського Університету імені Бен-Гуріона, зловмисники можуть використовувати для крадіжки даних зі смартфонів екрани, що встановлюються під час ремонту замість оригінальних.
Команда зуміла вмонтувати шкідливі чіпи в сторонні дисплеї і отримати доступ до систем Huawei Nexus 6P і LG G Pad 7.0.
Це дозволило їм записувати вводяться з клавіатури символи, фотографувати користувача і відправляти знімки поштою, встановлювати додатки і відкривати фішингові сайти.
Також вони змогли використовувати уразливості в ядрі операційної системи.
Дослідники стверджують, що такі екрани можуть виглядати ідентично оригінальним.
Тому навіть фахівець може не помітити недобре.
Сам процес установки шпигунського дисплея не включає в себе роботу з файлами, тому антивірусні програмив даному випадку безпорадні.
Така атака відома як chip-in-the-middle.
Для її виконання співробітники університету використовували платформу Arduino на базі мікроконтролерів ATmega328 та STM32L432. За їх словами, в даному випадку придався б майже будь-який мікроконтролер.
За допомогою теплового пістолета дослідники від'єднали контролер сенсорного екранувід друкованої плати, Щоб дістатися до мідних майданчиків. Використовуючи мідний дріт, вони підключили шпигунський пристрій до мобільного пристрою.
Команда запевнила, що потрібно зовсім небагато додаткових зусиль, щоб повністю сховати замінені запчастини в зібраному телефоні або планшеті.
У зоні ризику знаходяться не тільки пристрої під управлінням Android, Але і iPhone.
19.03.2017
Багато користувачів в процесі експлуатації сучасних комп'ютерівстикаються з бажанням, а часто і необхідністю оновити BIOS материнськоїплати. Ця процедура в багатьох випадках дозволяє усунути проблеми, пов'язані з несумісністю комплектуючих ПК, мінімізувати кількість критичних помилок, І в цілому вивести стабільність роботи системи на більш високий рівень.
Сьогодні ми поговоримо про БІОС материнських плат одного з найвідоміших виробників - ASUS. Вірніше, не про саму мікропрограмі, а про методи її поновлення. Використовуючи правильний підхід, самостійно процедуру такого обслуговування техніки може виконати навіть недосвідчений користувач. Далі докладно описані кілька існуючих методів і способів вирішення даної проблеми, розроблених програмістами ASUS. чітко дотримуючись поетапні інструкціїможна майже зі 100% -й вірогідністю бути впевненим, що процес буде завершений успіхом, а ризик поломки обладнання від невірних дій зведений до мінімуму.
етапи поновлення
На сьогоднішній день існує кілька способів оновити мікропрограму базової системи введення-виведення материнських плат ASUS. Різноманітність методів викликано величезним модельним рядомпродукції і серйозним терміном перебування компанії на ринку. Інженери Асус постійно вдосконалюють програмне забезпечення, Необхідне для роботи власних апаратних рішень, створюючи все більш надійні і прості для використання кінцевим споживачем утиліти.
Зазвичай процес оновлення складається з декількох етапів:
- Точне визначення моделі материнської плати
- Отримання файлу оновлення.
- Вибір методу і способу оновлення.
- Безпосередньо процедура поновлення.
Визначення моделі материнської плати
Здавалося б, дріб'язковий, але в дійсності важливий момент. Користувач повинен чітко знати модель обладнання, з яким доведеться працювати. З огляду на великий асортимент мат. плат, необхідно розуміти, що кожна з моделей відрізняється від іншої цілим рядом параметрів і внесення, наприклад, налаштувань необхідних для працездатності одного рішення, може привести до нестабільної роботи та навіть виходу з ладу іншого представника модельного ряду. При роботі з БІОС на вищеописаний нюанс слід звернути особливу увагу.
Визначення моделі можна здійснити багатьма способами. Ця інформація в обов'язковому порядку:
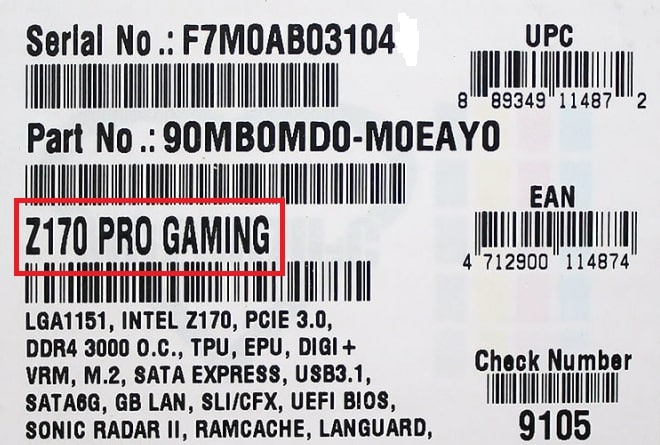
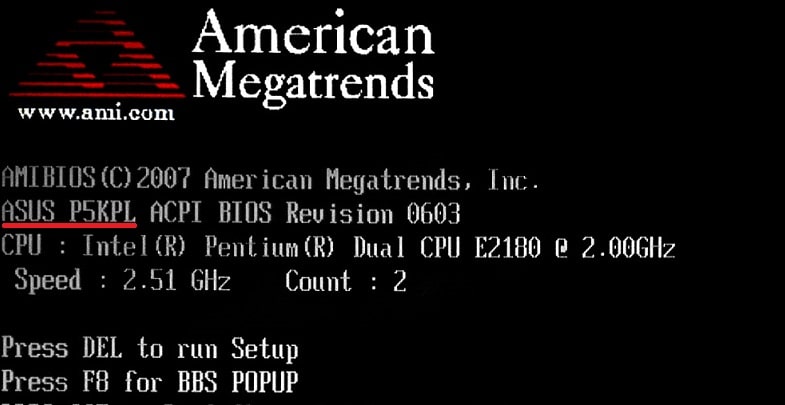
Також модель може бути з'ясована за допомогою командного рядка Windows:
Команда: wmic baseboard get product
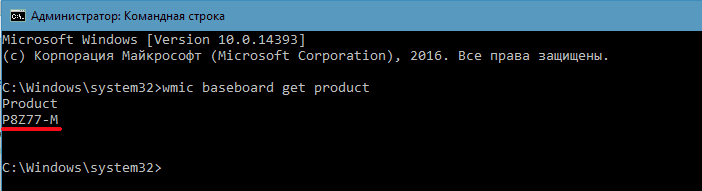
або стороннього ПО (на скріншоті - утиліта AIDA64): 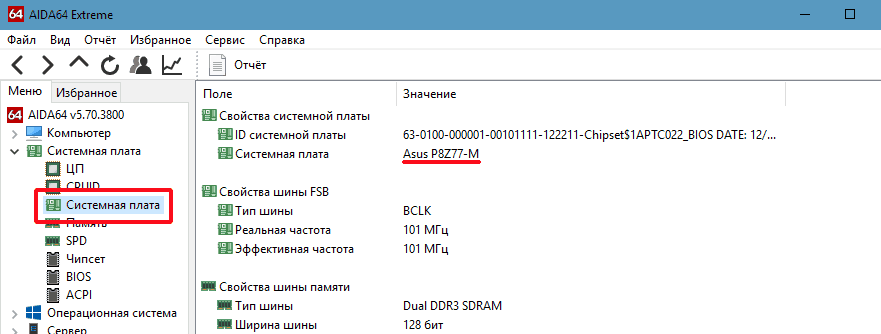
Отримання файлу оновлення BIOS
Після того як модель з'ясована, можна переходити до пошуку та отримання файлів, необхідних для прошивки, а також ПО, за допомогою якого здійснюється процедура.
Важливе зауваження! Всі необхідні для роботи файли повинні бути завантажені виключно з сайту виробника ASUS! Використання прошивок і методів, які отримані зі сторонніх ресурсів - неприпустимо!
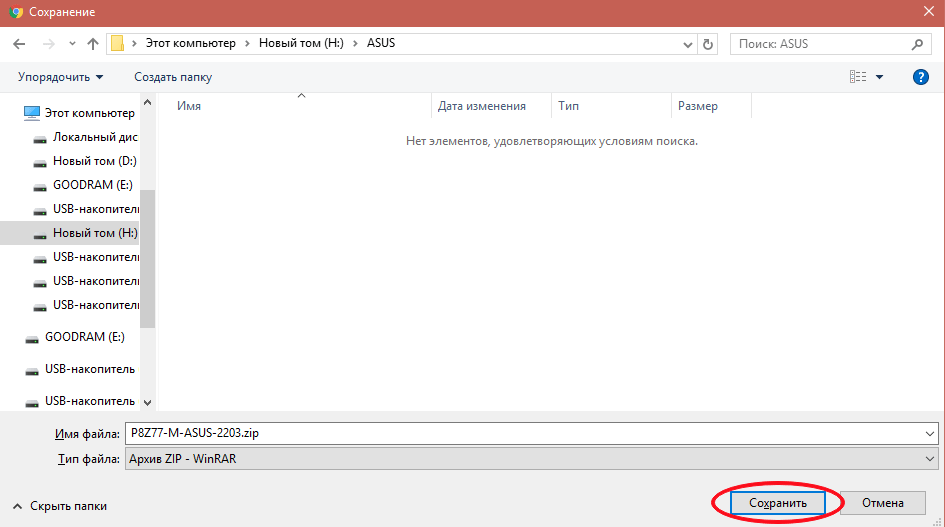
Вибір способу відновлення, скачування утиліт
Не можна сказати, що вибір методу поновлення базової системи введення-виведення материнських плат АСУС повністю залежить від уподобань користувача. Тут все продиктовано моделлю оновлюваного пристрою і закладеними виробником можливостями. Більшість материнських плат дозволяють зробити update BIOS декількома способами, але існують і такі, де дієвий метод тільки один.
В цілому методологія процедури Update BIOS може бути розділена на дві групи способів:
- За допомогою програм, розроблених для середовища Windowsі / або DOS:
- ASUS EZUpdate - компонент комплексного програмного рішення AI Suite, рекомендованого виробником для обслуговування комплектуючих АСУС;
- Winflash (рішення призначене більшою мірою для ноутбуків і моноблоків, які не рекомендовано до застосування зважаючи на величезну кількість негативних відгуків);
- AFUDOS utility, BUPDATER і деякі інші застарілі DOS-утиліти.
- Easy Flash Utility (застосовується для старих моделей);
- EZFlash Tool;
- USB BIOS Flashback.
Багато професіоналів з великим досвідом роботи в сфері обслуговування і ремонту комп'ютерної технікине рекомендують оновлювати БІОС материнських плат за допомогою Windows-утиліт. Вельми спірне твердження, ймовірно засноване на гіркому досвіді використання даного методупри його появі більш 10 років тому (тоді, дійсно, спостерігалися деякі проблеми зі стабільністю таких рішень і виникали проблеми в процесі використання утиліт). Варто зазначити, що за роки свого розвитку, windows-утиліти, у всякому разі, випущені іменитими виробниками, досягли високого рівнянадійності. Ці інструменти багаторазово протестовані на працездатність і стабільність і можуть бути рекомендовані для застосування звичайним користувачам.
Ймовірно, якщо вибір уже впав на материнську плату ASUS, який вчинила виробнику довіру варто поширити і на його рекомендації по обслуговуванню. Іншими словами, якщо на сторінці завантаження для обраної версії ОС присутня певна утиліта, її і слід використовувати. Такий підхід в деякій мірі полегшує вибір методу, але остаточне рішення, однозначно за користувачем.
Таким чином, якщо в якості інструменту обрана Windows-утиліта, викачуємо її з сайту виробника, потім встановлюємо. Процедура установки стандартна.
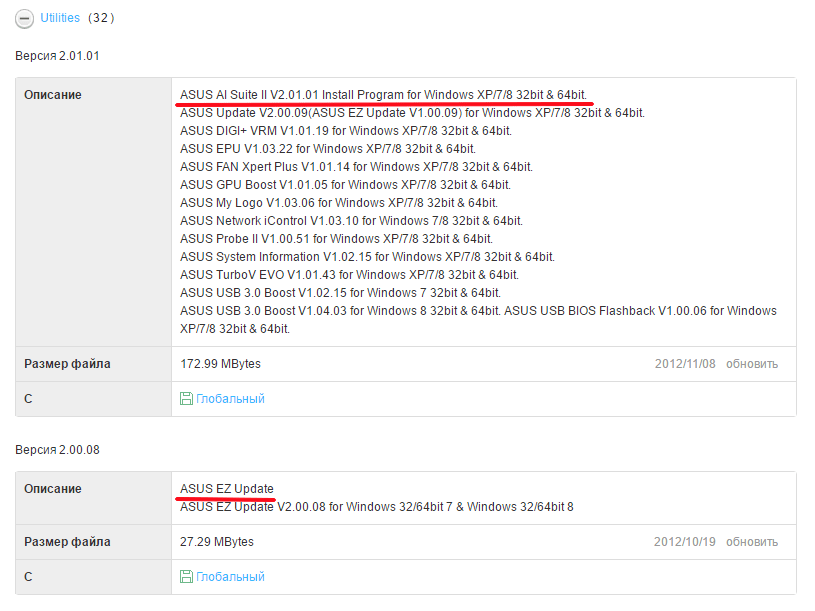
Якщо це DOS-програма, завантажуємо і розпаковуємо дані в окрему папку, також готуємо будь-яку USB-флешку. Крім того, флешка може знадобитися при оновленні БІОС c допомогою засобів, інтегрованих в микропрограмму виробником, а ось ніякого додаткового ПЗ вже не буде потрібно.
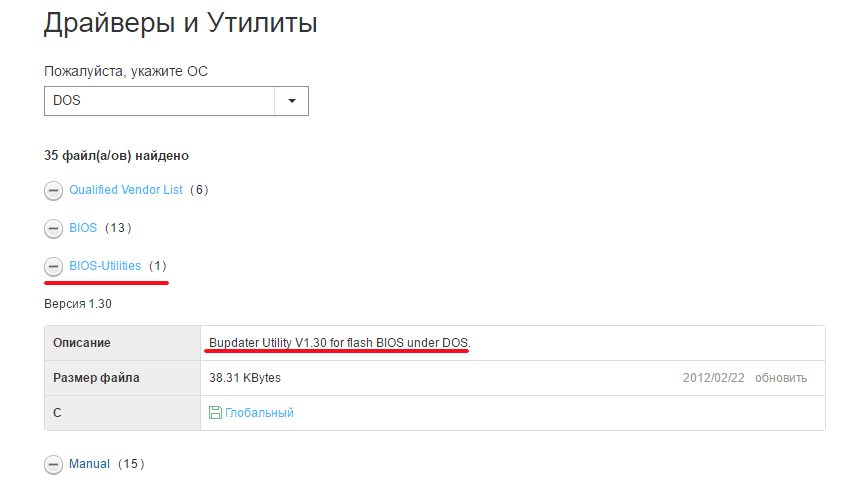
Підготовка завершена, переходимо до процесу Update BIOS. Нижче покроково описаний процес роботи кожного методу і необхідні дії користувача. Крім того, перераховані основні переваги кожного розглянутого способу.
процедура оновлення
Спосіб 1: Утиліта ASUS Update (в складі програмного комплексу AI Suite II)
В цілому, перевагою ASUS Update перед іншими методами можна вважати практично повну автоматизацію процесу. Крім того, EZUpdate є частиною програмного комплексу AI Suite, за допомогою якого здійснюється обслуговування материнської плати в цілому, зокрема регулярна перевірка наявності нових версій драйверів, отримання інформації про поточні параметри, «розгін» компонентів і т.п.
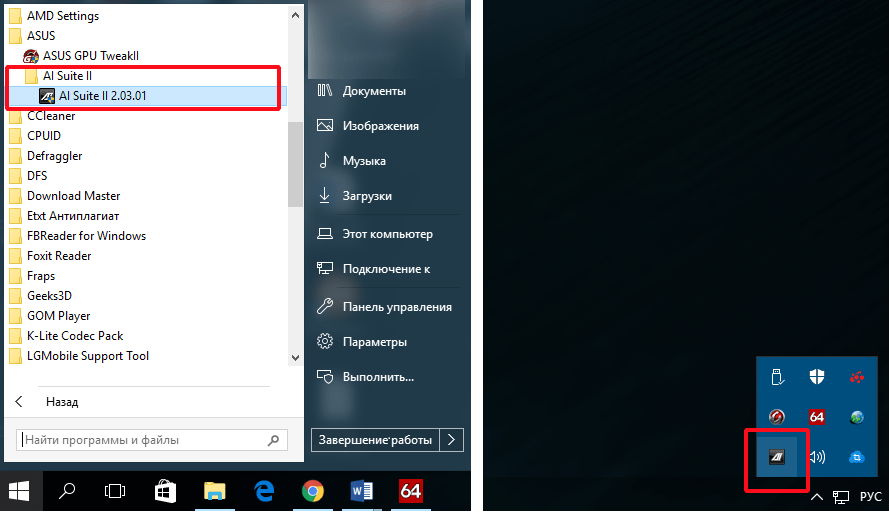
Спосіб 2: Утиліта ASUS EZ Update 3 (в складі програмного комплексу AI Suite III)
EZ Update 3 - це найостанніша версія Windows-утиліти від АСУС з призначених для автоматичного оновленнядрайверів і прошивок BIOS. В цілому, робота з програмою аналогічна застосування попереднього рішення. Користувачеві помітні лише деякі інтерфейсні відмінності в версіях.
Отже, крок за кроком використання EZ Update 3:
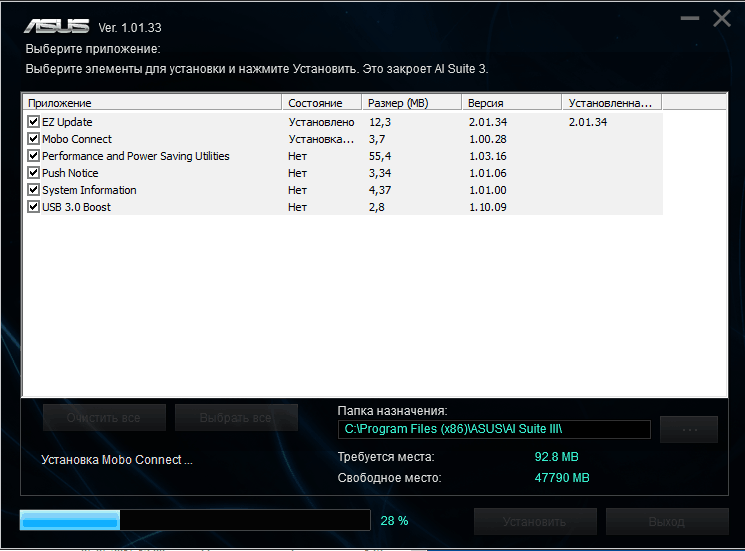
Додатково. Виробник передбачив в EZ Update 3 можливість оновити БІОС безпосередньо через Інтернет, без попереднього завантаження оновлення з сайту виробника. Цей спосіб не описується тут докладно через його недосконалість, на думку автора статті. Щоб запустити перевірку наявності нових версій потрібно натиснути кнопку «Перевірити зараз», А потім кнопку «Підключити»:
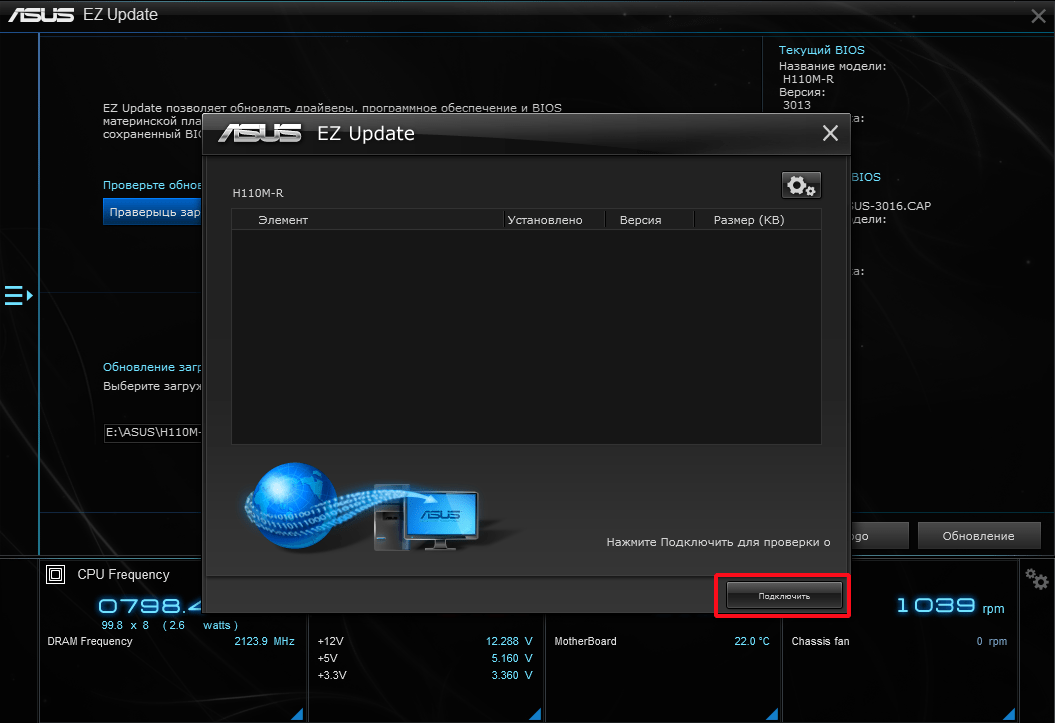
Неодноразово спостерігалася ситуація, коли на сторінці завантаження присутній нова версія, а утиліта її «не знаходить» і дає знати користувачу, що обслуговування не потрібно:
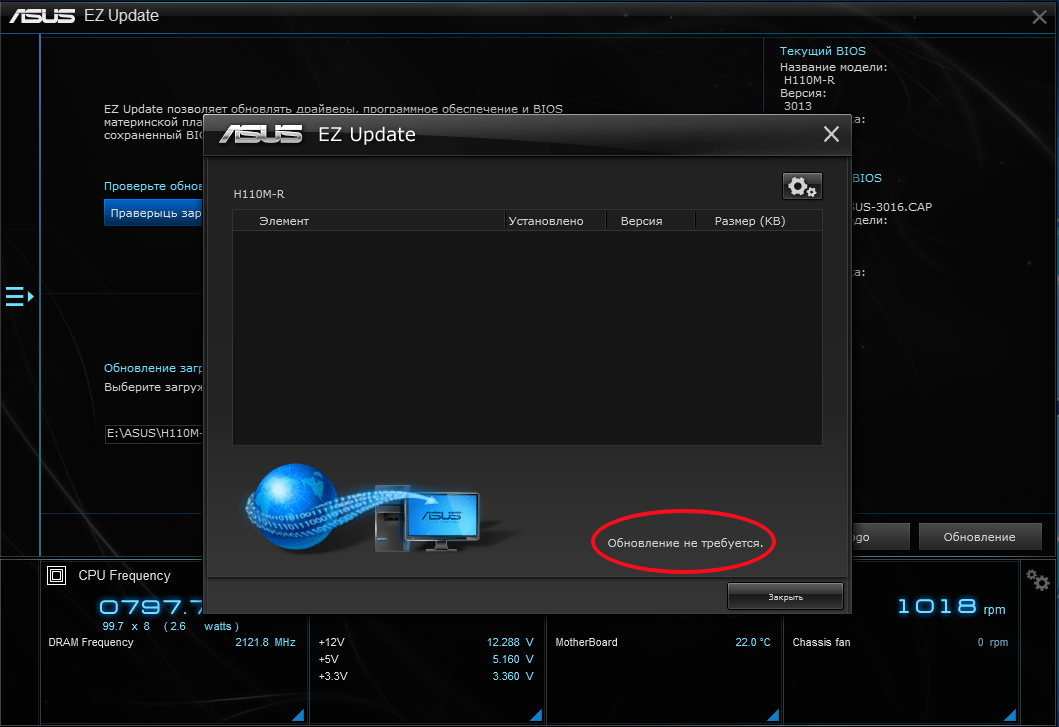
Спосіб 3: ASUS EZ Flash 2
Цей спосіб досить популярний серед користувачів. Для своєї реалізації він не вимагає встановленої операційної системи і навіть наявності жорсткого дискав ПК. (Втім, повністю робочий комп'ютер з операційною системою все ж знадобитися - для завантаження файлу і копіювання його на USB-флешку.) Крім іншого - EZ Flash 2 досить надійне рішення, яке розвинулося з багаторічної практики компанії ASUS вбудовувати засобу оновлення в микропрограмму BIOS.
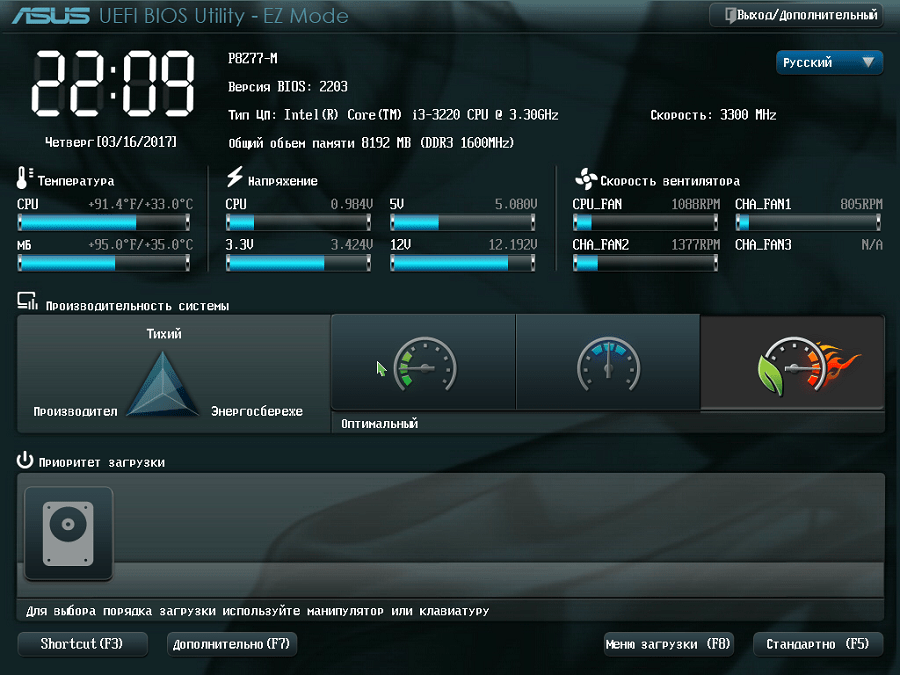
Спосіб 4: EZ Flash 3
І знову мова піде про найсучаснішою версією ПО для поновлення. EZ Flash 3 характеризується тими ж перевагами і недоліками що і попередні версії, також не змінився список необхідного для здійснення процедури. Інтерфейс став більш інформативним і приємним оку, але це не можна назвати глобальною зміною методу, в цілому кроки ті ж, що і в попередньої версії:
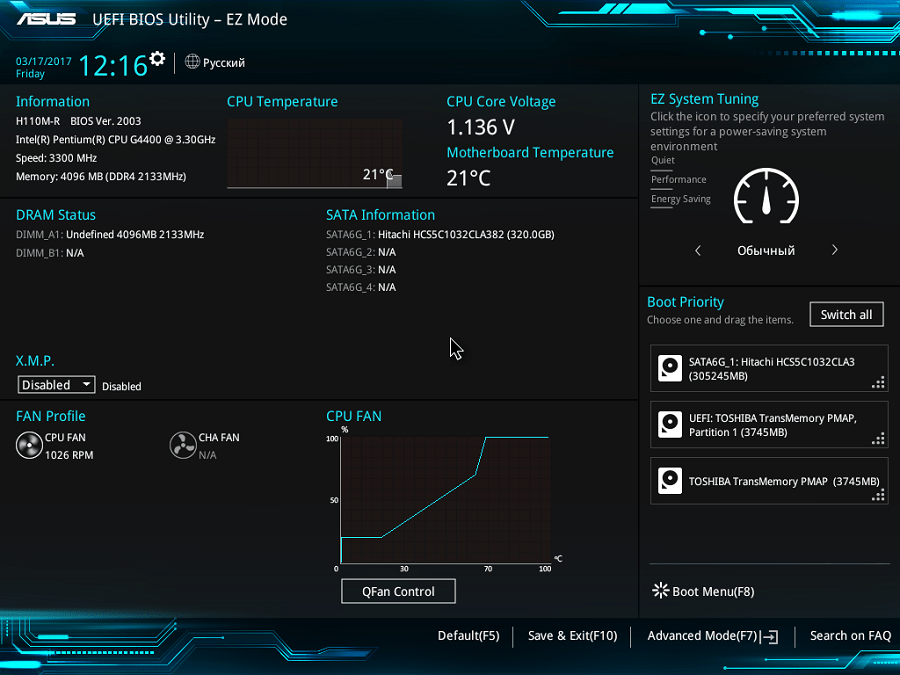
Спосіб 5: USB BIOS Flashback
На офіційному сайті компанії АСУС стверджується, що фірмова технологія компанії - USB BIOS Flashback - є найбільш зручним рішеннямдля апдейта BIOS материнської плати. Багато в чому ця заява істинно - використання технології дозволяє з легкістю зробити Update BIOS і відновлення прошивки. Присутній вбудований захист від збоїв. Процес не вимагає встановлених на материнську плату процесора і модулів пам'яті. Необхідний лише блок живлення, сама материнська плата і флешка, яка містить файл БІОС.
Дуже актуальна пропозиція при установці нового процесора, що не підтримуваного поточною версієюпрошивки БІОС мат.плати. Єдиним недоліком USB BIOS Flashback від Асус можна вважати той факт, що даною технологією оснащується на сьогоднішній день дуже обмежена кількість пропозицій з преміум-сегмента (наприклад материнські плати серії Republic of Gamers).

Отже, сам процес:

Спосіб 6: AFUDOS і Bupdater
Коли мова йде про оновлення БІОС, не можна не згадати про досить старих способах прошивки, - за допомогою DOS-утиліт. Цей метод є іноді єдино прийнятним для старих моделей мат. плат, а також може бути рекомендований до використання при виникненні неполадок і недоступності інших методів.
Засоби AFUDOS і Bupdater дуже схожі за своєю суттю. Насправді Bupdater - це більш сучасна версіяутиліти AFUDOS.
Для використання методу нам знадобитися прошивка БІОС, сама утиліта і завантажувальна флешка MS-DOS. Є безліч способів зробити флешку завантажувальної, докладно зупинятися на них не будемо, згадаємо лише що найпростіше це зробити за допомогою програми HP USB Disk Storage Format Tool.
Кроки, необхідні для прошивки БІОС за допомогою AFUDOS і Bupdater:
- Розміщуємо файли прошивки і утиліти (afudos.exe або bupdater.exe) в корінь завантажувального USB-flash.
- Завантажуємося з флешки (в більшості випадків для цього потрібно натиснути клавішу «F8»на клавіатурі під час завантаження системи і вибрати USB FlashDrive зі списку пристроїв з яких можливе завантаження).
- По завершенню завантаження на екрані буде відображатися напис «C: \ & gt»;. Далі вводимо команду для старту прошивки БІОС:
- в разі використання AFUDOS:
afudos /XXXXX.rom - при застосуванні Bupdater:
bupdater /XXXXX.cap або bupdater /XXXXX.rom*В обох випадках XXXXX- це ім'я файлу прошивки.
висновок
На завершення можна сказати, що незважаючи на велику різноманітність методів, Update BIOS материнських плат ASUS не є надскладним завданням навіть для новачка.
В цілому, вищеописане - це корисна і рекомендована процедура, яка дозволяє своєчасно попередити появу критичних помилок і інших проблем з комп'ютером. Обслуговуйте обладнання регулярно і насолоджуйтеся стабільною роботою комп'ютера!
Пам'ятайте, - правильний підхід, обдумані дії і дотримання інструкцій обов'язково приведуть до успіху заходу!
Прошивка bios | перепрошити перевстановити БІОС
На сьогоднішній день в Інтернеті існує багато міфів і легенд, які огортають процес прошивки - перепрошивки біоса на комп'ютері.
Детальніше на цю тему я вже писав тут - оновлення BIOSБагато користувачів до цих пір задаються питанням і дивуються, так навіщо оновлювати (перепрошивати) БІОС ?
А якщо коротко, то, наприклад, постійно випускаються нові процесори, які вже не підтримуються старими материнськими платами, і якщо не перепрошити біос, То мережева плата "не побачить" цей процесор.
Крім того, з кожною новою версією прошивки БІОС усуваються помилки, додається підтримка нових пристроїв (девайсів) і оптимізується робота між пристроями на комп'ютері.
Інструкція поновлення bios asus
Отже, розглянемо покроковий процес оновлення BIOS системної плати ASUS. У цьому нам допоможе чудовий відео-урок, який знаходиться нижче на сторінці.
З чого почати в першу чергу перед тим, як ви захотіли оновити і перепрошити застарілу версію біоса? Насамперед треба відвідати сайт виробника вашої системної плати.
В принципі, назва системної плати не має вирішального значення, так як процес перепрошивки біосау всіх відомих виробників системних плат практично ідентичний.
При цьому лише трохи відрізняються назви утиліт для прошивки БІОС, Але сам процес залишається дуже схожим і незмінним.
Як оновити біос asus
У відео-уроці ви побачите як зайти в BIOS ASUS... як знайти там утиліту, яку ми скачали для нової прошивки біоса, Як увійти в цю спеціальну утиліту поновлення.
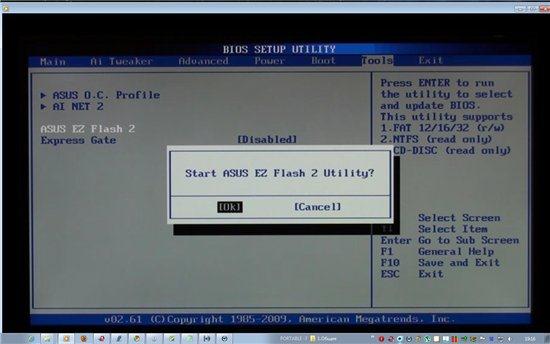
Багато хто задає питання: як оновити bios на ноутбуці? да, точно також як і на настільному комп'ютері. Різниці немає. Тільки на різних моделях ноутбуків трошки відрізняється сама процедура входу в bios.
До речі на сайті, в розділі комп'ютерні самовчителі, вже було докладно описано як увійти в БІОС і як там не загубитися в розділах цього пристрої введення та виведення інформації.
Завантажити bios прошивку
Де краще завантажити оновлення дя bios? Все очеь просто.
Якщо у вас материнська плата ASUS, то переходите на сайт виробника компанії Асус - їх російськомовний ресурс в Росії www.ru.asus.com
Якщо системна плата компанії GIGABYTE TECHNOLOGY (Гігабайт), то качати оновлення БІОС з офіційного сайту www.gigabyte.ru
Відповідно, якщо потрібно оновлення для bios Toshiba(Тошиба) - йдіть прямо на www.toshiba.com.ru, а у кого ASER - в центр завантаження www.acer.ru/ac/ru/RU
А ось на сайті www.bios.ru - про Біосил ні слова :))) там взагалі інша тематика. Судячи з усього, господар домену не хоче мати справу з комп'ютерним залізом :-)
Як знайти потрібну (останню) версію оновлення біоса показано у відео-уроці. Не забувайте тільки, що завантажувати прошивку для биоса краще безпосередньо самим браузером (Опера, Мозилла, IE, тобто чим ви звикли користуватися).
Не треба качати прошивку biosбудь-яким менеджером закачувань, типу Download Master або ReGet Deluxe. Вони, звичайно, хороші для скачування великих файлів, Для того щоб завантажити файли або архіви в кілька потоків.
Але файл прошивки біоса важить приблизно 2МБ, так що, ці потоки зможуть тільки пошкодити його. Скачаний файл ми і будемо зашивати в мікросхему пам'яті биоса.
Оновлення bios асус
Щодо поновлення биоса частенько ведуться гарячі суперечки. Точніше суперечки ці, в основному, через методів і способів перепрошивки біоса.
чи використовувати спеціальні утилітидля перепрошивки біоса? Чи можна оновлювати біос прямо з операційної системи Windows ?
Оновлювати БІОС з середовища Windows небажано! Операційна системи Вінодс може зависнути, глюкнуть в цій самий невідповідний момент, перезавантажитися і БІОС буде зашитий з помилкою!
Материнська плата може вийти з ладу і її доведеться відновлювати або викидати. А для багатьох системних плат це одне і те ж: - (((
До речі, системні плати ASUS безпосередньо перед прошивкою биоса, перевіряють цей файл на цілісність, чи не пошкоджений він? Це дуже корисна функція, і володіють їй (використовують перед оновленням) версій биоса не всі системні плати.
Загалом, Користуйтесь тільки спосіб перепрошивки біоса, показаний в відео-уроці, щоб уникнути невдалої і трагічною помилки при оновленні биоса.
Сама процедура перепрошивки біоса йде не більше двох хвилин.
відновлення БІОС
Сама операція перепрошікі БІОСа задоволена ризикована, тому що якщо BIOS зашиє в мікросхему неправильно, то можливі вельми плачевні наслідки.
Тобто, материнська системна платавиходить з ладу і її треба восставлівать. Правда на деяких материнських системних платах передбачений "відкат" до колишнього працездатного стану, але на жаль число таких материнок невелика.
Але системні плати ASUS мають таку технологію - як можна відновити працездатність BIOS. Тобто можна "відкотити" або відновити попередню версію прошивки біоса.
Якраз на материнській платі ASUS P7P55D Pro має таку фунцию відновлення. Як їй скористатися ще до перепршівкі биоса і буде показано в кінці відео-уроку. Щоб ви не забули і скористалися цією можливістю внале поцесса поновлення биоса.
Але якщо ваша плата навіть не підтримує цю функцію, то сильно не переживайте. Якщо ви все зробите так як показано у відео-уроці, то процес відновлення пройде без проблем, як по маслу.
Сподіваюся, що ви вже заходили до цього в БІОС і маєте уявлення про його зовнішньому виглядіі настройках.
Там не тільки опис версій биосов відомих виробників Phoenix, Award,а також подробнио опис та скріншоти.
Урок перепрошивка bios
Так що, навіть якщо файл прошивки скопіюється з помилками, то перед останнім етапом оновлення БІОС системна плата ASUS P7P55D ще раз проведе перевірку цього файлу і неприпустимий зіпсувати свій працюючий биос :))))
оновити bios материнської плати асус
Відформатуйте флешку або інший накопичувач і простежте, щоб на ньому не було помилок ... все це докладно розказано і наочно показано в відео-уроці!
Не забудьте включити колонки на комп'ютері
Автор цього відео-уроку Михайло Зуєв. У нього є три відеокурсу:
Якщо хочете дізнатися всі секрети і технічні премудрості
роботи на комп'ютері, то рекомендую подивитися ці уроки!
БІОС програма
Після перегляду відеоуроку про перепрошивке биоса у вас напевно відпадуть сумніви в складності цієї процедури і міфах, які оточують нібито складність прошивки bios
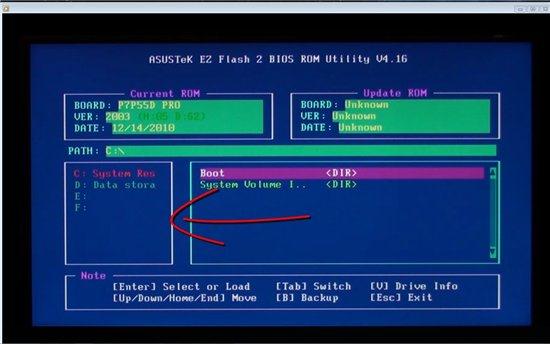
Деякі кажуть, що немає необхідності оновлювати БІОС ...
Якщо випущена нова версія прошивки БІОС (а це можна дізнатися на сайті виробника), то значить її бажано поставити для усунення помилок, які були в попередній версії прошивки і для поліпшення взаємодії і роботи пристроїв (так званого "заліза") комп'ютера.
BIOS можна оновлювати тільки певну кількість разів. В принципі, це було правдою багато років тому, ще в старих версія БІОС, який працював за принципом застарілої флеш пам'яті.
Тепер же, виробники БІОСа подбали про те, що bios можна оновлювати більше сотні разів ... так що на наш вік вистачить оновлюватися :)))
Хоча і не буде стільки версій оновлень. Виробники, в основному, роблять не більше десяти версій поновлення програми bios, Потім тих. підтримка цієї моделі закінчується.
Привіт друзі! У сьогоднішній статті ми з вами оновимо БІОС материнської плати ASUS. Справа ця серйозна і поставитися до нього треба відповідно. Процес оновлення БІОС будь-якої материнської плати, хоч і дуже простий, але будь-яка помилка в ньому буде коштувати вам дорого - повертати материнку до життя доведеться в сервісному центрі, Так як спеціального програматора у вас напевно немає. На початку статті в двох словах нагадаю вам, що таке БІОС.
БІОС - це найважливіший елемент комп'ютера - мікропрограма, записана на мікросхемі, яка з в свою чергу знаходиться на материнської плати.
БІОС - забезпечує базовий доступ OS до апаратних можливостей комп'ютера. Простими словами, БІОС пояснює операційній системі, як використовувати ту чи іншу комплектувальне комп'ютера.
Відразу після включення системного блоку, BIOSпроводить перевірку всіх пристроїв (процедура POST) і якщо якесь комплектувальне несправне, точерез спеціальний динамік лунає сигнал, по якому можна ідентифікувати несправність приладу. Екщо все справно, BIOS почне пошук коду завантажувача OS на підключених накопичувачах і знайшовши його передає естафетну паличку операційній системі.
Тепер про не дуже хороше. Сам процес оновлення БІОС триває пару хвилин, але якщо в цей час у вашому будинку відключать електрику, а ваш комп'ютер не підключений до джерела безперебійного живлення (ІБП), то робота прошивки буде порушена і ви просто не включите комп'ютер. Для відновлення доведеться шукати спеціальний програматор (відновлення BIOS - тема окремої статті).
Повинен сказати, що виробники передбачили всю серйозність питання і на зорі виробництва материнських платзовсім виключали можливість поновлення або перепрошивки BIOS, тільки зовсім недавно БІОС став комплектуватися спеціальною програмою для свого оновлення. Але всеодно,оновлення БІОС будь-якої материнської плати відбувається зазвичай один раз в її житті, а іноді взагалі жодного разу.
Найголовніше правило, якщо робота комп'ютера або ноутбука васцілком влаштовує, То нічого оновлювати не потрібно, але екщо ви все ж вирішилионовити БІОС, то тому повинні бути вагомі причини. Ось деякі з них.
У вашому Біосе немає будь-яких нових функцій. Наприклад немає технології AHCI, а є тільки застаріла IDE, але ви купили новий жорсткий дискінтерфейсу SATA III (6 Гбіт / с) або взагалі твердотільний накопичувач SSD. технологія AHCI дозволить вашому накопичувача використовувати сучасні можливостіі операційна система на новому жорсткому диску буде працювати швидше, ніж в IDE. Навідавшись на сайт виробника вашої материнської плати ви побачили, що вийшло нове оновлення на БІОС, також ви дізналися, що після поновлення ваша материнська плата буде підтримуватиAHCI! Ось в такому випадку можна оновити БІОС без роздумів.
У одного мого приятеля пропав на комп'ютері звук, перевстановлення Windowsі драйверів не допомогла, він вирішив, що згоріла вбудована звукова картаі купив дискретну, так сістемнічек пропрацював 7 років, потім на цьому комп'ютері довелося замінити процесор, це зажадало поновлення БІОС, після поновлення вбудована звукова карта заробила.
Ще один випадок. У клієнта постійно перезавантажувався комп'ютер і перевстановлення операційної системи не допомогла, замінили в системнике все що можна, не змінювали тільки материнську плату і процесор. Вирішили в кінці кінців встановити нову прошивку на BIOS і допомогло!
У вікні «Відомості про систему» бачимо версію БІОС - 2003
USB-ф Лешку. Прошивка важить 12 Мб.USB-ф лешка обов'язково повинна бути відформатована в файлову систему FAT32 і крім поновлення на БІОС нічого не повинна містити.
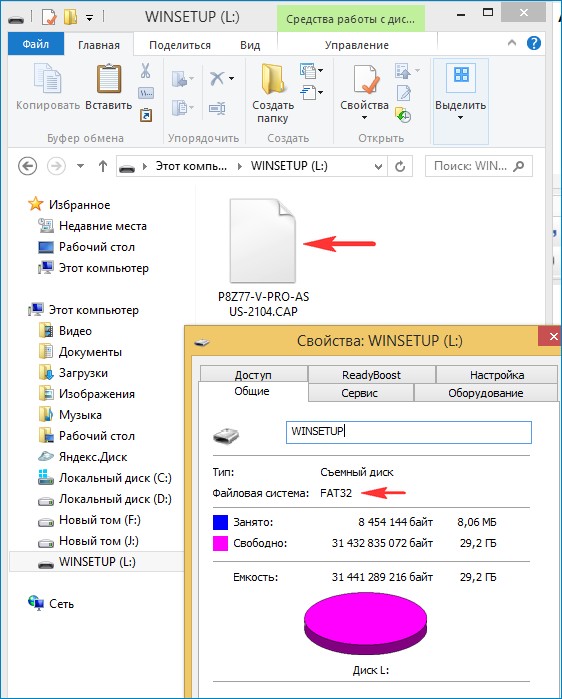
Перезавантажуємося і входимо в БІОС.
У початковому вікні BIOS бачимо стару версіюпрошивки 2003.
тиснемо «Додатково»і в ходимо в додаткові налаштуванняБІОС.
(Клацніть на скріншоті лівої мишею для збільшення)
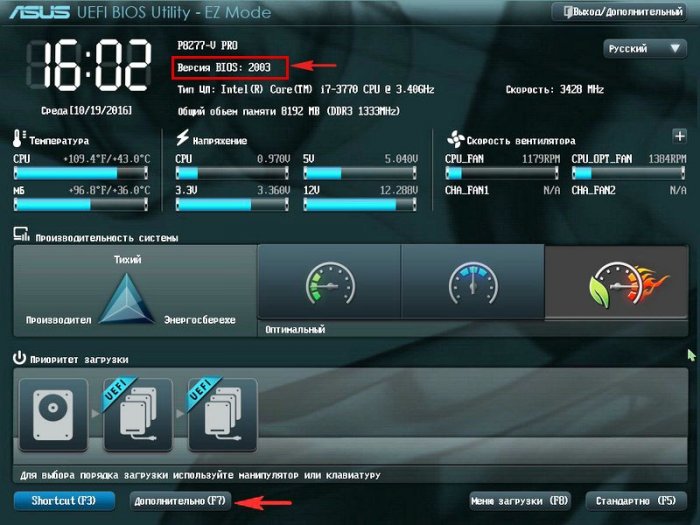
Входимо на вкладку «Сервіс»
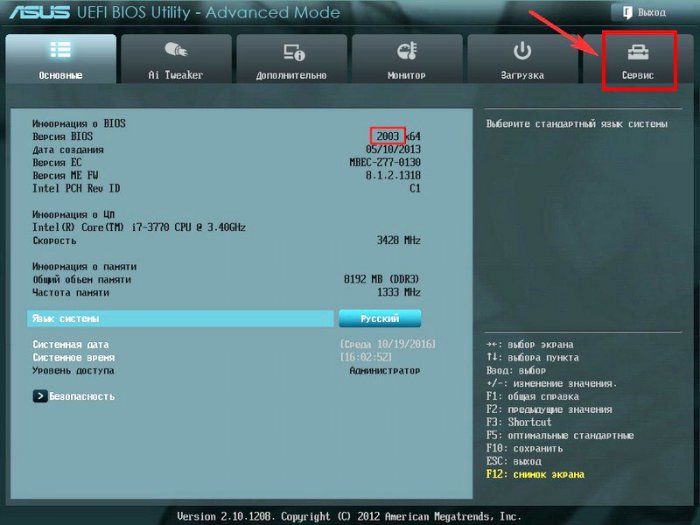
Вибираємо утиліту прошивки BIOS - ASUS EZ Flash 2або у вас може бути ASUS EZ Flash 3.
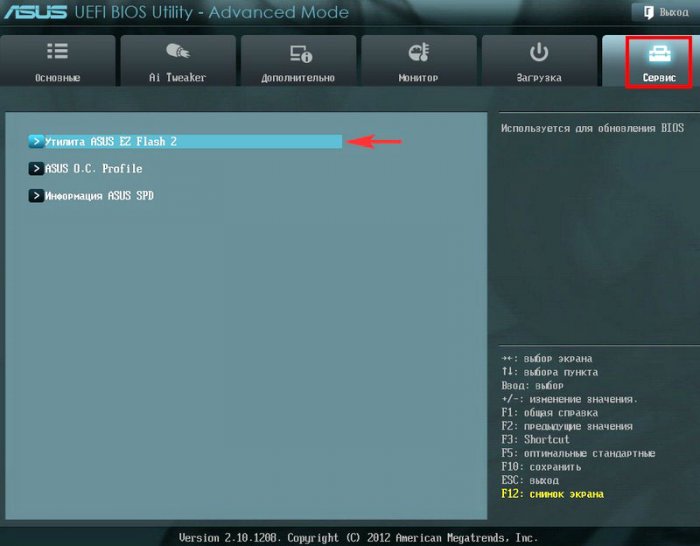
У вікні ASUS EZ Flash 2 бачимо нашу USB-флешку з прошивкою P8Z77-V-PRO-ASUS-2104.CAP.
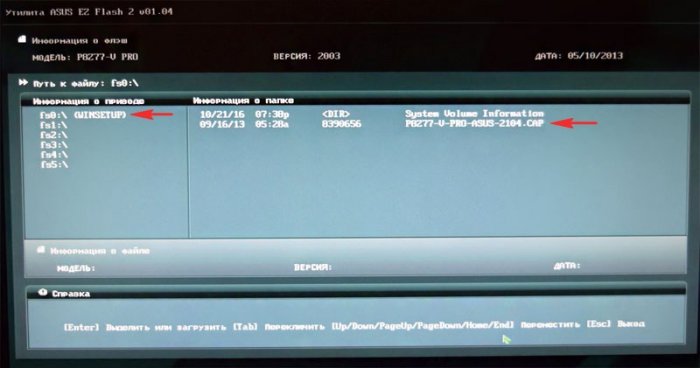
Клацаємо на файлі з прошивкою лівою кнопкою миші.
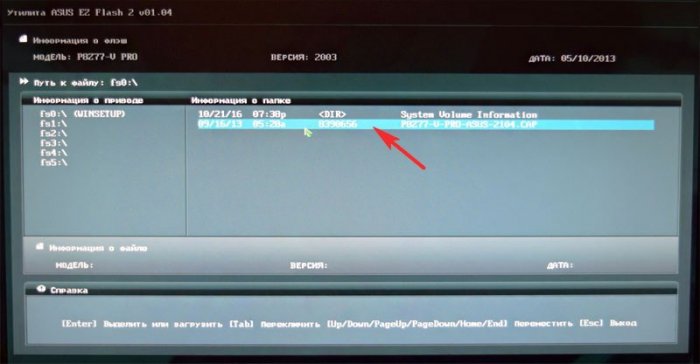
Тиснемо «ОК»
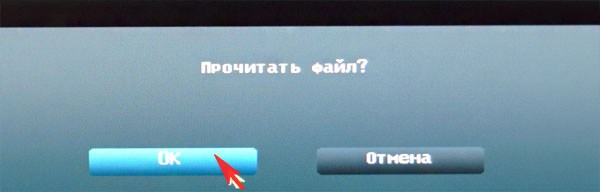
Оновити BIOS?
Тиснемо «ОК»
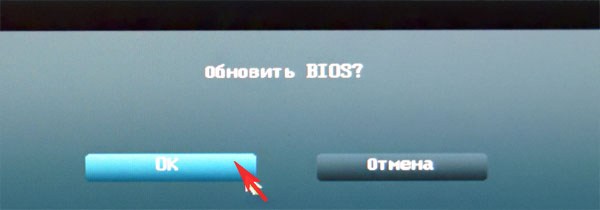
Починається процес оновлення БІОС. Дуже важливо, щоб в цей момент у вас не відключили електрику і процес дійшов до кінця.
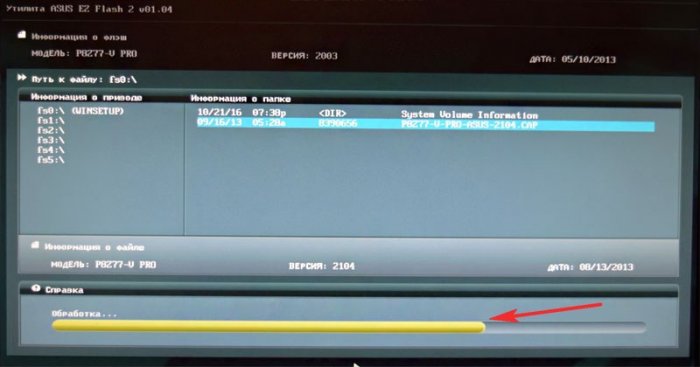
Оновлення виконано успішно.
«ОК»
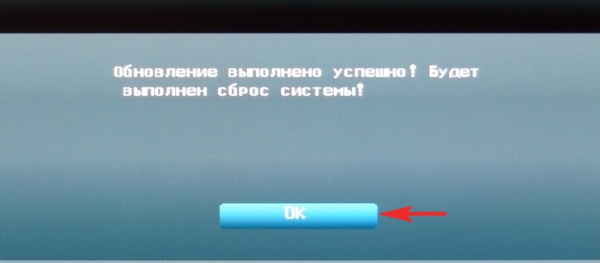
Наш БІОС оновлений, версія прошивки нова - 2104.
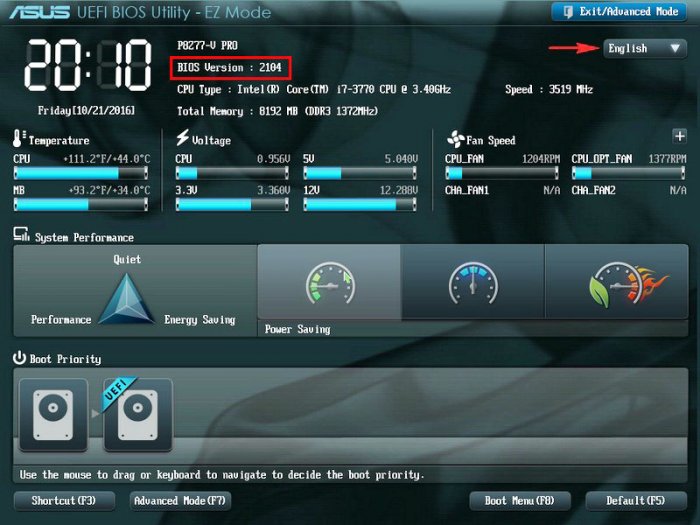
В кінці статті кілька порад.
1. Підключайте флешку з прошивкою безпосередньо до портів USBна материнській платі. Не підключайте флешку до USB-портів передньої панелі системника.
2. Не використовуйте екзотичні і невідомі вам раніше способи поновлення БІОС.
3. По можливості використовуйте джерело безперебійного живлення (ДБЖ).
4. Якщо програма прошивки БІОС не побачить вашу флешку з оновленням, то використовуйте для поновлення флешку об'ємом не більше 2 Гб - досить часто EZ Flash не бачить великі обсяги на деяких контролерах.
5. Перед тим, як закидати на флешку файл оновлення БІОС, відформатуйте флешку в файлову систему FAT32, причому очистіть поле "Мітка тому".
Статті по цій темі.
ASUS - найпопулярніший виробник материнських плат
Asus на сьогоднішній день є одним з великих виробників материнських плат. У даних плат з'явилася популярність завдяки можливостям налаштувати BIOS, а також апаратних можливостей і вигідними цінами. До того ж компанія Asus постійно робить оновлення версії для різних моделей і тому часто виникає питання, як зробити оновлення bios asus. Цей процес тепер спрощений до межі.
Ініціалізація і перевірка працездатності апаратури
Більшу частину BIOS материнської плати становлять прошивки ініціалізації контролерів на материнській платі, а також підключених до неї пристроїв, які, в свою чергу, можуть мати керуючі контролери з власними BIOS.
Відразу після включення живлення комп'ютера під час початкового завантаженняза допомогою програм, записаних в BIOS, відбувається самоперевірка апаратного забезпечення комп'ютера - POST (power-on self-test).
В ході POST BIOS перевіряє працездатність контролерів на материнській платі, задає низькорівневі параметри їх роботи (наприклад, частоту шини і параметри центрального мікропроцесора, контролера оперативної пам'яті, Контролерів шин FSB, AGP, PCI, USB). Якщо під час POST трапився збій, BIOS може видати інформацію, що дозволяє виявити причину збою. Якщо немає можливості вивести повідомлення на монітор, через вбудований динамік.
Як виконати оновлення з BIOS?
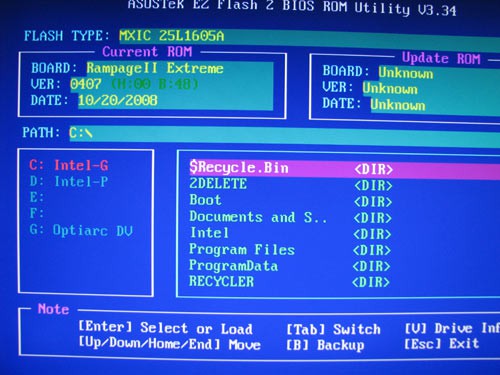
Плат Asus проводиться через спеціалізовану програму під назвою Asus EZ Flash 2
У власників материнських плат Asus є можливість зробити оновлення відразу з BIOS.З цією метою там передбачили утиліту Asus EZ Flash 2.
У ній є інструменти перевірки версії біос asus і самий звичайний файловий браузер, який дозволить знайти файл з новою версією.
Потрібно знайти файл оновлення, який завантажений з офіційного сайту Asus.
www.asus.com/ru/Motherboards/AllProducts/
Коли своя материнська плата вже знайдена, необхідно вибрати вкладку «Підтримка». Потім на сторінці відкриється вкладка «Драйвера і утиліти». Потрібно відкрити її, вибрати свою ОС і відкрити BIOS. Потім скачати нову версію.
Для запуску програми. Найбільш частіше використовуються клавіші для входу в BIOS: Delete, F1, F2, F3, F10, F11, F12, Esc. Програма знаходиться у вкладці «Tools». Програма вже в биосе і з ним оновлюється.
Далі необхідно знайти файл оновлень, використовуючи файловий менеджер. Потім вибрати файл оновлення та дати можливість програмі виконати свою роботу. Після установки оновленого БІОС комп'ютер автоматично перезавантажиться.
Як прошити біос вручну?
Для плат Asus існує звичайна процедура поновлення в ручному режимі. З цією метою необхідно завантажити з офіційного сайту Асус найостаннішу його версію. Перед тим як почати оновлювати БІОС Асус, потрібно точно визначити модель плати і завантажити для неї версію.
Завантажити необхідні драйвера можна зі сторінки конкретної моделі. На сайті Асус потрібно, щоб була вказана версія своєї операційної системи.
Далі необхідно буде виконати наступне:
- зробити завантажувальний флешкуз MS-DOS.
- Завантажити на неї файл bupdater.exe (на старих версіях aflash.exe) і файл оновлення БІОС.
- Перезавантажити комп'ютер і зробити завантаження з флешки.
- Далі виконати запуск bupdater.exe з параметрами, які вказані в інструкції. У командного рядка може бути такий вид bupdater.exe / i.
- На місце потрібно вставити ім'я файлу оновленого БІОС, резервної копіїстарого БІОСа. Дати можливість програмі виконатися остаточно.
Ласкаво просимо в оновлений BIOS!
Відео інструкція по ручної прошивці BIOS плати ASUS
Як прошити біос за допомогою EasyFlash?
EasyFlash вже вбудована в БІОС, і у неї є такі характеристики:
- швидка, працює безпосередньо з БІОС, без додаткового ПЗ;
- простий інтерфейс, проте у користувача повинні бути базові знання ПК;
можливо оновлення біоса тільки на нову версію, знизити його версію при оновленні неможливо.
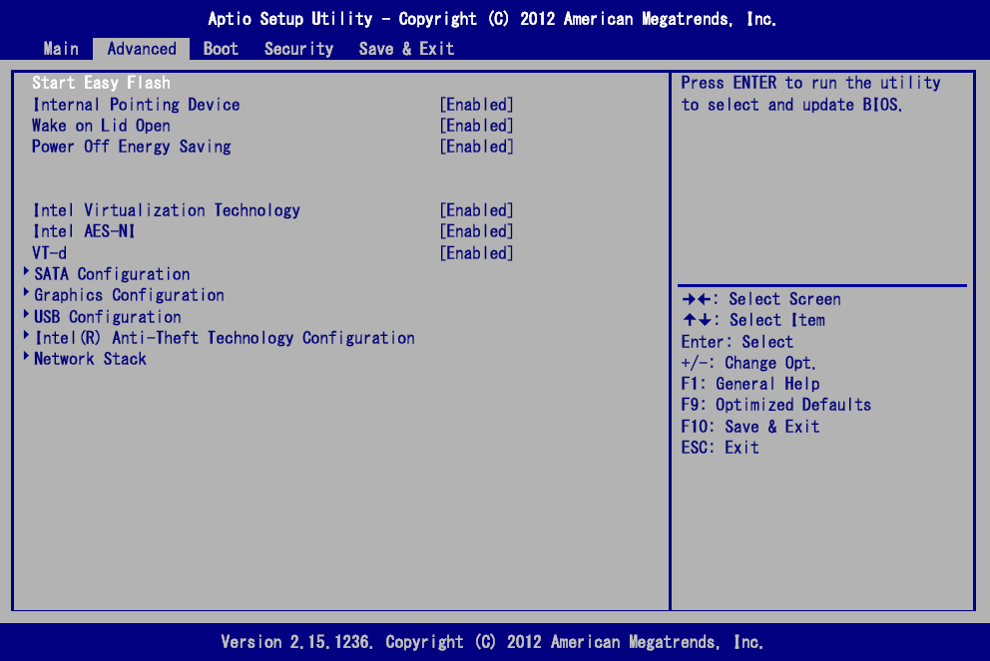
- При оновленні БІОСа можливий ризик відмови завантаження, потрібно не забути зробити резервну копію.
- Потрібно переконатися в точності назви моделі ноутбука і завантажити останню версіюБІОС.
- Потрібно використовувати розпакувати файл, потім розмістити образ на диск в кореневу директорію.
Під час всього процесу оновлення потрібно підключити батарею і блок живлення, уникати випадкового натискання клавіш, миші або підключення USB, Оскільки ці дії можуть викликати ненормальне поведінка при оновленні.
Як оновити біос?
- У вимкненому стані комп'ютера натиснути кнопку включення. Коли з'явиться емблема Asus натиснути клавішу F4, з'явиться інтерфейс EasyFlash. В іншому випадку натиснути F2, щоб увійти в БІОС, потім вибрати закладку Advanced, вибрати Start Easy Flash, далі натиснути Enter, з'явиться інтерфейс утиліти.
- Використовуючи стрілки для вибору розділу, натиснути клавішу Enter в цілях вибору файлу БІОСа в розділі каталогу.
- Кнопками зі стрілками вибрати диск, на якому він є, потім на накопичувач для вибору хорошого файлупрошивки, натиснути клавішу введення.
- Коли на екрані з'явиться спливаюче вікно підтвердження, потрібно зробити підтвердження запиту на прошивку за допомогою стрілок. Для підтвердження запиту необхідно натиснути клавішу Enter. Easy Flash перевірить обґрунтованість поновлення БІОС і почне його оновлювати.
- Далі потрібно натиснути OK, щоб утиліта початку прошивку. Потім виконається форматування і спливе повідомлення.
- Після цього повідомлення Easy Flash в автоматичному режимі перевірить установку і вимкнеться.
Процес оновлення БІОС не викликає особливих проблем, якщо трохи розбиратися в комп'ютері. Вище були докладно описані всі способи того, як правильно це виконати. Тепер потрібно тільки вирішити, який метод подобається більше, і виконати все за інструкцією. Удачі в оновленні!
