Як змінити значки Windows 7?


Компанія Microsoft проробила величезну роботу, перемалював практично з нуля всі елементи інтерфейсу операційної системи Windows 7. У її темах оформлення було додано безліч візуальних ефектів, які роблять використання комп'ютера більш барвистим і яскравим заняттям. Незважаючи на те, що більшість користувачів прийняли із захопленням введені нововведення, залишилися і ті, кого даний інтерфейс не влаштовує.
Нова пошта, календар, фотографії, карти
Ми вважаємо, що Кортан буде дуже любити вас. Пошта і календар були повністю відремонтовані з новими інтерфейсами і можливостями. Існують також функції автоматичного поліпшення зображення і основні інструменти редагування. Якщо приєднати клавіатуру назад, інтерфейс повернеться в режим вікна. Континуум також дозволить смартфонам виступати в якості повноцінних ПК при підключенні з відповідними дисплеями. Перша версія Краю ще занадто урізана - зручності, такі розширення ще не доступні, але в цілому це забезпечить набагато кращий веб-браузер.
Причин тому може бути безліч: деякі комп'ютери стають «неповороткими» при використанні нової графіки, візуальні ефекти відволікають увагу або заважають виконувати звичні функції. Крім того, хтось міг просто звикнути до своїх улюблених іконка і унікальним темам оформлення на попередніх версіяхОС, а тепер, після оновлення, бажає повернути все як було.
Він доступний за б'ючи екран або трекпад або натиснувши на значок в правому нижньому кутку екрану. Центр дій розглядається організовані повідомлення на основі додатків і забезпечує швидкий доступ до ряду часто використовуваних налаштувань. Це повністю настроюється з точки зору зовнішнього виглядуі які програми для відображення повідомлень. Вікна 10 поставляється з новою, більш витонченою блокування екрану, який доступний для всіх. Тим не менш, не багато ноутбуки, які можуть скористатися Хеллоу, але, ймовірно, це скоро зміниться.
Міняємо стандартні значки робочого столу
Скоро Чекайте наш повний огляд! Кнопки панелі інструментів забезпечують легкий доступ до команд програми. Ці ж команди можуть бути виконані з меню програми або сполучень клавіш. Основна панель інструментів має фіксований набір кнопок для всіх основних дій: відкриття документа, сканування сторінки, відкриття зображення, розпізнавання сторінки, результати записи і т.д.
Як змінити значки Windows 7 на папках і ярликах?
Існує безліч способів зміни значків на Windows 7. Деякі з них вимагають від користувача більш глибокого знання принципів роботи ПК, а деякі працюють в 2 кліка.
Варто відзначити, що завжди можна скачати готові теми оформлення з зміненими іконками, фоновими зображеннями, візуальним оформленням вікон і т. Д. Прямо з офіційного сайту Microsoft.
Міняємо іконки основних ярликів робочого столу
панель швидкого доступуможе бути налаштована шляхом додавання спеціальних кнопок практично для будь-якої команди з головного меню. За замовчуванням цей рядок не відображається в головному вікні. Можна також клацнути правою кнопкоюмиші в будь-якому місці основної панелі інструментів, а потім в панелі швидкого доступу.
Кнопки на панелі у вікні «Сторінки» не можуть бути змінені. Щоб додати або видалити кнопки на панелі інструментів. Коли обрана нова категорія, команди в списку команд змінюються відповідно до команд, встановленими в головному меню. У вікні «Попередження» відображаються повідомлення про помилки і попередження, які сталися під час роботи програми.
Процес зміни іконок Windows 7 для папок
- Для початку знайдіть папку, іконку якої ви хочете змінити;
- Натисніть на ній правою кнопкою миші і в контекстному меню виберіть самий нижній пункт «Властивості»;
- Перед вами з'явиться вікно властивостей папки, в якому необхідно перейти на вкладку «Налаштування»;
- Після цього вам слід натиснути на кнопку з написом «Змінити значок»;
- Перед вами відкриється діалогове вікно для вибору зображення, в ньому будуть показані всі картинки, що зберігаються в системній бібліотеці ОС;
- Тепер вам необхідно вибрати зображення, клікнути по ньому і натиснути кнопку «ОК»;
- Зображення змінено.
Якщо ви захочете встановити іконку з сторонньої бібліотеки або будь-якого * .exe 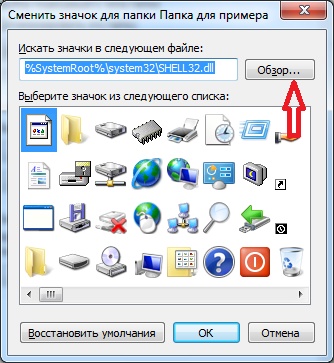 файлу, тоді вам буде потрібно натиснути на кнопку «Огляд» в діалоговому вікні вибору зображення. Після чого потрібно вибрати файл з картинками (зазвичай він має розширення * .dll). Тепер картинки з даного файлубудуть відображатися в діалоговому вікні вибору.
файлу, тоді вам буде потрібно натиснути на кнопку «Огляд» в діалоговому вікні вибору зображення. Після чого потрібно вибрати файл з картинками (зазвичай він має розширення * .dll). Тепер картинки з даного файлубудуть відображатися в діалоговому вікні вибору.
Край оснащений до 9 панелями, забезпечуючи доступ до всього, що вам потрібно прямо зараз - від виклику таксі до отримання спортивних новин. Наприклад, з краями додатків ви можете створити до 10 ярликів для додатків і папок. При використанні крайнього екрану для стількох дій ви можете налаштувати ручку, щоб зробити її зручною. Перейдіть до налаштувань, щоб налаштувати його розмір, прозорість і положення.
Коли ви створюєте ярлики для конкретних функцій ваших улюблених програм або контактів, все, що вам потрібно відразу, знаходиться в межі, захоплюєте ви цукерку, відкриваєте конкретну замітку або називаєте Мумію. Якщо ви хочете виміряти відстань між столом і стіною або шукати щось під ліжком, крайової екран завжди корисний, перетворюється в лінійку, ліхтарик або компас.
У тому випадку, якщо вам не сподобається, як виглядає нове зображення, ви завжди можете повернути стандартне, натиснувши на кнопку «Відновити умовчання» в діалоговому вікні вибору зображення.
Де можна знайти додаткові іконки?
Для тих, хто хоче максимально змінити вигляд інтерфейсу ОС, необхідно 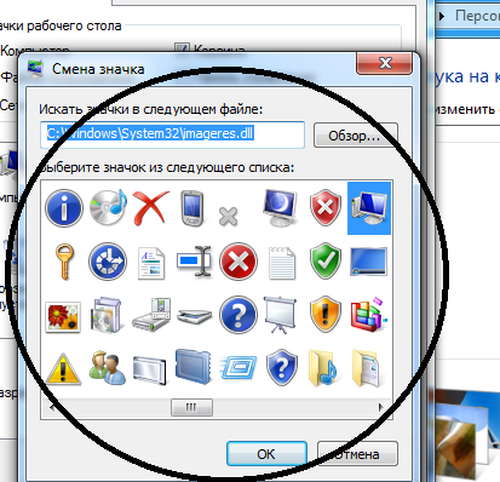 скористатися сторонніми бібліотеками зображень. Їх можна знайти в своєму комп'ютері, зайшовши в папку "C: \ Windows \ System32». Тут зберігаються такі файли, як «shell32.dll», «ddores.dll», «shell32.dll» і т. Д., Які містять в собі самі різні картинки. Крім того, якщо пошукати в папках з встановленими програмамиі іграми, також можна знайти їх іконки в ресурсах з розширенням * .dll і * .exe.
скористатися сторонніми бібліотеками зображень. Їх можна знайти в своєму комп'ютері, зайшовши в папку "C: \ Windows \ System32». Тут зберігаються такі файли, як «shell32.dll», «ddores.dll», «shell32.dll» і т. Д., Які містять в собі самі різні картинки. Крім того, якщо пошукати в папках з встановленими програмамиі іграми, також можна знайти їх іконки в ресурсах з розширенням * .dll і * .exe.
І він досить розумний, щоб автоматично деактивовано, коли телефон знаходиться в кишені або сумці, лицьовою стороною вниз або розрядженою батареєю. Завантажте теми, щоб відобразити стиль. Всі наведені тут специфікації і опису можуть відрізнятися від фактичних специфікацій і описів продукту. Всі функції, функції, специфікації та інша інформація про продукт, представлена в цьому документі, включаючи, але не обмежуючись, переваги, дизайн, ціни, компоненти, продуктивність, доступність і функції продукту можуть змінюватися без попереднього повідомлення або зобов'язання.
Зміна іконок для ярликів
Процес зміни іконок ярликів мало чим відрізняється від папок: 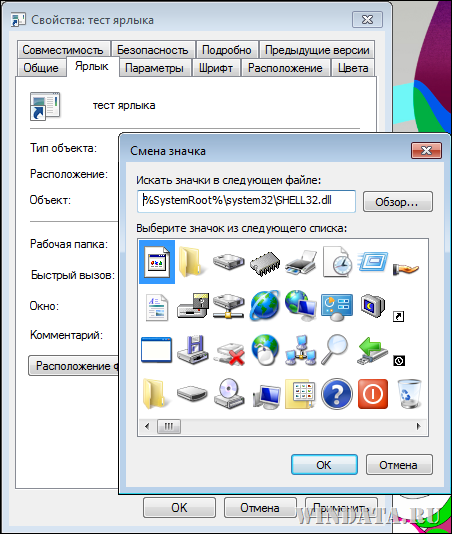
- Спочатку вам необхідно клацнути правою кнопкою миші по ярлику і вибрати пункт «Властивості»;
- Тут вам буде потрібно перейти на вкладку «Ярлик» і натиснути на кнопку «Змінити значок»;
- Після цього відкриється вже відоме вам діалогове вікно вибору зображення;
- Тепер досить вибрати необхідну картинку і натиснути на кнопку «ОК»;
- Готово!
випустивши нову операційну систему Windows 10, компанія Microsoft дала їй безліч нових функцій і значно переробила дизайн системи. Змінам також піддалися іконки робочого столу. Безліч користувачів звикло до старих піктограм, які були присутні на Windows 7. Тому нестандартні іконки після переходу на нову Windows 10 не сподобалися багатьом користувачам ПК. В нової Windows 10 їх можна легко поміняти для будь-якого ярлика на робочому столі. У цьому матеріалі ми опишемо всі способи зміни значків в Windows 10. Крім цього, ми опишемо процес створення нових значків.
Екран продовжить є ілюстративним і призначене тільки для демонстрації. Розміри: Розміри і вага можуть варіюватися в залежності від конфігурації пристрою і процесу виготовлення. У більшості випадків значок мережі являє собою мініатюрний графічний логотип або ініціює відповідні сайти.
Цей значок доданий, щоб допомогти користувачам ідентифікувати одну адресу швидше, ніж веб-теги. Технічний гігант постійно експериментує з різними функціями в своїй пошуковій системі. Нова панель пошуку буде мати таку ж довжину, що і її попередник. внесли коректування, пов'язані з формою і стилем віджета. В значній мірі можна сказати, що віджет виглядає майже так само, як у смартфонів.
Міняємо іконки основних ярликів робочого столу
До основних ярликів робочого столу відносяться такі посилання, як « цей комп'ютер», « Панель управління», « Кошик». Щоб поміняти ці значки, потрібно перейти в панель « параметри»На посилання« ПЕРСОНАЛІЗАЦІЯ / Теми».
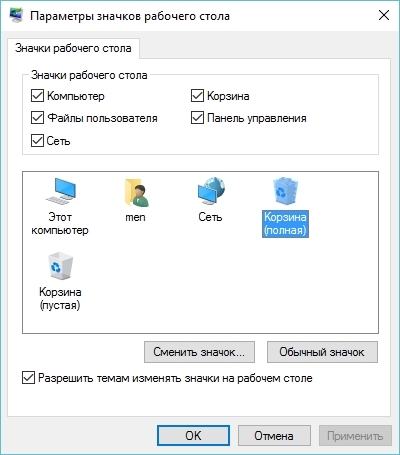
Значок активації мікрофону і раніше буде праворуч. Однак ми можемо очікувати, що новий віджет стане частиною всіх пристроїв, які отримують оновлення до. Вчені вважають, що створення ефективної системи квантового шифрування - кращий спосібзахистити себе від вірусів і хакерів в Інтернеті. Використання такого методу на практиці означає, що наша особиста інформація буде буквально втікати в повітря у вигляді потоку фотонів. Вчені високо оцінили, що у них була перша успішна демонстрація в реальному середовищі такої системи.
Основна проблема із застосуванням цього методу - повітряна турбулентність, яка може вплинути на оптичний сигнал, який оточує нас навколо лабораторії. Вчені проводять унікальний тест, відправивши сигнал зі своєї лабораторії на дві різні дахи будівель, які розташовані на відстані близько 300 метрів. Устаткування розташоване в дерев'яних коробках для захисту від зовнішніх впливів. Цікавий експеримент показує, що передача даних таким чином має коефіцієнт помилок 11%, який відповідає вимогам безпечної передачі.
Тепер спробуємо змінити ярлик « Кошик». Для цього виберемо кошик і кликнемо по кнопці Змінити значок.
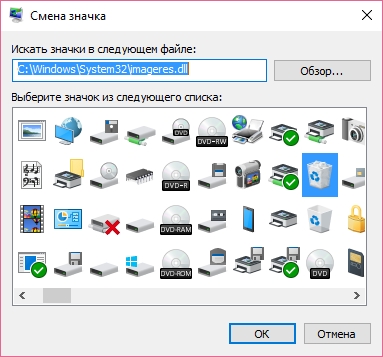
У списку ярликів ми виберемо сподобався і підтвердимо своє рішення кнопкою Застосувати. Нижче зображена кошик з іншим зображенням.
Подивіться, як квантові комп'ютери змінять світ. Оскільки все більше і більше людей переглядають Інтернет в основному з мобільних телефонів, Компанії в усьому світі докладають багато зусиль, щоб зробити його швидше, простіше і приємніше. Тим не менш, вони не є особливо хорошим рішенням, Але через проксі трафік користувача можна простежити більш легко. Якщо магазин не знаходить час, це може викликати деякі проблеми. Щоб усунути цю проблему, вам необхідно увійти в налаштування вашого пристрою.
У розділі «Система» ви побачите «Дата і час». Натисніть цю опцію, щоб дізнатися, чи включений ваш телефон в автоматичну дату і час. Якщо опція не включена, включіть її. Перевірте з'єднання з Інтернетом Це може здатися занадто простим або простим, але перевірка вашого інтернет-з'єднання може вирішити проблеми, які у вас є. Прокрутіть вниз і натисніть «Очистити кеш» або перейдіть в «Зберігання», а потім натисніть «Очистити кеш». Пам'ятайте, що при цьому файли, налаштування, профілі, бази даних та інша інформація будуть видалені.

Також користувачі можуть використовувати ікони не зі стандартних бібліотек Windows 10, а зі сторонніх джерел. Одним з таких джерел є пакет безкоштовних іконок « Open Icon Library». Завантажити цей пакет можна на його офіційному сайті https://sourceforge.net/projects/openiconlibrary. Після завантаження та розпакування архіву вам будуть доступні близько 10 тисяч іконок різних форматів. Для їх використання з «Open Icon Library» кликнемо по тій же кнопці Змінити значок для ярлика кошика. У вікні натиснемо на кнопку Огляд. . . . Після цього виберемо один з ярликів «Open Icon Library». Нижче зображена кошик з використанням картинок з «Open Icon Library».
Для початку перейдіть до налаштувань і знайдіть додатки або менеджер додатків. Прокрутіть вниз до «Очистити дані» або перейдіть в «Зберігання», а потім натисніть «Очистити дані». Відкрийте «Налаштування» і натисніть «Диспетчер додатків» або «Додатки». Залежно від вашого пристрою ви повинні натиснути кнопку «Очистити кеш» або спочатку перейдіть в «Зберігання», а потім натисніть «Очистити кеш». Якщо це не вирішить проблему, поверніться на цю сторінку та натисніть «Управління простором» або «Управління сховищем».
Потім натисніть «Очистити всі дані». сама остання версія програмного забезпечення, Ймовірно, буде найстабільнішою, тому корисно її оновити. Натисніть «Налаштування» і в розділі «Загальні» ви повинні побачити, коли додаток оновлюється. Переконайтеся, що ви знаєте профілі, перш ніж почати це робити. Ви можете втратити весь свій профіль, якщо не будете обережні. Ви повинні видалити свій обліковий запис і додати її знову. Зробіть це для всіх облікових записів, пов'язаних з вашим пристроєм. Якщо ви бачите обліковий запис, ви забули її видалити.

Які ярлики на робочому столі Windows 10 можна змінити
Основними елементами робочого столу, для яких можна змінювати значки, є ярлики (посилання на програми, файли і папки) і папки. Наведемо приклад зміни значка в Google Chrome. Для цього перейдемо в властивості ярлика браузера.
Перевірте додатки, які ви відключили Багато додатків потребують інших додатках для правильної роботи. Якщо ви недавно відключили додаток, це може бути вашою проблемою. На щастя, це легко визначити. Перейдіть в «Налаштування» і «Менеджер програм» або «Додатки» і перейдіть. Всі додатки, які були відключені, повинні з'явитися тут. Якщо ви його бачите, перейдіть до нього та натисніть «Включити», щоб дізнатися, чи допомагає він. Перейдіть в «Налаштування» і торкніться «Більше» або «Більше мереж» в залежності від вашого пристрою.
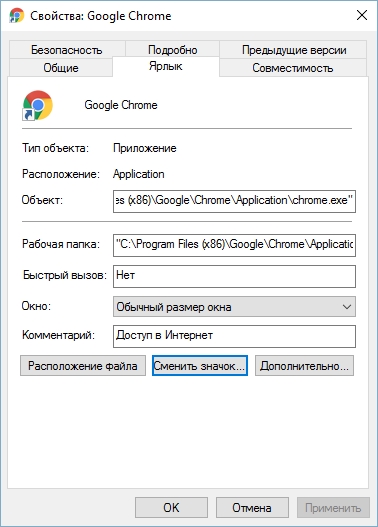
Тепер якщо ми кликнемо по кнопці Змінити значок. . ., То у нас будуть чотири варіанти вибору значка.

З прикладу видно, що коли ми потрапимо до вікна списку вибору значків, то перед нами з'являється таке ж вікно, як у першому прикладі. Єдиною відмінністю є те, що всі іконки беруться не з системної бібліотеки, а з виконуваного файлу «chrome.exe». У цьому вікні так само, як і в першому прикладі, можна вибрати іконку з « Open Icon Library»Або будь-яку іншу.
Якщо це так, рішення простий. Відкрийте «Налаштування» і натисніть «Додатки» або «Менеджер програм». Ви повинні побачити всі свої додатки, або вам, можливо, доведеться натиснути «Все» раніше. Знайдіть «Для дорослих» або «Менеджер завантаження» і натисніть. Ви повинні побачити, відключена опція Диспетчер завантаження. Якщо це так, ви побачите кнопку «Включити».
Просто натисніть цю кнопку, щоб знову включити менеджера. Скиньте заводські настройки телефону. Це рішуча міра і має наслідки. Всі ваші дані будуть втрачені. Тому вам потрібно виконати повну резервну копіюзаздалегідь. Тепер переконайтеся, що включена опція « Резервне копіюваннямоїх даних ». Переконайтеся, що у вас є доступ до цієї облікового запису. Підтвердіть, що ви хочете це зробити. Можливо, ви відкрили нову вкладку в браузері і автоматично запустили звук в браузері. Це може бути дуже неприємно, особливо якщо звук дуже сильний, і ви використовуєте навушники.
Тепер розглянемо зміну іконки для папок на робочому столі. Для прикладу ми створимо папку з ім'ям «Іконка» на робочому столі. Після її створення ми перейдемо до її властивостям на вкладку « Налаштування».

На цій вкладці натискаємо на знайому нам вже кнопку Змінити значок. . .. Після цього дії перед нами з'явиться все теж вікно, як в попередніх прикладах.
Функція, однак, носить обмежений характер. Якщо ви закриєте сторінку і знову її закриєте, звук почнеться знову, тому що блокування працює тільки для відповідного використання браузера. Ідея компанії полягає в тому, щоб надати користувачам більше контролю над тим, який веб-сайт відтворює аудіо. В даний час тестуються різні функції, щоб блокувати звук на багаторазових відвідинах. Користувачі можуть активувати його, натиснувши додаткову захисну кнопку, розташовану в лівій частині адресного рядка.
Можливо, через кілька тижнів у нас буде більше контролю над звуком, який запускається на веб-сайтах. Разом три компанії працюють на платформі, яку вони називають Кубернете. Ярлик - це з'єднання з програмою, яка візуалізується за допомогою значка. Це посилання також може бути пов'язана з певною папкою або файлом. Якщо ви обробляєте їх повторно, це розумний спосіб заощадити час.
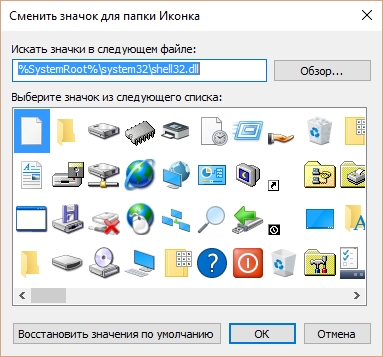
Принцип заміни іконки папок на сторонню, а не з бібліотеки «shell32.dll», такий же, як в попередніх прикладах.
Створюємо значки самостійно
Для цього прикладу ми скористаємося програмою IcoFX. Ця програма може легко створювати різні значки з растрових зображень . Для цього прикладу ми візьмемо безкоштовну фотографію з сайту https://pixabay.com. На цьому сайті можна знайти тисячі безкоштовних зображень.

Також ми завантажили та встановили програму IcoFX. Після цього відкриємо програму IcoFX, а також відкриємо в ній наше зображення.

При відкритті зображення утиліта пропонує зробити нам вибір. Ми зупинимося на варіанті « Create an icon from the image». Цей варіант відкриє наше зображення в зменшеному дозволі, яке можна зберегти для використання в якості іконки.
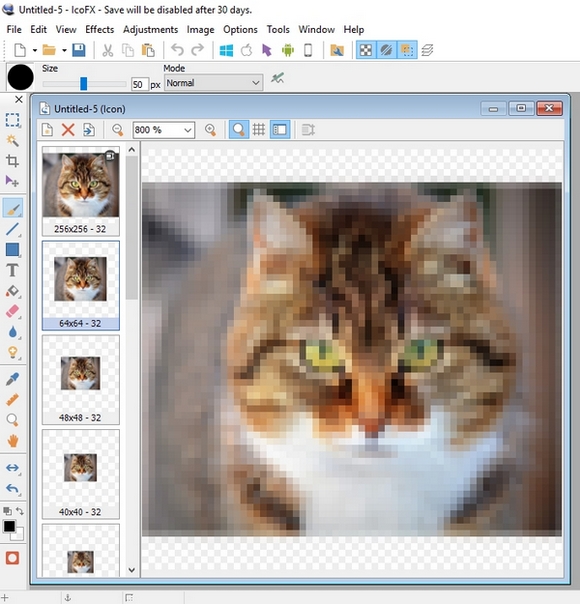
Після вибору підходящого розміру значка його можна зберегти. У нашому випадку розмір становить 256 × 256. Зберігається він у форматі файлу «* ico». Нижче представлений приклад ярлика користувача «Shortcut» з нашої іконкою.
Використовуючи IcoFX, можна створювати різні іконки з растрових і векторних зображень, Які розташовуються на робочому столі.
Налаштування розмірів ярликів
Змінити розмір ярликів на робочому столі досить легко. Для цього потрібно перейти на активний робочий стіл і клікнути на ньому правою кнопкою миші. Після цього дії відкриється контекстне меню, В якому необхідно перейти на рядок « вид».
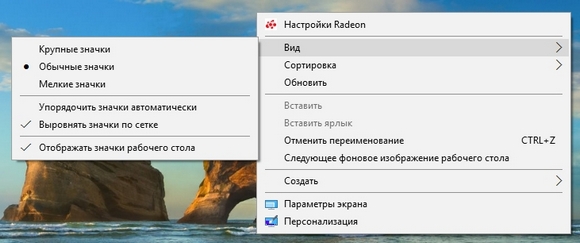
На зображенні вище видно, що ви можете зробити розмір великим, звичайним і дрібним. Така установка дозволяє налаштовувати розмір під монітори з різним дозволом і діагоналлю. Наприклад, для великих моніторів можна зменшити розмір ярликів, а для маленьких діагоналей зробити їх великими. Також варто відзначити, що в пункті «Вид» можна закріпити ярлики по сітці і закріпити їх автоматично на робочому столі.
На закінчення
Прочитавши цю статтю, ви дізнаєтеся, як легко можна змінювати значки в Windows 10. Крім цього, в статті показано, як самостійно можна створювати іконки з растрових зображень. Сподіваємося, матеріал допоможе нашим читачам змінювати значки в Windows 10, а також створювати нові.
Відео по темі
