Як відомо, на жаль, «операційки» сімейства Windowsвисокою стабільністю у роботі особливо не відрізняються. Саме вони найбільше схильні до впливу вірусів або шкідливого ПЗ, а також непередбачуваним збоям у роботі, що часто призводить до вкрай сумних наслідків, коли завантаження системи стає неможливим. І Windows 7 – не виняток. Тут допоможе створення диска відновлення Windows 7. Як це зробити декількома методами, ми зараз і розглянемо.
Проблеми завантаження Windows 7
Що стосується причин, здатних вплинути на працездатність Windows 7, їх може бути дуже багато. Незважаючи на те, що з усіх ОС цього сімейства «сімка» є однією з найстабільніших і захищених, проте вона не застрахована від подібних випадків.
Говорячи про проблеми завантаження, їх умовно можна розділити на дві основні категорії: програмні збої самої ОС та несправності жорсткого диска, включаючи системні помилки. Досить часто такі ситуації пов'язані, скажімо, з вірусними атаками, впливом шкідливих кодів, некоректним завершенням роботи, перегріванням HDD, непередбаченим відключенням електроживлення, що може викликати навіть фізичне пошкодження жорсткого диска під час замикання тощо.
Але зараз мова піде про те, як створити диск відновлення Windows 7. У більшості випадків виправлення програмних збоїв і допомагає усунути безліч проблем, причому навіть тоді, коли автоматичне контрольної точкибуває неможливим (у Windows 7 це зустрічається дуже часто і пов'язано з помилками на жорсткому диску або розділі, де встановлена сама ОС).
Використання диска відновлення Windows 7
Тепер ще хвилину терпіння. Перед тим, як перейти до безпосереднього вирішення питань створення диска відновлення Windows 7, кілька слів про його використання. Справа в тому, що при завантаженні саме з такого диска (або флешки) всі збережені параметри, драйвери, програми тощо завантажуються не з вінчестера, оскільки система, яка присутня на ньому, не має пріоритету завантаження.
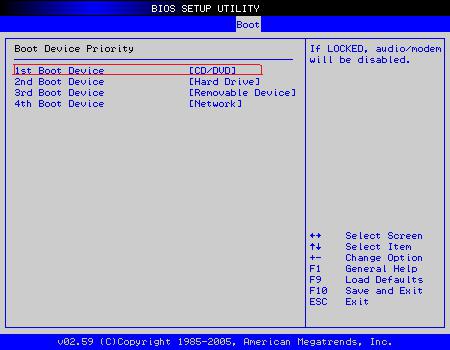
Для правильного використання диска відновлення Windows 7 налаштуваннях BIOSпотрібно вказати, що першим завантажувальним пристроєм буде CD/DVD-носій або USB флешка. Цей параметр вибирається у розділі Boot Sequence (Boot Device Priority) у рядку First Boot Device.
Зауважте: якщо в якості пріоритетного пристрою вказана флешка, перед увімкненням комп'ютера вона вже повинна бути вставлена у відповідний USB-порт.
З чого почати?
Отже, почнемо. Відразу варто сказати, що багато користувачів особливо не морочаться над створенням диска відновлення Windows 7, воліючи використовувати оригінальний інсталяційний або відновлювальний комплект.

З одного боку, це досить просте рішення, але годиться воно або для установки системи з нуля, або для доступу (якщо така на диску є). Проблема в тому, що далеко не всі користувачі знають, як нею користуватися. Ось тут і знадобиться вручну створений диск, тим більше, що з його використанням можна відновити не тільки систему, але й дані з вінчестера.
відновлення Windows 7
Створити завантажувальний диск можна кількома способами. Спочатку розглянемо стандартні засоби самої ОС Windows.
Першим і найпростішим методом є використання "Панелі управління", в якій вибирається розділ "Архівація та відновлення". У цьому розділі необхідно вибрати рядок «Створити диск відновлення системи», після чого буде запропоновано вибрати пристрій як завантажувальний інструмент. Залишається тільки вставити в дисковод порожню «болванку» і розпочати процес запису.
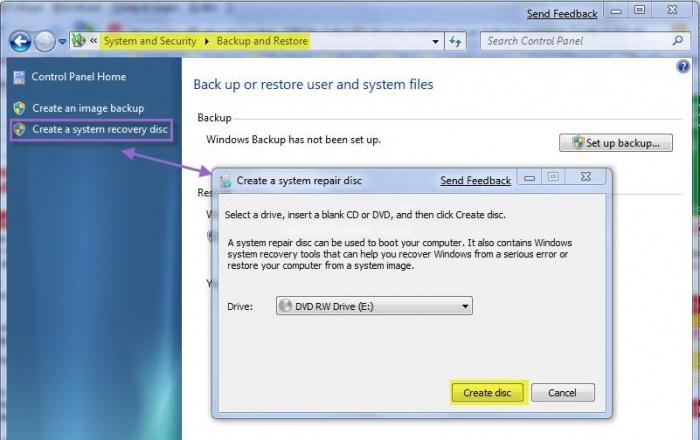
Відразу зауважимо, що здебільшого для 32-бітної системи вистачить стандартного CD-диска. Обсяг записаної інформації становитиме близько 150 Мб. Якщо використовуватиметься диск відновлення Windows 7 64-бітної архітектури, краще взяти DVD-носій.
Це не єдиний спосіб доступу до команд. Також можна скористатися головним меню "Пуск", де в розділі "Обслуговування" вибирається доступ до архівації та відновлення або безпосередня команда створення завантажувального дискасистеми. Можна застосувати команду recdisc у меню "Виконати" (Win + R). Суть цього не змінюється.
Створення образу системи
Не менш дієвим може виявитися створення образу системи. Такий метод дозволяє отримати копії всіх дисків та розділів, необхідних для коректної роботи операційної системи.
У розділі, вказаному вище, замість створення диска відновлення просто вибирається параметр "Створення образу системи", після чого потрібно буде вибрати місце зберігання резервної копії ( жорсткий дискабо його розділи, або мережеве розміщення). У принципі процедура практично аналогічна тому, що було описано вище.
Що потрібно для відновлення жорсткого диска
Звичайно, Windows 7 може зробити щойно розглянутим способом, але краще (і це доведено на практиці) використовувати спеціальні утиліти. Однією з найпотужніших є програма Acronis True Image. У ній можна створити і відновлення Windows 7, та резервну копіювсього вінчестера та його розділів.
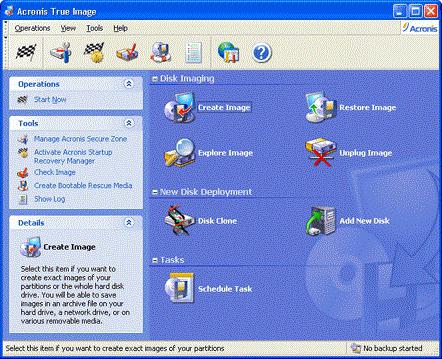
В даному випадку в меню програми потрібно вибрати пункт "Створити архів", після чого можна вибрати, що потрібно копіювати. Тут є два поля: «Жорсткий диск повністю або окремі розділи на ньому» та «Файли та папки». Зрозуміло, що можна зробити повну копію всіх даних вінчестера, проте тут варто врахувати один важливий аспект, а саме - обсяг інформації, яка міститься в резервну копію.
Тут і починаються проблеми із нестачею дискового простору. Для цілісного образу краще використовувати знімні HDD-вінчестери, що підключаються через порти USB, а для збереження окремих файлів та папок у більшості випадків підійде звичайна флешка. Тут все залежить тільки від обсягу самого «гвинта» (файлів та папок) та обсягу знімних носіїв.
Сторонні програми
Досить простим вирішенням питання, як створити образ диска відновлення Windows 7, може стати використання популярних утиліт типу UltraISO, Daemon Tools та багатьох інших. Як правило, все програмні продуктитакого типу мають у своєму розпорядженні відповідні інструменти для роботи з образами.
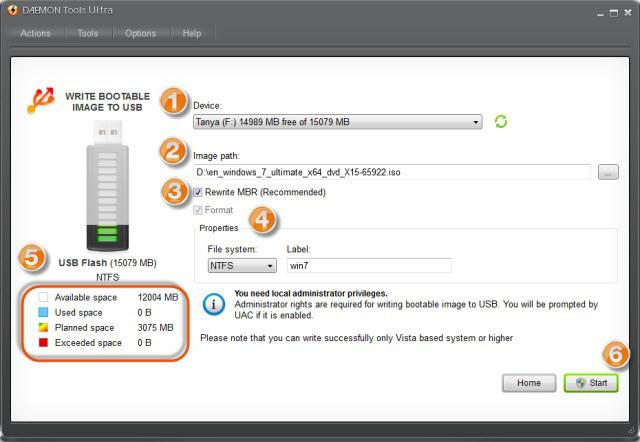
При цьому спочатку створюється сам образ (системи або вінчестера), а потім записується на відповідний знімний носійінформації.
Якщо при відновленні нічого не допомагає
А тепер кілька слів про проблеми із завантаженням, якщо завантажувальний диск відновлення системи Windows 7 не допомагає.
Збій у системі міг бути спровокований вірусами, тому навіть завантаження з диска проблему не виправить. Копія все одно «підчепить» вірус з вінчестера, адже відновлення не зачіпає файли користувача та папки (а віруси маскуються саме під них).

У цьому випадку перед відновленням рекомендується використовувати утиліти типу Kaspersky Rescue Disc, які можуть завантажуватися ще до старту самої ОС. Як показує практика, вони видаляють віруси набагато ефективніше, ніж стаціонарні антивіруси, робота яких залежить від стану «операційки».
У деяких випадках проблему, якщо система не відновилася, можна спробувати вирішити, використовуючи утиліти перевірки HDD. Серед них також є такі, що стартують ще до початку завантаження ОС Windows. Втім, використання антивірусу, а потім диска відновлення системи здебільшого допомагає дуже добре. Перевірка вінчестера може знадобитися тільки в тому випадку, якщо виявляться проблеми, пов'язані з фізичними дефектами або системними збоями у вигляді битих секторів, які не виправляються стандартними методами.
Що це і як користуватися його можливостями? — такі питання часто мучать малодосвідчених користувачів, яким, як і мені, я думаю, не дуже хочеться одразу після першого «колапсу». Створення диска відновлення системи необхідне тотального відкату всіх змін, що нашкодили працездатності операційної системи. Крім цього, на комп'ютері відновляться системні файли, необхідні, як мінімум, для того, щоб Windows змогла завантажитися. Диск із запасними файликами має велике значення, якщо у вас немає ні часу, ні сил робити тотальну переустановку вінди з урахуванням того, що на комп'ютері є цінні документи, які не повинні постраждати.
Створення диска відновлення системи проводиться в два кроки, це досить легкий процес.Наполегливо рекомендую отримати такий диск, щоб надалі швидко повернути презентабельний вигляд своєму комп'ютеру і продовжувати радіти життю. Сьогодні я розповім, як створити цей CD, а також опишу хід «реабілітації», що запускається за його допомогою.
Створюємо диск
Отже, розпочинаємо створення CD. Не знаю, яку операційну операцію використовуєте ви, дорогі відвідувачі, але я представлю цю процедуру на прикладі «Сімки». Цей принцип зберігається всім версій Windowsтому з цим можна легко розібратися.
Насамперед відкриваємо меню «Пуск», потім ставимо курсор у рядку пошуку і вводимо «Створити».
Як видно, функція, яка нам така потрібна, відобразиться першою в списку результатів. Вибираємо цю опцію. Якщо нічого не відкривається або система видає повідомлення типу «Потрібні права адміністратора і кільце Всевладдя ...», надходимо наступним чином. Клацаємо правою кнопкоюмиші з цього ж заголовку, потім вибираємо "Запуск від імені адміністратора". Цілком можливо, що вас попросять ввести пароль адміністратора, за умови, що ви ставили його, потім відкриється таке віконце.
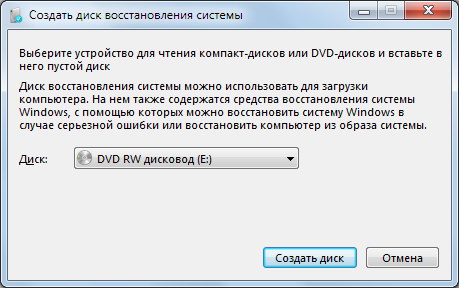
Перед тим, як зробити диск відновлення системи, слід вибрати привід.Ну, це на той випадок, якщо у вас є кілька приводів. Потім вставляємо чисту «болванку» у вибраний привід. Потім клацаємо «Створити диск».

Як видно, процес запускається автоматично, і для його старту нам не потрібно здійснювати надприродних операцій. Як тільки, привід перестане дзижчати, на дисплей вискочить таке віконце.

Завантажуємося
Тепер, коли користувач підготував шлях відступу у разі появи критичної помилкиу Windows, можна приступати до «тренувального відновлення».Перш за все, нам потрібно вимкнути комп'ютер, потім зробити завантаження з того самого диска. До речі, переконайтеся, що він у приводі! Завантажити машину таким чином можна за допомогою БІОС. Для цього клацаємо по клавіші ESC, DEL, F2 (по одній з них) відразу після натискання кнопки живлення (на більшості комп'ютерів це робиться саме так). Таким чином, ми потрапляємо до BIOS. Знаходимо розділ, пов'язаний з пріоритетом обладнання при включенні, як правило, у цій назві є фраза BOOT Device. На першому місці повинен бути привід, як на наступному скріншоті. Докладніше про те, як виставити пріоритет завантаження в BIOS читайте
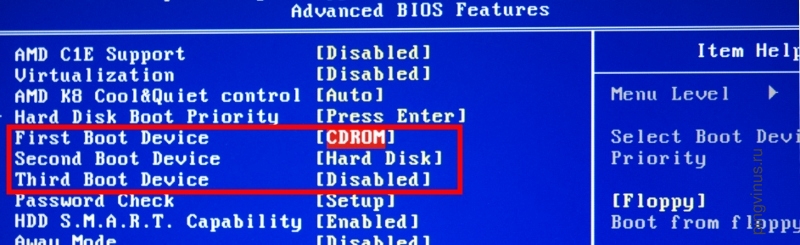
При наступному включенні комп'ютера, не забудьте повернути цю конфігурацію на колишню позицію. Тобто на першому місці має бути гвинт, замість приводу. Так, і при виході з BIOS обов'язково зберігаємо всі внесені зміни(зазвичай, це клавіша F10. Після того як ви натиснули її потрібно ще натиснути ENTER).
Також на машинах доступна аналогічна функція вибору пристрою для запуску. Називається вона BOOT Menu.Аналогічно попередньому випадку, клацаємо по клавіші F9 (може бути й інша клавіша, вам доведеться діяти навмання), після чого з'явиться меню з вибором девайсу, з яких можна завантажити машину. Вибираємо привід та вуаля!
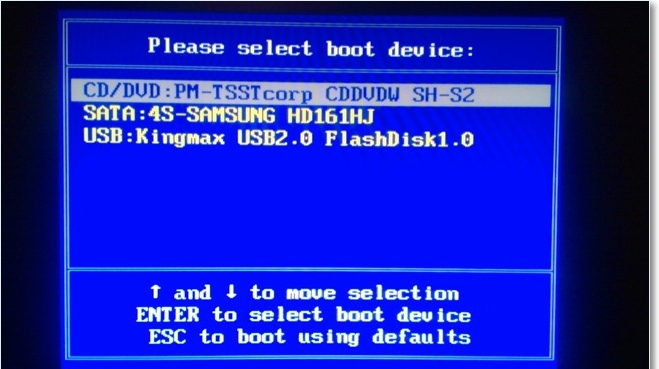
Починаємо працювати!
Як тільки диск відновлення системи завантажить так званий «аварійний режим», починається основна стадія роботи. Власне, утиліта відновлення буде представлена в такий спосіб.
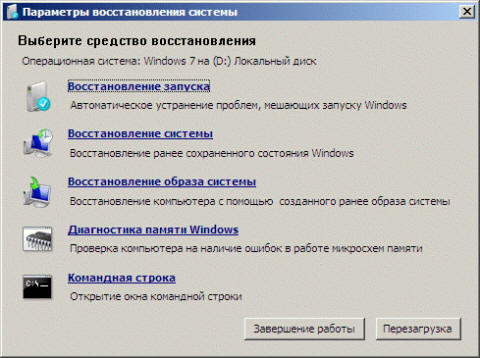
Думаю, на моєму прикладі все ясно, для чого потрібен кожен режим, люб'язно запропонований програмою. Але на будь-які пожежники, опишу роботу кожного їх трохи докладніше.
Перший пункт цього меню необхідний для вирішення основних проблем під час запуску комп'ютера.Під основними розуміються базові файли системи, без яких ваш Windows взагалі не має жодної цінності. За допомогою інструмента «Виправлення помилок запуску» можна виправити всі проблеми, що виникають через пошкодження або відсутність життєво важливих файлів для завантаження системи. Але пам'ятайте, що цей утиліта не допоможе виправити помилки, пов'язані з роботою жорсткогодиска або оперативної пам'яті! Те саме можна сказати про захист від .
Відновлення системи, яке знаходиться на другій позиції на представленому скріншоті, здатна відновлювати системні файли до попереднього стану. До якого саме? Це вже вирішує користувач. Цю процедуру можна описати, як подорож у часі, щоправда, у віртуальному масштабі. Після такого відкату всі ваші особисті дані залишаться недоторканими (фотографії, музика, відео, файли додатків). Власне, в цьому і полягає головна перевага методу. В іншому, процедура відновлення системи дуже проста. Якщо почуваєтеся невпевнено у цьому питанні, рекомендую у вже запущеній операційній системі.
"Відновлення образу системи" - така можливість, яку відкриває перед нами аварійний диск відновлення системи. Перед роботою з цією функцією необхідно створити сам образ системи.Звідси ми можемо працювати з персональним архівом на диску. Цей архів містить у собі купу і системних файлів, необхідні відновлення стабільної роботи вінди.
Діагностика пам'яті Windowsє важливим елементом у розділі «Відновлення роботи комп'ютера резервного диска». Тут міститься спеціальна програма, що дозволяє зробити тест ОЗУ. Тестування запускається відразу ж або після перезавантаження рішення за користувачем. Процес перевірки може тривати досить довго. Це залежить від ємності оперативної пам'яті.Після цього комп'ютер автоматично перезавантажиться. Якщо комп'ютер неправильно працює з пам'яттю, система видасть вам відповідну помилку.
Останнє – командна рядок Windows. Тут ми можемо виконувати всі описані вище процедури за допомогою введення команд. Як тільки ви оберете цей елемент, відкриється вікно командного рядка, де ми і починаємо працювати. Докладніше про відновлення за допомогою CMD (командного рядка) читайте
Висновок
Створення диска відновлення системи пройшло успішно, як і процес відновлення. Як видно, хлопці з Microsoft подбали про те, щоб користувачі могли миттєво відновити презентабельний вигляд своєму комп'ютеру і продовжувати працювати, не побоюючись за втрату цінних даних. Успіхів!
Середовище відновлення Windows RE дозволяє відновити запуск і роботу системи, зробити відновлення із заздалегідь створеного образу, отримати доступ до командному рядкута виконати діагностику оперативної пам'яті.
Загальні відомості про середовище відновлення
Під час установки Windows 7 на жорсткому диску автоматично створюється службовий розділ, який містить середовище відновлення Windows RE (Recovery Environment).
Використовуючи службовий розділ Windows RE, ви можете:
- завантажитися в середу відновлення з жорсткого диска
- створити компакт-диск, що містить середовище відновлення
Це дозволить вам повернути систему до життя навіть у тому випадку, якщо воно не завантажується. При цьому не потрібно настановний диск операційної системиЯк це було у випадку з Windows Vista. Це дуже важливе вдосконалення Windows 7, яке має особливо порадувати власників попередньо встановлених систем, які не мають інсталяційного диска. Якщо раніше ОЕМ виробники реалізовували власні рішення щодо відновлення, то тепер вони можуть просто додавати власний користувальницький інтерфейсдо процедури відновлення образів із Windows RE.
Можливості
Як і в Windows Vista, середовище відновлення в Windows 7 надає такі можливості:
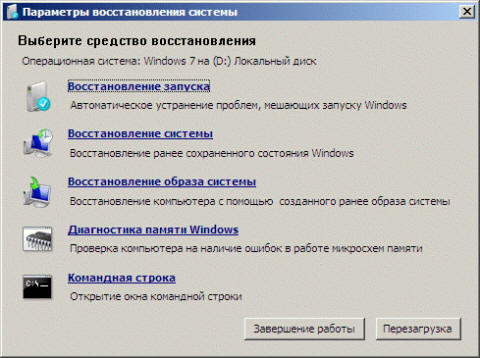
- Відновлення запускув автоматичному режимі виправляє проблеми, що перешкоджають завантаженні Windows 7. Цей засіб можна використовувати, якщо завантажувальні файлипошкоджено або затерто завантажувачем іншої операційної системи.
- Відновлення системидозволяє повернутися до точки, створеної до виникнення проблеми. Іноді цей засіб дозволяє відновити запуск системи. Безумовно, має бути включений захист системи, інакше точок відновлення не буде.
- Відновлення образу системиЦе майстер, який проведе вас через кроки відновлення системи з образу, заздалегідь створеного засобами архівації Windows.
- Діагностика пам'яті Windowsперевіряє оперативну пам'ять на помилки. Як правило, видимим проявом помилок у оперативній пам'яті є синій екран (BSOD). З появою синього екрануперевірку пам'яті можна використовувати як перший діагностичний засіб.
- Командний рядокдозволяє виконувати широкий діапазон дій від операцій із файлами до запуску редактора реєстру, що також можна використовувати для відновлення нормальної роботи системи.
Завантаження в середу відновлення з жорсткого диска
Для того, щоб увійти в меню Додаткові варіанти завантаження, натисніть F8після увімкнення комп'ютера (але до завантаження операційної системи).

Першим пунктом меню є Усунення несправностей комп'ютера- виберіть його та натисніть клавішу Enter. Запуститься середовище відновлення Windows, де вам буде запропоновано вибрати розкладку клавіатури.

Виберіть мову, якою у вас заданий пароль адміністративної облікового запису, Оскільки наступному етапі його потрібно ввести.

Після введення пароля ви побачите вікно з варіантами відновлення.
Створення диска відновлення системи та завантаження з нього
Якщо у вас є настановний диск Windows 7, створювати диск відновлення необов'язково. З інсталяційного диска можна завантажитися у середовище відновлення Windows RE. Якщо ж установочного диска у вас немає, створити диск відновлення потрібно обов'язково - він вам рано чи пізно знадобиться.
Створення диска відновлення системи
Вставте чистий компакт-диск. На панелі керування відкрийте елемент Архівація та відновлення, потім у лівій панелі клацніть посилання Створити диск відновлення системи. Фактично диск створюється одним клацанням миші.

Завантаження з диска відновлення системи
Вставте диск відновлення в привод і перезавантажтеся (у BIOS необхідно встановити пріоритет завантаження з приводу). Буде виконано завантаження у Windows RE.
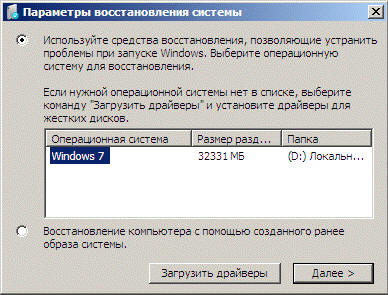
І натисніть кнопку Далі
Завантаження в середу відновлення з інсталяційного диска
Вставте інсталяційний диск у привод і перезавантажтеся (у BIOS необхідно встановити пріоритет завантаження з приводу). Запуститься програма інсталяції Windows. На першому екрані встановіть мовні параметри, після чого ви побачите початковий екран інсталяції Windows 7.
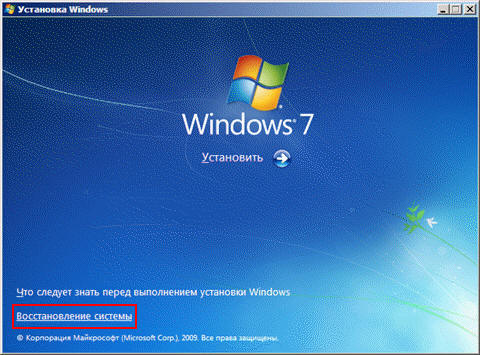
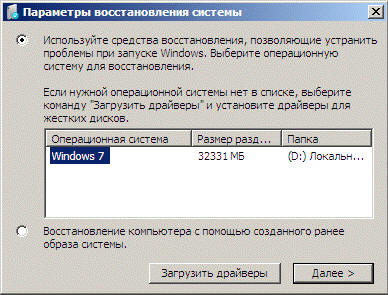
Виберіть систему, яку потрібно відновити, встановіть перемикач Використовуйте засоби відновлення...та натисніть кнопку Далі. Ви побачите вікно з варіантами відновлення.
Щоб було з чого відновити операційну систему Windows 7 при збої, потрібно спочатку створити ці засоби відновлення. Як?
Запускаємо програми Windows 7 "Архівація або відновлення файлів". І бачимо в основному вікні програми такі опції:
«Створення образу системи» та
"Створити диск відновлення системи".
Диск відновлення Windows 7 – це завантажувальний диск, вставляєш його в CD-/DVD-дисковод, і завантажується (!) з завантажувального диска, а не з диска C:, з якого завантаження чомусь не відбувається.
За допомогою завантажувального диска можна завантажити комп'ютер, якщо операційна система ПК не працює. Після завантаження ПК з диска відновлення Windows 7 можна відновити операційну систему ПК. А для цього вже знадобиться спосіб системи.
Образ системи Windows 7 – це архів операційної системи у стані, який був на момент її архівації. Тобто образ системи – це така архівна копія ОС, яка дає змогу згодом відновити операційну систему, що повністю збігається з операційною системою на момент архівації. Що архівували, те й здобули в результаті відновлення системи!
Диск відновлення Windows 7 достатньо створити один раз. Чого не скажеш щодо образу системи Windows 7. Оскільки операційна система постійно змінюється і доповнюється, чим частіше створюватимемо образ системи Windows 7, тим точніше ми зможемо відновити систему зі збереженого в архіві образу.
Як створити диск відновлення Windows 7?
Натискаємо на пропоновану опцію «Створити диск відновлення системи» та слідуємо інструкціям, що виводяться на екрані. Для створення диска відновлення системи нам знадобиться CD-/DVD-пристрій з можливістю запису на ньому дисків, і знадобиться одна чиста CD- або DVD-болванка. Краще для цього використовувати диски, що не перезаписуються, щоб потім ненароком не стерти цей дуже важливий диск.
Створений таким чином диск відновлення системи Windows 7 потрібно акуратно підписати, як це рекомендує програма «Архівація та відновлення» та покласти туди, звідки його можна буде витягти у надзвичайній ситуації.
Якщо Ви користуєтесь мобільним пристроєм(наприклад, ноутбук або нетбук), то диск відновлення системи краще возити із собою. Чи мало що може статися у поїздці?!
Якщо на ПК немає пристрою для запису CD-/DVD-дисків, потрібно скористатися зовнішнім, що підключається через , пристроєм. По іншому ніяк!
Це ж зовнішній пристрійзнадобиться і за відновлення системи у разі її збою. Тому такий зовнішній пристрій краще возити з собою в поїздки, якщо передбачається активна робота на ПК в дорозі та поза домом (або офісу) з можливими плачевними наслідками для операційної системи.
Створення образу системи Windows 7
Для створення образу системи Windows 7 нам знадобиться зовнішній жорсткийдиск. Причому це може бути той же диск, на який створюється . Головне, щоб на цьому зовнішньому жорсткому диску вистачало місце для розміщення образу системи та архіву даних користувача.
Підключаєте зовнішній жорсткий диск і натискаєте на опцію «Створення образу системи». Після деякої задуми комп'ютер запропонує вибрати один із можливих дисків, на які можна записати образ системи. Вибираємо зовнішній жорсткий диск (у нашому прикладі – це зовнішній диск E:), натискаємо «Далі»:
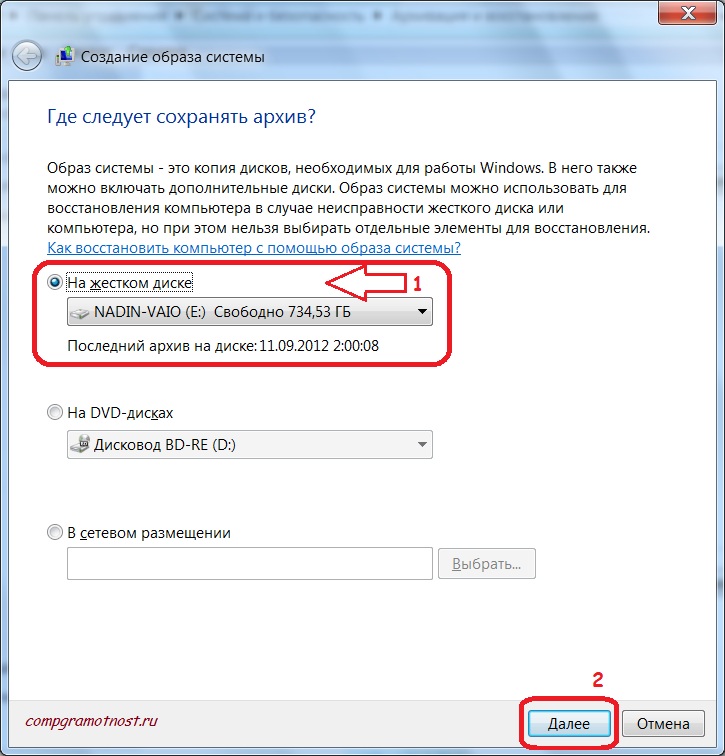
Потім з'явиться вікно підтвердження параметрів архівації, в якому ми повинні підтвердити вибраний диск архівації образу системи. Підтвердження здійснюється шляхом натискання на кнопку «Архівувати»:
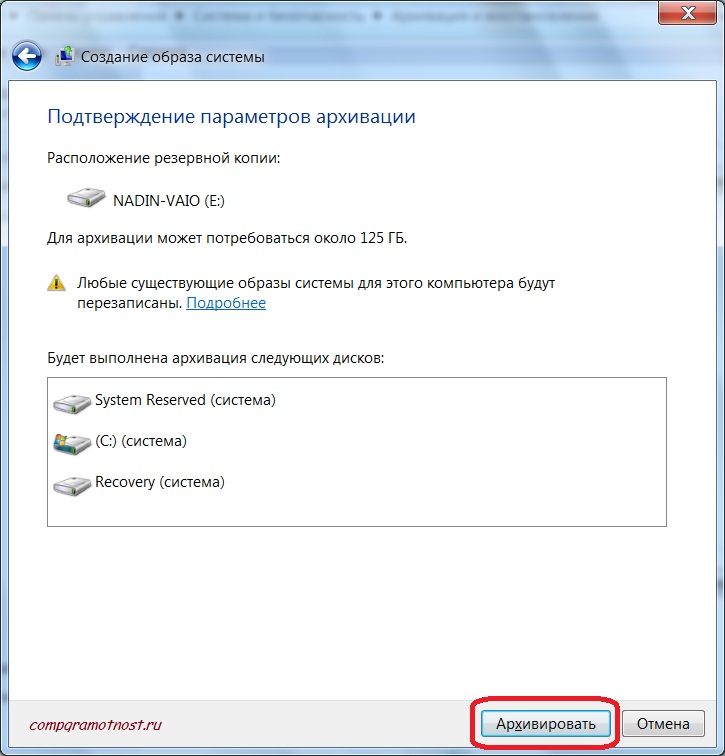
Після підтвердження архівації починається власне створення образу системи на вказаному зовнішньому жорсткому диску. У вікні "Створення образу системи" "повзе" зелений покажчик "Виконується збереження архіву", показуючи наскільки виконана архівація:
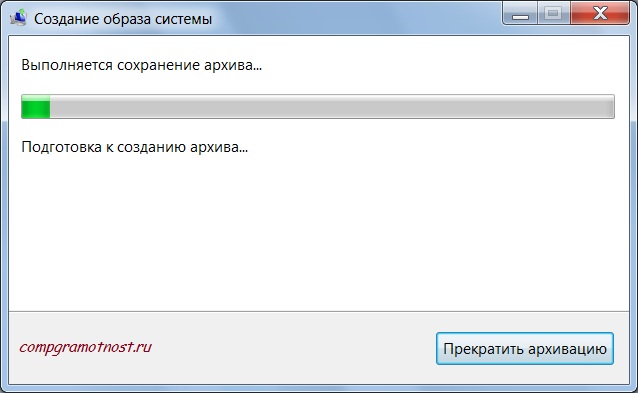
Перед закінченням архівації образу системи буде поставлено питання необхідності створення диска відновлення системи. Ми можемо відповісти "Ні", оскільки вже зробили диск відновлення системи, використовуючи відповідну опцію в основному вікні "Архівація та відновлення".
Якщо диск відновлення системи не був створений раніше, то корисно відповісти «Так» на пропоноване питання, щоб цей диск створити.
Нагадаю, що образ системи, створений на зовнішньому жорсткому диску, сам не може бути відновлений на ПК, де не завантажується операційна система. Для цього потрібний диск відновлення системи:
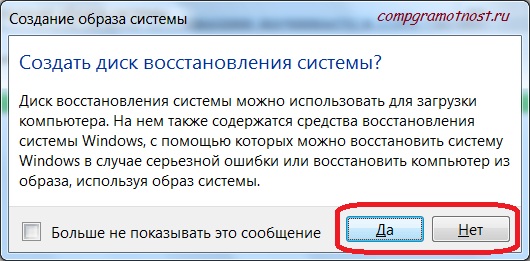
Після закінчення архівації образу системи у вікні "Створення образу системи" з'явиться напис "Архівація виконана успішно". Залишається тільки закрити вікно створення образу системи, натиснувши кнопку «Закрити»:
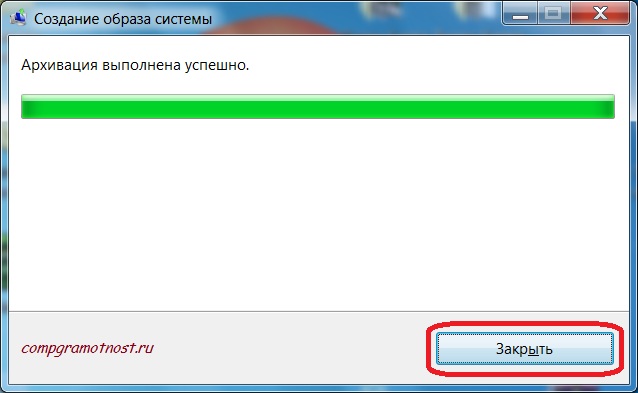
Таким чином, ми створили один раз образ системи – архів операційної системи для можливого подальшого відновлення її у разі можливих збоїв.
Щоб ця процедура створення образу системи виконувалася регулярно, необхідно при налаштуванні автоматичної архівації відзначити галочку напроти опції «Включити образ системи», як показано на наступному малюнку:
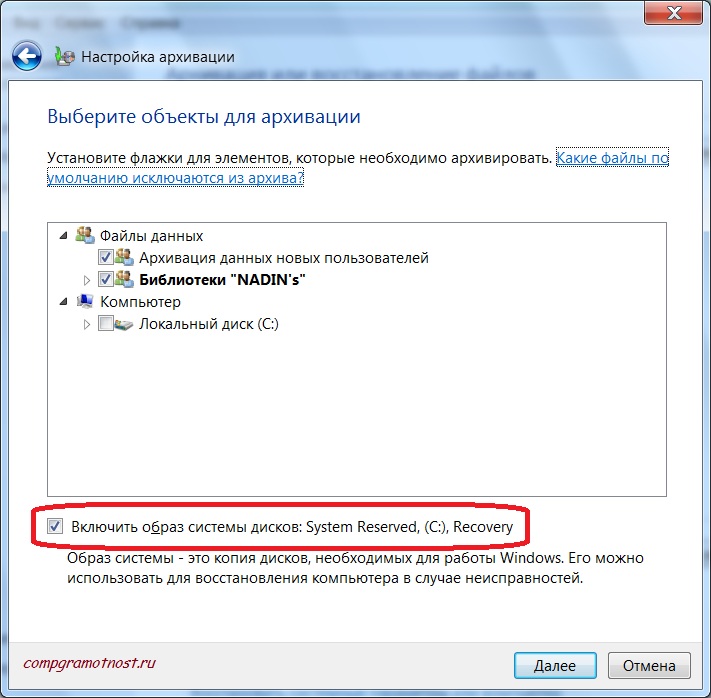
Тепер ми у безпеці. У нас є диск відновлення системи, з якого можна запустити ПК у разі відмови ОС. І ми маємо образ системи на зовнішньому жорсткому диску, з якого ми можемо відновити операційну систему на момент її останньої архівації.
Як відновлюється операційна система?
Ти зараз таке почуєш, що краще б тобі цього не чути! – говорив один із героїв фільму «Людина з бульвару Капуцинів».
Це я про те, що кожному з нас краще не зустрічатися з проблемою відновлення ОС. Але якщо вже доведеться, то знатимемо, як це робиться.
Отже, ПК "мертвий", не завантажується. Тоді беремо диск відновлення системи Windows 7, вставляємо його в CD-/DVD-пристрій та намагаємось завантажити комп'ютер із цього диска. Не завжди виходить так просто.
Іноді потрібно ще залізти в BIOS ПК, щоб вказати там опцію «Початкове завантаження із CD-/DVD-диска». Як це робити, описувати не буду, тому що в кожному конкретному випадку для кожного конкретного ПК це робиться по-своєму.
Це описується в документації до ПК або документації до материнської платиПК, або у документації до BIOS. Оскільки меню BIOS найчастіше пишеться англійською мовою, то ключовим словомпри пошуку відповідних опцій меню має бути англійське слово boot (читається, як бут з довгим звуком у, а перекладається, як завантаження).
Після завантаження ПК за допомогою диска відновлення системи, підключаємо зовнішній жорсткий диск із збереженим на ньому чином системи до порту USB ПК. Після чого вибираємо з пропонованого меню відновлення системи з образу системи відповідні опції. Вказуємо, що систему треба відновити, що образ системи зберігається на зовнішньому жорсткому диску. І все. Подальшу роботу програма відновлення робить автоматично. Потрібно тільки набратися терпіння, і в жодному разі не вимикати ПК, доки відновлення не закінчиться.
По завершенні відновлення системи з образу системи, потрібно вийняти диск відновлення системи з CD-/DVD-пристрою, подумки йому подякувати за надані послуги (!), і прибрати його на колишнє місце до наступного випадку (краще б цього випадку більше не було!) .
І потім слід перезавантажити комп'ютер. Якщо все пройшло нормально, то до нашої радості та насолоди система повернеться до того стану, в якому вона була на момент створення архівної копії образу системи.
А якщо немає? Значить, не пощастило.
«Закруглення»
Закінчити ремонт неможливо, його можна лише припинити – так каже народна мудрість. Також і з питаннями архівації та відновлення системи та даних. Кінця та краю немає в методах та способах виконання цих процедур.
Тому треба «закруглюватись».
А які є способи відновлення працездатності операційної системи? Багато чого є.
Наприклад, деякі користувачі доходять до того, що встановлюють на свій ПК дві операційні системи, наприклад, Windows та Linux. І працюють з Windows доти, доки вона не відмовить. Після відмови Windows вони завантажують Linux і, користуючись її засобами, вручну відновлюють Windows.
- Так можна?
- А чому б ні. Якщо це допомагає у відновленні Windows.
Можна мати два диски С: із встановленими на них операційними системами Windows. Один – стоїть усередині ПК, інший – лежить на полиці (у ящику тощо) і чекає своєї черги. Якщо чогось, виймаємо з ПК один диск і вставляємо інший. Накладно? Так, зате надійно і практично!
Для збереження даних користувачів можна використовувати звані , дозволяють зберігати дані користувачів (все або частково) на віддаленому сервері. Доступ до цього віддаленому дискуна сервері здійснюється за допомогою Інтернету. Всі питання безпеки та відновлення даних у разі можливих збоїв перебирає компанія, що надає доступ до «хмари».
Шкода, що не можна таким чином зберігати файли операційної системи, хоча хтось забороняє, наприклад, записувати образ системи в процесі архівації на «хмарний» диск? Будь ласка…
Список методів і способів можна продовжувати до нескінченності. Нам важливо не так розуміння самих методів, як визнання того факту, що і операційну систему, і дані користувачів потрібно архівувати. Робити це потрібно періодично, не забувати це робити, не лінуватися це робити.
І тоді можна бути майже впевненим у тому, що система та дані будуть у цілості та безпеці. Майже? Так, майже, тому що не можна скидати з рахунків його величність випадок. Може повезти, а може – і ні.
Тим, хто архівує операційну систему та власні дані, щастить набагато більше та значно частіше. Перевірено досвідченим шляхом мільйонів користувачів ПК. Доведено практично.
Пропоную приєднатися до більшості щасливчиків.
- Ви коли востаннє виконували архівацію операційної системи та своїх даних? Жодного разу?! В минулому році?! Минулого тижня?! Вчора?
- Зроблю сьогодні!
Яких ще немає на блозі:
1) Введіть Вашу e-mail адресу в цю форму.
