Велика частина можливостей, які використовує середньостатистичний власник настільних комп'ютерів і ноутбуків, доступні людині завдяки використанню на техніці спеціальних операційних систем. Найпопулярнішою ОС є продукт від компанії Microsoft. Тому, якщо не завантажується Windows 7 або один з інших варіантів OS, у користувача виникають серйозні проблеми.
Причин, чому не завантажується Windows 10 (7, 8, XP) - дуже багато. Часто в цьому випадку неприємну ситуацію супроводжує повідомлення про певну помилку. Але що робити, якщо не завантажується Windows 10 (7, 8, XP) на ноутбуці або звичайному ПК без подібних повідомлень? Існує кілька універсальних способів лікування, які можуть привести до виходу з положення, що склалося.
Вибір типу завантаження
Це найпростіший метод виправлення в тому випадку, якщо не вантажиться Віндовс 7 або інший тип операційної системи від Microsoft. Що потрібно зробити:
- Почати перезавантаження компа.
- Натиснути на кнопку «F8».
- У запропонованому списку вибрати пункт запуску з найбільш вдалою конфігурацією.
У деяких випадках цієї дії цілком достатньо, коли не завантажується Віндовс 7 (8, 10, XP).
відновлення Віндовс
Отже, Windows не завантажується. Windows можна спробувати повернути до повноцінного функціонування за допомогою меню відновлення. Для цього, природно, потрібно мати під рукою завантажувальний дискз потрібним варіантом OS. Які дії повинен виконати в цьому випадку користувач, якщо Віндовс 7, 8, 10 і XP не завантажується:
- Вставити джерело в накопичувач.
- У Біосе поміняти пріоритет. Тобто, операційка повинна запускатися ні з жорсткого диска, А саме з DVD-ROM.
- Після запуску процесу буде потрібно натиснути кнопку «R».
- Вибрати варіант, яку слід відновити.
- Почекати результатів. Перезапустити техніку ще один раз.
Все рано не завантажується Windows XP (7, 8, 10)? Наступний варіант.
Відновлення в самій ОС
Якщо попередні операції були проведені, а Windows 7 не завантажується все одно, можна спробувати її відновити безпосередньо за допомогою інструментів самої операційки. Все досить просто:
Природно, що в кінці буде потрібно перезапуск комп'ютера, щоб перевірити - Windows 10 (7,8, XP) не завантажується або проблема вирішена з позитивним підсумком?
Лікування завантажувального файлу
якщо після оновлення Windows 7 не завантажується, то можлива причинанеприємності криється в пошкодженому завантажувальному файлі Boot.ini. Для виправлення проблеми потрібно виконати наступні кроки:
- Здійснити запуск PC за допомогою того ж зовнішнього джерела.
- В меню відновлення перейти в командний рядок.
- Вбити фразу «Bootcfg / add».
Почекати завершення процесу і ініціювати чергову перезавантаження, щоб перевірити - чи не завантажується Windows 8 або її аналог іншою версією, або лікування допомогло в цьому скрутному становищі?
Дефект завантажувального запису
Ще один варіант неприємності з Віндовс. Чи не завантажується Віндовс? Можливо, ушкодилася завантажувальний запис. У даній ситуації потрібно повторити практично повністю процедуру, описану в попередньому пункті, але в командний рядок вбити зовсім іншу фразу. А саме: «Fixmbr \ Device \ HardDisk0».
Можливо, цього дії буде цілком достатньо, коли не завантажується Windows 7, зависає на логотипі.
Пошкодження завантажувального сектора на вінчестері
Це неприємність може привести до ситуації, коли, наприклад, Windows 7 не завантажується далі «Ласкаво просимо». Тут лікування також досить просте - повторюються дії з запуском рядки для команд від користувача комп'ютера, в яку слід вбити «Fixboot» і далі букву, яка відповідає за розділ жорсткогодиска, де розташована встановлений варіант OS.
Швидкий переінсталл
Іноді, якщо не вдається завантажити далі заставки Wndows 7, може допомогти тільки перевстановлення. Але зовсім не обов'язково запускати повноцінну процедуру, яка триває досить довго. Можна прискорити цей процес. Це дуже потужний інструмент лікування, так як він здатний впоратися з більшою частиною виникли неприємностей.
Що потрібно від людини:
- Запуститися в черговий раз з завантажувального диска.
- Натиснути кнопку «R», потім клавішу «Esc».
- Вибрати швидку переустановку операційки.
Важливо розуміти, що дана процедура може спрацювати тільки в тому випадку, якщо на диску і на вінчестери розташовані ідентичні версії ОС. Тобто, якщо, наприклад, Windows 10 не завантажується після оновлення, але не варто намагатися швидко перевстановити, використовуючи для цієї мети завантажувальний диск з Віндовс 7 або 8.
висновок
Окремим випадком подібної ситуації може стати постійна автоматичне перезавантаження ОС. Природно, що цей варіант виключає можливість будь-яких лікувальних процесів. Щоб розірвати цю послідовність, потрібно при черговому запуску системи натиснути кнопку «F8» і перейти в меню « Додаткові параметри». Після цього, відключити процедуру перезавантаження ОС і при виявленні збоїв. Ну а далі, можна використовувати один з варіантів лікування, описаних вище.
Всі описані методи є універсальними. Тобто, їх рекомендується використовувати тільки тоді, коли немає можливості точно визначити першопричину несправності. Найчастіше користувач може побачити на екрані монітора якесь повідомлення, де вказано певний код помилки. А для кожного з них є власна методика виправлення неприємної ситуації. З більшою частиною з них легко можна ознайомитися на цьому інтернет-ресурсі, присвяченому відповідям на питання, пов'язані з ушкодженнями ОС від компанії Microsoft.
Що робити, якщо Windows раптово перестала завантажуватися? Подібний симптом може бути викликаний чим завгодно, тому доведеться зайнятися діагностикою.сучасні версії Windowsв таких випадках часто можуть впоратися самі. Windows XP при серйозних неполадках просто виходила з ладу, а нинішні Windows намагаються виконати автоматичне відновленнясистеми.
З чого почати
Для початку спробуйте згадати, чи не викликана проблема вашими нещодавніми діями. Може бути, ви напередодні встановлювали свіжі драйвери, підключали нове обладнання або розкривали системний блок? Можливо, справа в некоректній роботі драйверів або несумісності нових пристроїв, а може бути, ви ненароком зрушили з місця якусь деталь, поки копирсалися в корпусі.
Комп'ютер включається, але не знаходить диска для завантаження
Якщо комп'ютер включається, але замість завантаження на чорному екрані з'являється напис «No bootable device» або яке-небудь ще повідомлення зі згадуванням «disk error» - значить, я не бачу жорсткий диск, На якому встановлена Windows. Увійдіть в настройки BIOSабо UEFI і переконайтеся, що для завантаження обраний потрібний жорсткий диск. Якщо його взагалі немає в списку, можливо, диск пошкоджений і з нього більше не можна завантажитися.
У такому випадку спробуйте виконати або. Якщо, наприклад, завантажувальний сектор Windows з якоїсь причини опинився перезаписан, система спробує його відновити. Якщо середовище відновлення не завантажується або не може виявити жорсткий диск, швидше за все, вийшов з ладу сам диск, хоча для початку варто переконатися, що носій, який ви використовуєте для відновлення, зазначений першим у списку пристроїв для завантаження в налаштуваннях BIOS або UEFI.

Можна також спробувати вручну відновити завантажувач Windowsза допомогою команд «fixmbr» і «fixboot». Втім, сучасні версії Windows зазвичай вирішують такі проблеми самостійно, так що вручну вводити ці команди вам не доведеться.
Windows зависає або недогружается
Якщо Windows починає завантажуватися, але на півдорозі зупиняється, причина може бути як в програмному забезпеченні, Так і в несправності комплектуючих. Програмні неполадки можливо вирішити за допомогою. Якщо воно не є в меню завантаження, скористайтеся настановним диском або диском відновлення. Якщо і це не допоможе, ймовірно, доведеться перевстановити Windows або скористатися новими функціями відновлення без переустановлення в Windows 8.
Якщо при відновленні або перевстановлення Windows виникають помилки або установка завершується нормально, але після цього система знову не завантажується, справа, швидше за все, в несправності обладнання.
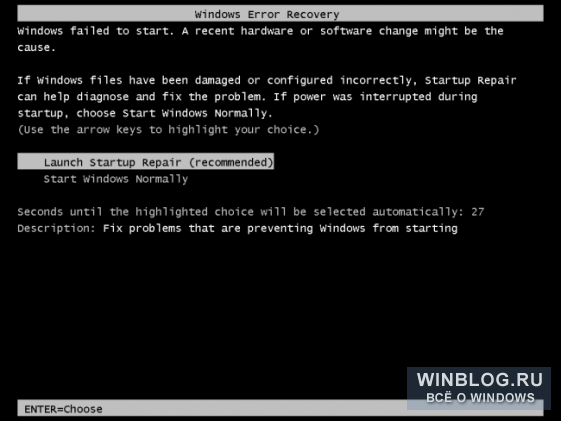
Windows виводить синій екранабо зависає при завантаженні
Якщо Windows недогружается або виводить в процесі завантаження, це теж може бути пов'язано з програмними або апаратними неполадками. Причиною може виявитися вірус, неякісний драйвер або поломка комплектуючих.
Щоб дізнатися напевно, спробуйте - при цьому відключаються драйвери і програми, які запускаються при звичайній завантаженні. Якщо в безпечному режимікомп'ютер працює нормально, спробуйте видалити недавно встановлені драйвери, Виконати відновлення системи, перевірити її на віруси. Якщо пощастить, що-небудь з цього допоможе вирішити проблему, і надалі Windows буде запускатися нормально.
Якщо жодне з цих дій не допомогло, спробуйте перевстановити систему або, щоб повернути комп'ютер до заводського стану. Якщо проблема не зникне і після цього - справа, швидше за все, в несправності комплектуючих.
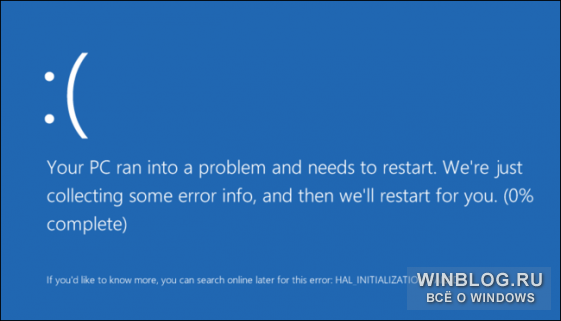
Відновлення файлів при неробочий Windows
Якщо вам необхідно до перевстановлення Windowsзберегти важливі файли, можна відновити їх за допомогою інсталяційного диска Windows або Live CD / USB на базі Linux. Таке середовище запускається з зовнішнім засобом дозволяє скопіювати файли на інший зовнішній носій, наприклад, USB-флешку або портативний жорсткий диск.
Якщо комп'ютер не завантажується з інсталяційного диска Windowsабо Linux Live CD, переконайтеся, що цей носій виставлений першим в списку пристроїв для завантаження в налаштуваннях BIOS або UEFI. Якщо це не допомагає або комп'ютер зависає або не бачить жорсткого диска з файлами - причина, швидше за все, в несправності обладнання. У такому випадку спробуйте вийняти жорсткий диск і підключити його до іншого комп'ютера, щоб скопіювати потрібні файли.
Що робити, якщо не запускається Windows 8, яка знайшла репутацію досить надійною операційної системи?
Наскільки би якісним не був продукт, від різного роду проблем ніщо не застраховане. Трапляються проблеми і при запуску цієї версії Windows. Що робити, якщо ОС раптом перестала запускатися?
Чи можна вирішити проблему самостійно, або необхідне втручання фахівця? Це залежить від того, що стало причиною такої поведінки операційки. Це можуть бути збої, викликані неправильним виходом із системи, або що-небудь інше.

У будь-якому випадку якщо Віндовс не запускається, можна спробувати надати комп'ютера першу допомогу. У цій статті ми поговоримо про деякі дії, які точно не зашкодять, але допомогти можуть.
Що можна робити в такому випадку?
Є три дії, які можна послідовно зробити для врегулювання проблеми:
- Спробувати відновити в безпечному режимі.
- Скористатися інтегрованими засобами для відновлення Windows.
- Відновити систему за допомогою завантажувального носія (флешки, диски).
Безпечним називається режим роботи ОС, в якому можна зробити деякі заходи по відновленню нормального функціонування Windows.
Майже жодна програма не доступна в безпечному режимі, працюють тільки ті компоненти, які є найнеобхіднішими. У безпечному режимі можна активувати тільки системні файлиі драйвери, без яких ОС не працює взагалі.
Спеціальні написи в кутах екрана сповістять вас, якщо комп'ютер буде переведений в безпечний режим.
У безпечному режимі простіше провести перевірку на віруси. Також в такому стані можна відновити служби завантаження Windows.
Як би там не було, потрібно розуміти, що в безпечному режимі ніякі системні файли не захищені від видалення. Тут немає прав адміністратора, і через недосвідченість можна нанести шкоду ОС, якщо видалити що-небудь потрібне для її нормального функціонування.
Як перевести комп'ютер в безпечний режим
Якщо Windows перестала запускатися, можна включити безпечний режим і спробувати відновити працездатність операційки. Робити це потрібно так.
При включенні часто натискайте кнопку F8 на своєму ноутбуці. До того як система почне завантажуватися автоматично, відкриється список можливих режимів запуску.
У цьому списку, крім трьох видів запуску системи в безпечному режимі, можна вибрати відновлення останньої правильно працювала конфігурації Windows, такою, якою вона була до збою.
Це не скасує жодного з зроблених вами збережень і не знищить створених в Останнім часомфайлів. Жодна програма не сумнівайся.
- З доступом до головних компонентів і необхідним драйверам.
- З доступом до мережевим драйверам. Цей варіант потрібно вибирати якщо потрібно вийти в інтернет в безпечному режимі.
- З командним рядком.
Всі ці режими мало чим відрізняються. Найсуттєвіше відмінність - доступ до інтернету у відповідному режимі.
Порада:Якщо достатнього досвіду роботи з ПК у вас немає, найкраще намагатися відновити постраждалу систему через режим першого типу.
Як відновити операційну систему Windows 8 через безпечний режим
- Виберіть перший варіант і включіть управління системою, натиснувши комбінацію кнопок Windows + X і вибравши рядок «Система» в розгорнулося слідом за цим меню.
- Після цього потрібно вибрати рядок «Додаткові параметри». Перейдіть у вкладку «Захист системи» і знайдіть опцію «Відновити». Після цього з'являться підказки, яких потрібно дотримуватися. Жодна з них не повинна вислизнути від вашої уваги.
- Крім того, в безпечному режимі можна спробувати знайти помилку, через яку Віндовс дала збій. Для цього потрібно переглянути журнал подій.
У тому ж меню, в якому ви вибирали пункт «Система», знайдіть рядок «Управління», потім виберіть «Службові компоненти», «Перегляд подій», «Журнали», «Система».
У цьому місці знаходяться всі записи ОС. Дізнавшись код неполадки, ви легко зможете усунути її.
Запуск роботи Windows 8 за допомогою служби відновлення
Якщо в силу якихось причин ОС на ноутбуці не запускається, windows запропонує скористатися службою відновлення запуску. В цьому випадку потрібно діяти відповідно до з'являються на екрані підказками.
Ще одна можливість - вибрати замість безпечного режиму вбудоване засіб повернення до останньої нормально працювала конфігурації системи.
Як вже було сказано, спосіб цей досить безпечний, ні ваші файли, ні збереження не постраждають. Але і проблема, однак, не буде вирішена остаточно, а, значить, вона може повторитися.
Відновлення системи за допомогою інсталяційного носія
Якщо ви перепробували всі вищеописані заходи, а Windows як і раніше не запускається, то потрібно відновити систему за допомогою флешки або диска. Даний варіант вже не може не спрацювати.
на завантажувальному носієвіє все необхідне, щоб заповнити втрачені файли і виправити всі помилки. Система знаходить цілісність.
Щоб відновити операційну систему з флешки увійдіть в BIOS і виберіть, з якого саме диска повинна виробитися завантаження.
Як це робити?
- При включенні часто натискайте на ноутбуці клавішу «Esc» доти, поки не потрапите в BIOS. Іноді для входу потрібно натиснути F12 або F10. Якщо це стаціонарний комп'ютер - натискати потрібно кнопку «Delete».
- Потім відкрийте розділ Boot device і вибираємо потрібний носій інформації. Вторинним призначаємо жорсткий диск.
- Ці настройки потрібно зберегти.
- Перезавантажте ноутбук.
Досить поширена проблема, з якою доводиться стикатися багатьом користувачам, пов'язана з тим, що система Windows не запускається. Як вчинити і що робити при таких обставинах? Головне - не панікувати, а з'ясувати в першу чергу, причину, по якій система відмовляється запускатися:
- У разі, коли при натисканні кнопки запуску, система ніяк не реагує, від комп'ютера не походить звуків і на моніторі не відображається, спробуйте значить, потрібно перевірити підключення ПК до мережі. Якщо розетки не знеструмлена, а проводка справна, слід упевнитися, чи включений перемикач на самому блоці живлення.
- Можливо, причиною подібної проблеми є несправна апаратна складова комп'ютера. Найбільш часто з ладу виходить системний блок. При згорянні запобіжника, можна його поміняти самостійно, однак при наявності більш серйозної поломки, краще віднести свою техніку в сервісний центр, Щоб фахівці грунтовно оцінили ситуацію.
- Зрозуміти, чому система Windows не запускається, можна по характерному звуку завантаження при відсутності зображення на моніторі. Найімовірніше, винуватцем поломки виступає BIOS, а точніше - невірні настройки, вироблені раніше. Вирішити цю проблему цілком можливо самостійно, вилучивши батарею з материнської плати, Яку потім потрібно повернути на колишнє місце. Ще один спосіб передбачає провести дії в системному блоці. Перш за все, його необхідно відкрити, а після відшукати перемичку Clear CMOS, яку слід перемістити на сусідні контакти.
- Якщо не запускається Віндовс, і, при цьому, після включення комп'ютер відразу відключається, то можливо, справа в несправному кулері. В цьому випадку потрібно перевірити справність обладнання, а також упевнитися, що кулер щільно прилягає до процесора.
- Іноді трапляється, що процес запуску комп'ютера не просувається далі перших написів внизу екрана. В першу чергу, потрібно звернути увагу на правильність підключення клавіатури. Потім потрібно скинути налаштування BIOS. У такій ситуації не зайвим буде перевірити точність підключення оптичних приводів, Всіх дисків та іншого обладнання.
- При зависанні комп'ютера під час запуску потрібно негайно кілька разів натиснути F8 на клавіатурі і в відкритому вікнівибрати функцію «Безпечний режим». Якщо запуск відбувається без проблем, то виною всьому є віруси. Для вилучення всіх вірусних програмпотрібно провести перевірку всіх дисків, залишаючись в безпечному режимі. Бажано зняти галочки з усіх програм з автозавантаження, оскільки в їх числі можуть бути трояни і інші шкідливі програми.
