Я розумію, що для створення завантажувального (настановної) USB-флешки з Windows 7, 8 або 10 найпростіше використовувати Windows 7 USB / DVD Tool від Microsoft, Rufus, або інший подібний інструмент, що дозволяє автоматизувати весь процес. Однак те ж саме ви можете зробити засобами самої Windows, не вдаючись до допомоги сторонніх інструментів.
У цьому керівництві (яке буде цікаво перш за все технічно підкованим користувачем, або просто тим, хто любить дізнаватися про приховані можливості операційної системи) Я крок за кроком опишу процес створення настановної флешкиз системою Windows 7/8/10 за допомогою командного рядка.
1. Перше, що вам потрібно зробити, це роздобути ISO- образ Windows 7, або, якщо ви ще цього не зробили.
2. Змонтуйте образ. Якщо ви використовуєте Windows 7, яка не має вбудованим інструментом для монтування образів диска, скористайтеся одним із сторонніх інструментів, які це вміють. Я б порекомендував вам завантажити безкоштовну програму, Яка відмінно справляється з цим завданням.
3. Переконайтеся, що ємність вашого USB-диска складає не менше 4 гігабайт. також зробіть резервну копіювсіх файлів, що знаходяться на флешці, тому що в процесі все вони будуть стерті. Потім підключіть USB-накопичувач до вашого комп'ютера.
4. Перейдіть в меню «Пуск» (або на початковий екран, якщо ви працюєте в Windows 8), введіть cmd, клацніть правою кнопкоюмиші і виберіть «Запуск від імені адміністратора». У Windows 10 цю команду можна ввести в поле пошуку на панелі завдань.
5. У вікні командного рядка введіть таку команду та натисніть Enter:
DISKPART - це засіб роботи з дисками, яке входить до складу Windows, і ми будемо використовувати його для підготовки установчого USB-диска і перенесення на нього всіх файлів операційної системи.
Команда нижче покаже список всіх активних дисків:
За допомогою цієї команди ви зможете вибрати USB-диск, який планується використовувати в якості інсталяційного носія- в моєму випадку це диск 1:
Цією командою ви очистите USB-диск:
Ця команда створить первинний розділ на флешці:
create partition primary
Ця команда вибере новий розділ:
select partition 1
Ця команда зробить розділ активним:
Наступна команда отформатирует USB-диск в файлову систему NTFS, що, власне, нам і потрібно:
Тепер введіть цю команду, щоб призначити ім'я USB-диску. X - це лише мій приклад. Ви можете вказати іншу букву, яка ще не використовується ні для одного з дисків на вашому комп'ютері:
assign letter = X
На цьому наша робота з DISKPART закінчена. Введіть наступну команду, щоб закрити інструмент:

Тепер ми на півдорозі до нашої мети.
6. Перед копіюванням файлів на флешку, слід зробити її завантажувальної. Для цього ми будемо використовувати інструмент Boot Sector Registration Tool, він же bootsect.exe. Ви можете знайти його в папці «boot» всередині інсталяційного образу. Отже, поверніться до командного рядка, щоб зробити USB завантажувальним.
У командному рядку запустіть таку команду:
bootsect / nt60 X:

Команда, яку ви тільки що ввели, зробить USB-накопичувач завантажувальним. Зверніть увагу, що Xв команді - це буква, яку ви призначили накопичувача, виконуючи кроки вище.
7. Ви майже у мети! Тепер потрібно просто скопіювати всі файли Windows на накопичувач, який ми весь цей час готували. У моєму прикладі ISO-образ Windows 8 підключений до віртуального приводу G, А USB-накопичувач має букву X. Знаючи це, виконайте наступну команду і дочекайтеся завершення процесу копіювання файлів.
У цьому уроці я навчу вас як зробити завантажувальний флешку Windows через командний рядокбез сторонніх програм.
завантажувальна флешка Windows - це флешка, з якою є можливість завантажитися до запуску операційної системи.
Застосувань у даній флешки дуже багато. Наприклад, це може знадобитися, коли ви хочете встановити або відновити операційну систему після помилки або пошкодження вірусом, перевірити чи відформатувати жорсткий диск, Протестувати ОС, коли у вас на комп'ютері немає dvd приводу і т.д. Погодьтеся, що набагато зручніше взяти з собою невеликий пристрій, Ніж тягати диск. Також, швидкість читання в даному випадку набагато швидше ніж з оптичного диска.
Створити флешку можна багатьма способами - стандартними засобами, рідними або сторонніми програмами. В даному уроці я розповім як це зробити за допомогою командного рядка. Нам знадобиться знімний диск, Тобто флешка, яку необхідно підключити до комп'ютера. Ще нам знадобиться командний рядок. Запустити її можна декількома способами. Якщо у вас Windows 8, то можна натиснути "Пуск", а потім у правому верхньому кутку в пошуку ввести назву "Командний рядок".
Якщо у вас Windows 7 або нижче, то можна це зробити через команду "Виконати", до речі, про неї я розповідаю в. Її можна запустити через меню "Пуск" або сполучення клавіш "Win + R". Далі в поле вводимо команду "cmd" і натискаємо "Ок".

У нас запускається командний рядок, в якій ми зараз і будемо працювати. Будемо вводити команди, які в підсумку призведуть нас до завантажувального флешці. На малюнку нижче представлений вже готовий список команд. Під скріншотом ви знайдете опис кожного кроку, які потрібно буде зробити.
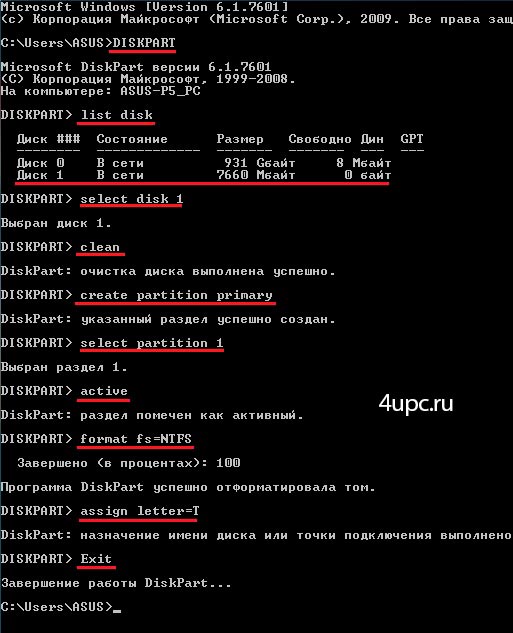
Давайте розглянемо все по порядку як ми вводили команди:
diskpart- запуск програми - командний інтерпретатор текстового режиму. Він дозволяє управляти об'єктами (дисками, розділами чи томами) з допомогою введення команд з командного рядка;
list disk- показуємо список дисків, які підключені комп'ютера;
select disk 1- вибираємо диск, який у нас під номером 1. Якщо подивитися на список дисків, то за розміром можна зрозуміти, що він є знімним носієм, який нам потрібен;
clean- видаляємо всі дані з флешки;
create partition primary- створюємо первинний розділ;
select partition 1- вибираємо розділ, який тільки що створили;
active- робимо вибраний розділ активним;
format fs = NTFS- наступним кроком йде форматування. Файлову систему вказуємо "NTFS";
assign letter = Z- необов'язковий пункт, який дозволяє привласнити для носія букву;
Exit- на заключному етапі виходимо з програми Diskpart.
Вітаю, завантажувальна флешка була успішно створена. Тепер на неї переносимо файли з операційною системою. Файли потрібно переносити в розпакованому вигляді, а не образ диска в форматі * .iso.
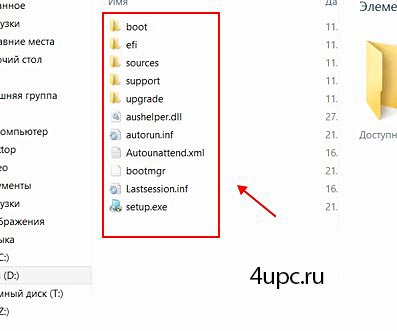
Тепер, для того, наприклад, щоб встановити Windows, нам досить виставити в BIOS завантаженняз флешки, тобто щоб комп'ютер в першу чергу завантажувався зі змінного носія, а не з жорсткого диска.
У наступних уроках ми розберемо як можна створити завантажувальний флешку за допомогою сторонньої програмиі програми від Microsoft.
Нижче ви можете подивитися відео версію уроку і дізнатися як зробити системну флешку.
Новий ТОП-проект від надійного адміна, РЕЄСТРУЙСЯ!
Залишайтеся в курсі оновлень сайту, обов'язково підписуйтесь на канал Youtubeі групу
У світлі зростаючого ажіотажу, навколо Windows 8 актуально дістати з полиці свою запилену флешку і нарешті таки випробувати нову ОС ...
Багато вже давно не використовують оптичні приводи, А у кого-то просто не виявилося під рукою пустого DVD.
Якщо ви ще не навчилися створювати завантажувальний USB-флешку для установки Windows, саме час це зробити.
зауваження: В процесі нам не буде потрібно додаткового П.О., всі дії ми будемо проводити в командному рядку.
Послідовність дій
- Змонтуємо образ Windows 8 RC в віртуальний привід на вашому ПК
- Відформатуємо USB-флешку
- Зробимо USB-флешку завантажувальної
- Скопіюємо файли образу Windows 8 на USB-флешку
- перейдемо до установці Windows 8 з завантажувального флешки
Крок 1 Змонтуємо образ Windows 8 RC в віртуальний привід на вашому ПК
Викачуємо ISO-образ з дистрибутивом ОС.Монтуємо ISO-диск у віртуальний привід. Для цього, я використовував утиліту DAEMON Tools Lite, але ви можете використовувати будь-яку іншу.
Крок 2 відформатуємо USB-флешку
Вставляємо флешку в комп'ютер. Флешка на 8 ГБ є ідеальним варіантом, тому що вміщує будь-який з доступних ISO-образів.Запускаємо інтерпретатор командного рядка cmd(З правами адміністратора) і вводимо diskpartдля запуску утиліти Disk Partition.
Після цього, починаємо послідовно вводити такі команди:
Після виконаних дій, ваш USB-накопичувач повинен з'явитися в провіднику Windows
з призначеної на нього буквою. У моєму випадку, J:
Крок 3 Зробимо USB-флешку завантажувальної
перед копіюванням настановних файлів, Нам потрібно зробити флешку завантажувальної.Для цього скористаємося утилітою Boot Sector Registration Tool ( bootsect.exe),
яка знаходиться в папці boot на змонтованому ISO-образі.
Виконаємо команду bootsect / nt60 J:з двома параметрами:
- перший вказує на версію завантажувача ОС (/ nt60 - параметр необхідний для створення завантажувача ОС Windows Vista, Windows 7 і Windows 8)
- другий параметр - це буква, призначена нашому flash-накопичувача
зауваження: Якщо ОС, на якій Ви готуєте флешку, є 32-розрядної і
Ви змонтували образ 64-розрядної Windows, то Вам не вдасться запустити bootsect, тому що дана версія bootsect є 64 бітної.
Крок 4 Скопіюємо файли образу Windows 8 на USB-флешку
для копіювання файлів Windows 8 на флешку з командного рядка використовуйте команду XCOPY.У наступному прикладі i - віртуальний привід, в який змонтований ISO-образ; j - підготовлена флешка.
xcopy i: \ *. * j: \ / e / f / h
зауваження: При копіюванні файлів, може бути відмовлено в доступі.
У мене це було пов'язано з включеним антивірусом Avira.
Відключивши його і скинувши атрибут «Тільки читання» у властивостях вже створеного на флешці файлу autorun.inf,
файли були успішно скопійовані з образу на флешку.
Крок 5 Перейдемо до установки Windows 8 з завантажувального флешки
Ну тут ВИ і самі знаєте, що далі робити.P.S.: Не забудьте вказати завантаження з флешки в BIOS.
Якщо ж Ви не хочете обтяжувати себе «метушнею» в командному рядку,
скористайтеся GUI-утилітою
А тепер прийшов час нам з вами навчитися робити завантажувальну флешку через командний рядок, Щоб пізніше її можна було використовувати для перевстановлення системи.
Як зробити завантажувальну флешку через командний рядок?
Для початку підключіть до USB-роз'єму системного блокуфлешку, яку збираєтеся зробити завантажувального. Заздалегідь хочу попередити, що цю флеш-карту потрібно буде форматувати, так що подбайте про збереження важливих даних, перекинувши їх на комп'ютер.- Перший - ввівши на клавіатурі «Win + R» і в відкрилося віконце вписавши «cmd»;
- Другий - відкривши меню пуск → всі програми → стандартні і серед знайшовши утиліту « командний рядок».
- введенням команди diskpart, Запустіть програму, що управляє дисками і розділами;
- Відкрийте список всіх дисків, запровадивши list disk;
- Із списку, виберіть свою флешку. Якщо вона відображається під ім'ям «disk 1», то отже, потрібно ввести select disk 1;
- Тепер, щоб її очистити напишіть clean;
- Далі, створіть первинний розділ, з якого і буде проводиться завантаження, для цього введіть create partition primary;
- Виберіть первинний розділ створений вами тільки що, написавши select partition 1;
- Активуйте його командою active;
- Тепер відформатуйте флешку, для цього вкажіть команду format fs = ntfs. Форматування флеш-карти займе час, так що доведеться трохи почекати;
- Якщо хочете, можете присвоїти своїй флеш-карті букву, за допомогою команди assign letter = Z, Де «Z» виступає в якості букви;
- І після виконаних операцій, залишиться тільки закрити вікно командного рядка, ввівши exit.
Увага! Якщо ви збираєтеся через цю флеш-карту перевстановити систему свого комп'ютера, то файли операційної системи слід поміщати на неї в розпакованому вигляді. Ні в якому разі не рухайте на неї цілий образ, для початку змонтуйте його, про те, як це зробити, я писав в статті:.А на цьому мій пост добігає кінця, сьогодні ми навчилися робити завантажувальну флешку через командний рядок, Якщо у вас залишилися питання, то форма коментарів до ваших послуг.
Завантажувальна флешка Windows 10 призначена для установки, перевстановлення або відновлення операційної системи. Для виконання даних дій, на комп'ютері відбудеться завантаження образу Windows з зовнішнього USB накопичувача (флешки).
Завантажувальна флешка Windows 10, створена через командний рядок, буде працювати на будь-якому комп'ютері. На моєму сайті ви знайдете багато статей про створення завантажувальної флешки з допомогою різних програм. У цій статті ми розглянемо, як можна зробити завантажувальну флешку Windows 10 за допомогою засобів операційної системи, через командний рядок.
При цьому способі, можна створити універсальну системну флешку Windows без використання сторонніх додатків. Образ операційної системи, записаний на завантажувальну флешку, можна встановити на будь-який комп'ютер зі звичайним BIOS і MBR, або з UEFI і GTP. сучасні комп'ютеривипускаються з інтерфейсом UEFI і таблицею розділів GTP, при цьому, завантажувальний носійповинен бути відформатований в файлову систему FAT32.
Цим способом можна створити завантажувальний флешку з операційною системою Windows 10, Windows 8.1, Windows 8, Windows 7, Windows Vista. Майте на увазі, що Windows 7 буде без проблем завантажуватися на комп'ютери з BIOS і MBR, а для установки системи на UEFI і GTP, необхідна підтримка UEFI і виконання додаткових дій.
Вся робота по створенню завантажувальної флешки Windows з командного рядка складається з двох етапів: попередня підготовка USB флеш-накопичувача і копіювання файлів з образу операційної системи Windows 10.
Підготовка завантажувальної флешки в командному рядку
Підготуйте USB флеш накопичувач достатнього розміру для запису операційної системи Windows 10. Далі вставте флешку в USB роз'єм комп'ютера.
Потім клікніть правою кнопкою миші по меню «Пуск», в контекстному менювиберіть пункт «Командний рядок (адміністратор)». Після цього відкриється вікно інтерпретатора командного рядка.
Далі необхідно буде послідовно ввести команди в інтерпретаторі командного рядка. Для виконання введеної команди натисніть на клавішу «Enter». Після виконання команди, ви побачите інформацію з поясненнями системи про скоєний дії.
Для запуску утиліти DiskPart необхідно ввести наступну команду:
Diskpart
Під введеної командою відобразиться інформація про утиліту.
List disk
Зверніть увагу на номер диска флешки. Орієнтуватися треба за розміром диска. Наприклад, у мене підключений до комп'ютера 4 жорсткі диски(З них два зовнішніх) і одна флешка. Розмір флешки буде менше, ніж у жорстких дисків. Це добре видно на зображенні.
Далі потрібно ввести команду для вибору флеш-накопичувача. Будьте уважні! Номер диска у вас буде інший (у мене Диск 4, як видно на зображенні вище), що відповідає номеру диска вашої флешки. Тому введіть свій номер диска:
Select disk 4
Був обраний диск 4.
Тепер потрібно вести команду для очищення флешки (швидке форматування):
Очищення диска успішно виконана.
Введіть команду для створення розділу:
Create partition primary
Зазначений розділ успішно створений.
Введіть команду для вибору розділу (був розділ тільки один розділ):
Select partition 1
Обрано розділ 1.
Потім введіть команду для позначки активного розділу:
Format fs = FAT32 QUICK
Програма DiskPart успішно відформатувати том.
Введення команди для присвоєння літери для диска (флешки):
Призначення імені диска або точки підключення виконано успішно.
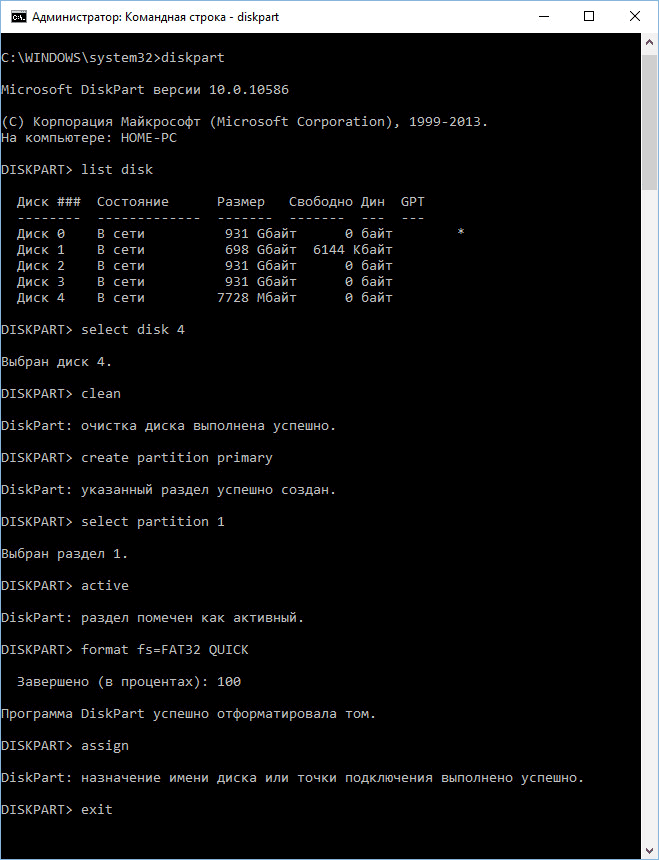
Для виходу з утиліти DiskPart введіть команду:
Завершення роботи DiskPart.
Тепер можна закрити інтерпретатор командного рядка, він більше не знадобиться. Переходимо до другого етапу створення завантажувальної флешки з Віндовс 10.
Копіювання файлів з образу Windows 10 на завантажувальну флешку
Образ Windows 10 відкриється в віртуальному дисководі. Спочатку виділіть, а потім скопіювати всі файли операційної системи на флешку. Процес копіювання Windows займе якийсь час.
По-іншому, відкрити образ Windows для копіювання файлів можна за допомогою архіватора, або за допомогою програми для роботи з образами (наприклад, UltraISO).
Після завершення копіювання, образ операційної системи Windows 10, записаний на завантажувальну флешку, за допомогою командного рядка, готовий до використання.
Змонтований образ Windows 10, вміст якого використовувалося для копіювання файлів операційної системи, можна витягти з віртуального дисковода, Він більше не потрібен.
Клацніть по USB-накопичувача правою кнопкою миші, назвіть для завантажувальної флешки (наприклад, щось типу «WIN10PRO»), тому що завантажувальний флешка має ім'я по букві диска.
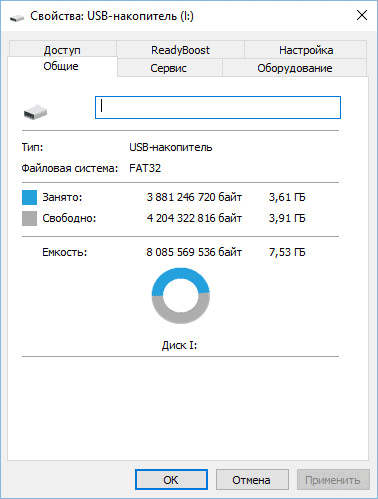
Після цього, завантажувальна флешка Windows 10 Pro зрозуміло відобразиться в Провіднику.
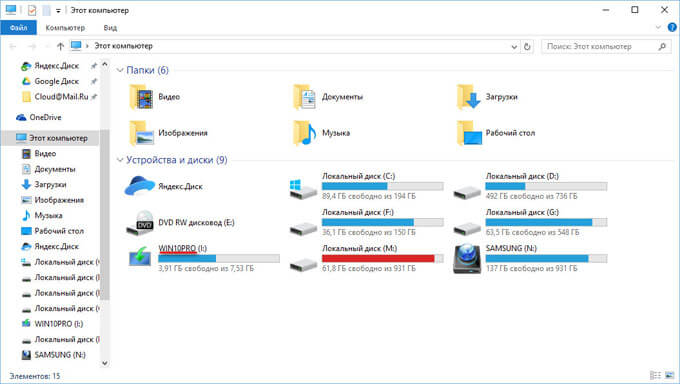
Ви можете створити універсальну системну флешку з операційною системою Windows, вибравши образ з 32 бітної або 64 бітної (Windows 10 x86 або Windows 10 x64) розрядністю, або записати об'єднаний образ Windows 10 x86 / x64, який можна безкоштовно завантажити з сайту Microsoft за допомогою програми Media Creation Tool. Детальніше про це можете прочитати.
Повторне створення завантажувальної флешки
Цим способом можна підготувати флешку один раз, а потім використовувати цей USB накопичувачдля запису різних образів Windows.
Наприклад, у вас є завантажувальна флешка з Windows 10, а вам потрібна завантажувальна флешка Windows 10 Pro (системи можуть мати різну розрядність), або вам потрібно оновити версію системи до актуальної, в даний час, версії. В цьому випадку, немає необхідності знову готувати флешку з використанням командного рядка.
Порядок дій з системної флешкою, створеної в командному рядку:
- Відформатуйте флешку в FAT32 (швидке форматування). При такому форматуванні, раніше підготовлені розділи флешки не постраждають.
- Скопіюйте на флешку файли з іншого образу операційної системи Windows 10 (Windows 8.1).
- Завантажувальна флешка готова до використання на будь-якому комп'ютері.
висновок
Користувач може створити завантажувальний флешку з Windows 10 за допомогою командного рядка без використання програм. Універсальна завантажувальна флешка Windows, буде працювати на будь-якому комп'ютері з BIOS і MBR, або з UEFI і GTP.
