با این حال ، Microsoft Edge تنظیمات خود را متفاوت از سایر مرورگرها بازنشانی می کند. Edge در ویندوز گنجانده شده است و بنابراین نمی توان دوباره آن را نصب کرد. روش های زیادی برای حل مشکل وجود دارد ، اما بهتر است با روش های ساده شروع کنید.
تنظیمات Microsoft Edge را از طریق منوی گزینه ها بازنشانی کنید
منوی تنظیمات را باز کنید. برای این کار بر روی دکمه سه نقطه در گوشه سمت راست بالای پنجره Edge کلیک کرده و گزینه ها را انتخاب کنید.
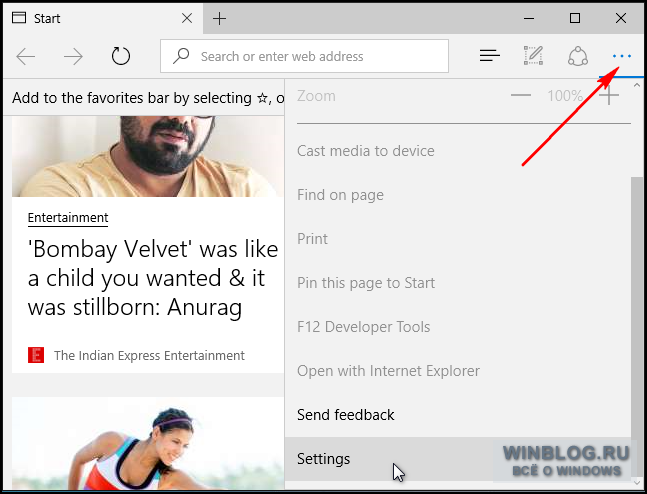
در زیر عنوان "پاک کردن اطلاعات مرور" روی دکمه "انتخاب آنچه برای پاک کردن" کلیک کنید و "نمایش موارد بیشتر" را گسترش دهید. در اینجا انواع مختلفی از داده ها ارائه شده است. همه آنها را بررسی کنید و روی دکمه پاک کردن کلیک کنید. پس از آن ، رایانه خود را مجدداً راه اندازی کرده و Edge را مجدداً راه اندازی کنید.
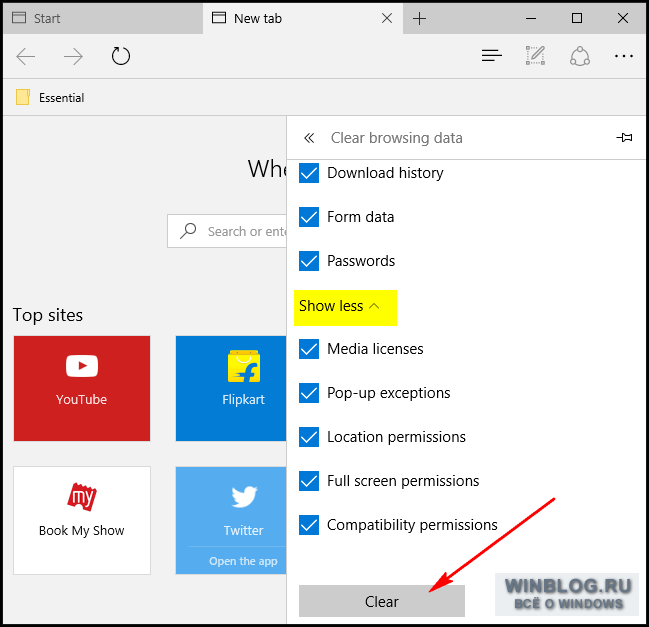
Microsoft Edge را با استفاده از Integrity Checker تعمیر کنید پرونده های سیستم
مایکروسافت اج کلیدی است جز Windows ویندوز 10 ، و نه یک برنامه مستقل ، بنابراین اگر مشکل ناشی از خرابی پرونده یا سایر سو mal عملکردها باشد ، می توانید آن را با استفاده از ابزار System Files Integrity Checker (sfc.exe) برطرف کنید. برای اجرای اسکن ، کلیک کنید کلیک راست با کلیک بر روی نماد Start ، Command Prompt (Admin) را انتخاب کرده و دستور زیر را اجرا کنید:
اگر SFC مشکلی را حل نکرد ، می توانید دستور قدرتمندتر DISM یا System Update Readiness Tool را امتحان کنید. سپس رایانه خود را دوباره راه اندازی کنید. به احتمال زیاد مایکروسافت اج اکنون بدون مشکل کار خواهد کرد.
Microsoft Edge را از طریق PowerShell بازنشانی کنید
اگر روش های توضیح داده شده در بالا کمکی نکردند ، می توانید روش رادیکال را امتحان کنید. دستور PowerShell زیر داده های اصلی Microsoft Edge را حذف و دوباره ثبت می کند. اما قبل از انجام این کار ، در صورت بروز مشکل ، حتماً یک نسخه پشتیبان کامل از سیستم و / یا نقطه بازیابی ایجاد کنید. این خیلی مهمه! ادامه ندهید تا پشتیبان تهیه کنید!
ابتدا پوشه زیر را باز کنید (نام کاربری خود را در آدرس جایگزین کنید) و تمام مطالب را از آن حذف کنید:
C: \\ Users \\٪ Your_UserName \\ AppData \\ Local \\ Packages \\ Microsoft.MicrosoftEdge_8wekyb3d8bbwe
اکنون بر روی نماد Start کلیک راست کرده و Windows PowerShell (Admin) را انتخاب کنید. کد زیر را در یک پنجره PowerShell کپی و جایگذاری کنید و فشار دهید:
Get-AppXPackage -AllUsers -Name Microsoft.MicrosoftEdge | Foreach (Add-AppxPackage -DisableDevelopmentMode -Register "$ ($ _. InstallLocation) \\ AppXManifest.xml" -Berbose)
اگر رویه با موفقیت به پایان برسد ، پیام مشابهی ظاهر می شود.
مانند هر مرورگر دیگری ، با با استفاده از مایکروسافت اج بعضی اوقات با مشکلاتی روبرو می شود. اگر متوجه کاهش عملکرد Edge ، خرابی مرورگر ، پیام های خطا ، تبلیغات تبلیغاتی از جمله نوار ابزار یا پنجره های بازشو شدید ، ممکن است نیاز به تنظیم مجدد Microsoft Edge داشته باشید.
با این حال ، روش بازنشانی با سایر مرورگرهای معروف مانند Chrome یا Mozilla کمی متفاوت است. علاوه بر این ، Edge بخشی از است سیستم عامل ویندوز 10 ، و فقط نمی تواند نصب یا نصب مجدد شود. با این وجود ، روشهایی وجود دارد که می توانید قبل از استفاده از هر روش افراطی ابتدا برای حل مشکلات Microsoft Edge امتحان کنید.
Microsoft Edge را از طریق تنظیمات بازنشانی کنید
مرورگر خود را باز کنید ، روی سه نقطه در گوشه بالا سمت راست کلیک کنید و "تنظیمات" را انتخاب کنید.
در مورد "پاک کردن اطلاعات مرورگر" روی دکمه "انتخاب آنچه می خواهید پاک کنید" کلیک کنید. سپس روی "بیشتر" کلیک کنید ، همه کادرهای انتخاب را علامت گذاری کرده و "پاک کردن" را کلیک کنید. پس از آن ، رایانه خود را مجدداً راه اندازی کرده و Edge را راه اندازی کنید.
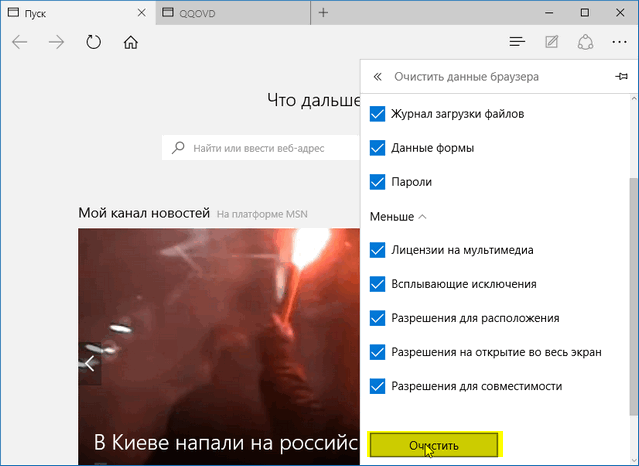
Microsoft Edge را با System File Checker تعمیر کنید
همانطور که در بالا ذکر شد ، Microsoft Edge جز part و جز Windows اصلی ویندوز 10 است ، نه یک برنامه مستقل. اگر این خطا متعاقباً به دلیل آسیب رساندن به هر پرونده سیستم یا موارد مشابه ایجاد شده باشد ، System Checker پرونده های ویندوز (sfc.exe) ممکن است در بعضی موارد مشکل شما را حل کند. برای انجام این کار ، با کلیک راست روی منوی Start ، انتخاب "Command Prompt (Administrator)" و اجرای دستور زیر ، اسکن کامل رایانه خود را اجرا کنید:
- sfc / scannow
اگر این دستور به شما در حل مشکل کمک نکرد ، دستورات پیشرفته تر DISM یا System Update Readiness Tool را امتحان کنید (همچنین اطلاعات تکمیلی در مورد اجرای دستورات برای بررسی پرونده های سیستم) در راهنمای ما. پس از آن ، رایانه خود را مجدداً راه اندازی کنید و بررسی کنید آیا Microsoft Edge کار می کند یا خیر. معمولاً پس از این مراحل ، مرورگر باید بازیابی شود.
Microsoft Edge را با PowerShell بازنشانی کنید
اگر همه روش های بالا به شما در حل مشکل کمکی نکردند ، در این قسمت با استفاده از یک دستور PowerShell که داده های Microsoft Edge را حذف و دوباره ثبت می کند ، روش پیچیده و پیشرفته تری را به شما ارائه می دهم. اما قبل از شروع این فرآیند ، یک نسخه پشتیبان کامل از سیستم ایجاد کنید و یا در صورت بروز هرگونه خطا ، یک نقطه بازیابی سیستم ایجاد کنید. این خیلی مهمه!
ابتدا به پوشه زیر بروید و همه مطالب را حذف کنید:
C: \\ Users \\٪ نام کاربری \\ AppData \\ Local \\ Packages \\ Microsoft.MicrosoftEdge_8wekyb3d8bbwe
(جایگزین کردن ٪ نام کاربری به نام کاربری خود در سیستم)
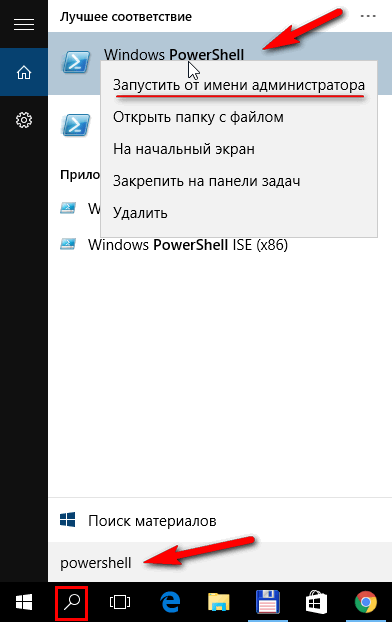
دستور زیر را کپی و پیست کنید و Enter را فشار دهید.
Get-AppXPackage -AllUsers-نام Microsoft.MicrosoftEdge | Foreach (Add-AppxPackage -DisableDevelopmentMode -Register "$ ($ _. InstallLocation) \\ AppXManifest.xml" -Berbose)
اگر فرایند با موفقیت به پایان برسد ، پیامی مانند پیام زیر مشاهده خواهید کرد:
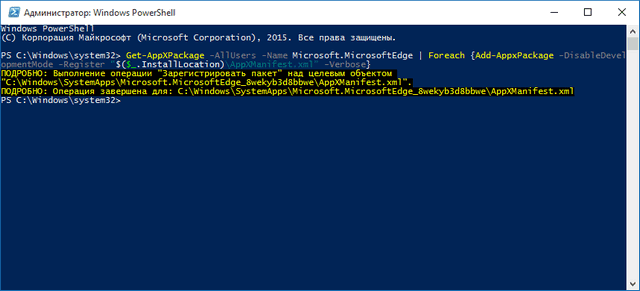
اکنون ، دفعه دیگر که Microsoft Edge را باز می کنید ، متوجه می شوید که مرورگر به حالت پیش فرض خود بازنشانی شده است. اگر هنوز خطایی وجود دارد ، می توانید با وارد کردن دستور زیر در PowerShell ، سابقه داده ثبت شده را مشاهده کنید:
- Get-Appxlog | خارج از GridView
پنجره جدیدی باز می شود که در آن تاریخچه وقایع با زمان دقیق ، شناسه و پیام های دارای کد خطا در صورت وجود به شما ارائه می شود.
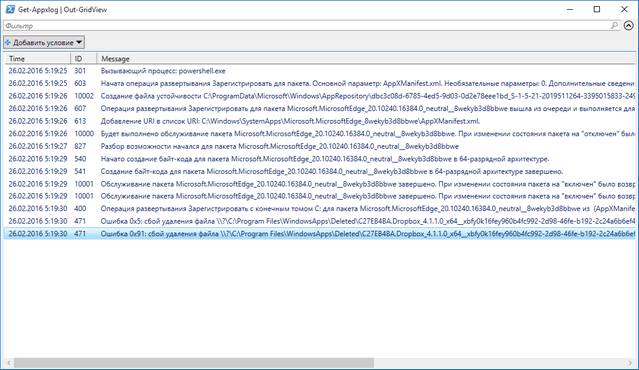
کد خطا را بخاطر بسپارید یا یادداشت کنید و پیوند زیر را دنبال کنید: پایگاه دانش MSDN برای یافتن اطلاعات آنها.
چگونه Microsoft Edge را سریع مرتب کنم؟ استفاده از تنظیم مجدد کارخانه Microsoft Edge کافی است. اطلاعات بیشتر را می توان در اینجا یافت. بیا تو!
دستورالعمل نحوه بازنشانی تنظیمات Microsoft Edge
برای جایگزینی منسوخ شده اینترنت اکسپلورر Microsoft Edge به روز شده با ویژگی های جدید و طراحی جدید وارد بازار شده است.
با گذشت زمان ، مرورگر داخلی مانند هر مرورگر دیگر ممکن است خراب شود. در این حالت چه باید کرد؟ دو گزینه وجود دارد. اولین گزینه نصب مجدد است.
گزینه دوم تنظیم مجدد است. با این حال ، گزینه اول برای ما مناسب نیست زیرا Microsoft Edge بخشی از سیستم است و نمی توان آن را کاملاً نصب و نصب مجدد کرد.
برای بازیابی مرورگر وب ، باید تنظیمات را بازنشانی کنید. چگونه تنظیمات مایکروسافت لبه را بازنشانی کنیم؟ ما به شرح این گزینه می پردازیم.
روش های تمیز کردن
گزینه دوم با دو گزینه تمیز کردن نشان داده می شود:
- نرم
- سخت است.
تنظیم مجدد نرم به معنای خلاص شدن از تنظیمات فعلی است که مستقیماً توسط کاربر تنظیم شده است.
بازنشانی سخت به شما امکان می دهد تا برنامه را بازیابی کنید نرم افزار قبل از حالت اولیه سیستم های.
با این حال ، قبل از شروع به تنظیم مجدد ، باید مطمئن شوید که موضوع در مرورگر است و نه در سایت. 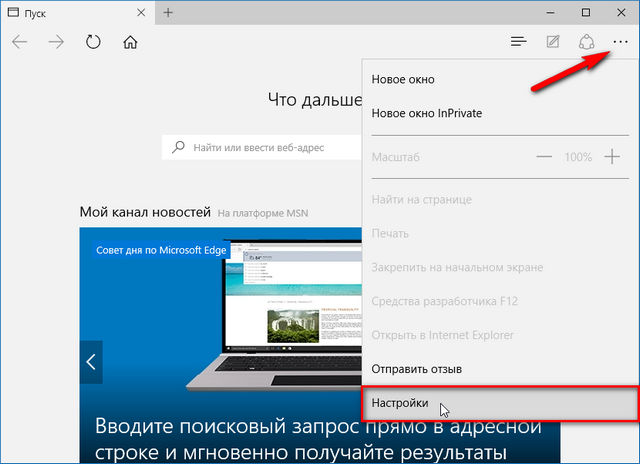
یاد آوردن! تمام روش های شرح داده شده در زیر داده های کاربر را به طور کامل حذف می کند ، به ویژه ثبت سایت های ذخیره شده ، رمزهای عبور ذخیره شده و غیره. بنابراین ، توصیه می شود که اطلاعات ارزشمند موجود را حفظ کنید.
بازنشانی نرم
درصورتی که مرورگر وب همچنان در حال کار باشد ، قبل از هر چیز ، لازم است نرم افزار تمیز را از طریق ابزارهای داخلی انجام دهید. در زیر ما این روند را به طور دقیق بررسی خواهیم کرد. بنابراین ، پس از باز کردن مرورگر ، روی " … " در گوشه بالا سمت راست واقع شده است. بعد ، بخش تنظیمات را از لیست انتخاب کنید.
در این بخش ، بخش - تمیز کردن داده های مرورگر وب را انتخاب کنید. پس از آن ، باید مشخص کنید که دقیقاً چه چیزی باید حذف شود. روی دکمه Clear کلیک کنید.
راه سخت برای تمیز کردن
اگر روش اول کار مرورگر وب را از سر نگرفته است ، سپس به روش تمیز کردن رادیکال بروید. فرمانی مانند Power Shel به شما امکان می دهد تا م mainلفه های اصلی مرورگر را حذف و دوباره ثبت کنید. قبل از شروع به بازنشانی ، باید به ایجاد یک نقطه بازیابی یا پشتیبان گیری سیستم های.
ابتدا دایرکتوری C: \\ Users \\ Username \\ AppData \\ Local \\ Packages \\ Microsoft.MicrosoftEdge_8wekyb3d8bbw را باز کنید. این فهرست اطلاعات مربوط به تنظیمات مرورگر یک کاربر خاص را ذخیره می کند.
این اطلاعات است که باید خلاص شوید. این کار را می توان به صورت دستی یا از طریق خط فرمان انجام داد. شایان ذکر است که این دستکاری ها باید با یک مرورگر بسته انجام شود.
پس از آن ، منوی زمینه فراخوانی می شود و گزینه WindowsPowerShell انتخاب می شود. در خط فرمان معرفی مورد حذف شده $ env: localappdata \\ Packages \\ Microsoft.MicrosoftEdge_8wekyb3d8bbwe \\ * - recurse -Force 2\u003e $ null. این دستور اطلاعات موجود در فهرست فوق را پاک می کند.
این در مقاله ذکر نشده است ، اما یک راه دیگر نیز وجود دارد - بازیابی مرورگر وب با بررسی پرونده های کامپیوتر. برای شروع برنامه ، باید روی نماد "شروع" کلیک راست کنید. در لیست باز شده ، مورد "خط فرمان" را انتخاب کنید و دستکاری های زیر را انجام دهید:
- در خط فرمان ، sfc / scannow را وارد کنید.
- درصورتی که تیم نتیجه دلخواه را به دست نیاورد ، باید با تیم عملکردی تماس بگیرید. به عنوان یک قاعده ، پس از چنین دستکاری هایی ، نرم افزار فعالیت خود را از سر می گیرد.
همانطور که از مقاله مشاهده می کنید ، بازیابی مرورگر وب کار چندان دشواری نیست. نکته اصلی این است که عاقلانه با این رفتار کنیم و پس از آن هیچ چیز بازدید از سایت های مختلف را تحت الشعاع قرار نمی دهد. موفق باشید!
اگر با Microsoft Edge مشکلی دارید ، راه حل های این مقاله را امتحان کنید.
راهنمای زیر شما را در مراحل تنظیم مجدد مرورگر وب Microsoft Edge در ویندوز 10 راهنمایی می کند.
در این مقاله ، ما نحوه انجام تنظیم مجدد نرم افزار Microsoft Edge - حذف داده های اضافه شده به مرورگر هنگام استفاده و بازنشانی سخت - را با شما به اشتراک خواهیم گذاشت Microsoft Edge را از سیستم عامل حذف کرده و دوباره به حالت اولیه خود نصب می کنید.
Microsoft Edge مانند هر مرورگر دیگری می تواند اشکالات خاصی داشته باشد. شاید مرورگر شروع به کار یا در حین استفاده را متوقف کرده باشد ، پیام های خطا دریافت می کنید و مشکلات دیگری ممکن است باشد.
یک نقطه شروع خوب برای عیب یابی تجزیه و تحلیل مشکل برای تعیین اینکه آیا مشکل واقعا از مرورگر است یا سایتهایی که بازدید می کنید.
Microsoft Edge Soft Reset
برای باز کردن منوی زمینه ، روی سه نقطه در گوشه سمت راست بالای Edge کلیک کنید یا ضربه بزنید و سپس تنظیمات را انتخاب کنید.
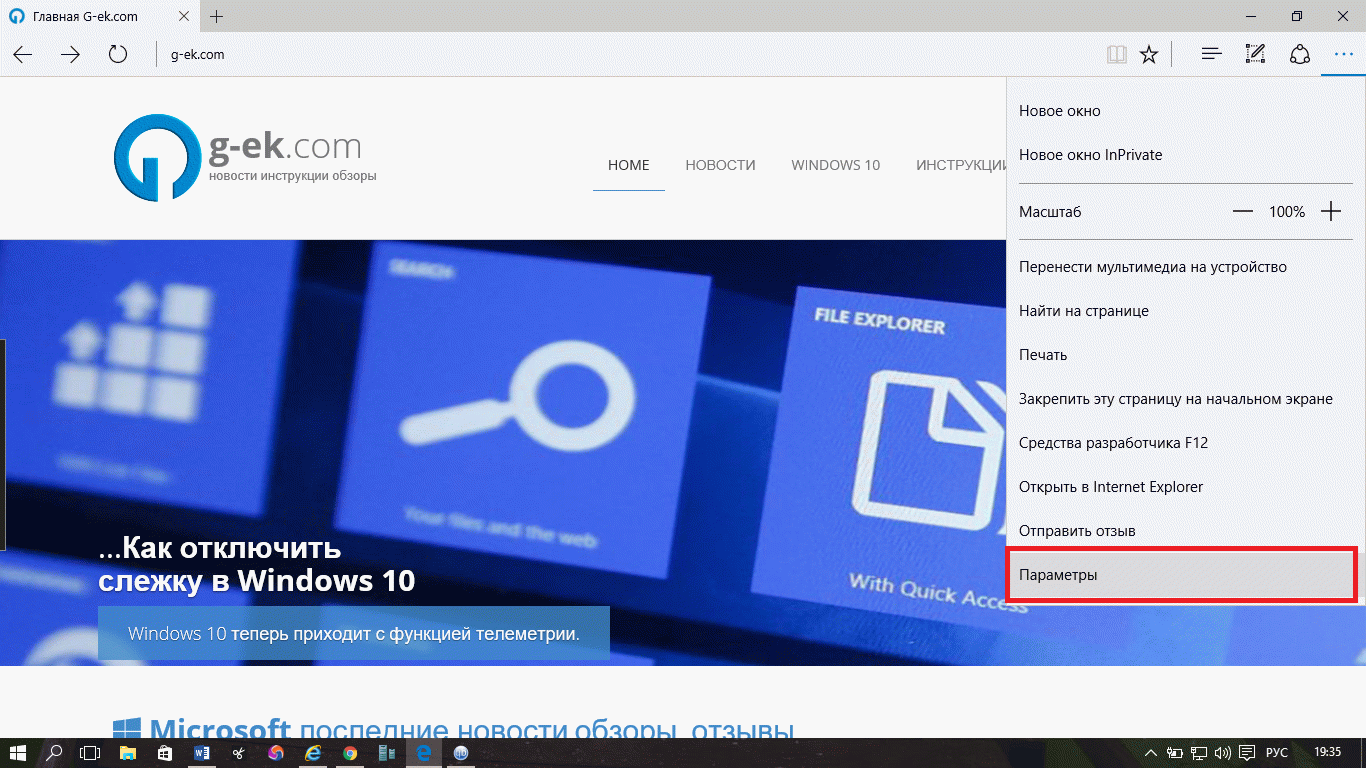
پیشنهاد می کنم برای باز نگه داشتن پنجره تنظیمات در حین کار ، روی نماد پین در گوشه بالا سمت راست کلیک کنید.
پایین بروید تا دکمه را پیدا کنید "پاک کردن اطلاعات مرورگر" و در زیر آن بر روی دکمه کلیک کنید "انتخاب کنید چه چیزی پاک شود".
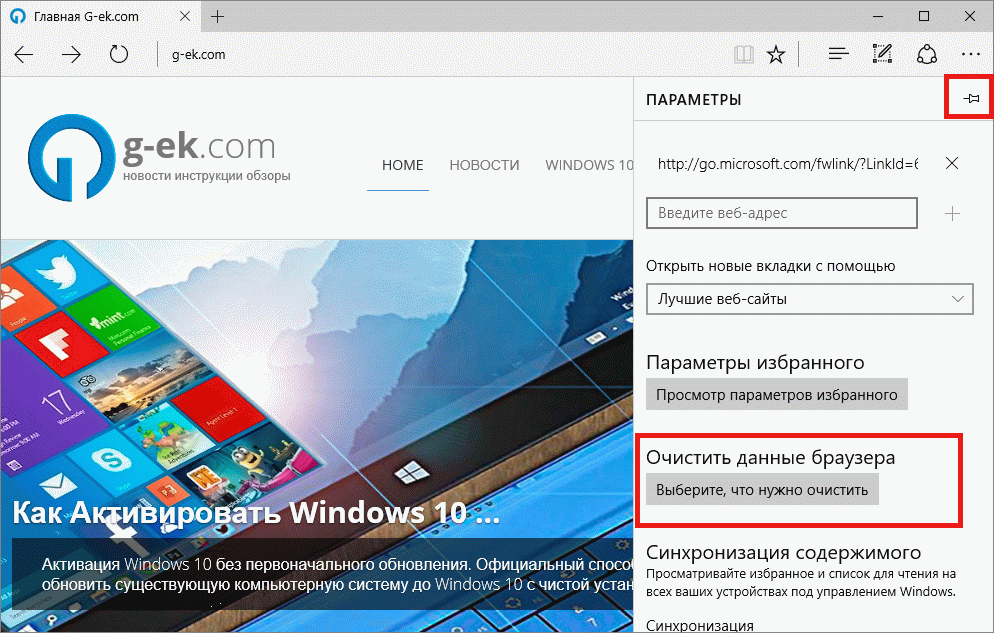
با باز کردن تنظیمات پاک کردن داده ها ، به عنوان مثال ، سابقه مرور یا کوکی ها ، داده های فرم و غیره را پیدا خواهید کرد.
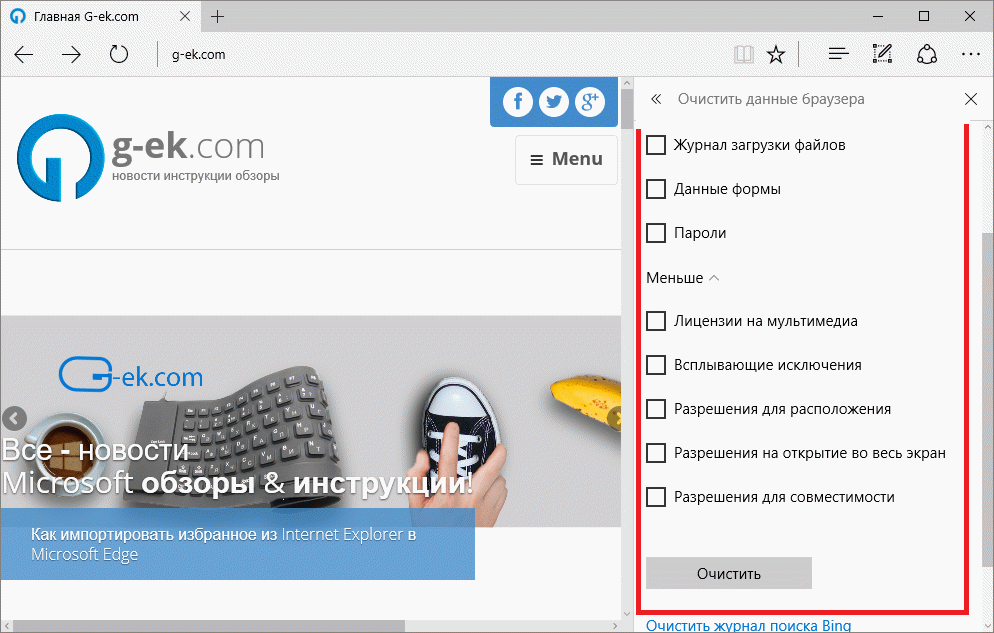
- مجوزهای چندرسانه ای
- استثناهای پنجره ای
- مجوزهای مکان
- مجوزهای تمام صفحه
- مجوزهای سازگاری
همانطور که از لیست مشاهده می کنید ، همه آنها مربوط به سایتها و رسانه هایی هستند که از طریق مرورگر خود به آنها دسترسی پیدا کرده اید.
پاک کردن داده ها در صورت وجود اشکال در برنامه کمکی به شما نمی کند ، اما اگر در دسترسی به سایت های خاص با مشکل روبرو هستید می تواند به شما کمک کند.
من به شما پیشنهاد می کنم سابقه مرور ، حافظه پنهان و کوکی های خود را پاک کنید.
پس از انتخاب خود ، دکمه را فشار دهید پاک کردنشروع فرآیند حذف
Microsoft Edge Hard Reset
گزینه دوم ، اگر گزینه اول کمکی نکرد ، حذف Edge از سیستم عامل است تا دوباره آن را نصب کنید به طور پیش فرض با ویندوز 10.
یکی از مهمترین راه های ساده برای انجام عملیات حذف نصب Microsoft Edge با با استفاده از PowerShell.
بایگانی را بارگیری کنید Reset_Microsoft_Edge.zip و آن را روی سیستم خود باز کنید. پس از آن ، روی پرونده کلیک راست کرده و انتخاب کنید با PowerShell اجرا کنید از منوی زمینه.
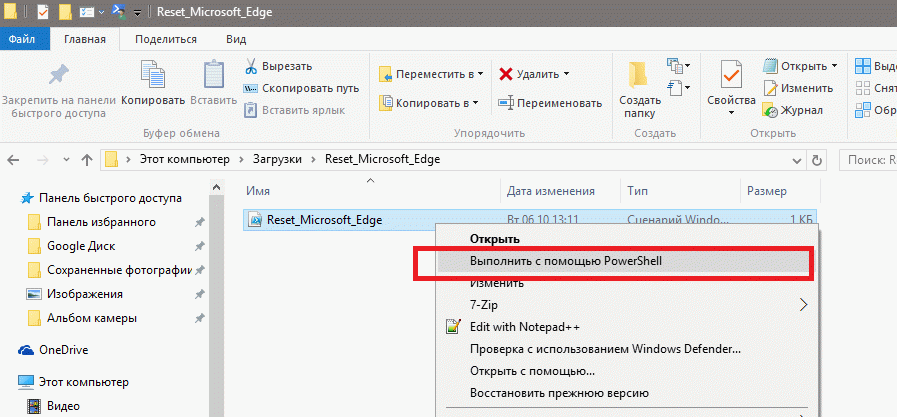
اسکریپت دو عملیات را انجام می دهد:
remove-item $ env: localappdata \\ Packages \\ Microsoft.MicrosoftEdge_8wekyb3d8bbwe \\ * -recurse -Force 2\u003e $ null
مورد اول نصب را حذف می کند بسته مایکروسافت لبه از سیستم عامل. پارامترهای مورد استفاده در رشته موارد زیر را انجام می دهند:
-پرداخت این فیلمنامه شامل همه کودکان است.
-زوربه اسکریپت اجازه می دهد مواردی از جمله را حذف کند پرونده های مخفی یا فقط خواندنی مشخص شده است ، که معمولاً قابل تغییر نیست
2\u003e $ null جریان خطا را هدایت می کند.
دستور دوم Microsoft Edge را به سیستم اضافه می کند.
Get-AppXPackage-نام Microsoft.MicrosoftEdge | Foreach (Add-AppxPackage -DisableDevelopmentMode -Register "$ ($ _. InstallLocation) \\ AppXManifest.xml" -Berbose)
معمولاً پس از اجرای اسکریپت ، Edge به عنوان مرورگر پیش فرض دستگاه شما تنظیم می شود.
