اگر رایانه شما اجرای برخی از برنامه ها را متوقف کرده و به شدت کند می شود ، منطقی است ویندوز 10 را برای خطا بررسی کنید.گاهی اوقات ، مشکلات غیرمعمول جدی بوجود می آیند که حتی ممکن است نیاز به نصب مجدد سیستم داشته باشند. ویندوز 10 دارای برنامه های داخلی است که به شما امکان می دهد کامپیوتر خود را اسکن کنید ، خطاهای مختلف را شناسایی و برطرف کنید.
تست ویندوز 10 با مجموعه ای استاندارد از ابزارها
با sfc / scannow
برای راه اندازی آن ، خط فرمان را از طرف مدیر فعال می کنیم و دستور sfc / scannow را می نویسیم. آزمایش ممکن است طولانی شود. در اکثر مواقع ، اسکن با موفقیت انجام می شود و در صورت مشاهده هرگونه خطا ، برنامه با موفقیت موارد آسیب دیده را ترمیم می کند. با این حال ، گاهی اوقات ممکن است یک اعلان ظاهر شود که برنامه قادر به تعمیر پرونده های آسیب دیده نیست. در چنین شرایطی باید از ابزار DISM استفاده کنید.
استفاده از DISM
قبل از شروع آن ، باید تمام درایوهای قابل جابجایی ، درایوهای فلش و غیره را جدا کنید.
مجدداً ، ما خط فرمان را از طرف سرپرست فعال کرده و DISM.exe / Online / Cleanup-image / ScanHealth را وارد می کنیم. پس از فشار دادن Enter ، فرآیند اسکن آغاز می شود ، در بعضی از مراحل به نظر می رسد که همه چیز منجمد شده است ، با این حال صبور باشید. در پایان روش ، پیامی نمایش داده می شود که ذخیره قطعات باید بازیابی شوند. معمولاً ابزار DISM همه را کنترل می کند خطاهای سیستمکه ممکن است در رایانه Windows 10 شما ظاهر شود.
بررسی خطای هارد دیسک
اگر روشهای ارائه شده قبلی اجازه تصحیح وضعیت را ندادند ، لازم است دیسک را برای حضور بررسی کنید خطاهای ویندوز 10 ... برای این کار ، ویندوز 10 ابزاری عالی دارد که به شما امکان می دهد تست کیفیت را انجام دهید.
- خط فرمان را به عنوان مدیر اجرا کنید ،
- دستور chkdsk C را بنویسید: / F / R ، جایی که C دیسک اسکن شده است ، F فرمان تعمیر است ، R اسکن پارتیشن های آسیب دیده و بازیابی اطلاعات است ،
- از آنجا که دیسک سیستم را بررسی می کنیم ، باید کامپیوتر را مجدداً راه اندازی کنیم ، برای این Y می نویسیم ،
- رایانه بیش از حد بارگیری می شود ، آزمایش در حالت اتوماتیک آغاز می شود ،
در پایان روش ، یک گزارش دقیق در مورد بخشهای آسیب دیده... اگر تعداد آنها به اندازه کافی باشد ، پس باید به فکر جایگزینی باشید هارد دیسک... در غیر این صورت ، خطر زیادی برای از دست دادن تمام اطلاعات لازم وجود دارد.
در هر سیستم عامل ، از جمله ویندوز 10 ، هنگام کار خطاهایی رخ می دهد. دلایل ظاهر آنها متفاوت است: خطاهای کاربر (خاموش کردن اجباری کامپیوتر هنگام به روزرسانی) ، خطاهای مربوط به عملیات برنامه های نصب شده، خطاهای ناشی از سو mal عملکرد دیسک سخت ، فعالیت ویروس و غیره انصافاً باید توجه داشت که با شروع ویندوز 7 ، سیستم عامل های مایکروسافت در عملکرد پایدارتر شده و بازیابی آنها در نتیجه خرابی آسان تر است. بیشتر و بیشتر کاربران در حال نصب پارتیشن سیستم بر روی SSD هستند که در مقایسه با درایو دیسک سخت (HDD) باعث افزایش قابلیت اطمینان و سرعت ویندوز می شود. نحوه بررسی خطاهای ویندوز 10 - این موضوع این مقاله است.
چگونه ویندوز 10 را خود خطاها بررسی کنید و آنها را برطرف کنید
برای بررسی خطا در ویندوز 10 از روش زیر استفاده کنید. ما از برنامه های شخص ثالث استفاده نخواهیم کرد ، اما از ابزاری که مایکروسافت به ما پیشنهاد می دهد تا بررسی کنیم استفاده می کنیم. بیایید اعتماد خود را به توسعه دهندگان سیستم بگذاریم - آنها بهتر می دانند که ویندوز چگونه کار می کند ، چه مشکلاتی ممکن است داشته باشد و چگونه می تواند مشکلات به وجود آمده را به بهترین شکل عیب یابی کند.
نحوه یافتن خطاها با ابزار SFC در ویندوز 10
ابزار SFC دستوری است که برای متخصصان رایانه شناخته شده است و فایلهای سیستم را بررسی می کند ، پرونده های آسیب دیده را تشخیص می دهد و در صورت لزوم آنها را تعمیر می کند. برای اجرای آن ، Command Prompt (به عنوان سرپرست) را اجرا کرده و دستور sfc / scannow را وارد کنید  ... حتما منتظر اتمام کار باشید.
... حتما منتظر اتمام کار باشید.
اگر همه چیز مرتب باشد ، بررسی بدون خطا یا با پیامی درباره اصلاح آنها انجام می شود ، در غیر این صورت ، اگر پیامی در مورد خطاهای شناسایی شده در پرونده های سیستم ظاهر شود (به عنوان مثال ، منابع ویندوز فایلهای آسیب دیده را پیدا کرد ، اما نمی تواند برخی از آنها را بازیابی کند) ، شما باید از برنامه دیگری استفاده کنید.
DISM به کاربر کمک می کند تا ویندوز 10 را بررسی کند
ویندوز 10 شامل یک ابزار تعمیر مفید به نام DISM است. قبل از استفاده از آن ، رایانه خود را مجدداً راه اندازی کنید ، دستگاه های ذخیره سازی داده های خارجی (درایوهای فلش ، درایوهای خارجی، کارت حافظه) ، برنامه هایی را که دارای autorun هستند (از جمله Anti-Virus) را ترک کنید. می توانید برنامه هایی را که هنوز در حال اجرا هستند ، برای مثال ، از طریق "مدیر وظیفه" بررسی کنید و در صورت شناسایی ، کار آنها را در آنجا ببندید. مطمئن شوید که به اینترنت متصل هستید و اگر کاربر غیرفعال باشد ، رایانه به حالت خواب نمی رود ، اما دیسکهای سخت برای صرفه جویی در انرژی خاموش نشوید.
دوباره Command Prompt را به عنوان Administrator اجرا کرده و دستور را وارد کنید: DISM.exe / Online / Cleanup-image / ScanHealth. شروع برنامه: 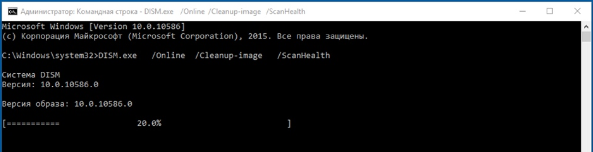
لطفا صبور باشید و منتظر نتایج بررسی برنامه باشید. پس از پایان کار ، ممکن است پیامی دریافت کنید که "ذخیره قطعات قابل بازیابی است" 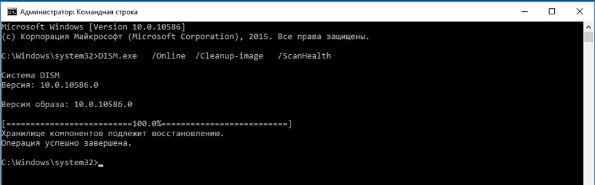
در این حالت دستور را وارد کنید: DISM.exe / Online / Cleanup-image / RestoreHealth
از نام ، می توانید درک کنید که در حالت اول سیستم نصب شده روی دیسک را بررسی کردیم و اکنون در حال بازیابی هستیم.
در پایان کار ، پیام "بهبودی موفقیت آمیز بود" را دریافت خواهید کرد.
اگر کار DISM در مرحله اول مشخص شود خطاهای مهمکه نمی تواند برطرف شود ، پس بهینه ترین راه حل خواهد بود ویندوز را دوباره نصب کنید... قبل از این کار مطمئن شوید که hDD به منظور مثال ، با استفاده از برنامه CristalDiskInfo یا Victoria - آنها SMART را اسکن می کنند - اطلاعات خدماتی که دیسک در مورد کار خود ذخیره می کند ، و دستور chkdsk راه اندازی شده از خط فرمان (به عنوان مدیر) بررسی و رفع خواهد شد اشتباهات احتمالی دیسک
هیچ کاربری از خطاهای موجود در سیستم عامل ویندوز 10 در امان نیست. آنها ممکن است به دلیل مداخله عمدی یا تصادفی وی در عملکرد سیستم عامل و همچنین از طریق خطا بوجود آیند برنامه های شخص ثالث... اگر سیستم عامل شروع به شکایت در مورد از دست رفتن پرونده ها ، خطاهای رجیستری یا عدم توانایی در خواندن موارد از پوشه Windows کند ، باید یکپارچگی اجزای آن را بررسی کنید.
سیستم عامل ویندوز 10 2 روش برای تجزیه و تحلیل یکپارچگی پرونده - از طریق ابزار SFC.exe و DISM.exe فراهم می کند. دستورات جایگزین یکدیگر نمی شوند ، بلکه مکمل یکدیگر هستند و کتابخانه های مختلف سیستم را از نظر یکپارچگی فایل بررسی می کنند. به همین دلیل است که توصیه می شود نه یکی از آنها ، بلکه هر دو را تکمیل کنید. ابزار به شما امکان می دهد یکپارچگی را بررسی کنید پرونده های ویندوز 10 و موارد آسیب دیده یا تغییر یافته را با موارد اصلی جایگزین کنید.
مهم: اگر کاربر رایانه قبلاً تغییراتی در پرونده های سیستم ایجاد کرده باشد سیستم عامل، آنها لغو خواهند شد. Windows Tools موارد تغییر یافته را با موارد اصلی جایگزین خواهد کرد ، حتی اگر مشکل در رایانه یا برنامه به دلیل عملکرد آنها نباشد.
نحوه بررسی یکپارچگی پرونده ها در ویندوز 10 با استفاده از SFC
توصیه می شود با دستور SFC بررسی یکپارچگی پرونده های سیستم عامل را شروع کنید. به شما امکان می دهد خطاهای موجود در پرونده های اصلی را پیدا کرده و آنها را برطرف کنید. شما می توانید با استفاده از SFC هم در رابط آشنای ویندوز 10 از طریق خط فرمان و هم از طریق محیط بازیابی بررسی کنید ، هر دو روش در زیر شرح داده شده است.
از طریق خط فرمان در رابط ویندوز
بهتر است از طریق رابط استاندارد ویندوز با استفاده از خط فرمان بررسی با SFC را شروع کنید. بیشتر اوقات ، این کافی است. برای بررسی یکپارچگی پرونده ها ، موارد زیر را انجام دهید:

اگر مشکلی در پرونده های سیستم ویندوز وجود نداشته باشد ، کاربر پس از بررسی پیامی را مشاهده می کند که "Windows Reservation Protection نقض یکپارچگی پیدا نکرد". در چنین شرایطی ، می توانید با استفاده از DISM اعتبارسنجی پرونده ها را تأیید کنید.
با این حال ، در برخی شرایط ، پرونده هایی که وظیفه نمایش آنها را دارند رابط گرافیکی ویندوز و سیستم قادر به رفع آنها نیستند زیرا فعال هستند. در چنین مواردی ، انجام آن ضروری است بررسی SFC از طریق محیط بازیابی ، که نیازی به بارگیری یک رابط گرافیکی نیست و قادر به کار با این پرونده ها است و همچنین در صورت لزوم آنها را اصلاح کنید.
اگر مشکوک هستید که سو that عملکرد سیستم مربوط به آن است لطفاً توجه داشته باشید پرونده خاص، نیازی به بررسی کامل SFC ندارید. وارد کردن دستور کافی است sfc / scanfile \u003d "آدرس پرونده"، و اگر قبلاً اصلاح شده باشد یا به درستی کار نکند ، فوراً با نسخه اصلی جایگزین خواهد شد.
از طریق محیط بازیابی
برای بررسی یکپارچگی پرونده ها با استفاده از دستور SFC از طریق محیط بازیابی ، باید موارد زیر را انجام دهید:
در گوشه پایین سمت چپ روی دکمه "شروع" کلیک کنید و به "تنظیمات" بروید:
 حجم لیست diskpart
حجم لیست diskpart پس از اجرای دستور دوم ، لیستی از حجم های موجود نمایش داده می شود. در اینجا شما باید به دیسک رزرو شده توسط سیستم و به پارتیشن سیستم با سیستم عامل توجه کنید. بعد ، باید آنها را دستکاری کنید. 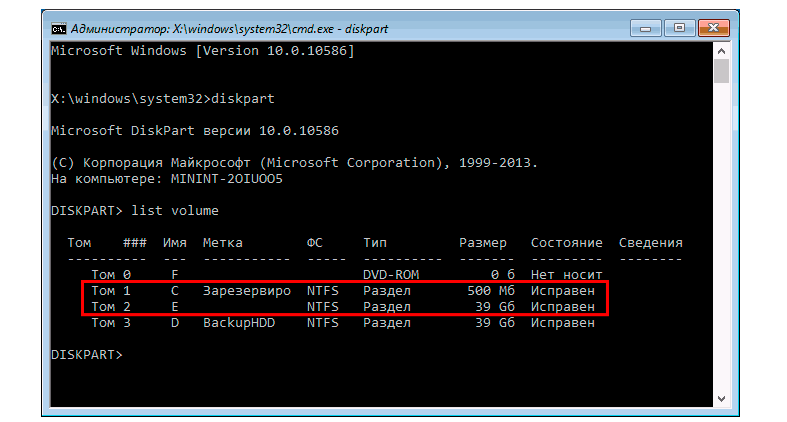
به تایپ دستورات ادامه دهید:
از sfc / scannow / offbootdir \u003d C: \\ / offwindir \u003d E: \\ Windows خارج شوید
آخرین دستور لازم است که شما دیسک هایی را که در بالا مشخص شده اند مشخص کنید. یعنی در دستور مثال بالا درایو C پارتیشن با لودر بوت است و درایو E جایی است که سیستم عامل نصب شده است. سیستم ویندوز 10.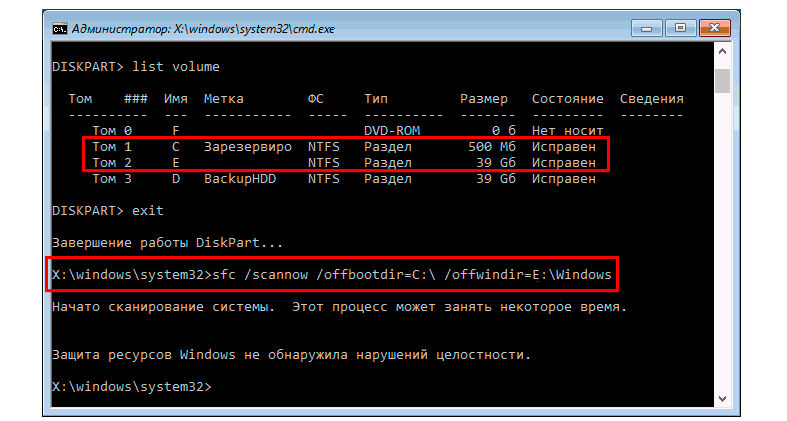
توجه: به احتمال زیاد حروف درایو شما با آنچه در مثال آورده شده متفاوت است ، بنابراین دستور متفاوت خواهد بود.
- پس از وارد کردن آخرین دستور از چهار دستور ، اسکن یکپارچگی پرونده های سیستم عامل آغاز می شود.
مزیت کار با محیط بازیابی توانایی ابزار SFC برای جایگزینی فایلهایی است که برای بارگذاری GUI ویندوز مورد نیاز است. بررسی در این حالت کمی بیشتر از کار با خط فرمان در رابط سیستم عامل طول خواهد کشید. در این حالت ، کاربر از نظر گرافیکی خط فرمان محیط بازیابی سرعت فرآیند را اعلام نمی کند. شما می توانید تعیین کنید که رایانه به درستی کار می کند و بررسی یکپارچگی پرونده با نشانگر چشمک زن منجمد نمی شود.
در پایان بررسی ، کاربر اطلاعاتی را مشاهده می کند که نقض یکپارچگی شناسایی نشده است یا با موفقیت برطرف شده است. پس از آن ، می توانید به روش آزمون دوم بروید - با استفاده از ابزار DISM.
نحوه بررسی یکپارچگی پرونده ها در ویندوز 10 با استفاده از DISM
همانطور که در بالا ذکر شد ، پس از بررسی با SFC ، توصیه می شود که شروع به تجزیه و تحلیل سیستم با ابزار DISM کنید. در حین بررسی ، فهرستهای دیگر را بررسی می کند (و پرونده هایی را که توسط SFC بررسی شده اند یک بار دیگر "مرور می کند").
آزمون DISM با تجزیه و تحلیل سیستم SFC تفاوت کمی دارد. کاربر می تواند یکی از سه دستور را برای بررسی سیستم انتخاب کند. هر یک از آنها تأثیر متفاوتی دارند.
Dism / Online / Cleanup-Image / CheckHealth
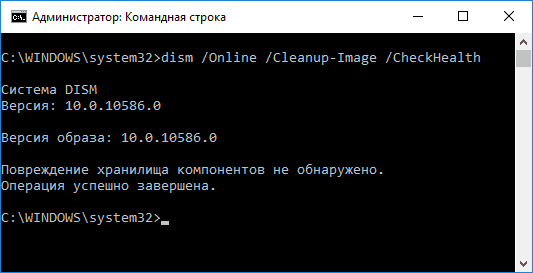
هنگامی که این دستور اجرا می شود ، سیستم سوابق ایجاد شده توسط برنامه های تشخیصی را بررسی می کند تا پرونده های اصلاح شده یا مشکل را در سیستم شناسایی کند. این دستور به سرعت اجرا می شود ، اما هیچ تأییدی وجود ندارد و تمام داده ها براساس اطلاعات قبلاً ثبت شده است.
Dism / Online / Cleanup-Image / ScanHealth

این دستور با هدف تجزیه و تحلیل تمام اجزای سیستم برای شناسایی خطاها و عناصر آسیب دیده در آنها است. در این حالت فقط یک بررسی انجام می شود و وجود یا عدم وجود پرونده های مشکل به کاربر اطلاع داده می شود. بسته به سرعت هارد دیسک ، بارگذاری آن و میزان تداخل در پرونده های سیستم عامل ، چنین بررسی ممکن است از چند دقیقه تا چند ساعت طول بکشد.
Dism / Online / Cleanup-Image / RestoreHealth
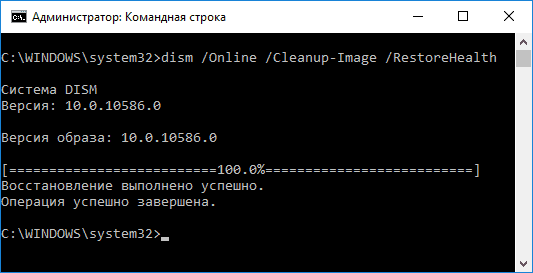
این دستور ، برخلاف دستور قبلی ، نه تنها پرونده ها را بررسی می کند ، بلکه بلافاصله پرونده های کامل را جایگزین می کند. همچنین تکمیل آن از چند دقیقه تا چند ساعت طول خواهد کشید.
مهم: لطفاً توجه داشته باشید که دو دستور آخر که کنترل یکپارچگی پرونده ویندوز 10 را اجرا می کنند ممکن است در حین اجرا با درصد معینی "آویزان" شوند (اغلب حدود 20) به هیچ وجه نباید در این لحظه سیستم را مجدداً راه اندازی کنید ، زیرا این وضعیت معمول است و پس از مدتی درصد "قطره" ادامه خواهد یافت.
بررسی یکپارچگی ویندوز 10 (یا بهتر بگوییم ، آن) پرونده های سیستم) اگر دلیل بر این باور باشید که چنین پرونده هایی آسیب دیده اند ، یا اگر شک دارید که برنامه ای ممکن است پرونده های سیستم سیستم عامل را تغییر داده باشد ، می تواند مفید باشد.
در ویندوز 10 ، دو ابزار برای بررسی یکپارچگی پرونده های سیستم محافظت شده و ترمیم خودکار آنها هنگام شناسایی آسیب وجود دارد - SFC.exe و DISM.exe ، و همچنین دستور Repair-WindowsImage برای Windows PowerShell (که از DISM برای کار استفاده می کند). معمولاً توصیه می شود که از هر دو به ترتیب استفاده شود زیرا لیست پرونده هایی که برای بررسی صحت برای هر یک از آنها متفاوت است.
توجه: اقدامات توصیف شده در دستورالعمل ها ایمن هستند ، اما اگر قبلاً در نتیجه بازیابی سیستم ، عملیات مربوط به جایگزینی یا تغییر پرونده های سیستم (مثلاً برای نصب مضامین شخص ثالث و غیره) را انجام داده باشید پرونده ها ، این تغییرات لغو می شوند.
استفاده از SFC برای بررسی یکپارچگی و رفع فایلهای سیستم ویندوز 10
بسیاری از کاربران با دستور بررسی یکپارچگی پرونده های سیستم آشنا هستند sfc / scannow که به طور خودکار پرونده های محافظت شده سیستم ویندوز 10 را بررسی و اصلاح می کند.
برای اجرای دستور ، از خط فرمان به عنوان استاندارد استفاده می شود ، به عنوان مدیر اجرا کنید (می توانید خط فرمان را به عنوان سرپرست در ویندوز 10 اجرا کنید از طریق منوی ماوس راست روی دکمه "شروع" کلیک کنید) ، وارد آن شوید sfc / scannow و Enter را فشار دهید.
پس از ورود به دستور ، بررسی سیستم آغاز می شود که بر اساس نتایج آن ، خطاهای یکپارچگی یافت شده که قابل اصلاح هستند (که دیگر نمی توانند بیشتر شوند) به طور خودکار اصلاح می شوند ، و در صورت عدم وجود آنها ، پیامی دریافت خواهید کرد مبنی بر اینکه "Windows Resource Protection has not found تمامیت ".

همچنین می توان یکپارچگی یک فایل سیستم خاص را بررسی کرد ، برای این کار می توانید از دستور استفاده کنید sfc / scanfile \u003d "path_to_file".
با این وجود ، یک نکته مهم در هنگام استفاده از این دستور وجود دارد: SFC نمی تواند خطاهای یکپارچگی را برای آن دسته از فایلهای سیستم که در حال حاضر استفاده می شوند ، برطرف کند. برای رفع مشکل ، می توانید SFC را از طریق خط فرمان موجود در محیط اجرا کنید بازیابی ویندوز 10.
Windows Integrity Checker را با SFC در Recovery Environment اجرا کنید
برای راه اندازی در محیط بازیابی ویندوز 10 ، می توانید از روش های زیر استفاده کنید:
- به گزینه ها - بروزرسانی و امنیت - بازیابی - گزینه های ویژه بوت - اکنون دوباره راه اندازی کنید. (اگر مورد موجود نیست ، می توانید از این روش نیز استفاده کنید: در صفحه ورود به سیستم ، روی نماد "در" در پایین سمت راست کلیک کنید و سپس ، در حالی که Shift را نگه دارید ، "شروع مجدد" را کلیک کنید).
- با پیشرفت بوت کنید.
- بوت شدن از دیسک نصب یا درایو USB قابل بوت از جانب توزیع ویندوز 10 و در نصب ، پس از انتخاب زبان در صفحه ، "System Restore" را در پایین سمت چپ انتخاب کنید.

پس از آن ، به بخش "عیب یابی" - "گزینه های پیشرفته" - "خط فرمان" بروید (اگر از اولین روش های بالا استفاده کردید ، باید رمز ورود نیز وارد کنید مدیر ویندوز ده) در خط فرمان ، از دستورات زیر به ترتیب استفاده کنید:
- دیسک پارت
- حجم لیست
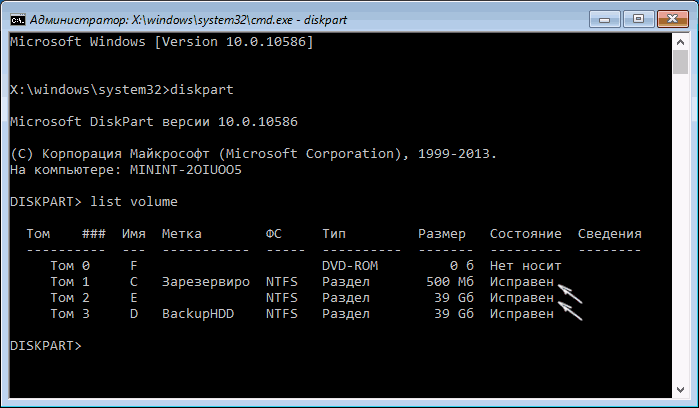
در نتیجه دستور دوم ، لیستی از جلدها را مشاهده خواهید کرد. حروف حجمی را که مربوط به درایو System Reservation (با بوت لودر) و پارتیشن سیستم ویندوز 10 هستند یادداشت کنید (زیرا این حروف احتمالاً متفاوت از آنچه در File Explorer می بینید). وارد کردن دستورات ادامه دهید:
- خارج شدن
- sfc / scannow / offbootdir \u003d C: \\ / offwindir \u003d E: \\ Windows (جایی که ج - بخشی با بوت لودر ، و E: \\ Windows - راه به پوشه ویندوز 10 ، نامه های شما ممکن است متفاوت باشد).
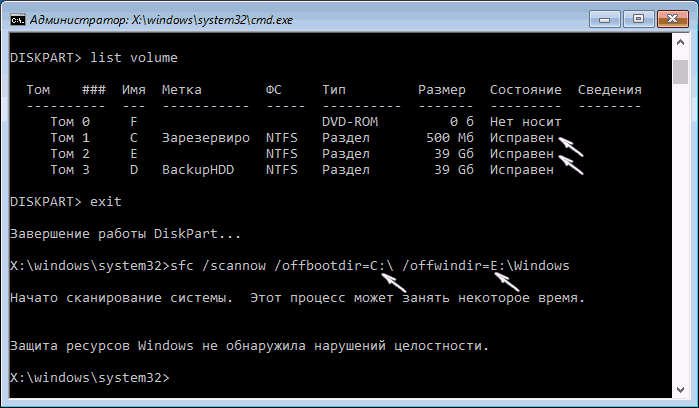
با این کار یکپارچگی پرونده های سیستم عامل اسکن می شود و این بار دستور SFC قادر به بازیابی تمام پرونده ها خواهد بود. اسکن ممکن است طولانی شود - در حالی که زیر خط چشمک می زند ، رایانه یا لپ تاپ شما یخ زده نیست. پس از اتمام ، خط فرمان را ببندید و رایانه خود را به طور معمول راه اندازی مجدد کنید.
بررسی و تعمیر پرونده های سیستم با استفاده از DISM.exe
DISM.exe Windows Image Deployment and Servicing Utility به شما کمک می کند مشکلات پرونده خراب شده سیستم را که دستور SFC برطرف نکرد شناسایی و برطرف کنید. همچنین اگر SFC نقض یکپارچگی فایل های ویندوز 10 را تشخیص ندهد ، استفاده از این ابزار منطقی است ، اما دلیل خوبی دارید که وجود چنین تخلفاتی را باور دارید.
برای استفاده از DISM.exe ، Command Prompt را به عنوان سرپرست اجرا کنید (روی دکمه Start کلیک راست کنید). سپس می توانید از دستورات زیر استفاده کنید:
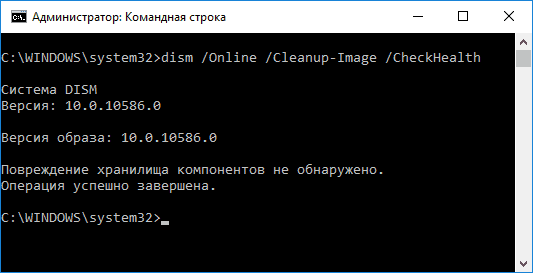
توجه: در صورتی که به یک دلیل دستور بازگرداندن ذخیره ساز کار نمی کند ، می توانید از فایل install.wim (یا esd) از ISO نصب شده استفاده کنید تصویر ویندوز 10 () به عنوان منبع پرونده هایی که باید بازیابی شوند. این را می توان با استفاده از دستور انجام داد:
- dism / Online / Cleanup-Image / RestoreHealth / منبع: wim: path_to_wim_file: 1 / limitaccess
به جای .wim ، می توانید از فایل .esd به همین ترتیب استفاده کنید و همه wim را با دستور esd جایگزین کنید.
هنگام استفاده از دستورات مشخص شده ، گزارش اقدامات انجام شده در آن ذخیره می شود Windows \\ Logs \\ CBS \\ CBS.log و Windows \\ Logs \\ DISM \\ dism.log.
DISM.exe همچنین می تواند در Windows PowerShell در حال اجرا به عنوان مدیر با استفاده از این دستور استفاده شود تعمیر-WindowsImage... نمونه هایی از دستورات:
- تعمیر-WindowsImage -Online -ScanHealth - بررسی صدمه به پرونده های سیستم.
- تعمیر-WindowsImage -Online -RestoreHealth - بررسی و ترمیم آسیب ها.
همانطور که مشاهده کردید ، بررسی یکپارچگی پرونده ها در ویندوز 10 کار چندان دشواری نیست ، که گاهی اوقات می تواند به رفع انواع مشکلات سیستم عامل کمک کند. اگر نمی توانید ، شاید یکی از گزینه های راهنما به شما کمک کند.
نحوه بررسی یکپارچگی فایلهای سیستم ویندوز 10 - ویدئو
من همچنین پیشنهاد می کنم که فیلم را مشاهده کنید ، جایی که استفاده از دستورات اصلی بررسی یکپارچگی به صورت گرافیکی همراه با برخی توضیحات نشان داده شده است.
اطلاعات تکمیلی
طبق برخی بررسی ها ، بررسی یکپارچگی SFC در ویندوز 10 می تواند بلافاصله پس از نصب به روزرسانی با مجموعه جدید سیستم (بدون امکان رفع آنها بدون نصب "تمیز" مونتاژ جدید) ، و همچنین برای برخی از نسخه های درایورهای کارت گرافیک ، آسیب را تشخیص دهد (در این مورد ، خطا برای پرونده opencl.dll واقع شده است اگر هر یک از این گزینه ها اتفاق افتاده باشد و شما احتمالاً نباید اقدامی انجام دهید.
غالباً ، کاربران مجبور می شوند باور کنند که پرونده های سیستم عامل (OS) آسیب دیده است ، دلیل این امر خرابی های معمول هنگام انجام عملیات اولیه و کندی عملکرد کامپیوتر است. این اتفاق می افتد که بارگذاری یک محصول IT خارجی منجر به تغییر مخرب در پیکربندی سیستم عامل می شود. در این موارد ، بررسی یکپارچگی پرونده های سیستم در ویندوز 10 کمک می کند.
معمولاً سیستم عامل دو مورد را فراهم می کند محصولات نرم افزاری SFC.exe و DISM.exe ، به علاوه دستور Repair-WindowsImage Windows PowerShell. اولین موارد ، یکپارچگی اجزای سیستم را بررسی می کنند و به طور خودکار نقص شناسایی شده آنها را بازیابی می کنند. مورد دوم این کار را با استفاده از DISM انجام می دهد.
کارشناسان اطمینان دارند که استفاده تک به تک از مصلحت تر است ، زیرا لیست فایل های اسکن شده این ابزارهای نرم افزاری با یکدیگر متفاوت است.
در ادامه ، چندین دستورالعمل برای استفاده از نرم افزار ارائه شده در نظر خواهیم گرفت. اقدامات توصیف شده ایمن هستند ، اما باید به خاطر داشت که بازیابی فایل های سیستم پیچیده است و حتی بر تغییراتی که توسط خود کاربر اعمال می شود نیز تأثیر می گذارد. به طور خاص ، نصب منابع خارجی و سایر تغییرات سیستم عامل لغو خواهد شد.
بررسی یکپارچگی سیستم و رفع عناصر آن با استفاده از SFC
دستور اسکن یکپارچگی سیستم عامل sfc / scannow در میان کاربران قدرت محبوب است. این به طور خودکار نقایص اجزای سیستم عامل را بررسی و برطرف می کند.
عملکرد SFC از طرف سرپرست از طریق خط فرمان انجام می شود که با کلیک راست روی منوی "شروع" باز می شود. سپس sfc / scannow وارد شده و "Enter" فشار داده می شود.
این اقدامات بررسی سیستم عامل را شروع می کنند ، در نتیجه آسیب شناسایی شده اصلاح می شود. در صورت عدم وجود خطا ، کاربر پیغام "Windows Resource Protection hasn't found any نقض صداقت" را می بیند. جنبه دیگر این مطالعه آسیب جبران ناپذیر است. بخشی از ادامه این مقاله به آنها اختصاص خواهد یافت.
دستور sfc / scanfile \u003d "file_path" به شما امکان می دهد خطاهای موجود در یک م componentلفه خاص سیستم را بررسی کنید.
نقطه ضعف ابزار نرم افزار این است که نقص در عناصر سیستم عامل مورد استفاده در هنگام اسکن را برطرف نمی کند. با اجرای SFC از طریق خط فرمان در محیط بازیابی سیستم عامل این مشکل برطرف می شود. این روش کاملاً م isثر است و شامل انجام چند عمل ساده است.
بررسی یکپارچگی با استفاده از SFC در محیط بازیابی سیستم عامل
وقت زیادی نمی گیرد و به مهارت خاصی احتیاج ندارد. شروع در محیط بازیابی سیستم عامل به چندین روش انجام می شود:
- باید به "گزینه ها" بروید و به طور متناوب "به روز رسانی و امنیت" ، "بازیابی" ، "گزینه های بوت ویژه" و "اکنون دوباره راه اندازی" را انتخاب کنید. یک روش ساده تر: در قسمت پایین سمت راست رابط ورود به سیستم عامل ، برگه "روشن" فشار داده می شود ، پس از آن ، در حالی که "Shift" را نگه دارید ، باید روی "راه اندازی مجدد" کلیک کنید.
- گزینه دیگر ، راه اندازی مجدد از دیسک بازیابی سیستم عامل است که از قبل آماده شده است.
- گزینه دیگر یک حامل الکترونیکی با کیت توزیع سیستم عامل است. در نصب ، پس از انتخاب زبان ، در قسمت پایین سمت چپ ، "System Restore" انتخاب می شود.

پس از اتمام ، شما باید "عیب یابی" را وارد کنید ، "گزینه های پیشرفته" را انتخاب کنید و "خط فرمان" را کلیک کنید (استفاده از اولین روش هایی که قبلاً وارد شد شامل وارد کردن رمز ورود مدیر سیستم است). موارد زیر متعاقباً به ترتیب اعمال می شود:
- دیسک پارت
- حجم لیست
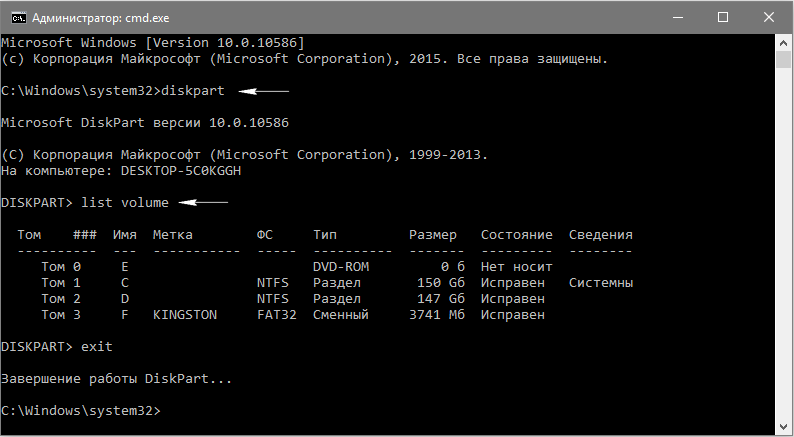
در نتیجه اجرای این دستورات ، کاربر لیستی از حجم ها را می بیند. توصیه می شود مشخصات آنها مربوط به دیسک "System Reserved" و پارتیشن سیستم عامل را بخاطر بسپارید ، زیرا گاهی اوقات با آنچه در جستجوگر متفاوت است تفاوت دارند.
sfc / scannow / offbootdir \u003d F: \\ / offwindir \u003d C: \\ Windows (که F درایو "System Reservation" است که قبلاً مشخص شده است و C: \\ Windows مسیر پوشه سیستم عامل است).
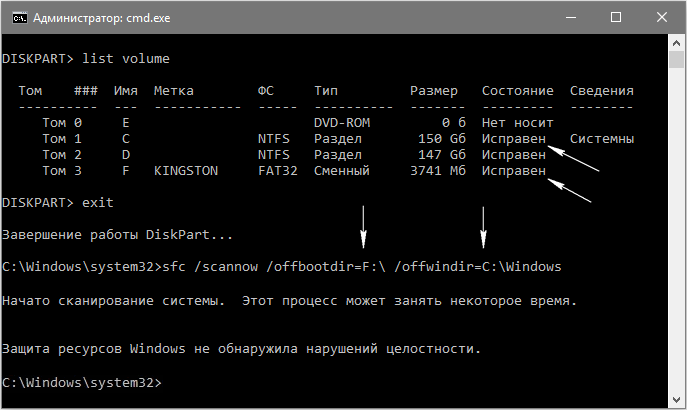
اقدامات توصیف شده یک تحقیق عمیق در مورد یکپارچگی سیستم را آغاز می کند ، در طی آن دستور SFC تمام اجزای آسیب دیده را بدون استثنا ترمیم می کند. این مطالعه می تواند طولانی شود. نشانگر زیر نشان می دهد که سیستم هنوز در حال کار است. پس از اتمام ، خط فرمان بسته شده و سیستم عامل در حالت استاندارد راه اندازی مجدد می شود.
اسکن و بازیابی سیستم با استفاده از DISM.exe
این اتفاق می افتد که دستور SFC قادر به کنار آمدن با برخی نقص در اجزای سیستم نیست. محصول IT DISM.exe به شما امکان می دهد تا بازیابی آغاز شده را انجام دهید. سیستم را اسکن و نگهداری می کند و حتی مشکل سازترین اجزا را نیز برطرف می کند.
DISM.exe حتی در مواردی که SFC نقص یکپارچگی سیستم عامل را تشخیص ندهد ، مورد استفاده قرار می گیرد و دلیلی برای ظن به وجود آنها وجود دارد.
اول از همه ، با کلیک راست روی منوی "شروع" از طرف سرپرست ، خط فرمان را راه اندازی می کند. سپس دستورات دیگری راه اندازی می شود:
- dism / Online / Cleanup-Image / CheckHealth. این برای تولید اطلاعات در مورد وضعیت سیستم عامل ، وجود آسیب به اجزای آن استفاده می شود. تحقیق را شروع نمی کند ، مقادیر اولیه پارامترهای ثابت را اسکن می کند.
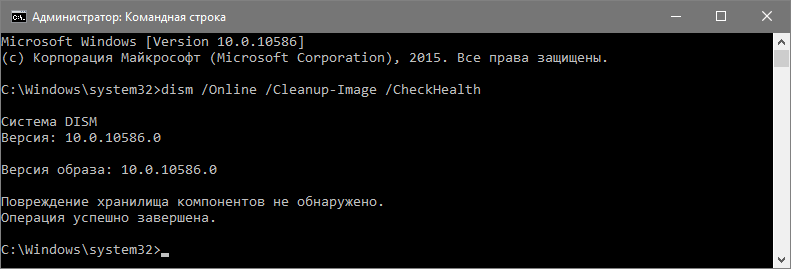
- dism / Online / Cleanup-Image / ScanHealth. یکپارچگی ذخیره سازی اجزای سیستم را بررسی و بررسی می کند. زمان زیادی را صرف می کند ، به سختی 20٪ را شکست.
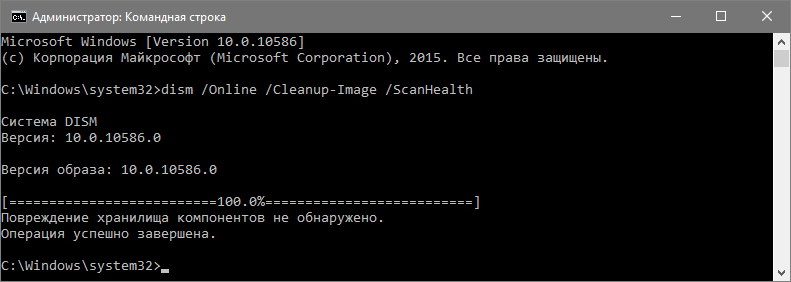
- dism / Online / Cleanup-Image / RestoreHealth. سیستم عامل را تحقیق و تعمیر می کند. بعضی اوقات به صورت متناوب به آرامی کار می کند.
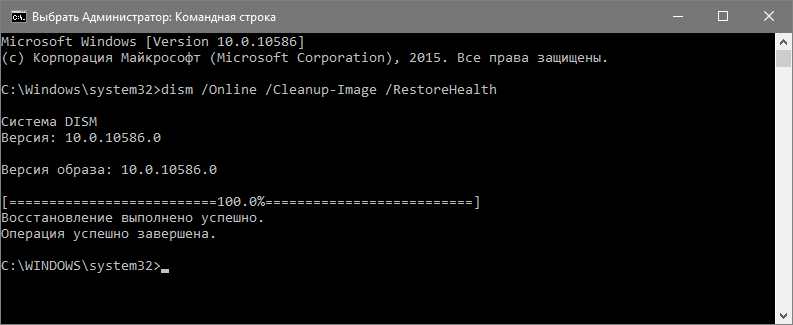
در شرایطی که ذخیره مورد سیستم بازسازی نشود ، install.wim (esd) با ویندوز 10 ISO به عنوان منبع رفع مشکلات استفاده می شود. برای این ، گزینه دیگری استفاده می شود:
dism / Online / Cleanup-Image / RestoreHealth / منبع: wim: path_to_wim_file: 1 / limitaccess
در برخی موارد ، ".wim با .esd جایگزین می شود".
هنگام استفاده از این دستورات ، تمام عملیات انجام شده در یک سیاهههای مربوط به Windows \\ Logs \\ CBS \\ CBS.log و Windows \\ Logs \\ DISM \\ dism.log ذخیره می شوند. ابزار DISM در محیط بازیابی سیستم عامل به همان روشی که هنگام اجرای SFC اجرا می شود ، اجرا می شود.
آی تی ابزار نرم افزار همچنین در ویندوز PowerShell به عنوان سرپرست با استفاده از مجموعه دستور Repair-WindowsImage اجرا می شود. برای مثال:
- تعمیر-WindowsImage -Online -ScanHealth. جستجو برای نقص در عناصر سیستم ،
- تعمیر-WindowsImage -Online -RestoreHealth. گسل ها را بررسی و برطرف می کند.
ظاهراً ، بازیابی یکپارچگی سیستم عامل کاملاً عملی است که با حل آن می توانید از مشکلات مختلف سیستم خلاص شوید. در موارد نادر ، وقتی ابزار توصیف شده کمکی نمی کند ، باید از الگوریتم های دیگری که در دامنه عمومی هستند استفاده کنید. به طور خاص ، باید سعی کنید سیستم را به نقطه قبلی بازیابی ویندوز 10 برگردانید.
برخی از کاربران با این واقعیت روبرو هستند که SFC بلافاصله پس از به روزرسانی با ساخت سیستم عامل جدید ، نقص در عناصر سیستم را تشخیص می دهد. در این شرایط ، تصحیح خطا فقط با نصب "تمیز" تازه تصویر سیستم امکان پذیر است. گاهی اوقات آسیب دیدگی در نسخه های جداگانه مشاهده می شود نرم افزار برای کارت های ویدیو در این حالت ، خطا فایل opencl.dll است. تحت این شرایط ارزش هیچ اقدامی را ندارد.
نتیجه
روش های توصیف شده برای بررسی یکپارچگی سیستم عامل ساده و موثر هستند. مراحل اجرای آنها برای بیشتر مخاطبان کاربران ، از جمله افرادی که مهارت برنامه نویسی خاصی ندارند ، روشن است. با این حال ، برای ادغام مطالب ، فیلم هایی که به طور آشکار در اینترنت موجود هستند مفید خواهند بود.
