این واقعیت که در نسخه جدید ویندوز 10 دکمه "شروع" دردناک آشنا و منوی مربوطه دوباره ظاهر شد ، با شور و اشتیاق زیادی توسط کاربران پذیرفته شد. با این حال ، شادی تا حدی زودرس بود ، زیرا گاهی اوقات اتفاق می افتد که منوی Start در ویندوز 10 باز نمی شود. اکنون ما در نظر خواهیم گرفت که چگونه می توانید با استفاده از ساده ترین روش ها این وضعیت را برطرف کنید.
اگر یکی از این خطاها را تجربه می کنید ، راه حل های زیر را امتحان کنید و امیدوارم که منوی شروع شما به طور معمول بارها و بارها کار کند. بهتر از این ، نصب مجدد خودکار است و فقط چند دقیقه طول می کشد. هشدار شما نصب شده نرم افزار تحت تأثیر قرار نخواهد گرفت
Task Manager را باز کرده و Run New Task را از فهرست File انتخاب کنید. سعی خواهیم کرد این مورد را در ورود بعدی برطرف کنیم. فقط "لغو اشتراک" در دسترس است. پس از چندین ورود و ورود ، یک خطای مهم بارها و بارها رخ داد. اما چگونه پیام خطا و منوی راه اندازی غیر فعال را برطرف می کنیم؟ خوشبختانه ، پیام خطا را نادیده گرفته و کلیک کنید کلیک راست ماوس ابتدا منویی را باز می کند که در آن Control Panel را انتخاب می کنید. سپس "System and Security" و سپس "Security and Maintenance" را انتخاب کنید.
در "شروع" باز نمی شود: علل احتمالی خرابی ها
بیایید با این واقعیت شروع کنیم که خود "ده" در قالب نسخه اولیه پیش نمایش فنی نسبتاً خام بود. علاوه بر این ، به عنوان ارتقا as سیستم موجود نصب شده است.
از این طریق می توانیم بلافاصله نتیجه بگیریم که چرا منوی شروع ویندوز 10 باز نمی شود. دلیل اصلی بسیاری از کارشناسان خطاهای سیستم عامل قبلی را که "ده" از آنها به ارث برده است می نامند. و این در درجه اول به دلیل رجیستری سیستم یا محلی است سیاست های گروهیکه پارامترهای آن به سادگی کلیدهای رجیستری تکراری هستند. کمی بعد به این موضوع باز خواهیم گشت.
در زیر دو مورد را پیدا خواهید کرد: "عیب یابی و بازیابی". اگر Restore را وارد کردید ، باید یک کلاس کلاسیک بسازید - فقط نقطه بازیابی درست را ترجیحاً قبل از بروزرسانی "عالی" پیدا کنید.
سیستم و ایمنی کامپیوتر بدون مشکلی نبود خطاهای اساسی... شاید این روش به کسی کمک کند. جدیدترین منوی شروع قابل ویرایش ترین ، مطلوب ترین و در نهایت قابل مشاهده ترین تغییر است. به همین ترتیب ، منوی Start شامل لیستی از همه برنامه های نصب شده و فضایی است که می توانید با صفحات برنامه مدرن و نمادهای کلاسیک آیکون دسک تاپ پر کنید. لیستی از تمام برنامه های نصب شده و یک ستون جستجوی الفبایی که هنگام فشار دادن نامه ای در لیست ظاهر می شود ، لیست ظاهر می شود. لطفا توجه داشته باشید که حروفی که هر موردی دارند روشن تر می شوند. منوی Start نیز اندازه ثابت ندارد.
Start پس از به روزرسانی ویندوز 10 باز نمی شود: چه کاری باید انجام دهید؟
بیایید اکنون وضعیت کمی متفاوت را بررسی کنیم. اگرچه در ابتدا عنوان شده بود که هیچ گونه به روزرسانی برای "ده ها" وجود نخواهد داشت ، اما آنها با قوام غبطه برانگیز ظاهر می شوند. در اینجا ممکن است وضعیتی ظاهر شود که مشخصه تقریباً همه سیستم ها باشد.
این ممکن است نصب نادرستی از به روزرسانی یا به روزرسانی "ناشیانه" باشد. اگر بعد از به روزرسانی Windows 10 Start باز نشود ، چه باید کرد؟ برای شروع ، باید به کارکرد دکمه (و به ترتیب منو) تا لحظه نصب به روزرسانی توجه کنید. در این صورت ، می توانید System Restore را به سادگی اجرا کنید به روشی استاندارد با انتخاب یک ایست بازرسی قبل از نصب به روزرسانی.
کمی کاهش و گسترش یافته است. با دو ستون و یک منوی تمام صفحه شروع کنید
می توانید ارتفاع آن را با موس تنظیم کنید و می توانید از بین دو عرض انتخاب کنید. این گزینه عمدتا برای کاربران است صفحه لمسی و رایانه لوحی ، جایی که منوی شروع برای کنترل لمس خیلی کوچک است.
اندازه منوی شروع را در برنامه تنظیمات تغییر دهید
بخشی جدایی ناپذیر از منوی استارت همچنین یک موتور جستجوگر متن کامل است.آخرین عکس یک جستجوی پیشرفته در موتور جستجو است
در تنظیمات نوار وظیفه ، می توانید نحوه نمایش موتور جستجو را تعیین کنید. یا یک جعبه متن خواهد بود ، یک نماد مانند یک تصویر ، یا اینکه به هیچ وجه ظاهر نمی شود. اگر در پنل خود نتیجه کافی ندارید ، می توانید آنها را به یک رابط کاربری غنی تر تبدیل کنید که در آن چندین دنده نیز خواهید داشت. با این حال ، یادآوری می کنم که یک موتور جستجوی تمام متن در واقع فقط در فهرست هایی جستجو می کند که به طور مداوم نمایه می شوند موتور جستجو... به طور پیش فرض ، این فقط پوشه کاربر ، ابزار پیکربندی و برنامه های نصب شده شما است.
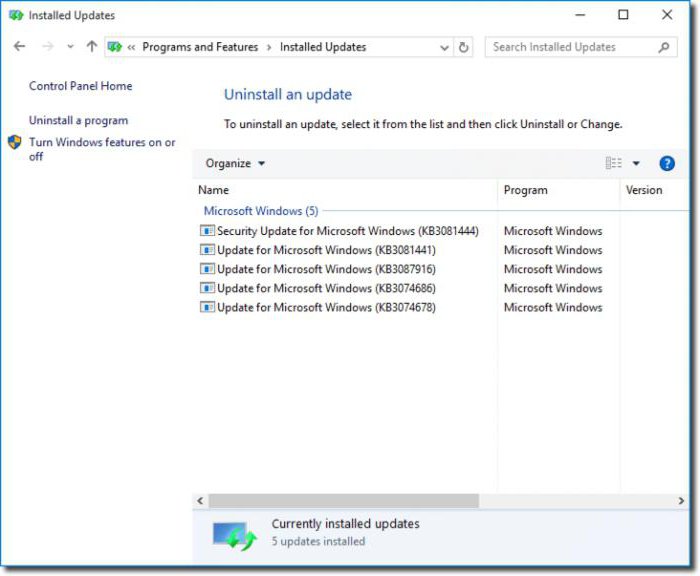
دوباره در ویندوز 10 "شروع" باز نمی شود؟ می توانید بسته به روزرسانی را به صورت دستی حذف کنید. فقط در این حالت ، هنگام مشاهده بسته ها ، لازم است که بر اساس تاریخ نصب مرتب شوید و سپس آنها را یکی یکی حذف کنید ، سپس به راه اندازی مجدد سیستم بپردازید تا مشخص شود کدام به روزرسانی باعث خرابی شده است.
همانطور که احتمالاً همه را می شناسید ، یک دکمه کلاسیک برای گسترش منوی شروع وجود دارد. ما یک منوی کاشی کاری داریم که خیلی ها دوست ندارند. خوشبختانه روشهای مختلفی برای بازیابی منوی سنتی Start وجود دارد. ما نسخه بارگیری شده برنامه را اجرا کرده و مراحل نصب را طی می کنیم.
پنجره دیگری به ما می گوید که در حال حاضر دیگر جایی برای دکمه منوی جدید وجود ندارد. با کلیک بر روی Next نمادها در نوار وظیفه منتقل شده و یک نماد Start ایجاد می شود. بعد از اینکه همه گزینه ها را تأیید کردید ، می توانیم از منوی جدید استفاده کنیم. برای انجام این کار ، بر روی دکمه "شروع" کلیک راست کرده و "تنظیمات" را انتخاب کنید. عملکرد آن یکسان با نسخه اصلی است.
پس از آن ، می توانید بسته یافت شده را مسدود کنید (نصب آن را غیرفعال کنید) و بسته های جدید را دوباره جستجو و نصب کنید. فقط جستجوی به روزرسانی های مهم ، که معمولاً برای به روزرسانی سیستم امنیتی ضروری هستند ، باید انجام شود حالت دستی، و مطلوب است که این کار را بلافاصله پس از مسدود کردن بسته جنگ یا بسته ها انجام دهید.
حتی سریع کار می کند. در تب Customize می توان رفتار منوی جدید و گوشه های گرم را مشخص کرد. برنامه پرداخت می شود ، اما هزینه مجوز برای 2 رایانه فقط 3 دلار است. یک آزمایش 30 روزه برای آزمایش عملکرد برنامه قبل از خرید در وب سایت توسعه دهنده موجود است. برنامه ابتدا س asksال می کند که آیا باید برای یک کاربر یا برای همه کاربران رایانه نصب شود. پس از تأیید مسیر نصب ، برنامه بلافاصله نصب می شود.
سپس پنجره ای ظاهر می شود که از ما می خواهد پارامترها را تنظیم کنیم یا خیر. سبک منو ، نوع آیکون و شفافیت منوی شروع از جمله موارد دیگر است. همچنین هنگام فشار دادن دکمه Start در صفحه کلید ، مشخص خواهیم کرد که کدام منو ظاهر می شود. در تب Start Menu ، لیست طولانی گزینه های تطبیق منو را پیدا خواهید کرد. در اینجا ما تعریف می کنیم که چه چیزی و چگونه نمایش داده شود.
بررسی اجباری سیستم
بنابراین ، Windows 10 Start هنوز باز نمی شود. در این حالت ، انجام یک بررسی سیستم بسیار توصیه می شود. اما لازم است این کار را نه با استفاده از ابزار استاندارد برای اسکن دیسک یا پارتیشن سیستم ، بلکه با استفاده از یک دستور خاص انجام دهید.

بازگشت به نسخه قبلی سیستم عامل
در برگه "درباره" پیوندی برای فعال کردن نسخه کامل برنامه با استفاده از کلید خریداری شده پیدا خواهیم کرد. پس از راه اندازی ، برنامه می پرسد که آیا می خواهیم از 30 روز استفاده کنیم نسخه آزمایشی، یک کلید فعال سازی بخرید یا قفل را باز کنید نسخه کامل کلید خریداری شده قبلی.
آدرس معتبر برای تأیید لازم است پست الکترونیک و فعال کردن دوره آزمایشی با باز کردن پیوند از نامه. این گزینه دوم ممکن است در وضوح پایین صفحه کار نکند. گوشه های گرم را قفل کنید و دسک تاپ را به صورت خودکار نشان دهید. وقتی پانل بارگذاری پرونده در پنجره بعدی ظاهر شد ، روی دکمه Run کلیک کنید. پوشه ای را که می خواهید برنامه را در آن نصب کنید انتخاب کنید و Next (Next) و سپس Install را کلیک کنید. در پنجره "کنترل حساب" ، پس از نصب روی "Yes" و سپس "Finish" کلیک کنید.
این به معنای sfc / scannow است که در خط فرمان (فراخوانی cmd از منوی Run) نوشته شده است. برای ورود به منو می توانید استفاده کنید. اگر پس از اسکن کامل ، منوی Start در ویندوز 10 باز نشد ، به مرحله بعدی بروید.
تصحیح ورودی های رجیستری سیستم
اکنون باید تغییراتی در رجیستری سیستم ایجاد شود ، اما باید در این مورد بسیار مراقب باشید.
نماد Start در نوار ابزار ظاهر می شود. اولین باری که بر روی نماد Start کلیک می کنید ، پنجره ای مشاهده می کنید که می توانید در آن انتخاب کنید ظاهر منوی شروع. هنگامی که بر روی پنجره پیش نمایش رابط انتخاب شده کلیک می کنید ، یک پنجره اضافی مشاهده خواهید کرد که در آن بر روی "Yes" کلیک می کنید.
از این پس ، با فشار دادن دکمه "شروع" ، منوی کلاسیک باز می شود که در آن به همه دسترسی خواهید داشت برنامه های نصب شده... برای این کار ، بر روی دکمه Start کلیک راست کرده و Settings را انتخاب کنید منوی زمینه... کمی ابتدایی ، اما روش موثر منوی شروع کلاسیک را دریافت کنید - یک نوار ابزار جدید ایجاد کنید. با این حال ، این نیاز به آماده سازی سیستم دارد. شما باید نمایش مخفی و پوشه های سیستم.

ابتدا ، خود رجیستری را وارد می کنید (دستور regedit) ، پس از آن باید از شاخه HKCU پایین بروید و به بخش CurrentVersion بروید ، جایی که خط Explorer را انتخاب می کنید. در سمت راست ، در تنظیمات پیشرفته ، یک پارامتر DWORD (32 بیت) ایجاد می شود که باید EnableXAMLStartMenu نامگذاری شود و سپس مقدار "0" اختصاص داده شود. اگر چنین پارامتری قبلاً اختصاص داده شده باشد ، باید به همان مقدار (صفر) تغییر یابد. دلیل آن روشن نیست ، اما سیستم بعضی اوقات پیکربندی پیش فرض را قبول نمی کند.
از فهرست شروع ، دسک تاپ را انتخاب کنید و سپس روی نماد کتابخانه در نوار وظیفه کلیک کنید. در پنجره Library ، روی منوی View کلیک کنید و روی ribbon ، گزینه Hidden Items را فعال کنید. بر روی نوار وظیفه کلیک راست کرده و Toolbar را از منوی زمینه و سپس New Toolbar انتخاب کنید.
نوار ابزار در نوار ابزار با نام "شروع" ظاهر می شود. وقتی روی دکمه پیکان در سمت راست کلیک می کنید ، منویی مشاهده می کنید که به شما امکان می دهد به سرعت به پرونده ها و پوشه های ایجاد شده در منوی Start دسترسی پیدا کنید. این راه حل ممکن است اوج ظرافت بصری نباشد ، اما اجازه راه اندازی سریع را می دهد برنامه های نصب شده و برنامه های سیستمی بدون نیاز به نصب برنامه های اضافی.
با همه اینها ، اگر نمی خواهید همه پارامترها را به صورت دستی در رجیستری بنویسید (یا امکان وجود ندارد) ، بعضی اوقات می توانید از یک اسکریپت ویژه به صورت یک دستور اتوماتیک وارد شده در منوی "Run" استفاده کنید ، اما فقط مقادیر و پارامترهای نوشته شده را کپی می کند.
با استفاده از PowerShell
اکنون دکمه و منو را بررسی می کنیم. ویندوز 10 حتی بعد از انجام این کار Start را باز نمی کند؟ بیایید به سراغ اقدامات شدید برویم. این نیاز به استفاده از الگوریتم های ویژه PowerShell دارد.
حتی استخراج فایلها از سی دی نصب نیازی به سازگاری ندارد. منوی ساده بیش از 20 سال است که وجود دارد. هنگامی که برنامه ها و عملکردهای سیستم را راه اندازی می کنیم ، به دنبال اسناد یا کمک در خاموش کردن رایانه خود هستیم - ما بیشتر از آنچه فکر می کنیم از منوی Start استفاده می کنیم. طبق ریشه شناسی ، این نام تقریباً برای هر عملیاتی که می خواستیم انجام دهیم ، نقطه شروع شد. از طریق تکرارهای بعدی ، سیستم منو خیلی کم تغییر کرده است.
با رویکردی کاملاً جدید در سازماندهی و نمایش موارد ، منوی Start کاملاً حذف شده و صفحه شروع جایگزین آن شده است. بیست سال نسبتاً است برای مدت طولانی، خصوصاً در عصر رایانه سازی. برای اولین بار ، سیستم ها به یک منوی جدید مجهز شدند. مطالعاتی انجام شده است که به کاربران دستور می دهد اقدامات خاصی را روی سیستم انجام و کنترل کنند. به عنوان مثال ، وظیفه این بود که مثلاً هرچه سریعتر اجرا شود یک برنامه خاص از دسک تاپ
ما "Task Manager" را با ترکیب سه انگشت Ctrl + Alt + Del یا با دستور taskmgr فراخوانی می کنیم. در پنجره ای که ظاهر می شود ، ما به منوی پرونده علاقه مند هستیم ، جایی که باید یک کار جدید ایجاد کنیم و آن را در قسمت PowerShell وارد کنیم و آن را با حقوق مدیر راه اندازی کنیم.
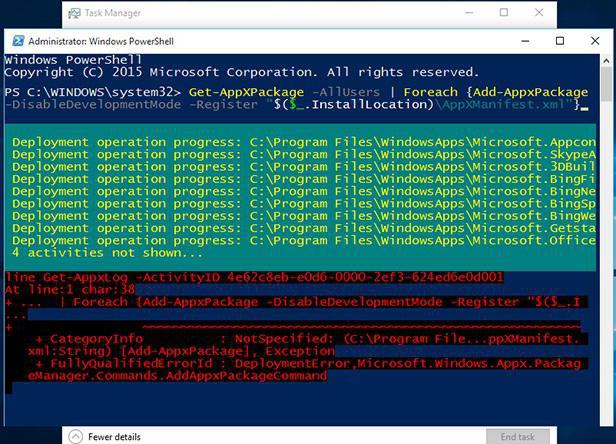
اکنون مهمترین چیز: ما کد اجرایی را به صورت یک خط ویژه وارد می کنیم و منتظر تکمیل فرآیند هستیم. در صورت بروز خطا ، می توانید بعد از آن مطمئناً دکمه و منو شروع به کار می کنند.
باورش سخت است ، اما بعضی ها حتی 20 دقیقه طول کشید! سریع ، معلوم شد که کاربران مشکلی ندارند و آن رابط سیستم است. این تأثیرات سه سال بعد قابل مشاهده است. جالب اینجاست که مکان و نام منوی Start چندان واضح نبود. به دلیل صدای باز فنی از نام ، به "Start" تغییر یافت و دکمه پیش فرض در گوشه سمت چپ صفحه قرار گرفت. سپس دگردیسی مربوطه از نوار وظیفه عبور کرد که همیشه با دکمه Start همراه بوده است. البته ، سازمان رابط جدید نیز در منوی Start گنجانده شده است.
به جای نتیجه گیری
همانطور که می بینید ، اگر ویندوز 10 "Start" را باز نکند ، هیچ چیز خاصی درباره آن ترسناک نیست. روش های اصلاح چنین وضعیتی کاملاً ساده است و در اختیار هر کاربر است. مورد دیگر س questionsالات مربوط به اصطلاح نصب تمیز ، به عنوان مثال ، Windows 10 Pro ، Home یا Enterprise است. به احتمال زیاد ، اگر "شروع" کار نمی کند ، این فقط به دلیل نصب است سیستم جدید بدون قالب بندی هارد دیسک تولید می شود. و اشتباهات نسخه پیشین همچنین می توانست زنده بماند. در هر صورت ، شما باید به دنبال دلیل اصلی آن باشید ، اما به احتمال زیاد این نسخه ها به روزرسانی های خود را نصب کرده اند ، شاید کیت توزیع یا تصویر دیسک از یک منبع غیر رسمی بارگیری شده باشد ، اما شما هرگز نمی دانید که چه چیزی ممکن است باشد.
این منو روش استاندارد راه اندازی برنامه ها بود - فقط روی شروع کلیک کنید. ترکیبی از دکمه Start و منویی که در منو ظاهر می شود ، نشانگر فعال بودن رابط منو از گوشه پایین سمت چپ صفحه است که همیشه در دسترس بودیم. همه برنامه های پنجره ای که راه اندازی شده اند اختصاص داده شده اند فضای کارکه حاشیه آن صفحه پیش فرض بود. به این ترتیب ، کاربران دیگر نگران محل تقسیم برنامه های قبلی خود نخواهند بود. دسترسی سریع تقریباً برای هر عنصر از سیستم ، تنظیمات ، برنامه یا پوشه ، عملاً هیچ تلاش آشکاری در بیشتر موارد نشان نداد.
اگر حتی پس از نصب تمیز هیچ یک از روش های فوق به شما کمک نکند ، نصب مجدداً باید انجام شود و حداقل بخشی از دیسک سیستم یا پارتیشن مورد استفاده قرار می گیرد. اگر می خواهید همزمان برخی از اطلاعات را ذخیره کنید ، باید ابتدا آنها را در بخش دیگری یا مثلاً در یک رسانه قابل جابجایی به صورت یک درایو فلش USB معمولی کپی کنید.
منوی تاریخی روندی را آغاز کرد که بیش از دو دهه فراز و نشیب را تجربه کرده است. با این حال ، باید به خاطر داشت که در آن زمان این یک انقلاب واقعی بود ، که پیامدهای آن امروز مشهود است. در نگاه اول ، منوی شروع پیوست تفاوت چندانی با نسخه اصلی ندارد.
تصحیح ورودی های رجیستری سیستم
عناصر اصلی ، شکل ظاهری و رنگ تقریباً یکسان هستند ، اما برخی از ویژگی های جدید وجود دارد. تغییر بزرگ در نوار وظیفه بود. به طور پیش فرض ، نماد نمادین Show Desktop ظاهر شد و عملکرد آن با نام آن مطابقت داشت. با کلیک او ، همه پنجره های قابل مشاهده و همچنین پنجره هایی که کل صفحه را اشغال می کنند ، به حداقل می رساند.
اخیراً ، مایکروسافت نسخه دیگری را منتشر کرده است سیستم عامل ویندوز 10 نامیده می شود. بسیاری از موارد بهینه سازی شده اند ، قابلیت ها گسترش یافته اند ، اما به طور کلی ، مفهوم تنظیم شده توسط این شرکت هنگام راه اندازی ویندوز 8 ادامه یافته است. طبق گفته این شرکت ، بیش از 100 میلیون کاربر قبلاً به سیستم عامل جدید روی آورده اند. با وجود بهینه سازی عالی ، بعضی اوقات مشکلات فنی در سیستم وجود دارد. در این مقاله ، ما توضیح خواهیم داد که اگر ویندوز 10 "شروع" را باز نکند ، چه کاری باید انجام دهید.
دسک تاپ کاملاً با نوار وظیفه و دکمه شروع ادغام شده است. علیرغم اشکالات و اشتباهات بسیاری ، منوی Start نسبتاً منسجم و پایدار بود. یا می توانید سریعتر به تنظیمات بروید ، یا برنامه ها را پاک کرده و به روزرسانی های امنیتی مهم را بارگیری کنید. جنون هزاره به آرامی سرد شد و قدرت محاسبات رشد کرد. این آخرین باری بود که منوی متمایز خاکستری Start و رابط نوار وظیفه را مشاهده می کردیم.
به وضوح در نوار وظیفه و منوی استارت کشیده می شد ، و هنگامی که زیبایی رنگ باعث سردرد می شد ، همیشه می توان به سبک کلاسیک پنجره ها و منوی استارت بازگشت ، به ویژه برای دارندگان ضعیف اتومبیل که به طور متوسط \u200b\u200bدر ماه بودند. نه تنها پالت رنگ یا شکل عناصر جداگانه تغییر کرده است. نوار نام سیستم از بین رفته است ، یک آیکون بزرگ وجود دارد که با آن مرتبط است حساب کاربر ، و گزینه های خروج و خاموش کردن به مکان دیگری منتقل شده اند. منوی شروع و نوار وظیفه رفتار متفاوتی را شروع کردند.
مشکلات احتمالی
اول ، بیایید بررسی کنیم که چرا این اتفاق می افتد. دلایل مختلفی برای باز نشدن منوی استارت ویندوز 10 وجود دارد.
شایع ترین دلیل آن است خطاهای سیستم... هنگام تعامل مکانیسم های سیستم عامل ، ممکن است سو mal عملکردی رخ دهد که با کلیک روی نماد از دسترسی صحیح به "شروع" جلوگیری می کند.
برخی از کاربران پس از آن متوجه این موضوع شدند به روزرسانی های ویندوز 10 "شروع" باز نمی شود - این دلیل دیگری است. این ممکن است نه تنها در درستی م componentلفه نرم افزار به روزرسانی ، بلکه همچنین در نحوه نصب آن باشد.
برنامه های شخص ثالث نیز می توانند مشکل ساز شوند. علاوه بر این ، گاهی اوقات کاربر حتی شک نمی کند که پس از نصب یک جز that کاملاً بی ارتباط با عملکرد "Start" ، ممکن است به مشکل بر بخورد.
کامپیوتر مسدود شد ". بله ، بله ، این شوخی نیست و اتفاق می افتد. وقتی پردازنده نتواند بار را تحمل کند ، تصویر مانیتور ثابت می شود که می تواند این تصور را ایجاد کند که ویندوز 10 Start را باز نمی کند.
اینها محتمل ترین دلایل ایجاد این مشکل هستند. اگر با دیگران روبرو شده اید و راه حلی پیدا نکرده اید ، در مورد آن در نظرات بنویسید - ما قطعاً کمک خواهیم کرد!
چگونه حل کنیم؟
بنابراین ، بیایید سعی کنیم بفهمیم اگر Start در ویندوز 10 باز نمی شود چه کاری باید انجام دهید.
اگر خرابی به دلیل تعاملات سیستم رخ داده باشد ، 3 راه حل ممکن وجود دارد.
explorer.exe را مجدداً راه اندازی کنید
این عملیات گاهی اوقات در مواردی که Start در ویندوز 10 باز نمی شود کمک می کند. برای انجام این عملیات ، میانبر صفحه کلید را فشار دهید Ctrl + Shift + Esc ("مدیر وظیفه" را باز می کند) ، بر روی دکمه "جزئیات" (در پایین پنجره) کلیک کنید ، سپس در برگه "فرآیندها" (منوی بالا) فرایندی به نام "Explorer" را پیدا کنید و بر روی آن کلیک راست کرده و "شروع مجدد" را کلیک کنید. 
روند دوباره راه اندازی می شود و دکمه های "شروع" نیز به ترتیب شروع می شوند.
بازیابی "شروع" از طریق WindowsPowerShell
اگر ویندوز 10 Start را باز کند ، می توانید با تایپ کردن یک دستور در PowerShell ، از روش قدرتمندتری استفاده کنید. برای انجام این کار ، باید اجرا کنید ابزار سیستم... می توانید آن را به صورت زیر پیدا کنید: Windows / System32 / WindowsPowerShell / v1.0، پس از آن ، با کلیک راست روی منو ، "Run as administrator" را انتخاب کنید. 
پس از باز شدن PowerShell ، دستور زیر را وارد کنید:
Get-AppXPackage - همه کاربران | Foreach (Add-AppxPackage -DisableDevelopmentMode -Register "$ ($ _. InstallLocation) \\ AppXManifest.xml")
پس از اتمام اجرا ، در دسترس بودن "شروع" را بررسی کنید.
پاک کردن رجیستری
اگر منوی شروع Windows 10 باز شد و مراحل قبلی کمکی نکردند ، مراحل زیر را امتحان کنید.
ابتدا باید یکپارچگی پرونده های سیستم را بررسی کنید. این کار به شرح زیر انجام می شود:
1. با یک میانبر صفحه کلید خط فرمان را فراخوانی کنید برد + R
2. دستور را اجرا کنید sfc / scannow
اگر سیستم پیامی را با آن برگرداند پرونده های سیستم همه چیز خوب است ، موارد زیر را انجام دهید:
1. با میانبر صفحه کلید دوباره خط فرمان را فراخوانی کنید برد + R
2. دستور regedit را ثبت کنید و آن را اجرا کنید
3. در رجیستری باز شده در سمت چپ ، مسیر را دنبال کنید:
HKEY_CURRENT_USER \\ Software \\ Microsoft \\ Windows \\ CurrentVersion \\ Explorer \\ Advanced
4. در سمت راست پنجره رجیستری ، روی راست کلیک کنید
جدید -\u003e پارامتر DWORD (32 بیتی)
5- به پارامتر یک نام دهید XAMLStartMenu را فعال کنید، و مقدار آن را 0 قرار دهید. 
بعد از این مراحل پنجره رجیستری را ببندید و سیستم را دوباره راه اندازی کنید. در 99٪ موارد ، این امر به از سرگیری عملکرد "Start" کمک می کند.
راه های دیگر برای حل مشکل
اگر بعد از مراحل بالا ، ویندوز 10 هنوز "Start" را باز نمی کند ، به احتمال زیاد دلیل این امر است برنامه های شخص ثالثمسدود کردن این روند سیستم. سعی کنید به یاد داشته باشید که در کدام برنامه ها هستید اخیرا روی رایانه شما نصب شده است؟ شاید با حذف آنها مشکل برطرف شود.
یکی از گزینه هایی که گاهی اوقات کمک می کند ایجاد کاربر جدید است. برای این:
1- با میانبر صفحه کلید خط فرمان را فراخوانی کنید برد + R
2. دستور را وارد کنید
کاربر خالص New_userName / add
بنیادی ترین راه برای بازگرداندن منو ، برگشت سیستم است. همیشه م worksثر است ، مگر اینکه مشکل ایجاد شود برنامه های شخص ثالثاز آنجا که بازگشت به عقب بر تغییرات دیسک سخت در پرونده های کاربر تأثیر نمی گذارد.
بنابراین ، ما تجزیه و تحلیل کرده ایم که چرا منوی Start Windows 10 باز نمی شود و برخی از موثرترین راه ها را برای حل این مشکل پیشنهاد کرده ایم. اگر مراحل توضیح داده شده در بالا کمکی نکرد ، در مورد آن در نظرات یا در بخش بنویسید ، و ما به طور مشترک نحوه کمک به شما را پیدا خواهیم کرد.
