بعضی اوقات ، باید این یا آن برنامه ای را که متناسب با سیستم عامل شما نیست ، بررسی کنید. در این حالت ، نصب سیستم عامل دوم یا پاک کردن سیستم عامل موجود لازم نیست ، زیرا سیستم عامل های زیادی برای مجازی سازی سیستم عامل وجود دارد. Virtualbox دقیقاً چنین بستری با مزایای فراوان است: این برنامه رایگان و توسط Oracle تولید می شود ، از بیشتر رابط های شبکه پشتیبانی می کند و می تواند با تصاویر کار کند. دیسکهای سخت و میهمانان 64 بیتی می سازد. خود را در این نرم افزار ساده امتحان کنید و دیگر نمی خواهید سیستم خود را دوباره نصب کنید.
این مراحل در ادامه این سند با مراحل اساسی شرح داده شده در زیر شرح داده شده است. این کادر محاوره ای زیر را نشان می دهد. این یک فرایند ساده است و در تصویر زیر نشان داده شده است. به پوشه ای که می خواهید به اشتراک بگذارید بروید و آن را انتخاب کنید. ... اکنون باید شبیه پانل گذشته باشید که نشان دهنده موفقیت است.
راه اندازی ماشین مجازی و تأیید نصب
شروع یک ماشین مجازی پیش پا افتاده است. برای تأیید موفقیت باید نتیجه زیر را بگیرید. تأثیر اثر پیش بینی را بررسی کنید.
تغییر اندازه دیسک مجازی
اینترنت پر از مشاوره بسیار خوب در مورد چگونگی انجام این کار است. یک آموزش خوب را می توان یافت.نصب و بارگیری Virtualbox
همانطور که قبلاً گفته شد ، این کاملاً مطلوب است برنامه رایگان... می توانید آن را در وب سایت Oracle http://www.oracle.com بارگیری کنید.
- پیوند را دنبال کنید و سیستم عامل خود را از لیست انتخاب کنید. در کنار هر عنوان پیوندی برای بارگیری Virtualbox قرار دارد.
- پس از ذخیره نصب در رایانه ، آن را راه اندازی کنید. در نصب پلت فرم هیچ ویژگی خاصی وجود ندارد: ساده و سریع است. شما فقط باید با کلیک روی دکمه "Browse" فهرست نصب را انتخاب کنید یا همه چیز را به حال خود رها کنید.
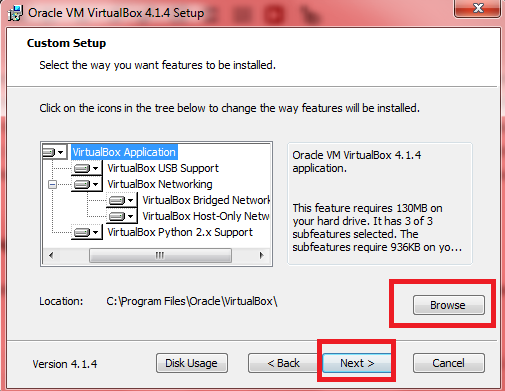
مکان دیسک مجازی را پیدا کرده و به آن بروید
نوع حافظه را از حالت استاندارد "به صورت پویا اختصاص داده" به "اندازه ثابت" تغییر دهید تا عملکرد بهبود یابد. اگر متوجه شدید فضای دیسک به اندازه کافی بزرگ نیست ، برای ایجاد یک ماشین مجازی دیگر باید این مراحل را دوباره دنبال کنید.
ماشین مجازی اکنون ایجاد شده است. 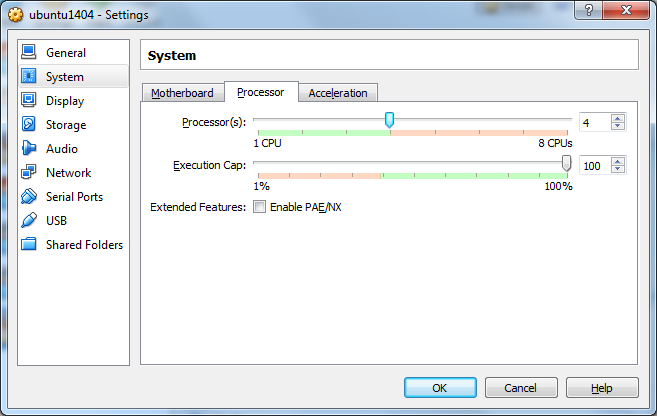
اکنون صفحه Welcome را مشاهده خواهید کرد. لطفا توجه داشته باشید که مراحل نصب ممکن است از نسخه ای به نسخه دیگر کمی متفاوت باشد. نصب تا زمان کامل ادامه خواهد یافت. رمز عبوری را انتخاب کرده و Enter را فشار دهید.
- موافقت می کنیم که همه نرم افزارهای Oracle را برای عملکرد صحیح ماشین مجازی نصب کنیم. این پنجره ها حدود پنج بار ظاهر می شوند.

- همین. شما نصب سکو را کامل کرده اید و آماده کار با آن هستید ماشین مجازی.
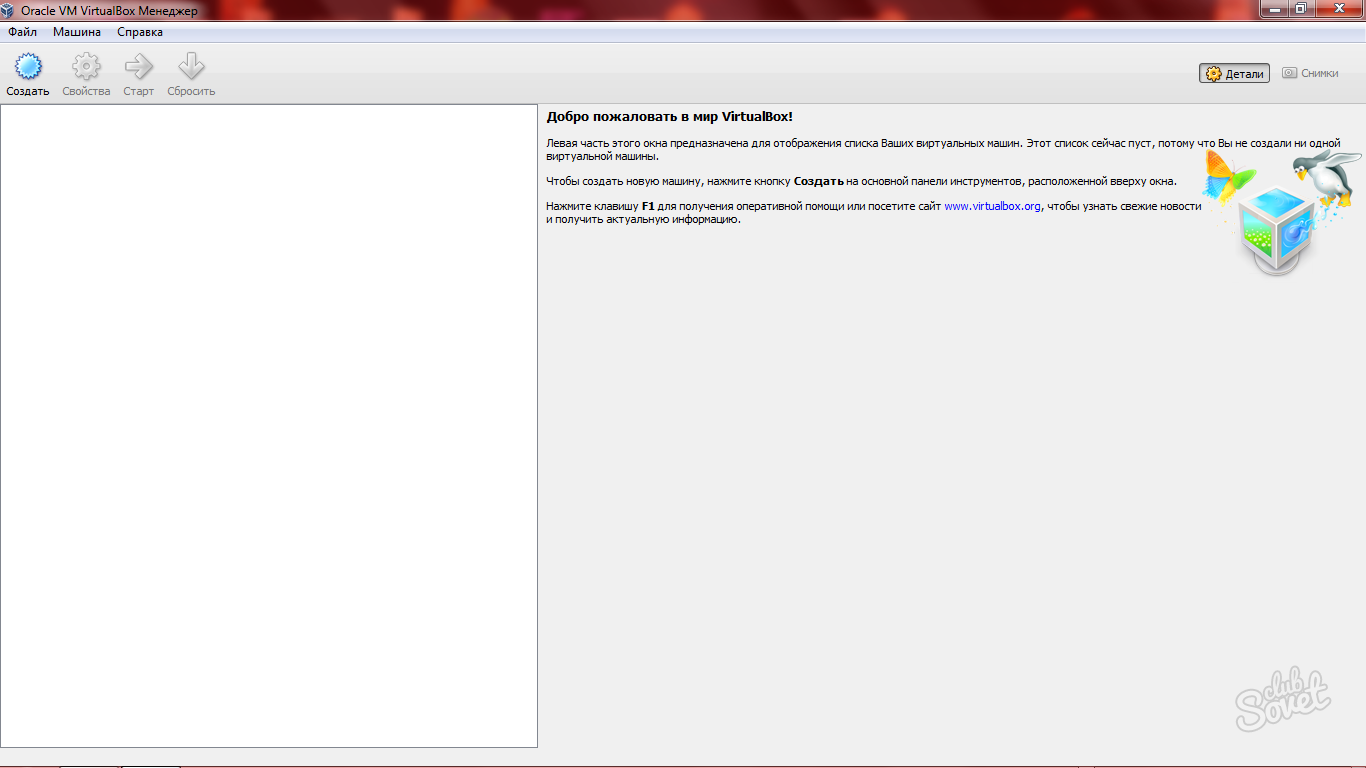
ممکن است متوجه شوید که صفحه دسک تاپ بسیار کوچک است. این نرم افزار فراهم می کند ویژگی های اضافی ماشین مجازی مهمان از جمله ادغام اشاره گر ماوس ، پشتیبانی ویدئویی بهتر ، پوشه های مشترک ، کلیپ بورد مشترک و غیره
افزودن یک ماشین مجازی
رمز ورود کاربر را وارد کنید. پس از اتمام نصب ، کلید بازگشت را فشار دهید تا پنجره ترمینال بسته شود. اکنون برای راه اندازی مجدد سیستم آماده شوید تا تغییر ایجاد شود. "پوشه های اتومبیل" را انتخاب کنید و روی دکمه "افزودن" کلیک کنید. به پوشه ای که می خواهید از دستگاه میهمان به آن دسترسی پیدا کنید بروید.
نحوه ایجاد یک ماشین مجازی در Virtualbox
- به محض اینکه خود را در داخل برنامه یافتید ، به یک دکمه در نوار ابزار سمت چپ - "ایجاد" دسترسی خواهید داشت. روی آن کلیک کنید و اعلانی مبنی بر شروع ایجاد یک ماشین مجازی در صفحه ظاهر می شود.
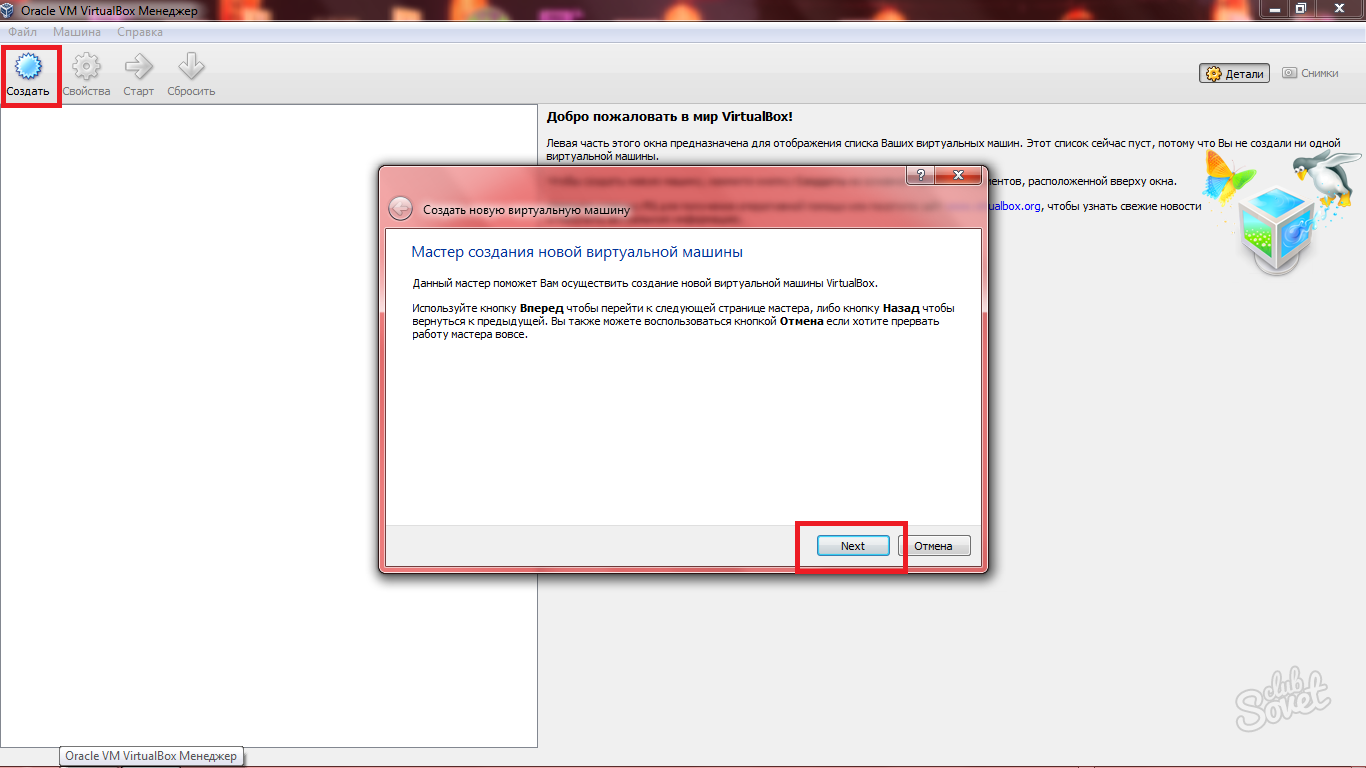
نرم افزار نصب شده بر روی ماشین مجازی دست نخورده باقی مانده و حتی پس از راه اندازی مجدد نیز قابل استفاده است. از ماشین های مجازی می توان به راحتی پشتیبان تهیه و بازیابی کرد ، بنابراین اگر آن را بهم بزنید ، مشکلی نیست. اکنون از شما می پرسید که می خواهید کدام یک از اجزا را نصب کنید.
VMware vs VirtualBox: کدام یک را انتخاب کنید
در این مرحله می توانید انتخاب کنید که میانبر دسک تاپ ایجاد کنید یا خیر. مراحل 1. نوع ماشین مجازی را انتخاب کنید. اولین کاری که باید انجام دهید تعریف نوعی است که می خواهید ایجاد کنید. مطمئن شوید که نسخه صحیح را انتخاب کرده اید. اگر از دستگاه 64 بیتی استفاده می کنید ، می توانید 32 بیتی یا 64 بیتی را انتخاب کنید ، اما مشخصاً 64 بیتی است. حافظه را به ماشین مجازی اختصاص دهید.
- ابتدا نام سیستم عامل خود را وارد کنید. هر کلمه ای می تواند به شما کمک کند تا هدف سیستم را به خاطر بسپارید.
![]()
- در خط بعدی ، خود سیستمی را که در ماشین مجازی نصب خواهد شد ، انتخاب کنید. تقریباً همه سیستم عامل ها در دسترس شما هستند.

در صفحه بعدی از شما خواسته می شود تا چه میزان حافظه را به ماشین مجازی منتقل کنید. شما نباید از حداقل تعیین شده پایین بروید و همچنین باید مطمئن باشید که حافظه کافی برای ادامه کار میزبان باقی می ماند. ماشین مجازی اکنون ایجاد شده است و می توانید با کلیک روی دکمه Start در نوار ابزار ، آن را شروع کنید.
زبان نصب را انتخاب کنید
برای بارگیری اول باید انتخاب کنید دیسک بوت... اولین قدم انتخاب زبان نصب است. مطمئن شوید از لپ تاپی استفاده می کنید که به رایانه متصل است یا عمر باتری کافی دارد. در پایین صفحه دو کادر انتخاب وجود دارد.
- باقی مانده است که فقط نسخه را مشخص کنید. ویندوز 98 به عنوان نمونه نصب شده است.
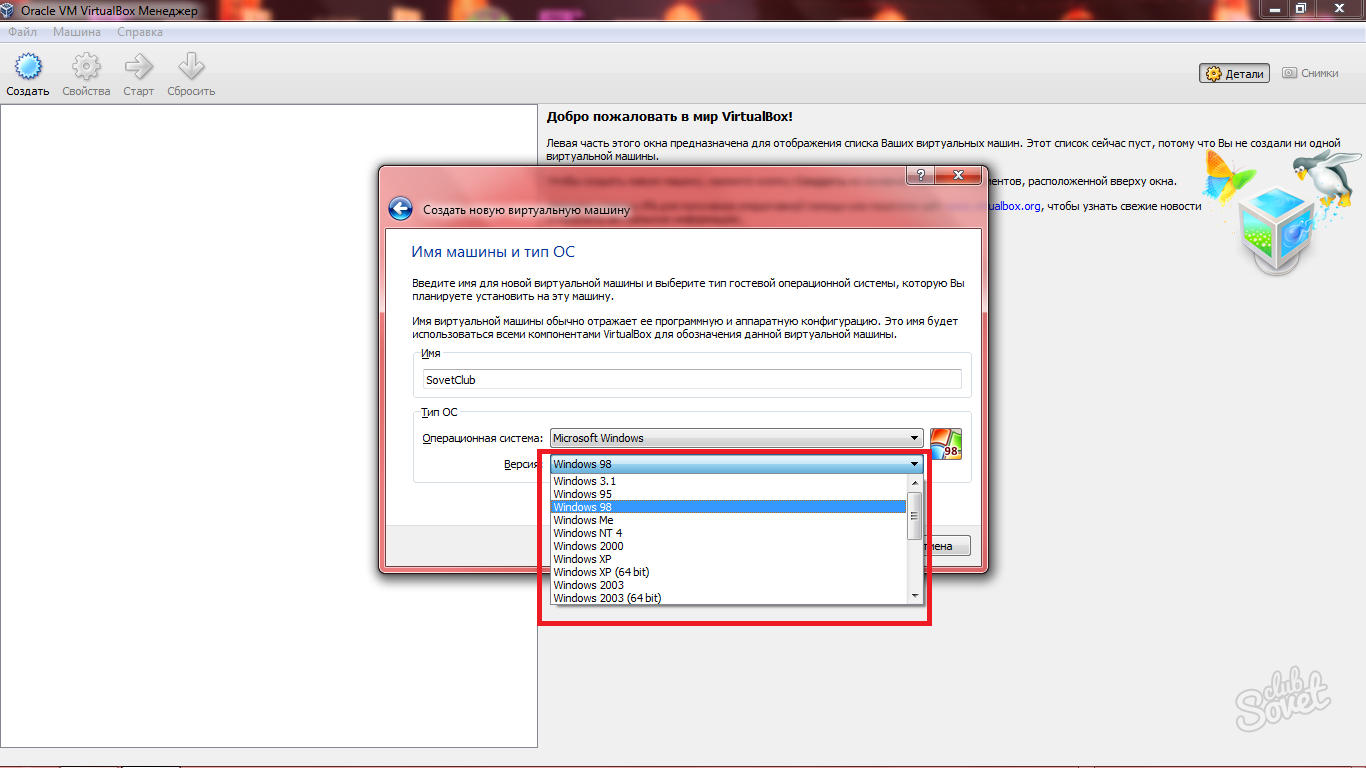
- روی "بعدی" کلیک کنید و در پنجره بعدی قرار خواهید گرفت. اکنون باید مقدار حافظه را برای ماشین مجازی مشخص کنید. البته این حافظه از حافظه اصلی شما اختصاص خواهد یافت. اگر همان را قرار دهید نسخه قدیمی سپس سیستم عامل را جسورانه روی 64 مگابایت قرار دهید.
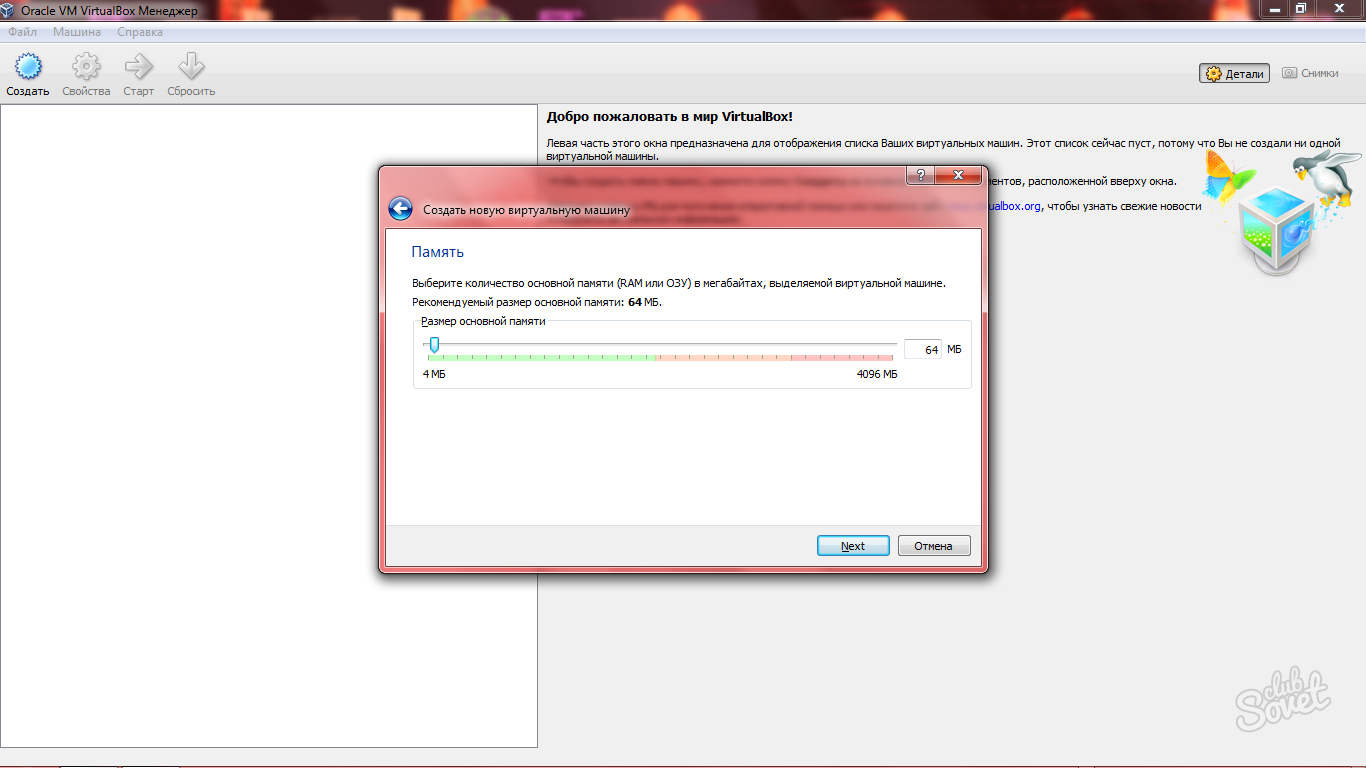
پارتیشن بندی یک دیسک سخت مجازی
- انتخاب کنید که آیا به روزرسانی را به عنوان مورد انتخاب خود نصب کنید.
- انتخاب کنید آیا نصب کنید.
بخش هارددیسک مجازی
در صفحه نوع نصب ، می پرسید که چگونه می خواهید تقسیم کنید hDD... این مرحله روی یک هارد واقعی نصب می شود ، برای افراد کسل کننده است.اکنون نصب آغاز می شود و پرونده ها در دیسک سخت مجازی کپی می شوند. در حالی که این اتفاق می افتد ، از شما خواسته می شود مکان خود را انتخاب کنید. در زیر است توضیح کوتاه رویه ها در اینجا روشی است که ما دنبال کردیم. در این مثال ، تصویر دیسک دیسک نصب بود.
- مرحله بعدی به هارد دیسک اختصاص دارد - مجازی خواهد بود. اگر تصویری ندارید هارد دیسکپس فقط خودتان را در این پنجره مجازی کنید.
- گزینه Create New Hard Drive را انتخاب کنید.
![]()
- نوع هارد دیسک مجازی را مشخص کنید. انتخاب آن مستقیماً به اهداف شما برای ماشین مجازی بستگی دارد.
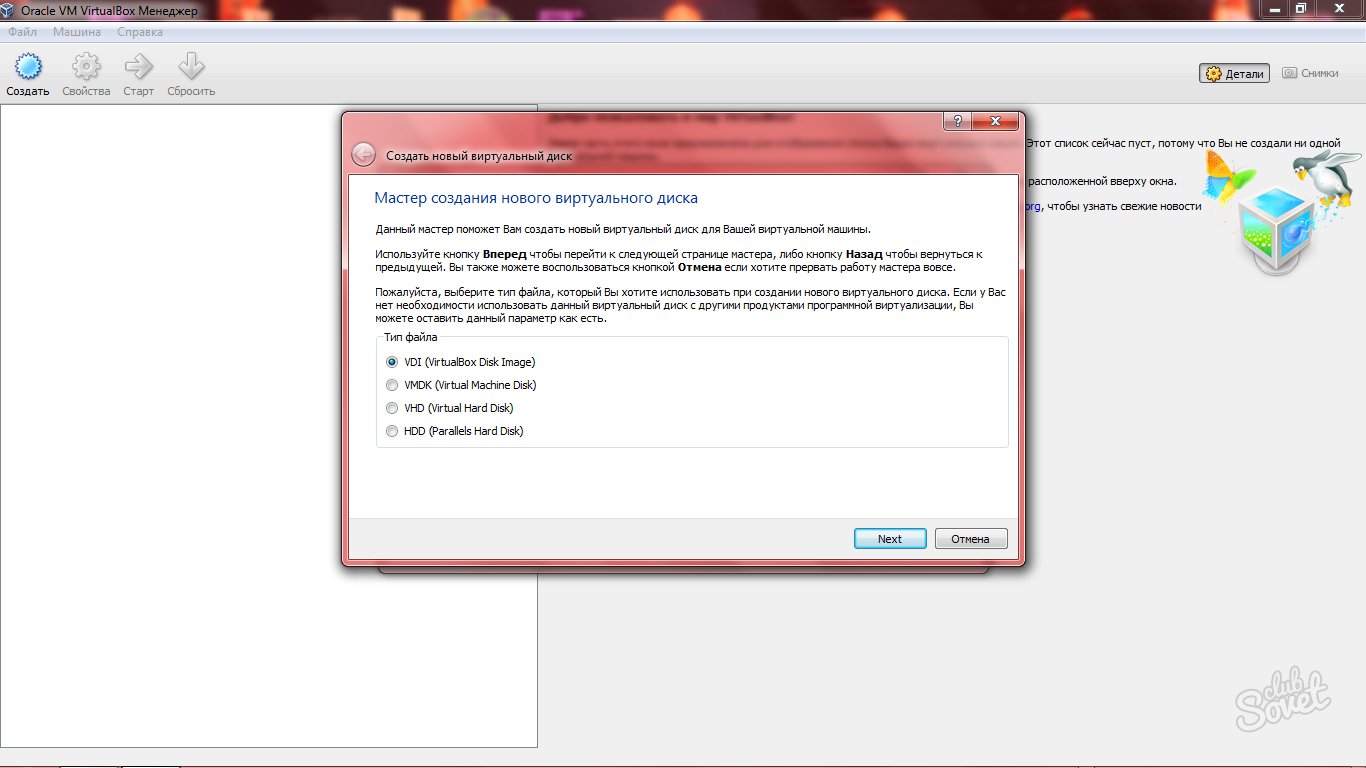
این جادوگر ماشین مجازی جدید را راه اندازی می کند. در قسمت Name ، هر نامی را که انتخاب می کنید وارد کنید. از تنظیمات پیش فرض برای اندازه حافظه پایه استفاده کنید. بنابراین ، از تنظیمات پیش فرض در این صفحه استفاده کنید. در صفحه بعد ، قالب هارد دیسک مجازی را انتخاب کنید. ما دوباره از تنظیمات پیش فرض استفاده خواهیم کرد. در صفحه بعدی ، باید بین پرونده انتخاب کنیم دیسک مجازی اندازه اختصاص داده شده یا ثابت. ما باید "تخصیص پویا" را انتخاب کنیم که پیش فرض است.
- اندازه پیشنهادی 2 گیگابایت است ، اما می توانید این مقدار را با کشویی تنظیم کنید.

- دو مرحله آخر باقی مانده است. یک دیسک سخت ایجاد کنید و ایجاد سیستم عامل را تأیید کنید.
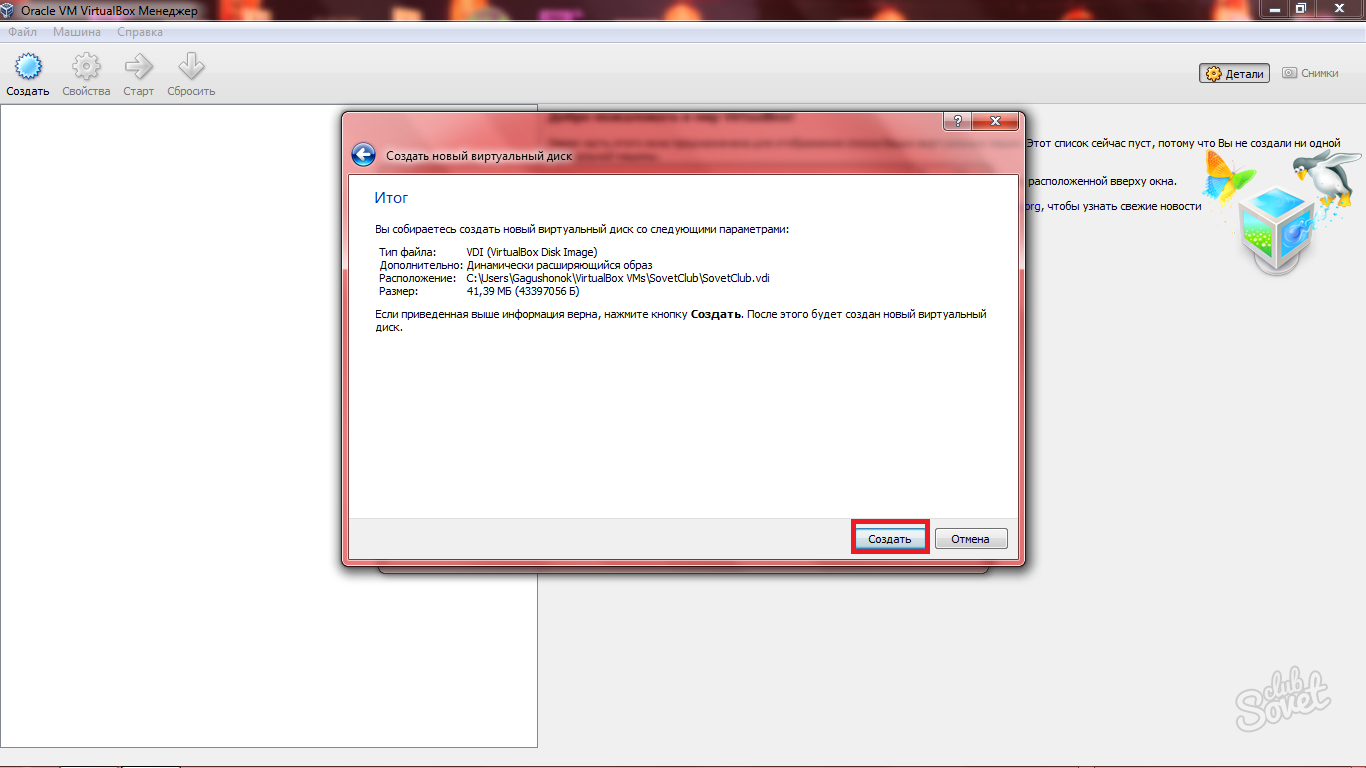
- شما اکنون اولین ماشین مجازی خود را دارید. مشخصات آن در سمت راست و لیستی از تمام اتومبیل ها در سمت چپ نشان داده می شود.

باز هم ، ما فقط از پیش فرض ها استفاده می کنیم. اندازه یک دیسک مجازی اختصاص یافته به صورت پویا به اندازه واقعی نصب شده بستگی دارد سیستم فایل... همانطور که نرم افزار به ماشین مجازی اضافه می شود ، و همچنین نرم افزار پرونده های ورود به سیستم و سایر داده ها را در ماشین مجازی ایجاد می کند ، اندازه سیستم فایل رشد می کند.
توجه داشته باشید که عکس این نیست. اگر پرونده ها روی تصویر vDisk حذف شوند ، اندازه پرونده تصویر vDisk کاهش نمی یابد. این نشان می دهد که به خالی متصل است دیسک های نوری... در زیر پیکربندی های استفاده شده در هر یک از صفحه های اصلی پیکربندی وجود دارد. در بیشتر موارد ، ما از مقادیر پیش فرض استفاده خواهیم کرد.
تنظیمات ماشین مجازی در Virtualbox
با استفاده از این ، همه چیز کاملاً ساده است: شما می توانید تنظیمات موجود را تغییر دهید و تنظیمات جدید را در برگه "Properties" در نوار ابزار در بالا تنظیم کنید.
برای شما مهم است که داده های مورد نیاز را در تمام برگه های این پنجره مشخص کنید. در اینجا می توانید پورت ها ، USB ، صدا ، ویژگی های نمایشگر و هر چیز دیگری را که یک سیستم عادی دارد تنظیم کنید. فقط با انتخاب پارامترهای صحیح می توانید یک برنامه خاص را به طور دقیق در یک ماشین مجازی آزمایش کنید.
کشوری که در آن کار می کنید و طرح صفحه کلید متناسب با سخت افزار رایانه ای که استفاده می کنید را انتخاب کنید. پس از انتخاب صفحه کلید صفحه کلید ، نصب کننده برخی از اجزا را نصب کرده و سپس درخواست نام میزبان را به حالت تعلیق در می آورد. می توانید هر آنچه را که می خواهید برای نام میزبان انتخاب کنید.
در حال حاضر ، بهتر است نام دامنه را خالی بگذارید. در صورت نیاز می توانیم بعداً آن را نیشگون بگیریم. می توانید از هر نام کاربری و نام کاربری که می خواهید استفاده کنید. سپس منطقه زمانی را که در آن کار می کنید انتخاب کنید. در صفحه بعد ، گزینه پیش فرض "Slave" را انتخاب کنید - از کل دیسک استفاده کنید.

اجرای یک ماشین مجازی Virtualbox
برای شروع به کار بر روی دکمه "شروع" کلیک کنید. سیستم طی یک دقیقه تمام داده ها را تجزیه و تحلیل کرده و شروع به کار می کند.
اکنون می توانید هر برنامه و برنامه ای را اجرا کنید ، آنها را آزمایش کنید یا از بازی های ویدیویی قدیمی لذت ببرید.
همه پرونده ها در یک بخش ساده ترین پیکربندی هستند و این گزینه پیش فرض است. برنامه مدیر بسته باید با اطلاعاتی پیکربندی شود که به آن می گوید کجا نرم افزار اضافی را بارگیری کند و کجای به روزرسانی های بعدی نرم افزار را پیدا کند. دو صفحه بعدی به شما در انتخاب سرور مناسب کمک می کند. ابتدا کشوری را انتخاب کنید که سرور می خواهید استفاده کنید.
سپس سرور را در کشوری که انتخاب کرده اید انتخاب کنید. احتمالاً از طریق نام دامنه ها می توانید حدس بزنید کدام سرور از همه مطمئن تر است. یا می توانید در مورد آژانس های مرتبط با نام دامنه تحقیق کنید تا مشخص کنید کدام منبع بهترین منبع است. نگران انتخاب بهترین سرور نباشید. هر سرور ثبت شده کافی است.
به یاد داشته باشید که ماشین مجازی را که نیازی به آن ندارید ، خاموش کنید.

VirtualBox ابزاری قدرتمند برای مجازی سازی برای سیستم عامل های مبتنی بر x86 است. این یعنی چی؟ اگر می خواهید Windows را روی سیستم عامل Mac یا Solaris تحت Linux اجرا کنید ، باید VirtualBox را برای Windows 7/8 بارگیری کنید.
تنظیمات ماشین مجازی در VirtualBox
اکثر شبکه های خانگی سرور پروکسی ندارند. اگر یک سرور پراکسی در شبکه خود دارید ، آن را در این صفحه وارد کنید. ممکن است لازم باشد از سرپرست شبکه خود اطلاعات پروکسی را بخواهید. اکنون سیستم مدتی را برای بارگیری و نصب تمام نرم افزارهای اضافی مورد نیاز از سروری که مشخص کرده اید صرف خواهد کرد. این کار در یک اتصال باند پهن معمول ممکن است تا 20 دقیقه طول بکشد.
دیسک واقعی در VirtualBox
در صفحه بعدی ، خواهید فهمید که کدام نرم افزار اضافی را می خواهید انتخاب کنید. با استفاده از شناسه کاربری و رمز عبوری که در طی مراحل نصب انتخاب کرده اید ، وارد سیستم شوید. سیستم به روز خواهد شد دستورالعمل های مصور را می توانید در گالری تصاویر در انتهای مقاله پیدا کنید. نوع آن را مشخص کنید سیستم عاملکه رایانه شما پس از نصب خواهد داشت. بنابراین "ایجاد هارد درایو" را انتخاب کنید. دیسکهای سخت اندازه ثابت کمی سریعتر است. با این حال ، چه در واقع به آن احتیاج دارید و چه نیاز ندارید ، تمام حافظه از قبل در هارد دیسک شما محفوظ است. دیسک های پویا در ابتدا بسیار کوچک هستند و در صورت نیاز به حافظه بیشتر به طور خودکار گسترش می یابند. اندازه دیسک را مشخص کنید. اگر "اندازه ثابت" را انتخاب کرده باشید ، پرونده ، دیسک سخت مجازی ، در اندازه انتخاب شده ایجاد می شود. برای یک دیسک پویا ، این حداکثر اندازه ای است که دیسک می تواند داشته باشد. اکنون می توانید دستگاه را راه اندازی کنید.
- اگر به طور مناسب نام ماشین را بگذارید ، نوع آن تنظیم می شود.
- میزان حافظه مورد نظر برای دریافت سیستم را انتخاب کنید.
این برنامه cross-platform به شما امکان می دهد یک ماشین مجازی ایجاد کنید که همزمان از سیستم عامل های مختلف روی یک رایانه استفاده می کند.
به عبارت دیگر ، این یک سیستم برای ایجاد یک دستگاه با پارامترهای یک رایانه واقعی است ، که بر روی آن امکان اجرای سیستم عامل های مختلف وجود دارد. استفاده از آن برای آزمایش بدون نیاز به نصب مستقیم آنها راحت است.
بسته به سرعت اینترنت حدود یک ساعت طول می کشد.
- روی نصب کلیک کنید.
- برای پنهان کردن توضیحات ، روی زیر کلیک کنید
ماشین مجازی اکنون به حالت انتخاب شده بازنشانی می شود. برای بازیابی دکمه Start کلیک کنید. اولین نقاط تماس پردازنده و کارت گرافیک است. بر روی زبانه System در سمت راست و سپس بر روی تب Processor در سمت راست پنجره کلیک کنید.
- مطمئن شوید که ماشین مجازی خاموش است و فقط متوقف نشده است.
- اکنون تعداد هسته های پردازنده مجازی در حال افزایش است.
- از تعداد هسته های پردازنده واقعی فراتر نروید.
برنامه بوکس مجازی
بیایید در مورد امکاناتی که برنامه فراهم می کند صحبت کنیم:
- کراس پلت فرم پشتیبانی از سیستم عامل های 32 بیتی و 64 بیتی.
- معماری شفاف. پروژه مدولار با جداسازی کد سرور و سرویس گیرنده و رابط های برنامه نویسی داخلی.
- بسته الحاقی مهمان.
- پشتیبانی سخت افزار
- کار با فرمت های OVF / OVA.
- رابط چند زبانه - به زبان روسی نیز موجود است.
- SMP در سمت مهمان.
- میز کار و میزبان سیستم عامل مهمان در یکپارچه سازی.
- پشتیبانی از تصاویر دیسک سخت VMDK و VHD ، از جمله عکس های فوری.
- انواع مختلف تعامل شبکه (یک شبکه را می توان به سه روش ساخت: NAT ، شبکه رابط میزبان ، شبکه داخلی).
- تبادل فایل ساده بین سیستم های واقعی و مهمان.
- مجازی سازی دستگاه های صوتی.
- قابلیت شتاب 3D سخت افزاری.
VirtualBox راحت است
این برنامه از قطعات سخت افزاری مانند دیسک سخت ، آداپتور شبکه و ویدئو ، کنترل کننده صدا و کنترل کننده های USB تقلید می کند.
توجه: در صورت لزوم ، می توانید موقعیت پوشه ماشین ها را در تنظیمات برنامه تغییر دهید. در حالی که ماشین مجازی در حال اجرا است ، برنامه می تواند ایجاد کند پرونده های اضافی یا پوشه ها را در صورت لزوم. 
- پوشه Logs که پرونده های ورود به سیستم ماشین مجازی در آن قرار دارد.
- Snapshots - پوشه سوابق وضعیت ماشین مجازی.
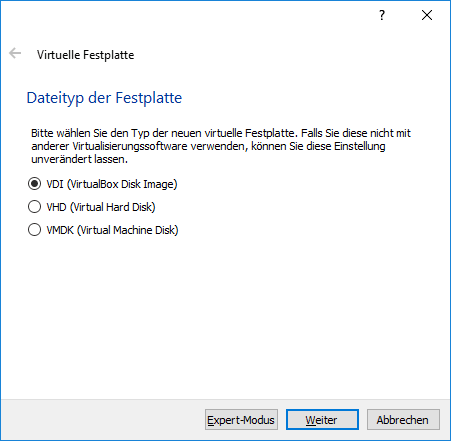

حذف یک ماشین مجازی می تواند منجر به از دست رفتن مقدار زیادی داده و اطلاعات مهمکه بازیابی آن دشوار است. ساده ترین راه برای بازیابی پرونده های ذخیره شده در ماشین مجازی ، بازیابی خود ماشین مجازی است.
نسخه روسی کاملا رایگان است. می توانید آن را از هر تورنت یا از پورتال اینترنتی ما بارگیری کنید. هنگام ارائه عملکرد بالا ، فضای کمی اشغال می شود.
برنامه جعبه مجازی توسط انجمن منبع آزاد پشتیبانی می شود. توسعه دهنده اینوتوک است که بعداً توسط شرکت Oracle VM خریداری شد.
هر به روزرسانی محصول استفاده از آن را در خانه آسان تر کرده و سفارشی سازی های مفید جدیدی را به آن اضافه می کند. پیشنهاد می کنیم دریافت کنید این برنامه همین حالا - بارگیری آن خیلی طول نمی کشد.
