کمی پیشگفتار: VirtualBox (Oracle VM VirtualBox) - نرم افزار مجازی سازی VirtualBox در Linux ، Solaris ، Mac OS X و ویندوز مایکروسافت... با استفاده از آن می توانید هر یک از سیستم عامل های فوق الذکر و حتی موارد دیگر (BSD ، IMB OS / 2 ، DOS ، Netware ، L4 ، QNX و JRockitVE) را اجرا کنید. از معماری 32 بیتی و 64 بیتی پشتیبانی می شود.
VirtualBox در مخازن استاندارد دبیان ، اوبونتو 16.04 و اوبونتو 14.04 موجود است ، بنابراین می توانید آن را با یک دستور ساده نصب کنید
سودو جعبه مجازی را نصب کنید
اما اگر نسخه جدیدتری از این محصول را می خواهید (امروز virtualbox-5.1 است ، برای این منظور باید بسته deb را از سایت off بارگیری کنید یا مخزن را به سیستم خود اضافه کنید. برای مورد دوم ، موارد زیر را انجام دهید:
سودو add-apt-repository "deb http://download.virtualbox.org/virtualbox/debian xenial contrib"
بجای بیگانه همانطور که من کیت توزیع خود را اضافه می کنم (به عنوان مثال: "زنده" ، "اتوپیک" ، "قابل اعتماد" ، "زرنگ" ، "زنانه" و غیره). بدانید کدام یک را می توانید در دستور ترمینال تایپ کنید:
Lsb_release -a
در پاسخ ، موارد زیر را مشاهده خواهید کرد:
شناسه توزیع کننده: اوبونتو توضیحات: اوبونتو 16.04.1 LTS انتشار: 16.04 نام رمز: xenial
where Codename: xenial نام رمز ساخت اوبونتو یا دبیان است Linux Mint و غیره.
کلیدهای مخزن را اضافه کنید:
Wget -q https://www.virtualbox.org/download/oracle_vbox_2016.asc -O- | sudo apt-key add - wget -q https://www.virtualbox.org/download/oracle_vbox.asc -O- | sudo apt-key add -
Sudo apt update && sudo apt virtualbox-5.1 dkms را نصب کنید
پس از نصب بسته ، باید یک کار مهم دیگر را انجام دهید - کاربر خود را (به عنوان مثال کاربر) به گروه vboxusers اضافه کنید ، در غیر این صورت دستگاه های USB متصل در ماشین مجازی کار نمی کنند.
ترمینال را باز کنید و تایپ کنید:
sudo usermod -G vboxusers - یک کاربر
نام کاربری خود را جایگزین کنید.
هنگام بروزرسانی VirtualBox خطایی رخ داد
اگر پس از به روزرسانی بعدی ، هنگام راه اندازی ماشین مجازی ، پنجره ای با خطا ظاهر می شود:
VERR_VM_DRIVER_VERSION_MISMATCH (-1912) - درایور پشتیبانی نصب شده با نسخه کاربر مطابقت ندارد.
موارد زیر را در ترمینال تایپ کنید:
Sudo apt remove --purge virtualbox virtualbox * && sudo apt clean && sudo apt autoremove && clear
این دستور کامپیوتر شما را از VirtualBox و همچنین بسته های قدیمی و وابستگی ها پاک و پاک می کند. پس از این دستور ، باید نسخه مورد نیاز VirtualBox را دوباره نصب کنید.
همچنین می توانید ببینید که آیا همه چیز با هسته درست است ، ما تایپ می کنیم:
سودو / sbin / vboxconfig
باید چیزی مثل این برگرداند:
Vboxdrv.sh: ساخت ماژول های هسته VirtualBox. vboxdrv.sh: شروع خدمات VirtualBox.
در اینجا دستور دیگری برای رفع خطاها وجود دارد:
سودو dpkg-پیکربندی مجدد virtualbox-5.1
همچنین می توانید ببینید که مجازی سازی در BIOS شما فعال است یا خیر
خوب ، همین! موفق باشید!
نصب Oracle VM Virtualbox
& nbsp & nbsp نسخه فعلی Oracle VM VirtualBox را می توانید از صفحه بارگیری پروژه بارگیری کنید که حاوی پیوندهایی برای بارگیری بسته های نصب برای ویندوز x86 / x64 ، Linux ، Solaris و OS X است.
نصب در یک محیط ویندوز باید تحت انجام شود حساب کاربری با حقوق مدیر.
در هنگام نصب بیشتر VirtualBox ، یک هشدار نمایش داده می شود:

این بدان معنی است که هنگام نصب درایورهای شبکه VirtualBox ، اتصالات شبکه فعلی قطع می شود و شبکه به طور موقت قطع می شود. اگر به عنوان مثال ، به موازات نصب ، تبادل داده با یک درایو شبکه انجام شود ، از کار می افتد. اگر شبکه کار نمی کند ، قطع اتصال کوتاه مدت آداپتورها هیچ نتیجه ای نخواهد داشت و شما باید با فشار دادن دکمه اجازه دهید تا نصب ادامه یابد. آره ... در غیر این صورت ، ابتدا باید با منابع شبکه.
پس از اتمام نصب ، ماژول اصلی برنامه کاربر VirtualBox راه اندازی می شود - Oracle VM VirtualBox Manager (مدیر Oracle VM VirtualBox):
نصب لینوکس اوبونتو در Oracle VM VirtualBox
& nbsp & nbsp تمام اقدامات برای ایجاد ماشین های مجازی ، تغییر تنظیمات آنها ، وارد کردن و صادرات تنظیمات و غیره را می توان با استفاده از Oracle VM VirtualBox Manager (در نرم افزار روسی - Oracle VM VirtualBox Manager) یا با استفاده از ابزار خط فرمان VboxManage.exe... مورد دوم برای پیکربندی ماشین های مجازی کمی بیشتر است ، اما استفاده از آن دشوارتر است.
نصب سیستم عامل مهمان روی یک ماشین مجازی را می توان تقریباً به 2 مرحله تقسیم کرد:
ایجاد ماشین مجازی مورد نیاز با استفاده از VirtualBox ؛
منبع بوت (رسانه توزیع لینوکس) با تنظیمات ماشین مجازی تعیین می شود. این می تواند یک درایو CD / DVD واقعی ، مجازی ، فلاپی دیسک ، HDD ، تصویر باشد دیسک بوت یا شبکه محلی به طور پیش فرض ، دستور بوت به شرح زیر است - فلاپی دیسک ، CD-ROM ، hDD، شبکه. این سفارش را می توان در تنظیمات ماشین مجازی تغییر داد.
هنگامی که VirtualBox برای اولین بار راه اندازی می شود ، پنجره اصلی برنامه با یک صفحه خوش آمدگویی و یک دکمه فعال شده نمایش داده می شود ایجاد یک برای ایجاد یک ماشین مجازی جدید:
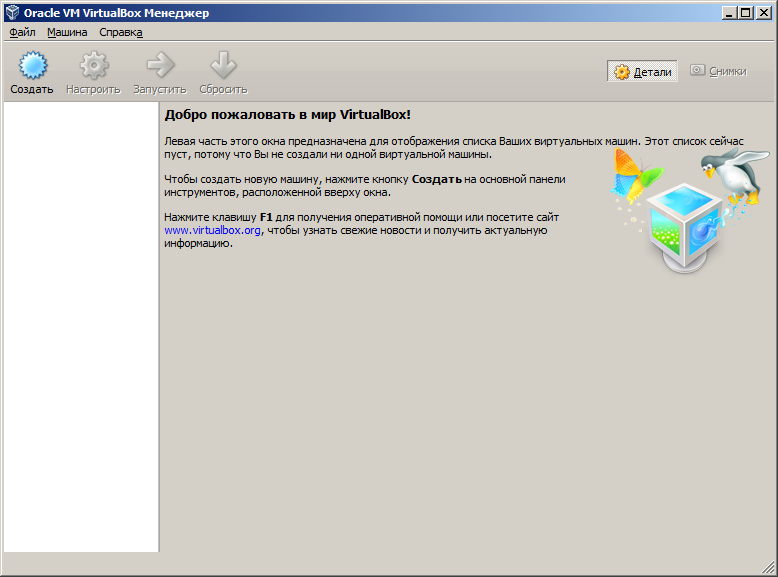
هنگام ایجاد یک ماشین مجازی جدید ، پارامترهای زیر تعریف می شوند:
نام ماشین مجازی دایرکتوری با پرونده های ماشین مجازی متناسب با آن ایجاد می شود. به طور پیش فرض ، این یک زیر شاخه در است C: \\ اسناد و تنظیمات \\ نام کاربری \\ VirtualBox VMs \\ در ویندوز XP و C: \\ Users \\ User \\ VirtualBox VMs \\ برای ویندوز 7 و بالاتر
نوع سیستم عاملی که روی ماشین مجازی نصب خواهد شد. در این حالت - لینوکس
نسخه سیستم عامل در این حالت ، اوبونتو.

پارامترهای دیگر را می توان به طور پیش فرض ترک کرد ، زیرا آنها از قبل براساس پیکربندی سخت افزار ماشین واقعی و مطابق با نوع و نسخه سیستم عامل نصب شده روی ماشین مجازی انتخاب شده اند. در صورت لزوم ، پارامترها را می توان بر اساس تنظیمات خود تعیین کرد ، به عنوان مثال ، برای افزایش حجم ماشین مجازی اختصاص یافته حافظه دسترسی تصادفی.
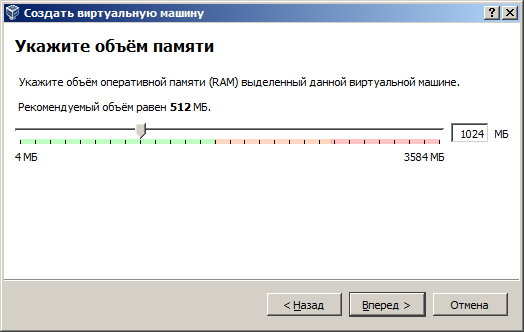
در اینجا مثالی از اختصاص 1024 مگابایت RAM به یک ماشین مجازی به جای 512 مگابایت توصیه شده آورده شده است. هنگام اختصاص حافظه ، باید اندازه واقعی آن و حداقل نیازهای سیستم عامل مهمان را در نظر بگیرید. اگر در انتخاب این مورد مشکل دارید ، از مقادیر توصیه شده توسط برنامه استفاده کنید. جابجایی نادرست حافظه بین ماشین های واقعی و مجازی می تواند عملکرد هر دو را کاهش دهد.
هارد دیسک ماشین مجازی (هارد دیسک مجازی) یک قالب فایل ویژه در یک فایل است سیستم ویندوز... یک دیسک مجازی می تواند پویا یا ثابت ایجاد شود. یک دیسک پویا نه برای کل حجم مشخص شده توسط تنظیم ، بلکه برای قسمت آن ایجاد می شود و در صورت نیاز در هنگام کار با ماشین مجازی ، افزایش می یابد. برای حداکثر عملکرد سیستم عامل میهمان ، بهتر است VHD ثابت را انتخاب کنید و برای صرفه جویی در فضای دیسک ، یک سیستم پویا را انتخاب کنید.
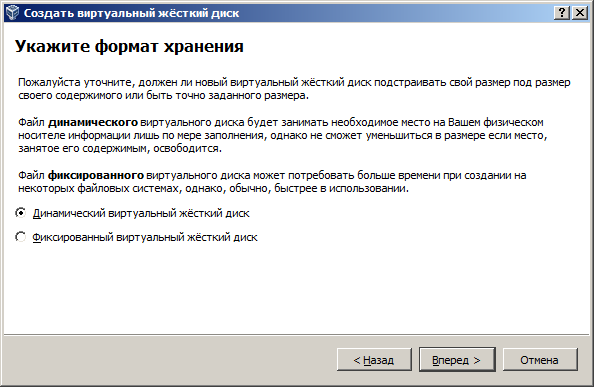
VirtualBox به چندین اجازه می دهد قالب های مختلف داده های دیسک مجازی:
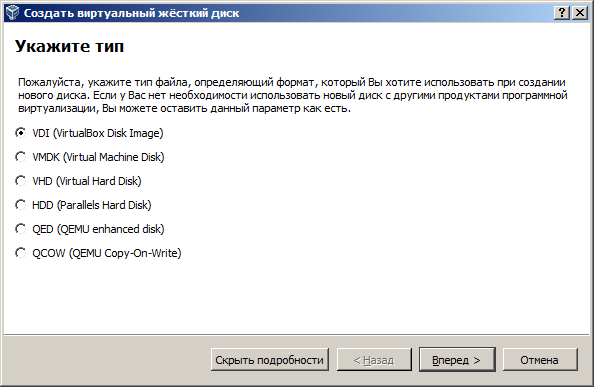
بیشتر پارامترهای تعریف شده در هنگام ایجاد یک ماشین مجازی جدید در صورت لزوم در هر زمان قابل تغییر هستند.
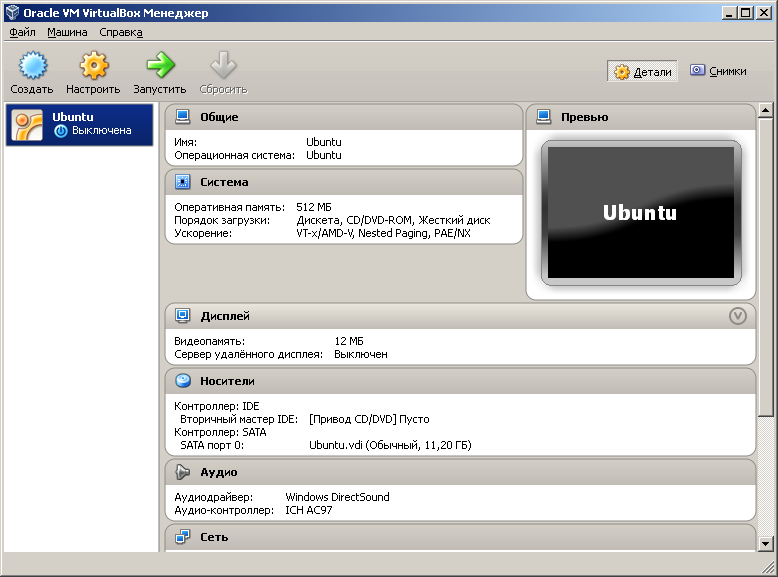
دکمه برای ماشین مجازی ایجاد شده فعال می شود اهنگ، که به شما امکان می دهد برخی از تنظیمات آن را تغییر دهید ، دستگاه های مجازی را اضافه یا حذف کنید ، حالت عملکرد آنها را تغییر دهید ، توزیع منابع سیستم عامل واقعی را مدیریت کنید. برای آشنایی با سیستم عامل مهمان لینوکس اوبونتو تنظیمات اولیه ایجاد شده هنگام ایجاد ماشین مجازی کافی است. بنابراین ، می توانید بلافاصله با فشار دادن دکمه شروع به کار VM کنید اجرا کن... پس از شروع VM ، یک پیام استفاده در صفحه نمایش داده می شود صفحه کلید ضبط خودکار
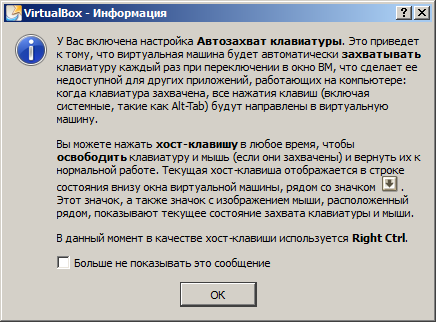
این بدان معناست که وقتی مکان نما درون پنجره VM است ، ورودی صفحه کلید برای ماشین مجازی انجام می شود. به طور پیش فرض ، برای جابجایی ورودی صفحه کلید بین پنجره های واقعی و پنجره های ماشین مجازی ، استفاده کنید سمت راست Ctrl... وضعیت ورودی فعلی در نوار وضعیت در پایین پنجره ماشین مجازی نمایش داده می شود.
یک پیکان سبز به این معنی است که ورودی صفحه کلید برای یک ماشین مجازی ، خاکستری برای یک دستگاه واقعی انجام می شود.
برای نصب سیستم عامل بر روی ماشین مجازی ، باید از طریق آن بوت شوید دیسک نصب... در محیط VirtualBox نه تنها می توان از طریق دستگاه های استاندارد (درایو CD / DVD ، درایو فلش USB ، شبکه ...) بوت کرد بلکه می توان از یک درایو مجازی که بر اساس تصویر دیسک بوت ایجاد شده است نیز استفاده کرد. معمولا توزیع های لینوکس به صورت پرونده های تصویری در قالب ISO-9660 توزیع می شوند (پرونده های دارای ایزو) و VirtualBox به شما امکان می دهد بدون سوزاندن تصویر روی CD ، اما به سادگی چنین پرونده ای را مستقیماً به عنوان درایو مجازی با رسانه نصب شده بر اساس محتویات تصویر iso مستقیماً به ماشین مجازی متصل کنید. وقتی برای اولین بار یک ماشین مجازی راه اندازی می کنید ، وقتی هنوز سیستم عامل مهمان نصب نشده است ، VirtualBox از شما می خواهد که یک دستگاه بوت را انتخاب کنید
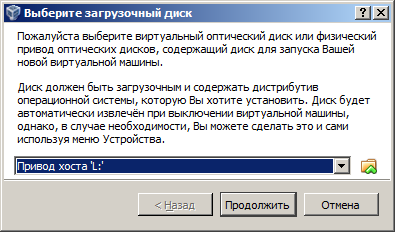
به عنوان مثال به جای درایو فیزیکی ، می توانید یک فایل تصویری انتخاب کنید ubuntu-13.04-desktop-i386.isoکه به عنوان یک دستگاه مجازی با CD / DVD نصب Ubuntu 13.04 متصل می شود. با فشار دادن دکمه ادامه دهید راه اندازی از درایو مجازی و نصب سیستم عامل مهمان (اوبونتو)
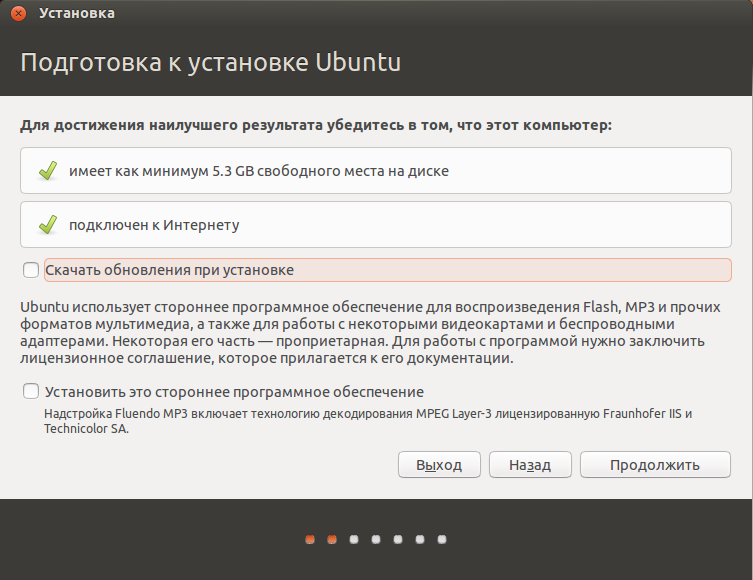
روند نصب سیستم عامل میهمان با نصب روی دستگاه واقعی تفاوتی ندارد. می توانید زبان سیستم نصب شده (معمولاً روسی) ، منطقه زمانی ، طرح صفحه کلید و غیره را انتخاب کنید. بیشتر پارامترها به صورت پیش فرض می توانند باقی بمانند ، از جمله نوع نصب
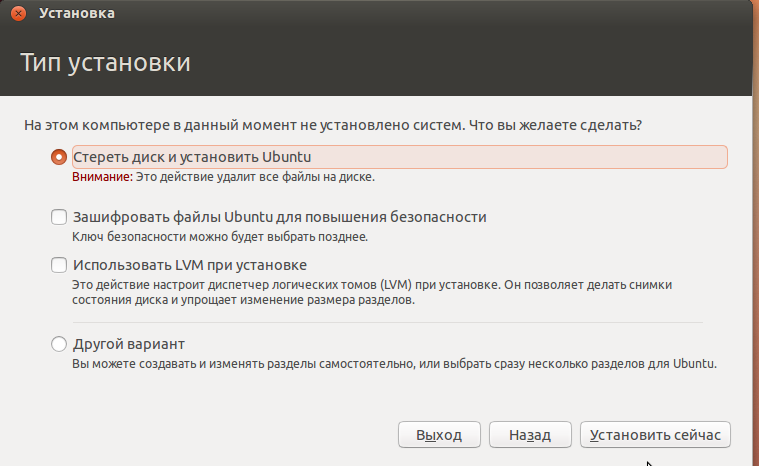
در هنگام نصب ، باید نام کامپیوتر ، کاربر ، رمز ورود و حالت ورود به سیستم را تنظیم کنید:
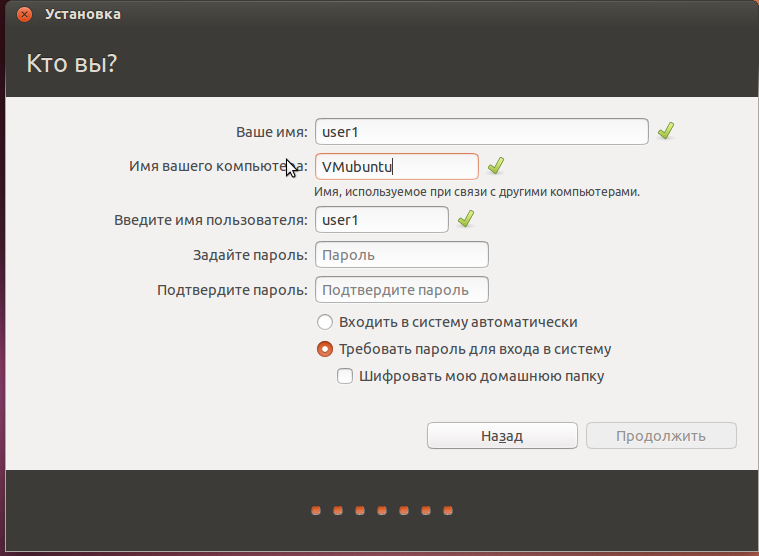
نصب بیشتر اوبونتو بدون هیچ گونه مداخله کاربر انجام می شود و با درخواست برای راه اندازی مجدد کامپیوتر به پایان می رسد. در مقایسه با نصب سیستم بر روی سخت افزار واقعی رایانه ، نصب بر روی یک ماشین مجازی کندتر است ، که انتظار می رود. درجه تخریب عملکرد عمدتا به عملکرد سخت افزار واقعی کامپیوتر بستگی دارد.
هنگام راه اندازی یک سیستم عامل تازه نصب شده برای اولین بار ، مدیر VirtualBox به طور خودکار درایو مجازی را بر اساس تصویر دیسک با توزیع اوبونتو قطع می کند و از مجازی راه اندازی می شود هارد دیسک و پس از اتمام ، صفحه نمایش یک پیام ورود به سیستم نمایش می دهد.
تغییر تنظیمات ماشین مجازی Oracle VM VirtualBox
& nbsp & nbsp در بعضی موارد ، مانند اینکه یک ماشین مجازی به عنوان همکار با اتصال خارجی به سرویس های شبکه خود در یک شبکه محلی واقعی قرار می گیرد ، هنگام ایجاد ماشین مجازی باید برخی از تنظیمات پیش فرض را تغییر دهید.
در محیط VirtualBox ، می توان از 4 آداپتور اترنت شبکه مجازی پیکربندی شده در پنجره ویژگی های ماشین مجازی روی برگه استفاده کرد. شبکه
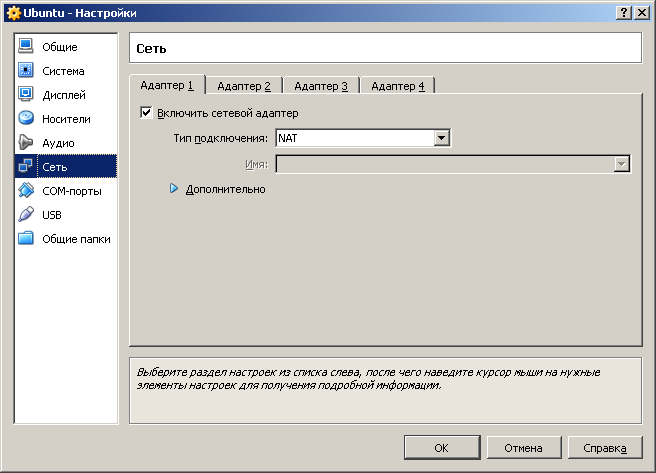
با فشار دادن دکمه علاوه بر این مقادیر پارامترهای اضافی آداپتورهای شبکه مجازی را نشان می دهد که به شما امکان می دهد نوع آداپتور مورد استفاده توسط راننده ماشین مجازی را انتخاب کنید ، حالت بی محابا هنگامی که آداپتور مجازی بدون در نظر گرفتن آدرس MAC گیرنده ، همه فریم های اترنت را قبول می کند ، مقدار آدرس MAC که به مجازی اختصاص داده شده است کارت شبکه.
برای هر آداپتور شبکه می توانید مشخص کنید که در کدام یک از حالت های زیر عمل می کنند (قسمت نوع اتصال):
متصل نیست - در این حالت ، VirtualBox به سیستم عامل مهمان می گوید که آداپتور شبکه در پیکربندی سخت افزار وجود دارد ، اما متصل نیست - مثل اینکه کابل اترنت به کارت وصل نشده است.
NAT (ترجمه آدرس شبکه) - حالت اتصال اصلی ، هنگام ایجاد یک ماشین مجازی به طور پیش فرض تنظیم می شود. ساده ترین اجرا را می دهد دسترسی شبکه با استفاده از نرم افزار مشتری (نامه ، وب ، اسکایپ و غیره)
پل شبکه - یک حالت پل ارتباطی بین یک آداپتور شبکه مجازی و یک شبکه واقعی ، هنگامی که تبادل داده بین آنها مستقیماً بدون تغییر در سیستم عامل مهمان انجام می شود. این حالت به شما امکان می دهد به همان شیوه میزبان واقعی واقعی در شبکه محلی ، به خدمات شبکه سیستم عامل مهمان دسترسی داشته باشید. با استفاده از این حالت می توانید به راحتی یک شبکه محلی را از ماشین های واقعی و / یا مجازی شبیه سازی کنید.
شبکه داخلی - برای ایجاد استفاده می شود شبکه مجازی از ماشین مجازی قابل دسترسی است ، اما از طریق برنامه های واقعی قابل دسترسی نیست.
آداپتور میزبان مجازی - برای ایجاد یک شبکه محلی از ماشین های مجازی و یک ماشین واقعی که در آن VirtualBox (ماشین های میزبان) کار می کند استفاده می شود. این حالت از ارتباطات آداپتور شبکه فیزیکی مانند ارتباطات loopback استفاده نمی کند.
راننده جهانی (رابط شبکه عمومی) - به شما امکان می دهد یک درایور قابل انتخاب توسط کاربر با VirtualBox با پسوندهای اضافی برای ادغام ماشین های مجازی که روی میزبانهای مختلف ادغام می شوند ، قرار دهید.
برای اتصال یک ماشین مجازی به شبکه محلی موجود با قابلیت دسترسی به خدمات شبکه آن ، از حالت استفاده کنید پل شبکه و آداپتور شبکه مجازی را پیکربندی کنید تا آدرس IP آن در محدوده آدرس های شبکه محلی باشد. به عنوان مثال ، برای شبکه محلی 192.168.0.0/255.255.255.0 ، شما باید به آداپتور مجازی (دستی یا خودکار از طریق DHCP) یک آدرس رایگان از محدوده 192.168.0.1-192.168.0.254 اختصاص دهید.
مرحله اول ، در قسمت تنظیمات ماشین مجازی تازه ایجاد شده ، در بخش قرار بگیرید شبکه مدیر VirtualBox برای آداپتور شبکه باید تغییر کند نوع اتصال NAT بر پل شبکه ... سپس ، با استفاده از ابزارهای سیستم عامل مهمان (در این مورد ، ابزارهای اوبونتو) ، مقدار جدید آدرس IP را تنظیم کنید. با استفاده از این می توان به این مهم دست یافت پارامترهای سیستم - شبکه - اتصال را انتخاب کنید و روی دکمه کلیک کنید گزینه ها
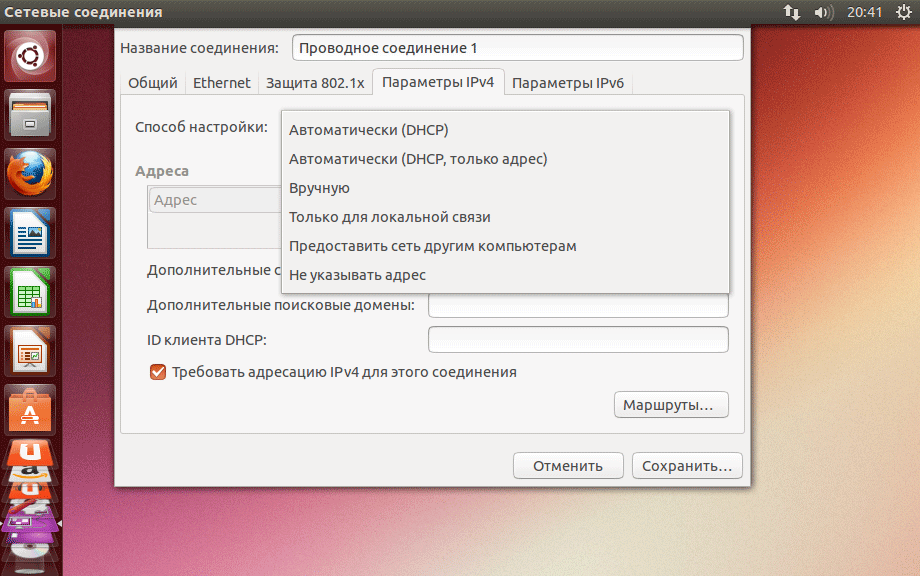 برای تغییر آدرس IP ، باید حالت "دستی" را انتخاب کنید
برای تغییر آدرس IP ، باید حالت "دستی" را انتخاب کنید
در محیط VirtualBox ، دقیقاً مانند یک رایانه واقعی با سیستم عامل سیستم لینوکس، می توانید از چند ترمینال مجازی استفاده کنید ، برای جابجایی بین آنها از میانبر صفحه کلید استفاده کنید CTRL - ALT + F1 ... F6 (از ترمینال اول تا ششم). بنابراین ، در صورت لزوم ، می توانید همزمان چندین جلسه کاربر را در ترمینال های مختلف باز کرده و به طور همزمان از آنها استفاده کنید. برای رفتن به پوسته گرافیکی ، استفاده کنید CTRL-ALT + F7 ... در توزیع های مختلف ، ممکن است ترکیب کلیدها برای تعویض متفاوت باشد. هنگام تغییر یا مشاهده پارامترهای سیستم که به اجرای دستورات از طرف ریشه، می توانید به عنوان مثال ، از ترمینال اول که در متن یک حساب کاربر فوق العاده وارد شده استفاده کنید. ترمینال دوم (و همچنین ترمینال گرافیکی) را می توان در زیر حساب استفاده کرد کاربر عادی.
برای رفتن به متن حساب ریشه شما باید دستور را اجرا کنید سو از طرف سرپرست.
سودو سو - با حقوق به کنسول بروید ریشه
سو به شما اجازه می دهد تا یک دستور را به عنوان کاربر دیگر اجرا کنید. اگر نام کاربری مشخص نشده باشد ، فرض می شود ریشه... تحت یک حساب کار کنید ریشه توصیه نمی شود زیرا اقدامات غلط باعث آسیب جدی یا حتی خرابی سیستم می شود.
برای مشاهده جریان تنظیمات شبکه دستور استفاده شده است ifconfig ... وقتی بدون پارامتر اجرا شود ، تنظیمات فعلی برای همه رابط های شبکه نمایش داده می شود:
eth0 پیوند لینک: اترنت HWaddr A8: 00: 97: 6E: e9: 65
& nbsp & nbsp & nbsp & nbsp & nbsp inet addr: 192.168.50.8 پخش: 192.168.0.255 ماسک: 255.255.255.0
& nbsp & nbsp & nbsp & nbsp & nbsp inet6 addr: fe80 :: a00: 27ff: fe6b: e965 / 64 محدوده: پیوند
& nbsp & nbsp & nbsp & nbsp & nbsp UP BROADCAST RUNNING MULTICAST MTU: 1500 متریک: 1
& nbsp & nbsp & nbsp & nbsp & nbsp بسته های RX: 124 خطا: 0 کاهش یافته: 0 اضافه کار: 0 فریم: 0
& nbsp & nbsp & nbsp & nbsp & nbsp بسته های TX: 166 خطا: 0 کاهش یافته: 0 اضافه کار: 0 شرکت مخابراتی: 0
& nbsp & nbsp & nbsp & nbsp & nbsp برخورد: 0 txqueuelen: 1000
& nbsp & nbsp & nbsp & nbsp & nbsp بایت RX: 28340 (28.3 کیلوبایت) بایت TX: 19383 (19.3 کیلوبایت)
Lo & nbsp & nbsp پیوند پیوند: حلقه محلی (Loopback)
& nbsp & nbsp & nbsp & nbsp & nbsp inet addr: 127.0.0.1 ماسک: 255.0.0.0
& nbsp & nbsp & nbsp & nbsp & nbsp inet6 addr: :: 1/128 محدوده: میزبان
& nbsp & nbsp & nbsp & nbsp & nbsp UP LOOPBACK RUNNING MTU: 65536 متریک: 1
& nbsp & nbsp & nbsp & nbsp & nbsp بسته های RX: 144 خطا: 0 کاهش یافته: 0 اضافه کار: 0 فریم: 0
& nbsp & nbsp & nbsp & nbsp & nbsp بسته های TX: 144 خطا: 0 کاهش یافته: 0 اضافه کار: 0 شرکت مخابراتی: 0
& nbsp & nbsp & nbsp & nbsp & nbsp برخورد: 0 مورد: 0
& nbsp & nbsp & nbsp & nbsp & nbsp بایت RX: 12445 (12.4 کیلوبایت) بایت TX: 12445 (12.4 کیلوبایت)
در این حالت ، اطلاعات مربوط به 2 رابط شبکه نمایش داده می شود ، eth0 و ببین... اولین نام eth0 یک رابط شبکه اترنت است و در یک کارت شبکه با آدرس MAC ایجاد می شود A8: 00: 97: 6E: e9: 65 و آدرس آی پی 192.168.50.8. دومین - ببین یک رابط حلقه ای با آدرس IP 127.0.0.1 است که معمولاً برای تقلید از انتقال داده در یک سیستم داده شده استفاده می شود.
در صورت تمایل ، می توانید یک تصویر آماده از ماشین مجازی VirtualBox با نصب لینوکس اوبونتو را از اینجا بارگیری کنید. به طور معمول ، تصویر قابل بوت ماشین مجازی وضعیت آن را در زمان نصب اوبونتو با استفاده از تنظیمات پیش فرض منعکس می کند. نام کاربری و رمز ورود به سیستم در صفحه بارگیری وارد شده است.
پروژه Sourceforge همچنین یک صفحه بارگیری برای تصاویر ماشین های مجازی VirtualBox با سیستم عامل های نصب شده Android ، FreeBSD ، OpenSolaris و چندین ده مورد از لینوکس نگهداری می کند.
برای حداکثر انعطاف پذیری ، با استفاده از VirtualBox 4.0 ، مکانیزم کنترل از راه دور اجرا شده است ماشین های مجازی از طریق رابط اختیاری VirtualBox Remote Desktop Extension (VRDE). بسته اصلی VirtualBox فقط پشتیبانی از این رابط را فراهم می کند ، و پشتیبانی خود به عنوان یک ماژول خارجی اضافی (پلاگین) اجرا می شود بسته الحاقی VirtualBox، که می تواند بعنوان الحاقی به بسته اصلی از وب سایت رسمی بارگیری و نصب شود. نصب این ماژول با دوبار کلیک بر روی فایل بارگیری شده با پسوند انجام می شود vbox-extpack.
برای نصب یک ماشین مجازی جدید لینوکس ، به موارد زیر نیاز داریم:
- خود برنامه برای اجرای ماشین های مجازی است.
در حال بارگیری VM VirtualBox - تصویر نصب لینوکس اوبونتو.
تصویر را برای نصب از اینجا بارگیری کنید. اوبونتو 13.10 را می گیریم. ما یکی از تصاویر را بیرون می کشیم- دسکتاپ اوبونتو 13.10 (64 بیتی)
- دسکتاپ اوبونتو 13.10 (32 بیتی)
جعبه مجازی را نصب کنید.
روی دکمه "ایجاد" کلیک کنید و سپس از ویزارد برای پیکربندی یک ماشین مجازی جدید استفاده کنید. 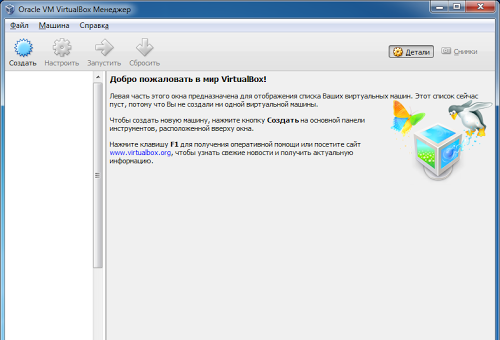
نام ماشین مجازی را وارد کنید ، "Linux" و نسخه "Ubuntu (64 بیتی)" را تایپ کنید (یا اگر 32 بیتی را نصب کنید به سادگی "Ubuntu"). اگر می خواهید نسخه 64 بیتی را نصب کنید ، اما تنظیمات 64 بیتی را در لیست نسخه ها ندارید ، احتمالاً پردازنده 32 بیتی دارید. اگر پردازنده باید پشتیبانی کند ، F.A.Q را بخوانید. در انجمن VirtualBox.
وقتی روی لپ تاپ HP 630 خود نصب کردم ( پردازنده اصلی i3) ، من فقط به این واقعیت برخوردم که برنامه 64 پیکربندی بیتی ارائه نمی دهد. همانطور که در F.A.Q نوشته شده است که در برخی BIOS ها ، پشتیبانی مجازی سازی باید روشن شود و مشخص شد که به طور پیش فرض خاموش است. ![]()
بعد ، اندازه RAM را که در اختیار ماشین مجازی قرار خواهد گرفت ، تنظیم کنید 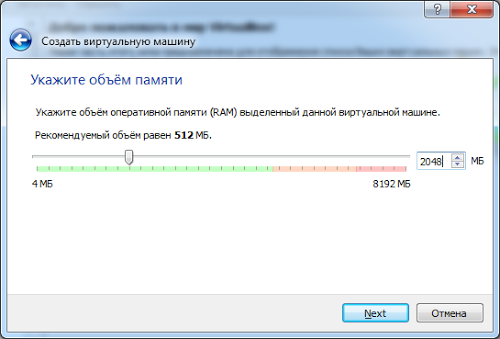
یک ماشین مجازی به یک هارددیسک مجازی احتیاج دارد که در واقع یک فایل روی هارد دیسک ما خواهد بود. ما یک دیسک سخت مجازی جدید ایجاد می کنیم ، جادوگر نوع آن را می پرسد - پیش فرض را انتخاب کنید و حد را تعیین کنید اندازه سخت دیسک 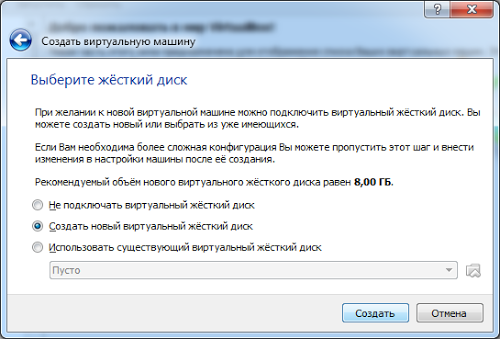
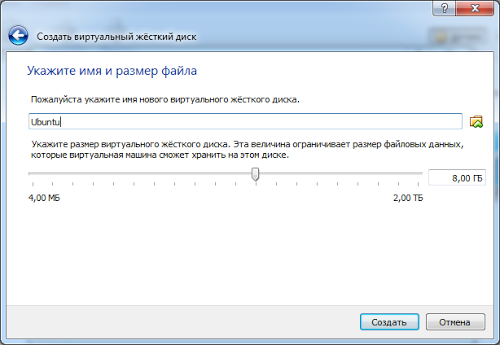
ماشین مجازی آماده است. 
اما برای اینکه بعداً راحت تر کار کند ، باید دوباره پیکربندی شود. روی "پیکربندی" کلیک کنید. ما به قسمت "System" می رویم. من در حال افزایش تعداد هسته های پردازنده موجود به دو هسته هستم زیرا رابط گرافیکی با یک هسته بسیار کند است. 
سپس به بخش "نمایش" بروید ، حداکثر حافظه ویدئو را تنظیم کرده و کادر را علامت بزنید تا "شتاب 3-D" فعال شود 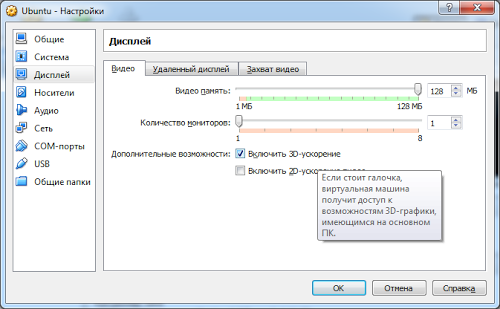
نصب اوبونتو لینوکس
حالا تنظیمات را ببندید و ماشین را روشن کنید. ما سیستم عامل را نصب خواهیم کرد. دستگاه شروع به کار می کند اما هیچ سیستم عاملی بر روی دیسک سخت آن وجود ندارد ، بنابراین یک صفحه سیاه مشاهده می کنیم. برای اینکار می توانید سیستم عامل را مستقیماً از تصویر نصب کنید ، باید به عنوان دیسک نوری نصب شود. برای انجام این کار ، در فهرست ، "دستگاهها" - "درایوهای دیسک نوری" - "انتخاب تصویر" را انتخاب کنید دیسک نوری"و نشان دهید تصویر ایزو اوبونتو را بارگیری کرد. 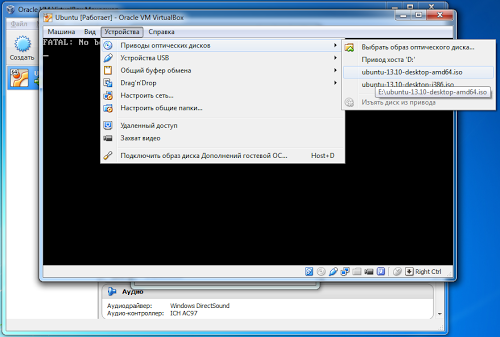
سپس ، در منوی "ماشین" دستگاه را دوباره راه اندازی کنید. راه اندازی مجدد از دیسک آغاز می شود. و بعد از مدتی صفحه خوش آمدگویی نصب کننده ظاهر می شود. ما بلافاصله زبان را انتخاب می کنیم. و روی "نصب اوبونتو" کلیک کنید. دکمه "راه اندازی اوبونتو" به شما امکان می دهد بدون نصب و راه اندازی دسک تاپ اوبونتو برای اهداف ارزیابی بوت شوید ، اما ما به این حالت نیازی نداریم ، ما بلافاصله نصب می کنیم.
اکنون باید شرایط نصب را تعیین کنید. ما روش قرار دادن را بر روی دیسک تنظیم می کنیم. اوبونتو به طور معمول به دو پارتیشن ، یک فایل معمولی و یک فایل مبادله ای نیاز دارد. برای قرار دادن نقطه / home mount در سوم ، می توانید سه پارتیشن ایجاد کنید که تمام پرونده های کاربر را ذخیره می کند. تشبیه با درایوهای ویندوز C: و D:.
اما از آنجایی که این یک ماشین مجازی است و هارد دیسک (مجازی) به هر حال بزرگ نیست ، ما آیتم پیش فرض را می گذاریم ، نصب کننده به تنهایی پارتیشن های لازم را ایجاد می کند. 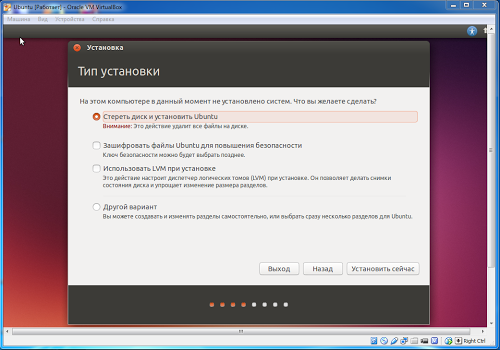
تنظیم منطقه زمانی 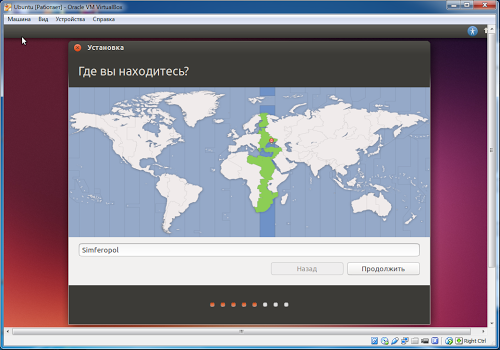
انتخاب زبان دوم بعد از انگلیسی 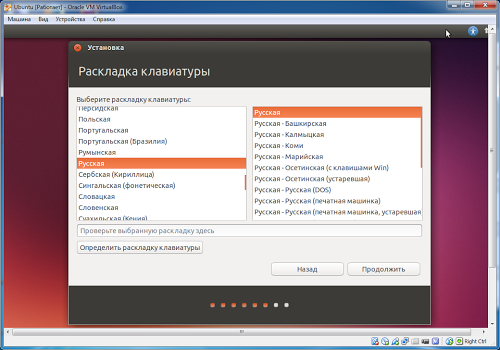
نام و رمز ورود کاربر جدید را وارد کنید. شما باید رمز عبور را وارد کنید ، زیرا در لینوکس است نکته مهم در امنیت. 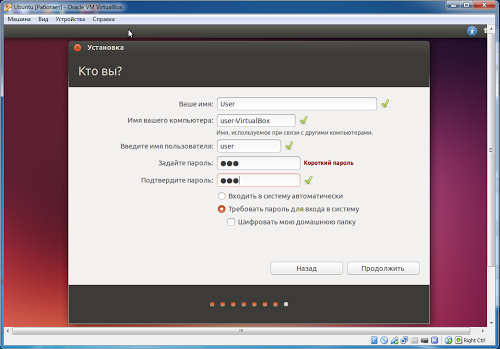
از ورود به حساب اوبونتو یک خود عبور کنید - ورود بعداً را کلیک کنید 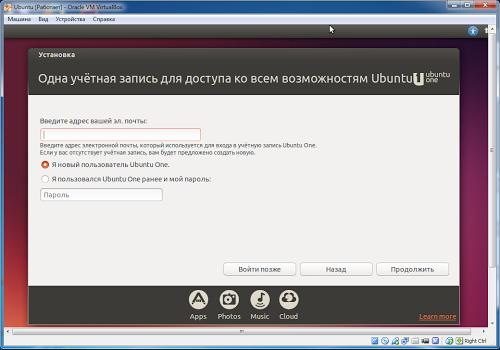
و منتظر می مانیم تا سیستم عامل نصب شود 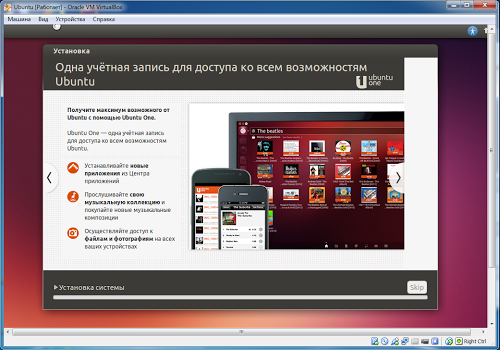
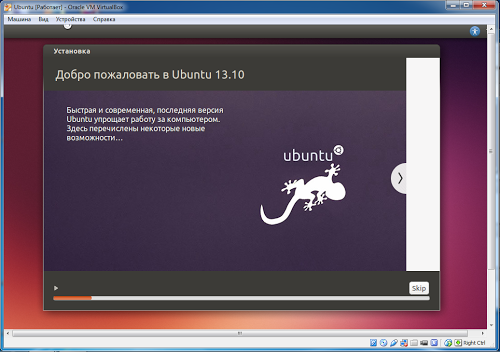
در پایان نصب ، دستگاه از شما می خواهد که در حالت گرافیکی راه اندازی مجدد شود ، و سپس در حالت متن باید Enter را فشار دهید. 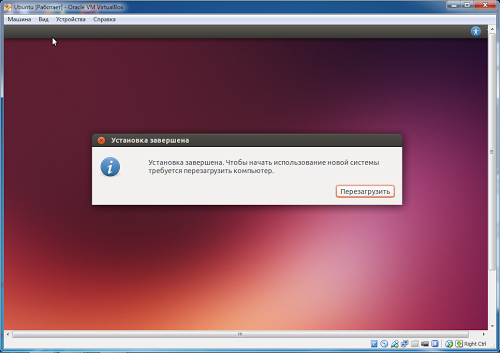
پس از راه اندازی مجدد ، رمز عبور کاربر را وارد کنید و شروع به استفاده از آن کنید. 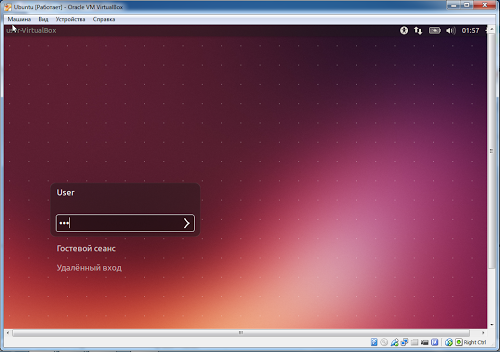
پیکربندی اوبونتو لینوکس 13.10 نصب شده است
در اوبونتو 13.10 ، امکان تغییر طرح بندی با استفاده از Ctrl + Shift دیگر متوقف شده است. بنابراین ، باید ترکیب سوئیچینگ را پیکربندی کنید. نماد زبان را در صفحه پیدا کنید. (در غیر این صورت ، اوبونتو را دوباره راه اندازی کنید)
سپس بر روی آن کلیک کرده و "گزینه های ورودی متن" را انتخاب کنید. در پنجره ای که با ترکیبی از کلید در فیلد ظاهر می شود ، کافیست ترکیبی را که برای استفاده مناسب است کلیک کنید و فشار دهید. من خودم Ctrl + Space رو تنظیم کردم 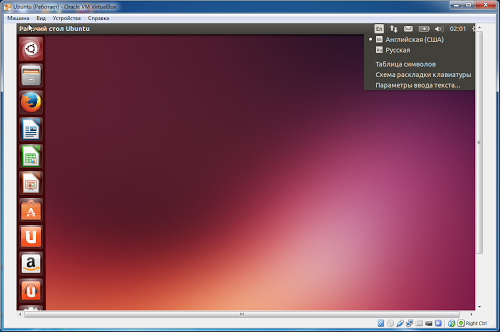
مرحله بعدی برای استفاده راحت از ماشین مجازی ، نصب افزونه مهمان است. اینها برنامه های ویژه ای هستند که در ماشین مجازی نصب شده اند و در منوی "دستگاهها" در دسترس هستند - "نصب تصویر دیسک افزودنیهای سیستم عامل مهمان" پس از اتصال ، دیسک مجدداً راه اندازی می شود ، باید برای اجرای آن موافقت کنید. ترمینال راه اندازی می شود که در آن باید رمز ورود کاربر را وارد کنید. هنگام وارد کردن رمز ورود به پایانه ها ، هیچ کاراکتری ظاهر نمی شود. سپس باید Enter را فشار دهید. صبر کنید تا نصب کامل شود و ماشین مجازی را دوباره راه اندازی کنید. 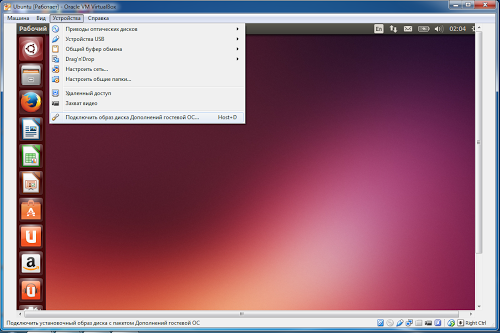
بعد از نصب این افزونه ها ، وضوح صفحه نمایش در ماشین مجازی به اندازه پنجره تنظیم می شود ، می توانید کلیپ بورد مشترک را فعال کنید ، به منوی "دستگاهها" مراجعه کنید. و مهمترین عملکرد ایجاد یک پوشه مشترک بین سیستم عامل و اوبونتو در یک ماشین مجازی نیست.
برای ایجاد چنین پوشه ای ، به "دستگاه ها" - "تنظیم یک پوشه مشترک" بروید. روی افزودن پوشه مشترک کلیک کنید ، پوشه ای را در سیستم عامل اصلی انتخاب کنید ، کادرهای تأیید اتصال خودکار و ایجاد پوشه دائمی را علامت بزنید. 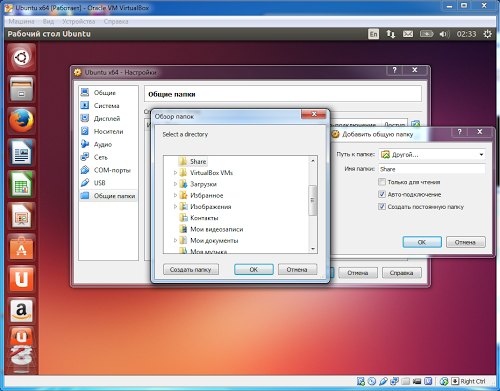
کنسول
کنسول یا ترمینال برنامه ای با رابط متنی است که به شما امکان می دهد کامپیوتر خود را نه کمتر از یک برنامه با رابط گرافیکی کنترل کنید. 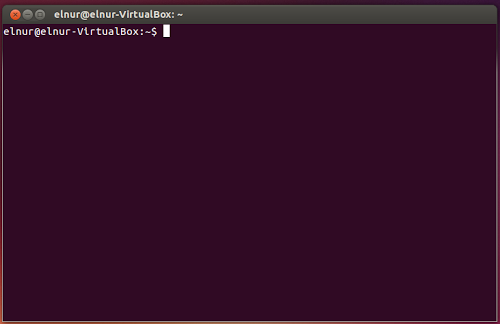
هنگامی که کنسول شروع به کار می کند ، حاوی خط٪ نام کاربری٪ @٪ نام رایانه٪: ~ $
short نام کوتاه پوشه خانه شما است
برای باز کردن کنسول ، می توانید ترکیب کلید Ctrl-Alt-T را به خاطر بسپارید یا کلید فوق العاده را فشار دهید (کلید با نماد ویندوز روی صفحه کلید) و ترمینال یا ترمینال را در خط وارد کنید و روی نماد کلیک کنید.
پوشه به اشتراک گذاشته شده در نیمه راه است. ما پوشه Virtual Box را دادیم اما این پوشه را در اوبونتو پیکربندی نکردیم. و برای کار با آن ، باید آن را نصب کنید. برای این دستوری وجود دارد
Mount -t vboxsf Share / home / user / share-folder
به عنوان مثال ، در اینجا ، Share نام پوشه ای است که ما در VirtualBox پیکربندی کردیم
/ home / user / share-folder - پوشه در سیستم فایل اگر نام کاربری شما کاربر باشد ، ماشین های مجازی است
برای ایجاد این پوشه ، می توانید با دستور cd پیمایش کنید و سپس دستور را اجرا کنید
پوشه اشتراکی Mkdir
اما هر بار (پس از راه اندازی مجدد) از نصب پوشه به سرعت خسته می شود ، من راه حل را در مقاله یافتم و شامل افزودن خط فرمان به پرونده /etc/rc.local است:
Mount -t vboxsf نقطه اشتراک گذاری را به اشتراک بگذارید
به عنوان مثال نام پوشه ها همچنان یکسان هستند. برای ورود به پرونده می توانید دستور را اجرا کنید
سودو نانو / و غیره / محلی
در اینجا sudo پرچمی است که دستور از کاربر فوق العاده می آید ، زیرا این ضروری است پرونده پیکربندی یک فایل سیستم است و حقوق مربوطه لازم است. اجرای دستورات با sudo به رمز ورود نیاز دارد.
nano یکی از ویرایشگرهای کنسول است. می توانستید به جای آن از gedit استفاده کنید - این در حال حاضر یک ویرایشگر پنجره ای است.
اکنون می توانید برنامه ها را نصب کنید. و از تمام مزایای اوبونتو بهره مند شوید.
به عنوان مثال می توانید Git را نصب کنید. می توانید دستور git را در ترمینال وارد کرده و یک نکته را مشاهده کنید که این برنامه نصب نشده است و می توانید آن را با دستور نصب کنید
Sudo apt-get install git
اما قبل از اجرای این دستور ، باید تماس بگیرید
سودو به روز رسانی apt-get
برای اینکه اوبونتو لیست های مخزن خود را به روز کند.
پس از نصب ، می توانید تایپ کنید
گیت - کمک
و اگر راهنمای برنامه git را مشاهده کردید ، مطمئن شوید که اکنون نصب شده است.
در یکی از مقالات قبلی که گفتم. حال بیایید سعی کنیم یک ماشین مجازی بسازیم که روی آن اوبونتو نصب شود.
ابتدا باید تصویر نصب اوبونتو را بارگیری کنید. من LTS (پشتیبانی طولانی مدت) را توصیه می کنم توزیع اوبونتو 14.04 ، که می تواند از وب سایت رسمی اوبونتو بارگیری شود.
جعبه مجازی را راه اندازی کرده و روی دکمه "ایجاد" کلیک کنید:
نام ماشین مجازی را وارد کنید ، نوع Linux را انتخاب کنید ، نسخه اوبونتو 32 بیت (البته می توانید اوبونتو 64 بیتی را نیز داشته باشید):
 ما مقدار اختصاص داده شده RAM را نشان می دهیم. به طور پیش فرض ، Virtualbox 768 مگابایت برای یک ماشین مجازی با اوبونتو ارائه می دهد ، در صورت امکان می توانید بیشتر اختصاص دهید:
ما مقدار اختصاص داده شده RAM را نشان می دهیم. به طور پیش فرض ، Virtualbox 768 مگابایت برای یک ماشین مجازی با اوبونتو ارائه می دهد ، در صورت امکان می توانید بیشتر اختصاص دهید:
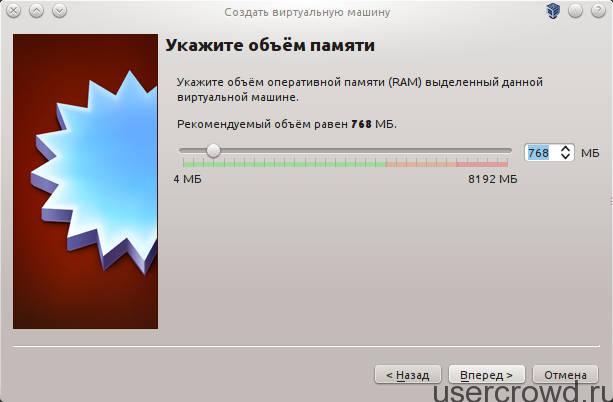 مرحله بعدی ایجاد یک هارد دیسک است. ما "ایجاد یک دیسک سخت جدید مجازی" را انتخاب می کنیم.
مرحله بعدی ایجاد یک هارد دیسک است. ما "ایجاد یک دیسک سخت جدید مجازی" را انتخاب می کنیم.
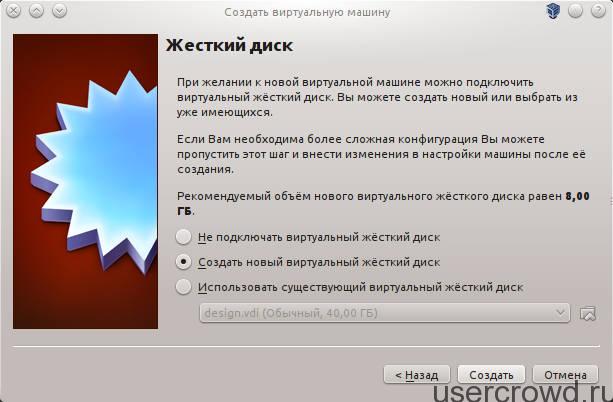 می توانید "VDI" را به عنوان نوع هارددیسک مجازی بگذارید.
می توانید "VDI" را به عنوان نوع هارددیسک مجازی بگذارید.
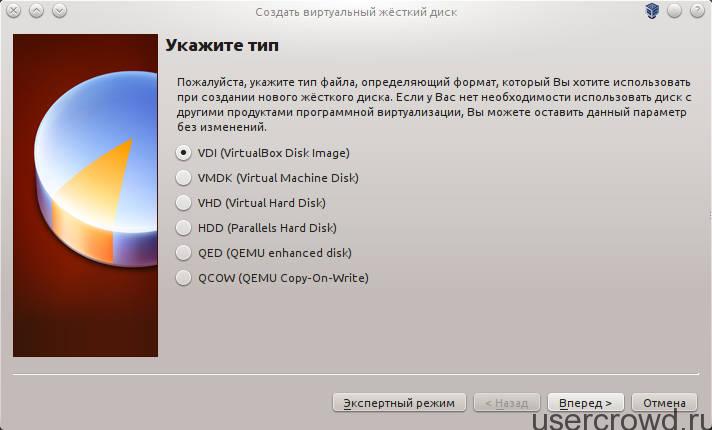 قالب ذخیره سازی: هارد دیسک پویا (به عنوان مثال پرونده سخت دیسک با پر شدن رشد می کند. پرونده یک دیسک سخت ثابت بلافاصله تمام فضایی را که ما به آن اختصاص می دهیم اشغال می کند)
قالب ذخیره سازی: هارد دیسک پویا (به عنوان مثال پرونده سخت دیسک با پر شدن رشد می کند. پرونده یک دیسک سخت ثابت بلافاصله تمام فضایی را که ما به آن اختصاص می دهیم اشغال می کند)
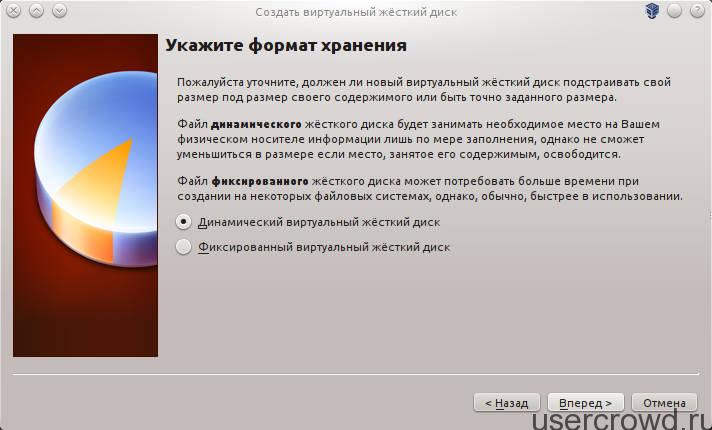 نام و اندازه را مشخص کنید دیسک مجازی (10-20 گیگابایت برای اوبونتو کافی است)
نام و اندازه را مشخص کنید دیسک مجازی (10-20 گیگابایت برای اوبونتو کافی است)
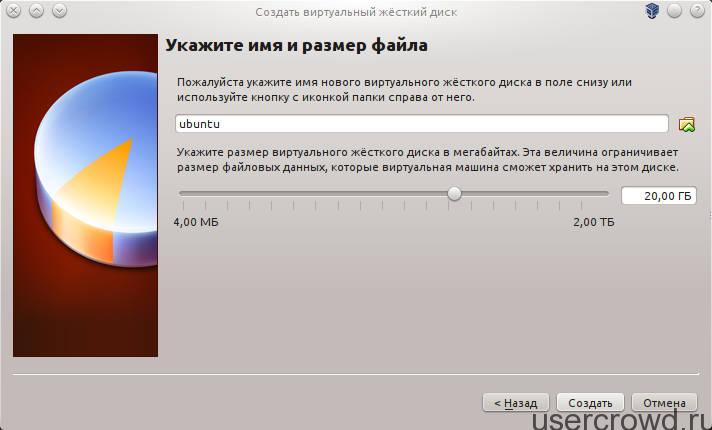 ماشین مجازی ایجاد شده است ، اما باید کمی آن را پیکربندی کنیم ، در پنجره Virtualbox ، ماشین ایجاد شده را انتخاب کرده و تنظیمات آن را باز کنید.
ماشین مجازی ایجاد شده است ، اما باید کمی آن را پیکربندی کنیم ، در پنجره Virtualbox ، ماشین ایجاد شده را انتخاب کرده و تنظیمات آن را باز کنید. 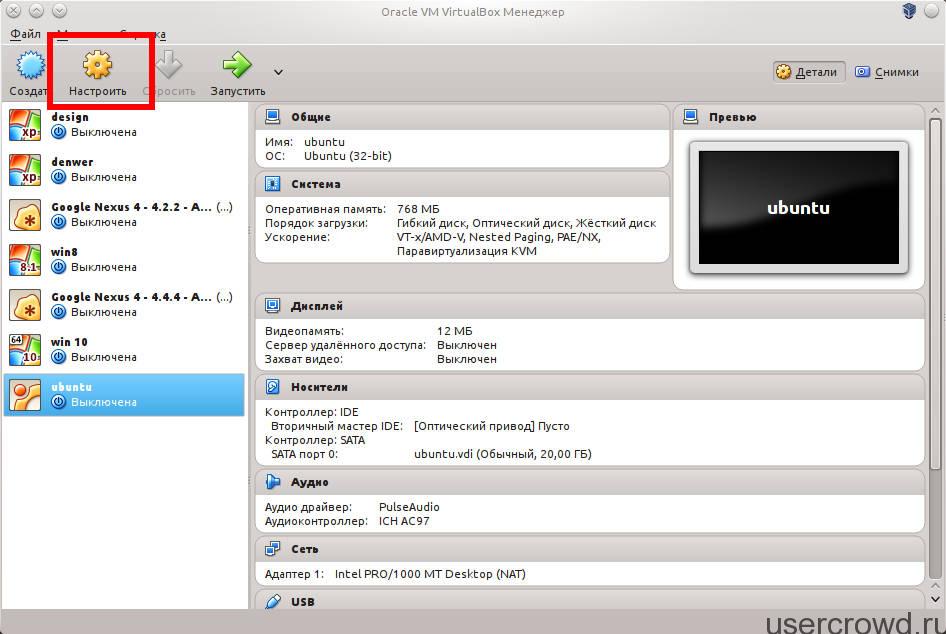 در تنظیمات Display ، می توانید اندازه حافظه ویدئویی اختصاص داده شده را افزایش داده و شتاب 3D را فعال کنید
در تنظیمات Display ، می توانید اندازه حافظه ویدئویی اختصاص داده شده را افزایش داده و شتاب 3D را فعال کنید
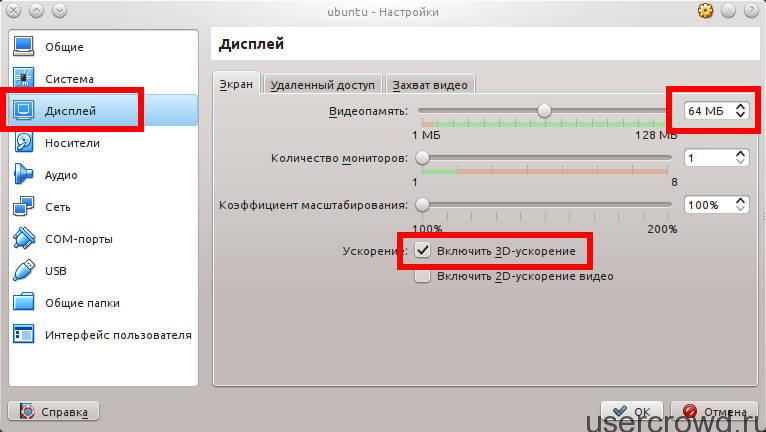 تصویر بارگیری شده اوبونتو را وصل کنید
تصویر بارگیری شده اوبونتو را وصل کنید
 بنا به صلاحدید شما می توانید صدا را خاموش کنید:
بنا به صلاحدید شما می توانید صدا را خاموش کنید:
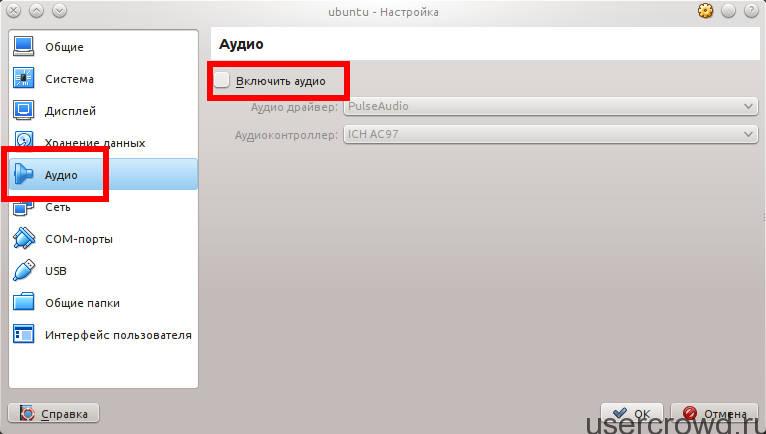 در ساده ترین حالت ، یک آداپتور شبکه برای ما کافی است ، نوع اتصال "NAT" است (سپس ماشین مجازی برای سایر دستگاه های شبکه "قابل مشاهده" نخواهد بود) یا "Network Bridge" (ماشین مجازی به عنوان عضوی کامل از شبکه کار می کند که از هر دستگاهی قابل دسترسی است) برخط). اگر "Network Bridge" را انتخاب کرده باشید ، باید "NAME" آداپتور شبکه رایانه واقعی را که از طریق آن اتصال شبکه انجام می شود نیز مشخص کنید:
در ساده ترین حالت ، یک آداپتور شبکه برای ما کافی است ، نوع اتصال "NAT" است (سپس ماشین مجازی برای سایر دستگاه های شبکه "قابل مشاهده" نخواهد بود) یا "Network Bridge" (ماشین مجازی به عنوان عضوی کامل از شبکه کار می کند که از هر دستگاهی قابل دسترسی است) برخط). اگر "Network Bridge" را انتخاب کرده باشید ، باید "NAME" آداپتور شبکه رایانه واقعی را که از طریق آن اتصال شبکه انجام می شود نیز مشخص کنید:
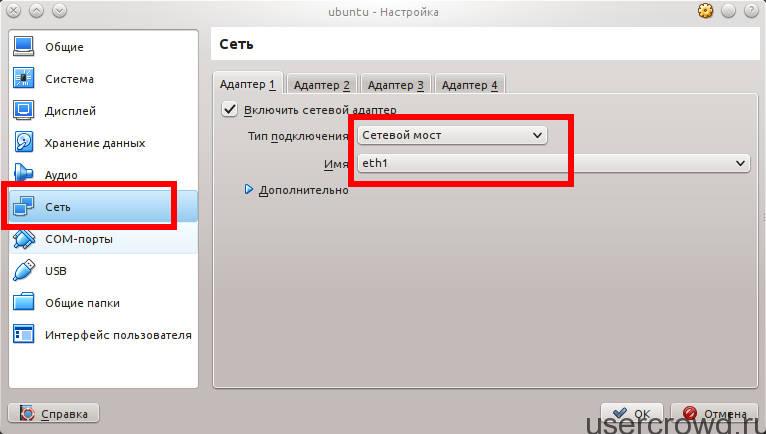 همچنین می توانید برای به اشتراک گذاری آسان فایل بین رایانه میزبان و ماشین مجازی ، یک پوشه مشترک را بهم متصل کنید. ما مسیر را در پوشه مشترک نشان می دهیم و توصیه می کنم مورد "اتصال خودکار" را فعال کنید
همچنین می توانید برای به اشتراک گذاری آسان فایل بین رایانه میزبان و ماشین مجازی ، یک پوشه مشترک را بهم متصل کنید. ما مسیر را در پوشه مشترک نشان می دهیم و توصیه می کنم مورد "اتصال خودکار" را فعال کنید
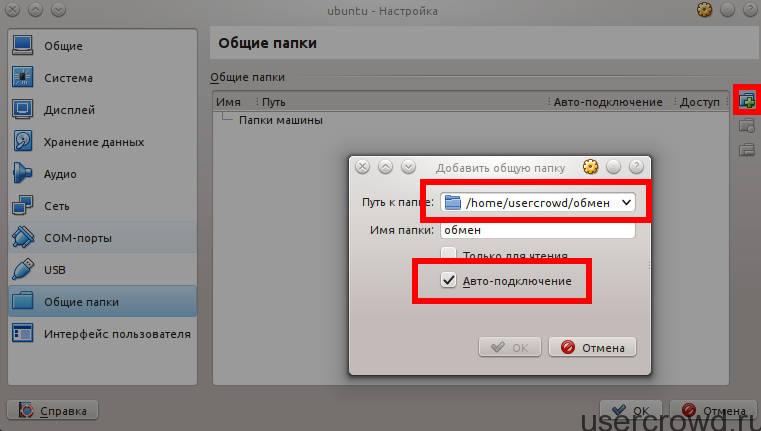 پس از آن ، ما ماشین مجازی را راه اندازی می کنیم و اوبونتو را نصب می کنیم. چگونه
پس از آن ، ما ماشین مجازی را راه اندازی می کنیم و اوبونتو را نصب می کنیم. چگونه
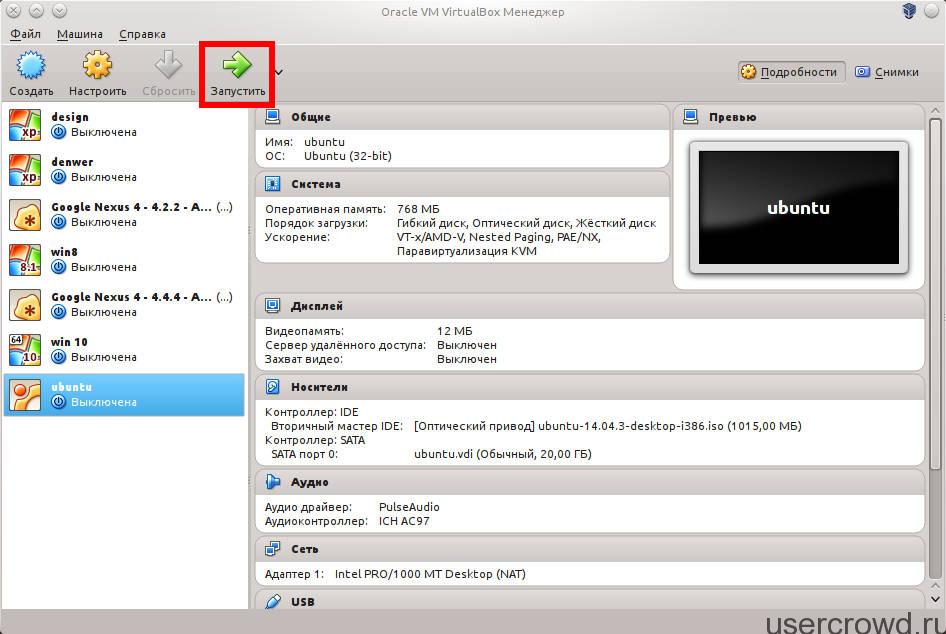 نصب افزونه ها برای سیستم عامل مهمان
نصب افزونه ها برای سیستم عامل مهمان
مرحله بعدی نصب برنامه های الحاقی برای سیستم عامل میهمان است ، برای اینکه سیستم عامل مهمان پشتیبانی کند ، لازم است دستگاه های usb، پوشه های مشترک ، وضوح صفحه نمایش پویا ، سرور RDP و غیره
برای نصب افزودنیهای سیستم عامل مهمان در پنجره دستگاه مجازی در حال اجرا ، مورد منوی "دستگاهها" - "اتصال تصویر دیسک افزودنیهای سیستم عامل مهمان" را باز کنید:
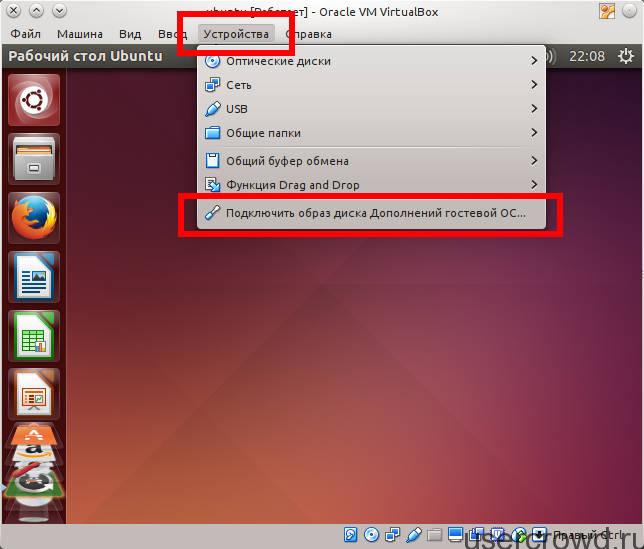 پس از نصب تصویر "برنامه های افزودنی سیستم عامل مهمان" ، دیسک خودکار کار می کند و پیشنهادی را برای نصب افزونه ها مشاهده خواهید کرد ، آنها را نصب کنید:
پس از نصب تصویر "برنامه های افزودنی سیستم عامل مهمان" ، دیسک خودکار کار می کند و پیشنهادی را برای نصب افزونه ها مشاهده خواهید کرد ، آنها را نصب کنید:
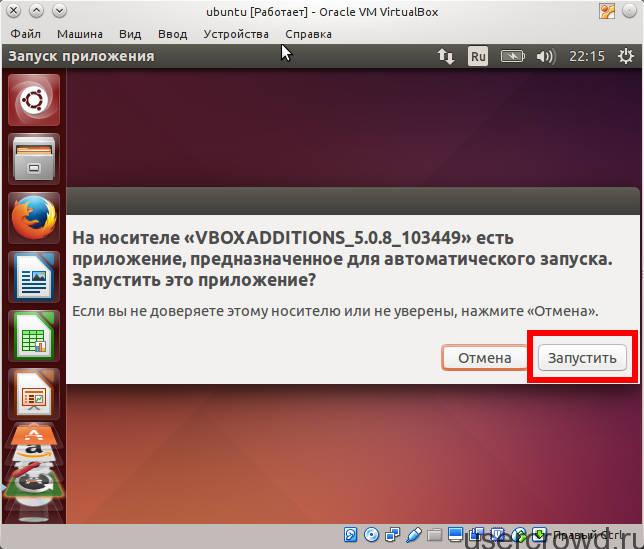 بعد ، رمز ورود کاربر فوق العاده را وارد کنید و نصب افزونه ها برای سیستم عامل مهمان آغاز می شود. پس از اتمام نصب ، Enter را فشار دهید و پنجره کنسولی که در آن افزونه های سیستم عامل میهمان نصب شده است ، بسته می شود:
بعد ، رمز ورود کاربر فوق العاده را وارد کنید و نصب افزونه ها برای سیستم عامل مهمان آغاز می شود. پس از اتمام نصب ، Enter را فشار دهید و پنجره کنسولی که در آن افزونه های سیستم عامل میهمان نصب شده است ، بسته می شود:
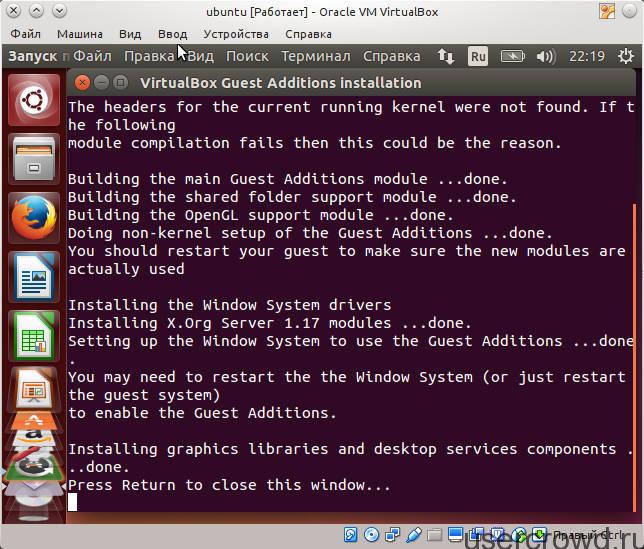 برای اعمال موارد اضافی برای سیستم عامل میهمان ، ماشین مجازی را مجدداً راه اندازی کنید.
برای اعمال موارد اضافی برای سیستم عامل میهمان ، ماشین مجازی را مجدداً راه اندازی کنید.
پیکربندی دسترسی به پوشه مشترک بین سیستم عامل اصلی و مهمان
پوشه مشترک بین رایانه میزبان و سیستم عامل مهمان در / media / sf_shared_folder_name قرار دارد. اما دسترسی فوری به آن وجود ندارد. برای دسترسی به پوشه مشترک در سیستم عامل مهمان ، باید دستور زیر را در ترمینال اجرا کنید:
سودو adduser current_username vboxsf
این دستور کاربر فعلی را به گروه vboxsf اضافه می کند ، اعضای آن به پوشه های مشترک برای سیستم عامل مهمان دسترسی دارند. پس از اجرای دستور ، برای اعمال حقوق باید ماشین مجازی را مجدداً راه اندازی کنید.
با این کار مقاله راه اندازی یک ماشین مجازی با اوبونتو به پایان می رسد. تا دفعه بعد در صفحات وبلاگ ما!
محصول نرم افزار مجازی سازی.
VirtualBox در مخازن استاندارد اوبونتو 16.04 و اوبونتو 14.04 موجود است ، بنابراین می توانید آن را با یک دستور ساده نصب کنید
Sudo apt-get virtualbox را نصب کنید
اگر نمی خواهید از VirtualBox از مخزن استاندارد استفاده کنید یا به نسخه جدیدتری نیاز دارید ، می توانید VirtalBox را از سایت رسمی نصب کنید.
همچنین می توانید بسته deb را از سایت بارگیری کرده و خود نصب کنید. وب سایت رسمی VirtualBox ، بخش بارگیری ها.
دستور زیر یک مخزن ، یک کلید ، بسته ها را به روز می کند و بسته virtualbox-4.3 را نصب می کند. sudo add-apt-repository "deb http://download.virtualbox.org/virtualbox/debian trusty contrib" && wget -q https://www.virtualbox.org/download/oracle_vbox.asc -O- | sudo apt-key add - && sudo apt-get update && sudo apt-get install -y virtualbox-4.3
دستور زیر یک مخزن ، یک کلید ، بسته ها را به روز می کند و بسته virtualbox-5.0 را نصب می کند. sudo add-apt-repository "deb http://download.virtualbox.org/virtualbox/debian xenial contrib" && wget -q https://www.virtualbox.org/download/oracle_vbox.asc -O- | sudo apt-key add - && sudo apt-get update && sudo apt-get install -y virtualbox-5.0
در دستور بالا ، به نقل از "deb http://download.virtualbox.org/virtualbox/debian بیگانهمشارکت "، شما باید توزیع خود را مشخص کنید ، در دستور من برای اوبونتو 15.10 مشخص شده است.
می توانید درباره نامگذاری توزیع ها بیشتر بخوانید.
VirtualBox نصب شده است ، بیایید شروع به ایجاد یک ماشین مجازی کنیم.
VirtualBox 5.0 از نظر ایجاد یک ماشین مجازی تفاوت زیادی با نسخه 4.3 ندارد.
ما یک ماشین مجازی با سیستم عامل CentOs ایجاد خواهیم کرد.
VirtualBox را راه اندازی کنید.
ایجاد را کلیک کنید
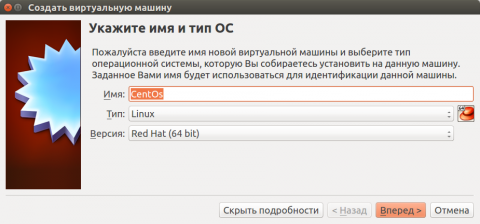
وارد CentO ها می شویم. VirtualBox تعیین می کند چه نوع.
اگر تعریف نشده است ، از لیست کشویی انتخاب کنید.
اندازه حافظه اختصاص داده شده را مشخص کنید
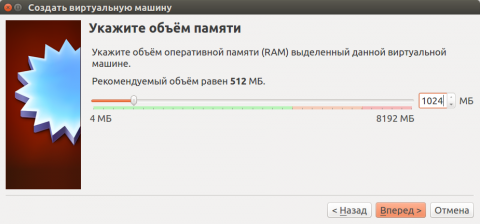
ما یکی جدید را ایجاد می کنیم
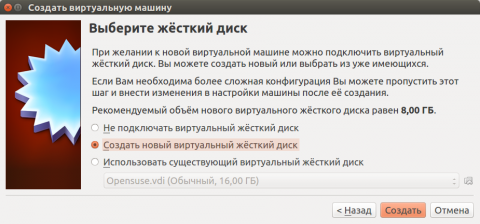
نوع پیش فرض را بگذارید
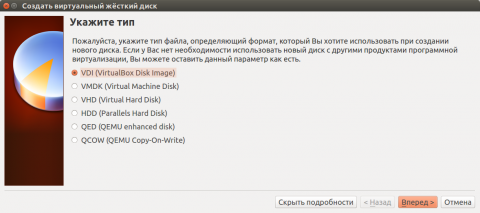
انتخاب "دیسک سخت مجازی پویا"
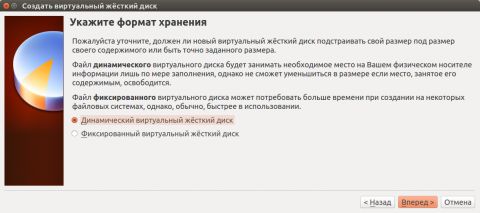
این بدان معنی است که با پر شدن فضای دیسک سخت ، پرونده دیسک سخت مجازی به تدریج تا آستانه رشد می کند.
اگر "ثابت دیسک سخت مجازی" را انتخاب کنید ، بلافاصله پرونده ای به اندازه دیسک اختصاص داده شده ایجاد می شود.
ما مسیر پوشه ای را که دیسک سخت مجازی در آن ذخیره می شود نشان می دهیم. و اندازه آن
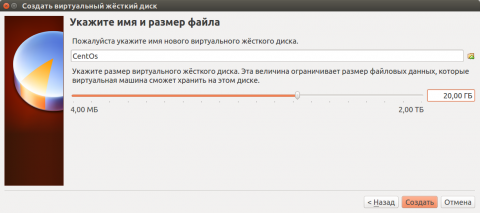
ماشین مجازی ایجاد شده است.
اگر بلافاصله آن را شروع کنید ، منجر به خطا خواهد شد ، زیرا ما رسانه ای را انتخاب نکرده ایم که سیستم عامل را از آن نصب خواهیم کرد.
روی "پیکربندی" کلیک کنید
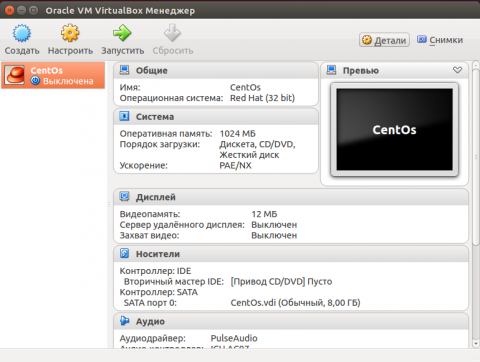
ما به مورد "حامل ها" می رسیم.
در زیر IDE Controller "خالی" را انتخاب کنید.
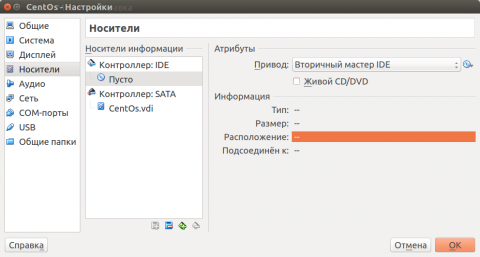
در سمت راست ، روی یک دیسک کوچک با یک فلش کلیک کنید ، روی مورد "انتخاب تصویر دیسک نوری ..." کلیک کنید.
آن را بر روی دیسک پیدا کنید ، روی "باز کردن" کلیک کنید
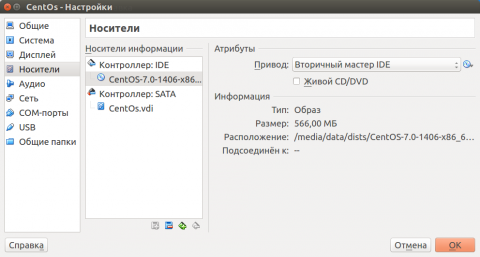
ما به مورد "شبکه" می رسیم.
اگر قرار نیست از شبکه به ماشین مجازی دسترسی پیدا کنید ، نوع اتصال "NAT" را ترک کنید.
اگر می خواهید ماشین مجازی IP مخصوص به خود را داشته باشد ، دستگاه می تواند آن را دریافت کند ، به عنوان مثال از روتر ، پس باید "Network Bridge" را انتخاب کنید.
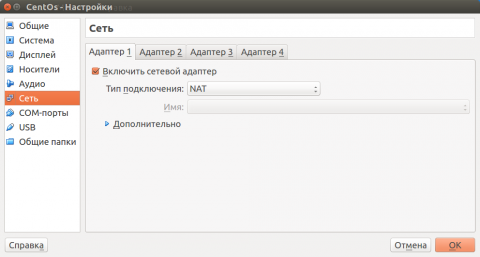
این تنظیمات اساسی است ، بقیه موارد را می توانید خودتان پیکربندی کنید.
ما ماشین مجازی را راه اندازی می کنیم و سیستم عامل را نصب می کنیم.
پس از نصب ، از طریق منو ، باید "Guest OS Additions Disk Image" را بهم متصل کنید »، این افزودنیها را نصب کنید.
پس از آن ، می توانید پوشه مشترک و کلیپ بورد دو جهته را نصب کنید.
و وضوح صفحه نمایش با اندازه پنجره تنظیم می شود.
