مثل بقیه سیستم عامل، که در Linux Mint به روز رسانی ها منتشر می شوند و باید نصب شوند. به روزرسانی ها می توانند درون یک نسخه از Linux Mint باشند ، یا می توانند از نسخه ای به نسخه دیگر به روزرسانی شوند. این همان چیزی است که این مقاله در مورد آن خواهد بود.
نصب به روزرسانی های Linux Mint
اگر سیستم را تازه نصب کرده اید ، باید آن را به روز کنید وضعیت فعلی... این میتواند با دو راه انجام شود. اولین راه اندازی مدیر به روز رسانی است. این را می توان در menu-administ-update manager یافت.

ابتدا بر روی دکمه "بررسی به روزرسانی ها" و سپس بر روی دکمه "نصب بروزرسانی ها" کلیک کنید.
راه دوم به روزرسانی از طریق ترمینال است. ترمینال را شروع کرده و دستورات را وارد کنید:
به روز رسانی sudo apt-get
sudo apt-get dist-upgrade
این به روزرسانی ها باید به طور منظم بررسی و نصب شوند زیرا این امر امنیت رایانه و داده های شما را افزایش می دهد.
به روزرسانی Linux Mint از نسخه ای به نسخه دیگر
توسعه دهندگان Linux Mint در حال حاضر 17 نسخه از سیستم عامل خود را منتشر کرده اند و بسیاری از آنها سوالی دارند که چگونه می توانند از یک نسخه به نسخه دیگر ارتقا دهند. به طور کلی ، ما به روز رسانی از یک نسخه به نسخه دیگر را توصیه نمی کنیم و بهتر است آن را نصب کنید نسخه جدید از ابتدا ، اما اگر وقت ندارید ، بیایید به عنوان مثال به Linux Mint 17.1 نگاهی بیندازیم. برای انجام این کار ، مدیر بروزرسانی فوق الذکر را اجرا کنید. در فهرست آن ، روی دکمه "ویرایش" کلیک کنید و زیر منوی زیر در مقابل شما ظاهر می شود:

در پایین آن ، پیشنهاد شده است که به آخرین نسخه سیستم ها (در مورد ما از Linux Mint 17.1 تا 17.3). روی این دکمه کلیک کنید
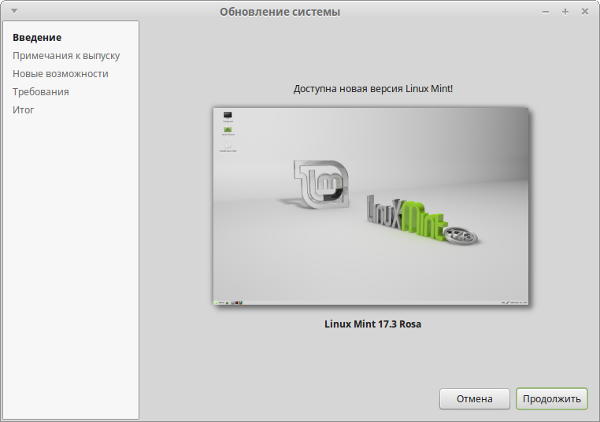
در مرحله بعدی ، از ما خواسته می شود که یادداشت های انتشار را بخوانیم

روی دکمه "ادامه" کلیک کنید و ویژگی های نسخه جدید را بررسی کنید.

در آخرین مرحله ، در مورد ما اخطار داده می شود مشکلات احتمالی پس از به روزرسانی و باید کادر را علامت بزنید که خطر را درک کنید.
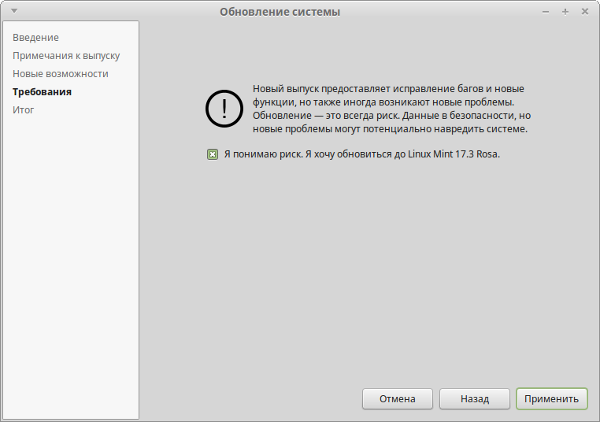
بر روی دکمه "اعمال" کلیک کنید و منتظر بمانید تا به روزرسانی به پایان برسد. پس از آن ، رایانه خود را دوباره راه اندازی کنید. همانطور که می بینید ، هیچ چیز پیچیده ای نیست ، اما ما توصیه می کنیم که از یک نسخه به نسخه دیگر به شرح زیر به روز کنید:
2) از آن بوت کنید و با دستور ، مدیر پرونده را با حقوق مدیر از ترمینال شروع کنید سودو کاجا (مربوط به دسک تاپ MATE).
3) برگه "نمایش" را در فهرست خود پیدا کرده و کادر کنار خط "نمایش پرونده های مخفی" را علامت بزنید.

همه پوشه ها و پرونده هایی را که با نقطه شروع می شوند حذف کنید

اکنون ترمینال و مدیر فایل را ببندید و مراحل نصب را ادامه دهید. در مرحله پارتیشن بندی دیسک ، به هیچ وجه کادر مربوط به قالب بندی پارتیشن را علامت نزنید / خانهزیرا با این کار همه داده های شما پاک می شوند. بقیه مراحل نصب هیچ تفاوتی با نصب معمول ندارد.
ما در مورد نحوه به روزرسانی Linux Mint توضیحاتی ارائه داده ایم ، اما اگر هنوز سوالی دارید ، لطفاً آنها را در انجمن ما ارسال کنید.
هنگام انتشار نسخه جدید ، نصب مجدد سیستم به طور مداوم ضروری نیست اوبونتو.
در این مقاله ، من به شما نشان خواهم داد که چگونه به راحتی و به راحتی ارتقا دهید.
علاوه بر این ، اکنون این اتفاق می افتد ، به طور معمول ، بدون مشکل.
برای به روزرسانی نسخه توزیع به چه مواردی نیاز دارید؟
1. شما باید نسخه فعلی توزیع را به روز کنید.
این کار از طریق برنامه انجام می شود مدیر به روزرسانی در حالت گرافیکی:
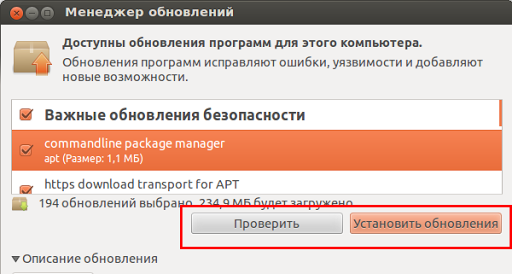
یا دستورات زیر را در ترمینال اجرا کنید:
به روز رسانی sudo apt-get
sudo apt-get dist-upgrade
2. شما باید تمام مخازن شخص ثالث را غیرفعال کنید
از آنجا که در طول به روز رسانی ، برخی از مخازن ممکن است برای جدید در دسترس نباشند توزیع اوبونتودر هنگام بروزرسانی خطاهایی رخ خواهد داد. و فقط برای اینکه هیچ تعارضی وجود نداشته باشد ، بهتر است قبل از به روزرسانی کیت توزیع ، آنها را غیرفعال کنید.
برای این در مدیر به روزرسانیقابل اعتماد و متخصص تنظیمات:
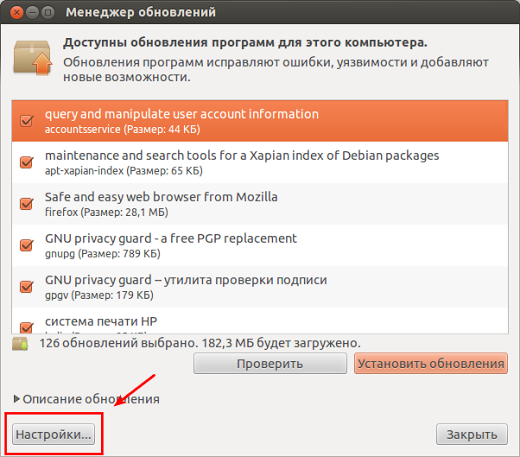
قابل اعتماد و متخصص تنظیماتو به برگه بروید "سایر نرم افزارها":
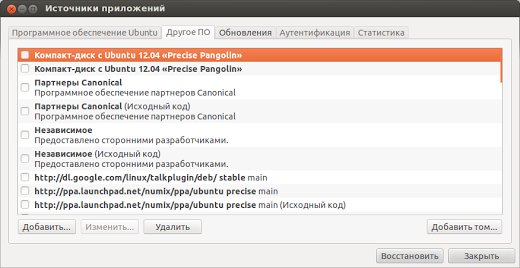
همه علامت های چک را حذف می کنیم.
3. انتخاب کنید که کدام نسخه از توزیع را به روز کنید.
حالا به برگه بروید "به روزرسانی ها":
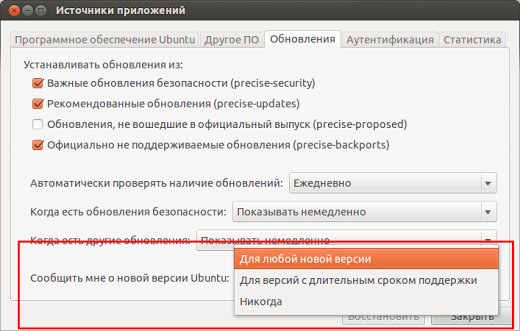
و در پاراگراف "مرا در مورد جدید مطلع کنید نسخه های اوبونتو"
انتخاب کنید:
- یا برای هر نسخه جدید (سپس اعلانی ظاهر می شود که می توانید به هر نسخه جدیدی از توزیع ارتقا دهید),
- یا برای نسخه پشتیبانی طولانی مدت (سپس یک اعلان فقط در مورد نسخه LTS با مدت پشتیبانی طولانی ظاهر می شود).
با انتخاب مورد مورد نظر. تنظیمات را ببندید.
4- و اکنون توزیع اوبونتو را به روز کنید
اکنون در پنجره مدیر به روز رسانی ، روی "بررسی" کلیک کنید:
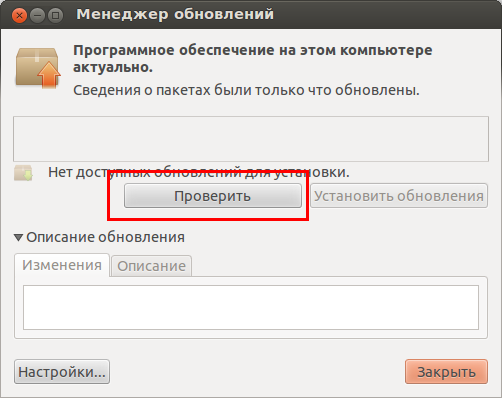
در نتیجه ، از بالا خواهیم داشت اطلاع رسانی نسخه جدید:

سپس فقط روی «به روزرسانی» کلیک کنید.
توجه!
نه همیشه ، پس از فشار دادن دکمه "بررسی" اطلاعات مربوط به نسخه جدید موجود را نشان می دهد. این مربوط به نسخه هایی با پشتیبانی طولانی مدت است.
به عنوان مثال ، اطلاعات مربوط به به روزرسانی به نسخه 14.04 فقط پس از انتشار اوبونتو 14.04.1 ظاهر می شود ، احتمالاً به این منظور انجام شده است تا در صورت رفع بسیاری از اشکالات ، کاربر بتواند به نسخه جدیدی به روز شود.
در این حالت چه باید کرد؟
یا صبر کنید ، یا دستور را در ترمینال اجرا کنید:
sudo update-manager -d
و پس از اجرای این دستور ، پیامی درباره نسخه جدید توزیع در ظاهر می شود مدیر به روزرسانی:
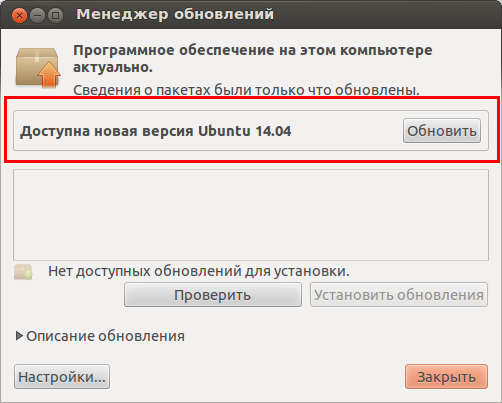
سپس فشار می دهیم "تازه کردن".
توجه داشته باشید.
علاوه بر این ، اگر می خواهید از نسخه LTS ، به عنوان مثال 12.04 ، به نسخه متوسط \u200b\u200b، به عنوان مثال 13.10 ارتقا یابید ، باید ابتدا به نسخه های متوسط \u200b\u200bتوزیع ، یعنی ابتدا به 12.10 ، سپس به 13.04 و فقط پس از آن به 13.10 ارتقا دهید.
پس از فشار دادن دکمه "تازه کردن" پنجره ای با یادداشت های انتشار ظاهر می شود:

"بروزرسانی" را فشار می دهیم. پنجره "به روز رسانی توزیع" باز می شود:

ما عجله ای برای ترک کامپیوتر نداریم ، زیرا پس از بارگیری پرونده های مورد نیاز دوباره پرسیده خواهد شد:
پس از نصب ، رایانه را مجدداً راه اندازی کنید و تمام. سیستم به روز شده است
5. مخازن نرم افزار را روشن کنید.
اکنون در تب نرم افزار به قسمت "Programs and Updates" بروید:
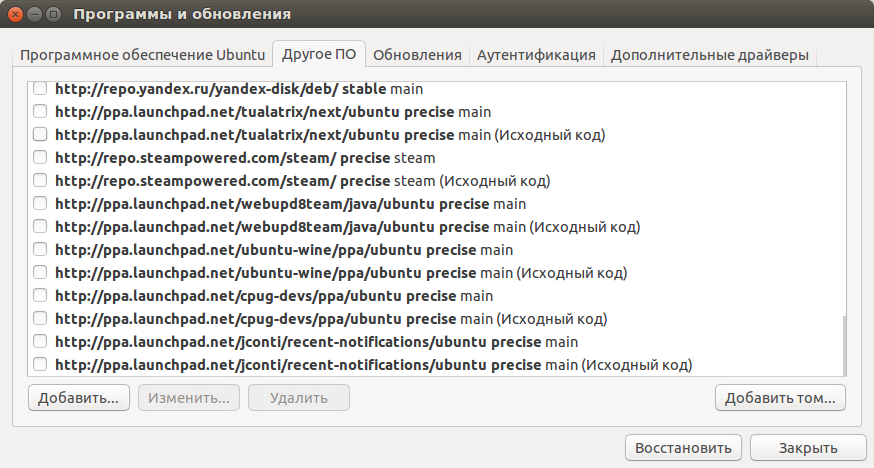
و می بینیم که مخازنی برای داریم نسخه قدیمی اوبونتو ( در مثال دقیق 12.04).
اگر از آنها استفاده کنید ، به روزرسانی نرم افزاری برای نسخه 12.04 دریافت خواهیم کرد.
چگونه می توان نام رمز را برای توزیع مشاهده کرد؟
برای انجام این کار ، دستور را در ترمینال وارد کنید:
lsb_release -c
سپس نام کد توزیع ظاهر می شود:

حال ، ما باید نسخه های فعلی (در مثال دقیق) مخازن را با کد رمز نمایش داده شده در ترمینال جایگزین کنیم (در مثال قابل اعتماد)
این کار را می توانید با کلیک کردن روی مورد دلخواه در لیست مخازن و کلیک روی دکمه انجام دهید "تغییر دادن":
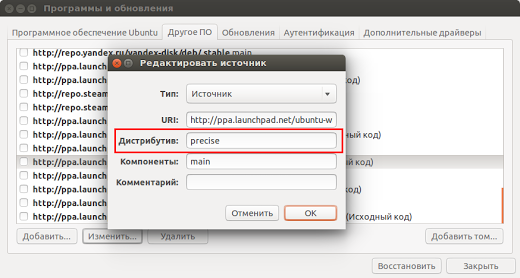
"OK" را تغییر دهید و به نوبه خود با هر کدام ادامه دهید.
اما بسیار طولانی و خسته کننده است.
بنابراین بهتر است آن را ساده تر کرده و دستور را در ترمینال اجرا کنید:
sudo sed -i "s / precise / trusty / g" /etc/apt/sources.list.d/*
در این دستور باید اضافه کنید:
sudo sed -i "s / نام رمز قدیمی/نام رمز جدید/ g "/etc/apt/sources.list.d/*
پس از اجرای این دستور ، به تب بروید "سایر نرم افزارها" در پنجره "برنامه ها و به روز رسانی ها" و می بینیم که اکنون همه چیز مرتب است:
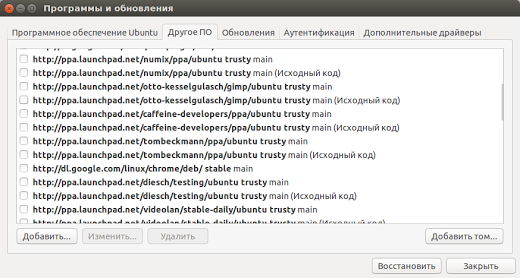
اکنون "فعال کردن" آنها باقی مانده است.
این کار را می توان با علامت زدن یک به یک کادرها انجام داد ( مدت زمان بسیار طولانی),
یا با اجرای یک دستور در ترمینال:
برای f در /etc/apt/sources.list.d/*.list؛ do sudo sed -i "s /^#(. deb) / 1 /" $ f ؛ تمام شد
همین. در اصل ، هیچ چیز پیچیده ای وجود ندارد.
از آنجایی که انتشار اوبونتو 16.04 LTS در گوشه و کنار است ، ممکن است شما در حال فکر به روزرسانی یا در انتظار باشید.
خوب ، در این مقاله خواهید فهمید که چگونه می توانید به روز کنید قبل از رها کردن و بعد از آن.
همانند نسخه ای که از آن ارتقا می دهید ، اوبونتو 16.04 نسخه ای است با پشتیبانی طولانی مدت... به مدت 5 سال رفع اشکالات مهم و به روزرسانی های امنیتی را از Canonical دریافت خواهد کرد.
اگر اوبونتو 14.04 LTS را روی دستگاه خود نصب کرده اید ، به محض انتشار نسخه جدید ، از شما خواسته می شود که آن را به روز کنید. در مورد Xenial ، این در ماه جولای است.
اما لازم نیست منتظر بمانید تا سیستم این فرصت را به شما ارائه دهد. می توانید از قبل به روز کنید اکنون.
نکات مهم
شما باید یک سیستم 14.04 LTS داشته باشید. بدون ارتقا اولیه به اوبونتو 14.04 LTS نمی توانید از اوبونتو 12.04 LTS به 16.04 ارتقا دهید - نصب مجدد کامل زمان بسیار کمتری خواهد داشت
همچنین باید به یاد داشته باشید که اکنون نیازی به به روزرسانی نیست. نسخه جدید به این معنی نیست که نسخه فعلی دیگر کیک نیست. Ubuntu 14.04 LTS تا سال 2019 پشتیبانی می شود ، این مورد را فراموش نکنید.
اگر ثبات برای شما مهمتر است و نه قابلیت جدید ، شما فقط می توانید چند ماه صبر کنید تا پرندگان اولیه همه چیز را از داخل و خارج آزمایش کنند ، و فقط پس از آن به روز کنید.
اما اگر تشنگی برای ویژگی های جدید (و نسخه های جدید برنامه های استاندارد) بیش از حد شدید است ، ادامه مطلب را بخوانید ...
چگونه اوبونتو 14.04 LTS را به اوبونتو 16.04 LTS ارتقا دهیم
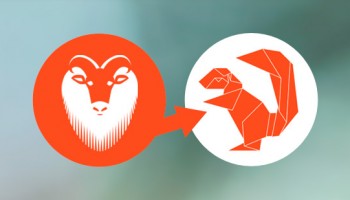 نکته اصلی در انتشار LTS پایداری است. بنابراین ، اوبونتو قبل از ارائه نسخه جدید LTS به مردم ، همیشه منتظر اولین نسخه رسمی است.
نکته اصلی در انتشار LTS پایداری است. بنابراین ، اوبونتو قبل از ارائه نسخه جدید LTS به مردم ، همیشه منتظر اولین نسخه رسمی است.
و برای کسانی که می خواهند نسخه جدید را زودتر لمس کنند ، باید خوب بپرسید.
1. مطمئن شوید که آخرین به روزرسانی ها را نصب کرده اید
اولین موارد اول: شما نباید هیچ به روزرسانی حذف نصب شده داشته باشید.
دوباره آن را بررسی کنید ، مدیر بروزرسانی را شروع کنید - اجازه دهید دوباره برای به روزرسانی های موجود بررسی کند ، همه موارد پیدا شده را نصب کنید.
2. بروزرسانی را اجرا کنید
ترمینال را باز کرده و دستور زیر را اجرا کنید:
sudo update-manager -d
Enter را فشار دهید و در صورت درخواست رمز ورود خود را وارد کنید
بعد از چند ثانیه ، مدیر بروزرسانی باز می شود. این به روزرسانی های موجود را دوباره بررسی می کند ، سپس از شما می خواهد که به نسخه جدیدتری از اوبونتو ارتقا دهید.
برای شروع مراحل ، فقط روی دکمه "بروزرسانی" کلیک کنید
3. آرام بنشینید و آرام باشید!
اگر تا روز انتشار رسمی دستورالعمل ها را دنبال کنید (که البته توصیه نمی شود) ، اگر اتصال اینترنت خوبی دارید ، نصب آن خیلی طول نمی کشد.
اگر از دستورالعمل های روز انتشار پیروی می کنید (که البته توصیه می شود) ، صبور باشید: شما فقط کسی نیست که به روز می کنید و سرورها احتمالاً بیش از حد زیاد هستند. ممکن است کل به روزرسانی بیش از حد معمول طول بکشد.
یک نکته دیگر: اگرچه به روزرسانی از LTS-to-LTS باید تمام پرونده های شما را ذخیره کند ، اما همیشه توصیه می شود قبل از انجام این کار از اسناد ، پوشه ها و عکسهای مهم پشتیبان تهیه کنید. به روزرسانی مستقیم به ندرت اشتباه انجام می شود ، اما هرگز نگویید هرگز.
همین.
چطور پیش رفت در نظرات بنویسید!
به روزرسانی لینوکس مرحله مهمی در عملکرد سیستم است ، که نه تنها باعث بهبود امنیت می شود ، بلکه همچنین می تواند برنامه ها و اجزای سیستم را با قابلیت های جدید تکمیل کند.
قبل از شروع کار ، حتماً ایجاد کنید پشتیبان گیری تمام داده های مورد نیاز این احتمال وجود دارد که به روزرسانی ناموفق باشد و بنابراین شما باید آماده باشید که در صورت پیش بینی نشده لینوکس را دوباره نصب کنید. لطفاً توجه داشته باشید که توصیه می شود هنگام انتشار نسخه ها ، سیستم را به روز کنید: از نسخه های موقت سیستم عامل چشم پوشی نکنید. در غیر این صورت ، ممکن است چنین اقداماتی به سیستم آسیب برساند. در کل ، می توانید سیستم لینوکس را به 2 روش به روز کنید: از طریق رابط گرافیکی یا از طریق ترمینال اما قبل از شروع این فرآیند ، توصیه می شود برنامه های نصب شده را به روز کنید. ما "برنامه ها و به روز رسانی ها" را در سیستم پیدا می کنیم.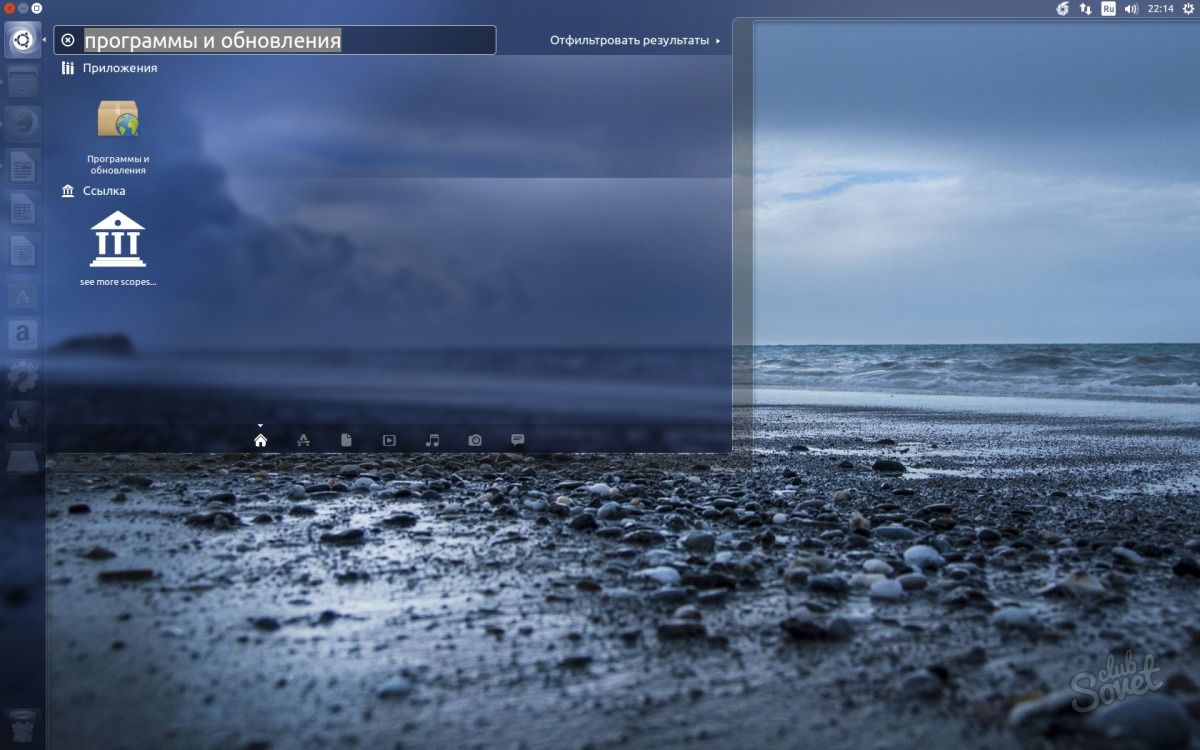
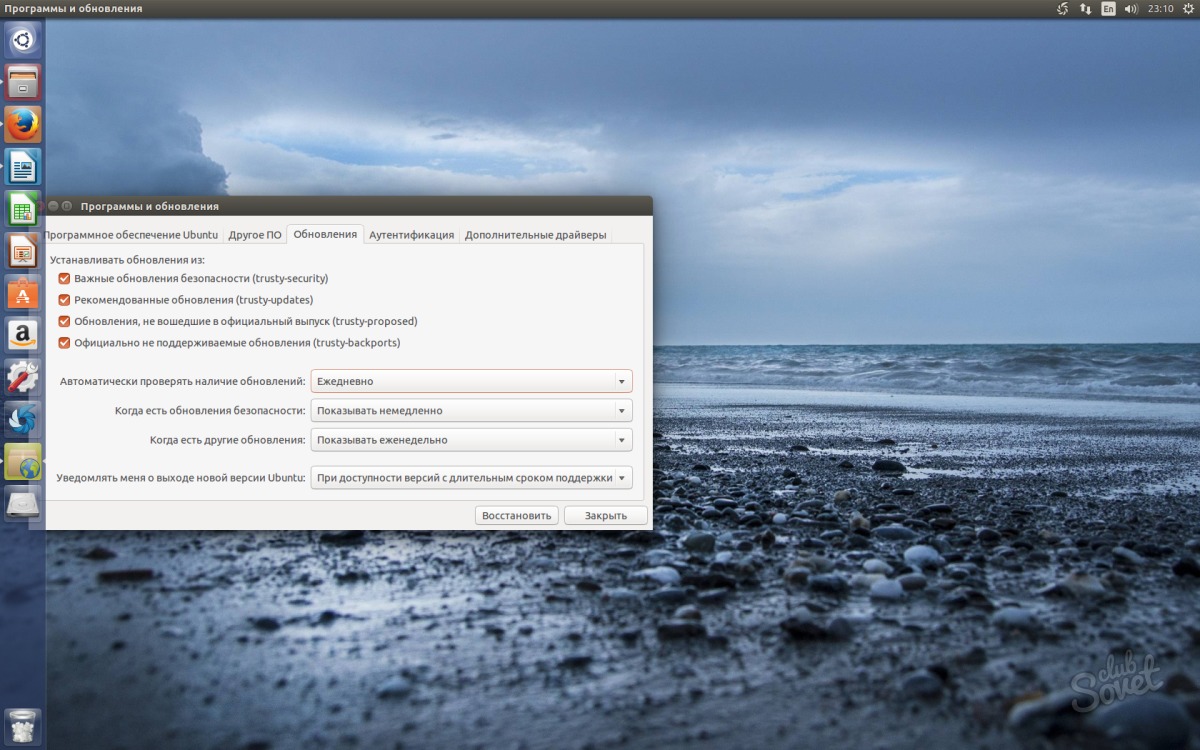



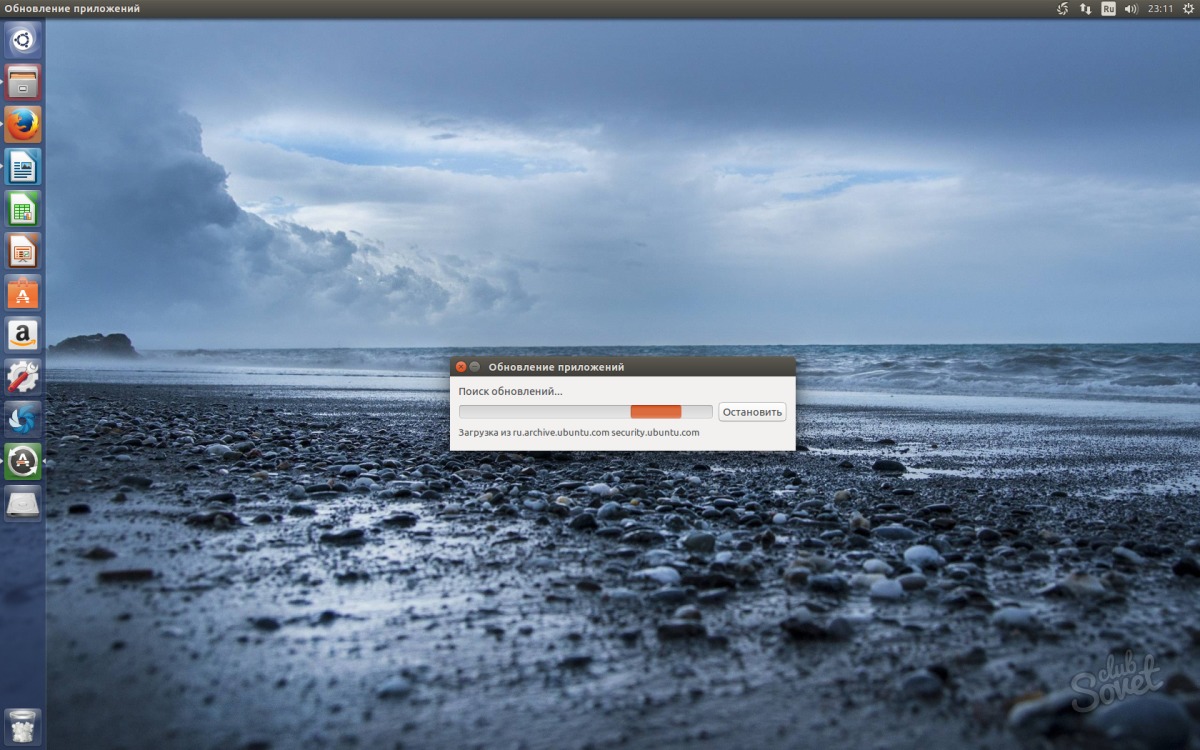

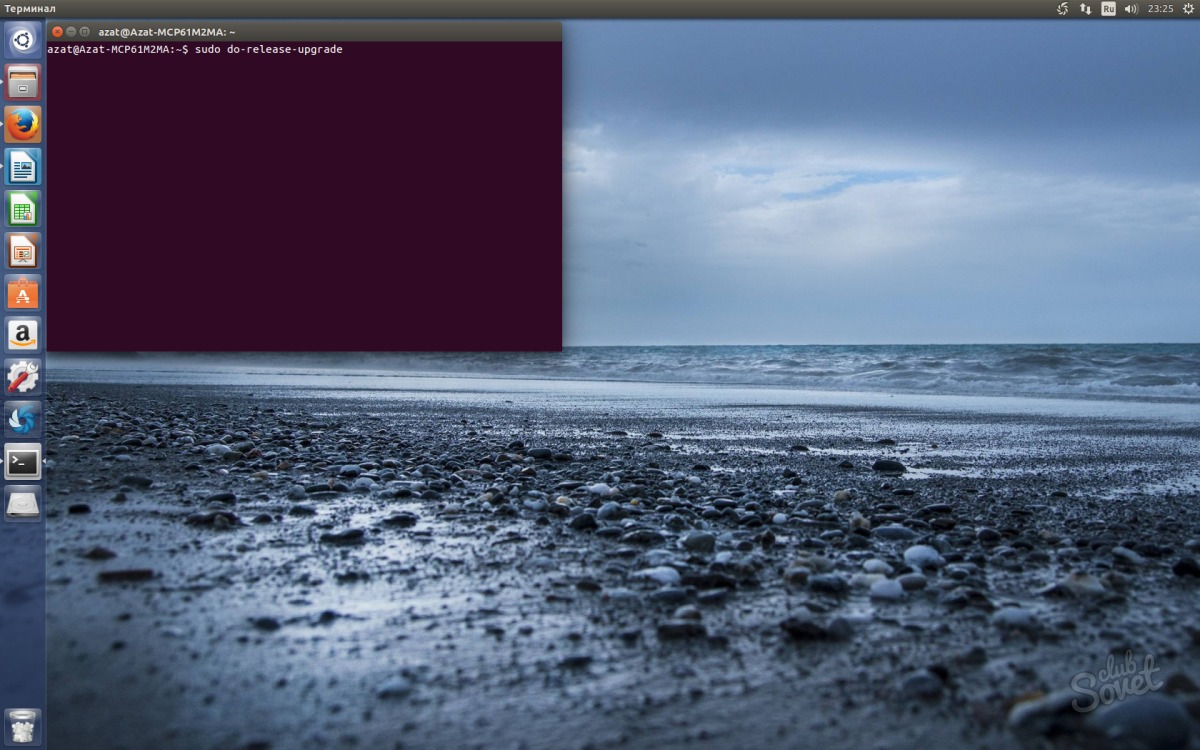


اینها همه روشهایی است که می توانید سیستم عامل لینوکس خود را به روز کنید. با انتشار نسخه های جدید ، لازم نیست سیستم را به روز کنید. اما به روزرسانی می تواند اشکالات احتمالی مربوط به آن را برطرف کند نسخه پیشین، یا عملکرد برخی از م componentsلفه ها را بهبود بخشد ، نیازی به ذکر تعدادی از نوآوری های احتمالی نیست.
به جای گرفتن به روزرسانی نسخه اوبونتو از دیسک ، می توانید اوبونتو را از دسک تاپ خود به نسخه جدیدتری ارتقا دهید. و انجام آن بسیار آسان است! اگرچه من همه آن را یکسان توصیه می کنم ، زیرا قابل اطمینان تر است ... اما در اینجا یک موضوع انتخابی است.
اما قبل از شروع ، مطمئن شوید که هر به روزرسانی منتشر شده را روی سیستم نصب شده خود اعمال کرده اید. اگر این کار را نکنید ، ممکن است در نهایت بیش از مشکل به دردسر بیفتید.
برای این کار توالی دستور System | را انتخاب کنید مدیریت | مدیر بروزرسانی (سیستم | مدیریت | مدیر بروزرسانی) برای نمایش پنجره ای مشابه آنچه در عکس نشان داده شده است:
محتویات پنجره ممکن است متفاوت باشد. بسته به میزان به روزرسانی های فعلی سیستم ، ممکن است یک به روزرسانی متفاوت مشاهده کنید یا نکنید.
اما برای اینکه کاملاً مطمئن شوید رایانه شما از آخرین به روزرسانی های موجود اطلاع دارد ، روی دکمه کلیک کنید تأیید کنید (بررسی). همانطور که می بینید ، در حالی که همه چیز ساده است ، برای بررسی به روزرسانی فقط باید نکات ساده را دنبال کنید.
پس از بارگیری آخرین داده ها ، در پنجره به روزرسانی های مشابه یا متفاوتی را مشاهده خواهید کرد. در صورت نمایش به روزرسانی ، روی دکمه Install Updates کلیک کنید تا نصب شود.
اگر در مقطعی از شما رمز عبور خواسته شد ، آن را وارد کنید. همچنین ممکن است از شما خواسته شود رایانه خود را مجدداً راه اندازی کنید.
از طرف دیگر ، اگر بعد از فشار دادن دکمه تأیید کنید (بررسی کنید) هیچ به روزرسانی جدیدی ظاهر نمی شود ، دکمه به روز رسانی ها را نصب کن (نصب به روزرسانی ها) غیرفعال (ضعیف) باقی می ماند ، نشان می دهد که سیستم نصب شده شامل آخرین به روزرسانی ها
هنگامی که نسخه جدیدی منتشر می شود (که معمولاً سالی دو بار اتفاق می افتد ، معمولاً در آوریل و اکتبر) ، متن انتشار توزیع جدید "xx.xx" در بالای پنجره مدیر به روز رسانی نشان داده می شود در دسترس است) ، جایی که "xx.xx شماره نسخه جدید است. اگر نسخه جدیدتر از نسخه فعلی شما وجود نداشته باشد ، این متن نمایش داده نمی شود.
برای نصب نسخه جدید توزیع ، روی دکمه کلیک کنید تازه کردن (ارتقا دهید) و دنبال کنید دستورالعمل های سادهدر صورت لزوم بر روی صفحه ظاهر می شود و در صورت لزوم رایانه خود را مجدداً راه اندازی کنید.

اگر شما نسخه فعلی چندین نسخه قدیمی تر از آخرین نسخه موجود ، شما باید فرآیند توصیف شده را تکرار کنید ، سیستم خود را به نسخه های مختلف نسخه های مختلف یکی یکی منتقل کنید تا به آخرین نسخه برسید. وقتی نسخه جدیدی در دسترس نیست ، شما به روزرسانی را کامل کرده اید.
این خیلی ساده است و شما مجبور نیستید هزینه ای بپردازید ، همه چیز رایگان است. اگرچه در ویندوز آخرین به روزرسانی نسخه 10 نیز رایگان است ، اما مطمئناً مشکلاتی وجود دارد ، زیرا این حسابداران مایکروسافت به سادگی چیزی به صورت رایگان ندارند - بعداً باید هزینه ای را پرداخت کنید!
منتشر شده در 19 ژوئن 2013 11:22 صبح © فقط لینوکس | همه چیز در مورد Linux ، Android و Windows.