گاهی لازم است از لینوکس به عنوان سیستم عامل دوم استفاده کنید ، اما سیستم عامل قدیمی را کاملاً حذف کنید سیستم عامل غیرممکن است ، به طور مداوم راه اندازی مجدد کامپیوتر برای تغییر سیستم عامل طولانی و ناخوشایند است. پس چه باید کرد؟ راه حل برای مدت طولانی اختراع شده است ، و این یک ماشین مجازی است.
برنامه از جعبه اوراکل VirtualBox یک ماشین مجازی برای اجرای سیستم عامل های مختلف در یک پنجره جداگانه است. این می تواند ویندوز ، هر توزیع لینوکس ، Android ، OS X یا سیستم عامل Chrome باشد. امروز ما لینوکس را نصب خواهیم کرد. آسان و گاه به گاه.
ما قبلاً چندین بار مقالاتی در مورد ماشین مجازی VirtualBox منتشر کرده ایم. در اینجا آخرین موارد موجود است:
چه چیزی نیاز دارید؟
برای کار کردن ، اولاً به VirtualBox نیاز دارید ، و در مرحله دوم ، تصویر ISO لینوکس اول و دوم - کاملا رایگان. بنابراین می توانید با خیال راحت از سایت های رسمی بارگیری کنید. VirtualBox را از این لینک بارگیری کنید. شما می توانید هر توزیع لینوکس را انتخاب کنید ، هر کدام وب سایت خود را دارند که در آن می توانید به سرعت تصویر ISO را پیدا کنید.
به راحتی می توانید یک ماشین مجازی را خودتان نصب کنید ، هیچ چیز پیچیده ای در آنجا وجود ندارد. اما نحوه نصب لینوکس در VirtualBox ، ما جزئیات آن را بررسی خواهیم کرد.
نصب سیستم عامل مجازی شامل سه مرحله اصلی است: ایجاد ، پیکربندی و راه اندازی.
ایجاد یک ماشین مجازی
در این مرحله ، ما یک دستگاه مجازی برای لینوکس ایجاد خواهیم کرد. مشخصات دستگاه ما باید برای سیستم عامل کافی باشد ، اما نه خیلی سخاوتمندانه - ما باید چیزی برای ویندوز بگذاریم.
جعبه مجازی را باز کنید. در بالا سمت راست ، روی ایجاد کلیک کنید.
پنجره ای ظاهر می شود که باید نام دستگاه را وارد کنید (هر کدام) ، سیستم عامل زیر را انتخاب کنید و حتی نسخه سیستم عامل را پایین بیاورید. راحت تر است که نامی متناسب با نوع سیستم عامل ارائه دهید. به عنوان مثال ، "Linux Fedora". در این حالت ، VirtualBox به تنهایی دو مورد بعدی را انتخاب می کند.
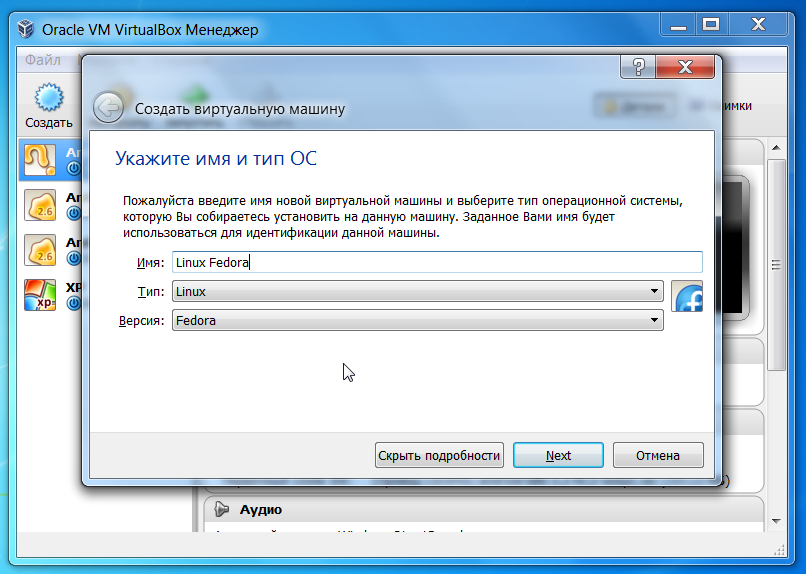
اگرچه می توانید آنها را به صورت دستی تنظیم کنید. ما توزیع سیستم عامل Linux Fedora را نصب خواهیم کرد. بنابراین ، در پاراگراف دوم ، "Linux" را در بخش سوم - "Fedora" انتخاب کنید.
VirtaulBox تنظیماتی را برای همه سیستم عامل های شناخته شده خود آماده کرده است. Linux Fedora یکی از آنهاست. بنابراین ، در پنجره های زیر ("مقدار حافظه را انتخاب کنید" ، "مشخص کنید hDD"،" نوع را مشخص کنید "، قالب ذخیره سازی را مشخص کنید" ، "نام و اندازه پرونده را مشخص کنید") فقط "بعدی" را کلیک کنید.
راه اندازی یک ماشین مجازی
در مرحله راه اندازی ، دیسک را وارد می کنیم درایو فلاپی مجازی با لینوکس فدورا تا ماشین ما بداند کجا سیستم عامل را نصب می کند. فقط در مورد ما همه چیز مجازی است ، حتی یک دیسک. تصویر ISO که بارگیری کردیم DVD واقعی است.
به "تنظیمات" بروید. در سمت راست ، "Media" را انتخاب کنید ، سپس بر روی یک کنترل کننده IDE خالی کلیک کنید ، سپس - نزدیک درایو موجود در پنجره به شکل یک دیسک. در آنجا به مورد "انتخاب تصویر دیسک نوری" نیاز داریم.
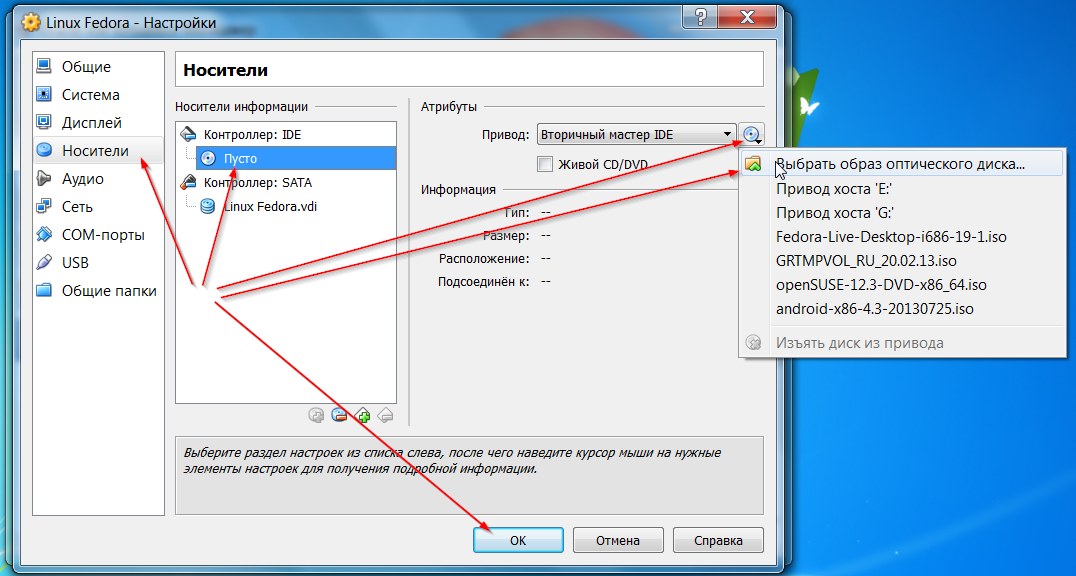
در کادر جستجو ، به دنبال یک فایل ISO باشید. پیدا می کنیم و انتخاب می کنیم.
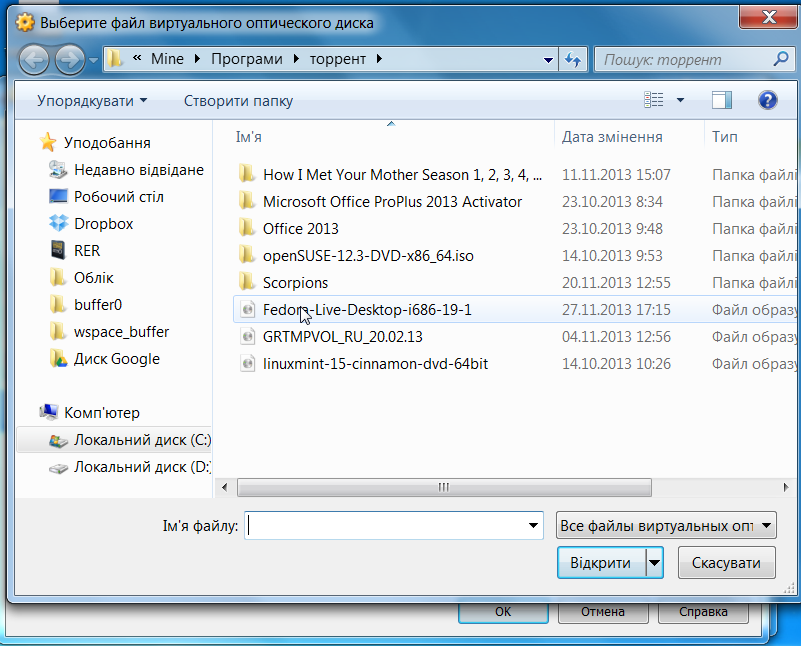
می بینیم که اکنون کنترل کننده IDE (DVD) خالی نیست ، حاوی یک "دیسک" با Linux Fedora است.
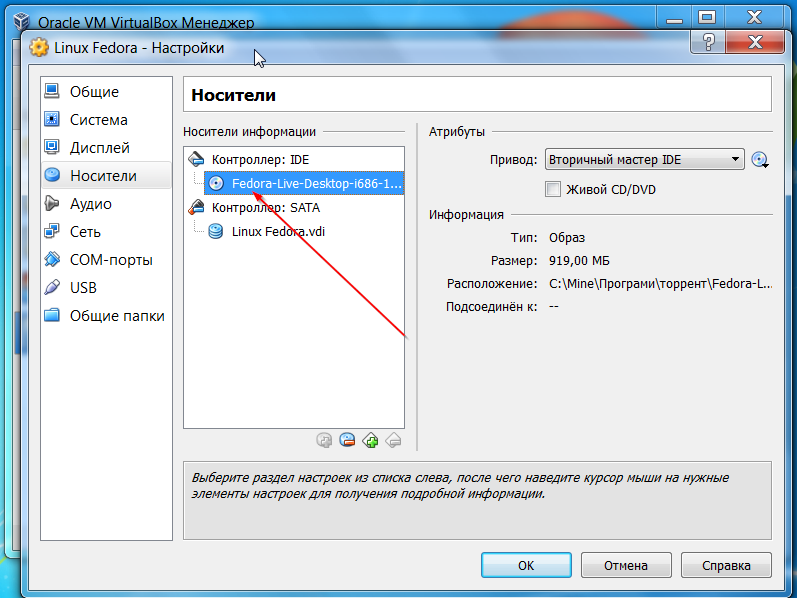
در حال دویدن
در مرحله راه اندازی ، ما در نهایت به نصب Linux در VirtualBox خواهیم پرداخت. یک پنجره ظاهر می شود تأسیسات Fedora، جایی که 3 گزینه وجود دارد: Fedora Live - بدون نصب سیستم عامل را وارد کنید (اما پس از آن همیشه به یک دیسک نیاز دارید). عیب یابی - حل مسئله ؛ و نصب برای شروع آن باید Tab را فشار دهید. کاری که ما انجام می دهیم.
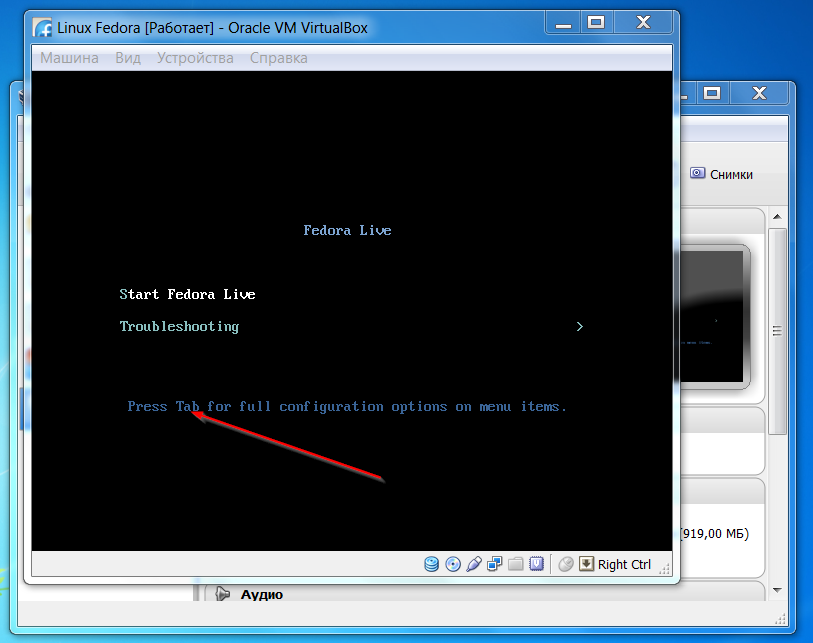
فدورا به دلایلی دوباره می خواهد - از روی دیسک اجرا شود یا نصب کند. نصب کنید ، بنابراین "نصب در هارد دیسک" را انتخاب کنید.
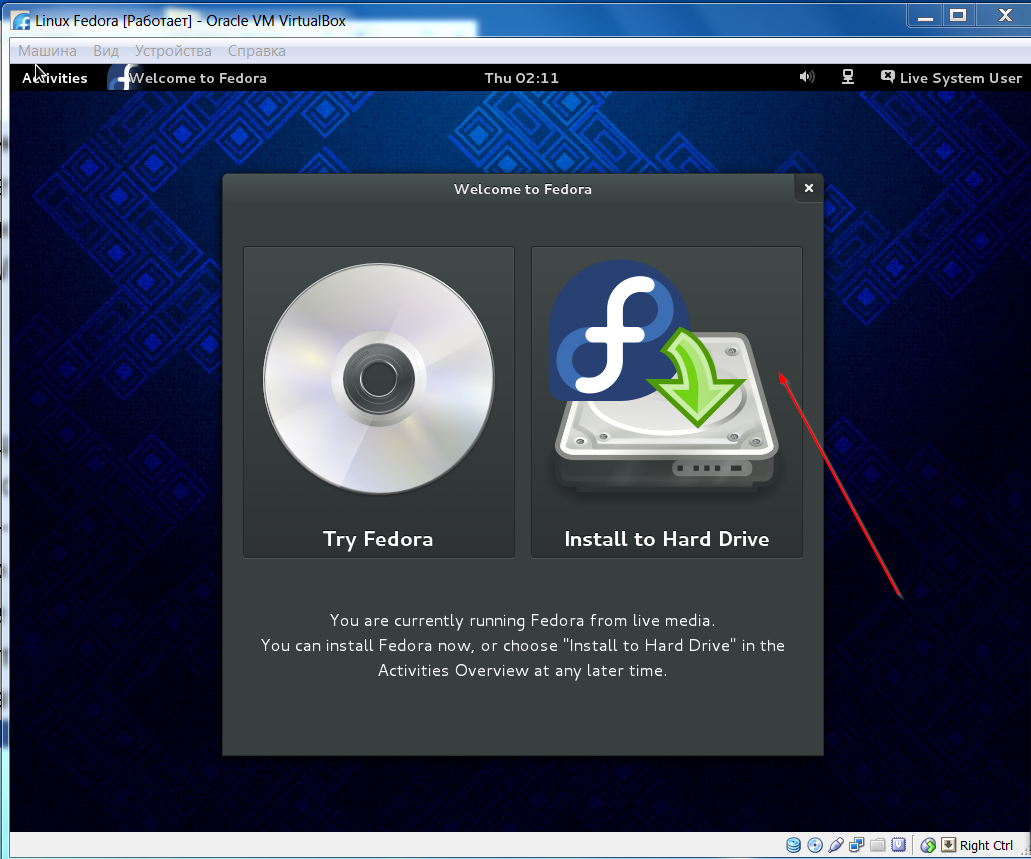
زبان بیشتر و تنظیمات اساسی - صفحه کلید ، تاریخ ، محل نصب. به راحتی با Fedora ، مکان نصب به طور خودکار تنظیم می شود. نیازی به تنظیم دستی پارتیشن ها مانند اوبونتو نیست. اگر برای اولین بار فدورا را امتحان می کنید ، درست است. به طور خلاصه ، "شروع نصب" را فشار می دهیم.
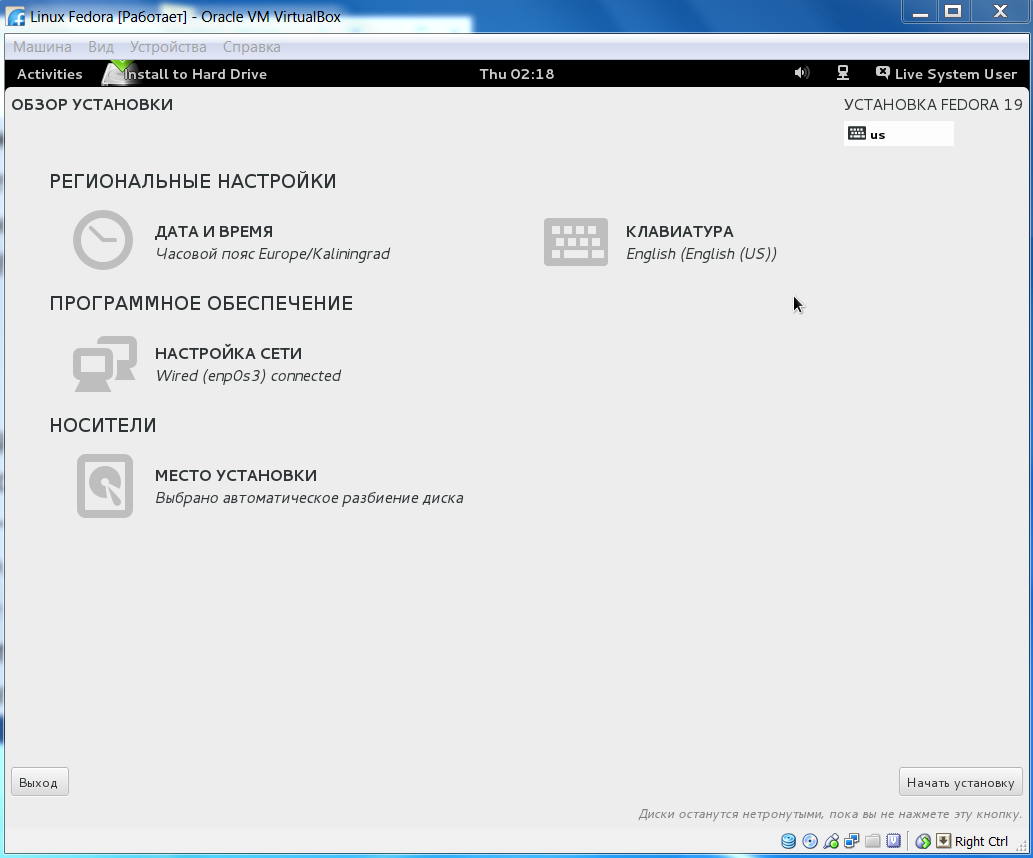
نصب شروع شده است. پیشرفت در پایین قابل مشاهده است. در بالا مواردی وجود دارد که باید در این بین تکمیل شوند.
در لینوکس ، تنظیم رمز عبور Root اجباری است. برای تکمیل نصب آن را ایجاد کنید.
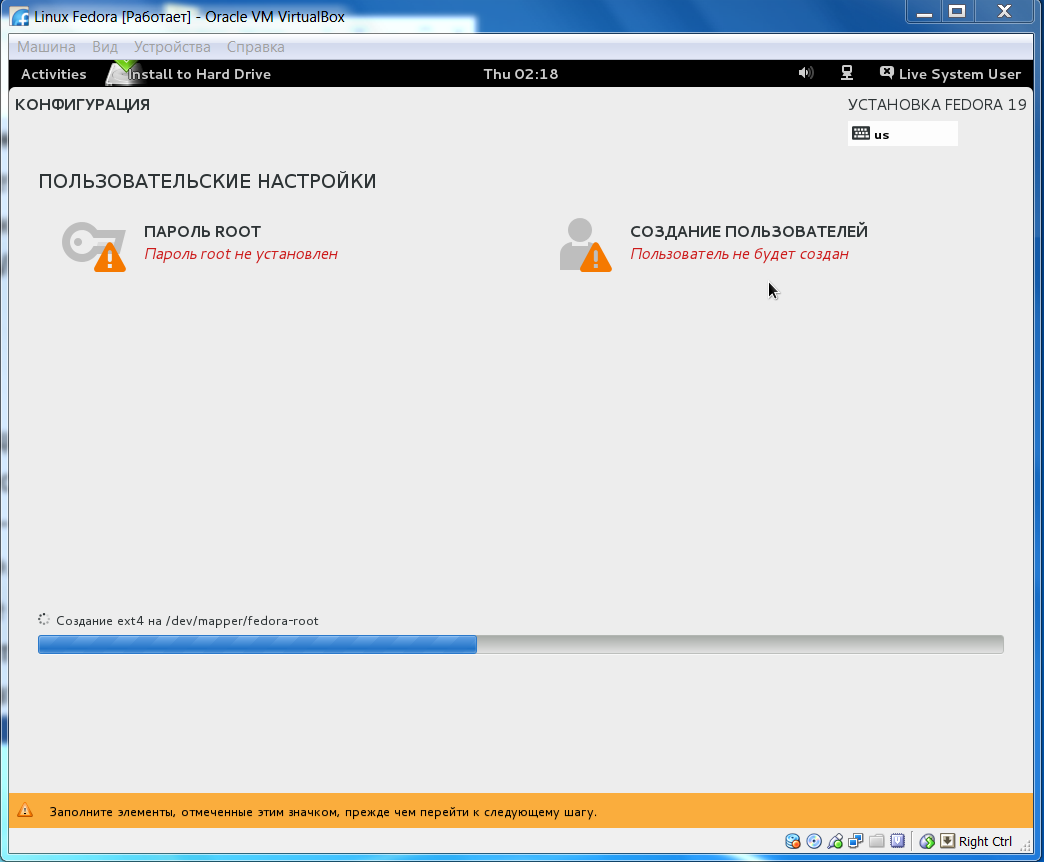
همه چیز ، لینوکس بر روی هارد دیسک شما است. اکنون می توانید "DVD" (پرونده ISO) را حذف کنید. برای این کار ، "تنظیمات" ، "رسانه" ، "درایو" ، "حذف دیسک از درایو".
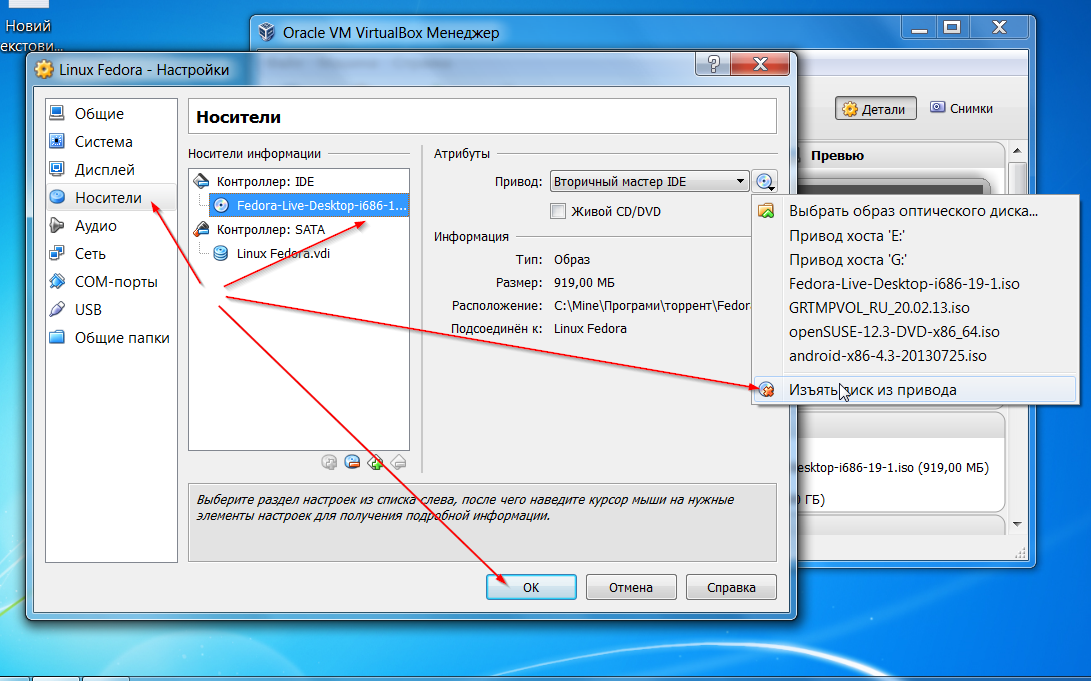
Linux Fedora را بدون دیسک اجرا کنید. فقط روی "اجرا" کلیک کنید. اگر قبلاً کاربری ایجاد نکرده اید ، باید یک کاربر ایجاد کنید.
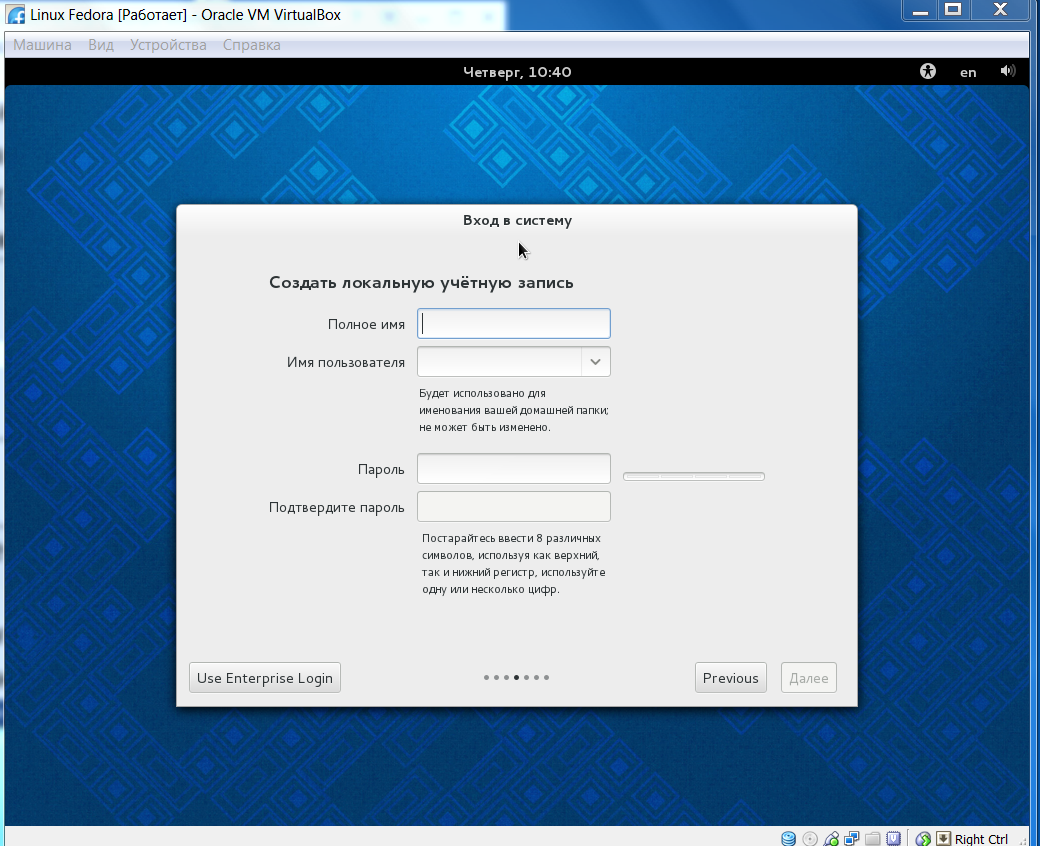

دو نکته مفید:
- هنگام ورود به سیستم ، توصیه می شود که از طریق فرهنگی - از طریق خاموش کردن - لینوکس را خاموش کنید. بعضی اوقات ، اگر پخته شود ، می توانید خاموش کنید ماشین مجازی - این کشنده نیست.
- دو حالت عملکرد ماوس وجود دارد: غیر یکپارچه و یکپارچه. می توانید آنها را در منوی "ماشین" تنظیم کنید. برای بازگرداندن ماوس از حالت یکپارچه از "Ctrl" استفاده کنید.
ماشین مجازی بسیار است به روشی راحت نسخه های جدید سیستم عامل را بدون ایجاد اختلال در کار سیستم اصلی آزمایش کنید. مدتهاست که خودم از آن استفاده می کنم. از آنجا که سیستم عامل اصلی من OS X است ، من Parallels Desktop را برای خودم انتخاب کردم.
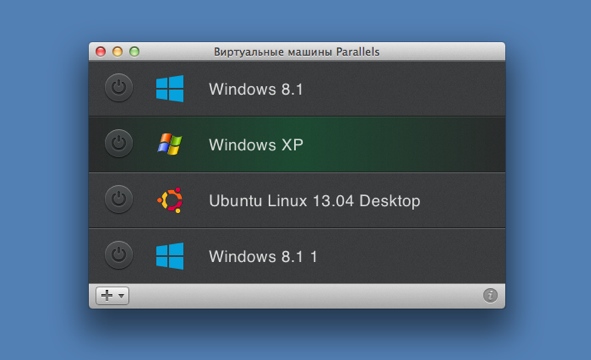
اما ماهیت ماشین مجازی از این مورد تغییر نمی کند - این یک ابزار ساده ، راحت و قابل درک است (که اغلب در سطح شهودی است) به معنای دیدن چیز جدید است. حتماً امتحان کنید ، همانطور که می بینید ، هیچ مشکلی در این کار وجود ندارد.
بنابراین ، سه گزینه اصلی برای نصب Linux در رایانه وجود دارد:
- لینوکس به عنوان تنها سیستم موجود در رایانه
- Linux به عنوان یک سیستم عامل اضافی
- لینوکس در یک ماشین مجازی
ما دو گزینه نصب اول را در نظر گرفته ایم و سومین گزینه ، از دیدگاه من ، موفق ترین گزینه باقی مانده است. اگر بخواهید از نزدیک به سیستم عامل جدید نگاهی بیندازید ، بسیار عالی است. با نصب لینوکس بر روی یک ماشین مجازی ، از بسیاری از مشکلات احتمالی تجزیه مجدد جلوگیری خواهید کرد هارد دیسک کامپیوتر. اگر می خواهید لینوکس را حذف نصب کنید ، می توانید آن را کاملاً بدون درد در دو کلیک انجام دهید.
بنابراین بیایید درک کنیم که ماشین مجازی چیست و چگونه می توان آن را ایجاد کرد.
ماشین مجازی رایانه ای است که از طریق برنامه نویسی دوباره ایجاد شده است. در حقیقت ، یک رایانه مجازی با استفاده از RAM و قدرت محاسباتی خود ، به سادگی از منابع یک رایانه واقعی استفاده می کند. این فرصت توسط برنامه های ویژه فراهم می شود. شما یک رایانه مجازی ایجاد می کنید که دارای اجزای مجازی است - RAM و حافظه ویدیویی ، پردازنده ، دیسک سخت و غیره. در واقع ، این اجزا ، همانطور که می فهمید ، وجود ندارند. اینها منابع نرم افزاری هستند که از رایانه واقعی شما وام گرفته اند.
بنابراین ، با ایجاد چنین رایانه ای مجازی ، می توانید از آن دقیقاً مانند یک رایانه واقعی استفاده کنید ، یعنی سیستم عامل و برنامه های مورد نیاز خود را روی آن نصب کنید.
رایانه های مجازی فقط در هنگام اجرا از منابع یک رایانه واقعی استفاده می کنند ، به این معنی که شما می توانید حداقل ده ماشین مجازی با سیستم عامل های مختلف و مجموعه ای از برنامه ها ایجاد کنید و حتی همزمان در پنجره های مختلف با آنها کار کنید. به طور طبیعی ، شما باید بدانید که از آنجا که منابع واقعی رایانه شما نامحدود نیستند ، بنابراین برای عملکرد همزمان چندین ماشین مجازی ، منابع واقعی ممکن است کافی نباشد ، اگرچه امکان اجرای همزمان دو یا سه ماشین مجازی وجود دارد.
رایانه های مجازی به شما امکان می دهد بدون نگرانی از بهم ریختگی ، سیستم عامل یا برنامه ها را تجربه کنید. اگر با نصب و حذف مداوم برنامه ها ، تنظیمات را پیچیده یا سیستم را به زباله می اندازید ، می توانید بدون دردسر رایانه مجازی را حذف کرده و رایانه جدیدی ایجاد کنید ، یا به سادگی سیستم عامل را مجدداً روی دستگاه مجازی نصب کنید ... در اصل ، ماشین مجازی مجموعه ای از پرونده ها بر روی دیسک سخت رایانه شما است ، بنابراین با حذف این پرونده ها ، رایانه مجازی را نیز حذف می کنید.
اما چگونه می توان یک ماشین مجازی ایجاد کرد؟
برای این برنامه های مجازی سازی ویژه ای وجود دارد که بسیاری از آنها وجود دارد. من همه آنها را لیست نمی کنم یا آنها را مرور نمی کنم. در صورت تمایل ، همه اطلاعات لازم را خودتان پیدا خواهید کرد.
من فقط می گویم که ، از دید من ، بهترین برنامه برای مجازی سازی VMware Workstation است ... اما یک اشکال دارد - رایگان نیست.
من آن را در جای دوم قرار می دهم و دلیل آن را توضیح می دهم. این برنامه آسان برای استفاده ، رایگان ، دارای نسخه هایی برای سیستم عامل های مختلف (ویندوز ، سیستم عامل مک و لینوکس) است و همچنین دارای یک رابط زبان روسی است که برای بسیاری از افراد عامل مهمی است. این برنامه است که خودم از آن استفاده می کنم و در مورد آن به شما خواهم گفت.
می توانید آن را در وب سایت رسمی بارگیری کنید - برای این منظور باید به قسمت Downloads بروید و کیت توزیع برنامه را برای سیستم عامل خود ، به عنوان مثال Windows ، انتخاب کنید. بارگیری شروع می شود پرونده نصب در رایانه
پس از نصب برنامه ، آن را راه اندازی می کنیم.
از آنجا که ماشین مجازی بخشی از یک رایانه واقعی است ، هنگام ایجاد آن ، باید مشخص کنیم که از منابع رایانه واقعی استفاده خواهد شد.
برای شروع ایجاد یک ماشین مجازی - روی دکمه "ایجاد" کلیک کنید و یک جادوگر ظاهر می شود که به شما کمک می کند یک ماشین مجازی جدید ایجاد کنید. در مرحله اول ، نام ماشین مجازی را وارد کنید.
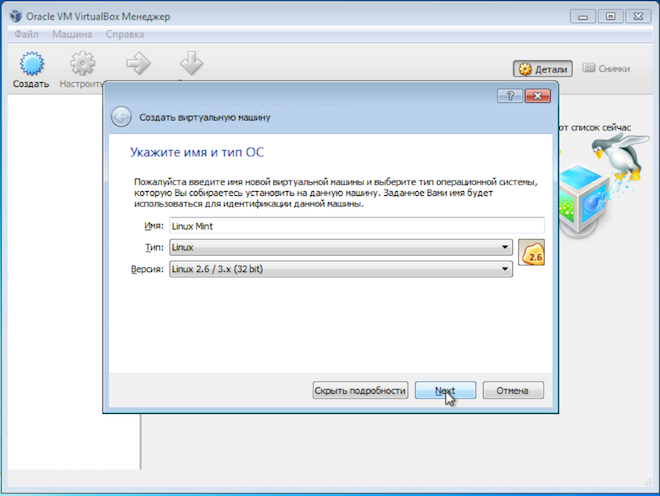
از آنجا که ماشین مجازی فقط مجموعه ای از فایلهای موجود در هارد دیسک رایانه شماست ، نامی که وارد می کنید در نام دایرکتوری محل قرارگیری این پرونده ها استفاده می شود. این نام در برنامه VirtualBox نیز نمایش داده می شود.
بعد ، نوع سیستم عامل و همچنین نسخه آن را نشان می دهیم. از آنجا که ما لینوکس را نصب می کنیم ، بسته به اینکه بیت لینوکس را برای نصب دارید ، می توانید به سادگی "Linux 32bit" یا "Linux 64bit" را تعیین کنید.
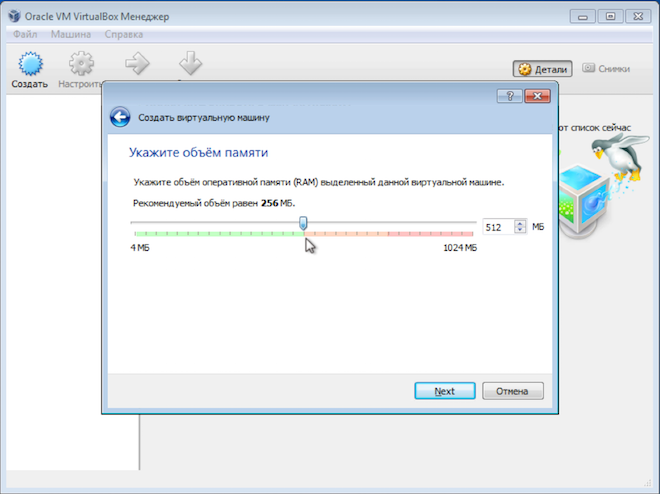
در اینجا شما باید حجم واقعی را در نظر بگیرید حافظه دسترسی تصادفینصب شده بر روی رایانه ، و همچنین نیازهای سیستم سیستم عاملی که ماشین مجازی را بر روی آن اجرا می کنید.
بنابراین در مورد من ، ماشین مجازی بر روی رایانه ای با ویندوز 7 32 بیتی اجرا می شود و این سیستم عامل دارای شرایط زیر است:
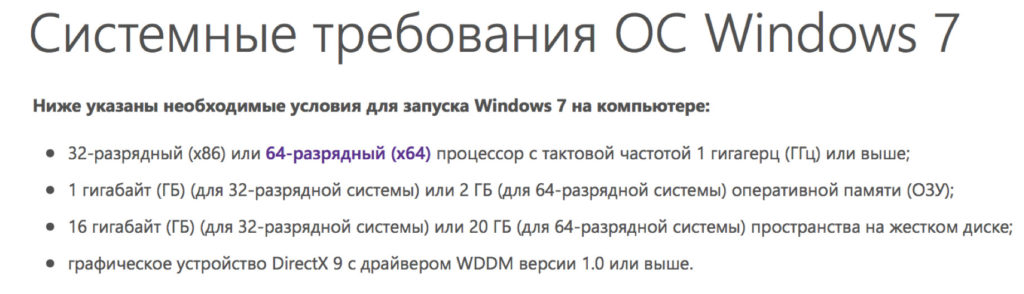
این بدان معنی است که اگر رایانه شما فقط 2 گیگابایت رم دارد و 32 بیتی ویندوز 7 نصب شده است ، بنابراین نباید 1 گیگابایت به ماشین مجازی اختصاص دهید ، زیرا این امر ممکن است بر عملکرد رایانه تأثیر بگذارد. در این حالت بهتر است 512 مگابایت برای لینوکس اختصاص داده شود.
تخصیص نامناسب حافظه بین رایانه های واقعی و مجازی می تواند عملکرد هر دو کامپیوتر را کاهش دهد.
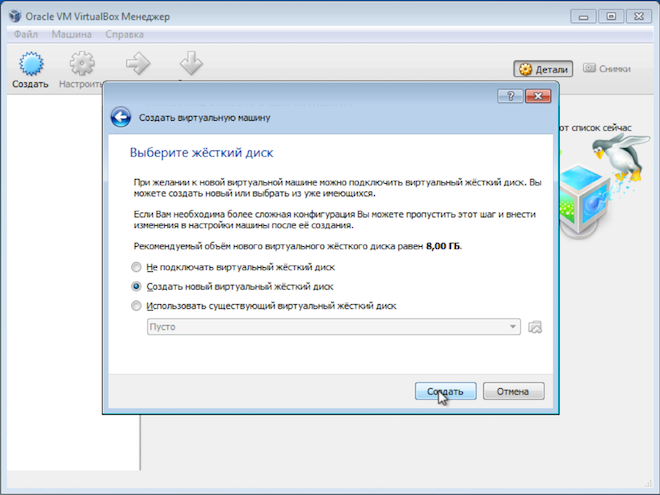
در اینجا گزینه هایی وجود دارد ، اما من پیشنهاد می کنم از پیش فرض ها استفاده کنید - یک دیسک سخت مجازی جدید ، نوع دیسک VDI ایجاد کنید و دیسک سخت پویا را انتخاب کنید ، که باعث صرفه جویی در فضای دیسک سخت واقعی می شود.
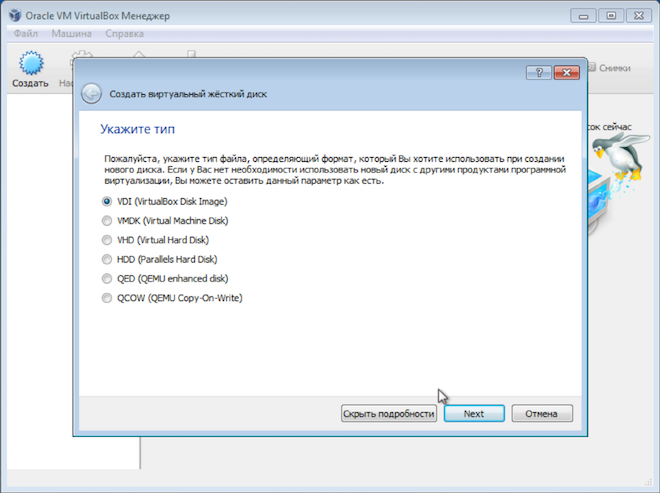
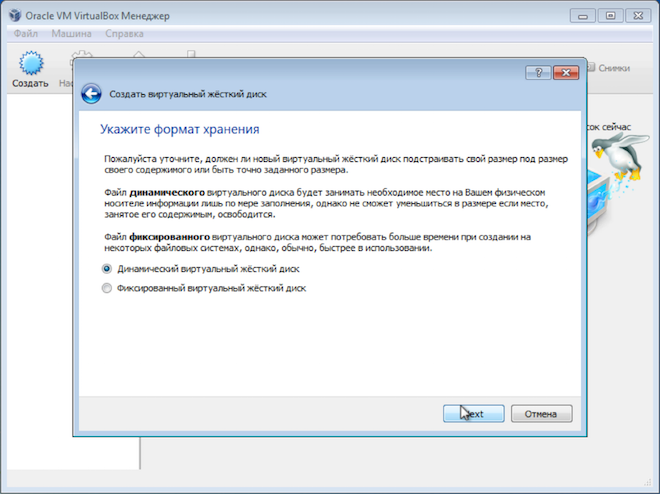
اگر یک دیسک ثابت را انتخاب کرده و حجم آن را مثلاً 30 گیگابایت اختصاص دهید ، ماشین مجازی بلافاصله این فضا را بر روی دیسک سخت واقعی خرد می کند. از طرف دیگر ، یک دیسک پویا به شما این امکان را می دهد تا با پر شدن دیسک سخت مجازی ، به تدریج اندازه آن را افزایش دهید. من این گزینه را بیشتر دوست دارم ، اگرچه ماشین مجازی با دیسک ثابت کمی سریعتر کار می کند.
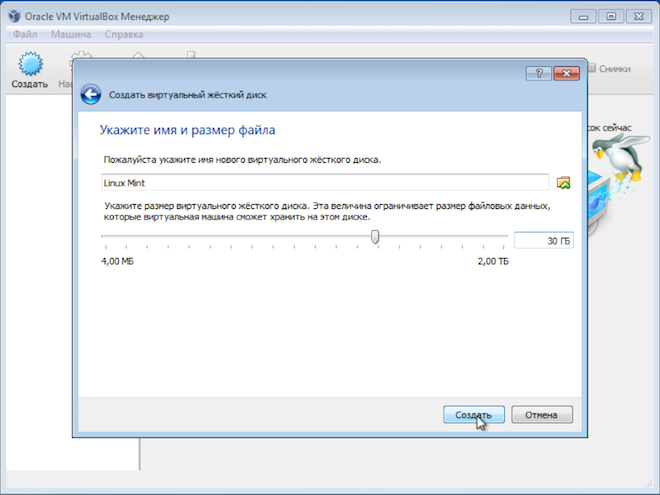
این کار ایجاد رایانه مجازی را کامل می کند ، اما باید برخی از تنظیمات را انجام دهیم. برای این کار به تنظیمات ماشین مجازی تازه ایجاد شده بروید.
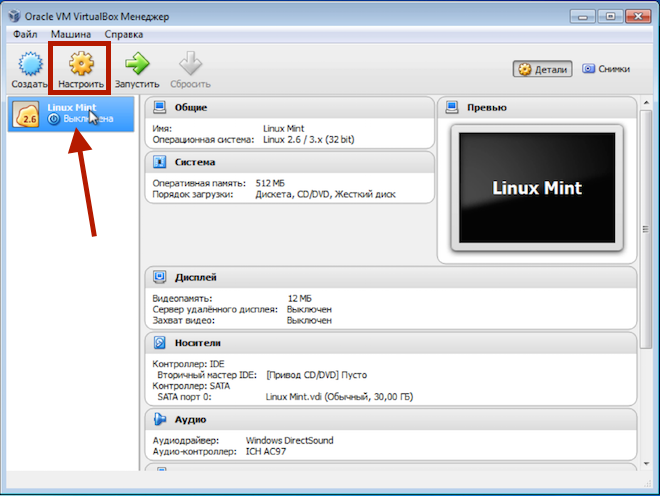
در برگه "System" ، به بخش "پردازنده" بروید و کادر "Enable PAE / NX" را علامت بزنید.
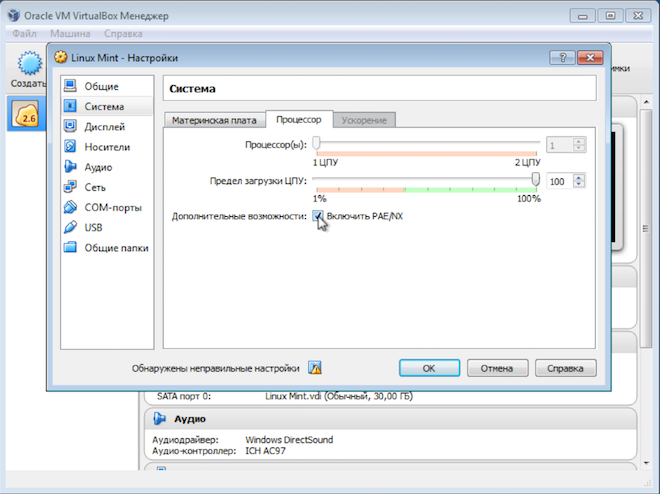
نه همیشه ، اما برخی از سیستم عامل ها بدون فعال کردن این حالت در یک ماشین مجازی شروع به کار نمی کنند.
بعد ، به بخش "رسانه" بروید و تصویر دیسک لینوکس را که قبلاً از سایت رسمی بارگیری کرده ایم ، متصل کنید.

با استفاده از این تصویر بود که آماده کردیم درایو USB قابل بوت... برای نصب لینوکس روی ماشین مجازی ، به درایو فلش نیازی نیست و داشتن یک فایل تصویری کافی است.
همین. ما تنظیمات را ذخیره کرده و ماشین مجازی را راه اندازی می کنیم.
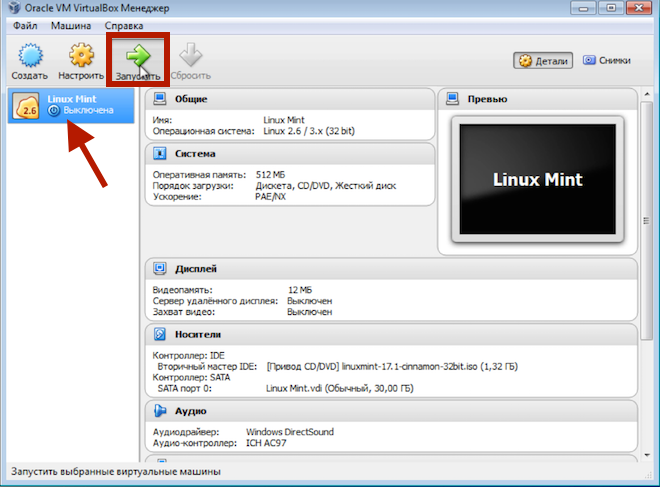
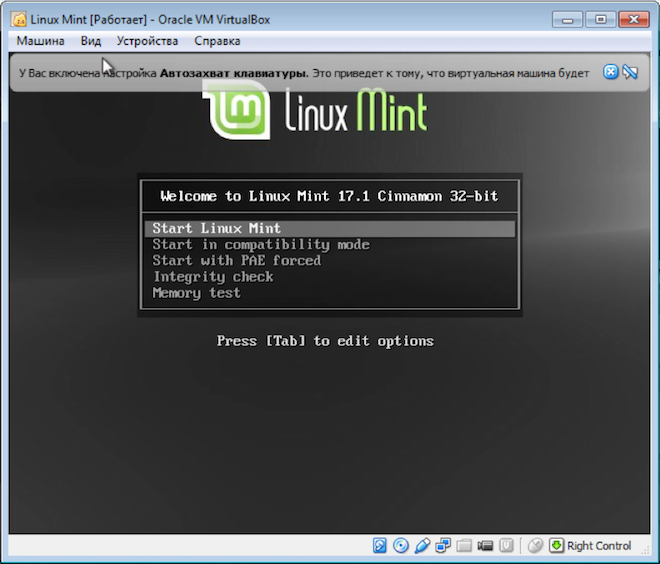
من سوال نصب Linux روی رایانه را بسته می دانم ، و در فیلم های بعدی مستقیماً درباره سیستم عامل صحبت خواهیم کرد.
VirtualBox (Oracle VM VirtualBox) - رایگان ابزار نرم افزار مجازی سازی برای سیستم عامل ها ویندوز مایکروسافت، لینوکس ، FreeBSD ، Mac OS X ، Solaris / OpenSolaris ، ReactOS ، DOS و دیگران. پس از انتشار اولین نسخه عمومی VirtualBox در سال 2007 ، در مدت زمان نسبتاً کوتاهی ، این نرم افزار به دلیل نه تنها رایگان بودن ، بلکه همچنین قابلیت اطمینان بالا ، سهولت استفاده ، پشتیبانی از بسیاری از زبان های ملی ، سیستم کمک خوب (در زمان نوشتن این مقاله - فقط به زبان انگلیسی) و چند بستر ، به یکی از محبوب ترین بسته های مجازی سازی تبدیل شده است.
& nbsp & nbsp به بیان ساده ، VirtualBox مجموعه ای از برنامه ها ، سرویس های سیستم و درایورهایی است که از سخت افزار جدید رایانه در محیط سیستم عامل محل کار VirtualBox تقلید می کنند. در یک رایانه مجازی (ماشین مجازی) که در محیط آن ایجاد شده است ، می توانید تقریباً هر سیستم عامل (guest OS) را نصب کرده و از آن به موازات سیستم اصلی استفاده کنید. به عنوان مثال ، در یک رایانه واقعی ویندوز ، می توانید یک ماشین مجازی (ماشین مجازی - ماشین مجازی) را با یک سیستم عامل از خانواده لینوکس نصب کنید و همزمان از هر دو سیستم عامل استفاده کنید. علاوه بر این ، می توانید تعامل بین این سیستم ها را توسط پیکربندی کنید شبکه محلی، تبادل داده از طریق رسانه های قابل جابجایی ، پوشه های اشتراکی و غیره. همچنین ، وضعیت فعلی ماشین مجازی (و وضعیت سیستم عامل نصب شده بر روی آن) را می توان ثابت کرد ، و در صورت لزوم ، در هر زمان ، بازگشت کامل به این حالت
این مقاله به عنوان مثال نصب و تنظیمات VirtualBox تحت ویندوز 7 و نصب Linux Mageia بر روی یک ماشین مجازی جدید.
نصب Oracle VM Virtualbox در ویندوز 7
& nbsp & nbsp آخرین نسخه VirtualBox را برای یک سیستم عامل خاص می توانید از صفحه بارگیری پروژه بارگیری کنید.
نصب کننده VirtualBox برای سیستم عامل های ویندوز یک فایل اجرایی است که باید تحت ویندوز 7 به عنوان مدیر اجرا شود. نصب استاندارد نرم افزار شروع می شود:
در هنگام نصب بیشتر VirtualBox ، یک هشدار نمایش داده می شود:

این بدان معنی است که هنگام نصب درایورهای شبکه VirtualBox ، اتصالات شبکه فعلی قطع می شود و شبکه به طور موقت قطع می شود. اگر به عنوان مثال ، به موازات نصب ، تبادل داده با یک درایو شبکه انجام شود ، از کار می افتد. اگر شبکه کار نمی کند ، قطع اتصال کوتاه مدت آداپتورها هیچ نتیجه ای نخواهد داشت و شما باید با فشار دادن دکمه اجازه دهید تا نصب ادامه یابد. آره ... در غیر این صورت ، ابتدا باید کار با منابع شبکه را به پایان برسانید. همچنین ، سیستم امنیتی Windows ممکن است برای تأیید مجوز نصب نرم افزار جدید درخواست تأیید کند:
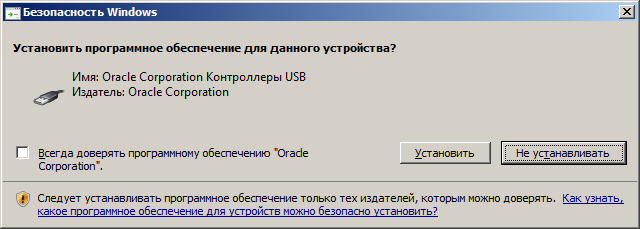
شما باید کادر "همیشه اعتماد کنید" را علامت بزنید نرم افزار Oracle Corporation "و کلیک کنید نصب.
پس از اتمام نصب ، ماژول اصلی برنامه VirtualBox راه اندازی می شود:
نصب Linux در Oracle VM Virtualbox
& nbsp & nbsp روند نصب Linux یا هر سیستم عامل دیگری از دو قسمت تشکیل شده است:
ایجاد یک ماشین مجازی برای سیستم عامل مهمان که برای نصب انتخاب شده است.
تعیین منبع با توزیع نصب و شروع مراحل نصب.
روند نصب یک سیستم عامل جدید بر روی یک ماشین مجازی عملا تفاوتی با نصب روی سیستم عامل واقعی ندارد - VM از دیسک نصب بوت می شود و سپس دستورالعمل های نصب کننده را دنبال می کند. منبع بوت با تنظیمات ماشین مجازی تعیین می شود (به طور پیش فرض ، ترتیب بوت به شرح زیر است - فلاپی دیسک ، CD-ROM ، دیسک سخت ، شبکه).
هنگامی که VirtualBox برای اولین بار راه اندازی می شود ، پنجره اصلی برنامه با یک تبریک و یک دکمه فعال "ایجاد" برای ایجاد یک ماشین مجازی جدید نمایش داده می شود:
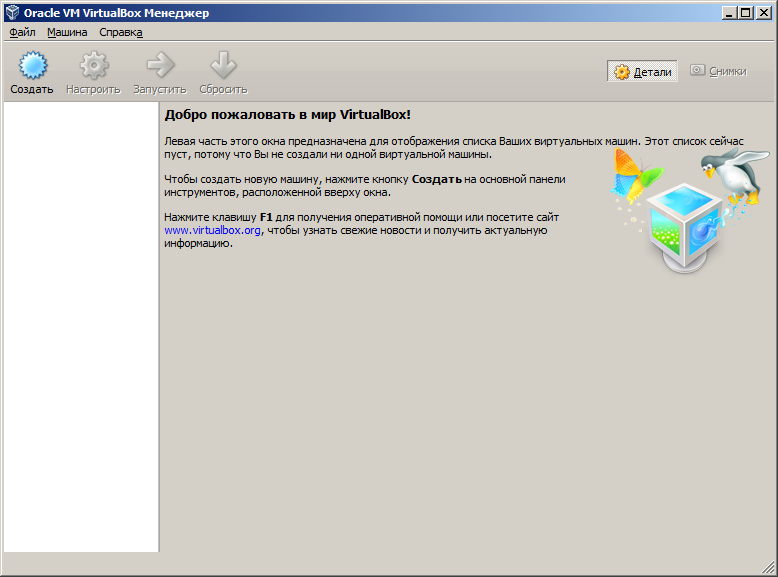
به طور کلی ، برای آشنایی عمومی با سیستم عامل میهمان ، که Linux Mageia خواهد بود ، هیچ تنظیمات لازم نیست. بلافاصله می توانید ایجاد یک ماشین مجازی را شروع کنید - دکمه را فشار دهید ایجاد یک... پس از آن ، روند ایجاد یک ماشین مجازی جدید راه اندازی می شود و شما باید پارامترهای اصلی آن را تعیین کنید:
نام ماشین مجازی دایرکتوری با پرونده های ماشین مجازی متناسب با آن ایجاد می شود. به طور پیش فرض ، این یک زیر شاخه در است "C: \\ Users \\ User \\ VirtualBox VMs" .
نوع سیستم عاملی که روی ماشین مجازی نصب خواهد شد. در این حالت - لینوکس
نسخه سیستم عامل در این حالت ، Mageia چنگال (بازدید کنندگان) لینوکس Mandriva است. ماندریوا را انتخاب کنید.
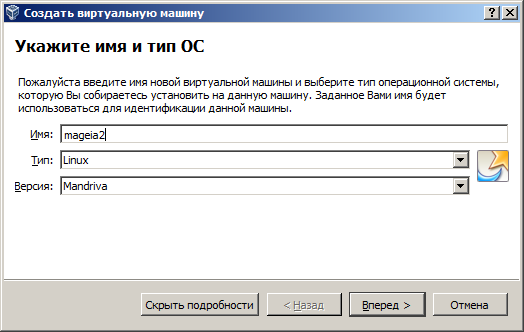
بقیه پارامترهای درخواستی را می توان بصورت پیش فرض رها کرد ، زیرا آنها قبلاً براساس پیکربندی سخت افزار ماشین واقعی و مطابق با نوع و نسخه سیستم عامل نصب شده روی ماشین مجازی انتخاب شده اند. اما در صورت لزوم ، می توانید به عنوان مثال مقدار RAM اختصاص داده شده به VM ، اندازه و نوع دیسک را افزایش دهید.
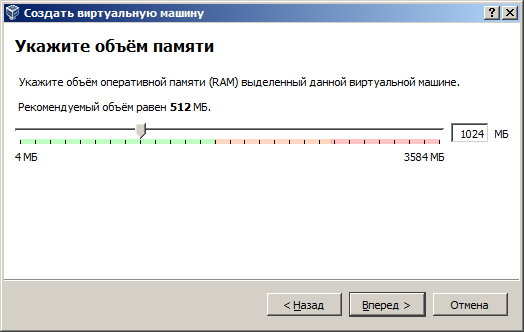
در اینجا مثالی از اختصاص 1024 مگابایت RAM به یک ماشین مجازی به جای 512 مگابایت توصیه شده آورده شده است. هنگام اختصاص حافظه ، باید مقدار واقعی آن و حداقل نیازهای سیستم عامل مهمان را در نظر بگیرید. اگر در انتخاب این مورد مشکل دارید ، از مقادیر توصیه شده توسط برنامه استفاده کنید. تخصیص حافظه نادرست بین واقعی و ماشین های مجازی می تواند عملکرد هر دو را کاهش دهد.
هارد دیسک ماشین مجازی (دیسک سخت مجازی) می تواند به صورت پویا یا ثابت ایجاد شود. یک دیسک پویا نه برای کل حجم مشخص شده ، بلکه برای بخشی از آن ایجاد می شود و در صورت نصب یا کار در صورت لزوم ، باعث افزایش فضای دیسک سخت می شود. از نظر حداکثر عملکرد سیستم عامل مهمان ، بهتر است یک VHD ثابت انتخاب کنید.
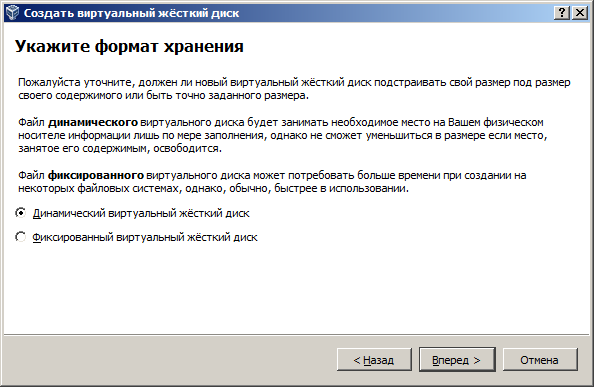
از نظر فیزیکی ، یک دیسک سخت مجازی یک پرونده واقعی است. سیستم فایل... این پرونده می تواند در چندین قالب ارائه شود:
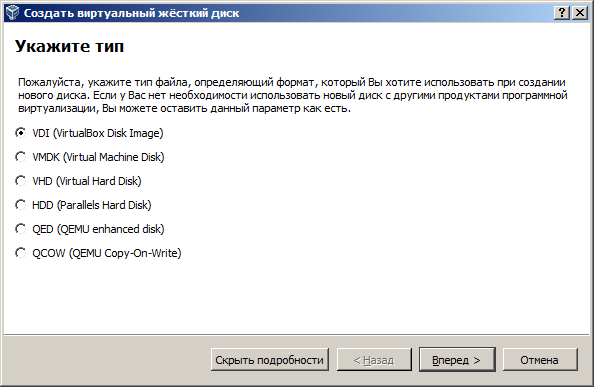
بسیاری از پارامترهای تعریف شده در هنگام ایجاد یک ماشین مجازی جدید را می توان پس از پایان ایجاد آن تغییر داد:
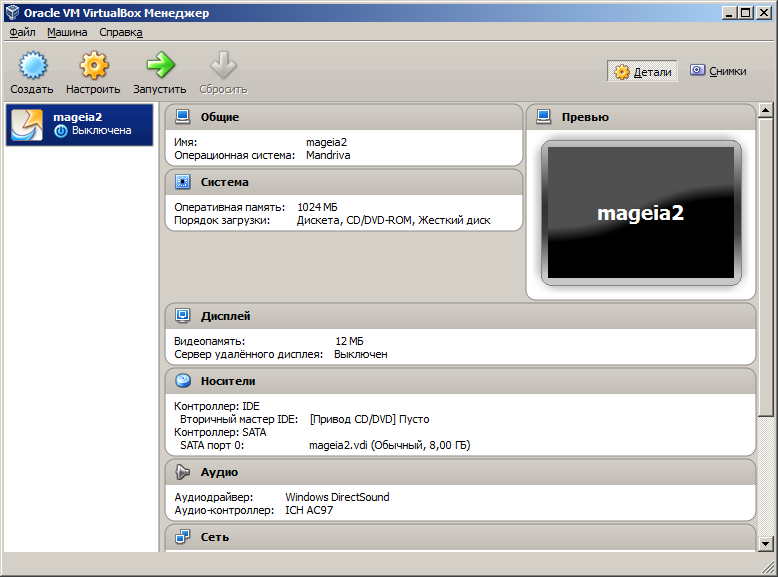
دکمه در نوار ابزار فعال شده است اهنگ. تنظیم دقیق ماشین مجازی یک مبحث جداگانه است و در مرحله شناخت سیستم عامل مهمان ، نیازی ویژه به آنها نیست. بنابراین ، می توانید بلافاصله شروع به کار VM کنید - دکمه را فشار دهید اجرا کن... هنگام راه اندازی ، پیامی در مورد استفاده نمایش داده می شود صفحه کلید ضبط خودکار
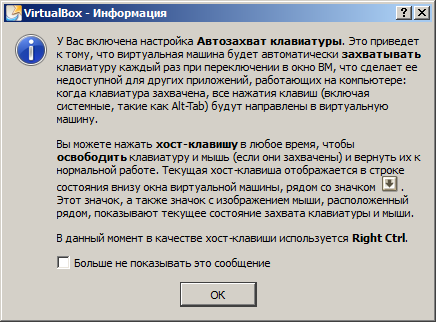
هنگام تغییر به پنجره ماشین مجازی ، ورودی صفحه کلید برای آن انجام می شود و نه برای برنامه های واقعی. به طور پیش فرض ، Ctrl سمت راست برای جابجایی ورودی صفحه کلید بین پنجره های واقعی و پنجره های ماشین مجازی استفاده می شود.
از آنجا که میهمان هنوز نصب نشده است ، باید از دیسک نصب بوت شود. می توانید از یک درایو سی دی / دی وی دی معمولی با قابلیت بوت از قبل آماده شده استفاده کنید رسانه نصب، یا تصویری از این دیسک. VirtualBox به شما امکان می دهد یک فایل تصویری را به عنوان یک درایو رسانه مجازی به یک ماشین مجازی پیوست کنید. در بیشتر موارد ، محتویات دیسک های نصب به عنوان فایل های تصویری ISO-9660 (پرونده های دارای ایزو) VirtualBox به شما امکان می دهد بدون سوزاندن تصویر روی CD ، چنین فایلی را مستقیماً به عنوان درایو مجازی با رسانه نصب شده بر اساس محتویات تصویر iso مستقیماً به ماشین مجازی متصل کنید.
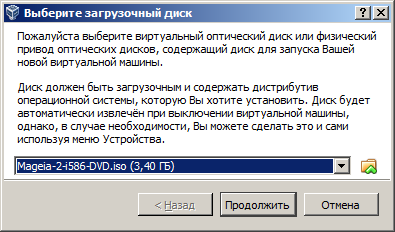
فایل تصویری Mageia-2-i586-DVD.iso به عنوان یک درایو مجازی با دیسک نصب Mageia-2 متصل می شود. با فشار دادن دکمه ادامه دهید از درایو مجازی بوت می شود و منوی Mageia bootloader را نمایش می دهد
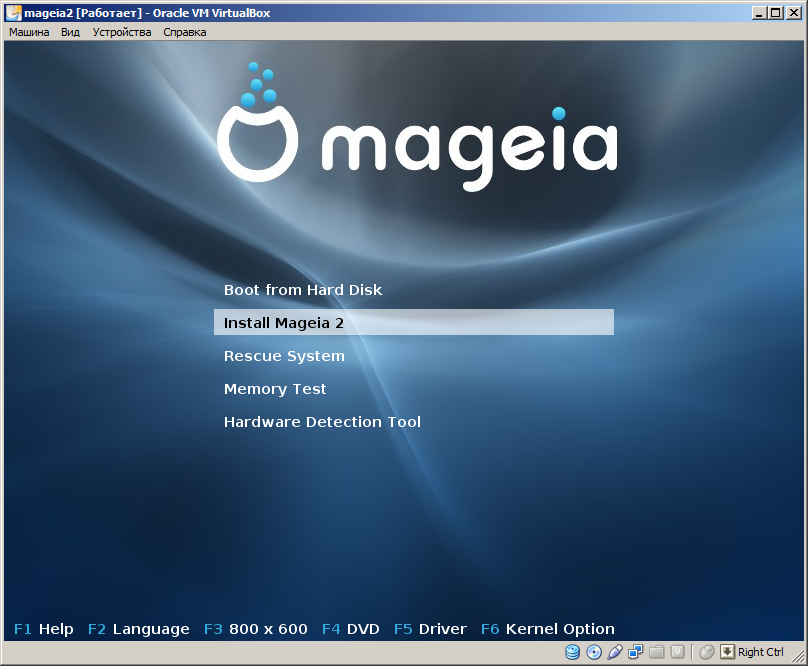
برای ادامه نصب ، را انتخاب کنید Mageia 2 را نصب کنید... در طی مراحل نصب ، می توانید زبان مورد استفاده را انتخاب کنید ، باید موافقت خود را با قرارداد مجوز تأیید کنید ، زبان سیستم نصب شده (معمولاً - اروپا - روسی) و طرح صفحه کلید را انتخاب کنید. سپس دیسک تقسیم می شود ، پارتیشن ها قالب بندی می شوند ، منابع نصب اضافی شناسایی می شوند و از کاربر خواسته می شود یک محیط دسکتاپ گرافیکی را انتخاب کند.

انتخاب یک محیط گرافیکی ، به عنوان یک قاعده ، توسط تنظیمات شخصی و هدف سیستم نصب شده تعیین می شود. پیش فرض محیط است KDE (کوتاه برای K دسکتاپ محیط) رایج ترین پوسته های گرافیکی در لینوکس هستند گنوم و KDE... از نظر ظاهری ، آنها از بسیاری جهات شبیه به هم هستند ، اما اعتقاد بر این است که KDE امیدوار کننده تر و راحت تر است ، همچنین در تنظیمات پیچیده تر است و سخت افزار ، یک محیط گرافیکی را بیشتر می طلبد. می توانید با Linux در محیط KDE شروع به کار کنید. در آینده ، پس از نصب سیستم ، می توانید محیط را تغییر دهید یا حتی از راه اندازی پوسته گرافیکی خودداری کنید ، به عنوان مثال ، با تغییر سطح راه اندازی سیستم.
پس از تعیین محیط گرافیکی ، نصب Mageia آغاز می شود. پیشرفت نصب با نظرات و برجسته کردن نام مرحله فعلی در سمت چپ صفحه همراه است. لازم به ذکر است که Linux Mageia ، به عنوان یک شاخه از Linux Mandriva ، بسیار شبیه به نسخه قبلی خود است ، به خوبی روسی شده و یکی از قابل فهم ترین است توزیع های لینوکس، بنابراین ، نصب سیستم ، به عنوان یک قاعده ، حتی در اولین آشنایی با آن مشکلی ایجاد نمی کند.
در طی مراحل نصب ، باید یک رمز عبور برای مدیر سیستم (کاربر) تعیین کنید ریشه) ، نام و رمز ورود حداقل یکی کاربر عادی و پارامترهای نمایش در نتیجه ، پس از اتمام نصب ، خلاصه ای از اجزای اصلی و سخت افزار نصب شده نمایش داده می شود.
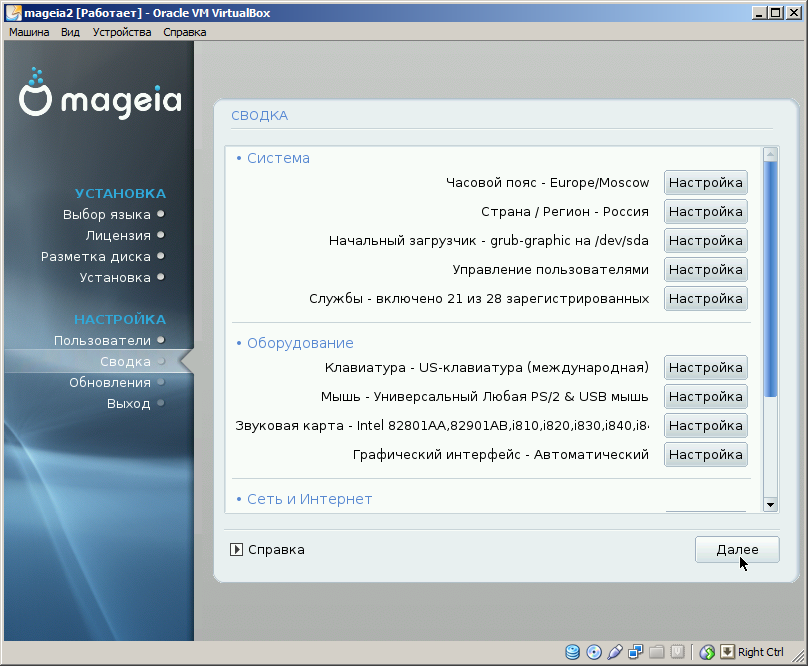
همه پارامترهای قابل تنظیم را می توان پس از پایان نصب تغییر داد. در صورت تمایل و دسترسی به اینترنت ، می توانید به روزرسانی های Mageia را نیز بارگیری و نصب کنید.
یکی از ویژگی های بسیار مفید VirtualBox توانایی ذخیره وضعیت فعلی ماشین مجازی (گرفتن عکس فوری از ماشین مجازی) و بازگرداندن آن به لحظه گرفتن عکس فوری است. برای مواردی که تنظیمات پیکربندی سیستم ناامن انجام شده باشد ، یا اگر اقدامات اشتباه کاربر منجر به نیاز به نصب مجدد آن شود ، وجود یک عکس فوری به معنای واقعی کلمه با یک کلیک امکان بازگرداندن وضعیت کارکرد ماشین مجازی را فراهم می کند. قبل از شروع به تغییر تنظیمات لینوکس ، توصیه می شود از سیستم "پاک" تازه نصب شده عکس بگیرید. عکس فوری از طریق منوی جعبه مجازی "Machine" - "Take Snapshot" یا "Host + T" (راست CTRL + T) گرفته می شود. درصورتی که اقدامات اشتباه کاربر مبتدی (به احتمال زیاد) آن را به حالت نامناسبی سوق دهد ، به شما این امکان را می دهد تا به راحتی حالت ماشین مجازی را برگردانید.
به طور کلی ، محیط گرافیکی KDE بصری است و از بسیاری جهات شبیه دسک تاپ سیستم عامل های خانواده ویندوز است. برخی از تفاوت ها ، قابل توجه است. در لینوکس ، می توانید همزمان از 4 دسک تاپ مجازی و به اصطلاح "اتاق" - روشی برای گروه بندی برنامه های مشابه استفاده کنید. کاربر توانایی ایجاد یک محیط کار جداگانه برای هر دسک تاپ را دارد و در صورت لزوم با کلیک کردن روی نماد موجود در نوار وظیفه ، بین آنها جابجا می شود. در مورد اتاق ها ، در حال حاضر این ابزار در مرحله پیشرفت و علاوه بر این ، برای یک مبتدی است کاربر لینوکس، هیچ علاقه عملی ندارد. در گوشه پایین سمت چپ یک دکمه راه اندازی برنامه با آرم Mageia وجود دارد ، هدف آن همان هدف دکمه Start دسک تاپ است دسک تاپ ویندوز... منویی که با فشار دادن دکمه فراخوانی می شود از سه قسمت تشکیل شده است:
برای تغییر تنظیمات سیستم ، از پارامترهای مشترک همه کاربران ، نصب و حذف برنامه ها ، استفاده کنید مرکز کنترل Mageia... هنگام شروع آن ، به امتیازات اداری - وارد کردن رمز ورود کاربر - نیاز خواهید داشت ریشه :
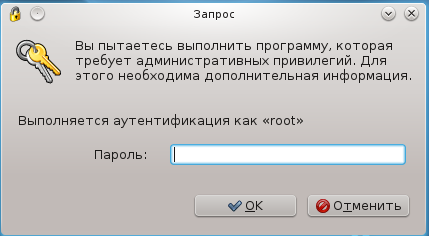
& nbsp & nbsp یک ماشین مجازی می تواند در یک شبکه محلی موجود ادغام شود و دسترسی به منابع آن را همانند منابع یک ماشین واقعی فراهم کند. با این حال ، برخی از تنظیمات در این مورد باید تغییر کنند. و این فقط تغییر تنظیمات امنیتی سیستم عامل نصب شده نیست ، بلکه ایجاد فرصت است دسترسی شبکه به او منابع شبکه... ساده ترین و روش موثر راه حل برای این مشکل - برای تغییر تنظیمات شبکه به طوری که ماشین مجازی دارای یک آدرس IP از محدوده شبکه محلی واقعی است و در تنظیمات نوع اتصال VirtualBox برای آداپتور شبکه مجازی ، به جای حالت ترجمه آدرس (NAT) ، از حالت پل شبکه استفاده می شود:
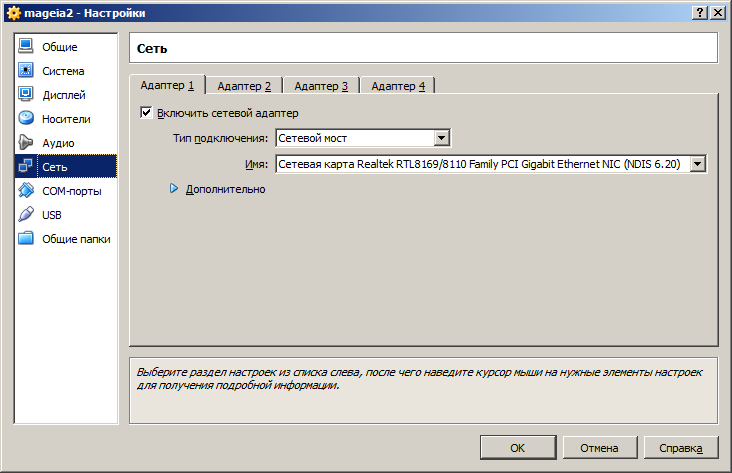
در این حالت ، تمام فریم های شبکه ایجاد شده در محیط مجازی مستقیماً به آداپتور واقعی پخش می شوند. فقط اختصاص آداپتور مجازی باقی مانده است آدرس آی پی از دامنه شبکه محلی ، یا به صورت خودکار در صورت وجود سرور DHCP یا به صورت دستی. این کار را می توان با استفاده از مرکز کنترل Mageia ، در زیر انجام داد شبکه و اینترنت - مرکز شبکه... انتخاب کنید آداپتور شبکه و روی دکمه "پیکربندی" کلیک کنید:
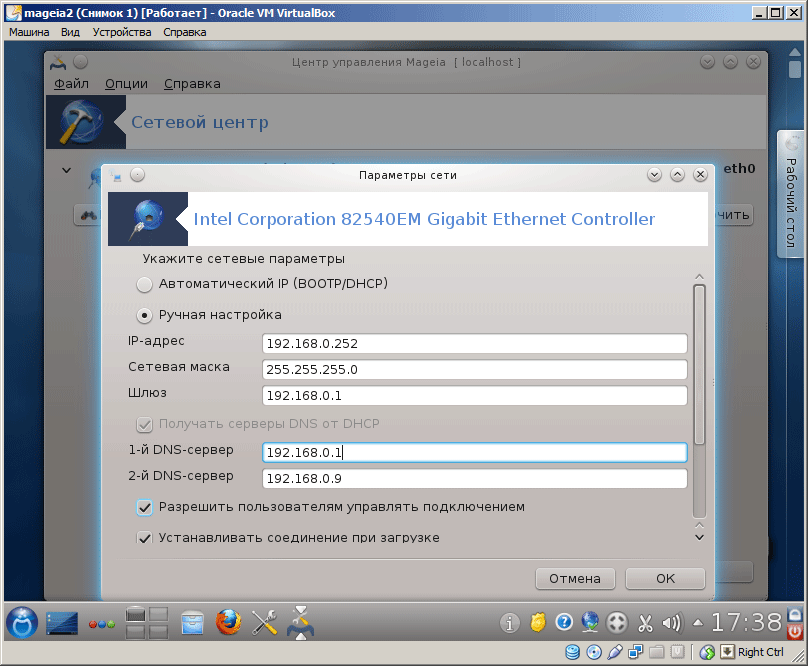
در صورت لزوم ، سایر سرویس های شبکه را می توان با استفاده از مرکز کنترل Mageia - بخش "مدیریت برنامه" نصب کرد و از طریق تنظیمات موجود در بخش "امنیت" - "پیکربندی فایروال شخصی" به آنها اجازه دسترسی به شبکه را می دهد
امروز من نحوه راه اندازی ماشین مجازی یا رایانه مجازی را به روش دیگری به شما نشان می دهم. درباره ی چه می پرسی؟ ماشین مجازی برنامه خاصی است که روی رایانه اصلی شما نصب شده و آن را دقیقاً تکرار می کند. یعنی ما در یک برنامه خاص یک رایانه دیگر روی رایانه خود داریم :) معمولاً ایجاد یک ماشین مجازی، یا حتی چند مورد ، به منظور نصب سیستم عامل های مختلف بر روی آن: ویندوز ، لینوکس ، سیستم عامل Mac و سایر سیستم ها.
بگذارید نحوه نصب ماشین مجازی ، کدام برنامه را برای این کار و نحوه انجام آن را به شما نشان دهم. نصب لینوکس یا هر سیستم دیگری برای این رایانه مجازی.
1. ماشین مجازی را بارگیری کنید
اولین قدم بارگیری ماشین مجازی یا بهتر بگوییم خود برنامه نصب آن است. در واقع ده ها ماشین خوب وجود دارد ، اما مناسب برای مبتدیان است برنامه رایگان جعبه مجازی... برای بارگیری مجازی دستگاه VirtualBox به وب سایت رسمی بروید و بارگیری کنید آخرین نسخه برای سیستم شما
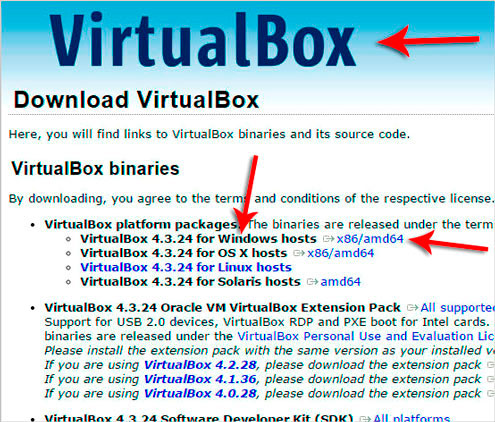
2. یک ماشین مجازی نصب کنید
برنامه VirtualBox
پس از اتمام بارگیری VirtualBox ، نصب را ادامه دهید.
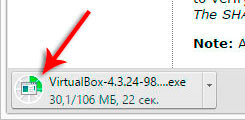
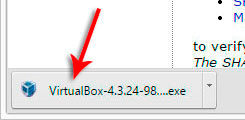
ماشین مجازی به انگلیسی نصب شده است ، اما پس از اولین راه اندازی زبان به روسی تغییر خواهد کردپس نگران نباش پس از شروع فایل بارگیری شده ، بر روی دکمه Next در دو پنجره اول بدون تغییر چیزی کلیک کنید ، سپس علامت تأیید اضافی را که مسئول نصب نوار اضافی است بردارید و Next ، سپس YES و Install را کلیک کنید. پس از کپی کردن پرونده ها در پوشه نصب ، بر روی Install and Finish کلیک کنید. من همچنین تمام اقدامات را در تصاویر نشان دادم.
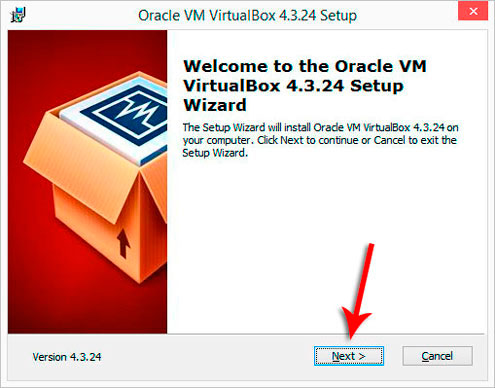
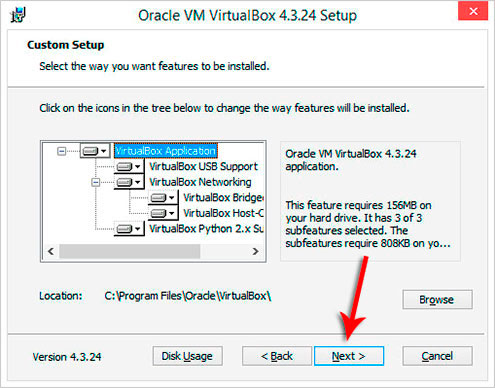
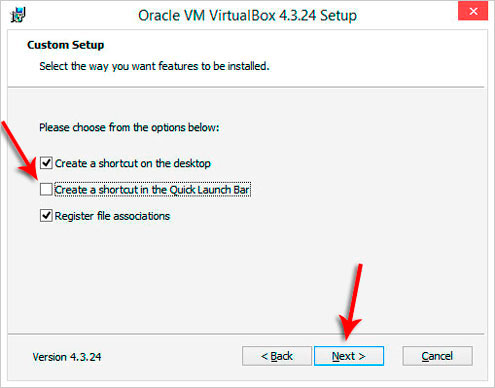
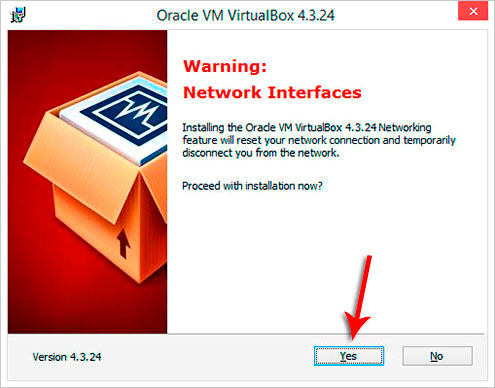
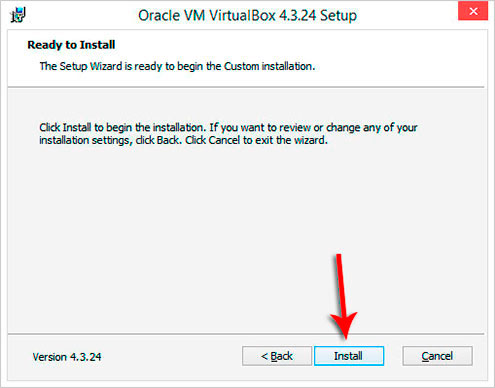
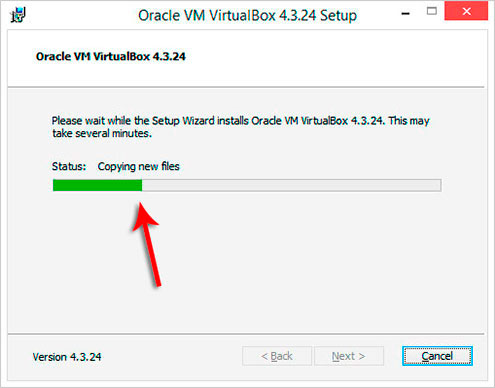
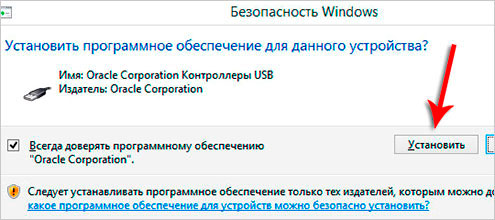
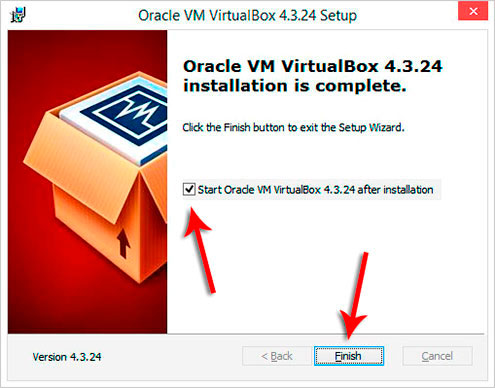
3. یک ماشین مجازی ایجاد کنید
بلافاصله پس از نصب ، برنامه شروع می شود و اکنون ما نیاز داریم اولین ماشین مجازی خود را ایجاد کنید... این کار با پر کردن چند پنجره به معنای واقعی انجام می شود.
در گوشه بالا سمت چپ برنامه ، روی دکمه ایجاد کلیک کنید.
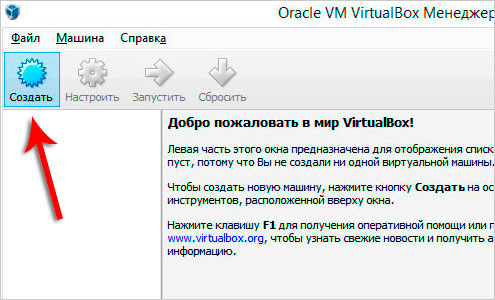
در پنجره باز شده ، نام دستگاه خود را وارد کنید ، به عنوان مثال ، من سیستم عامل لینوکس را وارد می کنم ، زیرا در این رایانه مجازی نصب خواهم کرد این سیستم... و نوع سیستم را انتخاب کنید ، هر دو سیستم عامل لینوکس ، ویندوز و سایر سیستم ها وجود دارد.
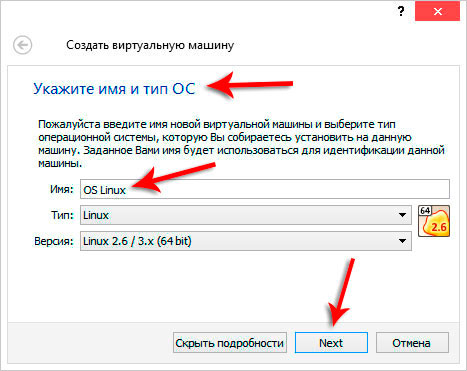
حال مشخص کنید که این ماشین مجازی از چه میزان RAM می تواند استفاده کند. پیش فرض 128 مگابایت است ، اما من معمولاً 1 گیگابایت را انتخاب کنید، یعنی 1024 مگابایت. RAM زیادی برای لینوکس وجود خواهد داشت :)
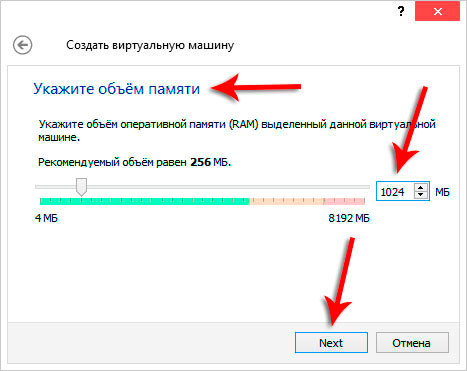
در پنجره بعدی ، مورد را انتخاب کنید یک دیسک سخت مجازی جدید ایجاد کنید.
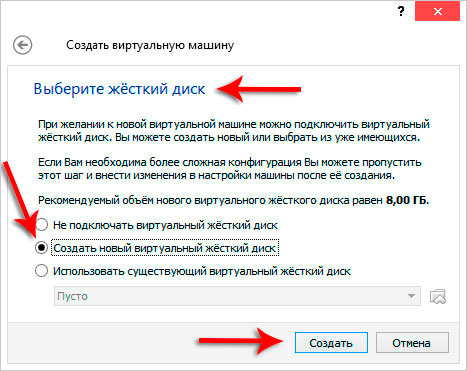
نوع پیش فرض VDI را ترک کنید.
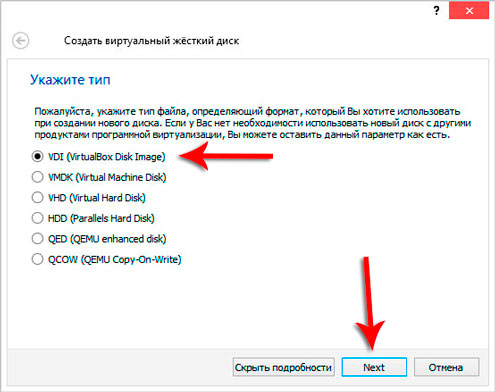
سپس قالب دیسک را انتخاب می کنیم. بهتر است انتخاب کنید دیسک سخت مجازی پویا، از آنجا که چنین دیسک بلافاصله فضای زیادی را اشغال نمی کند ، اما با نصب برنامه های مختلف بر روی ماشین مجازی پر می شود.
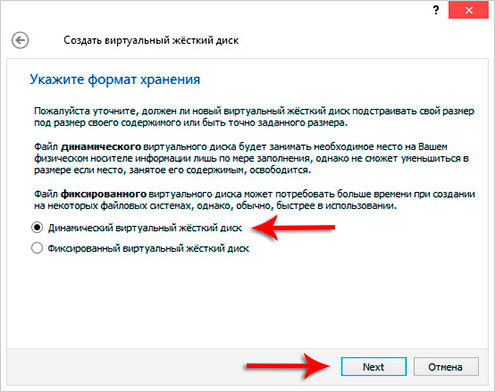
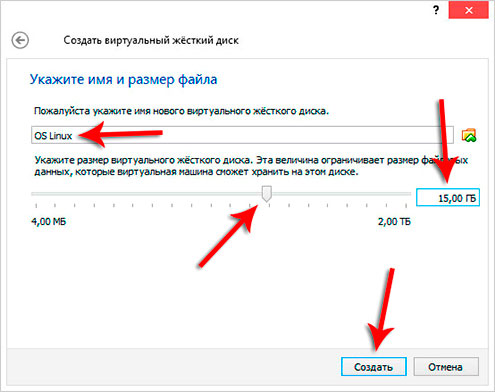
انجام شده! چگونه ایجاد یک ماشین مجازی فهمید! اکنون باید مراحل نصب سیستم بر روی "رایانه جدید" را به شما نشان دهیم.
4- Linux را روی یک ماشین مجازی نصب کنید
ابتدا ، یک تصویر از سیستم Linux را بارگیری کنید نصب بر روی یک ماشین مجازی... پس از آن ، ماشین مجازی تازه ایجاد شده را انتخاب کرده و بر روی دکمه Configure کلیک کنید.
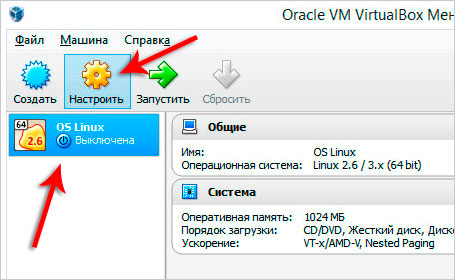
به برگه Media بروید و بر روی دیسک با صلیب سبز کلیک کنید ، این بدان معنی است درایو را اضافه کنید... یعنی از این طریق به این امر نشان خواهیم داد رایانه مجازیجایی که تصویر سیستم لینوکس قرار دارد.
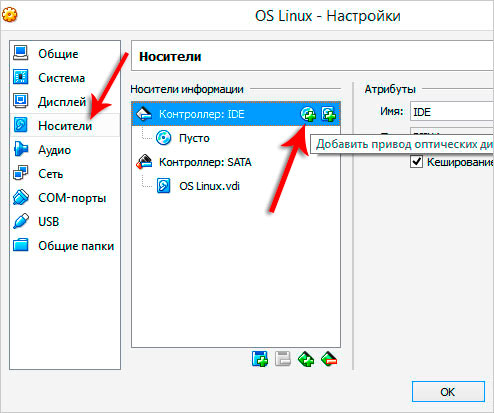
ما با کلیک روی انتخاب تصویر و باز کردن ، مکان را در رایانه نشان می دهیم.
![]()
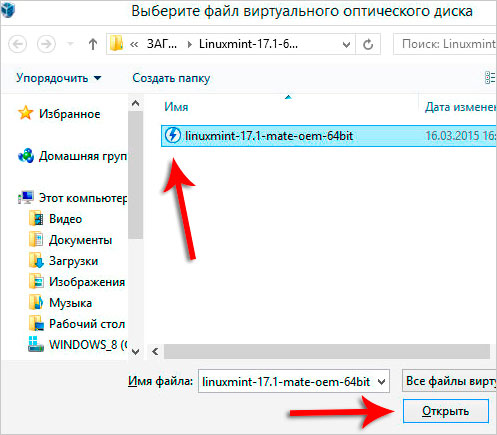
عالی! اکنون ماشین مجازی می داند که لینوکس از کجا نصب می شود. برای ذخیره روی تأیید کلیک کنید.

برای ادامه کار بر روی گزینه Run کلیک کنید نصب لینوکس روی ماشین مجازی.
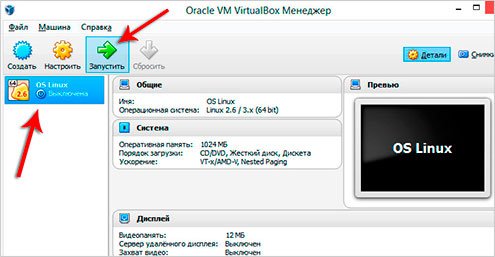
اگر هرگز Linux را نصب نکرده اید ، لطفاً مراحل ذکر شده در تصاویر زیر را دنبال کنید.
علامت! در این مورد روی ماشین مجازی که نصب می کنم Linux Mint! این موضوع این درس نیست ، بنابراین من هر مرحله را با جزئیات شرح نمی دهم ، بلکه فقط تمام اقدامات را در تصاویر زیر نشان می دهم!
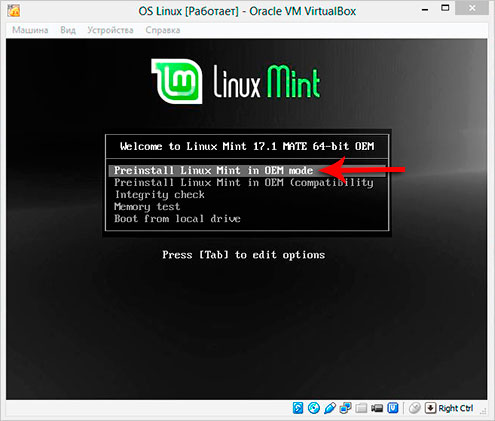
![]()
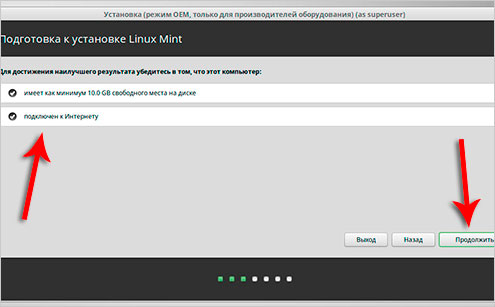
![]()
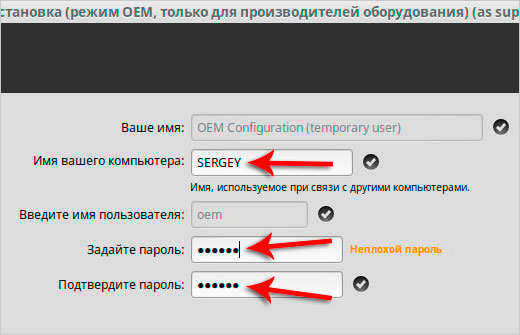

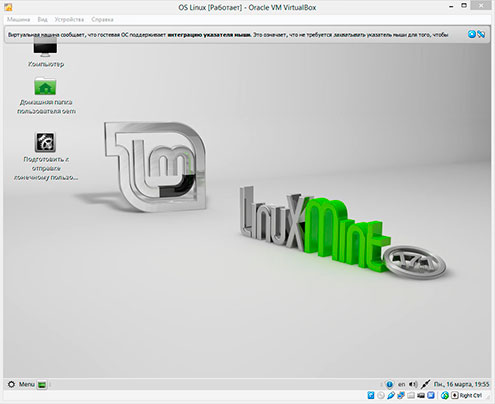
داده ها برای مرجع:
1 ... دلایل ایجاد ماشین های مجازی
دلیل اصلیکه کاربران را مجبور به ایجاد ماشین های مجازی - این تمایل زیاد است سیستم های مختلف.  از جمله macOS ، لینوکس مانند XP یا 98 و غیره.
از جمله macOS ، لینوکس مانند XP یا 98 و غیره.
همچنین ، یک ماشین مجازی به شما امکان می دهد هنگام بازدید از سایت های مختلف آرامش بیشتری داشته باشید ، زیرا نمی توانید از انتخاب نوعی ویروس و سایر موارد ناخوشایند ترس داشته باشید!
به عنوان مثال ، من از یک ماشین مجازی برای تسلط بر سیستم عامل های جدید و همچنین برای نمایش استفاده می کنم ، زیرا بعضی اوقات مجبورم نصب و راه اندازی برخی از برنامه ها را که نمی توان روی رایانه اصلی آنها را لمس کرد ، نشان دهم.
2 ... درباره برنامه های ایجاد ماشین های مجازی
برای مبتدیان ، VirtualBox راحت ترین و قابل درک ترین است. اما بسیاری از برنامه های دیگر وجود دارد ، از برخی جهات بهتر و از برخی جهات بدتر. به عنوان مثال ، VMware Workstation ، Paragon Go Virtual ، Windows Virtual PC. می توانید توضیحات ، بررسی ها ، جوانب مثبت ، مخالفان و موارد دیگر را بخوانید.
3 ... ایجاد ماشین مجازی 2
اگر شما می خواهید یک ماشین مجازی دیگر ایجاد کنید، یا حتی چندین مورد ، به منظور نصب سیستم های دیگر بر روی آنها ، این کار به همان روشی انجام می شود که در پاراگراف توضیح دادم. به همین ترتیب ، ما دکمه ایجاد را فشار می دهیم و پارامترهای مورد نیاز را مشخص می کنیم: نام ، نوع سیستم ، اندازه دیسک و RAM و غیره!
در نصب ماشین مجازی و سیستم عامل بر روی آن بهترین آرزوها را دارم.
سیستم عامل لینوکس برای بسیاری از کاربران جالب است ، اما تعداد کمی تصمیم به تغییر ویندوز به آن دارند. با این حال ، اگر به اصل این پلتفرم بپردازید ، خواهید دید که ویندوز تنها گزینه نیست (مخصوصاً با توجه به هزینه بالای آن). ابتدا باید نحوه نصب لینوکس روی یک ماشین مجازی را بفهمید.
چه چیزی برای رسیدن به این هدف لازم است؟
1.
پردازنده باید از ارائه سخت افزار پشتیبانی کند
2.
برنامه VM VirtualBox از Oracle نصب شده (از این پس - VB)
3.
ISO سیستم عامل لینوکس بارگیری شده
هنگامی که یک ماشین مجازی راه اندازی کردید (که یک فرایند نسبتاً سریع است) ، می توانید با خود سیستم عامل لینوکس شروع به کار کنید.
امروز ، می توانید انواع مختلفی از لینوکس را که در هسته آن توسعه یافته است ، پیدا کنید. اکنون رایج ترین مورد را بررسی خواهیم کرد - سیستم عامل اوبونتو.
1. VB را راه اندازی کرده و کلیک کنید "ایجاد کردن".
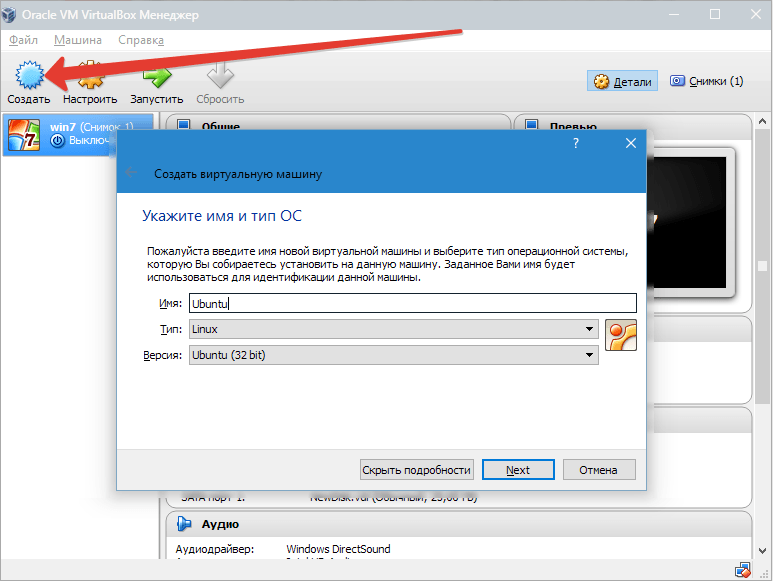
ما نام VM را نشان می دهیم - اوبونتوو همچنین نوع سیستم عامل - لینوکس... شما همچنین باید نسخه سیستم عامل را مشخص کنید. بستگی به این دارد که bit of سیستم بارگذاری شده 32 برابر باشد یا 64 برابر.
2. ما مقدار RAM را که باید برای عملکرد VM اختصاص داده شود تنظیم می کنیم. در این حالت ، سیستم عامل با حجم 1024 مگابایت به طور معمول کار خواهد کرد.

3. ما یک هارد دیسک جدید ایجاد می کنیم. نوع فایلی را که برای ایجاد تصویر دیسک جدید استفاده می شود ، انتخاب کنید. بهتر است مورد را فعال بگذارید VDI.
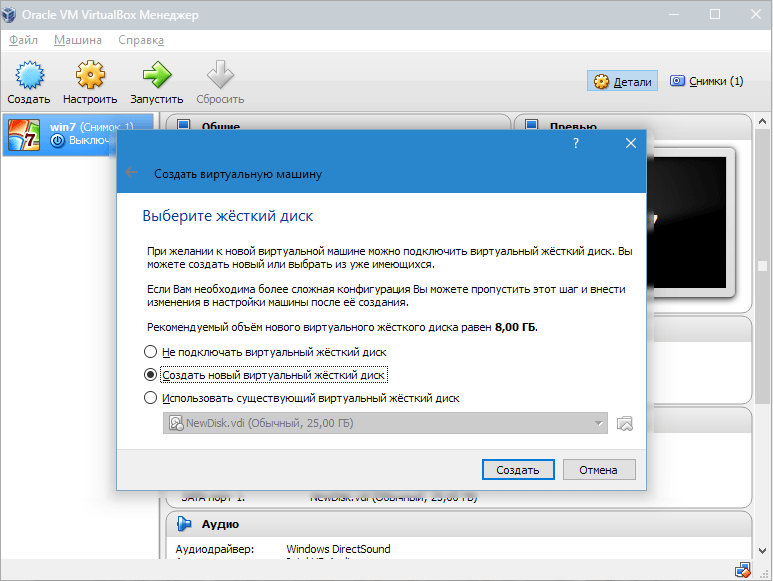
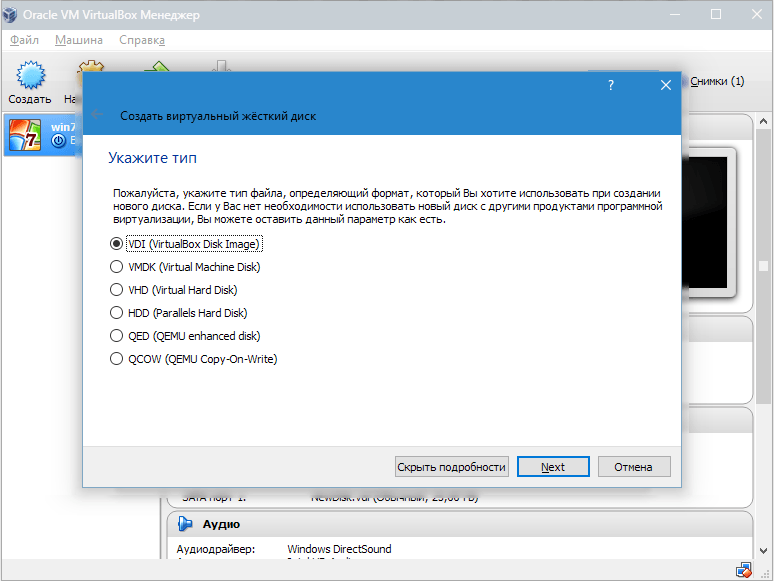
اگر می خواهیم دیسک پویا باشد ، پارامتر مربوطه را علامت گذاری می کنیم. این امکان را فراهم می کند تا فضای دیسک با پر شدن ماشین مجازی با پرونده ها رشد کند.

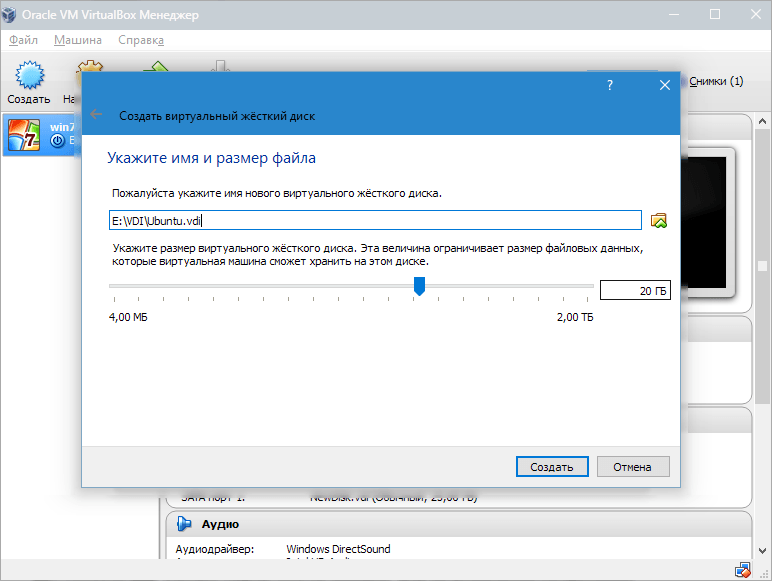
ما یک ماشین مجازی ایجاد کردیم ، اما اکنون فعال نیست. برای فعال کردن آن ، باید آن را با کلیک روی دکمه مربوط به نام آن راه اندازی کنید. یا می توانید روی خود VM دوبار کلیک کنید.
نصب لینوکس
نصب اوبونتو تا حد امکان ساده است و به مهارت خاصی نیاز ندارد. پس از شروع VM ، پنجره نصب کننده ظاهر می شود. باید محل تصویر بارگیری شده اوبونتو را نشان دهد.
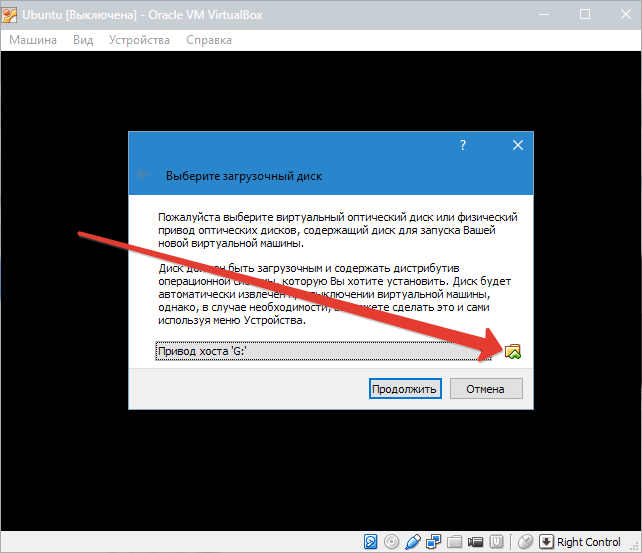
با انتخاب این تصویر ، به مرحله بعدی می رویم. در پنجره جدید ، زبان رابط - روسی را انتخاب کنید تا روند نصب کاملاً قابل درک باشد.
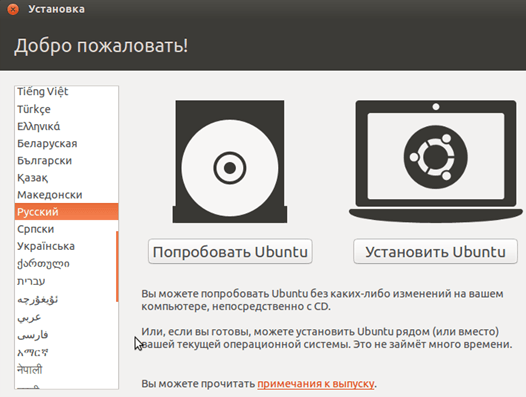
در حالت اول می توانید از سیستم عامل ایده بگیرید اما نصب کامل به شما امکان می دهد بهتر در محیط آن غوطه ور شوید. بیایید انتخاب کنیم "نصب".
پس از آن ، پنجره آماده سازی نصب ظاهر می شود. بیایید بررسی کنیم که آیا پارامترهای PC با الزامات توسعه دهندگان سازگار است یا خیر. در این صورت ، به مرحله بعدی بروید.
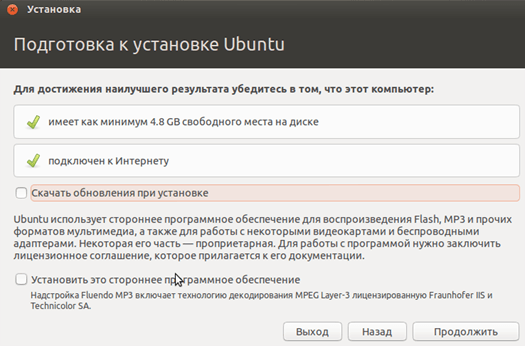
در هنگام نصب ، موردی را که پاک کردن دیسک و نصب اوبونتو را ارائه می دهد ، انتخاب خواهیم کرد.

در حین نصب ، می توانید منطقه زمانی را تنظیم کرده و طرح صفحه کلید را مشخص کنید.
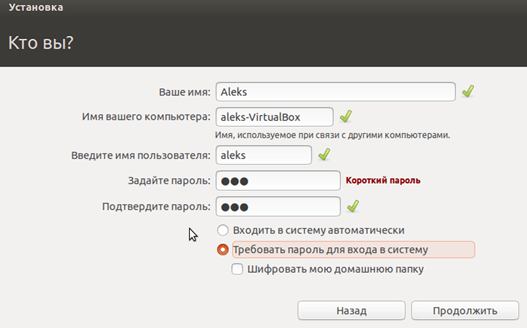
مراحل نصب تقریباً 20 دقیقه طول خواهد کشید.
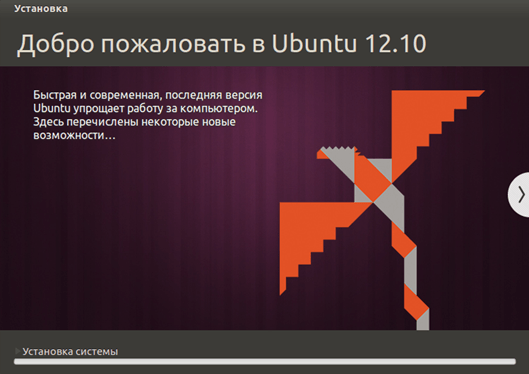
پس از اتمام آن ، رایانه به طور خودکار راه اندازی مجدد می شود ، پس از آن دسک تاپ اوبونتو نصب شده شروع می شود.
نصب و راه اندازی لینوکس اوبونتو تکمیل شده ، می توانید با سیستم آشنا شوید.
