بهبود هارد دیسک یا درایو فلش همیشه به استفاده از نرم افزار خاص نیاز ندارد ؛ گاهی اوقات می توانید خطاهای داخلی را برطرف کنید برنامه های کاربردی ویندوزCHKDSK (دیسک چک) نامیده می شود. این برنامه دیسک را از نظر خطا بررسی کرده و در صورت مشاهده آنها را برطرف می کند. CHKDSK از چند طریق قابل راه اندازی است ، اما ما گزینه خط فرمان را به تفصیل شرح خواهیم داد.
بازیابی خط فرمان
برای اجرای بازسازی سخت دیسک با ابزار CHKDSK ، خط فرمان را اجرا کنید:
- Win + R را فشار دهید و "cmd" را اجرا کنید.
- دستوری مانند "chkdsk E: / F / R" وارد کنید.
اگر دیسک توسط سیستم در حال استفاده باشد ، کامپیوتر برای انجام بررسی مجدداً راه اندازی می شود. تصحیح خطاها در درایو فلش USB با استفاده از برنامه کمکی راه اندازی مجدد CHKDSK الزامی نیست.
بیایید نحو دستور را تجزیه و تحلیل کنیم:
- "Chkdsk" - ابزار تأیید را شروع می کند.
- "E:" - نامه پارتیشن سخت دیسک یا درایو فلش که می خواهید با استفاده از CHKDSK بررسی کنید.
- "/ F" - تصحیح خطا.
- "/ R" - بازیابی بخشهای بد.
اگر کار با خط فرمان را دوست ندارید ، بررسی دیسک را از طریق رابط ویندوز انجام دهید:
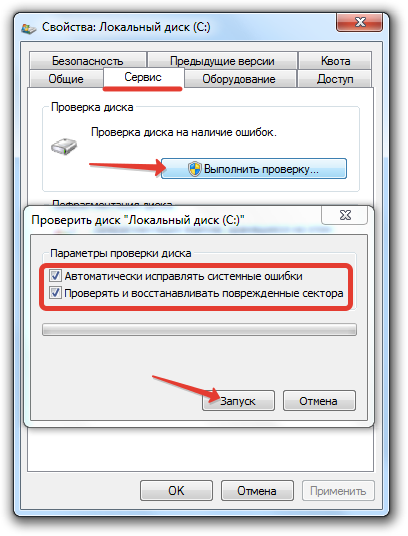
بررسی پارتیشن یک هارد دیسک یا فلش از طریق رابط ویندوز تفاوتی با این روش در خط فرمان ندارد. اگر از پارتیشن دیسک استفاده شود ، سیستم دوباره راه اندازی می شود.
ویندوز بوت نمی شود
اگر سیستم به طور مداوم راه اندازی شود یا به دلیل خطاهای دیسک سخت بوت نشود ، برای بازیابی هارد دیسک از طریق خط فرمان باید از ابزار استفاده کنید درایو فلش نصب... اگر ویندوز XP دارید ، کنسول بازیابی را شروع کنید:
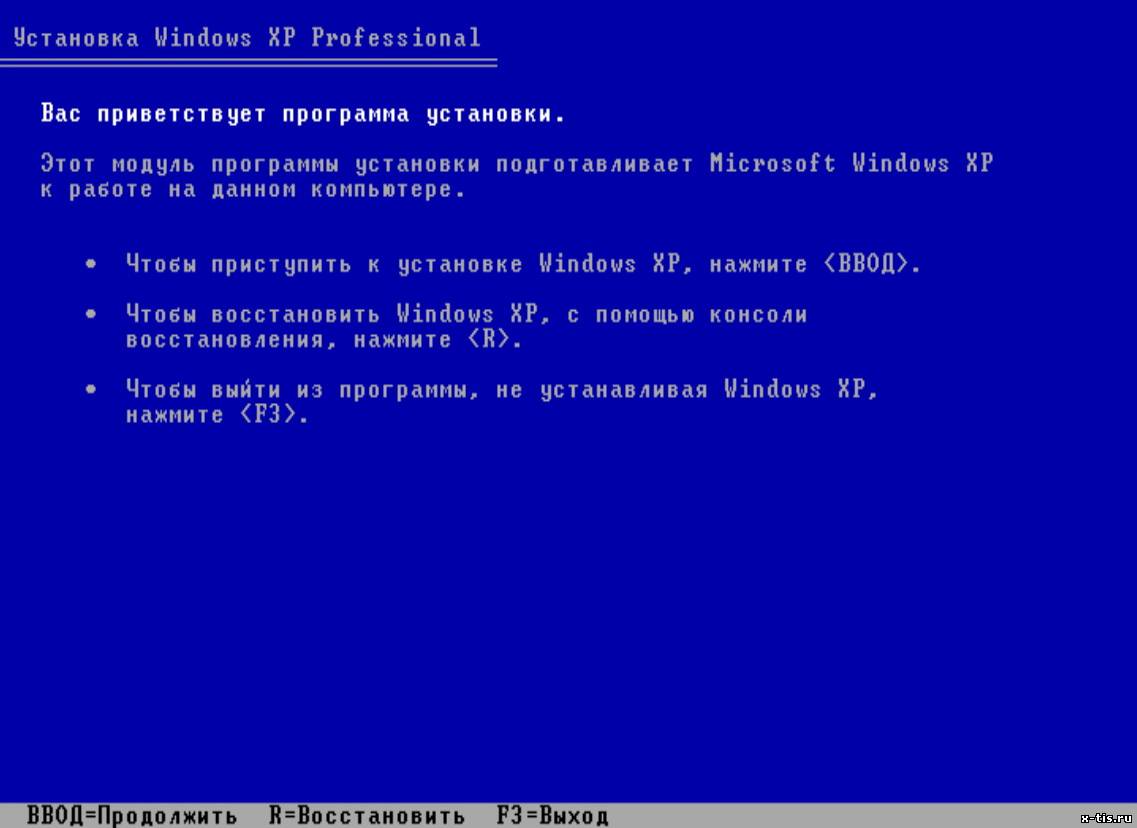
اگر ابزار تأیید بتواند خطاها و بخشهای بد را شناسایی و برطرف کند ، پس از راه اندازی مجدد سیستم شما به طور معمول کار می کند.
در ویندوز 7 ، پس از ظاهر شدن اولین صفحه نصب ، باید به بخش "بازگرداندن سیستم" بروید. در ویندوز 8.1 و ویندوز 10 ، این بخش "Diagnostics" نامیده می شود ، این بخش دارای زیر بخش "گزینه های پیشرفته" است. Run Command Prompt را از لیست ابزارهای موجود انتخاب کنید. 
در این مرحله ، بسیاری از کاربران بدون در نظر گرفتن حرف درایو ، اشتباه تایپ کردن chkdsk را انجام می دهند ویندوز نصب شده... مشکل این است که در محیط بازیابی ، حروف کمی متفاوت اختصاص می یابد - "C" نشان دهنده یک پارتیشن 100 (500) مگابایتی است که برای نیازهای سیستم اختصاص داده شده است ، و حجم با پرونده های ویندوز "D" می شود و غیره.
برای نامه دقیق ، "دفترچه یادداشت" را در پنجره مفسر دستور تایپ کنید و Enter را فشار دهید. Notepad باز می شود: منوی File را گسترش دهید ، روی Open کلیک کنید. در پنجره explorer ، به "Computer" بروید و ببینید چه نامه ای به فایل های ویندوز به پارتیشن اختصاص داده شده است. 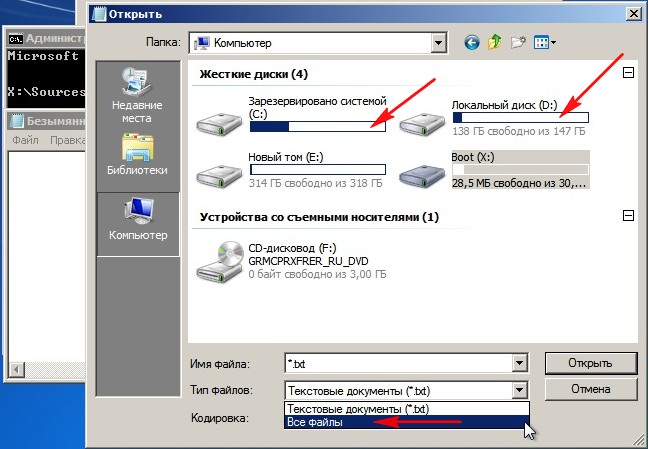
پس از شناسایی نامه این بخش ، آن را در دستور دستور بنویسید: به عنوان مثال ، chkdsk D: / f. بررسی دیسک شروع می شود. اگر نیاز به اسکن دارید hDD برای یافتن بخشهای بد ، سپس chkdsk D: / f / r را اجرا کنید. در صورت عدم اجرای ، Y را تایپ کرده و Enter را فشار دهید. 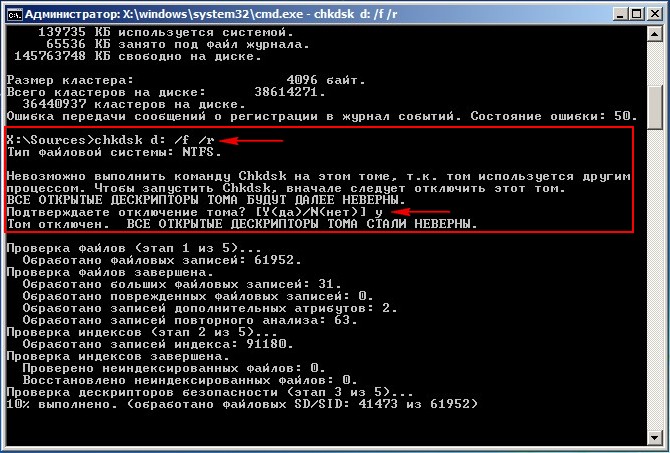
بررسی و تعمیر دیسک آغاز می شود. اگر همه کارها به درستی انجام شده باشد ، پس از اتمام مراحل ، سیستم به درستی کار خواهد کرد. فراموش نکنید که اگر بوت را از درایو فلش در BIOS تنظیم کنید ، در غیر این صورت ویندوز شروع نمی شود.
تقریباً هر کاربر حداقل یکبار با این واقعیت روبرو شده است که پیامی با درخواست اجرای chkdsk در رایانه ظاهر شده است. این یک برنامه کاربردی است که هدف آن این است که سخت چک کردن دیسک برای خطا سیستم فایل و سپس آنها را تصحیح کنید. به طور پیش فرض ، این برنامه در هر سیستم عامل ویندوز نصب شده است ، بنابراین نیازی به جستجو و بارگیری آن نیست. همه چیز بسیار ساده تر است - ما فقط نحوه شروع آن را بررسی خواهیم کرد.
روش های راه اندازی
برای باز کردن برنامه ، باید رایانه را باز کنید. در آن ، ما با کلیک بر روی سمت راست ماوس ، دیسک مورد علاقه خود را هدف قرار می دهیم. در لیست کشویی ، Properties را انتخاب کنید. بعد ، به تب Service بروید و گزینه Check Now را کلیک کنید. پس از آن ، پنجره ابزار chkdsk باز می شود.


قبل از اینکه برنامه Windows 7 chkdsk را اجرا کنید ، تصمیم بگیرید که می خواهید با آن چه کاری انجام دهید. رابط کاربری دارای گزینه های کاربردی است. شما فقط باید علامت گذاری یا لغو انتخاب کنید. اگر می خواهید خطایی را بررسی کنید که در آن بخش وجود دارد سیستم عامل، در این صورت ممکن است هنگامی که رایانه پیامی درباره عدم امکان این کار نشان می دهد ، با وضعیتی روبرو شوید.

این وضعیت هیچ مشکل جدی را نشان نمی دهد. هنگام راه اندازی مجدد رایانه ، فقط یک بررسی انجام می شود. این نباید در مورد پارتیشن هایی که سیستم عامل ندارند اتفاق بیفتد.
در برخی نسخه ها برنامه windows به طور خودکار شروع می شود این امر در XP ، NT ، 2000 امکان پذیر است. این امر معمولاً هنگامی اتفاق می افتد که رایانه روشن باشد ، اگر کار به درستی خاموش نشده باشد. به عنوان مثال ، افزایش ناگهانی برق و غیره. در نسخه 7 سیستم عامل chkdsk ، فقط کاربر می تواند سرویس را شروع کند.
با استفاده از خط فرمان می توانید برنامه را باز کنید. برای این کار ، شروع را کلیک کرده و Run را پیدا کنید. دستور chkdsk d: / f را در خط وارد کنید ، جایی که d نام دیسک است که می خواهید بررسی کنید. بر این اساس ، اگر بخش دیگری نیاز باشد ، نام آن را می نویسیم.

Chkdsk به شما امکان می دهد دیسک خود را از نظر خطا در پرونده بررسی کنید و سپس آنها را برطرف کنید. کار آن می تواند از چند دقیقه تا چند ساعت طول بکشد. گاهی اوقات او می تواند یاور بسیار خوبی باشد. البته برنامه های دیگری نیز وجود دارد که می توانند عملکردهای مشابهی را انجام دهند و اغلب به صورت رایگان توزیع می شوند. با این وجود ، در صورت نصب chkdsk ، چنین برنامه هایی معمولاً مورد نیاز نیستند. و همراه با تمام نسخه های سیستم عامل ویندوز است.
ویدیو برای کمک به:
عصر بخیر! من قبلاً در مقاله هایم در مورد ، و. در این پست ما با شما در مورد معنی دستور Chkdsk صحبت خواهیم کرد. این تیم همچنین کامپیوتر شما را بهینه می کند ، امنیت مهم را کنترل می کند پرونده های سیستم و باعث پایداری آن می شود.
با استفاده از این روش تصحیح خواهیم کرد خطاهای سیستم و دیسک ها را از نظر خطا تجزیه و تحلیل کنید. Chkdsk دقیقاً برای چنین اهدافی استفاده می شود.
Chkdsk برای خطاهای دیسک بررسی می کند
اکثر کاربران رایانه شخصی هنوز از دستگاههایی برای برق اضطراری کامپیوتر استفاده نمی کنند ، بنابراین ممکن است ناگهان برق آنها خاموش شود. از جمله اینکه ، خرابی های مختلف اغلب در رایانه ها رخ می دهد.
نحوه اجرای Chkdsk نحوه اجرا برای رفع خطاهای دیسک
اگر متوجه شدید که رایانه شخصی شما مرتباً باگی شده است ، مدت زمان زیادی را راه اندازی کنید یا حتی این کار را انجام دهید صفحه آبی death ، اما این برنامه شروع نمی شود ، می توانید خودتان آن را اجرا کنید و از نظر خطا سیستم عامل خود را بررسی کنید. چند روش برای این کار وجود دارد.
Chkdsk نحوه اجرای گرافیکی
ابتدا اجازه دهید روش گرافیکی را اعمال کنیم. برای انجام این کار ، بر روی زبانه "Computer" کلیک کنید ، درایو مورد نیاز را انتخاب کنید (در بیشتر موارد C) و اعمال کنید منوی زمینه (برای این کار دکمه سمت راست ماوس را کلیک می کنیم) به "Properties" بروید. سپس بر روی مورد "سرویس" کلیک کنید. در اینجا دکمه "انجام بررسی" را انتخاب می کنیم.
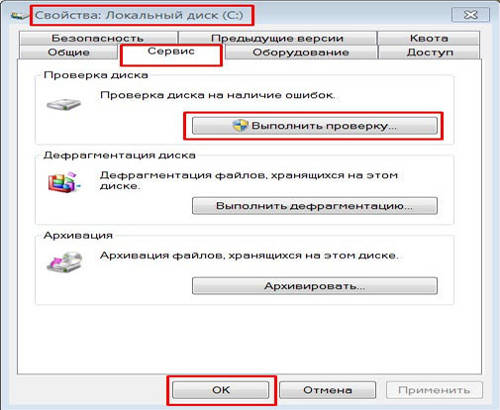
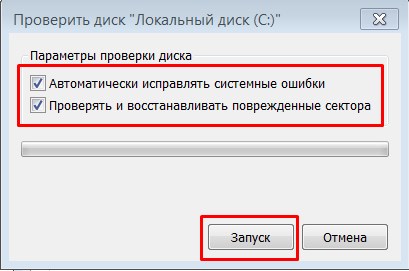
اگر دیسک محل نصب سیستم خود را بررسی کنیم ، این بررسی در هنگام راه اندازی مجدد رایانه انجام می شود.
- اگر ما فقط می خواهیم یک بررسی انجام دهیم و در عین حال خطاها را برطرف نکنیم ، هنگامی که خطاها پیدا شدند ، هر دو کادر تأیید را برداشته و روی دکمه "شروع" کلیک کنید.
- اگر می خواهیم بخشها بلافاصله بررسی را شروع کنند ، خط پایین را انتخاب کنید و علامت تأیید را حذف کنید. در غیر این صورت ، ما پیامی دریافت خواهیم کرد که دیسک سیستم اکنون کار می کند و چک نمی تواند شروع شود.
- اگر می خواهید خطاهایی را پیدا کنید و آنها را اصلاح کنید ، در خط اول یک علامت بگذارید.
- اگر شما نیاز به تجزیه و تحلیل سیستم و فیزیکی دارید. خطاها و شما مایل به اصلاح این خطاها هستید ، باید هر دو جک را بررسی کنید.
- اگر می خواهید خطاها را بررسی و اصلاح کنید ، به هر دو کادر تأیید احتیاج دارید.
Chkdsk نحوه اجرا از طریق خط فرمان هنگام راه اندازی سیستم
باید وارد خط فرمان بشویم chkdsk با: و فراموش نکنید که "Enter" را فشار دهید ، در حالی که سیستم فقط دیسک را از نظر خطا بررسی می کند ، اما آنها را تصحیح نمی کند ، C - نام دیسک. اگر بعد از وارد کردن نام دیسک ، نه تنها به تجزیه و تحلیل ، بلکه برای اصلاح خطاها نیاز داریم / f ، به عنوان مثال، chkdsk f: / f
اگر درایو سیستم را بررسی می کنید ، ممکن است به شما گفته شود که قابل بررسی نیست. اکنون در حال استفاده است و آنها می پرسند که آیا لازم است هنگام راه اندازی مجدد بررسی شود؟ در صورت نیاز Y را فشار دهید و در غیر این صورت N را فشار دهید.
همچنین ، می توانید دیسک را با استفاده از برنامه Computer Accelerator از نظر خطا بررسی کنید. این برنامه نه تنها دیسک را از نظر خطا بررسی می کند ، بلکه سیستم ، رجیستری و موارد دیگر را نیز پاک می کند. برنامه بارگیری می توانید لینک را دنبال کنید، یا به سادگی با کلیک بر روی بنر:
از دستور chkdsk نباید اغلب استفاده شود ، توصیه می شود در صورت بروز مشکلات جدی برای بازیابی سیستم عامل و کار درست هارد دیسک من به شما توصیه می کنم بیش از هر سه ماه یکبار از آن استفاده نکنید! موفق باشید! اکنون می دانید که چگونه ابزار Chkdsk Windows را برای رفع خرابی فایل سیستم و نزدیک شدن به عملکرد روان سیستم اجرا کنید!
ویدیو نحوه اجرای Chkdsk
حکایت در هر مقاله:
این مقاله به این منظور نوشته شده است تا هر کاربر در مورد کارهایی که باید انجام شود در صورتی که یک دیسک سخت با داده های مهم به طور غیرمنتظره از کار خودداری کند ، درک می کند. بسیاری از آنها بلافاصله موارد موفقیت آمیز انجماد دیسک سخت را به یاد می آورند. ما بحث نخواهیم کرد ، شاید این روش جواب دهد ، ما آن را امتحان نکرده ایم. اما ما به شما توصیه نمی کنیم چنین آزمایشاتی را با یک هارد دیسک انجام دهید که شامل داده های واقعاً مهمی است که باید بازیابی شوند.
حتی در ویندوز 10 ، دستور CHKDSK با اجرا می شود خط فرمان، اما برای دسترسی صحیح به آن باید از حقوق سرپرست استفاده کنید. برای اجرای Command Prompt به عنوان Administrator ، ترکیب را فشار دهید کلیدهای ویندوز + X را انتخاب کرده و مورد منوی مورد نظر را انتخاب کنید. همچنین ، با کلیک بر روی این منو می توان باز کرد کلیک راست ماوس را روی منوی شروع کلیک کنید.
یک پنجره User Account Control باز می شود که درخواست مجوز برای اجرای Command Prompt به عنوان Administrator را دارد. روی "Yes" کلیک کنید و یک پنجره Command Line باز می شود. با خواندن نام پنجره باز شده می توانید مطمئن شوید که به شما مدیر Administrator اعطا شده است: "Administrator: Command Line".
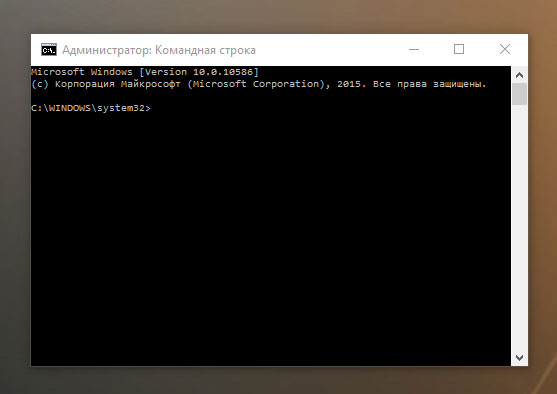
در خط فرمان ، دستور "chkdsk" را وارد کنید و به دنبال آن نامه درایو مورد نظر جهت بررسی یا تعمیر را وارد کنید. در مورد ما ، این درایو داخلی "C" است.
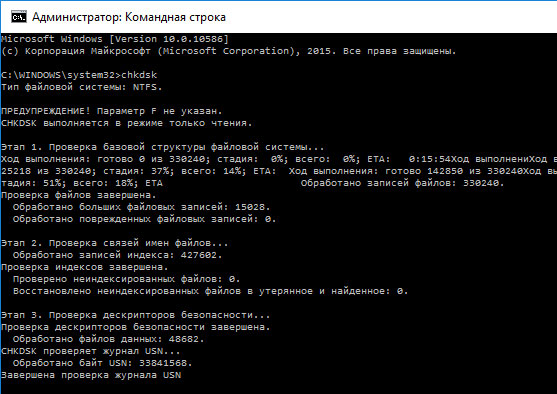
اجرای دستور CHKDSK به طور معمول در ویندوز 10 فقط وضعیت دیسک را نشان می دهد و هیچ خطای پارتیشن را برطرف نمی کند. برای اینکه دستور خطاهای موجود در دیسک را تصحیح کند ، لازم است پارامترهای مربوطه را تنظیم کنید. بعد از حرف درایو ، گزینه های زیر را تایپ کنید که هر کدام با فاصله ای بعد از گزینه قبلی جدا شوند: / f / r / x.
گزینه / f می دهد دستور CHKDSK رفع تمام خطاهای یافت شده / r - بخشهای بد را بر روی دیسک پیدا کرده و اطلاعات قابل خواندن را بازیابی کنید. / x - دیسک را قبل از شروع فرآیند متوقف می کند. برای کارهای تخصصی تر ، گزینه های دیگری نیز وجود دارد.
به طور خلاصه ، دستوری که باید در خط فرمان وارد شود به صورت زیر است:
chkdsk
در مورد ما ، این به نظر می رسد:
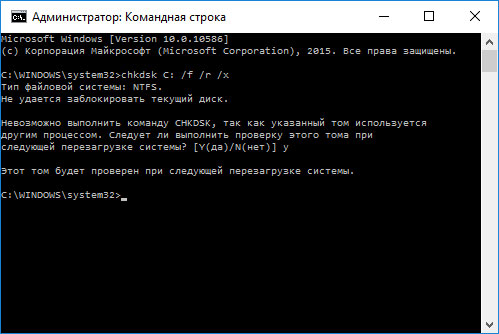
لطفاً توجه داشته باشید که CHKDSK باید بتواند درایو را قفل کند ، یعنی نباید از آن برای بررسی بوت سیستم هنگام کار استفاده شود. اگر یک دیسک مورد نظر خارجی است یا نه دیسک بوت، فرآیند CHKDSK بلافاصله پس از اجرای دستور شروع می شود. اما اگر قابل بوت باشد ، سیستم در مورد نیاز به اجرای دستور قبل از بوت بعدی سوال خواهد کرد. Yes (یا Y) را انتخاب کرده و رایانه خود را دوباره راه اندازی کنید و قبل از شروع سیستم عامل ، با دسترسی کامل به دیسک ، فرمان اجرا می شود.
دستور CHKDSK ممکن است کمی طول بکشد ، خصوصاً اگر در حال بررسی دیسک بزرگی هستید. پس از پایان این روند ، وی یک نتیجه خلاصه را ارائه می دهد. از جمله کل فضای دیسک ، تخصیص بایت و مهمتر از همه ، هر گونه اشکالی که پیدا شده و رفع شده است.
تیم CHKDSK برای همه کار می کند نسخه های ویندوزاز جمله آخرین نسخه های 7 ، 8 و 10. برای نسخه های قدیمی سیستم عامل ، کاربران می توانند Command Prompt را از منوی Start / Run راه اندازی کرده و "cmd" را تایپ کنند. پس از شروع خط فرمان ، باید روی آن کلیک راست کرده و گزینه "Run as Administrator" را انتخاب کنید تا به حقوق لازم دسترسی پیدا کنید.
بنابراین ، ما نحوه اجرای دستور CHKDSK در نسخه های قدیمی ویندوز را فهمیدیم و بسیاری از کسانی که مراحل پیشنهادی را دنبال کردند ، دیدند که فضای دیسک سخت آنها پس از اجرای دستور به طور قابل توجهی کاهش یافته است. این نشان می دهد که این دیسک از کار می افتد زیرا یکی از توابع CHKDSK شناسایی و مسدود کردن است بخشهای شکسته (بخشهای بد) روی هارد دیسک.
اگر ما در مورد چندین بخش بد روی دیسک سخت صحبت می کنیم ، پس آنها معمولاً مورد توجه کاربر قرار نمی گیرند. اما اگر دیسک خراب باشد ، تعداد زیادی از این بخشها وجود دارد. و با مسدود کردن آنها CHKDSK قسمت قابل توجهی از ظرفیت دیسک شما را می خورد.
شما باید برای چنین نتیجه ای آماده باشید و این بدان معناست که تمام داده هایی که به طور فرضی در این بخشها ذخیره می شوند از بین می روند. حتی اگر خود سیستم عامل هنوز از آن اطلاعی نداشته باشد. CHKDSK سعی خواهد کرد هنگام استفاده از گزینه / r داده ها را از چنین بخشهای بد بازیابی کند ، اما برخی از داده ها خراب و غیرقابل بازیابی باقی می مانند. و در این نتیجه هیچ وجود ندارد گناه CHKDSK - این دستور فقط وضعیت فعلی هارد دیسک شما را نمایش می دهد.
