عصر بخیر ، خوانندگان و بینندگان عزیز کانال سایت ، مطمئناً هر یک از شما حداقل یک بار در زندگی خود با مشکل از دست دادن اطلاعات روبرو شده اید ، و اکنون من در مورد حذف تصادفی صحبت نمی کنم ، اما در مورد خرابی دستگاهی که در آن قرار داشتید اطلاعات مهم، در رایانه ها و لپ تاپ ها اینگونه است دیسکهای سخت یا ssd با حالت جامد ، و امروز می خواهم به شما بگویم که چگونه یک بررسی بهداشتی انجام می شود هارد دیسک در Redstone ویندوز 10.
سلامت دیسک سخت
بیایید ابتدا آنچه را که در مفهوم سلامت دیسک سخت گنجانده شده است تعریف کنیم\u003e هر دیسک سخت یا درایو حالت جامد دارای برخی پارامترها است که وظیفه عملکرد یک یا اجزای دیگر را بر عهده دارند ، و آنها با چنین مقادیر آستانه ای محاسبه می شوند ، با رسیدن به آن دستگاه خراب می شود. به این مقادیر آستانه وضعیت هوشمند گفته می شود ، هنگامی که موضوع نظارت بر وضعیت آرایه های RAID را مطرح کردم ، در یکی از مقاله های قبلی در مورد آنها به طور مفصل صحبت کردم.
اکثر برنامه ها برای تعیین سلامت هارد دیسک دقیقاً از شاخص های شمارنده های s.m.a.r.t استفاده می کنند و بر اساس آنها ، در حال حاضر نتیجه ای به شما می دهند. می خواهم یادآوری کنم که ، بر خلاف دیسک های حالت جامد ssd ، hdd همچنین می تواند دارای آسیب مکانیکی باشد ، به عنوان مثال ، آسیب دیدگی سر هنگام افتادن دیسک یا لرزش شدید ، برای جزئیات بیشتر در مورد دستگاه دیسک hdd ، لینک سمت چپ را ببینید.
می خواهم یادآوری کنم که رسانه های ssd به دلیل معماری خود دارای مشکلات مکانیکی مانند hdd نیستند و شاخص های هوشمند آنها ممکن است متفاوت باشد ، در مورد این موضوع من قبلاً برای شما یک پست در مورد چگونگی افزایش طول عمر ssd به ترتیب بزرگتر نوشتم ، اگرچه در حال حاضر حداقل اعلام کرد 5 سال.
بیایید از تئوری به عمل برویم و در نظر بگیریم محصولات نرم افزاریکه به شما در تشخیص رسانه های hdd و ssd کمک می کند.
نرم افزار برای تشخیص سلامت hdd
نرم افزار CrystalDiskInfo
برنامه CrystalDiskInfo ، به نظر من ، باید اولین ابزار در تشخیص دیسک سخت شما باشد. من فکر می کنم بارگیری آن در اینترنت برای شما دشوار نخواهد بود. من از نسخه قابل حمل استفاده می کنم
وقتی CrystalDiskInfo 6.7.5 را اجرا کنید ، شروع می شود بررسی سلامت دیسک سخت، این روش دو ثانیه طول می کشد ، که نتایج آن جدول زیر را به شما می دهد.
اولین چیزی که باید به آن توجه کنید این مورد شرایط فنی است ، همانطور که می بینید این زنگ هشدار با رنگ زرد نشان داده شده است. در زیر شمارنده های هوشمندی را مشاهده می کنید که به شما نشان می دهند مشکلات احتمالی... بیایید ببینیم چه نوع اطلاعاتی درباره HDD و SSD خود دریافت می کنید:
- اندازه و اندازه دیسک شما
- شماره سیستم عامل
- رابط اتصال
- حالت انتقال داده
- نامه منطقی
- سرعت اسپیندل
- تعداد دفعات hdd
- کل زمان کار (مفید است اگر hdd را از کسی خریداری کرده اید و آنها به شما می گویند جدید است)
در زیر یک جدول از نشانگرهای هوشمند هارد دیسک است که مقادیر و آستانه های فعلی را نشان می دهد ، و پس از آن می تواند شکسته شود. همانطور که می بینید ، من پارامتر Reassigned Sectors را دارم ، این نشان می دهد که ارزش توجه به آن وجود دارد ، این پارامتر به عنوان بخشهایی استفاده می شود که برای جایگزینی بخشهای بد ، نوعی ذخیره اضافی برای دیسک سخت برای جایگزینی بخشهای بد استفاده می کنند.
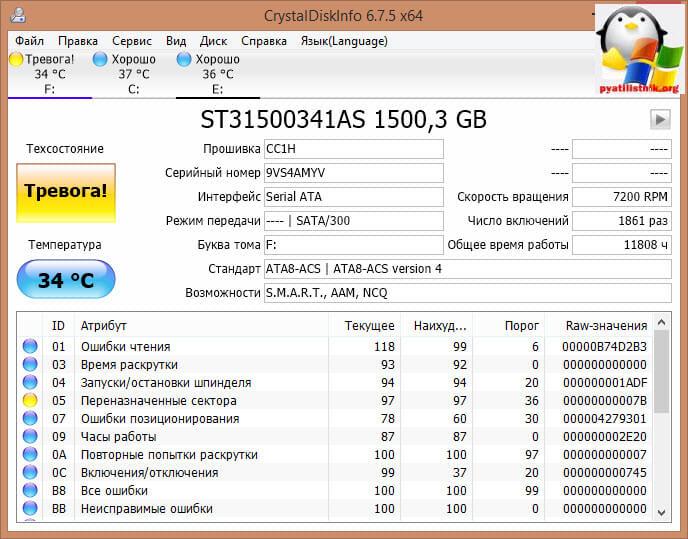
می خواهم توجه داشته باشم که برای ssd و دیسکهای سخت مجموعه خود از شاخص های هوشمند ، از آنجا که این فن آوری های مختلف هستند.

می توانید برنامه CrystalDiskInfo را پیکربندی کنید تا هنگام روشن شدن رایانه به طور خودکار شروع به کار کند و سپس در یک بازه مشخص سلامت دیسک سخت را بررسی کرده و در صورت بروز هرگونه تغییر ، گزارش هرگونه تغییر را ارائه می دهد.
روی Tools\u003e Autostart کلیک کنید ، اکنون CrystalDiskInfo همیشه بارگیری می شود.
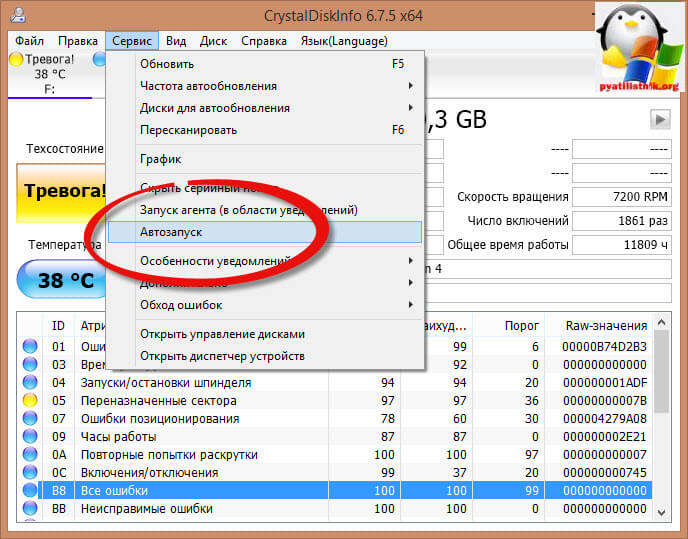
من همچنین به شما توصیه می کنم Agent Start را قرار دهید (در قسمت اعلانات ویندوز) ، برای هر دیسک جداگانه نماد مخصوص خود را نشان می دهد که بلافاصله دما را نمایش می دهد.

شما خود می توانید CrystalDiskInfo را با استفاده از روشی تنظیم کنید که مشکل سلامت هارد دیسک به شما گزارش شود. اعلان های صدا ، ثبت رویداد و ایمیل را انتخاب کنید.
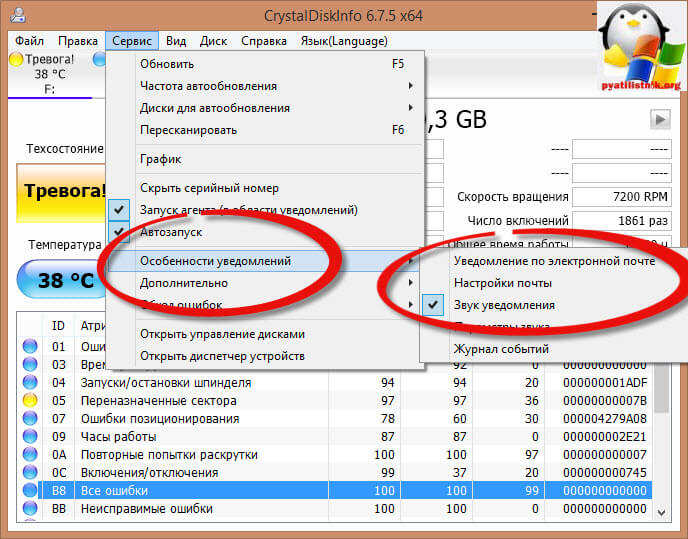
در مورد برنامه ، می توانید فاصله بین بررسی سلامت جدید hdd را تعیین کنید ، به طور پیش فرض 10 دقیقه است ، اما من فکر می کنم که هر 3 یا 6 ساعت یکبار کافی است.
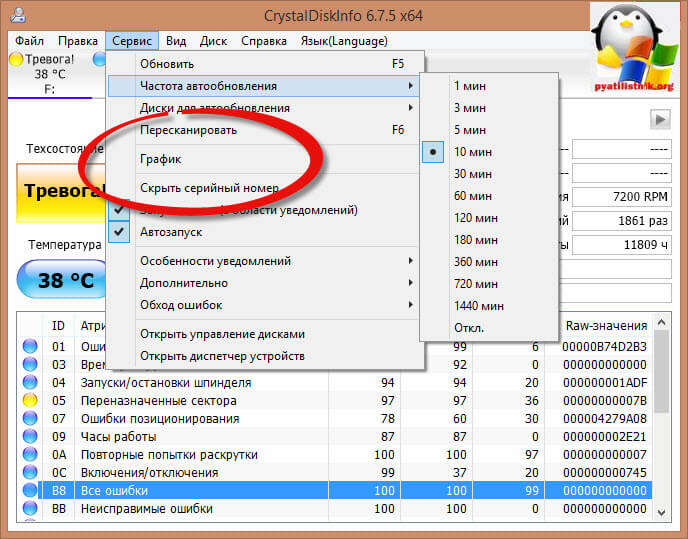
با جمع آوری ابزار CrystalDiskInfo ، با خیال راحت می توان گفت که این نرم افزار می تواند مشکلات مربوط به دیسک سخت را تشخیص و به سرعت به کاربر اطلاع دهد.
ابزار سخت افزاری Sentinel
ما آشنایی خود را با برنامه هایی که سلامت hdd را بررسی می کنند ادامه می دهیم و مرحله بعدی Hard Disk Sentinel است ، من بلافاصله یادداشت می کنم که ابزار نیز پرداخت می شود ، اما در اینترنت پیدا کردن آن با کلید آسان است ، ردیاب ریشه به شما کمک می کند.
ما Hard Disk Sentinel را راه اندازی می کنیم ، از این ابزار خوب است ، علاوه بر حالت hdd و ssd و همچنین آرایه های RAID ، نشان می دهد. همچنین لیستی از رسانه hdd یا ssd خود را دریافت خواهید کرد. همانطور که می بینید ، یکی از آنها 21 درصد سلامتی دارد ، به شما قسم می خورم بخشهای بدکه با بخشهای بازسازی جایگزین شده اند.
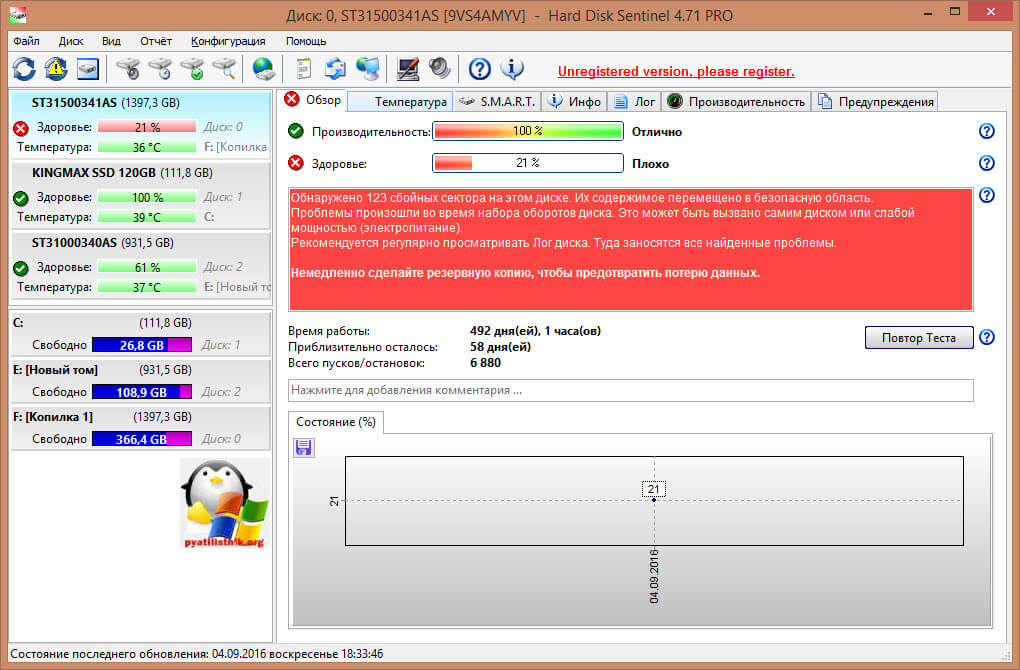
تب بعدی دما است ، در اینجا هم مقادیر فعلی و هم حداکثر را مشاهده می کنید.
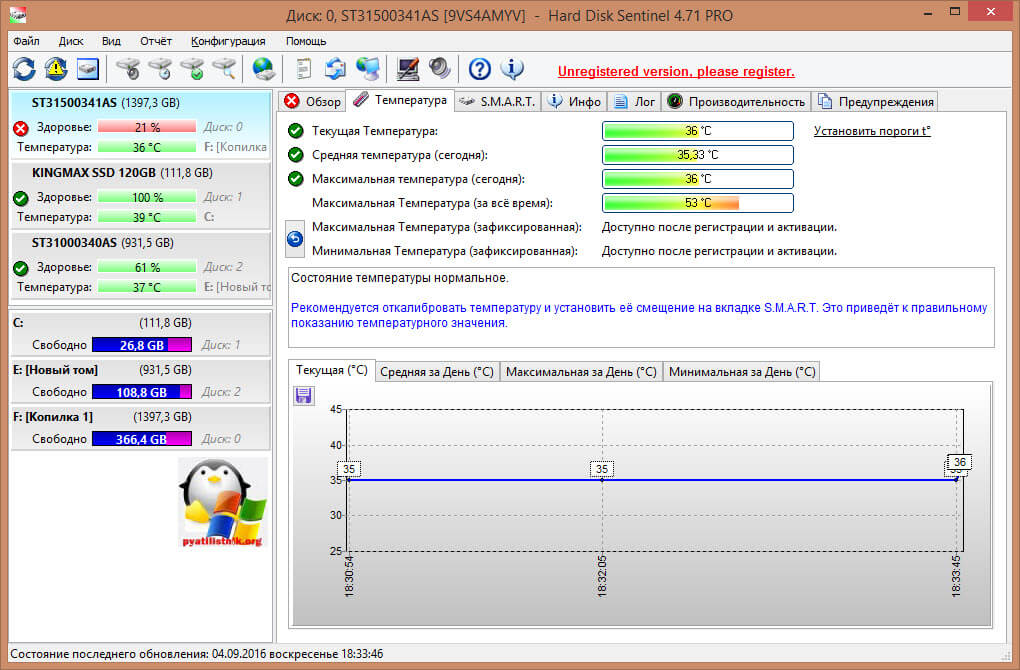
جالب ترین S.M.A.R.T. در Sentinel سخت دیسک ، بر اساس آن ، شما می توانید سلامت دیسک سخت را درک کنید ، من به شما یادآوری می کنم که hdd و ssd هوشمندهای مختلفی دارند.
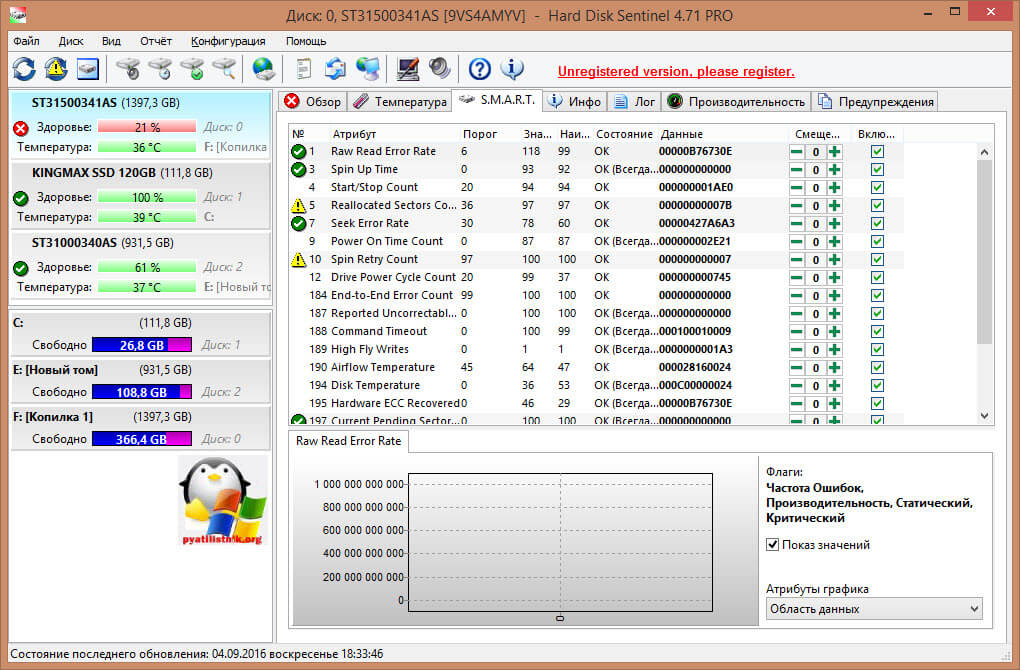
و به نظر من تب Info مفید است ، در اینجا می توانید تمام داده های خلاصه ، درباره نسخه ها و سیستم عامل هارد را ببینید.
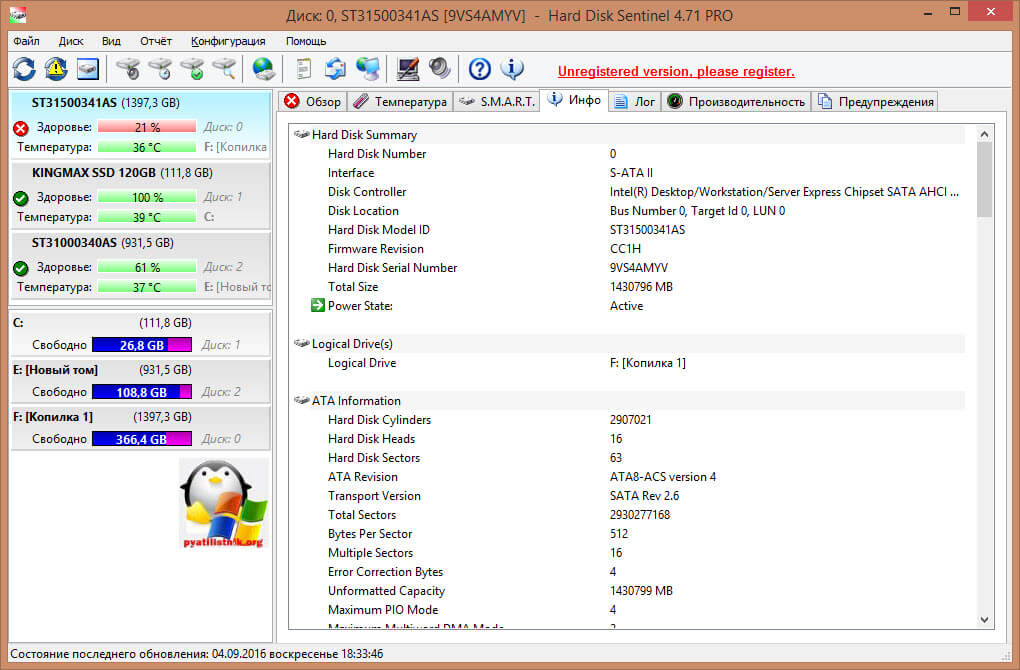
ابزار Hard Disk Sentinel همچنین به شما امکان می دهد آزمایشاتی را برای تشخیص سلامت دیسک سخت انجام دهید ، به عنوان مثال می توانید یک هارد دیسک جدید یا قدیمی باشید. برای این کار روی نماد Configure Noise Control کلیک کنید.

در اینجا ، که خوب است ، می توانید سطح نویز را تنظیم کنید ، اما عملکرد hdd را کاهش می دهید. آزمون Head Approach را فشار دهید.
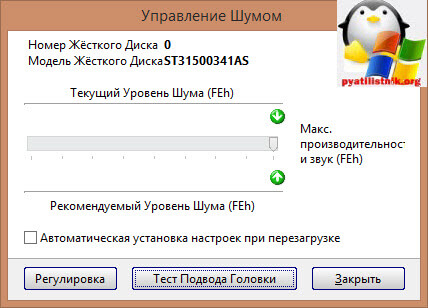
آزمایش هد hdd شروع می شود.
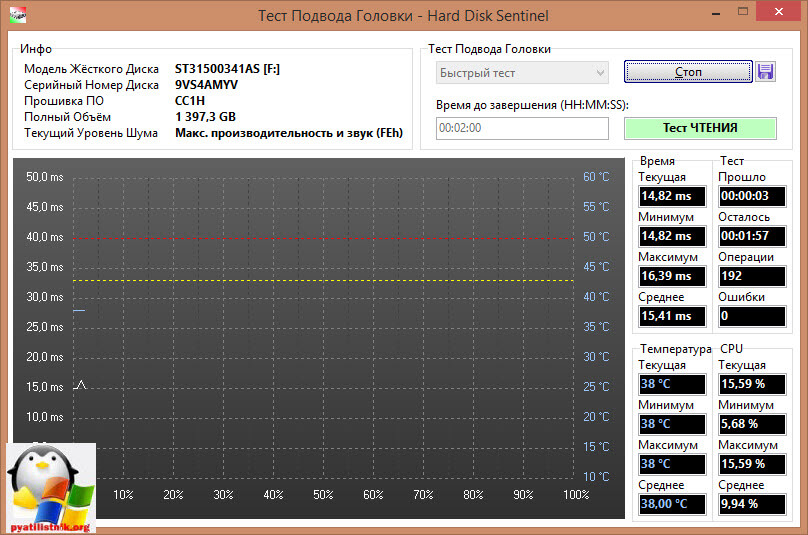
اما برای اینکه به دنبال بد سکتورها یا بد سکتورها باشیم ، ما تست سطح hdd را انتخاب می کنیم ، با این تست می توانید سلامت هارد دیسک را دقیقاً بفهمید.
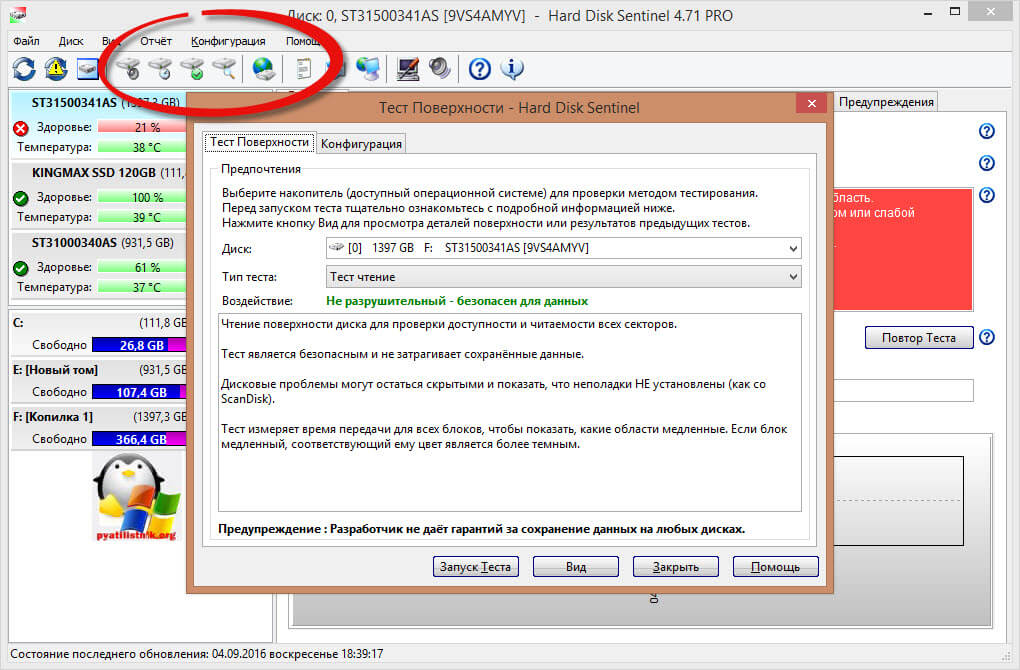
زمان آزمایش به حجم هارد دیسک بستگی دارد ، هرچه بزرگتر باشد ، مدت بیشتری منتظر می مانید.
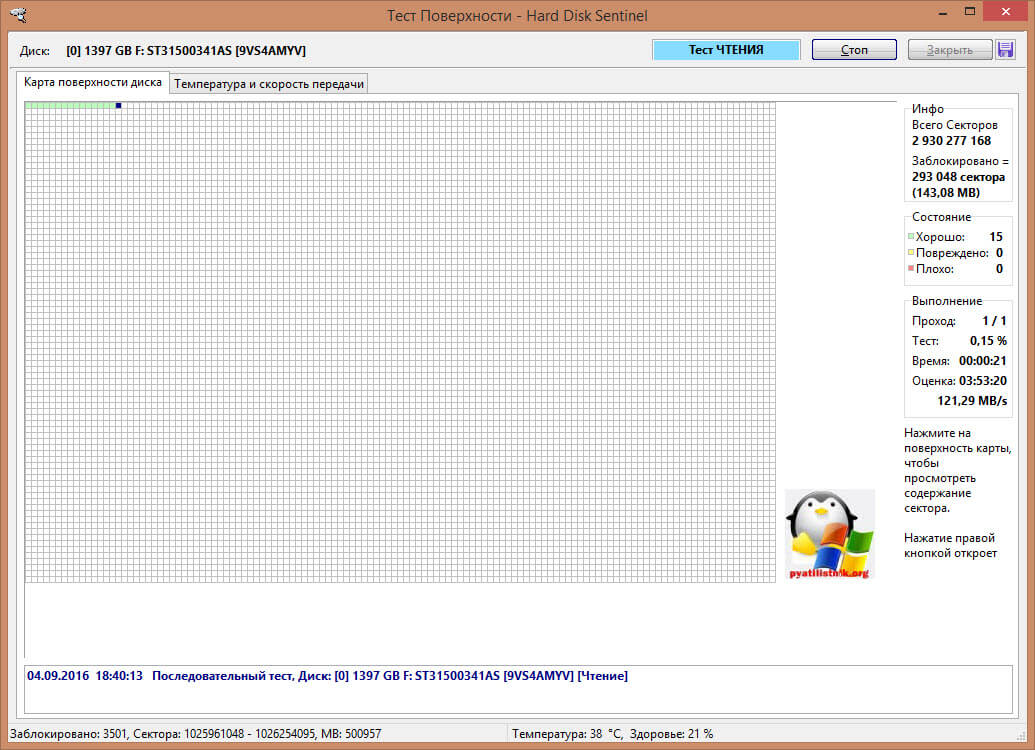
همچنین می توانید s.m.a.r.t را بررسی کنید. از طریق اینترنت.
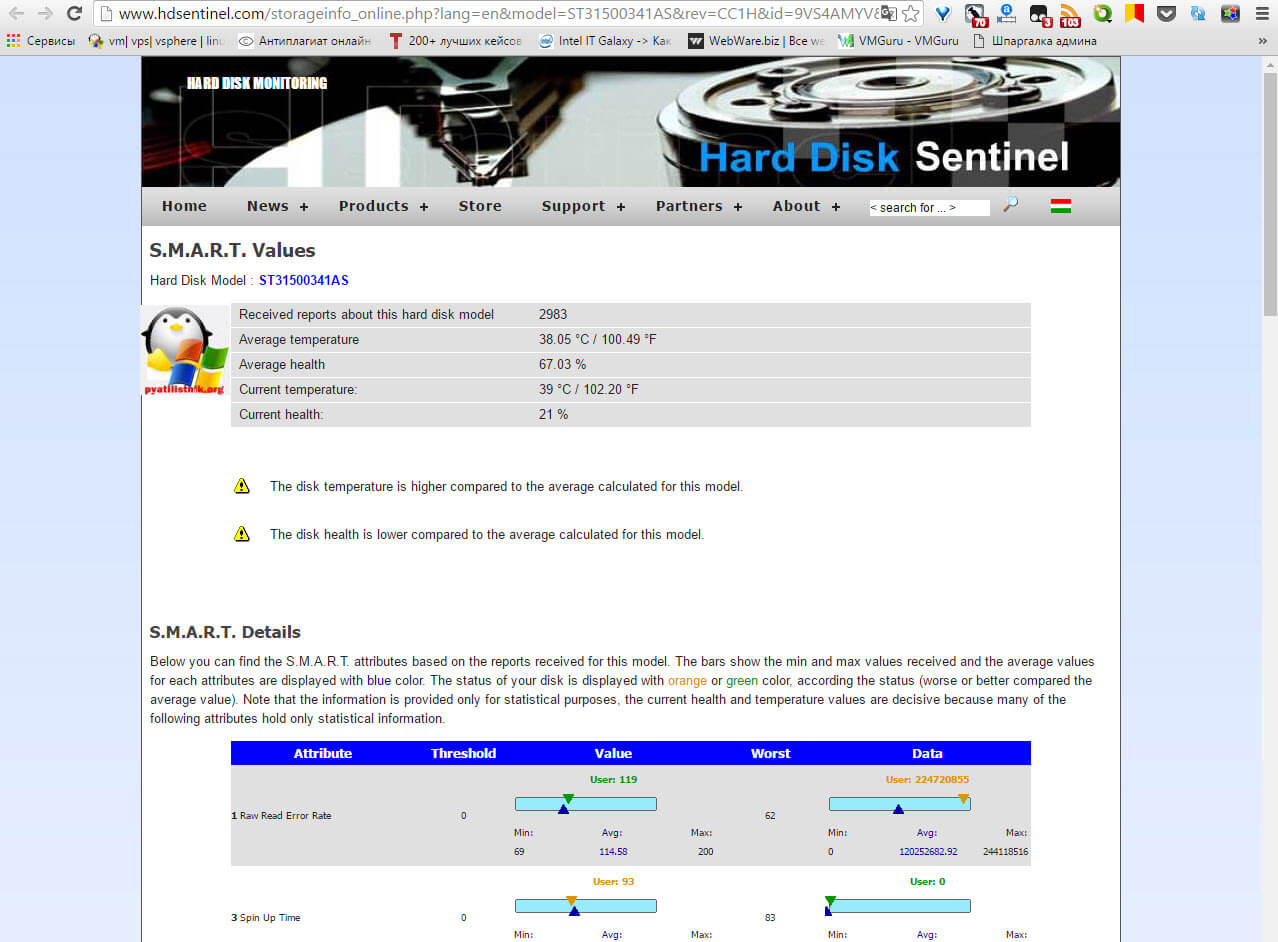
از تنظیمات ، می توانم به شما توصیه کنم که علاوه بر اعلان های صوتی ، نامه را تنظیم کنید.

ابزار ویکتوریا
برنامه بعدی ویکتوریا خواهد بود. وقتی سیستم عامل ندارید ، یک نسخه برای ویندوز و ISO برای نسخه دارد. شما باید از سلامت هارد دیسک خود مطلع شوید.
بارگیری ویکتوریا:
- نسخه ویندوز ویکتوریا (https://yadi.sk/d/FFYm9bWVumJjX)
- نسخه Dos (https://yadi.sk/d/XefKZqDuumJmm)
راه اندازی نسخه ویندوز... در برگه استاندارد لیستی از هارد دیسک های خود را مشاهده خواهید کرد. ما مورد دلخواه را انتخاب کرده و اطلاعات خلاصه را مشاهده می کنیم.

برگه SMART مهمترین شمارنده های سلامت هارد دیسک را در اختیار شما قرار می دهد. برای این کار دکمه Get SMART را فشار دهید.
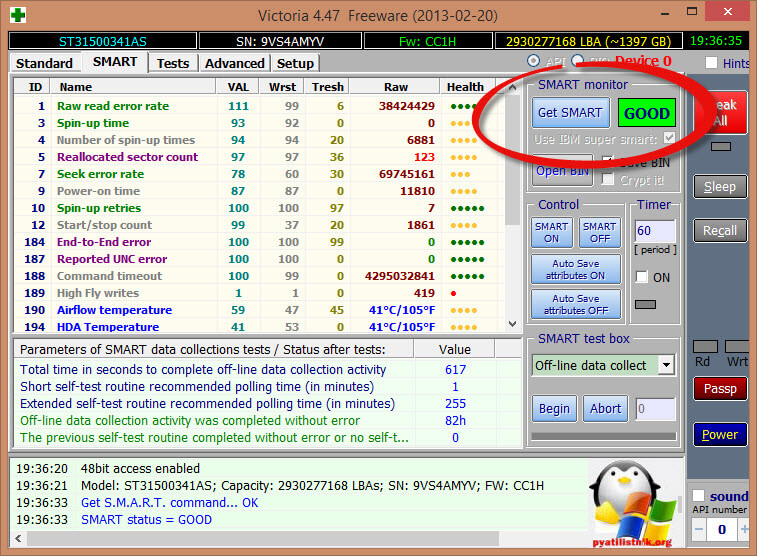
به برگه آزمون بروید ، سپس انتخاب کنید که با چه کاری انجام شود بخشهای شکسته، به طور پیش فرض نادیده گرفته می شود ، یعنی من به شما توصیه می کنم Remap را نصب کنید ، یعنی سعی کنید دوباره تعیین تکلیف کنید. سپس start را فشار دهید.
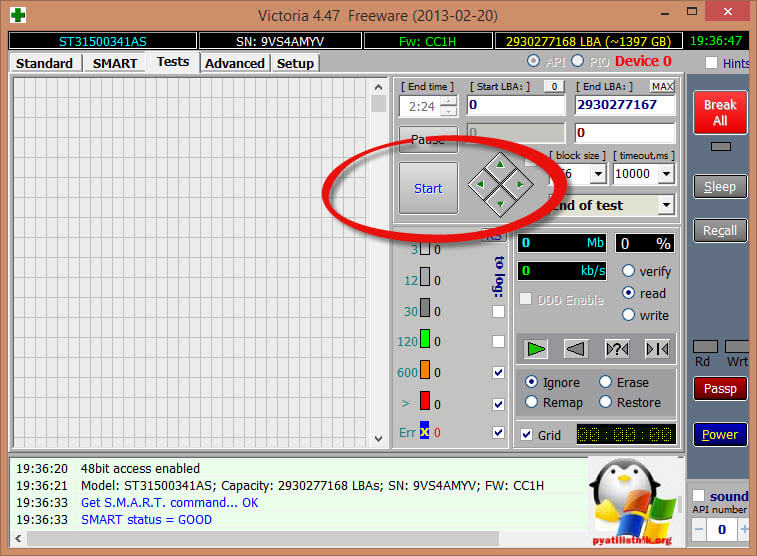
پس از آن ، بررسی سلامت hdd آغاز می شود ، برای دسترسی به بیش از 600 میلی ثانیه باید به بخشهایی مراجعه کنید.
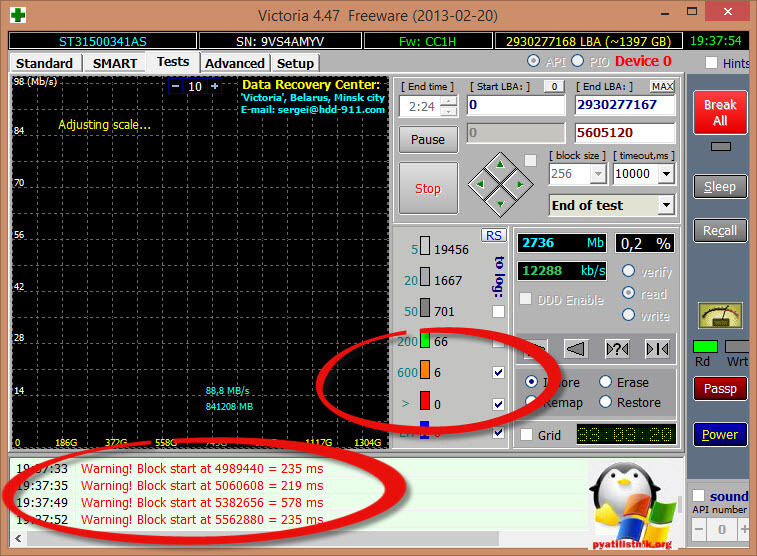
من به شما یادآوری می کنم که ابزار ویکتوریا دارای یک نسخه داس است ، که زمانی مفید است که شما یک سیستم عامل بر روی لپ تاپ یا سرور خود نصب نکنید ، اما شما باید وضعیت hdd را بررسی کنید. ساخت یک درایو فلش USB قابل بوت با استفاده از ابزار WinSetupFromUSB
وارد ویکتوریا شوید ، نسخه را انتخاب کنید یک کامپیوتر معمولی یا برای لپ تاپ
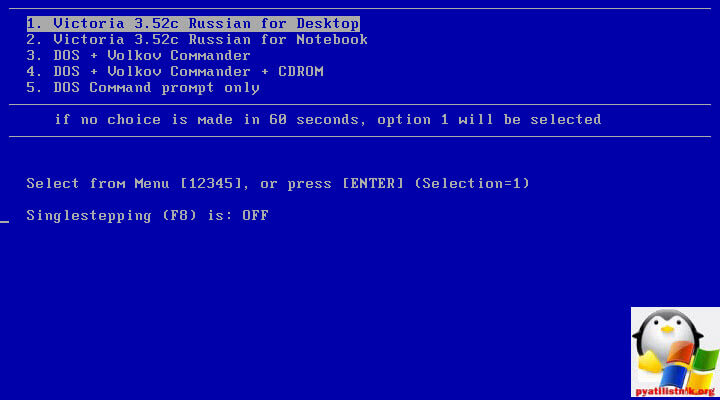
کلید F1 را فشار دهید تا توابع موجود را مشاهده کنید ، ما در درجه اول به کلید P علاقه مند هستیم. انتخاب کانال با HDD آزمایش شده.

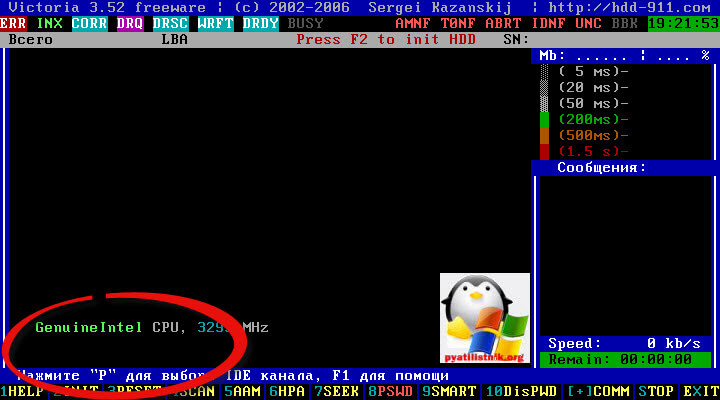
استاد ابتدایی را انتخاب کنید.
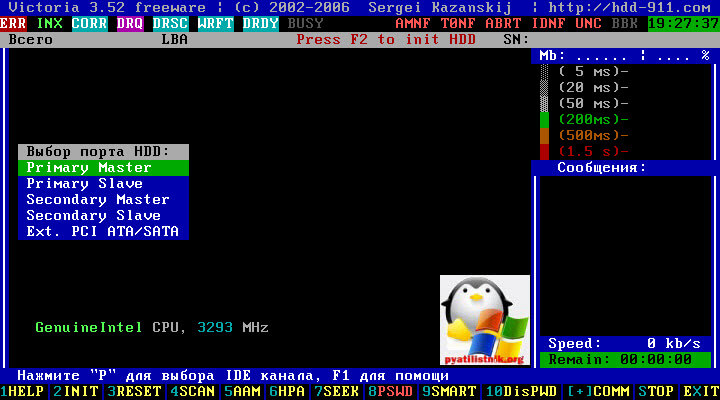
F2 را فشار دهید و آزمایش شروع می شود ، با توجه به نتایج آن می توانید در مورد سلامت هارد دیسک نتیجه گیری کنید.
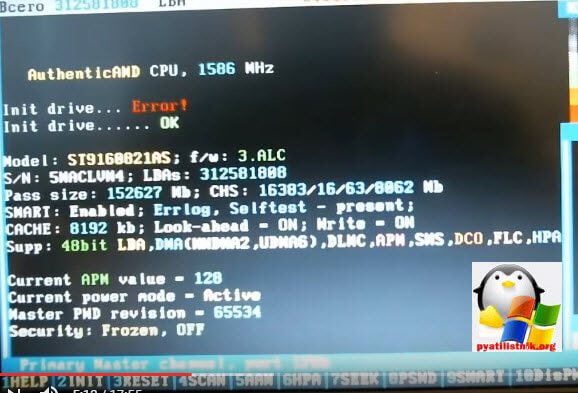
در واقع ، هنوز خدمات زیادی وجود دارد ، اما اینها همیشه در عمل برای من کافی بوده اند.
بررسی دیسک برای وجود خطا در ویندوز 10 باید منظم باشد ، مگر اینکه مطمئناً به ایمنی نه تنها پرونده های خود اهمیت دهید. من این عمل را حدود 5-6 بار در سال انجام می دهم و این با تعمیر و نگهداری مداوم کامپیوتر با برنامه های ویژه برای تمیز کردن سیستم مانند: JetClean ، Puran Utilities ، Soft Organizer است. ممکن است برای بعضی ها پارانوئید به نظر برسد ، اما بررسی دیسک در چنین بازه ای به شما امکان می دهد تا آنها را برای چندین سال در شرایط خوب و حتی عالی نگه دارید.
چند بار تشخیص می دهید؟ در مورد آن در نظرات بنویسید.
در صورت مشاهده خطاهای مداوم در سیستم ، کاهش سرعت ، حذف خودکار پرونده ها ، مشکلات مربوط به راه اندازی ویندوز 10 ، لازم است فوراً هارد را بررسی کنید ... بله ، علائم آن مانند وجود ویروس در سیستم عامل است ، بنابراین مراقبت در مورد حذف آنها زائد نخواهد بود. اما همچنین می تواند به ظاهر بخش های بد و کم خوانده شود (در یک محیط حرفه ای ، به عنوان نامیده می شود بلوک های بد) ، مشکل در سیستم فایل و آسیب فیزیکی سطحی "سخت" است.
در این مقاله ، من نصب برنامه هایی برای بررسی هارد دیسک را پیشنهاد نمی کنم ، زیرا ویندوز 10 از قبل دارای عملکرد داخلی بسیار خوبی برای حل نه تنها این مشکل ، بلکه بسیاری از مشکلات دیگر ، مانند این مشکل است.
روش های بررسی HDD
از طریق "خواص"
به «این رایانه» بروید ، ماوس را روی درایو دیسک سخت مورد نظر قرار دهید ، سپس با کلیک روی منوی زمینه تماس بگیرید کلیک راست، و قبلاً در آن "Properties" و سپس "Service" را باز می کنیم.
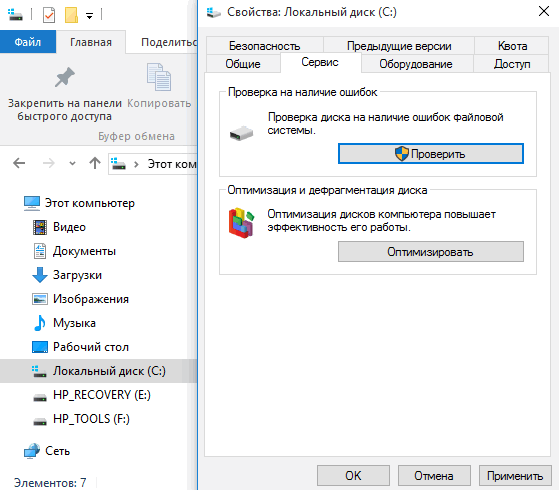
حدس زدن اینکه اقدام بعدی کلیک کردن روی دکمه "بررسی" است کار دشواری نیست.
از طریق اصطلاح دستور
اولین کاری که باید انجام شود استفاده از حقوق مدیر است ، در غیر این صورت کار نمی کند ، اجرا کنید خط فرمان... سپس معرفی می کنیم chkdsk C: / F / R.
C: - خود درایو دیسک سخت (می تواند مانند D: / E: / و غیره باشد)
/ F - دستور برای تصحیح
/ R - جستجو بخشهای بد و بازیابی محتوای باقیمانده (بدون / F کار نمی کند)

پیام شکست دستور تقریباً همیشه ظاهر می شود ، این به این دلیل است که حجم با یک فرآیند دیگر مشغول است، بنابراین ما باید با فشار دادن Y (YES) مجدداً راه اندازی کنیم. پس از آن ، روند به طور خودکار شروع می شود.
نتیجه
سرانجام ، من می خواهم یک توصیه کوچک در مورد این روش ارائه دهم - بهتر است از برنامه های داخلی استفاده کنید. از آنجا که مواردی وجود داشت که اشخاص ثالث نه تنها بر روند ، بلکه بر یکپارچگی راه آهن نیز تأثیر منفی می گذاشتند ، این مورد توسط بسیاری از بررسی های کاربران و مشاهدات خودشان اثبات می شود. در اکثر موارد ، این مسئله به این مسئله بستگی دارد که به توصیه دوستان یا شخص دیگری ، کاربران ، به دلیل کمبود تجربه یا ندانستن نحوه کار این یا آن برنامه ، به راحتی آسیب می رسانند.
در ویندوز 7 و قبل از آن ، در نتیجه خاموش شدن نادرست ، چک کردن دیسک chkdsk هنگام روشن شدن رایانه آغاز شد. با این حال ، می توان آن را به طور مستقل از طریق خط فرمان نیز شروع کرد. در پایان اسکن ، کاربر می تواند نتایج اسکن را ببیند و خطاها را اصلاح کند. این ویژگی در سیستم عامل ویندوز 10 موجود نیست. در صفحه مانیتور ، گزارش اسکن chkdsk به عنوان درصد کلی از اتمام نشان داده می شود. به نظر می رسد که این کافی است ، اما کاربران باتجربه ممکن است به اطلاعاتی درباره اشکالات ثابت و تغییرات ایجاد شده در سیستم عامل نیاز داشته باشند. چگونه گزارش chkdsk را در ویندوز 10 مشاهده کنیم؟
بررسی دیسک و بررسی نتایج اسکن در ویندوز 10
برای بررسی hDD برای خطا ، شما باید اجرا کنید دستور chkdsk... برای این کار ، روی "شروع" و سپس "خط فرمان (سرپرست)" کلیک کنید. در پنجره باز شده ، "chkdsk D / f / r / v" را وارد کنید.
پس از اسکن ، خط فرمان را ببندید و "شروع" را کلیک کنید. که در نوار جستجو ما "Event Viewer" را معرفی می کنیم.
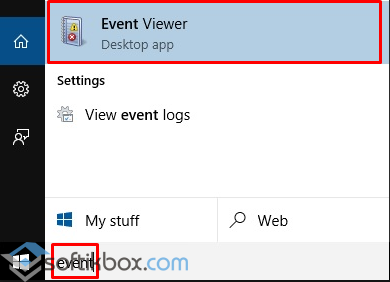
یک پنجره جدید باز خواهد شد. در منوی سمت چپ ، بخش "Windows Logs" و "Application" را انتخاب کنید.
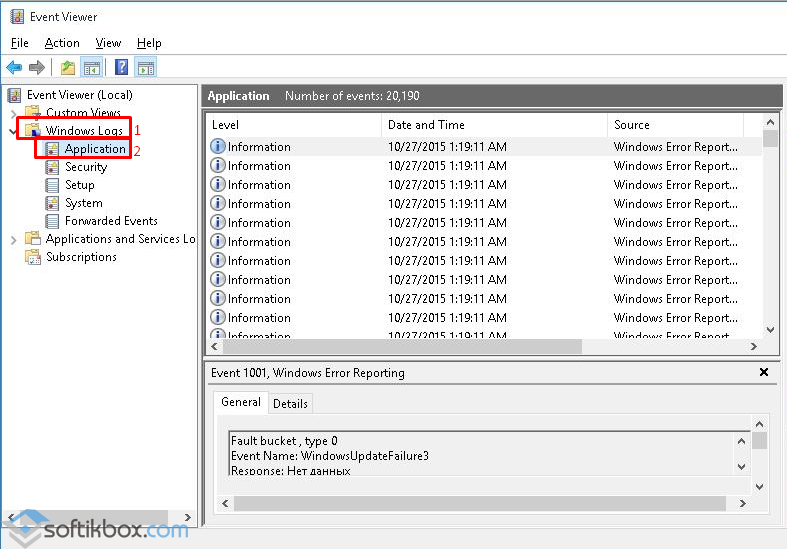
بر روی "Application" کلیک راست کرده و "Find" را انتخاب کنید. chkdsk را وارد کنید و "Enter" را کلیک کنید.
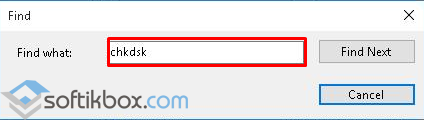
جستجو اولین شناسه را با شناسه 1001 برمی گرداند. در پایین ، به برگه "Main" بروید و نتایج را ببینید.
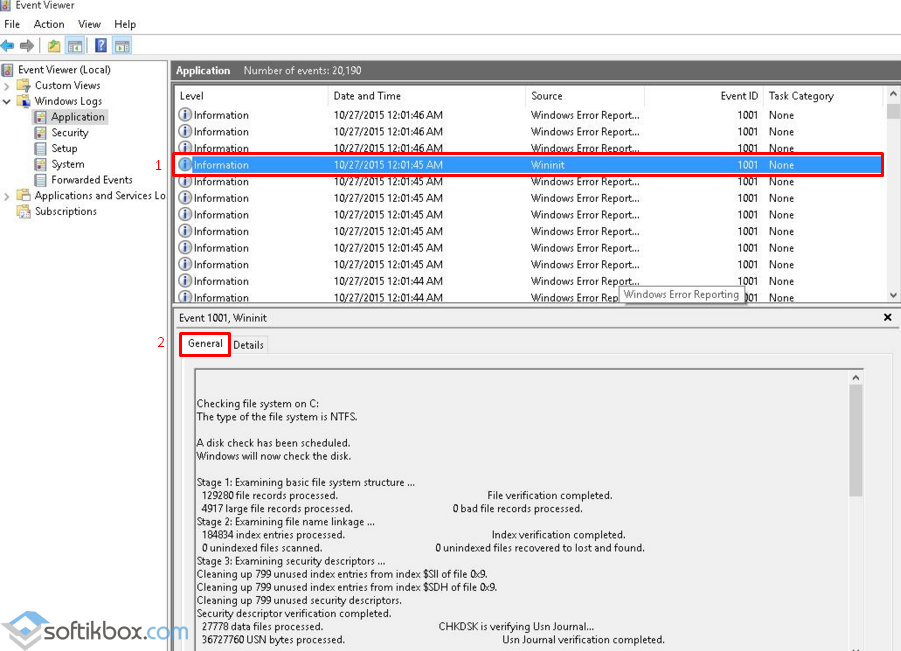
همچنین خط فرمان را با حقوق مدیر اجرا کرده و درخواست "get-winevent -FilterHashTable @ (logname \u003d" Application "؛ id \u003d" 1001 ") را وارد کرد | ؟ ($ _. providername –match "wininit") | fl timecreated، پیام | پرونده خارج از پرونده c: \\ CHKDSK_REPORT.txt "، می توانید گزارش اسکن دریافت کنید.

می توانید آن را در هر ویرایشگر متنی باز کنید.
اگر سیستم عامل Windows 10 خطاهای دیسک را نشان می دهد ، دلایل آن و همچنین عواقب آن برای رایانه شما بسیار متنوع است. هارد دیسک آسیب دیده ، نادرست است پرونده های سیستم - همه اینها می تواند دلیل ظاهر باشد.
اگر مشکلی مشابه ظاهر شد ، باید سریعا اقدام کنید ، در غیر این صورت خطر از دست دادن تمام اطلاعات ذخیره شده در رایانه شما وجود دارد. چندین روش برای وجود دارد ویندوز 10 را برای خطا بررسی کنید و آنها را برطرف کنید.
تست هارد دیسک برای خطا از طریق خط فرمان
برای شروع آزمایش هارد دیسک ، باید خط فرمان را از طرف سرپرست فعال کنید. این کار را می توان از طریق "Start" یا با پایین نگه داشتن کلیدهای WIN + X انجام داد.
در خط فرمان فعال شده ، دستور chkdsk و همچنین نام دیسک و پارامترهای اسکن را بنویسید.
لازم به ذکر است که این ابزار با دایرکتوری های قالب بندی شده در یا کار می کند.
chkdsk C: / F / R است گزینه صحیح دستورات ، جایی که:
- C درایو بررسی خطاها است ،
- F - تمام مشکلات شناسایی شده به طور خودکار برطرف می شوند ،
- R - آزمایش پارتیشن های مشکل و بازیابی اطلاعات.
اگر قصد دارید دیسک مورد استفاده سیستم را آزمایش کنید ، پس از راه اندازی مجدد رایانه از شما خواسته می شود که اسکن کنید. ما Y را تجویز می کنیم - اگر موافق باشید و N - امتناع کنید.
پس از تأیید عملیات ، اسکن فوراً فعال می شود. پس از اتمام ، گزارش مفصلی از خطاهای یافت شده و بخشهای مشکل ارائه خواهد شد.
در شرایطی که آزمایش خطاهای موجود در دیسک سخت را پیدا می کند یا نمی تواند آنها را برطرف کند ، با این واقعیت توضیح داده می شود که در حال حاضر سیستم یا برنامه کاربردی از دیسک استفاده می کند.
راه اندازی اسکن آفلاین
در چنین شرایطی ، فعال کردن اسکن دیسک آفلاین مشکل را برطرف می کند. بخشی که اسکن می شود از سیستم جدا شده ، آزمایش انجام می شود و سپس دوباره در سیستم جاسازی می شود. اگر غیرفعال سازی غیرقابل قبول باشد ، CHKDSK می تواند با شروع مجدد بیشتر کامپیوتر ، اسکن کند.
برای فعال کردن بررسی دیسک آفلاین ، دوباره خط فرمان را به عنوان سرپرست اجرا کرده و chkdsk C: / f / offlinescanandfix را وارد کنید.
اگر اعلانی ظاهر شد که امکان اجرای دستور وجود ندارد ، از آنجا که بخش ارائه شده توسط فرآیند دیگری مورد استفاده قرار می گیرد ، Y را وارد کنید ، خط فرمان را خاموش کرده و رایانه را مجدداً راه اندازی کنید. وقتی دیسک به طور خودکار شروع به بررسی می کند راه اندازی ویندوز 10.
اگر به گزارش مفصلی درباره بررسی انجام شده نیاز دارید ، می توانید با نگه داشتن Win + R و نوشتن eventvwr.msc آن را مشاهده کنید.
تست هارد دیسک با استفاده از Explorer
سبک ترین دیسک را برای خطاهای ویندوز 10 بررسی کنید استفاده از هادی است. لازم است موارد زیر را انجام دهد:
- بخش مورد نیاز را انتخاب کنید ، با دکمه سمت راست ماوس بر روی آن کلیک کنید ،
- از این پس "خواص" ،
- به بخش "خدمات" بروید ،
- ما چک را فعال می کنیم.
در ویندوز 10 ، معمولاً بلافاصله یک اعلان نمایش داده می شود که در حال حاضر نیازی به بررسی دیسک نیست. با این حال ، در صورت لزوم ، می توانید آن را به زور فعال کنید.
تست دیسک برای خطا با استفاده از Windows PowerShell
در دسترس بودن را بررسی کنید خطاهای ویندوز 10 نه تنها از طریق خط فرمان بلکه در Windows PowerShell نیز در دسترس است.
برای این کار Windows PowerShell را به عنوان سرپرست فعال کنید. برای انجام این کار ، به "شروع" بروید و در جستجو ، تایپ PowerShell را شروع کنید. بعد ، بر روی عنصر شناسایی شده کلیک کنید و آن را از طرف مدیر راه اندازی کنید.
Windows PowerShell از دستورات زیر استفاده می کند:
- Repair-Volume -DriveLetter - برای تست درایو مورد نیاز استفاده می شود ،
- Repair-Volume -DriveLetter C -OfflineScanAndFix - برای فعال کردن اسکن آفلاین وارد شده است.
اگر در نتیجه بررسی اعلان NoErrorsFound نمایش داده شود ، این نشان می دهد که هیچ خطایی بر روی دیسک یافت نمی شود.
ما دیسک را با یک برنامه شخص ثالث آزمایش می کنیم
گاهی اوقات به دلیل اتصال وسایل جانبی ، پس از آزمایش هارد دیسک خطاهای خاصی ایجاد می شود. برای پیدا کردن مشکل ، باید با استفاده از یک برنامه خاص اسکن کنید. قبل از شروع آزمایش حتماً تمام اطلاعات مهم را در مکانی امن ذخیره کنید.
ابزار ویکتوریا یکی از محبوب ترین ها است. آزمایش دیسک سخت به طور جامع انجام می شود ، که به شما امکان می دهد تمام مناطق آسیب دیده و خطاها را تشخیص دهد.
بخش "Standart" شامل اطلاعاتی درباره دیسک مورد نیاز است. دامنه ، پارامترها ، بخشها و موارد دیگر توضیح داده شده است.
در گروه "هوشمند" ، دیسک با استفاده از سیستم هوشمند آزمایش می شود. برای فعال کردن اسکن ، ابتدا کلید "Get Smart" را نگه داریم. در پایان چک ، نتیجه نهایی ارائه می شود.
بررسی بخشهای بد در بخش "آزمون" انجام می شود. قبل از شروع بررسی ، باید کادر کنار "Remap" را علامت بزنید. اگر بخشهای بد را شناسایی کند ، برنامه سعی می کند آنها را برطرف کند. در طی مراحل ، وضعیت بخشها و امکان اصلاح آنها نمایش داده می شود.
روش های اضافی بررسی دیسک
علاوه بر روش های ارائه شده در بالا ، می توانید برخی از برنامه های کاربردی اضافی موجود در سیستم را نیز اعمال کنید. در ویندوز 10 ، بررسی ، تعمیر و نگهداری و تجزیه و تحلیل قطعات به طور خودکار در یک برنامه خاص انجام می شود ، در یک دوره زمانی که شما در رایانه کار نمی کنید.
برای دیدن اطلاعات در مورد پیدا شدن خطا ، به "کنترل پنل" ، از آنجا به "مرکز امنیت و خدمات" بروید. در مورد "وضعیت دیسک" داده های به دست آمده در آخرین بررسی را پیدا می کنید.
ابزار دیگری که در ویندوز 10 موجود است ، بررسی ذخیره سازی Storage Diagnostic Tool است. برای استفاده از این ابزار ، باید یک خط فرمان به نمایندگی از مدیر باز کنید ، و سپس دستور stordiag.exe -collectEtw -checkfsconsistency -out را وارد کنید.
فرآیند تأیید زمان مشخصی طول خواهد کشید ، ممکن است به نظر برسد که همه چیز منجمد شده است ، اما شما باید صبورانه منتظر پایان خود باشید. همه دیسک ها اسکن می شوند و گزارشی از راستی آزمایی انجام شده ارائه می شود.
اگر همه موارد دیگر به شکست منجر شود
اگر یک اشکال سخت دیسک ویندوز 10 برطرف نشده است ، پس انجام دهید پشتیبان گیری تمام پرونده های مهم ، داده ها و غیره لازم می توان آنها را به پارتیشن های کاری کشید ، یا بهتر است همه چیز را به رسانه های متحرک منتقل کنیم.
بعد از اینکه همه اطلاعات مهم در مکانی امن و امن ذخیره شد ، می توانید هارد را برای عملکرد بیشتر تست کنید. با قالب بندی کامل می توانید سعی کنید آن را به حداکثر عملکرد برگردانید. برای انجام این کار ، باید روی دیسک کلیک راست کرده و انتخاب کنید.
مهم. روند قالب بندی بسیار طولانی است ، زمان کل به حجم پارتیشن بستگی دارد. ما باید آن را با حوصله یادداشت کنیم.
تمام توصیه های ارائه شده در مورد چگونگی بررسی خطای ویندوز 10 باید به حل مشکل کمک کند اشتباهات احتمالی دیسک علاوه بر این ، می توانید سیستم را دوباره نصب کنید. این معمولاً به حل تقریباً همه مشکلات و خلاص شدن از شر هرگونه خطایی که در حین کار با ویندوز 10 ظاهر می شود کمک می کند.
متاسفانه از مشکلات هارد دیسک در امان نیست. کامپیوتر قدیمینه جدید خطاهای هنگام خواندن و نوشتن می توانند روی هر یک از آنها با احتمال برابر ظاهر شوند. سیستم عامل ویندوز 10 دارای چند ابزار داخلی است که به شما امکان می دهد دیسک خود را از نظر خطا بررسی کرده و در اکثر موارد با موفقیت برطرف کنید.
روش 1 لیستی از دیسک های محلی را در رایانه باز کنید و روی موردی که خطاهای خواندن یا نوشتن روی آن ظاهر می شود کلیک راست کنید. که در منوی زمینه لازم است مورد "Properties" را انتخاب کنید.
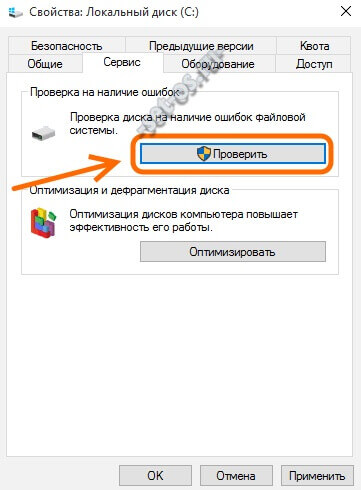
در پنجره ظاهر شده ، زبانه "Service" را انتخاب کرده و دکمه "Check" را کلیک کنید. سیستم عامل ویندوز 10 ممکن است هشداری مانند این را صادر کند:

آن را نادیده بگیرید و روی دکمه Check Disk کلیک کنید. شروع به اسکن پارتیشن های دیسک سخت ، یافتن و از بین بردن خطاها کنید.

اگر در حین اسکن ، خطاهایی یا بخشهای مشکل ساز یا آسیب دیده مشاهده شد ، پس از اتمام مراحل ، اطلاعات بیشتری در مورد آنها دریافت خواهید کرد.
روش 2گزینه دوم استفاده از برنامه کنسول است chkdsk، که از آنجا که ویندوز 2000 یک برنامه استاندارد است که سخت گیری را بررسی می کند دیسک HDD، یا یک درایو قابل جابجایی (درایو فلش USB یا کارت حافظه) برای خطا سیستم فایل... برای استفاده از قابلیت های آن ، شما نیاز دارید. پس از آن ، دستور را وارد کنید:
Chkdsk X: / F / R
اینجا ایکس: حرف درایو و کلیدها است / F و / R به برنامه بگویید که به دنبال بخش های بد برای خطاها باشد و در صورت وجود ، آنها را برطرف کنید اجباری... برای پارتیشن منطقی C: \\ که سیستم بر روی آن نصب شده است ، دستور به صورت زیر خواهد بود:
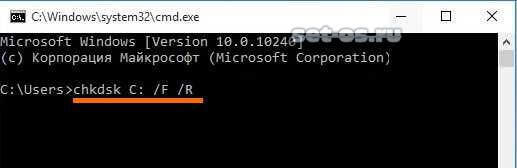
درصورتی که بخواهید پارتیشنی را که ویندوز 10 روی آن نصب شده است اسکن کنید ، پس هنگام شروع فرآیند ، پیام زیر را مشاهده خواهید کرد:
از این نترسید - فقط "Y" را فشار دهید. اجرا کن سخت بررسی کنید دیسک برای خطاها:

ممکن است از 10 دقیقه تا چند ساعت طول بکشد - همه چیز به میزان صدا بستگی دارد. در پایان گزارش مفصلی درباره مشکلات موجود در HDD دریافت خواهید کرد.

اگر بخشهای زیادی آسیب دیده است ، باید فکر کنید که فوراً یک بخش جدید را جایگزین کنید. در غیر این صورت ، در صورت خرد شدن ، اطلاعات خود را از دست می دهید.
