هنگام خرید رایانه شخصی یا لپ تاپ ، طبیعی است که بپرسیم چگونه می توان فهمید پردازنده ای که روی رایانه نصب شده است ، زیرا در بیشتر موارد همراه با میزان صدا حافظه دسترسی تصادفی این نقش مهمی در پاسخگو بودن کل سیستم بازی می کند. روش های زیادی برای حل این مشکل وجود دارد ، اما اجازه دهید با هر سطح دانش در مورد ساده ترین و در دسترس ترین کاربر صحبت کنیم.
هنگامی که برنامه ای پاسخ نمی دهد یا مطابق انتظار کار نمی کند ، ممکن است از پردازنده بیش از نیاز خود استفاده کند - حتی اگر برنامه کاری انجام ندهد ، این اتفاق می افتد. هرچه پردازنده بیشتر مشغول باشد ، انرژی بیشتری نیز مصرف می کند. این امر همچنین گرما ایجاد می کند و فن ها می توانند سریعتر بچرخند. برنامه ها معمولاً بیشتر پردازنده ها را هنگام استفاده از محاسبات پیچیده تر مانند رمزگذاری ویدیو استفاده می کنند. پس از اتمام برنامه ، استفاده باید از بین برود و اگر برنامه را می بندید ، باید دیگر از آن استفاده نکنید.
چگونه بفهمیم کدام پردازنده در رایانه شما وجود دارد: ساده ترین راه
برای شروع ، بلافاصله یادآوری می کنیم که فقط ساده ترین و سریعترین روش فراخوانی تنظیمات ، پارامترها و اطلاعات خاص ارائه می شود که شامل استفاده از کنسول "Run" است که از طریق ترکیبی Win + R فراخوانی می شود. همچنین می تواند از طریق "Start" راه اندازی شود "و دسترسی به پارامترها از" صفحه کنترل ". اما ، من فکر می کنم ، این بهترین راه نیست ، به خصوص از دهم نسخه های ویندوز دستیابی به آن کار چندان ساده ای نیست (البته مگر اینکه بدانید که می توانید از دستور کنترل برای فراخوانی سریع آن استفاده کنید).
هر فرایندی به استثنای استفاده از بیش از 70٪ عملکرد پردازنده ، دائماً بار قابل توجهی را بر پردازنده وارد می کند و ممکن است به درستی کار نکند. فرآیندها سعی می کنند ابتدا از حالت عادی خارج شوند. می توانید از فرایندهای نادرست راه اندازی برنامه ها ، افزونه ها و سیستم عامل.
آیا می دانید کدام پردازنده در رایانه شما وجود دارد؟ آیا می دانید چقدر حافظه دارید ، با چه فرکانسی کار می کند ، چه فاصله زمانی و چگونه دیسک شما گرم می شود یا ظرفیت واقعی آن چقدر است؟ سپس ابزارهای مختلف تشخیصی و آزمایش می تواند برای شما بسیار مفید باشد.
بنابراین کاربر با این مشکل روبرو می شود که چگونه بفهمد کدام پردازنده در رایانه وجود دارد. در ساده ترین حالت ، برای به دست آوردن اطلاعات کلی می توانید از بخش Properties استفاده کنید که وقتی با کلیک راست روی نماد رایانه موجود در "Desktop" از منو فراخوانی می شود (در ویندوز 10 اینطور نیست ، بنابراین باید از "Explorer" استفاده کنید). در اینجا نسخه سیستم عامل ، اطلاعات مربوط به RAM و پردازنده بلافاصله نشان داده می شوند. اگر چندین ساعت کلاک مشخص شده باشد ، این مربوط به تعداد هسته ها است.
و به همین دلایل ، ابزارهایی برای شناسایی و تشخیص رایانه ای که با آن آشنا می شویم در حال ایجاد هستند. نرم افزار اطلاعاتی نمای کاملی از سخت افزار و نرم افزار رایانه شما ، از جمله راه اندازی سیستم عامل. اما برخی از آنها می توانند در حل مشکلات به شما کمک کنند. چه حافظه ای لازم است بخرم؟ برای این منظور ، از طیف گسترده ای از ابزارهای رسانه های خبری استفاده می شود. با تشکر از این ، شما به راحتی می توانید یک نقطه ضعف در سیستم پیدا کنید و به سرعت آن را برطرف کنید.
این شامل تعداد زیادی آزمایش تشخیصی است. علاوه بر این ، طیف وسیعی از تست های عملکرد را ارائه می دهد که امکان مقایسه با دستگاه های مرجع را فراهم می کند. نتیجه این برنامه طیف گسترده ای از اطلاعات دقیق در مورد سخت افزار ، نرم افزار نصب شده و منابع سیستم... پس از پر کردن فرم ثبت نام ، می توانید از این برنامه به صورت رایگان استفاده کنید.
چگونه بفهمیم کدام پردازنده در رایانه شما وجود دارد: اطلاعات سیستم
مشخصات پیشرفته تری را می توان از بخش اطلاعات سیستم که با خط msinfo32 راه اندازی می شود ، دریافت کرد.
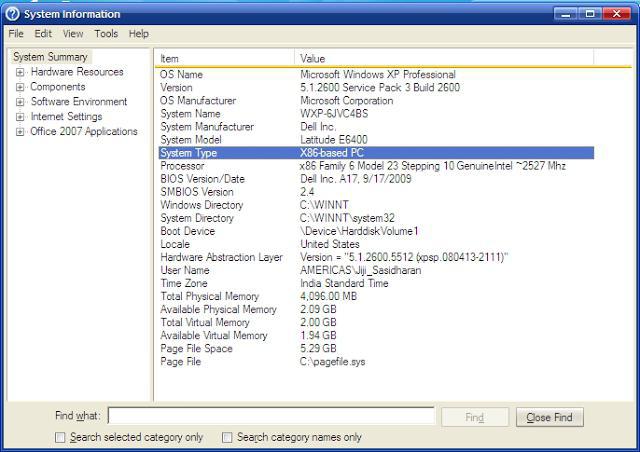
در اینجا ، همراه با مدل ، می توان اطلاعاتی در مورد تعداد هسته ها و رشته های محاسباتی مربوط به هر هسته بدست آورد.
ایمیل شما به آدرس شما می رود پست الکترونیک... تمام اطلاعاتی که پیدا می کنید می تواند در یک پرونده ذخیره شود یا چاپ شود. برنامه نباید نصب شود. پس از راه اندازی ، لیستی دقیق و دقیق از سخت افزار و نرم افزار نصب شده در مرورگر نمایش داده می شود. در مورد نرم افزار ذکر شده برنامه های نصب شده، از جمله نسخه ها و مجوزهای بالقوه آنها.
این برنامه برای دستیابی به آخرین نتایج به صورت دوره ای به روز می شود. اطلاعات فنی دقیق در مورد محیط سخت افزار شما را نشان می دهد ، از جمله کارت های پس زمینه ، کارت های گرافیک و صدا ، حافظه ، درایورها ، اتصالات شبکه و خیلی بیشتر. این برنامه همچنین نمای مفصلی از پیکربندی سیستم شما را فراهم می کند و به شما امکان می دهد بسیاری از گزینه های پیشرفته را جستجو کنید. البته ، هیچ اطلاعاتی در مورد دما ، ولتاژ ، سرعت فن وجود ندارد.
استفاده از اطلاعات مدیر دستگاه
روش ساده دیگر برای کمک به حل مشکل چگونگی فهمیدن پردازنده موجود در رایانه ، استفاده از "مدیر دستگاه" استاندارد است.

دستور devmgmt.msc وظیفه راه اندازی آن را بر عهده دارد ، اگرچه بسیاری از کاربران ترجیح می دهند از طریق "کنترل پنل" یا استفاده از ابزارهای مدیریت سیستم با آن تماس بگیرند. در اینجا شما فقط باید برای مشاهده داده های کلی به خط مربوطه مراجعه کنید. اما در ویژگی های دستگاه ، می توانید اطلاعات مربوط به آن را نیز پیدا کنید درایور نصب شدهو گاهی خرابی تجهیزات را شناسایی کنید.
این نه تنها به خوبی نظارت می شود ، بلکه اطلاعات جامعی را در مورد کلیه اجزای اصلی سیستم فراهم می کند. این ابزار همچنین شامل چند تست بسیار جالب - برای ضبط ، تست اینترنت و غیره است. در مقایسه با وضوح 800x600 ، نرخ فریم و استفاده از پردازنده منطقی است.
باز هم ، نرخ فریم و استفاده از پردازنده کاهش یافته است. سایر قطعنامه ها نیز همین کار را تکرار می کنند. بیایید با یک نمودار کمی نامرتب که در آن همه با هم کار کرده اند شروع می کنیم - شکل موج قاب تیره ، همان رنگ - استفاده از کارت گرافیک ، و در سایه های آبی و بنفش - استفاده از پردازنده. اگر این را نمی فهمید ، می توانید دوباره بلافاصله بعد از موارد جداگانه در نمودارها ، از آن رد شوید.
داده های DirectX
همه کاربران نمی دانند که مشکل چگونگی کشف پردازنده موجود در رایانه به سادگی از طریق گفتگوی Bridge DirectX قابل حل است.
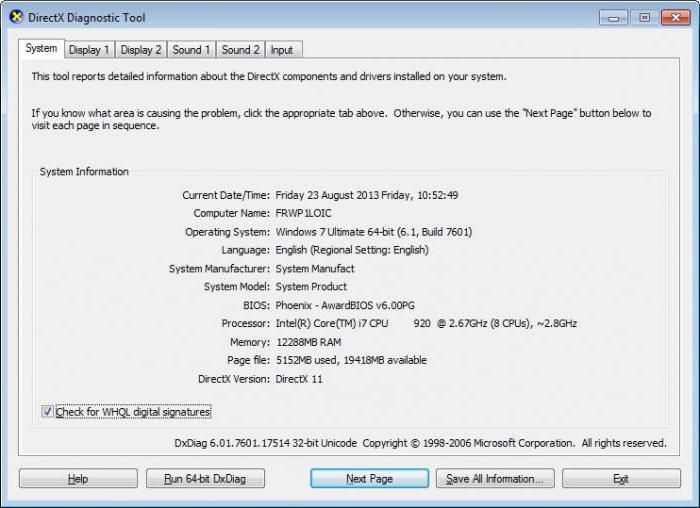
از طریق دستور dxdiag قابل دسترسی است. به هر حال ، راه دیگری برای فراخوانی آن وجود ندارد (حتی از طریق "کنترل پنل" یا از طریق تنظیمات پارامتر در ویندوز 10).
ما آن را با پوشه تجزیه و تحلیل می کنیم. چرا این کاهش شدید از جفت بعدی نمودار دیده می شود. همانطور که می بینید خط نقطه ای میانگین استفاده از پردازنده است ، تقریباً همه موارد را اجرا می کند ، اما هیچ یک از آنها 100 درصد بارگیری نمی شوند. تفاوت در نرخ فریم می تواند مربوط به خطای اندازه گیری و سایر شرایط در میدان جنگ باشد.
خط نقطه ای میانگین استفاده از پردازنده است. همانطور که می بینید ، در تنظیمات پیچیده تر ، به ویژه برای مجامع با کارت گرافیک اصلی و برخی دیگر پردازنده های چهار هسته ایاحتمالاً لازم نیست نگران باشید که آیا ارتقا to پردازنده منطقی است - محدودیت احتمالاً در سمت کارت گرافیک خواهد بود.
آب و برق تخصصی
اگر مشکل چگونگی فهمیدن پردازنده موجود در رایانه به ویژه حاد است ، می توانید از برنامه های ویژه استفاده کنید.

به حق ، یکی از محبوب ترین برنامه های CPU-Z است که کاملترین اطلاعات را در مورد پردازنده مرکزی و سایر اجزای سخت افزاری سیستم ارائه می دهد. در صورت استفاده از برنامه CPU-Z ، می توانید اطلاعات مربوط به کارت ویدیو و پردازنده گرافیکی... همانطور که در حال حاضر مشخص است ، بودجه کافی وجود دارد.
با این حال ، اگر می خواهید با نرخ فریم بالاتر حرکت کنید ، ممکن است اتفاق بیفتد که عملکرد پردازنده شما محدود شود. شاید از همه مهمتر ، اگر Vsync فعال دارید ابتدا آن را خاموش کنید - در مورد نرخ فریم بالاتر از 60Hz ، این امر هنگام اندازه گیری دستکش انجام می شود. اگر نرخ فریم همان نرخ تازه سازی مانیتور باشد ، احتمالاً مشکل از فعال بودن همگام سازی عمودی باشد.
یا می توانید امتحان کنید. حتی بدون آنها نیز می توانید کار را انجام دهید - فقط مدیر وظیفه را با عملکرد نشانک در شروع کنید زمینه و ببینید چقدر شلوغ است اگر بار پردازنده در حدود 90٪ باشد ، احتمالاً در حد مجاز کار می کند و سرعت گرافیک را کاهش می دهد.
نتیجه
در اصل ، همه ابزارها خوب هستند ، اما برای کاملترین اطلاعات بهتر است از گفتگوی DirectX یا استفاده کنید خدمات ویژهبه عنوان CPU-Z کار می کند. اگر هیچ یک از روش ها را دوست ندارید ، در "مدیر دستگاه" در توضیح پردازنده می توانید شناسه های ویژه DEV و VEN را پیدا کنید و سپس از آنها برای جستجوی اطلاعات مورد علاقه در اینترنت یا وب سایت رسمی سازنده تجهیزات استفاده کنید.
داده های نمایش داده شده نشان دهنده زمانی است که یک عکس مورد نیاز است. مهمتر از همه ، علاوه بر قله هایی که نشان دهنده لکنت زبان و دشواری آن هستند ، شما می توانید ببینید که دلیل ارائه کارت گرافیک کارت یا پردازنده دلیل آن است. در این سناریو ، عملکرد گرافیک عملکرد پردازنده را منعکس می کند و استفاده از گرافیک کاهش می یابد.
رایانه ها مجهز به سنسورهایی هستند که مهمترین اجزای رایانه ، از جمله پردازنده ، مادربرد یا کارت گرافیک را کنترل می کنند. دمای بیش از حد در برخی از اجزا می تواند منجر به عملکرد ناپایدار رایانه یا آسیب به اجزای منفرد شود.
اما ، همانطور که عمل نشان می دهد (و آمار نیز این را تأیید می کند) ، بیشتر کاربران ، برای اینکه وارد جنگ تنظیمات و پارامترهای سیستم نشوند ، ترجیح می دهند از برنامه CPU-Z استفاده کنند ، مخصوصاً که می توان آن را حتی به عنوان یک نسخه قابل حمل نیز یافت که شامل نصب یا ادغام در سیستم با استفاده از یک نصب کننده استاندارد. صادقانه بگویم ، یک عقل سلیم در این امر وجود دارد - هم سریعتر و هم راحت تر.
اگر رایانه شما مجدداً راه اندازی شود ، خاموش شود یا ناپایدار شود ، این امر می تواند به دلیل درجه حرارت بیش از حد باشد. درجه حرارت رایانه به خصوص هنگام کار با چندین سال یا سخت افزار فراموش شده قابل بررسی است. کامپیوتر علاوه بر وجود گرد و غبار ، بیش از حد گرم می شود ، بلکه اگر سیستم خنک کننده نیز از کار بیفتد.
برای تعیین عملکرد تک تک اجزا و مقادیر محدود ، لطفاً به وب سایت سازنده مراجعه کنید. معمولاً برای دسک تاپ دمای کار بار نباید بیش از 70 درجه باشد ، و برای لپ تاپ ها - به ترتیب 80 درجه.
عنصر اصلی رایانه پردازنده است. این ابزاری است که دستگاه شما فکر می کند و وظایف را پردازش می کند. بیایید بفهمیم این چیست ، چرا به آن نیاز است ، انواع مختلفی وجود دارد و چگونه می توان فهمید پردازنده موجود در رایانه چیست.
داشتن چنین اطلاعاتی ضروری است. به عنوان مثال ، برای اینکه ببینید آیا دستگاه شما قبل از نصب برنامه آن را بکشد یا بعد ، سوگند یاد کنید ، باید آنچه را بارگیری کرده اید و برای چند ساعت منتظر مانده اید حذف کنید.
پس از شروع برنامه ، پنجره ای مشاهده خواهیم کرد که در آن می توانیم قرائت جریان ، حداقل و حداکثر برای اجزای سازنده هر رایانه را بخوانیم. در اینجا دمای داخل کامپیوتر روشن را می خوانیم مادربرد، پردازنده و سرعت چرخش فن های منفرد.
ما دمای کامپیوتر را کاهش می دهیم. این راهنما به شما نشان می دهد که چطور درجه حرارت تک تک اجزای رایانه خود را بررسی کنید ، نه کمتر. رایانه خود را از گرد و غبار تمیز کنید - برای این منظور توصیه می شود خود را به هوای کونژوگه مجهز کرده و در مکان های صعب العبور دمیده کنید. کولر بخرید - برای لپ تاپ ها ، یک کولر می تواند درجه حرارت را تا چند درجه کاهش دهد. تهویه مناسب را برای کیس فراهم کنید - کامپیوتر را در کابینت نبندید ، مطمئن شوید که فضای زیادی در اطراف آن وجود دارد تا هوای گرم از خارج تخلیه شود. یک فن اضافی تهیه کنید - غالباً موارد رومیزی به شما امکان می دهند یک فن اضافی به شاسی اضافه کنید. سیستم خنک کننده را تغییر دهید - اگر روش های بالا تنها راه حل است. هر عنصر رایانه ما وظیفه خاص خود را دارد.
روش های به دست آوردن اطلاعات
روش شناسایی 2 کلیک
این روش در ویندوز 10 کار می کند. بنابراین طول می کشد 2 کلیک:
- روی منوی شروع کلیک راست کنید
- در لیست باز شده ، "سیستم" را با دکمه سمت چپ انتخاب کنید.
همه چيز. در پنجره باز شده ، در قسمت "پردازنده" ، نام پردازنده خود را مشاهده می کنیم.
از طریق مدیر دستگاه
به این ترتیب می توانید فقط از ویژگی های اساسی مطلع شوید ، اما هیچ چیز اضافی برای نصب لازم نیست.
هارددیسک داده ها را ذخیره می کند ، منبع تغذیه قطعات را با رایانه تأمین می کند و مادربرد از سازگاری اجزای آن مراقبت می کند. از طرف دیگر ، پردازنده همه عملیاتی را که ما در رایانه انجام می دهیم - اعم از پخش موسیقی یا بازی - انجام می دهد. در مقاله ای درباره چگونگی تعیین آنچه پردازنده ما نامیده می شود چیست مشخصات فنی و قدرت او در حال کار است.
پردازنده یکی از اجزای سازنده است دستگاه الکترونیکی، که وظیفه اجرای دستورالعمل ها را دارد ، یعنی شمارش ، کپی کردن داده های لازم ، پرش. به زبان ساده ، پردازنده محاسباتی را انجام می دهد که برخی عملیات را روی سیستم فعال و ساده می کند. بدون پردازنده ، قادر به مرور اینترنت ، گوش دادن به موسیقی ، نوشتن نخواهیم بود برنامه های اداری یا بازی کنید.
ما آن را مرحله به مرحله انجام می دهیم:
- شروع را باز کرده و صفحه کنترل را پیدا کنید ، وارد شوید
- پوشه "تجهیزات و صدا" را پیدا کنید
- در آنجا یکی از اولین کتیبه ها باید "دستگاه ها و چاپگرها" باشد و به عنوان یکی از زیرمجموعه ها "مدیر دستگاه"
- بیشتر کاملا ساده است. در پنجره باز شده ، کلمه "پردازنده ها" را پیدا کرده و کلیک کنید. یک لیست پیچیده باز می شود و نام پردازنده و برخی از ویژگی های اصلی را نشان می دهد ( فرکانس ساعتتعداد هسته ها و غیره)

پردازنده در واقع نام های زیادی دارد و ممکن است در طعم های مختلف ظاهر شود. غالباً ، از کارت گرافیک یا یک جز computer رایانه خاص که مسئول پردازش گرافیک است ، به سادگی به عنوان پردازنده گرافیکی یاد می شود ، اگرچه فقط از خود واحد محاسبات تشکیل نشده است.
آنها این را در میان دیگران به خوبی می دانند. بنابراین ، بازیکنان در حال حاضر نمی توانند بازی ها را با گرافیک هیجان انگیز بدون GPU به اندازه کافی قدرتمند اجرا کنند. پردازنده "هدف ویژه" نیز دارد کارت صدا و حتی یک دوربین اما اولی برای پردازش دیجیتالی سیگنال ها به آن نیاز دارد تا صدای واقعی را بشنویم و دومی از آن برای ضبط موثر تصاویر از محیط و ذخیره آن به عنوان اطلاعات استفاده می کند. دیجیتال در حافظه موجود ، داخلی یا از طریق کارت.
مراقب باش! 8 خط با نام پردازنده تعداد نیست پردازنده های نصب شده... و نه حتی تعداد هسته ها. این تعداد پردازنده های منطقی است. به عنوان مثال با استفاده از فن آوری هایپر نخ شامل تقسیم یک هسته پردازنده به دو پردازنده منطقی است.
از طریق مدیر وظیفه
این نیز یک روش بسیار آسان و سریع است.
پردازنده از چه ساخته شده است؟
پردازنده از یک ویفر سیلیکونی کوچک ساخته شده است که به نوبه خود در شرایط استریل بسیار پیشرفته تولید می شود. روی این ویفر سیلیکونی ، محاصره شده توسط یک کیف مهر و موم شده ویژه ، بسیاری از ترانزیستورها بسته بندی شده اند. پردازنده های مدرن از تعداد زیادی هسته تشکیل شده است که عملکرد آنها را بهبود می بخشد. هسته یکی از قسمتهای فیزیکی پردازنده است که مستقیماً مسئول انجام محاسبات است.
چگونه پارامترهای پردازنده خود را بررسی کنیم؟
پارامترهای فنی پردازنده ، و همچنین مدل و نسل آن را می توان در برنامه های ویژه توسعه یافته ، در وب سایت های رسمی سازنده یا در مدیر دستگاه مشاهده کرد. چگونه می توانم تنظیمات پردازنده را در مدیر دستگاه بررسی کنم؟ ... برای دسترسی به System System Manager ، یافتن آن در Startup آسان تر است. بنابراین بر روی "Start" کلیک کنید و در نوار جستجو فقط "Device Manager" را تایپ کنید.
- همزمان کلیدهای Ctrl Alt Del را فشار داده و مدیر وظیفه را باز کنید.
- بعد ، باید برگه "عملکرد" \u200b\u200bرا باز کنید.
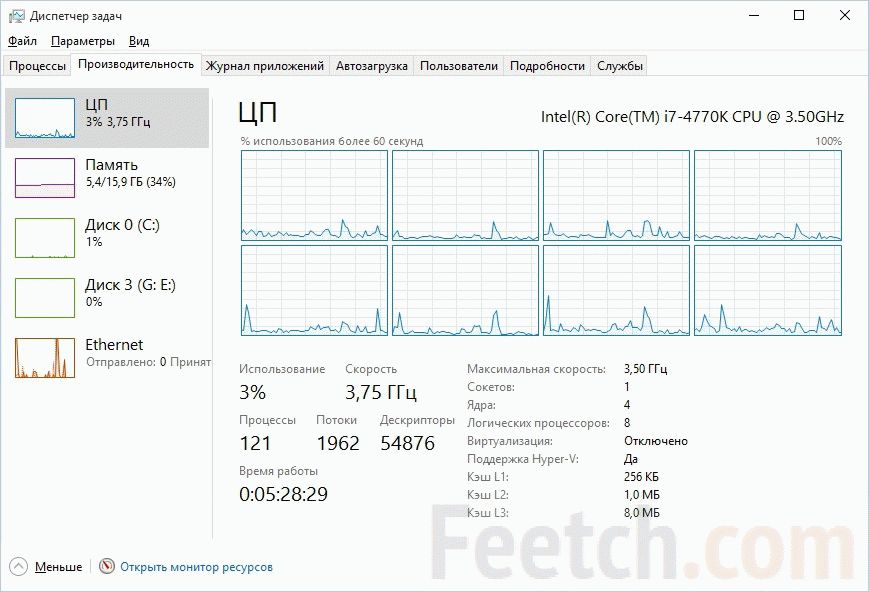
در اینجا می توان تعداد هسته های فیزیکی و منطقی و فرکانس پردازنده و حافظه نهان آن را مشاهده کرد.
خدمات شخص ثالث
نصب یک برنامه ویژه می تواند به سوال شما پاسخ دهد. چنین برنامه هایی پولی و رایگان هستند و اطلاعات بسیار بیشتری از اطلاعات فقط در مورد پردازنده در اختیار کاربر قرار می دهند. بیایید دو رایج را لیست کنیم:
- CPU-Z این برنامه هزینه ای ندارد و اطلاعاتی در مورد پردازنده ، ماژول های RAM نصب شده ، سیستم گرافیکی و مادربرد. تنها "اما" این است که به زبان انگلیسی است ، اما اطلاعات کاملاً واضح است. در هر صورت ، ترجمه را می توان چند بار اول یافت.
- AIDA64. این برنامه قبلاً اورست نامیده می شد. این مدل پولی است اما کاملتر و به روسی ترجمه شده است. در آن می توانید تمام اطلاعات ذکر شده قبلی را پیدا کنید. علاوه بر این ، درجه حرارت عناصر گرمایشی را برای نظارت بر "سلامت" رایانه نشان می دهد.
بیایید برنامه CPU-Z را به عنوان مثال در نظر بگیریم:

تعیین پردازنده در رایانه همراه
برای اینکه بفهمید چه پردازنده ای در رایانه لوحی با سیستم عامل Android دارید ، باید مستندات دستگاه را که در کجا مشخص نیست ، پیدا کنید یا CPU / RAM / DEVICE Identifier یا برنامه AnTuTu را نصب کنید. علاوه بر داده های پردازنده ، به سایر اطلاعات مربوط به دستگاه نیز دسترسی خواهید داشت. این شامل گزینه های نمایش ، اطلاعات صفحه ، موتور گرافیک و هسته تبلت است. این برنامه ها کاملاً محبوب و قابل هدایت هستند.
به عنوان مثال ، یک عکس از AnTuTu را در نظر بگیرید:
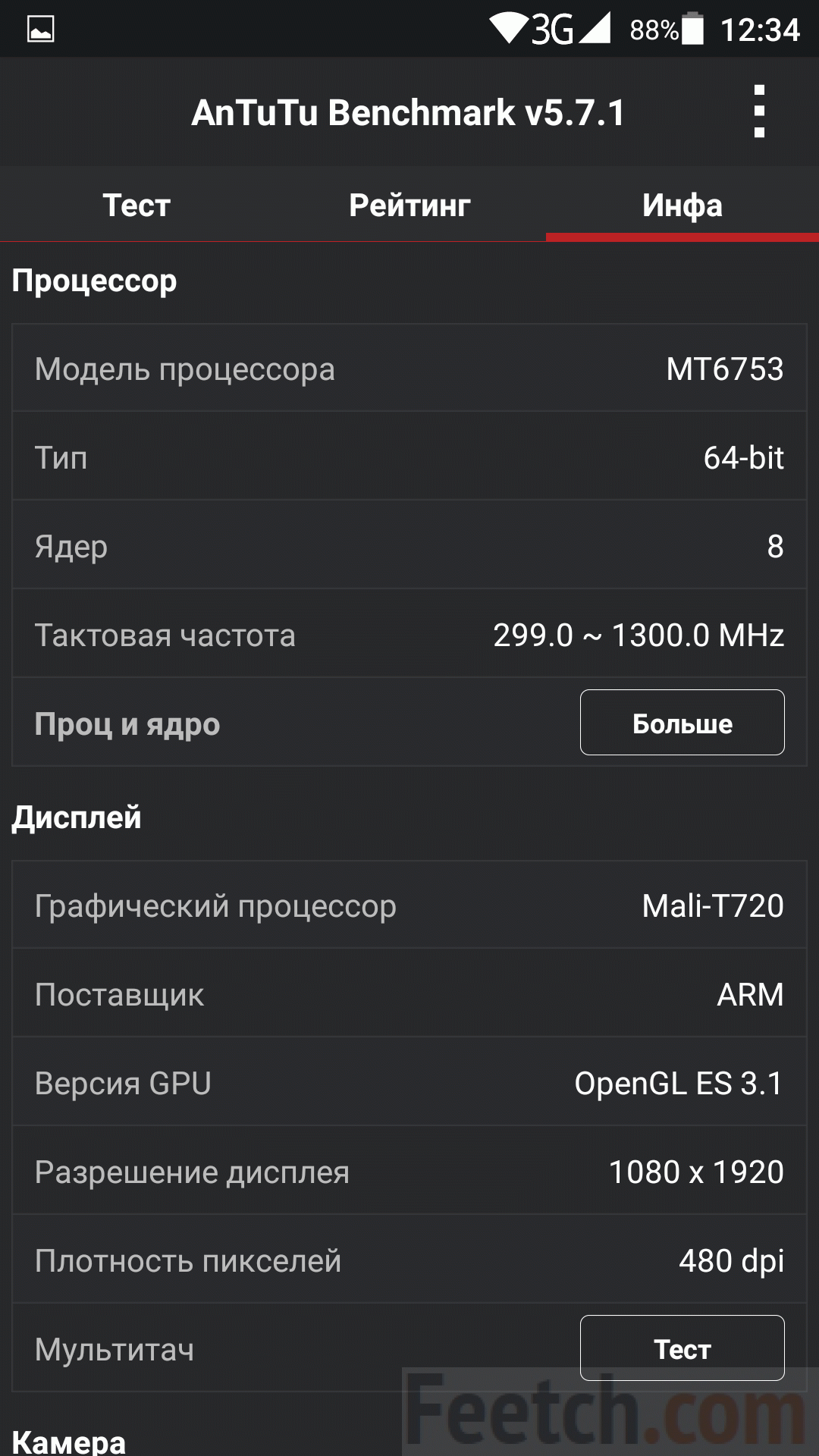
اکنون ، پس از دستیابی به سایر اطلاعات مهم رایانه خود ، درمورد آنچه در مورد پردازنده لازم است ، می توانید به راحتی تعیین کنید که کدام برنامه ها برای دستگاه "سخت" هستند و کدام یک باید به زمان های بهتر موکول شوند. همچنین می توانید دستگاه خود را با دیگران مقایسه کنید و تعیین کنید چه چیزی ارزش ارتقا دارد.
اطلاعات مرجع

مشخصات
رایانه شما دارای اجزای زیادی است ، به عنوان مثال یک کارت گرافیک ، که کار آن توسط کمپلکس ارائه می شود دستگاه های پیشرفته، اغلب به عنوان یک تراشه اجرا می شود. ساختار "داخلی" رایانه توسط پردازنده اصلی تعیین می شود که کنترل:
- حافظه دسترسی تصادفی؛
- اتوبوس سیستم؛
- کد شی را اجرا می کند.
ویژگی های اصلی:
- فرکانس ساعت این ویژگی عملکرد رایانه شماست. با هرتز اندازه گیری می شود. می توانید این را بشمارید: ببینید چند گیگاهرتز روی سطح تراشه نوشته شده است ، به عنوان مثال 3 گیگاهرتز. این بدان معناست که یک پردازنده می تواند سه میلیارد عملیات در یک ثانیه انجام دهد. این رقم ممکن است غیرواقعی به نظر برسد ، اما در واقع یک شاخص معمول است.
- تعداد هسته ها تولید کنندگان پس از رسیدن به حداکثر میزان یک تراشه ، از پرتگاه پرش نکردند و شروع به ترکیب چندین عنصر در یک پردازنده برای افزایش کارایی کردند. به این ترتیب دستگاه های دو هسته ای ، سه هسته ای و حتی چهار هسته ای ظاهر شدند. البته هرچه عناصر بیشتر باشند ، قدرت کامپیوتر نیز بیشتر است.
- اتصالات از آنجا که تولیدکننده های مختلفی از پردازنده ها وجود دارد ، انواع متصل کننده متناظر نیز وجود دارد. این نکته در هنگام در نظر گرفتن خصوصیات رایانه شما قابل تأمل است.
