خوش به حال همه شما! اکنون همراه با شما در مورد نحوه اتصال صحبت خواهیم کرد چاپگر شبکه در ویندوز 7 و 10. پس از همه ، در ما با موفقیت دسترسی عمومی را از طریق آن باز کردیم شبکه محلی.
و اکنون ، به طور طبیعی ، ما می خواهیم با قدرت و اصلی روی آن تایپ کنیم ، مثلاً در اتاق بعدی. موافقت کنید که این یک طرح بسیار مناسب است در صورتی که چاپگر خود را ندارید.
صفحه چاپگر محلی یا شبکه نمایش داده می شود. صفحه ای نمایش داده می شود که باید نوع اتصال به چاپگر خود را انتخاب کنید. استفاده از پورت زیر را انتخاب کنید. مرحله بعدی نصب درایور چاپگر است. جادوگر افزودن چاپگر از شما اسمی برای چاپگر شما می خواهد.
می توانید چاپگر خود را به صورت آنلاین در اینجا به اشتراک بگذارید. اگر می خواهید این کار را انجام دهید ، گزینه Share Name را انتخاب کنید و نامی را که چاپگر شما در آن قرار دارد وارد کنید. قابل چاپ است صفحه آزمون... آخرین قسمت پنجره Completing the Add Printer Wizard است. به شما امکان می دهد تنظیمات را مرور کرده و در صورت اشتباه ، با دکمه برگشت برگردید.
خوب ، دوستان ، در حال حاضر چه چیزی داریم؟ در اینجا چه چیزی است. ما دارای چاپگری است که به رایانه دیگری متصل است از طریق USB کابل در یک مورد خاص ، این یک دستگاه چند منظوره سامسونگ خواهد بود:

حال باید از طریق رایانه شخصی از راه دور به آن متصل شویم که معمولاً در اتاق دیگری قرار دارد. بنابراین بیایید به اصل مطلب بپردازیم ، زیرا بسیار جالب خواهد بود. تمام عملیات در ویندوز 10 انجام می شود.
برای تکمیل نصب ، روی Finish کلیک کنید چاپگر محلی... اتصال به چاپگرهای شبکه با استفاده از جادوگر افزودن چاپگرها ، می توانید به یک چاپگر مشترک متصل شوید. گزینه های موجود در جادوگر که به شما امکان می دهد چاپگر را پیدا کرده و به آن متصل شوید ، بسته به سیستم عاملی که دستگاه کلاینت روی آن کار می کند ، متفاوت است.
نصب چاپگر شبکه
برای انجام این کار ، این مراحل را دنبال کنید: Add Printer Wizard را باز کنید. گزینه چاپگر شبکه یا چاپگر متصل به رایانه دیگر را انتخاب کنید. برای چاپگر خود Browse را انتخاب کنید. پنجره Browse for Printer باز می شود. در قسمت Printer ، نام چاپگر مشترک را وارد کنید و روی Next کلیک کنید.
اولین قدم این است که به "صفحه کنترل" بروید و برگه "دستگاه ها و چاپگرها" را در آنجا پیدا کنید. نحوه انجام این کار به طور مفصل در مقاله اخیر مورد بحث قرار گرفت (پیوند در ابتدا). اگر آن را نخوانده اید ، توصیه می کنیم اکنون آن را انجام دهید.
سپس مورد "افزودن چاپگر" را در آنجا پیدا کرده و روی آن کلیک می کنیم:
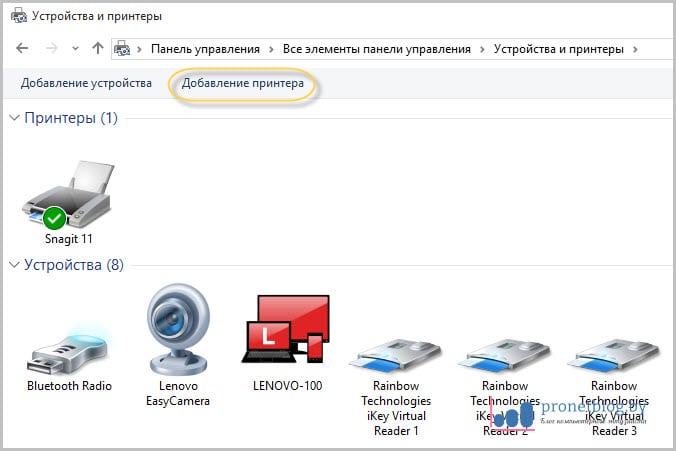
یک دستگاه محلی اضافه کنید
این چاپگر می تواند به عنوان چاپگر پیش فرض پیکربندی شود. گزینه مورد نظر را انتخاب کرده و Next را بزنید. در زیر پنجره Add Printer Wizard وجود دارد که حاوی اطلاعاتی درباره چاپگر مورد نظر است. برای تکمیل نصب ، روی Finish کلیک کنید. نویسنده: Lazar Kanelov کلیه کپی رایتهای محتوای مقاله و عکس ها محفوظ است.
این کار را می توان از منوی اصلی راه اندازی انجام داد. پنجره ای باز می شود که تمام چاپگرهای نصب شده و آماده استفاده را نشان می دهد. در بیشتر موارد ، هنگام اتصال چاپگر ، چاپگرهای محلی جدید به طور خودکار اضافه می شوند. هنگامی که به منطقه اعلان سیستم متصل می شوید ، یک نماد کوچک ظاهر می شود و به دنبال آن یک سیستم هشدار می دهد که درایورها در حال حاضر به دنبال چاپگر شناسایی شده هستند.
روند شناسایی دستگاه های جدید آغاز می شود. اما در مورد ما ، چیزی یافت نشد ، بنابراین گزینه "چاپگر مورد نیاز در لیست نیست" را انتخاب می کنیم:

در مرحله بعدی ، خط "افزودن چاپگر محلی یا شبکه با پارامترهای دستی" را انتخاب کنید:
چگونه می توان یک چاپگر را از طریق شبکه محلی متصل کرد؟
عبور ممکن است مدتی طول بکشد ، پس از آن پیامی ظاهر می شود مبنی بر اینکه چاپگر با موفقیت اضافه شده است. اگر سیستم عامل پیدا نمی کند درایور صحیح چاپگر ، همچنین به شما اطلاع داده می شود. در این حالت ، مرحله بعدی انتخاب دستی درایور پایگاه داده با استفاده از نزدیکترین درایور به مدل چاپگر شما ، در صورت امکان.
توصیه می شود ابتدا مدل و راننده را امتحان کنید و اگر از نتیجه راضی نیستید ، روش دوم را امتحان کنید. پس از انتخاب نام تجاری ، روی Next کلیک کنید تا مدل خاصی را انتخاب کنید. برای باز کردن صفحه تنظیمات پایان چاپگر ، روی Next کلیک کنید. نام ، توضیحات و مکان مورد نظر خود را وارد کنید ، سپس روی گزینه اعمال کلیک کنید تا افزودن چاپگر جدید کامل شود. در پایان کادر گفتگوی پاپ آپ خودکار ، می توانید یک صفحه آزمایشی را چاپ کنید.
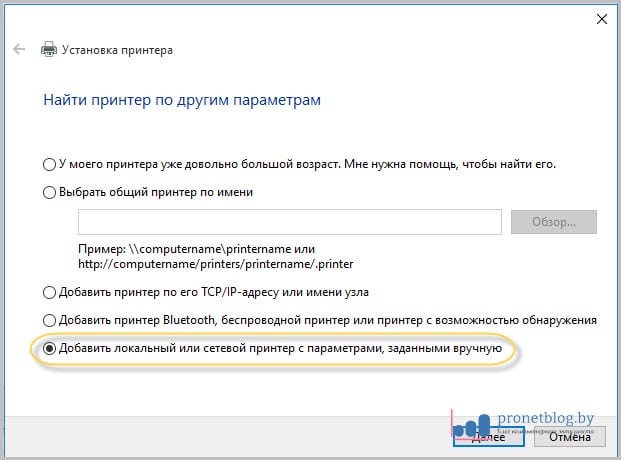
اکنون در ستون "استفاده از پورت موجود" باید مسیر شبکه به دستگاه مورد نیاز را انتخاب کنید. نمونه بارز آن در تصویر زیر نشان داده شده است:
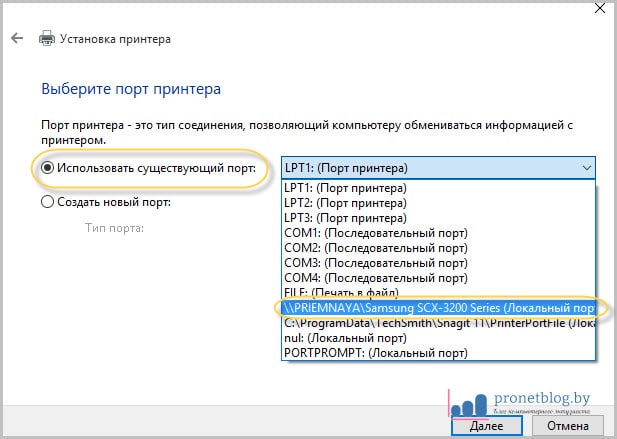
چاپگر اضافه شده اکنون در لیست ظاهر می شود چاپگرهای نصب شده... اگر می خواهید تنظیمات خود را در مرحله بعد تغییر دهید ، کافیست روی نام دوبار کلیک کنید تا باز شود. اگر می خواهید یک چاپگر شبکه اضافه کنید ، "سیستم مدیریت" - "دوباره چاپ" را باز کنید و "جدید" را در نوار ابزار کلیک کنید.
در اینجا می توانید انتخاب کنید انواع متفاوت چاپگرها این عملکرد به شما امکان می دهد تا در شبکه محلی رایانه های مشترک مرور کرده و آنها را اضافه کنید. چاپگر خود را انتخاب کرده و OK را کلیک کنید. اگر نام رایانه و چاپگری را که به آن متصل هستید می دانید ، می توانید مستقیماً گروه کار و نام آنها را در کادر کنار View بنویسید.
پس از آن ، روند نصب درایورهای چاپگر انتخاب شده آغاز می شود. اگر مدل مورد نیاز در لیست پیشنهادی وجود ندارد ، مانند مورد ما ، بر روی "نصب از دیسک" کلیک کنید:
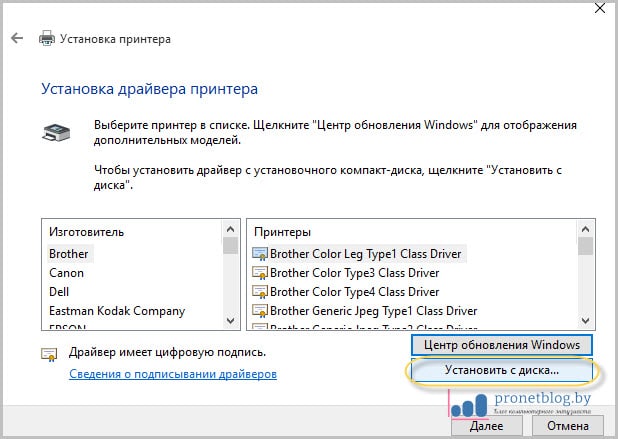
و حالا شما باید کمی فشار بیاورید. و مسئله این است که اکنون شما باید درایورهای یک مدل خاص را در وب سایت سازنده دستگاه بارگیری کنید. پس از آن ، باید آنها را باز کنید تا بسته شوند hDD کامپیوتر:
"بعدی" را کلیک کنید و سپس مراحل کار با اضافه کردن چاپگر محلی ، یعنی. مارک و مدل چاپگر خود را یکی یکی انتخاب کنید. پس از انتخاب آنها به عنوان آخرین مرحله ، باید نام چاپگر و یک گزینه اضافی را وارد کنید اطلاعات تکمیلیاگر چندین چاپگر مختلف داشته باشید و بخواهید سریع چاپگر را پیدا کنید ، می تواند مفید باشد.
برای تکمیل تنظیمات ، استفاده را کلیک کنید و شروع به استفاده از چاپگر جدید کنید. چاپگرهای سرور بی سیم در بازار جدید نیستند و مدت هاست که آنها را ارائه می دهند. با این وجود ، ذکر یکی از عملکردهای آن قابل ذکر است - در بیشتر موارد دستگاهی است که فقط می تواند به عنوان چاپگر پرونده برای چاپگر عمل کند ، اما برعکس نیست. به همین دلیل ، امکان استفاده از آنها در صورتی که بخواهیم آن را با یک فاکس مرتبط کنیم ، از بین می رود.
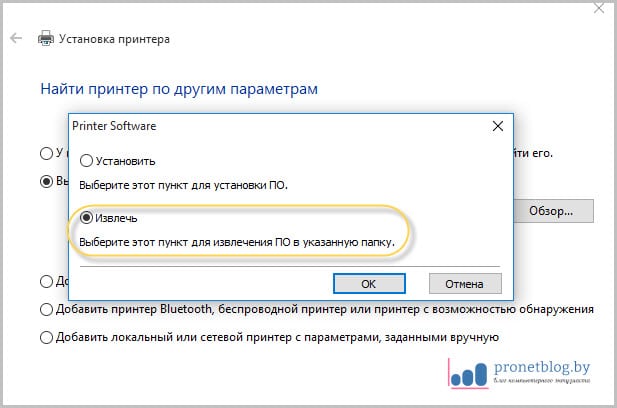
در مرحله بعدی در پنجره نصب درایور ، مسیر فایلهای بارگیری شده را مشخص کرده و لیستی از مدلهای مورد نیاز را مشاهده کنید:

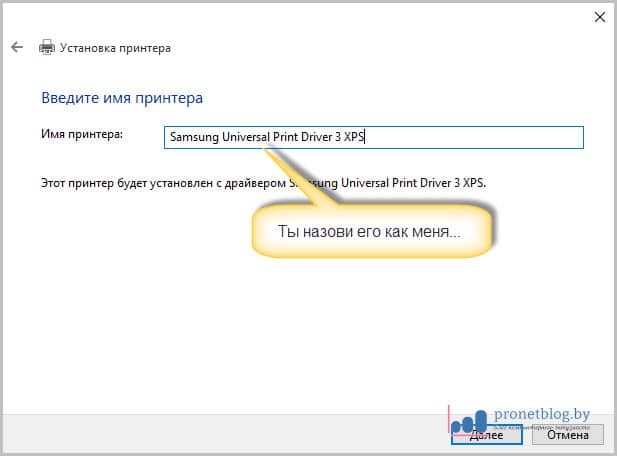
ما قبلاً اشاره کردیم که گزینه های زیادی برای چاپ سرور در بازار وجود دارد. اصطلاح "سرور چاپ" به چه معناست؟ ایده این نوع دستگاه بسیار ساده است - آنها میان شبکه و چاپگر واسطه هستند. اگرچه اکنون در بیشتر موارد چاپگرها با پشتیبانی شبکه در دسترس هستند ، اما تقریباً همه کاربران شبکه که می خواهند از آن استفاده کنند باید درایورها را برای سیستم عامل خود نصب کنند. مشکل این است که گاهی چاپگرها نمی توانند پروتکلی را که از طریق سیستم عامل های مختلف یک سند چاپی بر روی آن ارسال می کنند ، تشخیص دهند.
برای حل این مشکل ، باید یک سرور چاپ اضافه کنید تا سند دریافتی را به فرمت شناخته شده و پشتیبانی شده توسط چاپگر تبدیل کنید. استفاده از سرورهای چاپگر بی سیم این روند را حتی بیشتر می کند. سطح بالااضافه کردن توانایی اتصال به چاپگر بدون اتصال شبکه فیزیکی اگر رایانه ما در حال کار است شبکه بی سیم... از آنجا که تاکنون بیشتر این دستگاه ها اتصال یک طرفه را ارائه می دادند ، امکان اتصال به دستگاه چند منظوره و استفاده از اسکنر یا نمابر وجود نداشت.

در نهایت ، بعد از همه مراحل بالا و گشت و گذار در جعبه های گفتگوی سیستم عامل ، می توانید به برگه اصلی "دستگاه ها و چاپگرها" برگردید و در صورت تمایل ، گزینه "استفاده به طور پیش فرض" را فعال کنید:
چاپ ، اسکن و کپی در خانه آسان است
این سرعت در هنگام انتقال پرونده های کوچک به متوسط \u200b\u200bمانند اسناد ارسال فکس یا ارسال فکس کافی است.
چاپ از تلفن های هوشمند ، تبلت ها و دوربین ها
آیا می خواهید عکس های مربعی چاپ کنید؟ چاپگر به عنوان یک وسیله جانبی محلی به یک رایانه خاص متصل می شود ، اتصال با کابل حل می شود. سپس از چاپگر برای چاپ فقط یک رایانه استفاده می شود.البته می توانید با درخواست نصب با بخش تماس بگیرید.
- از صف چاپ برای اسکن شبکه نمی توان استفاده کرد.
- اسکن شبکه همیشه به صورت جداگانه مجاز است.
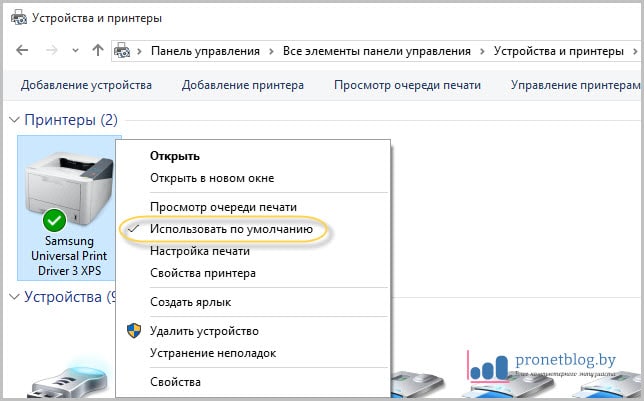
اکنون هر کاری که برای چاپ ارسال می شود مستقیماً به این چاپگر می رود. بنابراین بیایید آن را به شرح زیر بررسی کنیم. "Printer Properties" را انتخاب کنید و سپس در برگه "General" روی "Test Print" کلیک کنید:
![]()
برای نصب جدیدترین نرم افزار، نرم افزار ارائه شده با چاپگر یا از وب سایت سازنده را نصب نکنید. برای چاپگرهای دیگر ، ممکن است چندین مرحله اضافه شود. در غیر این صورت ، گفتگویی برای کمک به شما در تعریف آنها ظاهر می شود. اطمینان حاصل کنید که تنظیمات موجود در کادر محاوره ای دقیقاً با لوازم جانبی چاپگر نصب شده مطابقت داشته باشد تا از آنها به طور کامل استفاده کنید.
برخی از چاپگرهایی که با استفاده از این پروتکل های متصل می شوند ممکن است عملکرد محدودی داشته باشند. اگر از یک صف سفارشی استفاده می کنید ، باید نام صف را بیشتر بدانید. از شخصی که چاپگر یا سرور را کار می کند اطلاعات مورد نیاز خود را بخواهید.
پس از آن ، ما با یک گالوپ به اتاق بعدی می دویم و به نتیجه نگاه می کنیم. به طور کلی ، دوستان بسیار آسان و ساده است ، ما همراه شما پاسخ این سوال را دادیم که چگونه چاپگر شبکه را در ویندوز 7 و 10 متصل کنید.
اگر ناگهان در مورد اصل این روند سال یا سو mis تفاهم داشتید ، در صورت تمایل آنها را در نظرات انتشارات بیان کنید. و در خاتمه ، ما به شما پیشنهاد می کنیم یک تست بسیار جالب ارائه دهید.
اگر هنگام بارگیری چاپگر برای بارگیری نرم افزار جدید پیامی مشاهده کردید ، آن را بارگیری و نصب کنید. در صورت عدم انجام این کار ، پس از اتصال چاپگر پیامی مبنی بر در دسترس نبودن نرم افزار مشاهده خواهید کرد.
- چاپگر خود را آماده کنید
- از دستورالعمل های چاپگر استفاده کنید.
- بسته چاپگر را باز کنید ، جوهر یا تونر نصب کنید و کاغذ را بارگیری کنید.
همه نرم افزارهای موجود را برای چاپگر خود نصب کنید. اگر از چاپگر استفاده نمی کنید ، می توانید آن را از لیست چاپگرهای موجود حذف کنید. اگر می خواهید چاپگر پیش فرض دیگری را پیکربندی کنید ، آن را از فهرست زمینه در چاپگرها و اسکنرها انتخاب کنید.
در این مبحث ، شرایطی را بررسی خواهیم کرد که لازم باشد چاپگر را به دو یا چند رایانه متصل کنید. چگونه انجامش بدهیم؟ این مسئله بیشتر مربوط به م institutionsسسات اداری است ، جایی که رایانه ها در دو واحد شمرده نمی شوند ، بلکه تعداد آنها بسیار بیشتر است. به طور طبیعی ، برای پس انداز بودجه هنگام سازماندهی محل کار ، هیچ کس آنها را به دستگاه چاپ جداگانه مجهز نمی کند. تنها چیزی که شما نیاز دارید یک MFP است که می تواند اسناد را از چند رایانه چاپ کند و کمی اطلاعات در مورد اتصالات شبکه دارد. اما یک چیز در هنگام راه اندازی چاپگر شبکه توسط مدیران شبکه واجد شرایط انجام می شود ، و یک چیز دیگر با دستان خود در خانه است. نحوه اتصال چاپگر از طریق شبکه محلی در محیط ویندوز، و آنچه برای این مورد لازم است - بیشتر.
اگر در این مرحله مطمئن نیستید که کدام نرم افزار را می خواهید نصب کنید ، نگران نباشید ، بعداً می توانید آن را حذف نصب کنید. صفحه بعدی مدل چاپگر و نام شبکه بی سیم شما را نشان می دهد. 
وقتی چاپگر پیدا شد ، صفحه زیر ظاهر می شود.
نام نقطه دستیابی که رایانه شما به آن متصل است نمایش داده می شود. وقتی چاپگر پیدا شد ، صفحه زیر ظاهر می شود ، نام نقطه دسترسی را که رایانه به آن متصل است مشخص می کند. اگر با پیروی از این راهنما هنوز قادر به انجام تنظیمات بی سیم خود نیستید ، لطفا با ما تماس بگیرید تا بتوانیم به شما کمک کنیم. به این ترتیب ، هر رایانه ای در شبکه می تواند کارهای چاپی را به سرعت به این چاپگرهای شبکه ارسال کند و در وقت و هزینه شما صرفه جویی کند.
آنچه برای اتصال دستگاه چاپ از طریق شبکه مورد نیاز است
بلافاصله باید توجه داشت که با توجه به شرایط اتصال ، دستگاه های چاپ به دو نوع تقسیم می شوند. اولی ها برای اتصال به کامپیوتر فقط در رابط USB سیم دار در زرادخانه خود دارند ، دومی با استفاده از کابل شبکه یا از راه دور توسط اتصال وای فای... مزایای دستگاه های چاپ نوع دوم به خصوص در مورد امکان اتصال از طریق WiFi کاملاً مشهود است. آنها متحرک هستند ، در نتیجه به مکان کامپیوتر کار گره نخورده اند. علاوه بر این ، مهم است که آنها مستقل هستند ، یعنی شما می توانید بر روی آنها چاپ کنید بدون توجه به اینکه رایانه های دیگر در شبکه محلی روشن هستند یا خیر.
آماده سازی قبل از استفاده

چاپگری را برای ویرایش یا مشاهده تنظیمات انتخاب کنید. 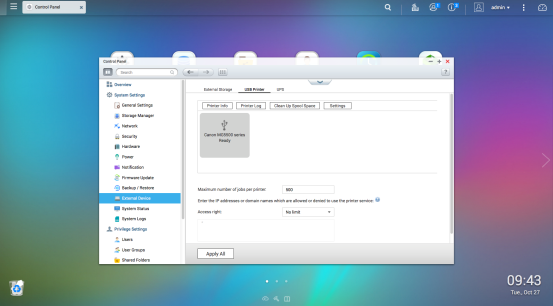
بیایید موقتاً متوقف شویم به اشتراک گذاری چاپگر را پاک کنید و همه ورودی ها را پاک کنید.
- کارهای چاپ یا صف را می توان متوقف کرد ، از سر گرفت یا حذف کرد.
- همچنین می توانید ورودی شغل را پس از اتمام حذف کنید.
- پاک کردن بافر: پرونده را به صورت دستی حذف کنید.
- تنظیمات: اشتراک گذاری را متوقف کرده و حافظه نهانگاه چاپگر را پاک کنید.
در این مقاله اتصال دستگاه چاپ از نوع اول را در نظر خواهیم گرفت. بنابراین ، آنچه برای چاپ روی یک MFP از چند رایانه مورد نیاز است. ابتدا قبل از اتصال چاپگر شبکه ، همه رایانه هایی که قصد چاپ اسناد را از آنها دارید باید به یکدیگر متصل شوند. یعنی لازم است یک شبکه محلی بین آنها سازماندهی و پیکربندی شود.
برای چاپگرها ، اینها ، به عنوان مثال ، برنامه هایی هستند که وضعیت چاپگرها را کنترل می کنند. روش دیگر نصب چاپگرها از سیستم عامل است. این گزینه به شما امکان می دهد درایورهایی را که با سیستم عامل و همچنین سازندگان توزیع می شوند ، نصب کنید.
در سمت چپ پنجره ، برگه "کارهای چاپگر" را پیدا کرده ، "افزودن چاپگر" را پیدا کرده و کلیک کنید. جادوگر افزودن چاپگر ، پیمایش در کل مراحل نصب را آسان می کند. ما نوع عمومی رایج را یادداشت می کنیم کارت شبکه و به مورد بعدی بروید. پس از تکمیل جادوگر شناسایی بندر ، روی پایان کلیک کنید.
در مرحله دوم ، دستگاه چاپ باید با کابل USB به هر یک از رایانه های شبکه محلی متصل شده و آماده کار باشد. آمادگی به این معنی است که تمام نرم افزارهای لازم (درایورها) برای دستگاه چاپ نصب شده است. اگر دیسک با درایورها گم شده باشد و این س arال ایجاد شود که چگونه آنها را بدون آن نصب کنید ، می توانید با روش نصب به طور کامل آشنا شوید
فرآیند اتصال
گام یک... بنابراین ، دستگاه چاپ به یکی از رایانه های شخصی متصل شده و آماده استفاده است. مرحله بعدی در نحوه اتصال چاپگر از طریق شبکه ، راه اندازی اشتراک گذاری است. یعنی شما برای اتصال به آن باید به رایانه های دیگر در شبکه محلی اجازه دهید. چگونه انجام می شود؟ به عنوان نمونه ، اتصال دستگاه چاپ شبکه در ویندوز 7 را در نظر بگیرید. برای باز کردن دسترسی مشترک ، منوی Start را باز کنید. بعد ، بخش "دستگاهها و چاپگرها" را باز کنید.
نام شبکه چاپگر را نشان می دهد و امکان باز کردن دسترسی عمومی را فراهم می کند. برای تکمیل عملیات ، علامت تیک را در کادر "Shared" قرار داده و "OK" را کلیک کنید.
مرحله دوم... در مرحله اول ، ما فهمیدیم که چگونه می توان با به اشتراک گذاشتن چاپگر با رایانه های دیگر شبکه ، یک چاپگر شبکه ساخت. اکنون باید آنها را به این دستگاه چاپ متصل کنید. برای این کار ، بخش "دستگاهها و چاپگرها" را باز کنید ، اما در رایانه دیگری که قصد چاپ اسناد را از آن دارید. اگر 2 یا بیشتر رایانه وجود داشته باشد ، روش اتصال باید روی هر رایانه شخصی متصل به طور جداگانه انجام شود.
توجه داشته باشید: رایانه میزبان ، که دستگاه چاپ مستقیماً با کابل USB به آن متصل است ، به عنوان سرور چاپ عمل می کند. بنابراین ، در مراحل اتصال یا خروجی اسناد به دستگاه چاپ شبکه از رایانه دیگر ، باید آن را روشن کنید. این یکی از معایب دستگاه های چاپ اول است که در بالا به آن اشاره کردیم. دستگاه های چاپ شبکه از نوع دوم این نقص را ندارند.
در پنجره ای که باز می شود ، در یک فضای خالی با دکمه سمت راست ماوس کلیک کنید و مورد را انتخاب کنید منوی زمینه چاپگر را اضافه کنید. اتصال دستگاه چاپ شبکه در ویندوز XP مشابه موارد دیگر است ، به غیر از تفاوت در رابط کاربری. همچنین ، باید بخش "چاپگرها و فاکس ها" را باز کنید ، منوی زمینه را باز کنید و مورد "نصب چاپگر" را انتخاب کنید.
مرحله بعدی تعیین نوع دستگاه چاپ متصل خواهد بود. در مورد ما ، شما باید "افزودن چاپگر شبکه" را انتخاب کنید.
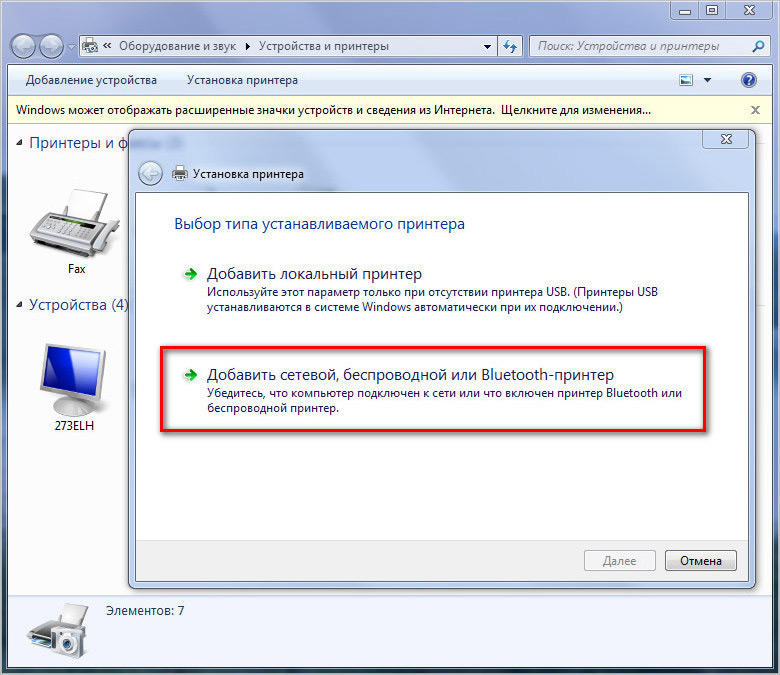
این سیستم به طور خودکار یک دستگاه چاپ شبکه فعال را جستجو می کند و آن را برای اتصال ارائه می دهد. دستگاه چاپ پیدا شده را انتخاب کرده و "بعدی" را کلیک کنید.
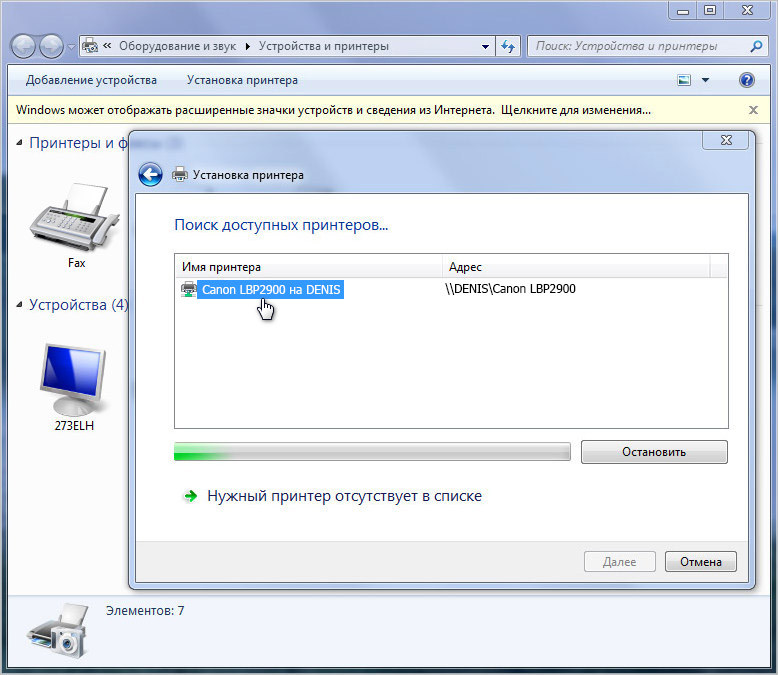
اگر همه چیز خوب است و سیستم هیچ خطایی را نشان نمی دهد ، فرایند اتصال موفقیت آمیز بود. در غیر این صورت ، ممکن است تعدادی مراحل دیگر لازم باشد.
اگر سیستم نتواند چاپگر شبکه را پیدا کند چه باید کرد
در این شرایط ، سیستم باید به زور نام شبکه دستگاه چاپ و آدرس IP رایانه ای را که به آن متصل است مشخص کند.
دوباره بخش "دستگاهها و چاپگرها" را باز کنید. بیشتر - "نصب" و "افزودن". پس از آن ، روی "کلیک کنید چاپگر مناسب "گم شده در جستجو".
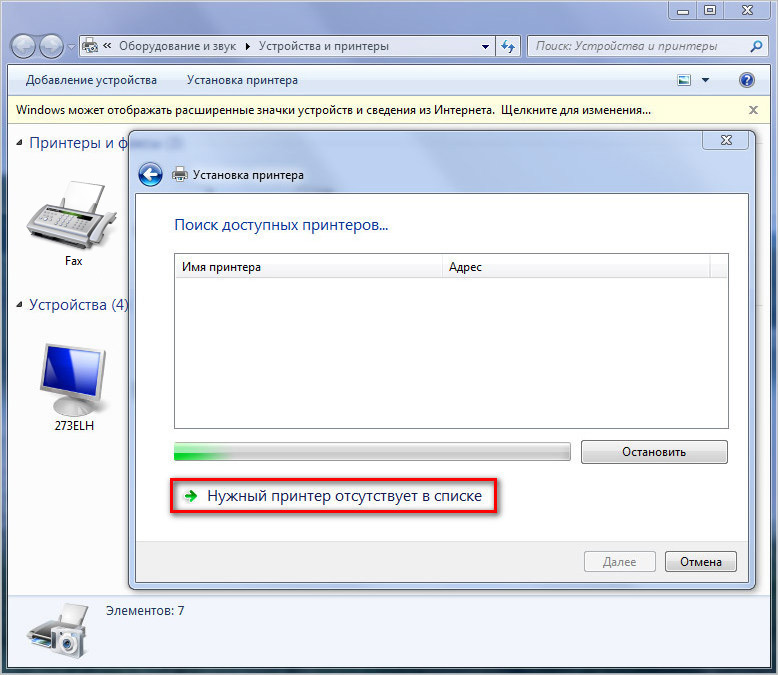
در پنجره باز شده ، مورد "Select." چاپگر مشترک by name "و آدرس آن را در قالب \\\\ IP میزبان PC \\ نام شبکه بنویسید. سپس گزینه next را بزنید.
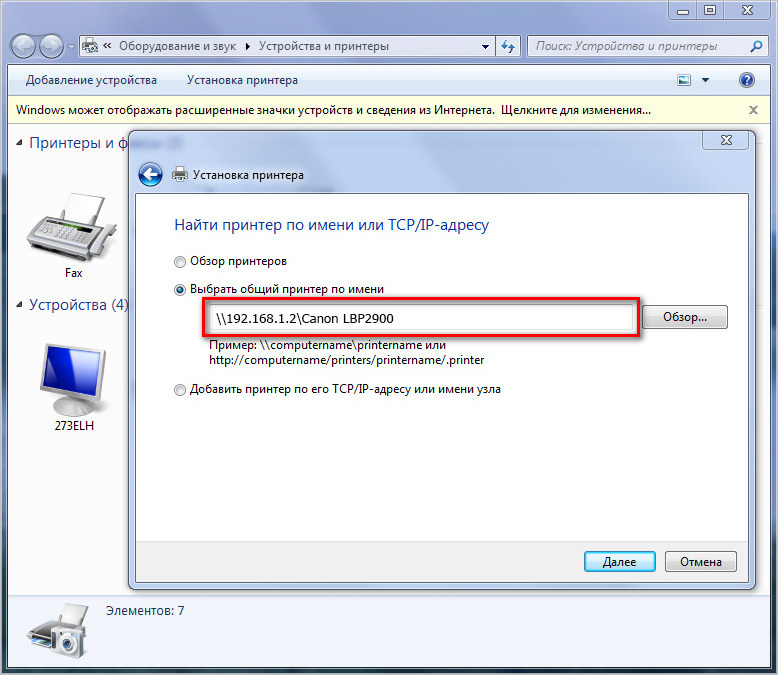
پس از اتمام این روش ، سیستم عامل دستگاه چاپ را با آدرس IP خود شناسایی می کند و برای استفاده در دسترس قرار می گیرد.
