در اینجا ما در مورد راه اندازی یک چاپگر معمولی (یا MFP) که به یکی از رایانه های داخل متصل است صحبت خواهیم کرد شبکه محلیتا بتوانید از هر رایانه شخصی در شبکه چاپ کنید.
- اگر می خواهید یک چاپگر معمولی را از طریق USB به روتر وصل کنید و از همه چاپ کنید کامپیوترهای شبکه - نگاه کن
- اگر شما نیاز به پیکربندی چاپگر شبکه را ببینید.
- اگر می خواهید چاپگر را از طریق Wi-Fi از طریق روتر پیکربندی کنید - مراجعه کنید.
2. اطمینان حاصل کنید که چاپگر متصل به یکی از رایانه ها در حال چاپ است. چاپ صفحه آزمون کافی است.
3. اشتراک فایل و چاپگر را در همه رایانه های شبکه فعال کنید.
می توانید این کار را در
در ویندوز 7 همچنین "غیرفعال کردن اشتراک محافظت شده با رمز عبور" در همان پنجره مطلوب است.
ما تغییرات را ذخیره می کنیم.
4- چاپگر را در تنظیمات گروه اصلی در رایانه ای که دستگاه به آن متصل است ، به اشتراک بگذارید.
این در تنظیم شده است
در بخش "چاپگرها و دستگاه ها" ، "اشتراک گذاری" را از لیست کشویی انتخاب کنید و. و "انجام شد".
5. اشتراک دستگاه چاپ متصل.
به آدرس می رویم
روی نماد دستگاه چاپ کلیک کنید کلیک راست ماوس را انتخاب کرده و "Printer Properties" را انتخاب کنید.
در برگه "Access" ، کادر "دسترسی مشترک به این چاپگر" را علامت بزنید. نام سهم را تعیین می کنیم. کوتاهتر و بدون فاصله مطلوب است. روی "تأیید" کلیک کنید.
پس از این دستکاری ها ، یک چاپگر مشترک در همه رایانه های شبکه ظاهر می شود.
نصب چاپگر مشترک به صورت دستی
اگر دستگاه چاپ در رایانه های دیگر نشان داده نشود.
صفحه کنترل \\ سخت افزار و صدا \\ دستگاه ها و چاپگرها
- در ویندوز 8 / 8.1 / 10 ، پنجره ای ظاهر می شود که در آن جستجو برای چاپگرهای موجود انجام می شود. اگر دستگاه چاپ پیدا شد - آن را انتخاب کنید ، "بعدی" را کلیک کنید و دستورات جادوگر را دنبال کنید.
- در ویندوز 7 ، باید "افزودن" را انتخاب کنید چاپگر شبکه».
اگر دستگاه چاپ در شبکه یافت نشد ، روی پیوند کلیک کنید "چاپگر مورد نیاز در لیست نیست
سلام.
من فکر می کنم مزایای چاپگر پیکربندی شده در شبکه محلی برای همه مشهود است. مثال ساده:
اگر دسترسی به چاپگر پیکربندی نشده باشد ، ابتدا باید پرونده ها را در رایانه شخصی که چاپگر به آن متصل است بارگذاری کنید (با استفاده از درایو فلش ، دیسک ، از طریق شبکه و غیره) و فقط پس از آن آنها را چاپ کنید (در واقع ، برای چاپ 1 فایل ، شما باید یک دوجین ایجاد کنید ") اقدامات غیرضروری)
اگر شبکه و چاپگر پیکربندی شده باشد ، در هر رایانه در شبکه در هر یک از ویرایشگرها می توانید یک دکمه "چاپ" را فشار دهید و پرونده به چاپگر ارسال می شود!
راحت؟ راحت! در اینجا نحوه تنظیم چاپگر برای شبکه در ویندوز 7 ، 8 آورده شده است و در این مقاله بحث خواهیم شد ...
مرحله 1 - تنظیم رایانه ای که چاپگر به آن متصل است (یا نحوه "اشتراک" چاپگر برای همه رایانه های شخصی در شبکه).
برای اینکه بتوانید از چاپگر با هر رایانه در شبکه استفاده کنید ، باید رایانه ای را که به آن متصل است به درستی پیکربندی کنید.
برای این کار به پنل بروید مدیریت ویندوز، به بخش: کنترل پنل \\ شبکه و اینترنت \\ شبکه و مرکز اشتراک گذاری.

در پنجره باز شده ، باید سه زبانه را یکی یکی باز کنید (شکل 2 ، 3 ، 4). در هر یک از آنها ، باید کادرهای کنار موارد را علامت بزنید: اشتراک فایل و چاپگر را فعال کنید ، محافظت از رمز عبور را غیرفعال کنید.
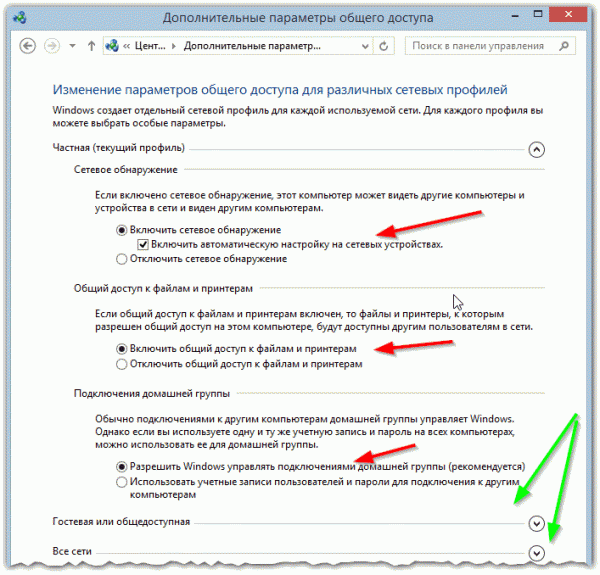
شکل: 2. گزینه های اشتراک گذاری - تب "خصوصی (پروفایل فعلی)" گسترش یافته است
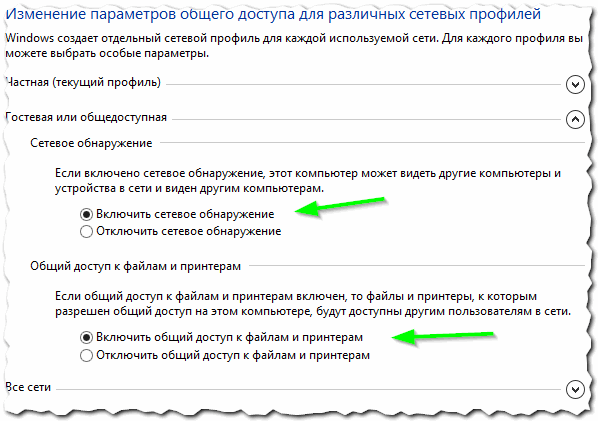
شکل: 3. برگه "مهمان یا عمومی" را باز کنید
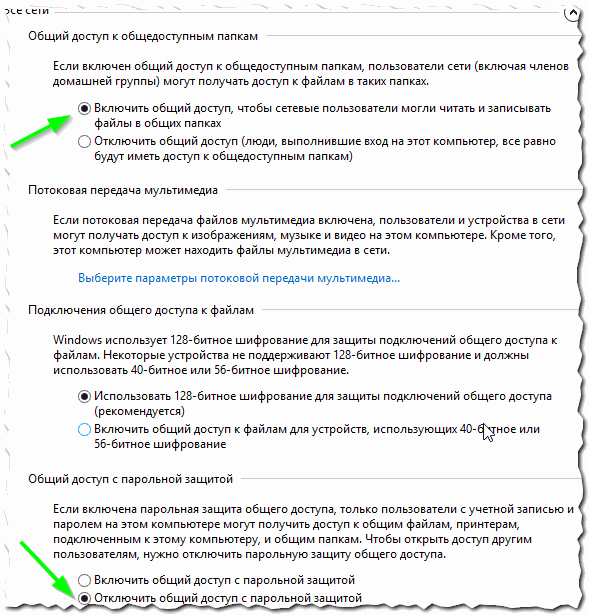
شکل: 4. برگه "همه شبکه ها" را باز کرد
در اینجا چاپگر خود را انتخاب کنید ، روی آن کلیک راست کنید (دکمه سمت راست ماوس) و "" خواص چاپگر". در Properties به بخش" Access "بروید و کادر کنار" را علامت بزنید. اشتراک این چاپگر"(نگاه کنید به شکل 5).
اگر دسترسی به این چاپگر باز باشد ، هر کاربر از شبکه محلی شما می تواند روی آن چاپ کند. چاپگر فقط در موارد خاص در دسترس نخواهد بود: اگر رایانه خاموش باشد ، در حالت خواب و غیره باشد.
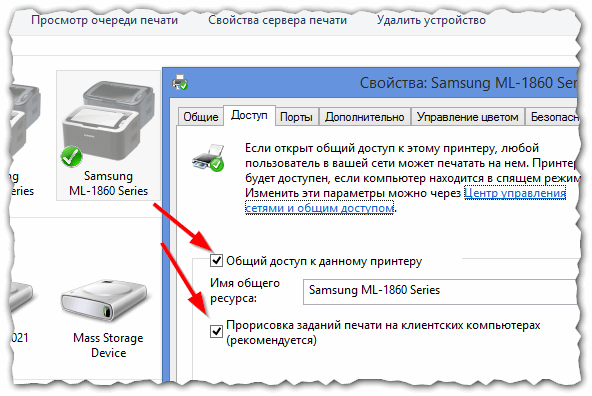
شکل: 5. اشتراک چاپگر برای دسترسی عمومی از طریق شبکه.
همچنین باید به برگه "امنیت" بروید ، سپس گروه کاربری "همه" را انتخاب کنید و اجازه چاپ دهید (شکل 6 را ببینید).
مرحله 2 - نحوه اتصال چاپگر از طریق شبکه و چاپ روی آن
اکنون می توانید به راه اندازی رایانه هایی بپردازید که در همان شبکه محلی رایانه ای هستند که چاپگر به آن متصل است.
اولین قدم راه اندازی یک کاوشگر منظم است. در پایین سمت چپ ، تمام رایانه های شخصی متصل به شبکه محلی شما باید نمایش داده شوند (مربوط به ویندوز 7 ، 8).
به طور کلی ، روی رایانه شخصی که چاپگر به آن متصل است کلیک کنید و اگر در مرحله 1 (نگاه کنید به بالا) رایانه به درستی پیکربندی شده است ، چاپگر مشترک را مشاهده خواهید کرد. در واقع - روی آن و در پنجره بازشو کلیک راست کنید منوی زمینه عملکرد اتصال را انتخاب کنید. معمولاً اتصال بیش از 30-60 ثانیه طول نمی کشد. (اتفاق می افتد اتصال اتوماتیک و پیکربندی درایور).

سپس چاپگر متصل را انتخاب کنید ، روی آن کلیک راست کرده و "" را فعال کنید به عنوان پیش فرض استفاده کنید".
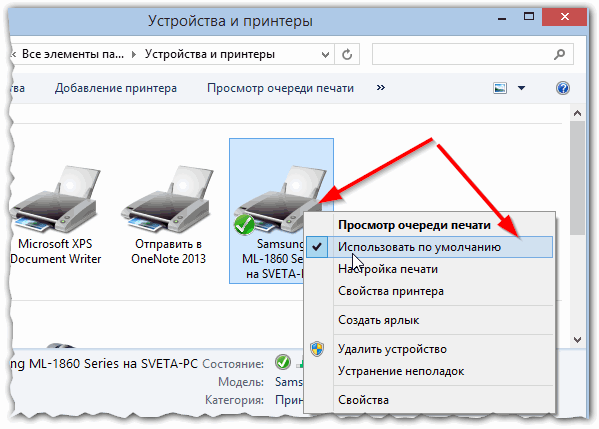
شکل: 8. از چاپگر شبکه پیش فرض استفاده کنید
اکنون در هر ویرایشی که هستید (Word ، notepad و دیگران) وقتی دکمه "چاپ" را فشار می دهید ، چاپگر شبکه به طور خودکار انتخاب می شود و فقط باید چاپ را تأیید کنید. راه اندازی کامل شد!
اگر هنگام اتصال چاپگرخطایی روی شبکه ظاهر می شود
برای مثال، اشتباه رایج هنگامی که چاپگر متصل است - این استاندارد "ویندوز نمی تواند به چاپگر متصل شود ..." است و کد خطایی صادر می شود (مانند 0x00000002) - شکل را ببینید. نه.
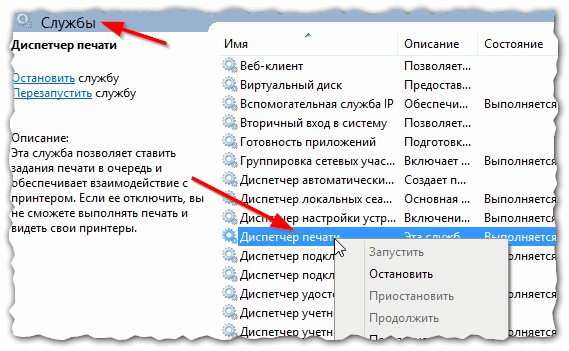
همین. ضمناً ، اگر چاپگر چاپ نمی کند ، توصیه می کنم با این مقاله آشنا شوید:
مثل همیشه ، پیشاپیش از هرگونه اضافه شدن مقاله ، تشکر می کنم! کار مبارک!
دکمه های اجتماعی
سلام بر خوانندگان عزیز! در این مقاله ، یا حتی دستورالعمل ها ، به طور مفصل قابل اطمینان ترین روش تنظیم و اتصال چاپگر از طریق شبکه شرح داده می شود. همچنین ، ما تمام تنظیمات سیستم را که برای اتصال چاپگر لازم است را لمس می کنیم و می فهمیم چرا وقتی می خواهید از طریق شبکه به رایانه وارد شوید ، ممکن است پیامی در مورد عدم دسترسی به سرور ظاهر شود (به رایانه شخصی که چاپگر به صورت محلی پیکربندی شده است).
به بیان ساده ، در زیر اتصال دو یا چند رایانه به یک چاپگر شرح داده می شود ، به طوری که هر دو به طور مداوم به چاپ دسترسی دارند. البته این گزینه بیشتر اوقات در دفاتر و شرکت های مختلف انجام می شود. اما همچنین اتفاق می افتد که کاربران در خانه ، حتی با استفاده از یک روتر معمولی ، شبکه کوچک خود را بسازند و چندین ماشین را به یک رایانه متصل کنند.
این دستورالعمل به چندین قسمت تقسیم می شود. در ابتدا ، ما با تمام تنظیمات اساسی سیستم ، یعنی اینکه چه چیزی باید روشن یا خاموش شود ، سر و کار خواهیم داشت تا رایانه دیگری بتواند از طریق شبکه به رایانه متصل شود که چاپگر بر روی آن نصب شده است.
شما اجازه ورود به این رایانه را ندارید
اگر می خواهید با چاپگر پیکربندی شده به دستگاه متصل شوید ، ممکن است این پیام یا پیام مشابه را دریافت کنید ، به این معنی که ، به احتمال زیاد ، باید برخی از تنظیمات امنیتی را تنظیم کنید.
من توصیه می کنم تغییراتی در پارامترهای سیستم ایجاد کنید ، که در زیر بحث خواهد شد ، در همه رایانه هایی که چاپگر به آنها نصب شده است و در همه کسانی که به آنها وصل خواهید شد بنابراین قطعاً خود را از مواجهه با اشتباهات مربوط به کمبود حقوق یا موارد مشابه نجات خواهید داد.
بنابراین برای اتصال چاپگر به شبکه به چه مواردی نیاز داریم؟
مرحله 1
اولین کاری که باید انجام شود فعال کردن حساب محلی "مهمان" است که برای ورود به سیستم رایانه از شبکه استفاده خواهد شد.
- با کلیک بر روی "رایانه من" ، کلیک راست ، مورد "مدیریت" را انتخاب کنید.
- بعد ، به "بروید کاربران محلی"-" کاربران ".
- در لیست حساب های موجود که ظاهر می شود ، "مهمان" را پیدا کنید و برای باز کردن آن دوبار کلیک کنید.
- اکنون ، در خواص حساب، علامت را از مورد حذف کنید " غیرفعال کردن حساب"، و" اعمال "تغییرات.

اگر بعداً ، هر بار که رایانه را روشن می کنید ، از شما خواسته می شود حسابی را وارد کنید که با آن وارد ویندوز شوید ، مهم نیست ، این می تواند با غیرفعال کردن ورود محلی مهمان غیرفعال شود. اگرچه پس از روشن کردن مهمان از این طریق ، این وضعیت نباید کاربر را آزار دهد.
گام 2
نکته دوم غیرفعال کردن ممنوعیت ورود به کامپیوتر از طریق شبکه توسط یک مهمان قبلاً رفع انسداد است.
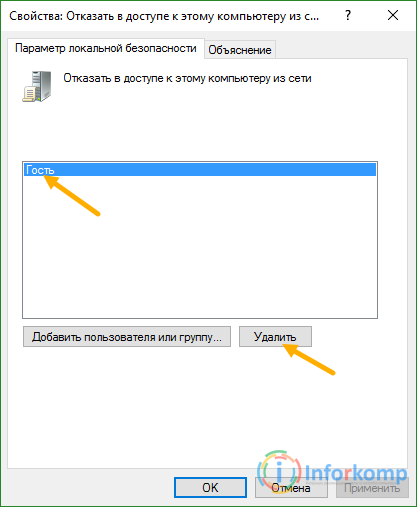
در واقع ، به این ترتیب ، ما میهمان را از لیست کاربرانی که از دسترسی به آنها محروم هستند ، خارج خواهیم کرد این کامپیوتر... توجه داشته باشید که در نسخه ویندوز "نسخه خانگی" ، سیاست های محلی بنابراین در چنین نسخه هایی هیچ امنیتی وجود ندارد ، به احتمال زیاد اشتراک چاپگر امکان پذیر نیست ، اما فقط درصورتی که با استفاده از رایانه دیگری به آن متصل شود.
مرحله 3
خوب ، و نکته نهایی خواهد بود دیوار آتش ویندوز... البته این یک نکته کاملاً بحث برانگیز است ، از آنجا که برخی توصیه می کنند به هیچ وجه آن را لمس نکنید ، برخی دیگر برعکس تأکید دارند. در مورد نظر من ، من ، برای کاربران ویندوز XP ، در اصل ، توصیه می کنم آن را غیرفعال کنید و این سرویس را مسئول این جز نیست.
با توجه کاربران ویندوز 7 و بالاتر ، همه چیز در اینجا چندان طبقه بندی نشده است و شما باید فایروال را فقط در بخش مربوطه واقع در صفحه کنترل غیرفعال کنید. اما ، سرویس را کاملاً غیرفعال نکنید ، در غیر این صورت نمی توانید چاپگر را در آینده به اشتراک بگذارید.
به طور کلی ، معمولاً در ویندوز 7 ، بسته به شرایط ، نیاز به غیرفعال یا فعال کردن این م componentلفه رخ می دهد ، بنابراین ، در هر صورت ، توصیه می کنم اتصال به چاپگر را بررسی کنید.
فایروال را در ویندوز 7 به بالا غیرفعال کنید:
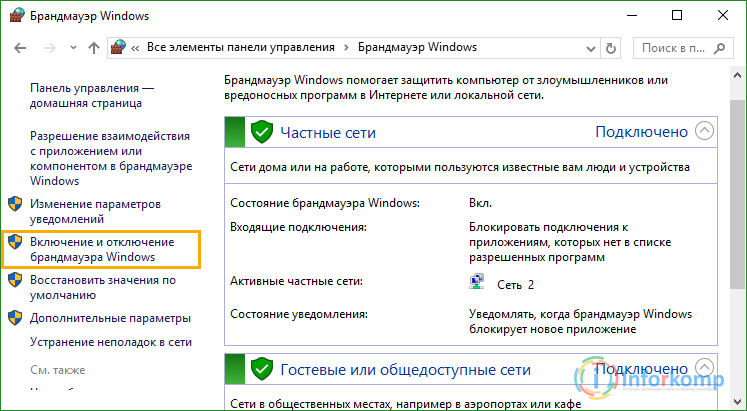
دیوار آتش را متوقف کنید خدمات ویندوز XP:
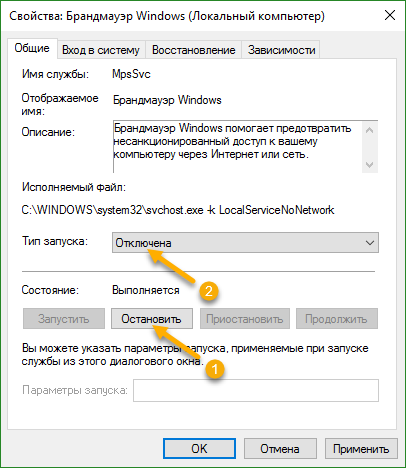
یک بار دیگر ، به هر حال ، تکرار می کنم که شما نباید سرویس را در ویندوز 7 غیرفعال کنید ، در غیر این صورت در آینده هنگام اشتراک چاپگر با مشکلی روبرو خواهید شد ، که بعداً در مورد آن بحث خواهد شد.
تنظیم چاپگر
بنابراین ، پس از پایان تنظیمات سیستم ، اکنون می توانید مستقیماً به خود چاپگر بروید. کمی بالاتر باز کردیم دسترسی شبکهمستقیماً به خود رایانه. بنابراین ، ما می توانیم به کامپیوتر برویم ، اما متأسفانه تا زمانی که چاپگر به اشتراک گذاشته نشود ، دستگاه های نصب شده را روی آن نمی بینیم.
برای انجام این کار ، باید چند مرحله ساده دیگر را دنبال کنید:
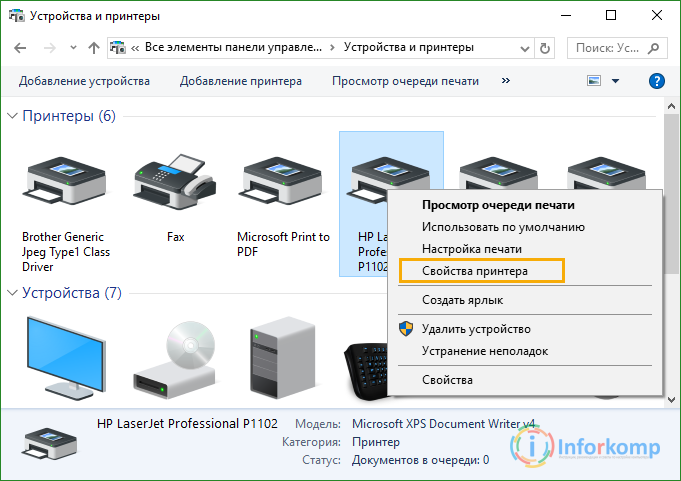
اما ، برای بستن این پنجره عجله نکنید زیرا همچنین توصیه می شود قوانین امنیتی تنظیم کنید تا در صورت خرابی ، سایر کاربران حداقل صف چاپ را پاک کنند.
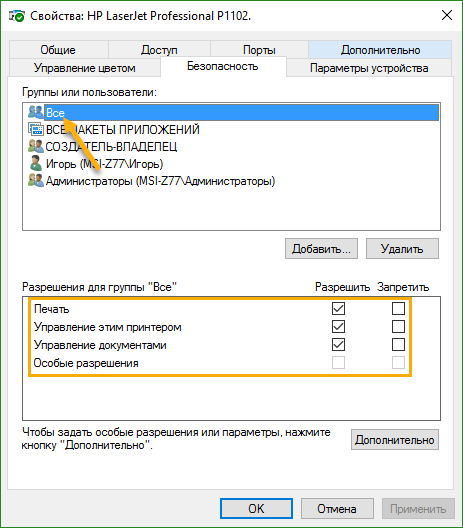
خوب ، چاپگر و تنظیمات چطور؟ سیستم عامل متوجه شدید ، اکنون می توانید با خیال راحت به اتصال چاپگر از طریق شبکه بروید.
ما از رایانه دیگری به چاپگر متصل می شویم
خوب ، ما در حال حاضر در نقطه اصلی خانه هستیم ، اکنون فقط باید تمام رایانه های دیگر را به چاپگر مشترک خود متصل کنیم ، این کار به سادگی انجام می شود.
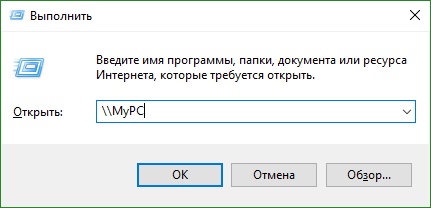
اما ، بسیار ساده است ، همیشه اینطور نیست ، گاهی اوقات هنگام تلاش برای اتصال ، سیستم ممکن است بگوید که نرم افزار لازم را برای این دستگاه ندارد ، بنابراین شما مجبورید این کار را به صورت دستی انجام دهید.
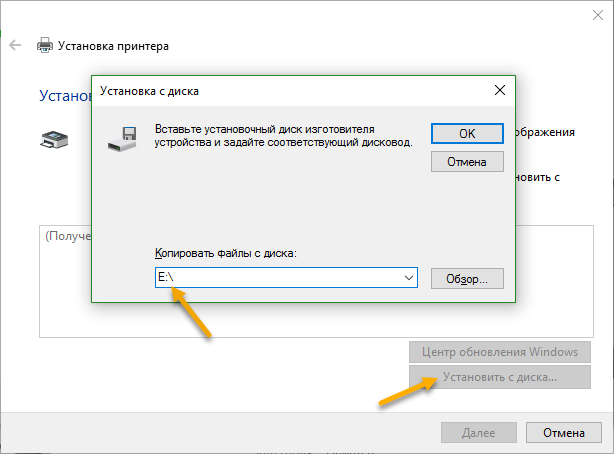
علاوه بر این گزینه برای اتصال چاپگر شبکه ، چندین روش واقعا خوب برای اتصال وجود دارد که در مقاله های بعدی با آنها آشنا خواهید شد ، بنابراین تنها یک توصیه وجود دارد ، یا مشترک شدن در به روزرسانی های وبلاگ ما یا حتی بهتر
خوش به حال همه شما! اکنون ، همراه شما ، در مورد چگونگی اتصال چاپگر شبکه در ویندوز 7 و 10 صحبت خواهیم کرد. پس از همه ، در موفقیت دسترسی عمومی به آن را از طریق شبکه محلی باز کردیم.
و اکنون ، به طور طبیعی ، ما می خواهیم با قدرت و اصلی روی آن تایپ کنیم ، مثلاً در اتاق بعدی. موافقت کنید که این یک طرح بسیار مناسب است در صورتی که چاپگر خود را ندارید.
خوب ، دوستان ، در حال حاضر چه چیزی داریم؟ در اینجا چه چیزی است. ما دارای چاپگری است که به رایانه دیگری متصل است از طریق USB کابل در یک مورد خاص ، این یک دستگاه چند منظوره سامسونگ خواهد بود:

حال باید از طریق رایانه شخصی از راه دور به آن متصل شویم که معمولاً در اتاق دیگری قرار دارد. بنابراین بیایید به اصل مطلب بپردازیم ، زیرا بسیار جالب خواهد بود. تمام عملیات در ویندوز 10 انجام می شود.
اولین قدم این است که به "صفحه کنترل" بروید و برگه "دستگاه ها و چاپگرها" را در آنجا پیدا کنید. نحوه انجام این کار به طور مفصل در مقاله اخیر مورد بحث قرار گرفت (پیوند در ابتدا). اگر آن را نخوانده اید ، توصیه می کنیم اکنون آن را انجام دهید.
سپس مورد "افزودن چاپگر" را در آنجا پیدا کرده و روی آن کلیک می کنیم:
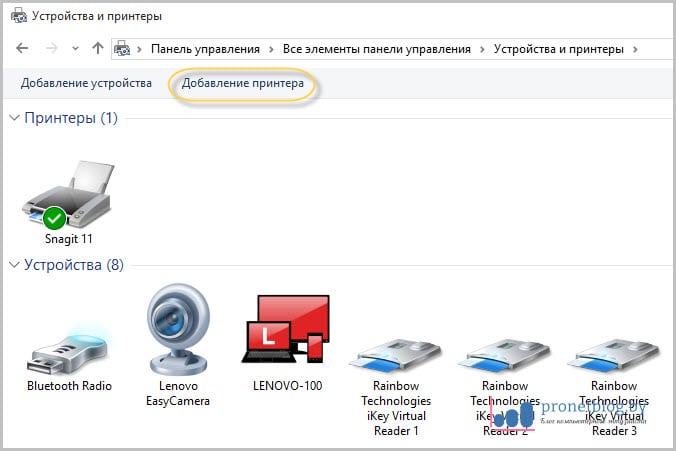
روند شناسایی دستگاه های جدید آغاز می شود. اما در مورد ما ، چیزی یافت نشد ، بنابراین گزینه "چاپگر مورد نیاز در لیست نیست" را انتخاب می کنیم:

در مرحله بعدی ، خط "افزودن چاپگر محلی یا شبکه با پارامترهای دستی" را انتخاب کنید:
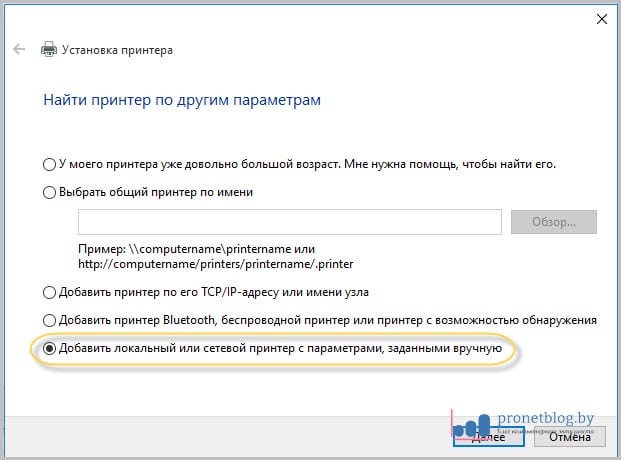
اکنون در ستون "استفاده از پورت موجود" باید مسیر شبکه به دستگاه مورد نیاز را انتخاب کنید. نمونه بارز آن در تصویر زیر نشان داده شده است:
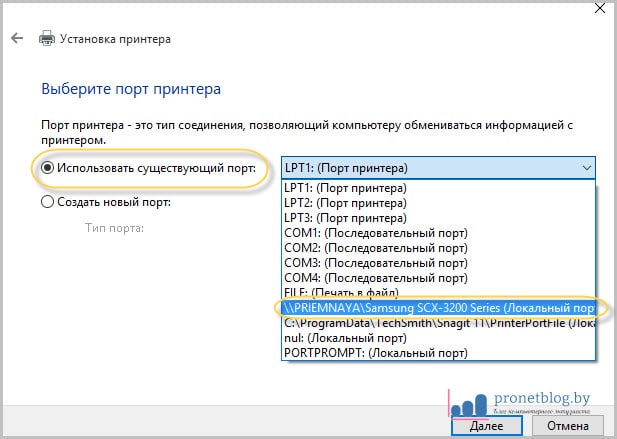
پس از آن ، روند نصب درایورهای چاپگر انتخاب شده آغاز می شود. اگر مدل مورد نیاز در لیست پیشنهادی وجود ندارد ، مانند مورد ما ، بر روی "نصب از دیسک" کلیک کنید:
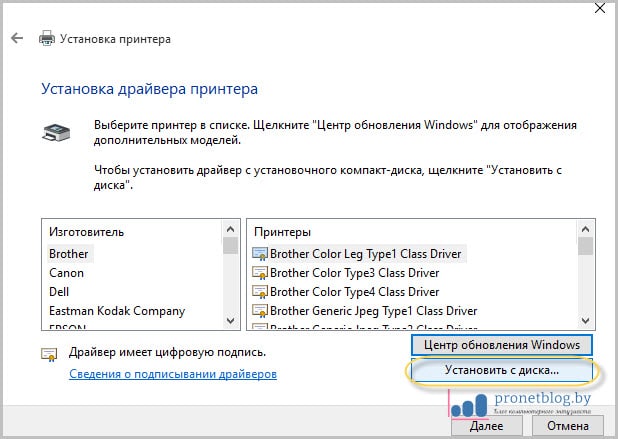
و حالا شما باید کمی فشار بیاورید. و مسئله این است که اکنون شما باید درایورهای یک مدل خاص را در وب سایت سازنده دستگاه بارگیری کنید. پس از آن ، باید آنها را باز کنید hDD کامپیوتر:
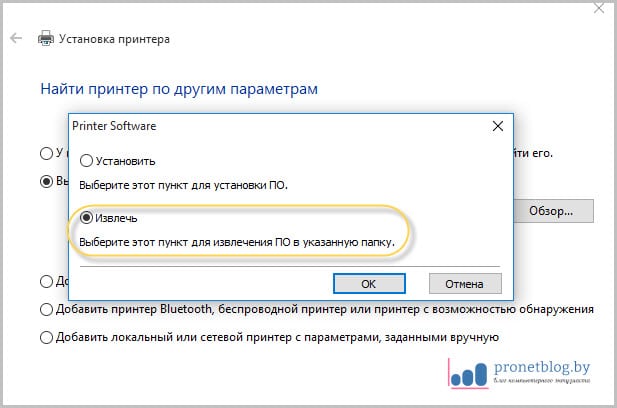
در مرحله بعدی در پنجره نصب درایور ، مسیر فایلهای بارگیری شده را مشخص کرده و لیستی از مدلهای مورد نیاز را مشاهده کنید:

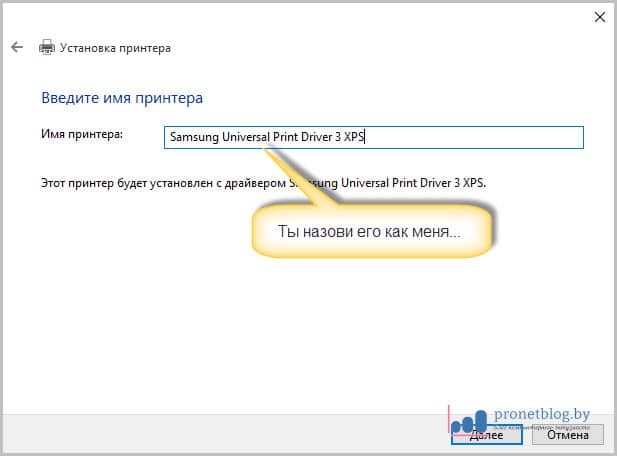

در نهایت ، بعد از همه مراحل بالا و گشت و گذار در جعبه های گفتگوی سیستم عامل ، می توانید به برگه اصلی "دستگاه ها و چاپگرها" برگردید و در صورت تمایل ، گزینه "استفاده به طور پیش فرض" را فعال کنید:
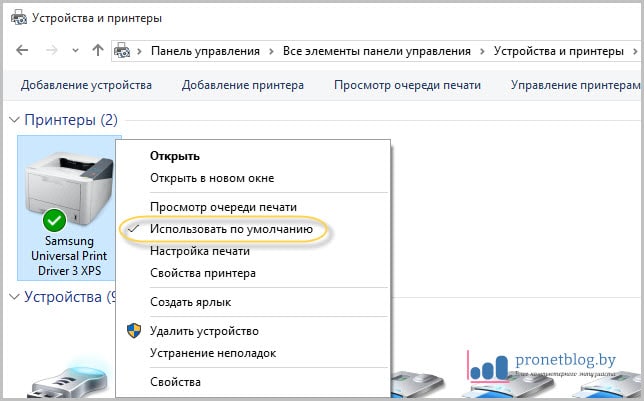
اکنون هر کاری که برای چاپ ارسال می شود مستقیماً به این چاپگر می رود. بنابراین بیایید آن را به شرح زیر بررسی کنیم. "Printer Properties" را انتخاب کنید و سپس در برگه "General" ، روی "Test Print" کلیک کنید:
![]()
پس از آن ، ما با یک گالوپ به اتاق بعدی می دویم و به نتیجه نگاه می کنیم. به طور کلی ، دوستان بسیار آسان و ساده است ، ما همراه شما پاسخ این سوال را دادیم که چگونه چاپگر شبکه را در ویندوز 7 و 10 متصل کنید
اگر ناگهان در مورد اصل این روند سال یا سو mis تفاهم داشتید ، در صورت تمایل آنها را در نظرات انتشارات بیان کنید. در پایان ، پیشنهاد می کنیم یک تست بسیار جالب ارائه دهید.
3 نظر
ویندوز 7. چگونه چاپگر خود را از طریق شبکه پیدا کنم؟
یافتن چاپگر شبکه در ویندوز 7 آسان است - سیستم تقریباً همه کارها را به تنهایی انجام می دهد: شبکه را اسکن می کند ، دستگاه ها ، درایورها را پیدا می کند ، آنها را نصب می کند. اما شما باید بتوانید حداقل دستورالعمل ها را بدهید. اگر ویندوز دستگاهی پیدا نکرد ، باید با نام یا آدرس TCP / IP جستجو کنید. نحوه اتصال چاپگر شبکه و محل جستجوی نام دستگاه های شبکه - در این مورد بیشتر خواهیم خواند.
روش 1
1. در فهرست "شروع" در جستجوی "دستگاه ها و چاپگرها"... در نمودار "چاپگرها و نمابرها" مدل مورد نیاز موجود نیست ما آن را اضافه خواهیم کرد.
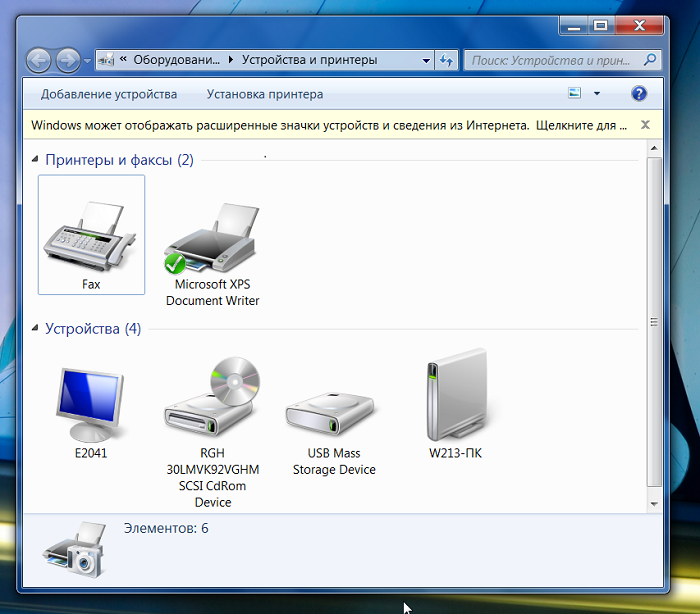
2. بر روی یک فضای خالی کلیک راست کرده و انتخاب کنید "تنظیم چاپگر".
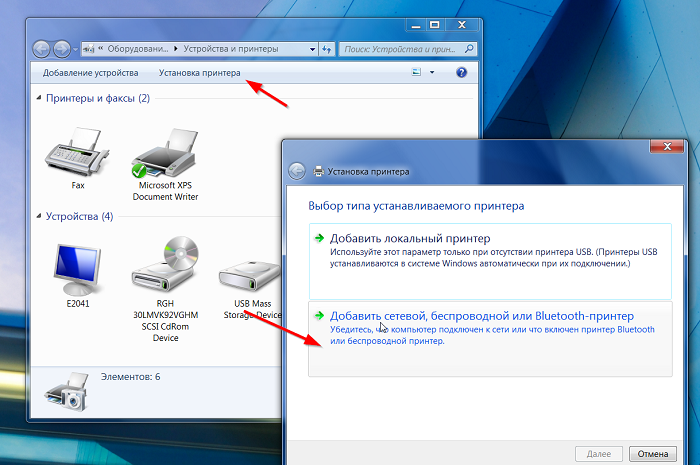
در اینجا دو گزینه وجود دارد: اضافه کردن چاپگر محلی» و یک چاپگر شبکه ، بی سیم یا بلوتوث اضافه کنید... ما به گزینه دوم علاقه مند هستیم ، زیرا چاپگر مورد نیاز ما مستقیماً به رایانه دیگری متصل است.
3. در حالت ایده آل ، ویندوز 7 همه چیز را برای شما پیدا می کند و لیستی از دستگاه های موجود را به شما ارائه می دهد. تنها چیزی که باقی مانده این است که آنچه را که نیاز دارید پیدا کنید و کلیک کنید "به علاوه".

چاپگر متصل است ، درایورها نصب شده اند.
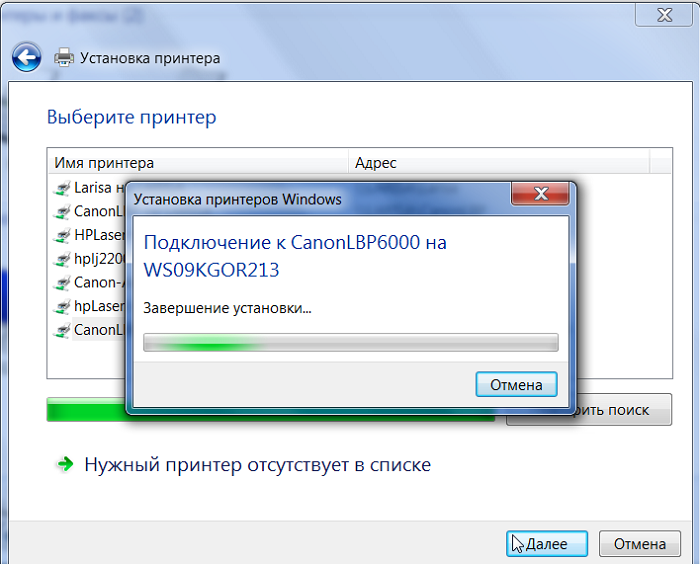
اعلان نصب دستگاه موفقیت آمیز است.
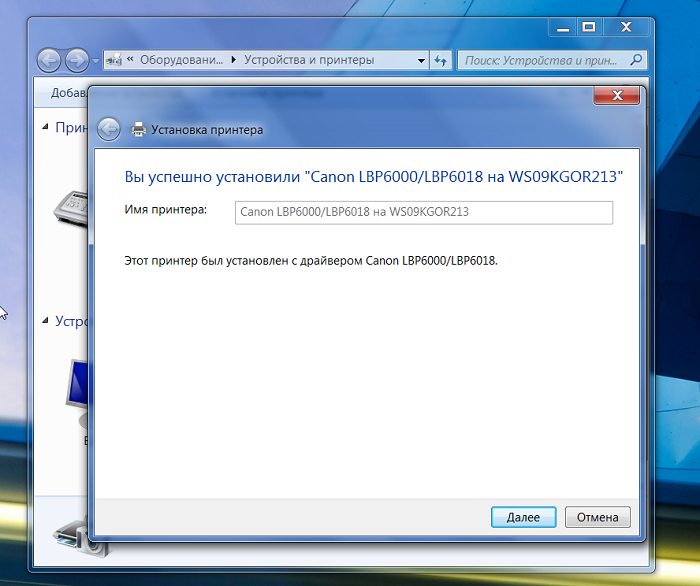
5- چاپگر اضافه شده به چاپگر پیش فرض تبدیل می شود. برای فعال یا غیرفعال کردن این گزینه ، کلیک راست کرده و انتخاب کنید به عنوان پیش فرض استفاده کنید.
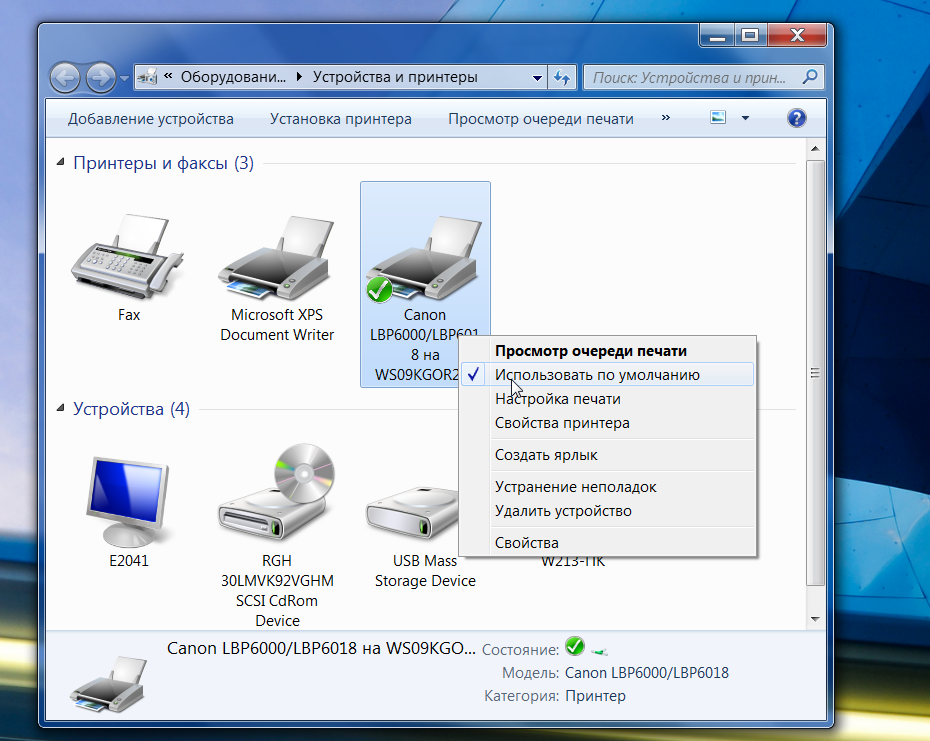
روش 2
اوضاع اغلب به همین راحتی پیش نمی رود. باید چاپگر را با استفاده از نام شبکه به صورت دستی از شبکه "بیرون بکشید".
1. فرض کنید سیستم هیچ دستگاهی پیدا نکرده است. به جای لیستی از دستگاه های موجود ، یک کتیبه وجود دارد چاپگری که می خواهم لیست نشده است... روی آن کلیک کنید.
2. پنجره ای برای جستجوی چاپگر با نام شبکه باز می شود.
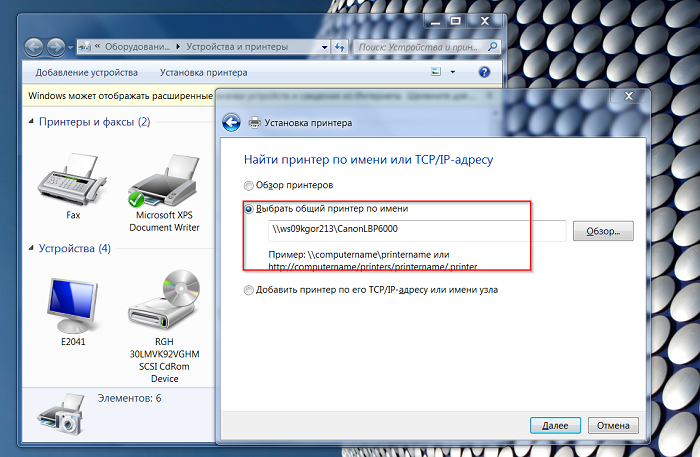
نام شبکه دستگاه را در این قالب وارد کنید: "\\\\ computer_net_name \\ printer_net_name". "به علاوه".
3. چاپگر شروع به اتصال و جستجوی درایورها می کند.
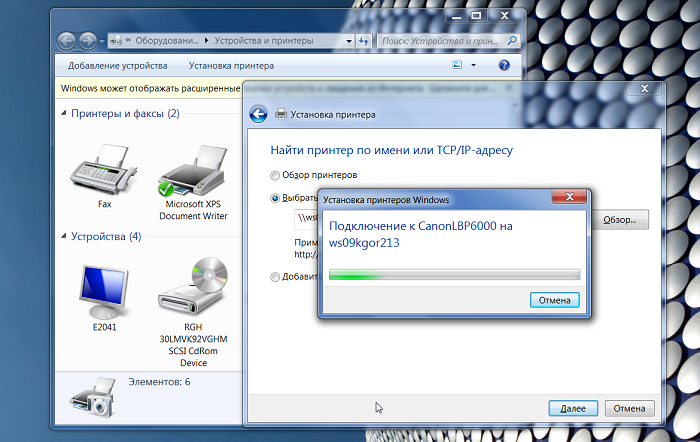
نام رایانه و چاپگر نام شبکه دستگاه ها است. می توانید آنها را در رایانه ای که به آن متصل است پیدا کنید چاپگر از طریق USB... نام شبکه رایانه ای در خصوصیات "کامپیوتر من"... نام شبکه چاپگر - در مشخصات چاپگر - در صفحه کنترل نگاه کنید.
به هر حال ، اگر یکبار چاپگر شبکه را با استفاده از روش دوم - با نام ، به رایانه متصل کرده باشید ، دفعه بعدی (به عنوان مثال ، پس از برداشتن دستگاه) ، اولین روش باید از قبل کار کند - شناسایی خودکار یعنی معمولاً وقتی ویندوز تازه نصب می شود به روش دوم متوسل می شوید.
