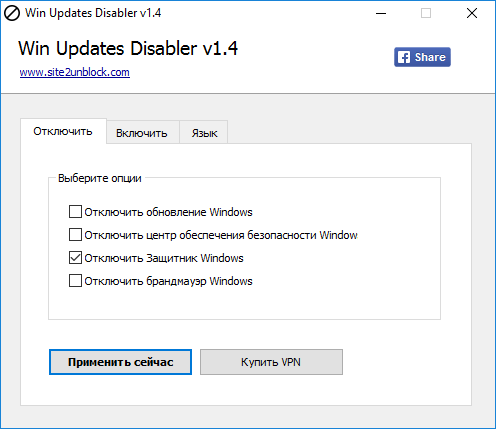آیا به Windows 10 Defender نیاز دارید یا باید آن را غیرفعال کنید؟ آیا ویندوز 10 Defender به اندازه کافی ایمن است؟
Windows 10 Defender اختیاری است. از محافظت کامل برخوردار نخواهید شد ، اما حتی چیزی که به هیچ وجه برای سیستم شما مضر نیست می تواند آن را مسدود کند.
به محض نصب آنتی ویروس ، Windows 10 Defender بلافاصله برای همیشه خاموش می شود ، دقیق تر ، تا زمانی که آنتی ویروس را بردارید - آنها سازگار نیستند.
اول ، پس از نصب یا دوباره ویندوز را نصب کنید 10 ، مطمئناً آنتی ویروس ندارید و مدافع به طور پیش فرض روشن است.
اولین کاری که می کنید شروع به نصب برنامه ها و درایورهای مختلف است. این کار را معمولاً تقریباً همه دارندگان رایانه های شخصی انجام می دهند.
ممکن است به هیچ وجه خطری برای رایانه یا لپ تاپ شما ایجاد نکنند ، فقط آنها گواهی امضا ندارند.
اغلب اوقات ، مدافع به سادگی آنها را مسدود می کند و تنها راه برای ادامه نصب خاموش کردن آن است.
نحوه جلوگیری از Windows 10 Defender
برای غیرفعال کردن آن و رفتن به بخش "windows protection". همانطور که نشان داده شده یک پنجره مشاهده خواهید کرد.
ما به خط پارامترها علاقه مندیم - روی آن کلیک کنید. اگر آنتی ویروس نصب کرده اید ، به جای گزینه غیرفعال ، پیام غیرفعال بودن برنامه دریافت خواهید کرد.
در صورت عدم وجود آنتی ویروس ، خط "محافظت در زمان واقعی" را مشاهده خواهید کرد و می توانید برای مدتی آن را خاموش کنید.
تکرار می کنم - "برای مدتی" ، زیرا در عرض چند دقیقه دوباره به خودی خود روشن می شود ، اما در این مدت شما می توانید کاری را که مسدود کرده است به پایان برسانید.
اگر این روند مناسب شما نیست ، دو روش وجود دارد که می توانید آن را برای همیشه غیرفعال کنید - از طریق رجیستری و Group Policy.
Windows 10 Defender را از طریق Group Policy به طور کامل غیرفعال کنید
در برنامه جستجو یا نوشتن کلمه را بنویسید: gpedit.msc. اگر ، پس از آنکه بلافاصله پس از کلیک روی "تأیید" شروع می شود ، برنامه در بالای صفحه ظاهر می شود.
در آن باید مسیر را طی کنید: "پیکربندی رایانه" -\u003e "الگوهای اداری" -\u003e " اجزای ویندوز"-\u003e" مدافع یا مدافع windows.
توجه: اگر نسخه نهایی را نصب کرده اید ، پس از رسیدن به بخش ... به جای موارد بالا ، به دنبال خط "EndpointProtection" بگردید و پس از باز کردن این پوشه ، بخش "protection of real-time".
اکنون ، در سمت راست ، (دو بار) بر روی خط "خاموش کردن محافظت از زمان واقعی" کلیک کنید (برخی ممکن است نام دیگری داشته باشند-Windows Defender را خاموش کنید).
![]() سپس "نقطه سیاه" را روی "فعال" قرار دهید ، "اعمال" ، "تأیید" را کلیک کنید و از ویرایشگر خارج شوید - مدافع برای همیشه غیرفعال خواهد شد.
سپس "نقطه سیاه" را روی "فعال" قرار دهید ، "اعمال" ، "تأیید" را کلیک کنید و از ویرایشگر خارج شوید - مدافع برای همیشه غیرفعال خواهد شد. 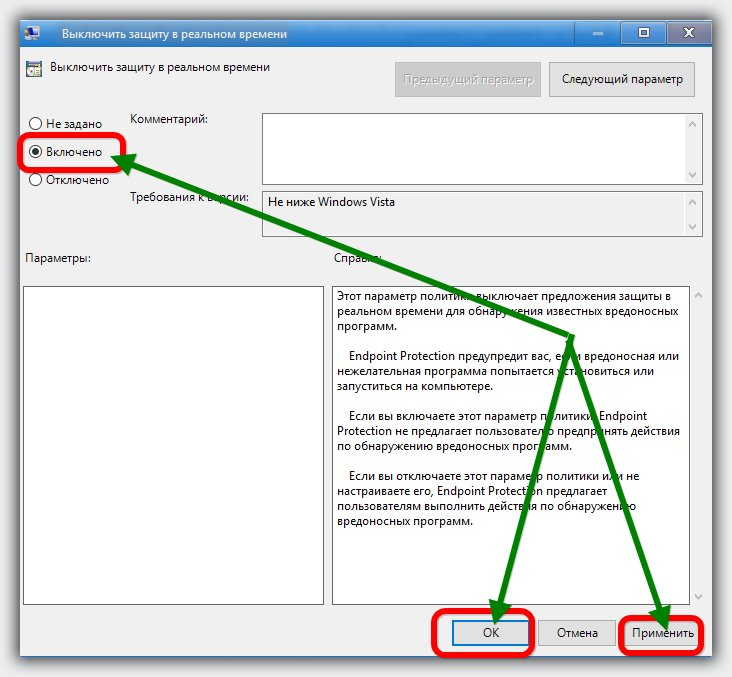
Windows 10 Defender را از طریق رجیستری برای همیشه غیرفعال کنید
از طریق رجیستری می توانید سرویس مدافع را برای همیشه حذف کنید. برای انجام این کار ، در برنامه کاربردی یا در جستجو ، کلمه: regedit را وارد کنید و آن را اجرا کنید.
پس از آن ، کلید رجیستری را پیدا کنید:
HKEY_LOCAL_MACHINE \\ SOFTWARE \\ Politics \\ Microsoft \\ Windows Defender
در آن شما باید یک پارامتر DWORD دیگر ایجاد کنید. نام آن را DisableAntiSpyware بگذارید. اگر از قبل یکی وجود دارد ، دیگری را ایجاد نکنید ، بلکه فقط مقدار 1 را به آن بدهید.
اگرچه در بالا نوشته شده است که روش های توصیف شده محافظت از ویندوز 10 را به طور کامل و دائمی غیرفعال می کند ، اما این کمی اشتباه است ، زیرا با بازگرداندن تغییرات انجام شده ، پارامترها را همانطور که قبلاً بود دریافت خواهید کرد - اگر می خواهید آنها را دوباره فعال کنید.
من همیشه آن را به طور کامل برای همیشه خاموش می کنم ، اما اگر از آنتی ویروس استفاده نمی کنید ، بهتر است اجازه دهید آن را روشن کند - با این وجود از نفوذهای خارجی امنیت خاصی کسب خواهید کرد. موفق باشید.
آخرین نسخه های سیستم عامل ها در قالب "هشت" و "ده ها" ، علاوه بر تعداد زیادی از نوآوری های ارائه شده ، با این واقعیت که آنها دارای یک سرویس محافظت از سیستم فعال داخلی هستند - به اصطلاح Windows Defender (که با دیوار آتش اشتباه نشود) نیز متمایز شدند. به طور کلی ، به ویژه هنگامی که کاربر از ابزارهای دیگری مانند نرم افزار آنتی ویروس استفاده می کند ، مورد نیاز خاصی نیست. با این حال ، همه نمی دانند که چگونه مثلاً 10 را به طور دائمی غیرفعال کنند تا در کار مشکلی ایجاد نکند. چندین روش اساسی وجود دارد که اکنون مورد بحث قرار خواهد گرفت.
چگونه ویندوز 10 دیفندر را به ساده ترین روش کاملاً غیرفعال کنیم؟
همه افرادی که از دهم استفاده می کنند نیست نسخه ویندوزاز چنین خدماتی مطلع هستند. در صورت عدم وجود نرم افزار آنتی ویروس ، ممکن است پیام های آن ، مثلاً هنگام نصب برخی برنامه ها ، جلوی اجرای روند را بگیرد. با این حال ، اگر می دانید چگونه Windows 10 Defender را برای همیشه غیرفعال کنید ، می توانید ساده ترین راه حل را اعمال کنید.
همانطور که حدس زده اید ، در نصب هر بسته ضد ویروس وجود دارد. به طور طبیعی ، این غیرفعال سازی فقط تا زمانی که آنتی ویروس از رایانه برداشته نشود کار خواهد کرد. یعنی اگر کاربر بخواهد از چنین محافظتی مدام استفاده کند و چنین بسته ای را حذف نصب نکند ، می توانیم در مورد غیرفعال کردن مدافع صحبت کنیم ، اگرچه در این حالت ، این مفهوم بسیار اختیاری است. با این وجود ، به عنوان یک گزینه کار خواهد کرد.
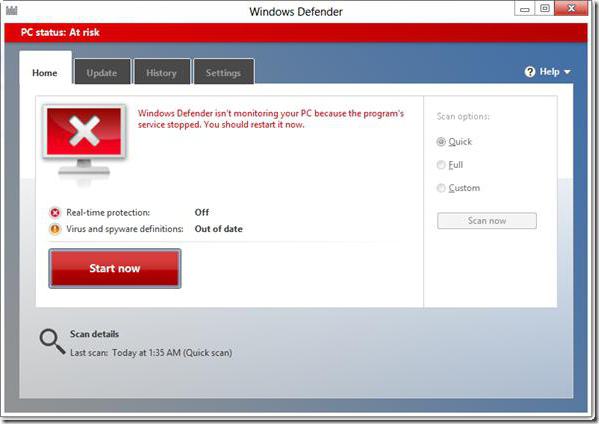
حتی هنگام ورود به کنترل پنل از طریق منوی شروع استاندارد یا از طریق فرمان کنترل در نوار منوی Run (Win + R) ، هنگامی که می خواهید به بخش Windows Defender دسترسی پیدا کنید ، سیستم به سادگی پیامی را مبنی بر غیرفعال بودن این سرویس نمایش می دهد و رایانه را تماشا نمی کند.
ورود از طریق منوی گزینه ها
در اصل ، همچنین می توانید این سرویس را غیرفعال کنید ، زیرا از طریق منوی بروزرسانی و امنیتی که از تنظیمات فراخوانی می شود ، وارد قسمت مناسب شوید (اگر آنتی ویروس وجود نداشته باشد ، دوباره).
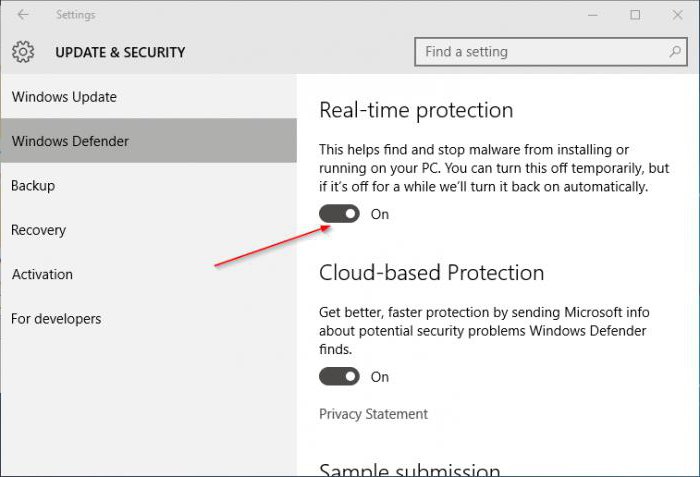
در اینجا باید در راستای محافظت از زمان واقعی و ارسال خودکار نمونه ها ، لغزنده ها را خاموش کنید. درست است ، به این ترتیب است که سوال چگونگی خاموش کردن ویندوز 10 دیفندر برای همیشه حل نشده است. این سرویس پس از حدود 15 دقیقه به طور خودکار فعال می شود. اما وقتی نرم افزار ضد ویروس نصب شود ، زمینه های غیرفعال کردن آن غیرفعال خواهد بود. این روش مناسب است ، به عنوان مثال ، هنگام نصب یک برنامه ، نه بیشتر.
غیرفعال کردن Defender از طریق Editor Policy Policy
و حال بیایید سراغ حل مشکل چگونگی غیرفعال کردن دائمی ویندوز 10 برویم. برای این ، به عنوان یکی از موثرترین راه ها ، می توانید از دسترسی دسترسی به آن با دستور gpedit.msc وارد شده در منوی Run استفاده کنید.
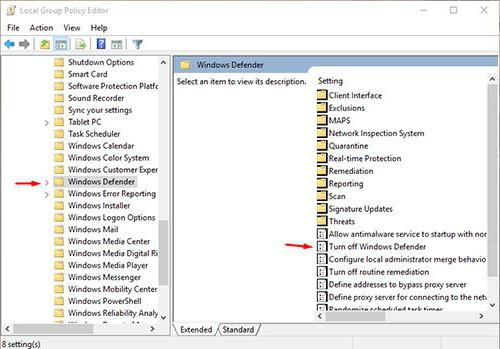
در اینجا باید از درخت پارامترها در پیکربندی رایانه پایین رفته و قسمت مورد نظر را پیدا کنید. بسته به نسخه خود "ده" ، می تواند یا Windows Defender برای نسخه اولیه باشد ، یا Endpoint Protection برای نسخه نهایی. چگونه ویندوز 10 دیفندر را برای همیشه غیرفعال کنیم؟ بله ، فقط در پنجره سمت راست وضعیت سرویس را خاموش (خاموش) قرار دهید. پس از آن ، شما حتی نیازی به بارگذاری بیش از حد سیستم ندارید. این سرویس یکبار برای همیشه غیرفعال خواهد شد.
نحوه غیرفعال کردن مدافع به طور دائم: رجیستری
روش دیگر استفاده از آن است ، اگرچه به طور کلی ، Group Policy را کپی می کند (یا بالعکس) ، اما همچنان موثرترین روش است. توجه داشته باشید که آیا قطع اتصال قبلاً در ویرایشگر انجام شده است سیاست های گروهی، قادر نخواهید بود تغییری در رجیستری ایجاد کنید.

با این حال ، بیایید ببینیم چگونه Windows 10 Defender را دقیقاً از طریق رجیستری سیستم غیرفعال کنیم. در اینجا ، در بخش HKLM در بخش نرم افزار ، به بخش Policy ها رفته و سپس در فهرست Microsoft ، Windows Defender مورد نیاز خود را پیدا کنید. اکنون ، در تنظیمات آن ، یک پارامتر DWORD ایجاد کنید ، نام آن را DisableAntiSpyware بگذارید (در صورت عدم وجود) و مقدار "1" را به آن اختصاص دهید. اگر پارامتر مشخص شده وجود دارد ، فقط مقدار را از 0 به 1 تغییر دهید ، همین.
برنامه های اضافی
اگر نمی خواهید چنین کارهایی را انجام دهید ، می توانید از برنامه های خاصی مانند Win Updates Disabler استفاده کنید. چنین برنامه های کاربردی دارای زبانه های ویژه ای هستند که در آن نام اجزای سازنده غیرفعال شده نشان داده می شود.
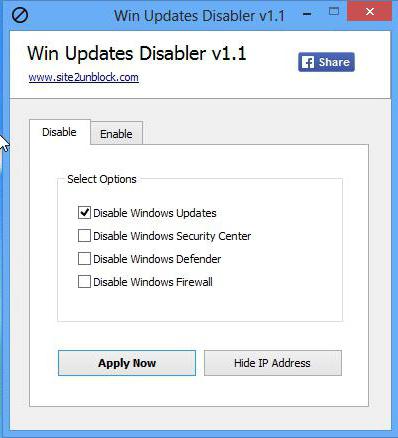
سرویس مربوطه را در لیست موارد غیرفعال پیدا می کنیم ، فقط یک تیک در جلوی آن قرار داده و تغییرات ایجاد شده را اعمال کنید. و به طور طبیعی این برنامه فقط به عنوان ساده ترین مثال ذکر شده است ، اما امروز در وسعت همان اینترنت می توانید حتی ده ها مورد از این قبیل ابزارها ، بلکه صدها مورد را پیدا نکنید. با این حال ، همه آنها در ابتدا به روش خاص خودشان هستند عملکرد بسیار شبیه. تنها تفاوت در رابط کاربری و نام ماژول ها یا برگه ها است. اما خدمات اصلی سیستم در همه جا یکسان خوانده می شوند. بنابراین در استفاده از آنها هیچ مشکل خاصی وجود ندارد.
نتیجه
در اصل ، همانطور که قبلاً روشن بود ، مسئله خاموش شدن کامل کاملاً ساده حل شده است. درست است ، بهتر است این سرویس را از طریق خط مشی های گروه یا از طریق رجیستری سیستم غیرفعال کنید. به طور طبیعی ، اگر کاربر قصد حذف آنتی ویروس را ندارد. این ساده ترین راه خواهد بود. از طرف دیگر ، اگر استفاده می کنید خدمات ویژه، فراموش نکنید که آنها سیستم را از نظر اجزای غیرفعال شده به طور مداوم کنترل می کنند زمینهاغلب از مصرف بی رویه زیاد استفاده می کنند حافظه دسترسی تصادفی و استرس اضافی ایجاد می کند پردازنده... با این حال ، با مقدار کافی "RAM" قابل توجه نخواهد بود.
بله ، و یک چیز دیگر: اگر به دلایلی نرم افزار آنتی ویروس از رایانه برداشته شود و مدافع به صورت دستی با دو روش فوق غیرفعال شد ، بهتر است دوباره آن را فعال کنید ، زیرا بدون این سیستم سیستم در معرض خطر قرار می گیرد. و بنابراین - حداقل برخی ، اما هنوز هم محافظت.
با این حال ، این به عهده همه است که تصمیم بگیرند از کدام روش غیرفعال کردن یا فعال کردن محافظت ، از کدام ابزارهای امنیتی استفاده کنند. اما این واقعیت که ترک سیستم بدون حفاظت ، حتی ابتدایی ترین آن ، غیرممکن است ، حتی بحث نمی شود. بنابراین ، قبل از تصمیم به خاموش کردن آن ، صد بار فکر کنید.
سوال در مورد چگونگی فعال کردن Windows 10 Defender احتمالاً بیشتر از سوال غیرفعال کردن آن پرسیده می شود. به طور معمول ، وضعیت به این شکل است: وقتی می خواهید Windows Defender را شروع کنید ، پیامی را مشاهده می کنید مبنی بر اینکه این برنامه غیرفعال است سیاست گروهی، به نوبه خود با استفاده از تنظیمات ویندوز 10 برای فعال کردن آن نیز کمک نمی کند - در پنجره تنظیمات ، سوئیچ ها غیرفعال هستند و توضیح: "".
این دستورالعمل ها نشان می دهد که چگونه Windows 10 Defender را با استفاده از Local Group Policy Editor یا Registry Editor دوباره فعال کنید و اطلاعات تکمیلیکه ممکن است مفید باشد.
دلیل محبوبیت س usuallyال معمولاً این است که کاربر خود مدافع را خاموش نمی کند (نگاه کنید به) ، اما به عنوان مثال از برخی برنامه ها برای غیرفعال کردن "نظارت" در سیستم عامل استفاده می کند ، که ، اتفاقاً ، همچنین داخلی را غیرفعال می کند آنتی ویروس ویندوز مدافع به عنوان مثال ، این همان کاری است که برنامه به طور پیش فرض انجام می دهد.
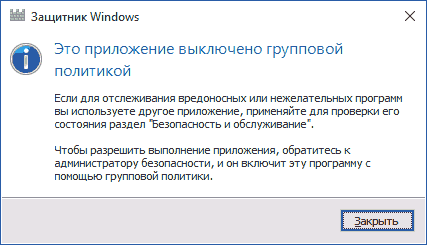
Windows 10 Defender را با استفاده از Local Group Policy Editor ویرایش کنید
این روش فعال کردن Windows Defender فقط برای دارندگان Windows 10 Professional و بالاتر مناسب است ، زیرا فقط آنها دارای Local Group Policy Editor هستند (اگر Home یا Single Language دارید ، به روش بعدی بروید).
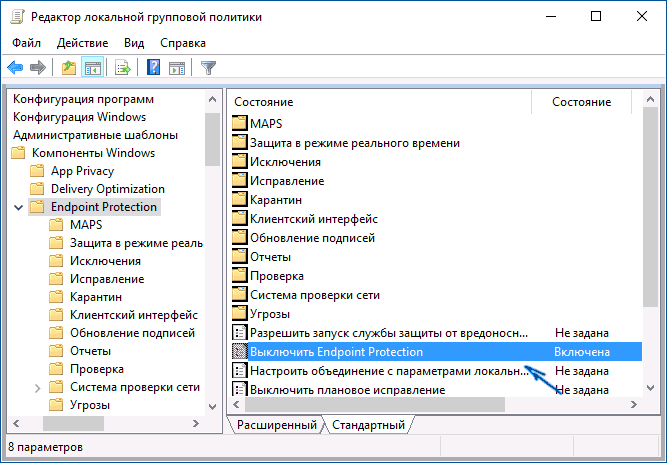
پس از انجام مراحل مشخص با Local Group Policy Editor ، Windows 10 Defender را راه اندازی کنید (سریعترین راه جستجو در نوار وظیفه است).
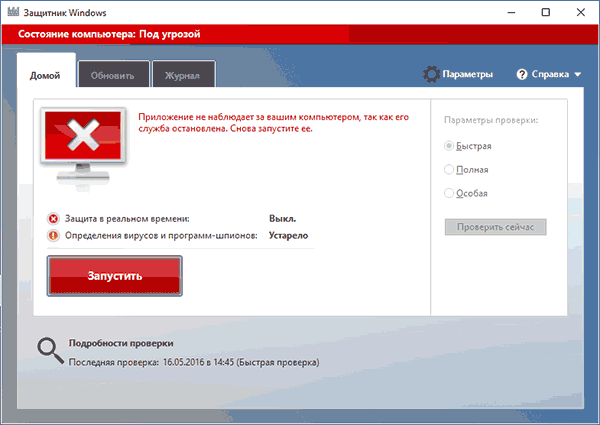
خواهید دید که در حال اجرا نیست ، اما خطای "این برنامه توسط Group Policy غیرفعال شده است" دیگر نباید ظاهر شود. فقط روی دکمه "Run" کلیک کنید. بلافاصله پس از راه اندازی ، ممکن است از شما خواسته شود فیلتر SmartScreen را فعال کنید (اگر توسط برنامه شخص ثالث همراه با Windows Defender غیرفعال شده باشد).
نحوه فعال کردن Windows 10 Defender در Registry Editor
مراحل مشابه را می توان در ویرایشگر انجام داد. رجیستری ویندوز 10 (در واقع ، ویرایشگر سیاست محلی گروه فقط مقادیر موجود در رجیستری را تغییر می دهد).
مراحل فعال کردن Defender داده های ویندوز روش به این شکل خواهد بود:
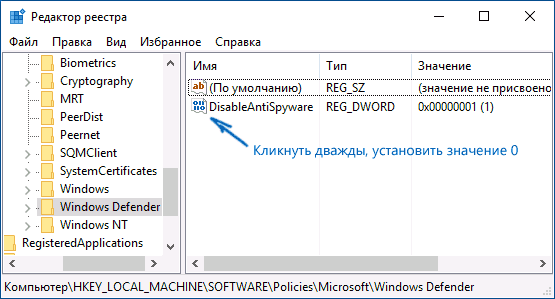
سپس تایپ کنید جستجوی ویندوز در نوار وظیفه Windows Defender ، آن را باز کنید و روی دکمه Run کلیک کنید تا آنتی ویروس داخلی راه اندازی شود.
اطلاعات تکمیلی
اگر موارد فوق کمکی نکرد یا مواردی وجود دارد خطاهای اضافی هنگام فعال کردن Windows 10 Defender ، موارد زیر را امتحان کنید.
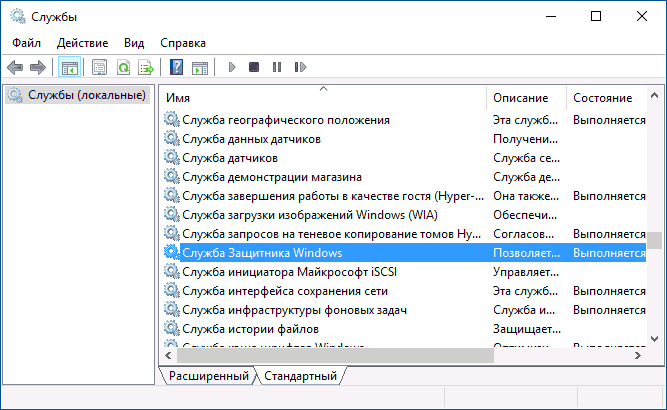
خوب ، اگر این گزینه ها جواب نداد ، نظرات خود را بنویسید ، سعی خواهیم کرد آن را کشف کنیم.
Windows Defender آنتی ویروس خود مایکروسافت است که از 8 شروع به کار در همه نسخه های سیستم عامل های آنها می کند. سیستم حفاظت استاندارد به گونه ای کار می کند که اگر محصول ضد ویروس شخص ثالث را نصب نکنید ، امنیت شما را حفظ می کند ، اما به محض بارگیری و نصب نسخه دیگری آنتی ویروس ، ابزاری از طرف مایکروسافت به طور خودکار خاموش می شود و جای خود را می دهد برنامه جدید... پیش از این ، Windows Defender مورد سرزنش قرار می گرفت ، اما پس از به روزرسانی 2016 ، به طور جدی بهبود یافت و نظرات مثبت و بیشتری را دریافت کرد. به هر حال ، انتخاب آنتی ویروس یک موضوع کاملاً شخصی است ، بنابراین در این مقاله به بررسی دقیق موضوع خواهیم پرداخت - نحوه غیرفعال کردن Windows 10 Defender برای همیشه و برای مدتی.
ما نه تنها در مورد چگونگی خنثی سازی آنتی ویروس استاندارد صحبت خواهیم کرد ، بلکه روشهای مختلفی برای انجام این کار ارائه خواهیم داد ، البته همچنین نشان خواهیم داد که چگونه برای مدتی برنامه را غیرفعال کنید تا بعداً محافظت را بازیابی کنید. این ممکن است لازم باشد ، به عنوان مثال ، هنگام نصب یک بازی با کرک. ما متوجه وضعیتی شدیم که Windows Defender به ما اطلاع می دهد که برنامه غیرفعال است و نمی خواهد کار کند. ما همچنین این مشکل را تجزیه و تحلیل خواهیم کرد.
پس از بروزرسانی در آگوست 2016 ، نماد آنتی ویروس در نوار وظیفه ظاهر می شود. نماد را می توان حذف کرد ، در حالی که مدافع خودش به کار خود در بی سر و صدا ادامه خواهد داد. برای انجام این کار ، موارد زیر را انجام دهید:
- مدیر کار را باز کنید (روی آن کلیک راست کنید) فضای خالی نوار وظیفه)

- مدیر وظیفه خود باز خواهد شد ، ما باید به بخش "Startup" برویم و بر روی ورودی "Windows Defender notification icon" کلیک راست کنیم ، "Disable" را در منوی ظاهر شده انتخاب کنیم
![]()
پس از آن ، نماد از نوار وظیفه خارج می شود و دیگر نمایش داده نمی شود. برای اعمال تغییرات ، باید رایانه خود را مجدداً راه اندازی کنید.
می توانید هرگونه آنتی ویروس مانند Windows Defender را فقط به طور موقت یا جایگزین کنید. شرایطی پیش می آید که می خواهیم یک برنامه مفید نصب کنیم ، اما بنا به دلایلی ، این برنامه به عنوان یک ویروس تلقی می شود. پس از آن است که شما باید مدافع را مجبور کنید نظر خود را تغییر دهد. اما در چنین شرایطی ، غیرفعال کردن آنتی ویروس ، اضافه کردن برنامه به "لیست سفید" درست است. کمی چگونگی انجام این کار را شرح خواهیم داد.
گزینه دیگری که نیاز دارد خاموش کردن پنجره ها Defender جایگزین آن برای آنتی ویروس دیگری است که خودتان از شبکه بارگیری می کنید. مایکروسافت وضعیت جایگزینی نرم افزار امنیتی با شخص ثالث را پیش بینی کرده است و هنگام نصب یک آنتی ویروس دیگر ، مدافع به طور خودکار غیرفعال می شود. گاهی اوقات کار نمی کند و این زمانی است که شما مجبورید دستی برنامه را غیرفعال کنید.
Windows 10 Defender را غیرفعال کنید
بیایید شروع به غیر فعال کردن Windows Defender کنیم. لطفا قبل از انجام این کار قسمت قبلی را با دقت بخوانید. غیرفعال کردن آنتی ویروس استاندارد بدون نصب نسخه جدید می تواند منجر به از بین رفتن اطلاعات شخصی یا خرابی سیستم شود.
بررسی فعالیت آنتی ویروس
- در ابتدا ، شما باید صفحه کنترل را باز کنید ، یعنی قسمت Security Center. ساده ترین راه برای انجام این کار جستجوی "ده ها" است. روی ذره بین روی نوار وظیفه کلیک کنید و کلمه "Defender" را در آنجا وارد کنید ، سپس نتیجه مورد نیاز را از نتایج جستجو انتخاب کنید.

- اگر پنجره ای مشاهده می کنید که در آن مدافع در مورد ایمنی کامل رایانه شخصی به ما اطلاع می دهد ، فعال است و می توانیم آن را غیرفعال کنیم. اگر برعکس ، اقدامی لازم نباشد ، آنتی ویروس از قبل غیرفعال شده است.
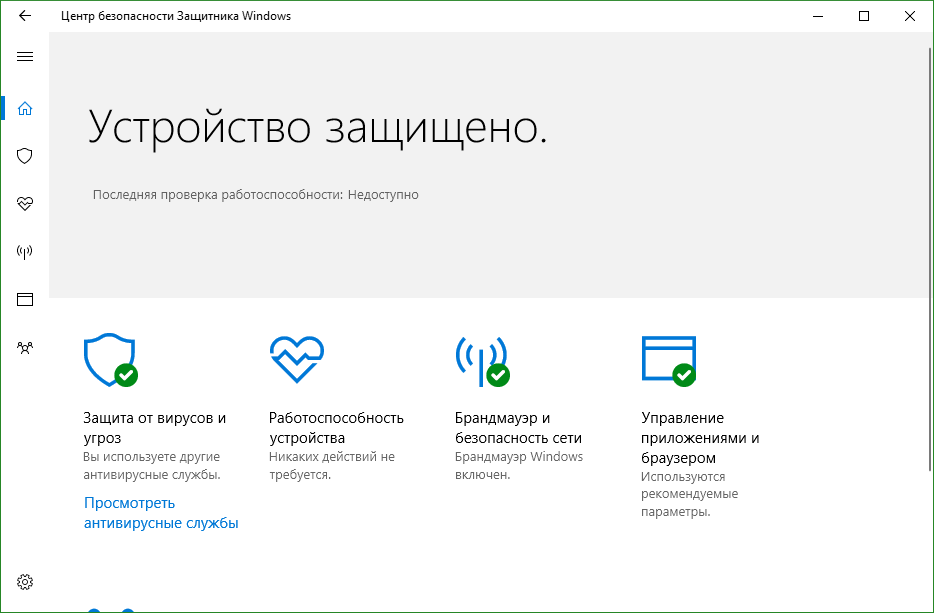
با استفاده از رابط برنامه Windows Defender را غیرفعال کنید
این اولین ، آسانترین و مطمئن ترین راه برای غیرفعال کردن آنتی ویروس استاندارد است. اگر به دلایلی این گزینه جواب نداد ، می توانید به سراغ راه حلهای پیچیده و م andثر بروید ، ما در زیر آنها را شرح خواهیم داد ، اما در حال حاضر ما از طریق رابط برنامه آن ، Windows 10 Defender را غیرفعال می کنیم.
- خود مدافع را باز کنید (نحوه انجام این کار را در بخش قبلی شرح دادیم). همچنین می توانید از طریق سینی سیستم یک آنتی ویروس از مایکروسافت اجرا کنید. برای این کار کافیست روی نماد برنامه دوبار کلیک کنید.

- در پنجره باز شده ، روی نماد چرخ دنده کلیک کنید ، این تنظیمات برنامه مورد نیاز ما است.
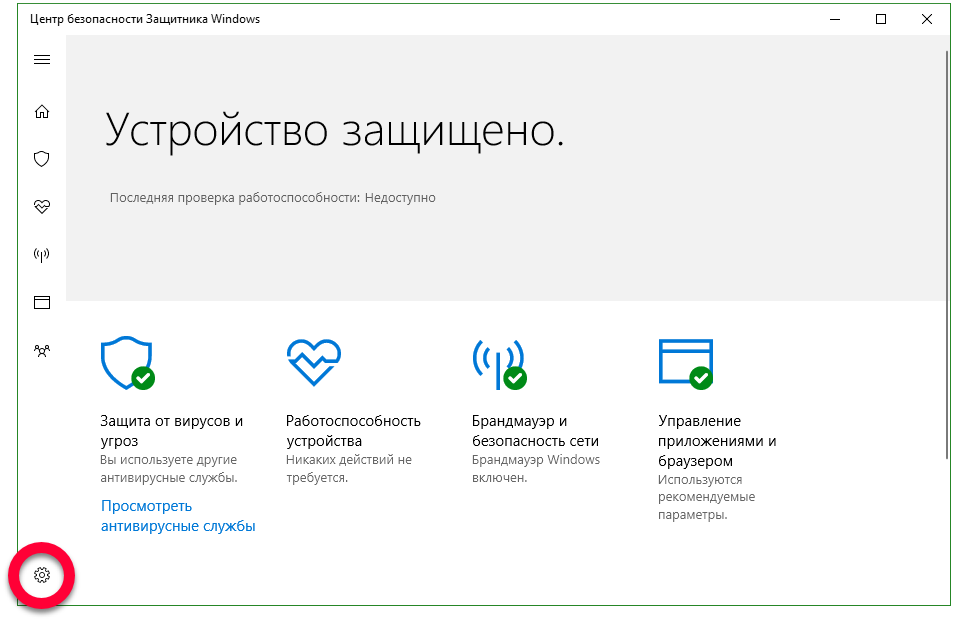
- در پنجره تنظیمات ، بخش "تنظیمات محافظت در برابر ویروس و تهدید" را انتخاب کنید.

- راه اندازهای نشان داده شده در عکس را غیرفعال کنید.

محافظت غیرفعال می شود ، اما بعد از چند دقیقه دوباره روشن می شود. این گزینه فقط برای آن دسته از کاربرانی مناسب است که باید مدت زمان کوتاهی آنتی ویروس را متوقف کنند ، برای بقیه دستورالعمل های موثرتری وجود دارد.
با استفاده از Group Policy Editor آنتی ویروس را غیرفعال کنید
شما می توانید ویندوز 10 Defender را با استفاده از یک ابزار استاندارد - ویرایشگر سیاست محلی گروه کاملا غیرفعال کنید. ابتدا اجازه دهید آن را اجرا کنیم ، شما می توانید این کار را از طریق برنامه "Run" انجام دهید. از میانبر صفحه کلید Win + R استفاده کنید.
- ابزار را باز کرده و در قسمت متن بدون نقل قول دستور "gpedit.msc" را وارد کنید ، سپس "OK" را کلیک کنید.
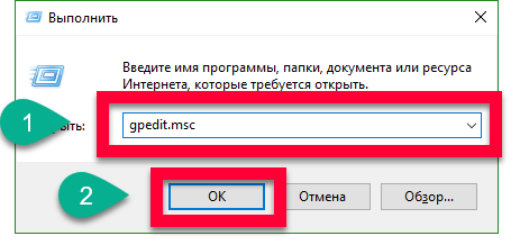
- مسیری را که در تصویر در صفحه سمت چپ ویرایشگر نشان داده شده باز کنید و کلید "خاموش کردن Windows Defender antivirus" را در سمت راست آن انتخاب کنید.
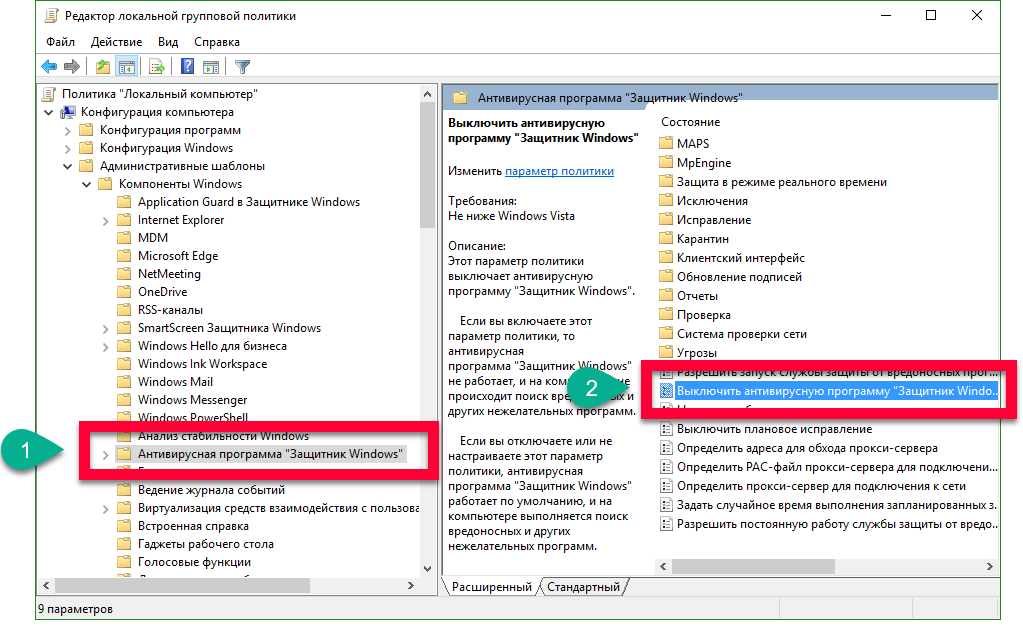
- با دوبار کلیک بر روی دکمه سمت چپ ماوس بر روی مورد انتخاب شده ، پنجره جدیدی باز می شود که در آن می توانیم مدافع را غیرفعال کنیم. نشانگر جعبه را در موقعیت "Disabled" قرار داده و "OK" را کلیک کنید.

پس از راه اندازی مجدد سیستم ، Windows Defender غیرفعال می شود.
Editor Policy Policy در Windows 10 Home که در آن عملیات باید از طریق رجیستری انجام شود ، کار نمی کند.
Windows 10 Defender را از طریق Registry Editor غیرفعال کنید
بیایید روش دیگری را در نظر بگیریم که به ما امکان می دهد سرویس ضد ویروس منظم را غیرفعال کنیم. برای این منظور به یک ویرایشگر رجیستری نیاز داریم ، این نسخه در همه نسخه های ویندوز وجود دارد.
- برنامه "Run" را با استفاده از کلیدهای میانبر Win + R راه اندازی کنید. بعد ، دستور "regedit" را بدون نقل قول وارد کنید و "تأیید" را کلیک کنید.
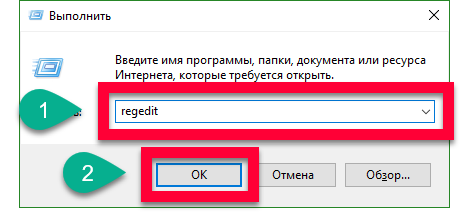
- ویرایشگر رجیستری باز می شود ، ما باید مسیر مشخص شده در تصویر را دنبال کنیم.

- اکنون باید یک کلید جدید در قسمت سمت راست ویرایشگر ایجاد کنید. برای انجام این کار ، بر روی یک فضای خالی با کلید سمت راست دستکار کلیک کنید و مورد "ایجاد" - "Parameter DWORD (32 بیت)" را انتخاب کنید.

- نام کلید جدید "DisableAntiSpyware" را وارد کرده و "Enter" را فشار دهید.
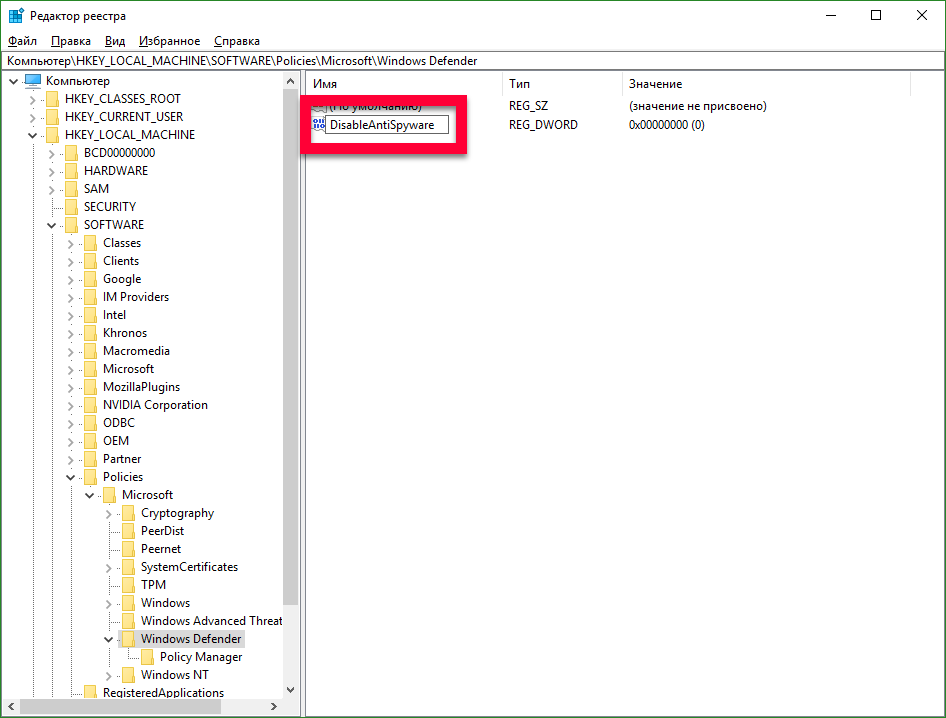
- برای شروع ضبط ایجاد شده ، دوبار کلیک کنید و مقدار را روی "1" تنظیم کنید. با این کار Windows Defender غیرفعال می شود ، در صورت لزوم می توانید با تنظیم مقدار کلید روی "0" آن را دوباره فعال کنید.
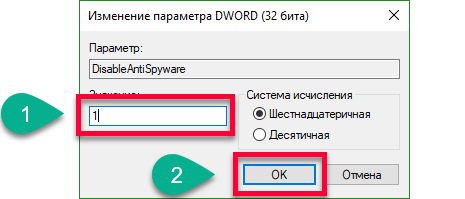
توجه! اگر قبلاً یک کلید به نام "DisableAntiSpyware" داشته اید ، فقط مقدار را روی "1" تنظیم کنید ، دیگر نیازی به ایجاد چیزی نیست.
انجام شد ، سیستم به شما اطلاع می دهد که Windows Defender غیرفعال است. نماد موجود در قسمت اعلانات فقط پس از راه اندازی مجدد رایانه از بین می رود.
با استفاده از نرم افزار شخص ثالث Windows 10 Defender را غیرفعال کنید
اگر به دلایلی غیرفعال کردن آنتی ویروس بومی امکان پذیر نبود ، می توانید به روش دیگری متوسل شوید - برنامه های شخص ثالث. چنین نرم افزاری بسیار زیاد است ، اما بهتر است از ابزاری که آزمایش کرده ایم بنام Win Updates Disabler استفاده کنید. در یکی از مقالاتی که در مورد آن صحبت کردیم ، از این برنامه در آنجا نیز استفاده شده است. می توانید برنامه را کمی در زیر بارگیری کنید ، اما در حال حاضر بیایید نحوه کار با آن را بفهمیم.
- ما برنامه ای را که قبلاً نصب کرده اید باز می کنیم و در مقابل آیتم "غیرفعال کردن Windows Defender" یک تیک قرار می دهیم (سایر موارد نباید بررسی شوند).

این برنامه به ما اطلاع می دهد که این تغییرات اعمال شده است و برای اینکه آنها اعمال شوند ، باید رایانه خود را دوباره راه اندازی کنید. ما موافقت می کنیم و "تأیید" را کلیک می کنیم.
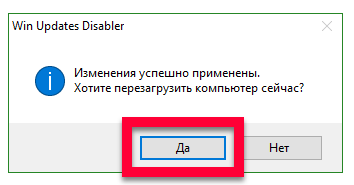
همچنین می توانید از برنامه کاربردی دیگری Destroy Windows 10 Spying یا DWS استفاده کنید که می توانید از این صفحه بارگیری کنید. این برنامه برای غیرفعال کردن عملکردهای جاسوسی در ویندوز ایجاد شده است ، اما یک عملکرد نیز وجود دارد - غیرفعال کردن مدافع. بیایید نگاهی به نحوه انجام این کار بیندازیم.
- برنامه را بارگیری و اجرا کنید (نیازی به نصب نیست). به برگه "تنظیمات" بروید ، کادر کنار "Enable Professional Mode" و "Disable Windows Defender" را علامت بزنید.

- اکنون باید تغییرات را اعمال کنید ، به بخش "صفحه اصلی" بروید و روی دکمه نشان داده شده در تصویر کلیک کنید.
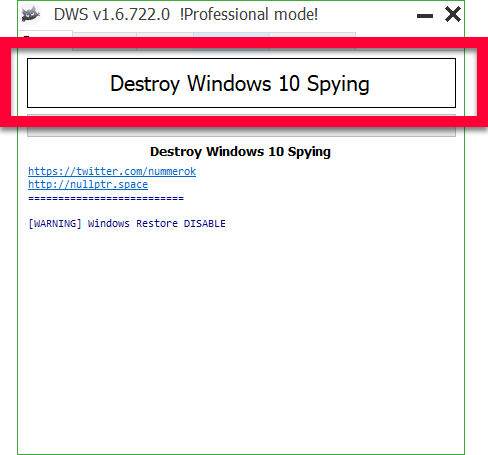
- پس از فشار دادن کلید ، Windows Defender خاموش می شود و از ما خواسته می شود که رایانه را مجدداً راه اندازی کنیم. این کار را پس از ذخیره تمام داده ها و بسته شدن برنامه ها انجام می دهیم.

توجه! هنگام کار با DWS ، نه تنها آنتی ویروس استاندارد غیرفعال است ، قبل از اعمال تغییرات ، به تصویر صفحه توجه کنید.
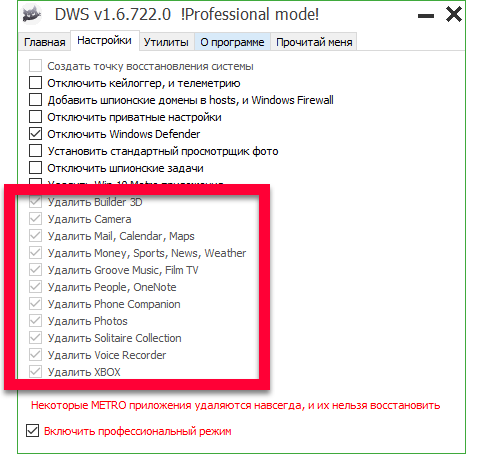
Windows Defender را با استفاده از PowerShell غیرفعال کنید
روش دیگری برای غیرفعال کردن مدافع داخلی وجود دارد. برای این کار باید اجرا کنید خط فرمان یا PowerShell. انتخاب محیط فقط به شما بستگی دارد ، اما در هر صورت ، این ابزار باید منحصراً از طرف سرپرست فراخوانی شود. بیایید شروع کنیم.
- دوباره ، از جستجو در نوار وظیفه استفاده کنید ، روی نماد ذره بین کلیک کنید ، عبارت "PowerShell" را در قسمت جستجو وارد کنید و بر روی نتیجه کلیک راست کنید ، "Run as administrator" را انتخاب کنید.
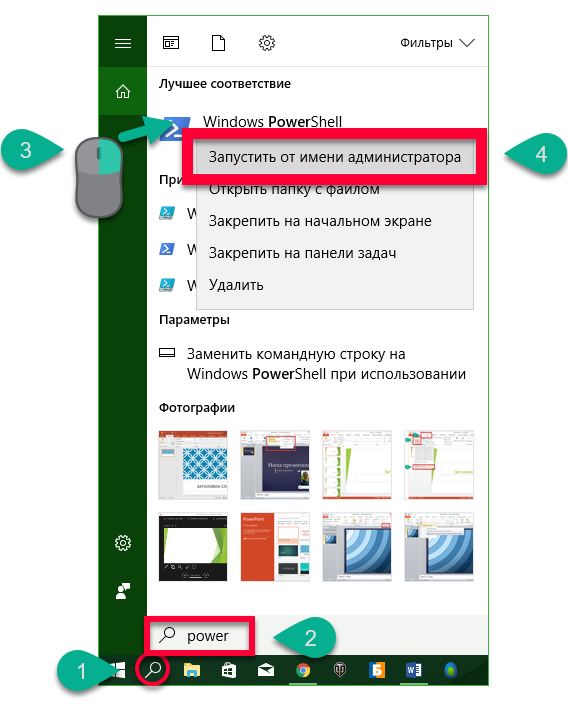
- وقتی پوسته باز شد ، دستور "Set-MpPreference -DisableRealtimeMonitoring $ true" را بدون نقل قول در آن وارد کنید و Enter را فشار دهید. سیستم لحظه ای فکر می کند و به حالت آماده به کار برمی گردد. این نشان دهنده موفقیت در عملیات است. برای بستن پنجره و راه اندازی مجدد سیستم باقی مانده است.

همین کار را می توان از طریق خط فرمان انجام داد ، فراموش نکنید که آن را به عنوان مدیر اجرا کنید.
عدم اعلان حفاظت را غیرفعال کنید
محافظت غیرفعال است ، اما اکنون یک مشکل دیگر ظاهر شده است ، اعلان های مداوم مبنی بر اینکه رایانه ما دیگر محافظت نمی شود و در معرض تهدید است ، این برای اهداف امنیتی انجام می شود ، اما اگر به طور عمدی آنتی ویروس را غیرفعال کنید ، باید بدانید که چه کاری انجام می دهید.

بیایید اعلان هایی را که فقط در کار دخالت دارند خاموش کنیم.
- با استفاده از ابزار استاندارد جستجوی ویندوز 10 ، مرکز امنیت را پیدا و باز می کنیم.

- همانطور که مشاهده می کنید ، آنتی ویروس استاندارد از قبل غیرفعال شده است.
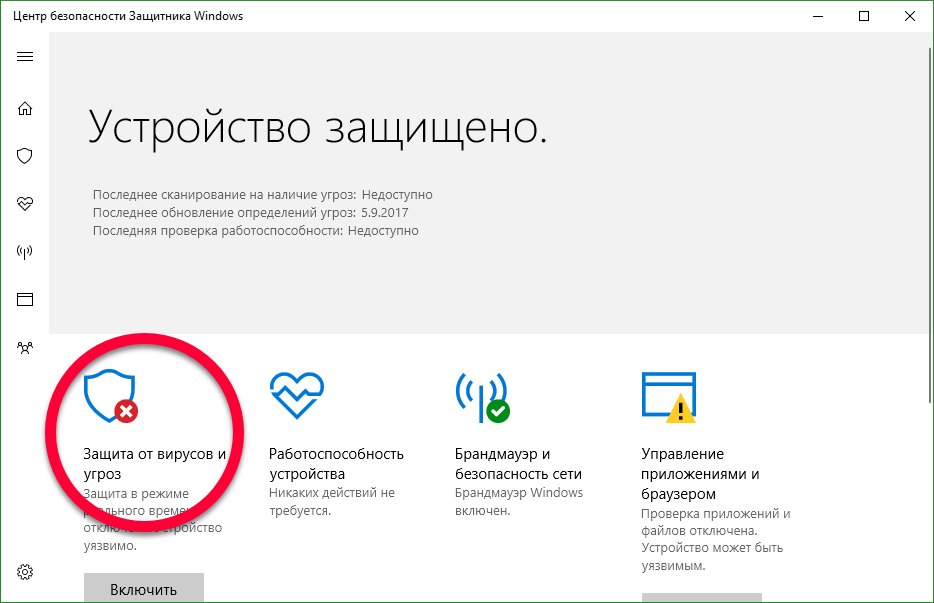
- روی نماد چرخ دنده کلیک کنید و به تنظیمات Windows Security Center بروید.

- ماشه را عوض می کنیم و اعلان ها را غیرفعال می کنیم ، همه چیز ساده است. همچنین می توانید پیام ها را از فایروال حذف کنید.

یک برنامه به لیست سفید Windows 10 Defender اضافه کنید
غیرفعال کردن آنتی ویروس اختیاری است. می توانید برنامه ای را که وی "سرزنش می کند" را به اصطلاح منطقه معتمد یا لیست سفید اضافه کنید. ما مثال اضافه کردن یک پرونده یا پوشه به موارد مورد اعتماد را با استفاده از مثال Windows 10 Defender Pro 64 bit بررسی خواهیم کرد. بیایید شروع کنیم.
- ما آنتی ویروس خود را با کلیک کردن روی نماد آن در سینی سیستم باز می کنیم (برنامه را می توان از طریق جستجو راه اندازی کرد ، همانطور که در بالا توضیح داده شد). روی نماد چرخ دنده کلیک کنید و به تنظیمات برنامه بروید.
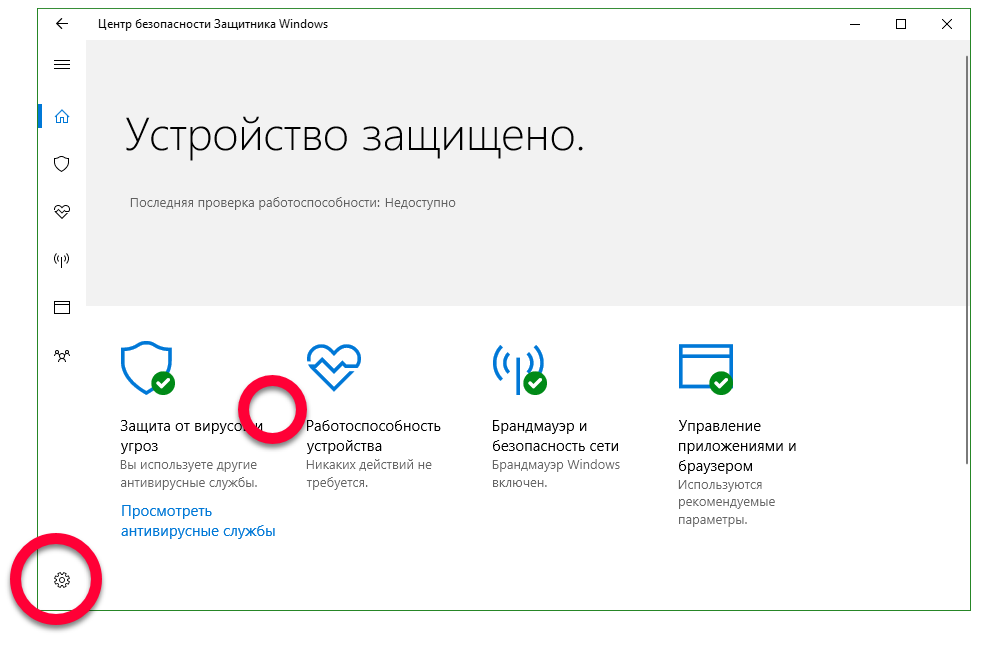
- روی کتیبه کلیک کنید: "تنظیمات محافظت در برابر ویروس و تهدید".

- به پایین پنجره بروید و به مورد "افزودن یا حذف موارد استثنا" بروید و روی آن کلیک کنید.

- روی کتیبه کلیک کنید: "یک استثنا اضافه کنید" و شی and مورد علاقه ما را از فهرست گشودنی انتخاب کنید.
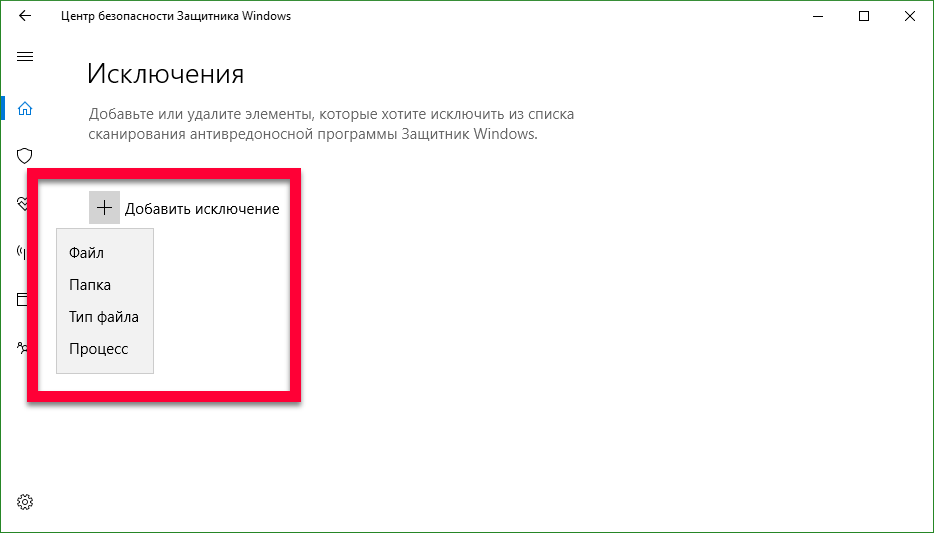
گزینه های زیر وجود دارد:
- فایل. بیایید اضافه کنیم پرونده خاص منفرد ، به عنوان مثال .exe ؛
- پوشه به شما امکان می دهد یک فهرست کامل را به موارد استثنا اضافه کنید. ممکن است در صورت وجود اشیا زیاد زیاد مورد نیاز باشد و افزودن آنها یکی یکی ناخوشایند باشد.
- نوع فایل. یک پسوند پرونده اضافه می کند و تمام اشیا with دارای این پسوند را از منطقه اسکن خارج می کند.
- روند. می توانید نام فرایندی را وارد کنید که مدافع نباید به آن توجه کند.
با استفاده از مثال فهرست به قرنطینه اضافه می کنیم. بر روی علامت مثبت کلیک کنید و "پوشه" را انتخاب کنید. در پنجره باز شده ، روی فهرست مورد نظر کلیک راست کرده و دکمه "انتخاب پوشه" را فشار دهید.
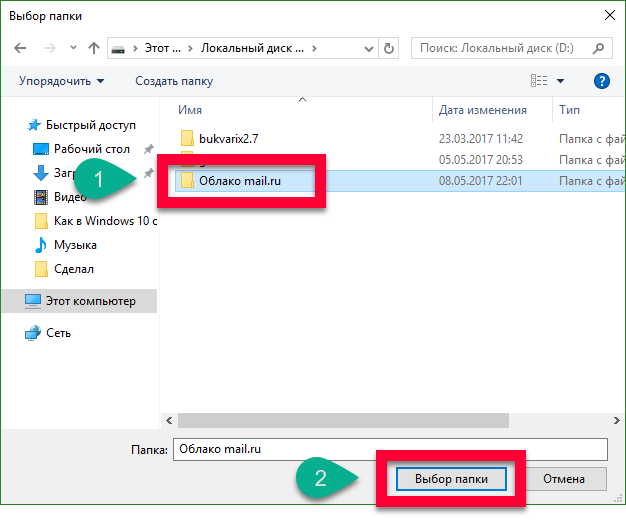
پوشه به موارد آنتی ویروس اضافه شده است ، اکنون آن را اسکن نمی کند و به دنبال ویروس ها نیست. از اینجا ، می توانید شی delete را حذف کرده و برنامه را دوباره بررسی کنید.
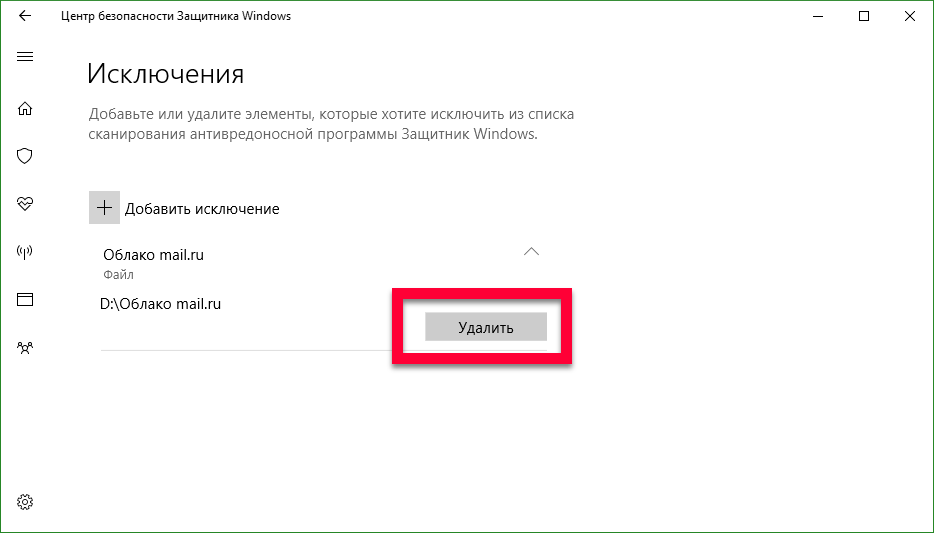
خلاصه
بسیاری از کاربران این س askال را می پرسند - چگونه Windows Defender را حذف کنیم؟ این کار قابل انجام نیست ، اما ما یاد گرفته ایم که به طور همزمان چندین روش را خاموش کنیم. درک همه خطری که کامپیوتر ما در معرض آن است بدون نصب آنتی ویروس بر روی آن مهم است. نرم افزار... شما فقط به منظور سریعترین جایگزینی یا برای نصب کوتاه مدت برنامه ، که مدافع آن را به عنوان یک ویروس می داند ، باید محافظت را غیرفعال کنید.
ویدئویی در مورد غیرفعال کردن Windows 10 Defender
Windows Defender یک ماژول آنتی ویروس توسعه یافته است سیستم عامل تا از آن در برابر انواع حملات ویروس ، جاسوس افزارها و سایر تهدیدات خارج محافظت کند. با وجود این ویژگی های به ظاهر مفید ، بسیاری از کاربران تمایل دارند آن را کاملاً خاموش کنند. چرا این اتفاق می افتد؟ واقعیت این است که این جز component عامل است سیستم های ویندوز 10 و نسخه قبلی ویندوز 8 فقط محافظت اساسی را ارائه می دهد ، در حالی که آنتی ویروس های برجسته لیست بسیار گسترده تری از ابزارها را برای اطمینان از امنیت سیستم ارائه می دهند. بنابراین ، برای از بین بردن درگیری ها و عملکرد صحیح نرم افزار آنتی ویروس که جداگانه نصب شده است ، توصیه می شود که همان مدافع را غیرفعال کنید. بعضی اوقات نصب شده ها خودشان با موفقیت از پس این کار برمی آیند. نرم افزار آنتی ویروس، و بعضی اوقات مجبورید این کار را به صورت دستی انجام دهید. ما در مورد چگونگی غیرفعال کردن Windows 10 Defender در این مبحث صحبت خواهیم کرد.
Windows 10 Defender را به طور موقت غیرفعال کنید
این شاید ، اولین راه تلاش برای حذف مدافع است که توسط کاربران متحیر استفاده می شود. متاسفانه ، این روش فقط به طور موقت ماژول محافظت را غیرفعال می کند. با این حال ، قابل تأمل است. برای این کار ، با استفاده از کلید میانبر "Windows + I" ، بخش "تنظیمات" را باز کنید ، جایی که بلافاصله مورد "به روز رسانی ، امنیت" را انتخاب می کنیم.
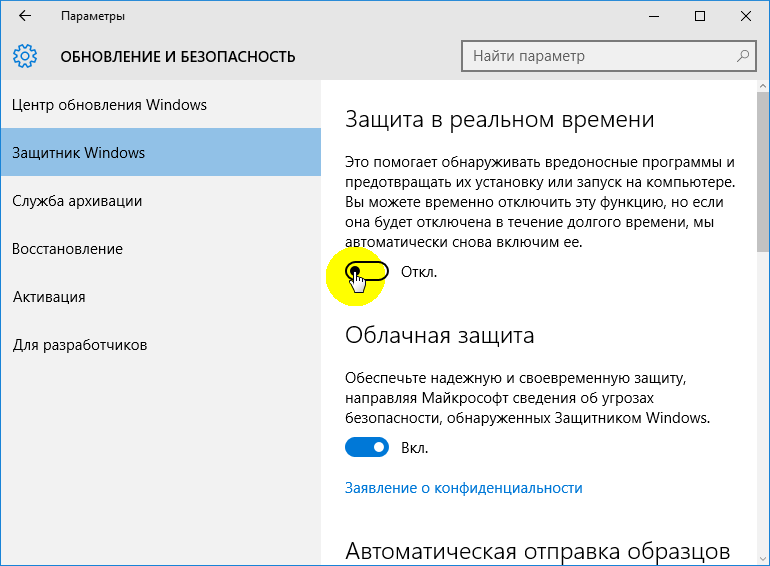
پس از اقدامات انجام شده ، سیستم با یک اعلان مربوطه در قسمت اعلان ، در مورد غیرفعال کردن محافظت به شما هشدار می دهد.
برای فعال کردن مجدد مدافع در آینده ، باید همان اقدامات را با بازگشت سوئیچ به موقعیت اصلی خود انجام دهید ، یا مستقیماً به رابط ماژول محافظ بروید و در آنجا فعال کنید. برای این کار ، فقط کلید میانبر "Windows + S" را فشار دهید و م .لفه محافظت شده سیستم را وارد کنید. به هر حال ، با یک لیست کامل ترکیبات مفید کلیدهای میانبر ارائه شده در ویندوز 10 در دسترس هستند.
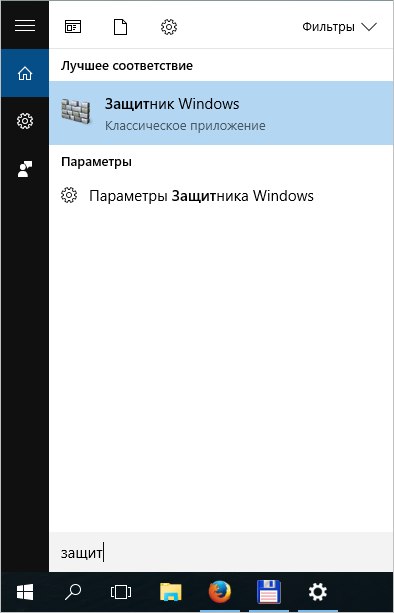
سپس فقط محافظت از سیستم را فعال کنید.
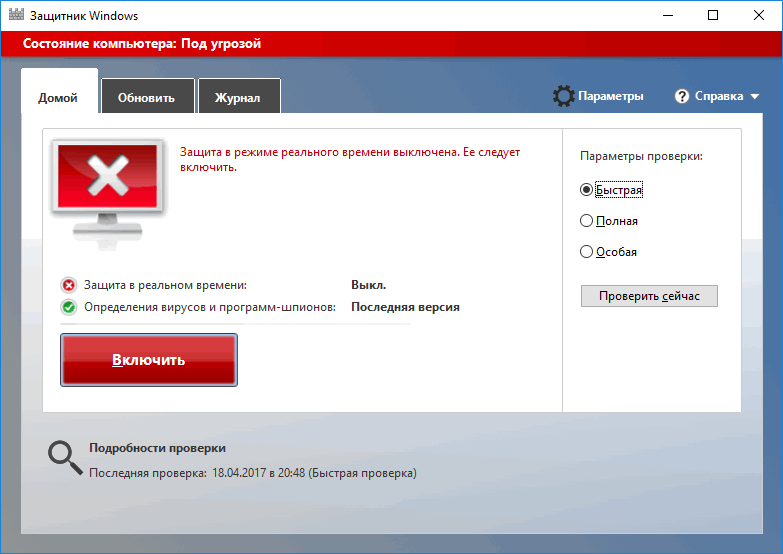
توجه داشته باشید: در رابط مدافع ، فقط عملکرد فعال سازی آن در دسترس است. در یک کلام ، حذف یا به عبارت صحیح تر ، غیرفعال کردن سرویس حفاظت سیستم داخلی غیرممکن است.
Defender را در Editor Policy Group غیرفعال کنید
برخلاف روش قبلی ، این روش به شما امکان می دهد بدون محدودیت زمانی ، فعالیت Defender Windows را کاملاً حذف کنید. برای این کار ، ما از ابزار سیستم "Run" استفاده خواهیم کرد که با فشردن همزمان کلیدهای "Windows + R" و دستور ویژه برای راه اندازی ویرایشگر سیاستگذاری گروه "gpedit.msc" راه اندازی شده است.
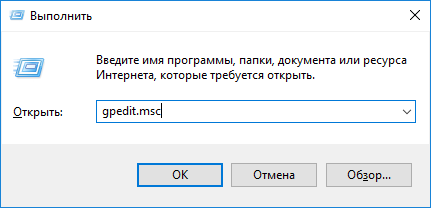
سپس ، پوشه "Endpoint Protection" را انتخاب کنید و در قسمت سمت راست تنظیمات "Enable Endpoint Protection" را پیدا کنید.
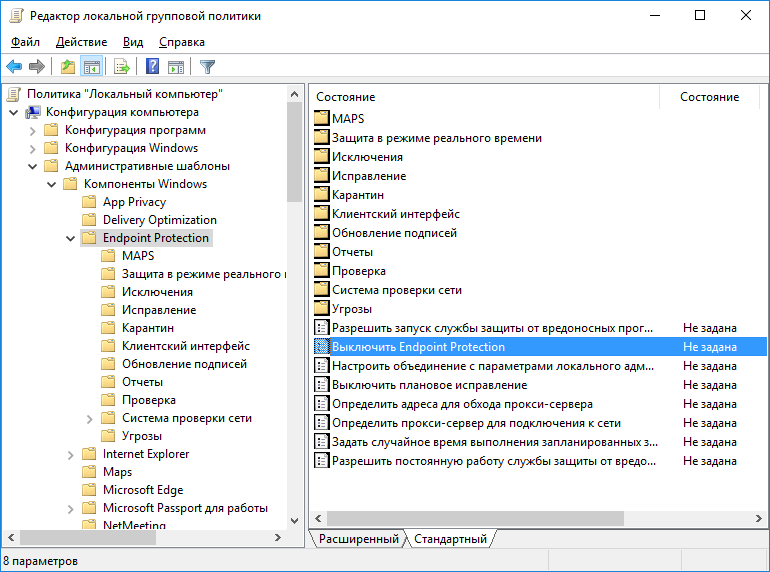
سپس با دوبار کلیک بر روی دکمه سمت راست ماوس بر روی پارامتر انتخاب شده از خط مشی های گروه ، به بخش تنظیمات آن بروید ، در اینجا جعبه تأیید "فعال" را فعال می کنیم. در این حالت ، سیستم توضیحات مفصلی درباره تنظیماتی که انتخاب کرده اید را بیان می کند.

غیرفعال کردن مدافع از طریق رجیستری سیستم
همچنین می توانید مدافع را از طریق رجیستری سیستم برای همیشه غیرفعال کنید. برای این کار ، دوباره دستور راه اندازی ویرایشگر رجیستری "regedit" را در پنجره "Run" وارد کنید.

سپس پوشه "Windows Defender" را پیدا می کنیم ، مسیر دایرکتوری آن در تصویر زیر نشان داده شده است.
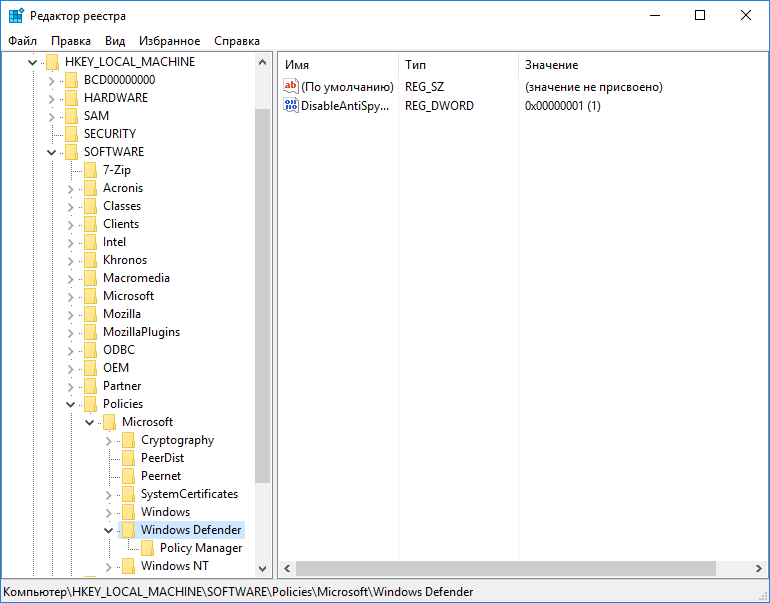
پس از کلیک بر روی پوشه مورد نظر با دکمه سمت راست ماوس و ایجاد پارامتر جدید "Dword". لیست نشان داده خواهد شد ورودی جدید "DisableAntiSpyware" ، تنظیمات مربوط به فعالیت Windows Defender است.

بعد ، با دکمه سمت راست ماوس بر روی پارامتر تازه ایجاد شده "DisableAntiSpyware" کلیک کرده و "Change" را کلیک کنید. سپس مقدار "1" را تعیین می کنیم که مسئول غیرفعال کردن ماژول محافظت از ویندوز است.
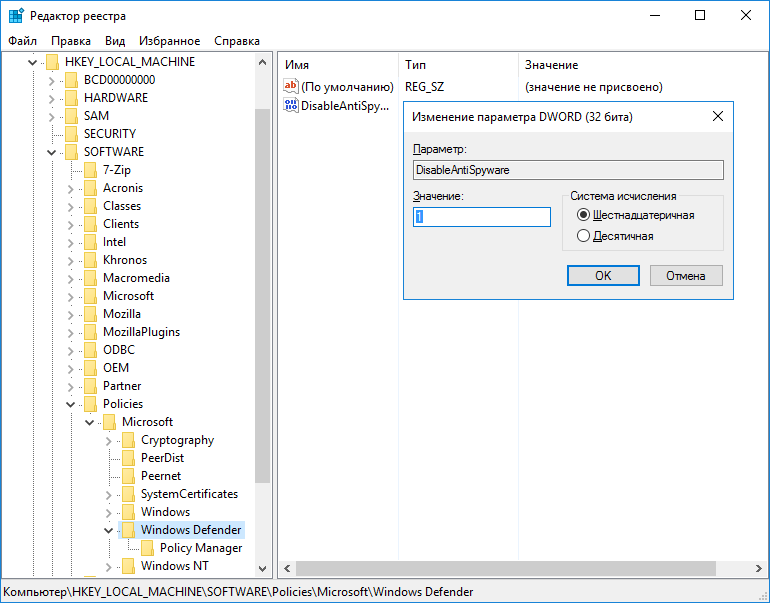
برای فعال کردن مجدد مدافع ، مقدار "1" را به "0" تغییر دهید.
غیرفعال کردن مدافع با یک ابزار شخص ثالث
خوب ، در پایان ، بیایید ساده ترین راه برای غیرفعال کردن سرویس حفاظت داخلی در ویندوز 10 را در نظر بگیریم. ما در مورد برنامه شخص ثالث "Updates Disabler" صحبت می کنیم ، که باید جداگانه بارگیری و نصب شود. ما قبلاً آن را در مقاله "" ذکر کردیم. همراه با توابعی که در آن توضیح داده شده است ، این برنامه همچنین عملکرد بسیار خوبی در غیرفعال کردن Windows Defender دارد. کاربر فقط لازم است برنامه را اجرا کند و کادرهای انتخاب مناسب را در تنظیمات آن قرار دهد.