هر کاربر باید بداند چگونه با برخی مشکلات رایانه ای کنار بیاید. به خصوص اگر مشکلات مربوط به اجزای اصلی باشد: دستگاه های ورودی-خروجی ، اینترنت و صدا. اگر رایانه من دستگاه صوتی نداشته باشد چه می شود؟ چه عواملی می تواند باعث این پدیده شود؟ رفتار کاربر برای کنار آمدن با مشکل چگونه است؟ گزینه های زیادی برای توسعه رویدادها وجود دارد. بنابراین ، شما باید بلافاصله با متخصصان در تماس بگیرید مراکز خدمات، یا به طور مستقل ، با برشمردن موقعیت های احتمالی ، بفهمید موضوع چیست.
رانندگان
این سناریو اغلب اتفاق می افتد. آیا هیچ دستگاه صوتی در رایانه شما وجود ندارد؟ ویندوز XP یا هر مورد دیگر سیستم عامل - مهم نیست که چه کسی از آن استفاده می کند. پس از همه ، مشکل به آن بستگی ندارد.
چرا؟ همه چیز در مورد رانندگان است. این نرم افزار بر روی همه سیستم عامل های موجود نصب شده است تا کامپیوتر بتواند دستگاه پخش صوتی متصل را مشاهده کند. اگر آنها موجود نباشند (یا منسوخ شده باشند) ، دستگاه های صوتی یا از کار افتاده یا به طور کلی از انجام عملکرد خودداری می کنند.
بدون اتصال
اما همچنین اتفاق می افتد که حتی پس از نصب مجدد نرم افزار ، هیچ دستگاه صوتی وجود ندارد. بنابراین این اصلاً مسئله نیست. چه دلایل دیگری ممکن است باعث ایجاد مشکل تحت مطالعه شود؟
به عنوان مثال ، اگر دستگاه پخش صدا اصلاً وجود ندارد. اغلب این مورد مربوط به رایانه های ثابت است. به عبارت دیگر ، وقتی بلندگوها به رایانه متصل نیستند. در این شرایط ، سیستم عامل حتی پس از نصب یا به روزرسانی درایورها ، نشان می دهد که جز audio صوتی پیدا نشده است. 
چگونه بودن؟ بسیار ساده است: دستگاه پخش صوتی مورد نظر باید به رایانه متصل شود. و اگر درایورها قبلاً نصب نشده بودند ، آنها را نصب کنید. اگر ارتباطی وجود داشته باشد ، اما مشکل همچنان ادامه داشته باشد ، باید به دنبال دلیل دیگری برای این پدیده باشید.
عدم وجود Windows Audio
آیا هیچ دستگاه صوتی در رایانه شما وجود ندارد؟ ویندوز XP ، مانند سایر سیستم عامل ها ، گاهی از این مشکل رنج می برد. وقت آن رسیده است که وحشت نکنید و بررسی کنید که آیا سرویس مسئول صدا در سیستم عامل در ابتدا متصل است یا خیر. اگر خاموش باشد ، حتی اگر بلندگوها یا هدفون ها به درستی متصل باشند ، صدایی تولید نمی شود.
یک اتفاق معمول نیست ، اما باعث می شود کاربران جدی فکر کنند. پس از همه ، معمولا در یک معلول است عملکرد ویندوز صوتی ، تعداد کمی از مردم توجه می کنند. او به سادگی فراموش شده است.
چگونه بررسی کنیم گزینه "Windows Audio" فعال است؟ برای انجام این کار ، به بخش "کنترل پنل" - "ابزار اداری" - "خدمات" بروید. در این پنجره ، شما باید تابع مورد مطالعه را پیدا کنید. اکنون باید روی "عملکردها" - "Properties" کلیک کنید. در پنجره ای که در " رایانه محلی"، در پارامتر" نوع راه اندازی "، باید نشانگر را روی" خودکار "تنظیم کنید و تغییرات را ذخیره کنید. این الگوریتم اقدامات برای ویندوز XP مناسب است. در این سیستم عامل است که ویندوز صوتی اغلب به یک دلیل غیر فعال می شود. همه چیز آماده است ، اما سیستم عامل می گوید: "دستگاه صوتی وجود ندارد"؟ 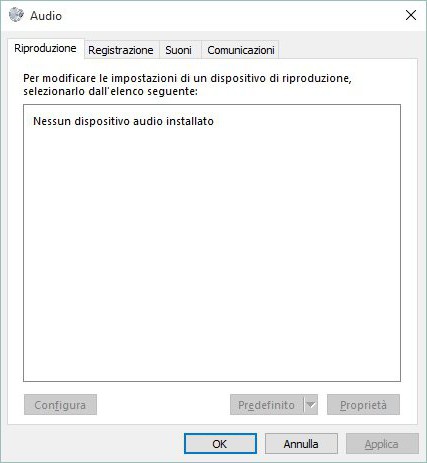
اشکال در عملکرد
ممکن است این مشکل به دلیل سوunction عملکرد یا بلندگو (هدفون) ظاهر شود. تشخیص این مورد به راحتی آسان نیست. به خصوص وقتی صحبت از سخت افزار کامپیوتر می شود.
اگر تجهیزات معیوب پیدا شود ، باید جایگزین شوند. پس از آن ، درایورهای دستگاه های پخش صوتی متصل نصب می شوند. و اگر علت خطای مورد مطالعه دقیقاً سو mal عملکرد هر یک از اجزا باشد ، مشکل از بین می رود.
ویروس ها
هیچ دستگاه صوتی در رایانه وجود ندارد (XP ، "Seven" یا هر سیستم عامل دیگری می تواند چنین دردسری برای شما ایجاد کند) ، اما آیا همه تجهیزات در شرایط خوبی هستند؟ سناریوی بعدی که بسیار نادر است ، آلوده شدن سیستم عامل است.
ویروس ها دشمنان اصلی سلامتی رایانه هستند. و می توانند منجر به شرایط پیش بینی نشده شوند. به عنوان مثال ، دستگاه های ورودی / خروجی را غیرفعال کنید. یا کلاً صدا را مسدود کنید. خوشبختانه ، این اغلب اتفاق نمی افتد. اما چنین مواردی را نمی توان نادر نیز خواند.
بنابراین ، اگر صدایی در رایانه وجود ندارد یا ناگهان از بین می رود ، توصیه می شود سیستم عامل را از نظر ویروس بررسی کنید. تمیز کردن رایانه و همچنین حذف همه پرونده های بالقوه خطرناک برای کنار آمدن با مشکل کمک می کند.
پس از تمیز کردن و درمان ، باید سیستم عامل را دوباره راه اندازی کنید. در مرحله بعد ، سرویس "Windows Audio" بررسی می شود. و اگر در آنجا همه چیز مرتب باشد ، صدا روشن می شود. او باید ظاهر شود. 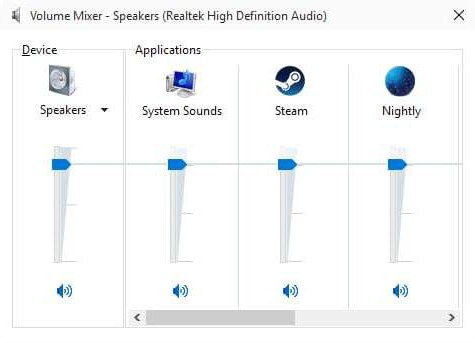
اتصالات
دستگاه های صوتی گم شده اند؟ شاید همه چیز در مورد اتصالات و جک های اتصال تجهیزات باشد. نکته این است که اگر ما در مورد دستگاه پخش صدا داخلی نیستیم ، به احتمال زیاد ، اتصال جز component آسیب دیده است. این پدیده به خصوص در رایانه های قدیمی بیشتر محتمل است.
توصیه می شود از نزدیک به جک اتصال بلندگو یا هدفون نگاهی دقیق بیندازید. و سعی کنید م componentلفه پخش صدا را به یک اتصال دیگر متصل کنید. بعد ، باید درایورها را به روز کنید. می توانید نتیجه را بررسی کنید. اگر مشکل در اتصالات خراب باشد ، پس از اتصال مجدد بلندگوها به سوکت دیگر ، از بین می رود.
نا سازگاری
آیا هیچ دستگاه صوتی در رایانه شما وجود ندارد؟ اگر ما در مورد سیستم عامل های جدید صحبت می کنیم ، احتمالاً مشکل ناسازگاری دستگاه متصل است. این امر در اجزای داخلی نیز اتفاق می افتد اما خیلی کمتر.
در حال حاضر حتی بلندگوها و هدفون ها نیز دارای حداقل الزامات سیستم هستند. رایانه ای که اجزا به آن متصل هستند باید درخواست ها را برآورده کند. در غیر این صورت ، نمی توانید دستگاه را فعال کنید. 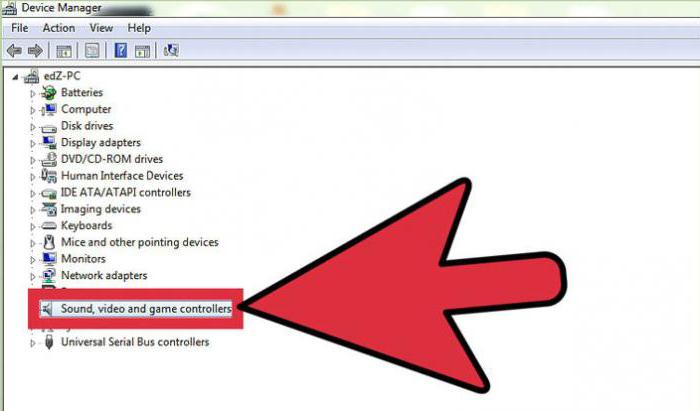
توجه ویژه باید به سیستم عامل باشد. اغلب ، دارندگان دستگاه های صوتی قدیمی شکایت دارند که هیچ صدایی در ویندوز 10 ندارند. این طبیعی است. این سیستم عامل دارای بسیاری از دستگاه های ناسازگار است. و اجزای قدیمی با آن کار نمی کنند. توصیه می شود که یا دستگاه پخش صوتی جدیدی را خریداری کنید یا سیستم عامل را دوباره نصب کنید.
اکثر لپ تاپ ها دارای یک کارت صدای داخلی هستند که انواع مختلفی را منتشر می کند سیگنال های صوتی، موسیقی و هشدارها از طریق بلندگوهای دستگاه.
عوامل مختلفی می توانند سیستم را از شناسایی دستگاه های صوتی داخلی یا متصل به سیستم جلوگیری کنند ، از جمله نصب نامناسب و درایورهای کارت صدا قدیمی.
دستگاه های داخلی
درایورهای کارت صدای داخلی با سیستم عامل نصب شده اند.
گاهی اوقات ، نسخه های جدیدتر درایورهای کارت صدا می توانند به رفع اشکال کمک کنند.
اگر لپ تاپ شما کارت صدای داخلی خود را تشخیص نمی دهد ، ممکن است درایورها خراب یا قدیمی باشند.
نصب مجدد درایورها از دیسک نصب، یا برای به روزرسانی به وب سایت سازنده لپ تاپ خود مراجعه کنید.
دستگاه های خارجی
هنگام اتصال دستگاه صوتی خارجی مانند بلندگو ، به دستورالعمل های نصب همراه آن مراجعه کنید.
برخی از آنها نیاز به نصب درایورها قبل از اتصال به لپ تاپ دارند ، در حالی که برخی دیگر به دستگاه ها اجازه می دهند تا به طور خودکار متصل شوند.
دستگاه را روی رایانه یا لپ تاپ دیگری امتحان کنید تا ببینید چه چیزی کار نمی کند.
فایل ها
پرونده های سیستم عامل ممکن است از رده خارج شوند ، هنگامی که لپ تاپ سعی می کند به یک برنامه صوتی متصل شود باعث درگیری و خطا می شود.
وب سایت Microsoft را برای به روزرسانی های مهم سیستم بررسی کرده و در صورت لزوم آنها را نصب کنید.
به محض نصب همه به روزرسانی های مهم ، رایانه خود را دوباره راه اندازی کنید و برنامه های خود را بررسی کنید.
درایورها ممکن است قدیمی باشند ، بنابراین نسخه های جدیدتر را برای سیستم عامل خود بررسی کنید.
امتناع کارت
لپ تاپ شما در صورت داخلی دستگاه صوتی شما را تشخیص نمی دهد کارت صدا معیوب
کارت لپ تاپ در مادربرد تعبیه شده است ، بنابراین تعویض کارت معیوب شامل تعویض مادربرد است.
این یک سرمایه گران قیمت است که در صورت ضمانت دستگاه شما می تواند پوشش داده شود.
با به روزرسانی رایگان ویندوز 10 ، میلیون ها کاربر رایانه جایگزین سیستم عامل قدیمی خود شده اند. این نوع به روزرسانی تمام مزایا را به بسیاری از کاربران منتقل کرده است پنجره های جدید 10. اما همانطور که تاریخ نشان می دهد ، همه اتاق های عمل جدید سیستم های ویندوز بدون مشکل نیستند پس از ارتقا یا کامل شدن نصب ویندوز 10 ، صدا برای بسیاری از کاربران در رایانه متوقف شد. در این مقاله ، ما به طور مفصل توضیح خواهیم داد که مشکلات صدا در ویندوز 10 می تواند باشد و همچنین نحوه حل این مشکلات را شرح خواهیم داد.
ساده ترین روش برای حل مشکل هنگام از دست رفتن صدا در ویندوز 10
ویندوز 10 می تواند به طور خودکار مشکلات صدا را برطرف کندوقتی دیگر کار نکرد با استفاده از جادوگر تشخیص و عیب یابی این مشکل برطرف می شود. این استاد نماینده است ابزار جستجوگر برای عیب یابی... می توانید با کلیک راست روی نماد کنترل میزان صدای استاندارد واقع در نوار وظیفه در قسمت اعلان ، این جادوگر را راه اندازی کنید.
حالا در ظاهر شد منوی زمینه لازم است مورد "" را انتخاب کنید ، که این جادوگر را راه اندازی می کند. پس از شروع ، جادوگر بلافاصله تشخیص را آغاز می کند ، که باید مشکل را با صدا شناسایی و برطرف کند.
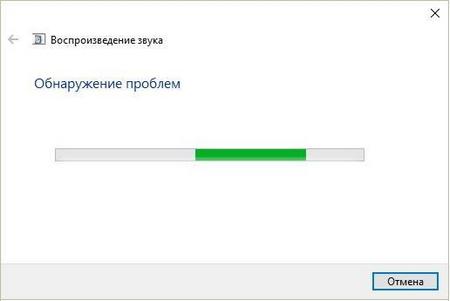
در مورد ما ، جادوگر تأیید مشکلی در کارت صدای غیرفعال پیدا کرد و ما توانستیم این مشکل را برطرف کنیم.
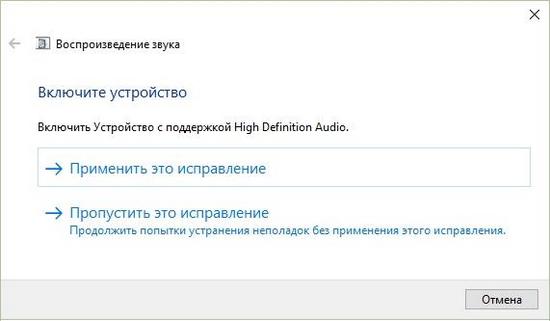
این جادوگر در مواقعی که صدایی در رایانه وجود ندارد ، به کاربران کمک می کند تا بیرون بیایند.
صدا پس از نصب به روزرسانی در دستگاه های پخش ناپدید شد
اغلب اوقات ، کاربران با ویندوز 10 زمانی مشکل دارند بلندگوها و هدفون ها پس از نصب به روزرسانی ها ، صدا را پخش نمی کنند... در این شرایط عجیب است که صدا به بلندگوهای چند رسانه ای و هدفون عرضه نمی شود و سیستم عامل هنوز مشکلی را مشاهده نمی کند. به عنوان مثال ، اگر سیستم عامل موفق به تشخیص عدم وجود صدا در رایانه شود ، در نوار وظیفه در قسمت اعلان می توانید نماد مربوطه را مشاهده کنید که هیچ صدایی را اعلام نمی کند.
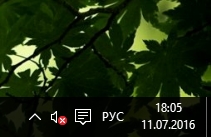
در همان شرایط ، نماد درست است. اگر به مدیر دستگاه مراجعه کنیم ، متوجه خواهیم شد که کارت صدا نامگذاری شده است " دستگاه صوتی با کیفیت بالا».
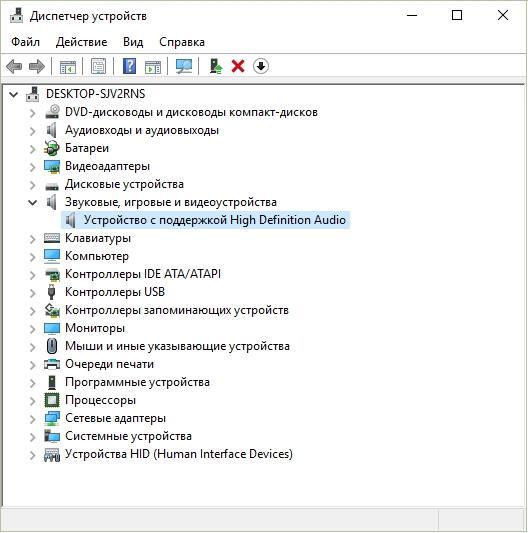
اگر درایور کارت صدا به درستی نصب شده باشد ، قطعاً به نام آن در مدیر دستگاه پیشوندی پیدا خواهید کرد که نشان دهنده تأمین کننده پردازنده صدا است. به عنوان مثال ، کارتهای صدا از Realtek در مدیر وظیفه نامگذاری شده اند " Realtek صوتی با کیفیت بالا" در مورد ما ، چنین پیشوندی وجود ندارد. به طور معمول ، این وضعیت به دلیل بارگیری درایورهای موجود با به روزرسانی ویندوز 10 رخ می دهد که سیستم به درستی نصب نشده است یا کارت صدا از آنها پشتیبانی نمی کند.
نصب درایورها از منابع رسمی به حل این مشکل کمک می کند.
در فصل بعدی ، نمونه هایی از نصب درایورها را روی لپ تاپ و رایانه رومیزی بررسی خواهیم کرد. امیدواریم که این فصل به خوانندگان ما پاسخ دهد که چرا پس از آن به روزرسانی های ویندوز 10 صدا کار نمی کند.
نصب تمیز درایورها روی کارت صدا
ویندوز 10 ممکن است همیشه درایورها را برای کارت های صدا لپ تاپ و دسک تاپ جدید به طور خودکار پیدا نکند. همچنین ، ممکن است ده درایور بارگیری شده از Windows Update را به اشتباه نصب کنند. بنابراین ، در این مثال ، نحوه نصب درایورهای جدید برای رایانه رومیزی و لپ تاپ را از ابتدا نشان خواهیم داد.
برای مثال با رایانه رومیزی ، ما از رایانه شخصی استفاده می کنیم که مبتنی بر آن است مادربرد MSI A88X-G43... این مادربرد دارای کارت صدا بر اساس تراشه است Realtek ALC892... می توانید درایور این تراشه را در وب سایت رسمی سازنده مادربرد www.msi.com بارگیری کنید. در مورد ما ، درایور یک نسخه 64 بیتی برای ویندوز 10 64 بیتی است. پس از بارگیری نصب کننده درایور ، آن را راه اندازی کنید.
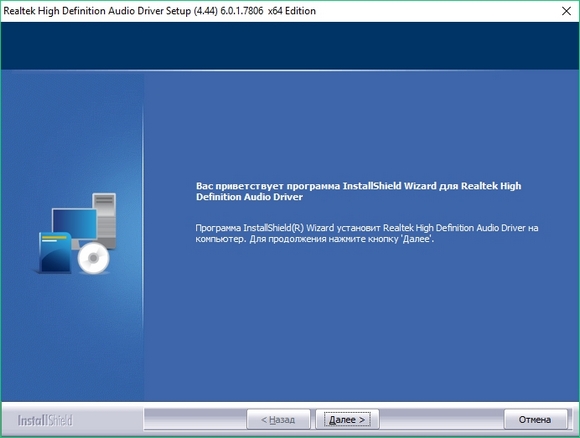
نصب درایور از Realtek بسیار ساده است و فقط با چند کلیک روی دکمه Next\u003e کلیک کنید.
پس از نصب ، نصب کننده راه اندازی مجدد رایانه را پیشنهاد می دهد ، که ما این کار را خواهیم کرد.
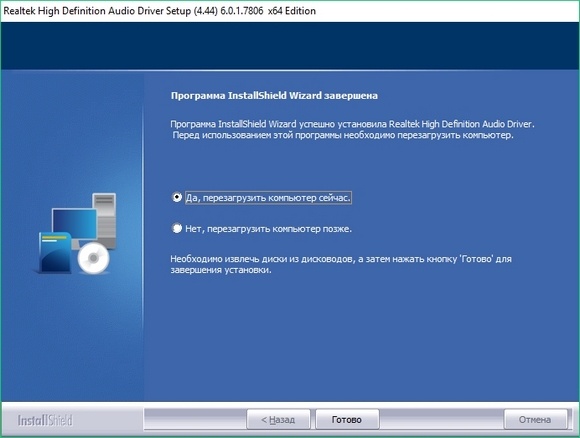
پس از راه اندازی مجدد کامپیوتر ، نماد در نوار اعلان ظاهر می شود.
![]()
با استفاده از این نماد می توانید به " مدیر Realtek HD"جایی که می توانید بسازید تنظیم دقیق کارت صدا.
نصب درایور بر روی لپ تاپ تقریباً مشابه نمونه اول است. به عنوان مثال ، ما از یک لپ تاپ استفاده خواهیم کرد ایسر Aspire V3-372... این لپ تاپ به تراشه صوتی Realtek نیز مجهز است. می توانید درایور این نوت بوک را از طریق آدرس www.acer.com/ac/ru/GB/content/drivers بارگیری کنید. پس از بارگذاری ، همانند مثال اول آن را نیز راه اندازی می کنیم.
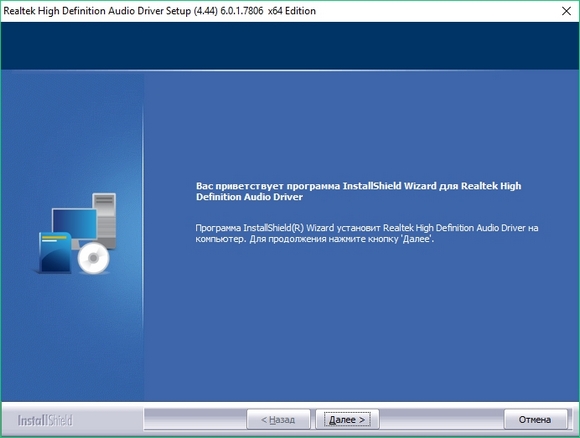
پس از اجرای نصب ، همان پنجره ای را مشاهده می کنید که در مثال اول وجود دارد. روند نصب درایور لپ تاپ در مورد ما با رایانه رومیزی یکسان است. اگر صدا روی تراشه هایی که در این فصل به کار نمی روند متوقف شود ، اصل نصب درایور بر روی آنها تا حد ممکن به نمونه های در نظر گرفته شده نزدیک است.
برای یک رایانه شخصی و لپ تاپ ثابت ، چنین روش هایی برای حل مشکل می تواند به چه زمانی کمک کند صدای گمشده:
- اگر رایانه شما صدا از دست داده است به تقصیر راننده، سپس اغلب این مشکل قابل حل است نصب مجدد کامل راننده.
- هنگام جستجو راننده برای یک رایانه قدیمی ، کاربر اغلب با موقعیتی روبرو می شود که او نه برای ویندوز 10... بسیاری از تولیدکنندگان اغلب رایانه های شخصی قدیمی را رها می کنند و درایورها را برای آنها به روز نمی کنند ، بنابراین برای سیستم عامل های جدید در دسترس نیستند. در این شرایط می تواند کمک کند درایورهایی که برای ویندوز 7 و 8 طراحی شده اند... تنها چیزی که باید در این مورد به آن توجه کنید ، بیت سیستم عامل است که این درایور برای آن در نظر گرفته شده است.
- اگر روی دیسک بارگیری کرده یا جستجو کرده اید بسیار راننده قدیمی ، پس از آن نمی توان نصب کرد ، زیرا ندارد پشتیبانی از ویندوز 10. در این شرایط می تواند کمک کند نصب درایور را در حالت سازگاری سیستم عامل اجرا کنیدکه برای آن در نظر گرفته شده است.
رفع تنظیمات دستگاه پخش در ویندوز 10
گزینه های زیادی در ویندوز 10 وجود دارد که عملکرد صوتی شما را بهبود می بخشد. اما اگر رایانه شخصی شما به اندازه کافی قدیمی است ، ممکن است صدا ناپدید می شود، فقط به خاطر این پیشرفت ها. برای رفع مشکل در هنگام کاهش صدا ، این موارد است بهبودها باید غیرفعال شوند... برای انجام این کار ، به " صدا»، که در صفحه کنترل قرار دارد. با استفاده از برنامه می توانید به سرعت این برنامه ضروری را باز کنید " اجرا کردن"با تایپ کردن دستور mmsys.cpl در آن
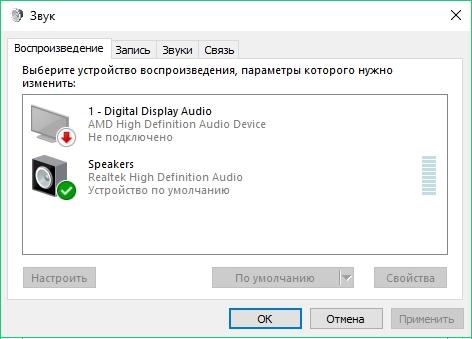
در پنجره باز شده ، دستگاه پخش صدا پیش فرض را پیدا کرده و بر روی آن کلیک کنید کلیک راست موش در منوی زمینه ای که ظاهر می شود ، به ویژگی های این دستگاه بروید. دستگاه پخش می تواند بلندگو یا هدفون باشد. در ویژگی های باز شده دستگاه ، برگه را باز کنید " پیشرفت ها».

در این برگه ، ما به کادر تأیید علاقه داریم غیرفعال کردن تمام جلوه های صوتی" برای ذخیره تنظیمات باید این کادر تأیید را فعال کرده و روی دکمه اعمال کلیک کنیم. پس از انجام این تنظیمات ، بلندگوها و بلندگوهای خود را از نظر صدا بررسی کنید.
در ویندوز 10 ، کاربران می توانند مشاهده کنند صدای ناخوشایند در هدفون یا کاهش خودکار حجم صدا... این نیز به دلیل گزینه هایی است که در این حالت باید کیفیت مکالمه هنگام مکالمه از طریق رایانه را بهبود بخشد. این تنظیمات را غیرفعال کنید می توان از طریق همان افزونه در کنترل پنل انجام داد " صدا" بنابراین ، بیایید این صفحه کنترل الحاقی را باز کرده و به " ارتباطات».
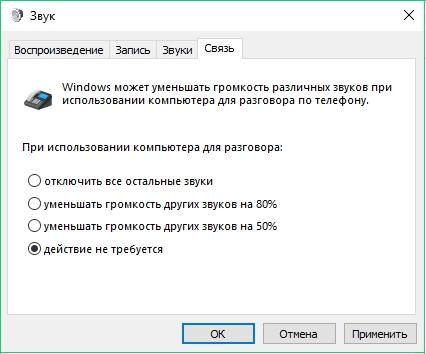
در این برگه ، دکمه رادیو را انتخاب کنید " هیچ اقدامی لازم نیست»و ذخیره این تنظیم را با دکمه اعمال تأیید کنید. پس از انجام این تنظیمات ، کیفیت پخش باید بهبود یابد.
خلاصه
در این مقاله ، سعی کردیم تمام راه حل های حل مشکلات هنگام قطع صدا در ویندوز 10 را بیان کنیم. علاوه بر مشکلات نرم افزاری در پخش صدا ، کاربر ممکن است همچنان با آن روبرو شود هدفون و بلندگوی چندرسانه ای معیوب... بررسی این نقص در عملکرد با استفاده از بلندگوهای هدفون یا هدفون از رایانه دیگر کاملاً ساده است.
همچنین اتصال نادرست هدفون و بلندگو به پنل های جلو و عقب ممکن است به دلیل توقف کار صدا باشد. هنوز هم اغلب مواردی وجود دارد که هنگام اتصال به پنل جلویی صدا متوقف می شود. این معمولا به این دلیل است اتصال نادرست پنل جلو به مادربردیا سیم کشی نادرست صفحه جلو... امیدواریم این مقاله به شما این امکان را بدهد که وقتی صدایی در ویندوز 10 وجود ندارد مشکل را حل کنید و به طور معمول می توانید آهنگ مورد علاقه خود را گوش دهید یا فیلم جدیدی تماشا کنید.
ویدیو های مرتبط
 کارت صدا آیا یک دستگاه پردازش صدا برای رایانه است. آنها بر دو نوع هستند: یکپارچه (لحیم شده به مادربرد) و گسسته (جداگانه نصب می شوند). یک میکرو مدار و یک کنترل کننده میزبان - اولین موارد رایج ترین هستند و دو عنصر اساسی را نشان می دهند.
کارت صدا آیا یک دستگاه پردازش صدا برای رایانه است. آنها بر دو نوع هستند: یکپارچه (لحیم شده به مادربرد) و گسسته (جداگانه نصب می شوند). یک میکرو مدار و یک کنترل کننده میزبان - اولین موارد رایج ترین هستند و دو عنصر اساسی را نشان می دهند.
اغلب اوقات ، این اتفاق می افتد که رایانه کارت صدا را نمی بیند یا به درستی کار نمی کند. این مشکل اغلب در هنگام برقراری ارتباط از طریق Skype تشخیص داده می شود و در هر دو لپ تاپ و کامپیوترهای لپ تاپ... بیایید دلایل این مشکل را بررسی کنیم و سعی کنیم بهترین راه حل مناسب برای همه نسخه های سیستم عامل ، از جمله ویندوز 7 ، 8 و 10 را پیدا کنیم.
سو mal عملکرد کارت صدا و از بین بردن آنها:
رانندگان
یک مشکل فوق العاده شایع درایورهای کارت صدا وجود دارد. بر این اساس ، اولین قدم در بازیابی صدا بررسی دقیق وجود و ارتباط هیزم است.
برای اطلاع از وضعیت آنها ، باید به "" بروید. برای این کار ابتدا به "Start" ، سپس "Control Panel" بروید و "Hardware and Sound" را باز کنید. پس از آن ، پنجره ای ظاهر می شود که در آن می توانید مورد دلخواه را پیدا کنید. این ساده ترین و سریعترین راه است.
بعد ، ما به بخش "دستگاه های صوتی و تصویری" نیاز داریم و اگر کارت صوتی بر روی رایانه شخصی خود نصب کرده اید ، باید در اینجا نمایش داده شود. بر این اساس ، چندین گزینه برای توسعه بیشتر وضعیت وجود دارد:
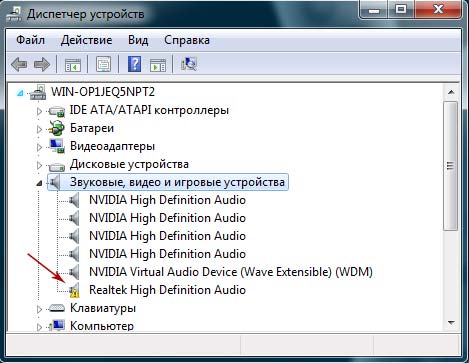
ترتیب نصب درایورها نیز فوق العاده مهم است. بعدی است:

پس از بارگیری سیستم عامل ، ما اقدام به نصب نرم افزار قبلاً بارگیری شده می کنیم.
کدک صوتی وجود ندارد
اگر هنگام راه اندازی لپ تاپ یا کامپیوتر شخصی صدا وجود داشته باشد ، اما هنگام روشن کردن صدا یا تصویر صدایی وجود ندارد ، به احتمال زیاد مشکل در کدک ها است. در این شرایط توصیه می شود 2 کار انجام دهید:
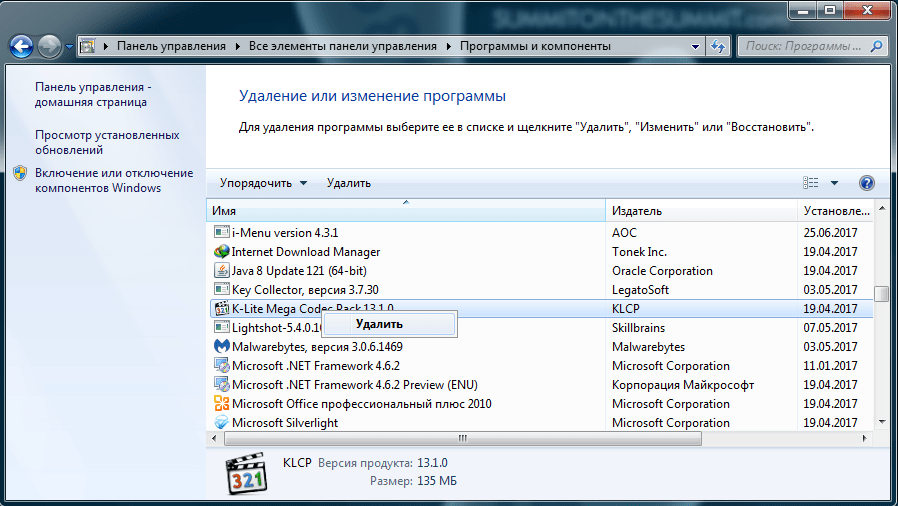
همچنین توجه داشته باشید که نه تنها قرار دادن آنها ، بلکه انجام صحیح آن ، یعنی یک مجموعه کامل ، ضروری است. برای بارگیری ، مجموعه کامل را انتخاب کرده و در حین نصب حالت "تعداد زیادی چیز" را انتخاب کنید.
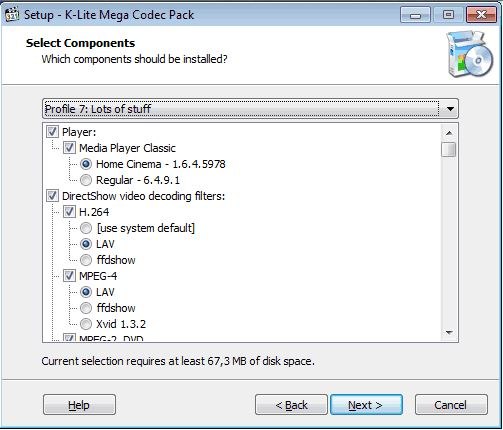
این کدک ها با تمام نسخه های سیستم عامل ، از جمله ویندوز 10 سازگار هستند.
تنظیمات نادرست BIOS
اگر کارت صدا داخلی کار نمی کند ، حتما BIOS و تنظیمات آن را بررسی کنید. اگر دستگاه صوتی غیرفعال باشد ، هر چقدر بخواهید نمی توانید آن را در ویندوز کار کنید. با این حال ، این مشکل بسیار نادر است زیرا این دستگاه به طور پیش فرض فعال است.

سوboard عملکرد مادربرد
دلیل دیگر اینکه کامپیوتر ممکن است کارت صدای نصب شده را در خود نبیند. برای بررسی این مورد ، اگر کارت صدا کار می کند ، آنرا به رایانه دیگری متصل کنید ، مسئله در مادربرد ناموفق است.

تعمیر آن بدون داشتن دانش خاصی از مهندسی رادیو بسیار دشوار است ، بنابراین توصیه می شود بلافاصله آن را برای تعمیر حمل کنید.
هیچ کمکی نمی کند؟
اگر هیچ یک از روش های بالا به شما کمک نکرد ، موارد زیر را امتحان کنید:
- اگر قبلاً صدا وجود داشت ، اما اکنون اینطور نیست ، پس احتمالاً شما نوعی درایور یا برنامه را نصب کرده اید که باعث درگیری می شود. در این حالت ، ارزش بازیابی سیستم را دارد.
- اگر کارت دومی وجود دارد ، آن را به رایانه متصل کنید و درایورهای جدید را روی آنها نصب کنید ، حتما کارت های قدیمی را حذف کنید.
- کارت ممکن است روی مادربرد نشسته باشد یا به درستی متصل نباشد. توصیه می شود این مورد را برای هر مورد بررسی کنید.
- اگر همه موارد دیگر ناموفق بود ، یک فرصت را پیدا کنید و ویندوز را دوباره نصب کنید. سپس یکی جدید قرار دهید نرم افزار، و اگر صدا ظاهر شد ، هنگام نصب هر برنامه آن را دنبال کنید. در این صورت ، بلافاصله متوجه خواهید شد که موضوع چیست و مقصر را پیدا خواهید کرد.
با این وجود این اقدامات بسیار افراطی است و می تواند مفید باشد و مشکل را حل کند.
تعویض یا تعویض کارت صدا
آخرین کاری که می توانید انجام دهید و چیزی که همیشه کار درستی است ، اصلاح یا تعویض کارت صوتی خود است. اگر خروجی آن فقط خس خس باشد یا در نهایت خراب شود ، مشخص است که واحد به درستی کار نخواهد کرد و صدای خوبی تولید می کند.
