امروزه موزیلا یکی از گسترده ترین مرورگرهایی است که میلیون ها نفر در سراسر جهان از آن استفاده می کنند.
این نام های زیادی دارد: یکی رسمی - Mozzilla Firefox - با نمادی از یک روباه قرمز به سرعت به زبان عامیانه تبدیل شده و امروز می توان آن را به صورت Mozilla ، Mozila ، Mazila ، Fox ، Fire Fox ، Firefox ارائه داد.
این مرورگر هم برای کاربران باتجربه اینترنت و هم برای مبتدیانی که هنوز از جنگل اصطلاحات مختلف کاملاً مطمئن نیستند بسیار مناسب است.
صفحه اصلی در Firefox تغییر نمی کند - چه کاری باید انجام شود؟
پانل عمومی اجازه می دهد. در بخش "بازیابی جلسه قبلی". در عوض ، پنجره های جدید را در یک برگه جدید باز کنید: این تنظیم تعیین می کند پیوندهای برنامه های دیگر یا صفحات وب درخواست شده در پنجره های جدید باز شوند یا یک برگه جدید در پنجره آخر. برای جلوگیری از بسته شدن تصادفی کل پنجره وقتی می خواهید برگه فعلی را ببندید ، برای فعال کردن مجدد اخطار ، این کادر را علامت بزنید.
- نشان من صفحه نخست.
- صفحه اصلی را که در زیر لیست شده است نمایش می دهد.
- یک صفحه خالی را نشان می دهد.
- صفحه خالی ای را که سریعترین بارگیری می شود نشان می دهد.
- توجه داشته باشید.
اول از همه ، شما می توانید و باید Mozilla را به صورت رایگان فقط از وب سایت رسمی شرکت بارگیری کنید. بارگیری و نصب کاملاً رایگان است ، بنابراین با پیشنهادات مختلف برای ارسال پیام کوتاه یا پرداخت هزینه برنامه به روش دیگری موافقت نمی کنید. شما همیشه می توانید جدیدترین نسخه مرورگر را پیدا کنید. روند نصب گام به گام موزیلا در مقاله "" شرح داده شده است
نحوه شخصی سازی صفحه شروع فایرفاکس
اگر بسیاری از برگه ها را بازیابی کنید ، این امر می تواند سرعت راه اندازی را بسیار سریعتر کند. این گزینه را علامت بزنید تا صفحه در یک برگه پیش زمینه جدید بارگیری و نمایش داده شود. Use Recommended Performance Settings: این گزینه به طور پیش فرض انتخاب شده است. این گزینه به طور پیش فرض انتخاب شده است ، اما این ویژگی برای همه در دسترس نیست پردازنده های گرافیکی... این صفحه نمایش داده نمی شود و در برگه پس زمینه بارگیری می شود. ... این قطع حدود 50 نفر را تحت تأثیر قرار می دهد.
آری یااکسی ، معاون ارشد رئیس جمهور که مسئول این تلاش ها است ، یکی از کسانی است که ترک می کند. برخی از کارهای وب در تیم دستگاه های در حال ظهور ادامه خواهد یافت ، اما این پروژه ها بر روی پروژه هایی تمرکز دارند که می توانند در طولانی مدت به جای استفاده از دستگاه ها و طرح های خاص مفید باشند.
بنابراین ، موزیلا بر روی رایانه شما نصب شد.
ابتدا ، نسخه های قبلی موزیلا را در نظر می گیریم - تا نسخه 29 ، یعنی نسخه 28 ، 27 و غیره ، و در پایان مقاله نسخه 29 جدید را لمس می کنیم.
12 دکمه در صفحه اصلی موزیلا در شکل 1:
 شکل 1 دوازده دکمه در صفحه اصلی موزیلا
شکل 1 دوازده دکمه در صفحه اصلی موزیلا بیایید به ترتیب با اعداد از 1 تا 12 در شکل 1 برخورد کنیم:
عملکرد براساس پیکربندی سیستم ، حجم کار برنامه و سایر عوامل متفاوت است. همه ویژگی ها در همه دستگاه ها در دسترس نیستند. ... اینها فقط پیشنهادهایی برای کمک به رفع این شکاف و سهولت انتقال است. مردم هرچه را که بخواهند برای یک طرف یا طرف دیگر مطرح شود دوست خواهند داشت. به دلیل "منبع باز" اصطلاحی است که این روزها بسیار رایج است. فقط این اعتماد به نفس می دهد که هیچ کس نمی خواهد فکر کند که بدون رضایت تماشا می کند.
این برای کاربران چه معنایی دارد؟ معیارها سال به سال تغییر می کنند. بسیاری ادعا می کنند "غایب" هستند عملکرد می توان با استفاده از برخی از برنامه های افزودنی که همیشه در همه مرورگرها پشتیبانی می شوند ، تکرار کرد.
در شکل 1 ، نوار آدرس در Mozile با یک مستطیل قرمز احاطه شده است ، که نشان داده شده است شماره 1.
نوار آدرس در Mozilla مانند سایر مرورگرها مورد نیاز است:
- برای وارد کردن آدرس سایت (به عنوان مثال ، در نوار آدرس وارد کنید: سایت یا نوع: bolshoi.ru. پس از ورود ، Enter را فشار دهید) ،
- یا برای وارد کردن نام سایت به نوار آدرس در موزیل نیاز است (به عنوان مثال ، برای بررسی ، نام این سایت را در نوار آدرس تایپ کنید: سواد اینترنتی با نادژدا یا نام سایت دیگری را وارد کنید: تئاتر بولشوی).
عددی 2 در شکل 1 – خط جستجو در موزیل بیایید در پاراگراف 12 ، در انتهای لیست خود به آن برگردیم.
جادوگر واردات را می توان به شرح زیر بدست آورد. مورد دیگری که می خواهید انتقال دهید ، برگه های فعال است. اگر مثل من هستید و به طور منظم 20 زبانه باز می کنید ، انتقال دستی بیش از ارزش آن مشکل ساز است. اینجا چیز زیادی برای گفتن نیست امتحان کنید ببینید دوست دارید یا نه.
برای بیشتر کاربران ، این باید بیش از حد کافی باشد. همچنین می توانید یک صفحه سفارشی برای برگه جدید تنظیم کنید. برای تنظیم صفحه اصلی پیش فرض به عنوان نشانک جدید ، می توانید از افزودنی صفحه اصلی من نیز استفاده کنید. این افزودنی نیازی به پیکربندی ندارد. ... Grabkowski بیش از چهار سال است که به طور حرفه ای می نویسد. Grabkowski در کالج در اورگان تحصیل کرد.
عددی 3 در شکل 1 - دکمه صفحه نخست... پس از کلیک بر روی این دکمه ، پنجره ای با صفحه اصلی در مقابل شما باز می شود ، یعنی صفحه اصلی (منبع) مشخص شده است.
عددی 4 در شکل 1 – نشانک ها (موارد دلخواه) در Mozile ، که کاربر خودش آن را می سازد تا سایتی را که دوست داشت در اینترنت از دست ندهد. پس از کلیک بر روی این دکمه ، لیستی از تمام سایتهایی که قبلاً اضافه کرده اید یا به موارد دلخواه اضافه خواهید کرد ، نمایش داده می شود. این لیست شخصی شماست که از سایت های مورد علاقه شما انتخاب شده است. متعاقباً ، این لیست قابل ویرایش (حذف ، افزودن به پوشه ها و غیره) است
عادت های قدیمی به سختی می میرند و این برای کسانی که با فشار برای مدرن کردن خود دست و پنجه نرم کرده اید ، نمی تواند درست باشد سیستم های کامپیوتری... بعداً برای پایان پشتیبانی کنید. کدام مرورگر وب را ترجیح می دهید؟ این مرورگر به دلیل توسعه منبع باز محبوبیت ویژه ای در بین توسعه دهندگان دارد کد منبع و یک جامعه فعال از کاربران قدرت. آنها یک ساختار برگه ایجاد کردند که مورد قبول اکثر مرورگرهای دیگر بود. در کنار این شما تاریخچه بارگیری و دکمه های صفحه اصلی را دارید.
سرعت راه اندازی و ارائه گرافیک نیز از سریعترین بازارها هستند. محافظت در برابر خرابی اطمینان حاصل می کند که فقط افزونه ای که باعث ایجاد مشکل می شود کار می کند و بقیه مطالب را مشاهده نمی کنید. با بارگیری مجدد صفحه ، افزونه های آسیب دیده مجدداً راه اندازی می شوند. 
پیش نویس این صفحه خالی است
عددی 5 در شکل 1 – تنظیمات موزیلی
عددی 6 در شکل 1 – زبانه ها در موزیل در بالا هستند.
عددی 7 در شکل 1 – « یک برگه جدید باز کنید»در موزیل.
عددی 8 در شکل 1 – « بازگشت به صفحه قبلی”، یعنی به حالت صفحه قبلی (برگشت).
اگر روی پیکان "چپ" یا "برگشت" کلیک کنیم (شماره 8 در شکل 1) ، یک قدم به صفحه قبلی برگردیم. با چند کلیک روی این فلش ، به شما امکان می دهد چند "قدم به عقب" بردارید ، یعنی چندین صفحه را به عقب بروید.
چه رویدادی می خواهید؟
تقریباً سه نوع رویداد وجود دارد. ابتدا باید نوع مورد نیاز خود را انتخاب کنید.
نحوه اجرای کلاس رویداد درونی
اگر در پرونده 1 هستید ، می توانید از این بخش صرف نظر کنید. همه پیام ها توسط ماکرو در قسمت پیام ها تعریف می شوند. اگر کلاس رویداد از ویجت ارسال شود باید از ویجت استفاده شود. کلاس رویداد را تعریف و پیاده سازی کنید. سپس باید کلاس event را تعریف و پیاده سازی کنید. شما باید یک فایل هدر مناسب از آنچه کلاس رویداد شما نشان می دهد انتخاب کنید.در صورت عدم ذخیره تنظیمات مرورگر
این پرونده هدر فقط باید برای تعریف یک کلاس رویداد با هدف عمومی مانند superclass عمومی کلاسهای مختلف رویداد استفاده شود. احتمالاً نباید از این کلاس برای کلاس خود استفاده می کنید. از این پرونده هدر باید برای تعریف کلاسهای رویداد داخلی استفاده شود که توسط محتوا ارسال می شوند و عملکرد کاربر را نشان نمی دهند. به طور معمول ، رویدادهای موجود در این پرونده هدر هرگز از مرز فرایند عبور نمی کنند. باید برای تعریف رویدادهای ورودی از دستگاه های اشاره گر مانند ماوس استفاده شود.
اگر یک پیکان "راست" (در کنار پیکان "چپ") وجود دارد ، سپس با کلیک بر روی آن ، می توانید به صفحه بعدی بروید (جلو).
موارد دلخواه در موزیل
عددی 9 در شکل 1 - یک ستاره زیبا با شماره 9 در شکل 1 به شما امکان می دهد یک سایت باز به موارد دلخواه اضافه کنید ، یعنی جایی که بعداً می توانید با استفاده از دکمه 4 به آنجا بروید (شکل 1).
از این پرونده هدر باید برای تعریف رویدادهای ورودی از دستگاه های لمسی استفاده شود. اگر کلاس رویداد جدید با هیچ یک از پرونده های هدر بالا مطابقت ندارد ، باید از آن استفاده کنید. هر کلاس رویداد باید بصورت دستی از روشهای زیر استفاده کند.
اول ، این روش باید این روش ابر کلاس را فراخوانی کند. سپس اعضای اضافی که در کلاس تعریف شده اند را کپی کنید. در صورت نیاز به افزودن روش ها ، پیاده سازی آنها به عنوان روش های داخلی کاملاً امکان پذیر است. اما اگر روش پیاده سازی کم نباشد و از تعداد زیادی مکان فراخوانی شود ، اجرای آن به صورت درون خطی باعث افزایش اندازه باینری می شود. در این حالت ، شما باید این روش را پیاده سازی کنید. همچنین ، اگر برای اجرای روش باید پرونده های سرآیند متفاوتی را درج کنید ، باید آن را نیز پیاده سازی کنید تا از جهنم جلوگیری کنید.
به نشانک در موزیل، در لحظه باز شدن سایتی که دوست دارید ، بر روی ستاره مشخص شده با شماره 9 کلیک چپ کرده و در پنجره باز شده ، بر روی دکمه "پایان" کلیک کنید.
عددی 10 در شکل 1 - "" - وقتی روی مثلث کوچکی که با شماره 10 در شکل 1 نشان داده شده است کلیک کنید ، یک پنجره کشویی با لیستی از سایتهایی که مرتباً استفاده می کنید باز می شود.
به عنوان مثال ، یک کلاس جدید توسط رویداد ورودی خود کاربر فراخوانی می شود و باید در محتوا ارسال شود ، کلاس باید بتواند از مرز فرآیند عبور کند. اگر در مورد 3 هستید ، می توانید از این بخش صرف نظر کنید. اگر رویداد جدید شما نیازی به استفاده از سازنده رویدادی مانند ندارد.
با این حال ، این روزها لازم نیست. در غیر این صورت ، باید مسیر فایل هدر را ارائه دهید. شما احتمالاً باید روشهای زیادی را برای کلاس event پیاده سازی کنید ، اما این سند همه آنها را توضیح نمی دهد. با این حال ، چند نکته وجود دارد. آخرین آرگومان باید بیشترین زیر کلاس باشد.
عددی 11 در شکل 1 – « صفحه فعلی را تازه کنید" در مدت زمانی که شما در سایت بودید ، ممکن است تغییراتی در آن رخ دهد (به عنوان مثال ، اطلاعات جدیدی در سایت ظاهر شده یا سایت "آویزان" شده است ، یعنی سایت به کلیک های شما پاسخ نمی دهد). برای به روزرسانی سایت ، فقط بر روی پیکان مشخص شده با شماره 11 کلیک کنید.
عددی 12 در شکل 1 - "لیست کشویی موتورهای جستجو را باز کنید". با کلیک بر روی دکمه 12 در شکل 1 ، لیستی از موتورهای جستجو نشان داده می شود که در شکل 2 نشان داده شده است. در این لیست ، در صورت تمایل ، می توانید بر روی هر موتور جستجو کلیک کنید و بدین ترتیب از سیستم انتخاب شده برای یافتن اطلاعات لازم استفاده کنید.
اگر از این ویژگی پشتیبانی می کنید ، باید اینجا را تغییر دهید. با این حال ، این ویژگی نباید برای ترکیب با مرورگرهای دیگر استفاده شود زیرا برنامه های وب باید از سازنده رویداد استفاده کنند. اگر در مورد 3 هستید ، می توانید از این بخش صرف نظر کنید.
افزودنی Speed \u200b\u200bDial FVD
اگر می توانید هر زمان و دانش خود را در این سند کمک کنید ، بسیار مورد استقبال قرار می گیرد! در واقع ، او آن را پیدا خواهد کرد ، و بنابراین آن را نامگذاری خواهد کرد. مثال دوم یک شی story داستانی است. مرورگرهای دیگر اجازه می دهند از شی history تاریخ به عنوان یک آرایه استفاده شود ، به عنوان مثال. تاریخ. کد مربوطه روی خط اطراف است. اساساً این شامل روشهای راحتی برای یادگیری در مورد رابطهایی است که یک شی promises قول می دهد از آنها پشتیبانی کند.
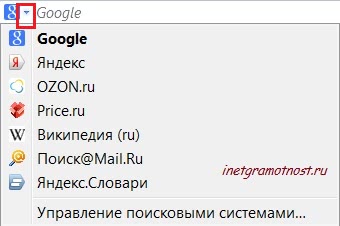 شکل: 2 جستجو در Mozile
شکل: 2 جستجو در Mozile بیایید سوالات متداول را تحلیل کنیم:
در گوشه بالا سمت چپ ، بر روی دکمه روشن نارنجی Firefox کلیک کنید ، نشانگر ماوس را به دستور Settings (شماره 2 در شکل 3) ببرید ، در پنجره ظاهر شده ، روی دستور Settings (شماره 3 در شکل 3) کلیک کنید:
بیایید با رابط عمومی شروع کنیم. سازنده: برای هر کلاس کمکی که از طریق لیست شروع عضو ایجاد می شود فراخوانی می شود. این روش فقط باید یک بار فراخوانی شود. سپس Script Security Manager مقداردهی اولیه می شود. در اینجا قطعه کد مربوطه وجود دارد. دو ماکرو مشابه دیگر نیز وجود دارد.
این ماکرو امکان انجام این کار را به شما می دهد. برای توضیح استفاده از این رابط ها به بخش 2 در تراز کردن رابط مراجعه کنید. این روند را می توان در سند بعدی توصیف کرد. دو عملکرد از این عملکرد وجود دارد. این ویژگی بسیار مهم است ، بنابراین بیایید نگاهی دقیق به آن بیندازیم. در اینجا تعریف تابع آورده شده است.
 شکل: 3 تنظیمات در Mozilla
شکل: 3 تنظیمات در Mozilla چگونه می توان یک زبانه در Mozilla اضافه کرد؟
اگر روی علامت مثبت "+" کلیک کنید (در شکل 4 در زیر به عنوان "باز کردن یک برگه جدید" تعیین شده است) ، یک برگه جدید در Mozilla ظاهر می شود. این راحت است: در یک برگه می توانید یک سایت را باز کنید ، در یک برگه دیگر - یک سایت دیگر ، در تب سوم - یک سایت سوم و غیره با این روش می توانید چندین سایت را باز کنید ، در حالی که از یک سایت به سایت دیگر منتقل می شوید ، فقط با کلیک چپ روی برگه سایت مورد نظر کلیک کنید.
و برای علاقه مندان ، توضیحات طولانی تری در اینجا آورده شده است. اگر به چیز دیگری فکر می کنید ، دریغ نکنید که طبق معمول با من تماس بگیرید. این مورد برای ضعف قلب نیست و کاملاً ضروری نیست ، بنابراین اگر وقت زیادی دارید می توانید از این بخش صرف نظر کنید.
اگر می خواهید از کلاس helper اسکریپت جدید استفاده کنید ، مجبورید آن را نیز پیاده سازی کنید.
- این در محدوده این سند نیست.
- بهترین کاری که می توانید انجام دهید کپی کردن کد موجود است.
- همه چیز باید خوب کار کند.
چگونه یک زبانه در Mozilla حذف کنیم؟
برای حذف یک برگه در موزیلا ، فقط بر روی ضربدر در گوشه سمت راست برگه "بستن برگه" کلیک کنید (شکل 4):
شکل: 4 از کجا به ضربه بزنید: بستن برگه ، باز کردن برگه ، بستن مرورگربرای بستن مرورگر Mozilu ، روی ضربدر گوشه بالایی پنجره "بستن مرورگر" کلیک کنید (شکل 4). اگر برگه ها در Mozilla باز شدند ، پس از کلیک کردن روی "بستن مرورگر" متقابل ، همه برگه ها بسته می شوند و سپس مرورگر بلافاصله بسته می شود. من فکر می کنم درست است که ابتدا همه زبانه های باز شده قبلی را ببندیم ، و بعد فقط Mozila را ببندیم.
استثنا would تبدیل بد خواهد بود. برای مثال ما ، این یک شی پنجره است. اقدام ویژگی را تنظیم می کند. با استفاده از این اطلاعات می توانیم کدگذاری را شروع کنیم. اگر به پوشش سفارشی نیاز دارید ، به پایین پایین بروید و به کلاس کلاس helper بروید.
- اگر پرچمی که می خواهید از قبل وجود دارد ، به مرحله بعدی بروید.
- در غیر این صورت آن را به لیست پرچم ها اضافه کنید.
- نام کلاس helper script را برای این شی به خاطر بسپارید.
اجرای توابع ایمنی
این فصل هنوز نوشته نشده است. اگر می خواهید کمک کنید ، لطفا با من تماس بگیرید! هند کشور تضادها است ، اما در عین حال کشور دیوان سالاری است! به همین دلیل ورود برخی از موانع وجود ندارد. در این مقاله مهمان ، مارتینا رویتر به شما می گوید که چگونه ویزای هند را دریافت کنید!
12 دکمه در صفحه اصلی نسخه 29 Mozila
اگر در مرورگر خود در گوشه بالا سمت چپ هیچ دکمه نارنجی با عنوان Firefox وجود ندارد (در شکل 1 این دکمه با شماره 5 نشان داده شده است) ، این ممکن است به این معنی باشد که یک دکمه جدید دارید ، آخرین نسخه موزیلی ، یعنی 29 ام. همانطور که مشاهده می کنید ، مانند نسخه های قدیمی موزیلا ، 12 دکمه نیز در اینجا وجود دارد ، اما برخی از دکمه ها در آن قرار دارند نسخه جدید به طور قابل توجهی تغییر کرده است. بنابراین ، به شکل 5 زیر نگاه کنید و تمام دکمه های نسخه 29 جدید Mozila را مرور کنید.
پروازها را رزرو کنید و به تعطیلات بروید - در هند چندان آسان نیست. اگر به دنبال سفر به شبه قاره هستید ، درخواست ویزا قسمت اصلی سفر شما است. ورود بدون ویزا به هند فقط برای شهروندان بوتان ، سیشل ، نپال و مالدیو امکان پذیر است.
اگر فقط به دنبال اهداف سفر خصوصی یا توریستی هستید ، کار نکنید ، مطالعه نکنید. به عنوان مثال ، کارآموزی در هند ، اساساً دو روش برای درخواست ویزای هند وجود دارد. اینکه کدام یک از آنها مناسب است به مدت زمان انتظار شما بستگی دارد و از طرف دیگر به نوع مسافرت شما یا گذرگاه مرزی شما بستگی دارد.
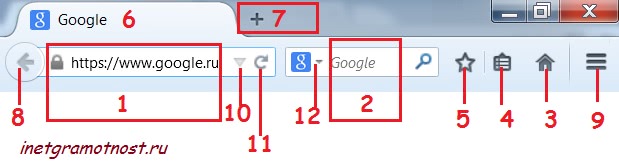 شکل: 5 دوازده دکمه در صفحه اصلی نسخه 29 Mozila
شکل: 5 دوازده دکمه در صفحه اصلی نسخه 29 Mozila عددی 1 در شکل 5 - نوار آدرس Mozily (و همچنین شماره 1 در شکل 1) ، که به آن "Smart Line" یا "Smart Panel" نیز گفته می شود به این دلیل که هنگام وارد کردن حروف اول (نمادها) ، ممکن است یک صفحه با راهنمایی از آدرس هایی که قبلاً تایپ کرده اید ، ظاهر شود. کافی است روی چنین نکته ای کلیک کنید و سریعاً به راحتی به صفحه مورد نظر خود می رسید.
عددی 2 در شکل پنج - خط جستجو در Mozile (و همچنین شماره 2 در شکل 1). مشاهده می شود که در طول جستجو از موتور جستجوی گوگل استفاده خواهیم کرد. اگر نیازی به جستجوی اطلاعات با استفاده از موتور جستجوی دیگر است (و گاهی اوقات به شما کمک می کند اطلاعات مورد نیاز خود را پیدا کنید) ، فقط روی دکمه 12 در شکل کلیک کنید. 5 و موتور جستجوی دیگری را انتخاب کنید.
عددی 3 در شکل 5 - دکمه صفحه نخست (و همچنین شماره 3 در شکل 1). این صفحه ای است که هنگام باز کردن موزیلا ابتدا باز می شود. در هر زمان می توانید روی این دکمه کلیک کنید (شماره 3 در شکل 5) و به صفحه اصلی برگردید.
می توانید صفحه اصلی خود را تنظیم کنید. برای این کار ، فقط صفحه ای را که می خواهید به عنوان صفحه اصلی خود استفاده کنید ، باز کنید. سپس این برگه را به دکمه Home با عنوان 3 در شکل 3 بکشید. 5 و در پایان بر روی دکمه "Yes" کلیک کنید.
عددی 4 در شکل 5 - نمایش های خود را نشان دهید زبانه ها (موارد دلخواه) در Mozile (همان شماره 4 در شکل 1). با کلیک بر روی این دکمه ، می توانید هر آنچه را که پس از پرسه زدن طولانی مدت در اینترنت با ارزش و مفید یافته اید ، مشاهده کنید. این دکمه به شما امکان می دهد به راحتی به سایتی که دوست دارید برگردید ، مشروط بر اینکه قبلاً این سایت را با استفاده از دکمه 5 در شکل به نشانک های خود اضافه کرده باشید. پنج
عددی 5 در شکل 5 - افزودن صفحه به نشانک ها(همان شماره 9 در شکل 1) . اگر سایتی را به Bookmarks با استفاده از این دکمه اضافه می کنید ، بعداً می توانید با کلیک روی دکمه 4 در شکل ، آن را پیدا کنید. 5. الگوریتم ساده است - ابتدا یک سایت مفید به نشانکهای خود اضافه کنید (شماره 5 در شکل 5) ، سپس می توانید این سایت را در نشانک ها پیدا کنید (دکمه 4 در شکل 5).
عددی 6 در شکل پنج - زبانه ها در موزیل در بالا هستند (دقیقاً مانند شماره 6 در شکل 1). در اینجا می توانید تمام سایت ها ، صفحاتی را که هنگام مرور اینترنت باز کرده اید پیدا کنید. چگونه می توان یک برگه جدید در Mozile باز کرد؟ بر روی دکمه 7 در شکل کلیک کنید. پنج
عددی 7 در شکل پنج- " یک برگه جدید باز کنید» در موزیل (و همچنین شماره 7 در شکل 1).
عددی 8 در شکل پنج - برگشت « به صفحه قبلی», یعنی به حالت صفحه قبلی - "برگشت" (و همچنین شماره 8 در شکل 1). همچنین ، هنگامی که نشانگر ماوس را روی این دکمه قرار می دهید ، می توانید راهنمای ابزار "کلیک کنید" را بخوانید کلیک راست یا برای نشان دادن تاریخ به پایین بکشید "، که می توانید استفاده کنید.
عددی 9 در شکل پنج - « منو را باز کنید » (و همچنین شماره 5 در شکل 1). به معنای انتقال به تنظیمات Mozila است. اگر روی آن کلیک کنید ، می توانید "مرور خصوصی" را انتخاب کنید - در حالی که رایانه اطلاعاتی راجع به سایتهایی که بازدید کرده اید در اینترنت ذخیره نمی کند.
همچنین ، با استفاده از منو می توانید پیکربندی کنید که کدام دکمه ها به جای دکمه های 3 ، 4 ، 5 در شکل در مرورگر نشان داده می شوند. 5. برای انجام این کار ، در فهرست ، روی خط پایین "تغییر" کلیک کنید.
عددی 10 در شکل پنج - " یک لیست کشویی از سایت های متداول استفاده کنید» (دقیقاً مانند شماره 10 در شکل 1) - وقتی روی مثلث کوچکی که با شماره 10 در شکل 5 نشان داده شده است کلیک کنید ، یک پنجره کشویی با لیستی از سایتهایی که مرتباً استفاده می کنید باز می شود.
عددی 11 در شکل پنج - " صفحه فعلی را تازه کنید» (و همچنین شماره 11 در شکل 1). به شما امکان می دهد تغییراتی را که هنگام مطالعه اطلاعات روی سایت روی داده است ، مشاهده کنید. به عنوان مثال برای سایت های خبری ، جایی که اطلاعات مرتباً تغییر می کنند ، این دکمه مربوطه است.
می خواهید تغییر کنید صفحه شروع که در موزیلا فایرفاکساما تغییر نمی کند؟ آیا می خواهید سایت مورد نیاز خود را در صفحه اصلی مشاهده کنید؟ در مرحله بعدی ، ما در مورد چگونگی سفارشی کردن مرورگر خود به دلخواه صحبت خواهیم کرد.
نحوه شخصی سازی صفحه شروع فایرفاکس
صفحه شروع (شروع) بلافاصله پس از شروع مرورگر نمایش داده می شود. بر روی آن می توانید صفحه اصلی یا صفحه خالی و همچنین برگه های قبلاً باز شده را مشاهده کنید.
برای شخصی سازی صفحه شروع Firefox به دلخواه خود با منابع داخلی موزیلا ، منوی سمت راست بالا را باز کنید و به قسمت تنظیمات بروید.
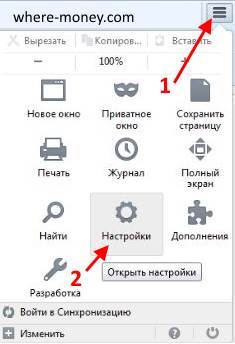
در پنجره باز شده ، برگه "عمومی" را فعال کنید و به مورد "وقتی Firefox شروع می شود" توجه کنید:
- نمایش صفحه اصلی
- نمایش صفحه خالی
- آخرین برگه ها باز شد.
نام ها خود گویاست ، بنابراین ما به شرح آنها نمی پردازیم. برای وضوح به شکل زیر مراجعه کنید.

پس از انجام تغییرات لازم ، روی تأیید کلیک کنید تا اعمال شوند.
روش های دیگری نیز برای سفارشی سازی صفحه شروع Mozilla Firefox وجود دارد - با کمک افزونه ها ، بیایید یکی از آنها را بررسی کنیم.
افزودنی Speed \u200b\u200bDial FVD
ابزاری که لیستی از سایت های انتخاب شده را در صفحه شروع Mozilla Firefox نمایش می دهد. این برای سفارشی کردن شماره گیری های سریع استفاده می شود ( نشانک های بصری) و تغییر می کند ظاهر رابط مرورگر
برای نصب این افزونه ، به منوی Mozily رفته و قسمت "Add-ons" را انتخاب کنید. سپس برگه "دریافت افزودنیها" را در آن باز کنید نوار جستجو Speed \u200b\u200bDial FVD را تایپ کرده و Enter را فشار دهید.
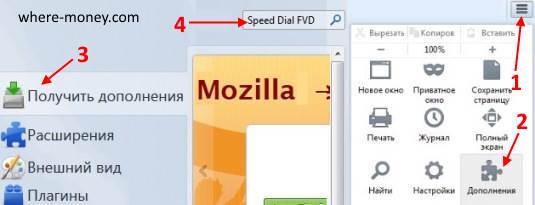
پسوند Speed \u200b\u200bDial وجود دارد ، روی دکمه "Install" کلیک کنید و دستورالعملهای Mozila Firefox را دنبال کنید.

این همان ابتدای کار است صفحه موزیلا Firefox با پسوند نصب شده و پیکربندی شده.
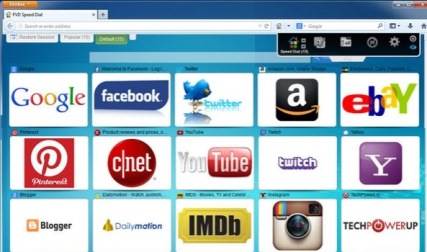
تغییر صفحه اصلی در Mozile
صفحه Mozilla Home (صفحه اصلی) بعد از کلیک روی دکمه home در مرورگر باز می شود. برای پیمایش سریع به سایت مورد نظر استفاده می شود.
برای شخصی سازی صفحه اصلی خود در Mozile دو روش وجود دارد که برای نصب هر دو مورد نیازی به پسوند نیست. بیایید آنها را به ترتیب در نظر بگیریم.
همانطور که در تصویر زیر نشان داده شده است ، اولین و ساده ترین راه کشیدن برگه باز بر روی نماد خانه است.
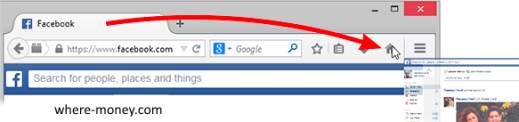
سپس ، برای تنظیم این صفحه در صفحه اصلی ، عملکرد را با کلیک روی "بله" تأیید کنید.
راه دوم از طریق تنظیمات Mozilla است. تنظیمات مرورگر خود را باز کرده و مانند برگه شروع به برگه "عمومی" بروید.
در کنار کتیبه "صفحه اصلی" ، می توانید آدرس URL خود را وارد کنید یا از دکمه های زیر استفاده کنید:
- از صفحات فعلی استفاده کنید.
- از نشانک استفاده کنید.
- بازیابی به حالت پیش فرض.
در تصویر زیر به وضوح نشان داده شده است.

می خواهید چندین صفحه اصلی راه اندازی کنید؟ سپس هر یک از آنها را در یک برگه جداگانه باز کنید ، سپس در تنظیمات روی دکمه "استفاده از صفحات فعلی" کلیک کنید. آنها پس از کلیک روی "" در برگه های مختلف باز می شوند. صفحه نخست».
صفحه اصلی در Firefox تغییر نمی کند - چه کاری باید انجام شود؟
گاهی تنظیمات Firefox موارد اصلی را که مناسب شما نیستند تغییر ندهید و یا آنها را دوباره تنظیم کنید. این می تواند به دلیل نرم افزاری باشد که شما در سایت های شخص ثالث نصب کرده اید ، برنامه هایی شامل نوار ابزار Firefox یا ویروس ها.
نوار ابزار شخص دیگری را که صفحه جستجو و صفحه اصلی Mozilla Firefox را تغییر می دهد حذف کنید
این توصیه ها برای کاربرانی که می خواهند نوار ابزار Ask ، Utorrent ، Somoto ، SweetIM ، seeearch ، sidibar ، searchqu ، MyStart و دیگران را حذف نصب کنند مفید خواهد بود. چندین راه حل برای این مشکل وجود دارد. ابتدا ، بیایید به ویژگی پاکسازی فایرفاکس نگاه کنیم ، که تنظیمات مرورگر را به پیش فرض های کارخانه بازنشانی می کند.
عملکرد تمیز کردن - تنظیمات و افزودنی ها را بازنشانی کنید
در نوار آدرس مرورگر Mozilla Firefox ، دستور زیر را تایپ کرده و Enter: about: support را فشار دهید. در پنجره باز شده ، روی دکمه "تازه کردن فایرفاکس" کلیک کنید.
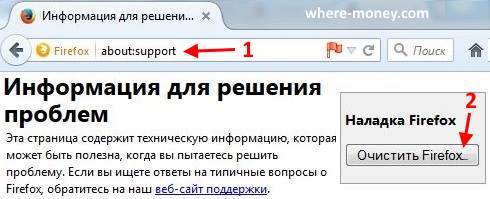
سپس نیت خود را تأیید کنید. با این کار افزونه ها و تغییرات ایجاد شده در تنظیمات ، با بازیابی مقادیر پیش فرض ، پاک می شود ، گویی همه چیز را از ابتدا شروع کرده اید.
Firefox بسته می شود و روند تمیز کردن آغاز می شود. پس از اتمام ، یک پنجره با گزارش ظاهر می شود - لیستی از اطلاعات وارد شده. روی دکمه "پایان" کلیک کنید و مرورگر باز می شود.
توجه داشته باشید ، این عملکرد حذف خواهد شد:
- تاریخچه وب گردی.
- نشانک ها
- رمزهای عبور
- کلوچه ها.
- پنجره ها و گروه های زبانه را باز کنید.
- فرهنگ لغت شخصی
- اطلاعات برای پر کردن خودکار فرم ها
- برنامه های افزودنی و موضوعات.
- گزارش بارگیری
- گزینه های امنیتی
- کارکردهای اجتماعی.
Mozilla شروع به کار نمی کند - به دنبال دکمه تمیز کردن Firefox در حالت ایمن مرورگر باشید.
توجه! حالت ایمن Firefox را با ویندوز اشتباه نگیرید - آنها چیزهای مختلفی هستند.
برای شروع موزیلا در حالت ایمن ، کلید Shift را فشار دهید و بر روی میانبر Fireforx کلیک کنید ، همانطور که در هنگام راه اندازی عادی انجام می دهید.
در پنجره باز شده ، روی "Run in Safe Mode" یا "Refresh Firefox" کلیک کنید. دکمه دوم تنظیمات پیش فرض را بازیابی می کند ، اولین را فشار دهید.

مرورگر با پسوندهای غیرفعال ، شتاب سخت افزاری و تنظیمات نوار ابزار بازنشانی می شود.
Mozilla Firefox را در حالت Safe Mode آزمایش کنید. اگر مشکل شما هنوز هم وجود دارد ، پس به دلیل برنامه های افزودنی یا موضوع نصب شده مرورگر ایجاد نمی شود. در غیر این صورت ، وقتی مشکلی پیش نمی آید ، می تواند ناشی از برنامه های افزودنی ، موضوع Mozila ، شتاب سخت افزاری باشد.
برای خروج از وضعیت ایمن، مرورگر را ببندید و بدون کلید Shift دوباره شروع کنید.
برای غیرفعال کردن شتاب سخت افزاری:
- منوی Mozilla را باز کنید و بخش "تنظیمات" را انتخاب کنید.
- پانل "Advanced" و در آن برگه "General" را انتخاب کنید.
- علامت کادر کنار «در صورت امکان ، استفاده کنید شتاب سخت افزاری».
- تغییرات خود را ذخیره کنید.
مشکل حل شده است - این بدان معناست که مقصر بودن شتاب سخت افزاری است. می توانید به روز کنید درایورهای گرافیک کامپیوتر خود را اجرا کنید یا یک مرورگر را بدون این عملکرد اجرا کنید.
برای بازگشت به موضوع اصلی:
- منوی Firefox را باز کرده و گزینه های افزودنی را انتخاب کنید.
- به برگه «ظاهر» بروید.
- طرح زمینه پیش فرض را انتخاب کنید و "فعال کردن" را کلیک کنید
- مرورگر خود را دوباره راه اندازی کنید.
مشکل برطرف شده است - دلیل آن در موضوع نصب شده است ، نه - حفاری بیشتر.
برای غیرفعال کردن همه برنامه های افزودنی:
- به منوی Fireforx بروید - قسمت "افزونه ها".
- پانل برنامه های افزودنی را انتخاب کنید.
- افزونه های موجود را غیرفعال کنید.
- Firefox را دوباره راه اندازی کنید.
هنگام راه اندازی مرورگر ، برنامه های افزودنی غیرفعال می شوند. بررسی کنید آیا مشکل شما خود را احساس می کند یا خیر. آنجا نیست - در مورد برنامه های افزودنی است. افزونه ها را یک به یک فعال کنید تا منبع مشکل شناسایی شود. یافت شد - پسوندی را که در صفحه جستجو و صفحه اصلی در Mozile تغییر می دهد حذف یا به روز کنید.
راه حل های دیگر برای جستجو و مشکلات صفحه اصلی مرورگر
صفحه شروع فایرفاکس تغییر نمی کند - چگونه آن را برطرف کنیم؟
هنگام شروع مرورگر ، صفحه شروع Mozilla Firefox اشتباه باز می شود؟ میانبر موزیلا را بررسی کنید. برخی از برنامه ها می توانند خصوصیات آن را تغییر دهند تا پس از شروع مرورگر ، صفحه باز شود. برنامه شخص ثالث, برنامه های وابسته یا سایت دیگری که نیازی به آن ندارید.
- روی میانبر Firefox راست کلیک کرده و Properties را انتخاب کنید.
- فقط در برگه "برچسب" در قسمت "شی":
C: \\ Program Files (x86) \\ Mozilla Firefox \\ firefox.exe
و دیگر هیچ. البته ، اگر مرورگر در فهرست دیگری غیر از فهرست ارائه شده به طور پیش فرض نصب شده باشد ، مسیر متفاوت خواهد بود.
- اگر آدرس اینترنتی به قسمت "Object" اضافه شد ، آن را حذف کرده و تأیید را کلیک کنید. همچنین ، می توانید این میانبر را کاملاً حذف کرده و با پوششی که مرورگر نصب کرده است ، یک پوشه جدید از پوشه ایجاد کنید.
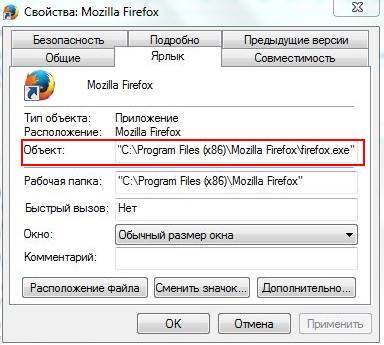
در صورت عدم ذخیره تنظیمات مرورگر
راهنمای زیر برای اقدام ممکن است در مواردی که صفحه Firefox تغییر نمی کند و تنظیمات ذخیره نمی شوند ، مشکل شما را برطرف کند. مراحل زیر ساده است ، اگرچه باید برخی از پرونده های پیکربندی مرورگر را ویرایش کنید.
برخی از تنظیمات ذخیره نمی شوند
برخی از برنامه ها می توانند Firefox را مجبور به استفاده از تنظیمات خاص کنند ، و شما نمی توانید آنها را به روش های معمول تغییر دهید ، مانند این:
- Creative ZenCast با استفاده از جاوا عامل Firefox را تغییر می دهد. راه حل این است که برنامه Creative ZenCast را حذف نصب کنید.
- سرویس رازداری McAfee Antivirus پنجره های بازشو مرورگر را غیرفعال می کند. برای غیرفعال کردن مسدود کردن پنجره بازشو ، منوی Mazily را باز کنید - "تنظیمات" - پانل "محتوا" را انتخاب کنید. کادر "Block Pop-up" را بردارید.
- Norton 360 ویژگی پاک کردن حریم خصوصی فایرفاکس را فعال می کند ، که از تنظیمات حریم خصوصی مرورگر شما جلوگیری می کند و از ذخیره کوکی ها ، سابقه مرور و سایر اطلاعات شخصی بین جلسات جلوگیری می کند.
- برخی از نوارهای ابزار شخص ثالث صفحه اصلی Mozilla و گزینه های جستجو را تغییر می دهند. با افزودنی ویژه SearchReset می توانید آنها را بازنشانی کنید.
اگر برنامه های فوق را نصب نکرده اید ، و تنظیمات مرورگر ذخیره نمی شوند. سپس باید پرونده پیکربندی User.js را ویرایش کنید. این کار سختی نیست این کار به همین صورت انجام می شود.
- با رفتن به منوی مرورگر و کلیک بر روی راهنما (نماد علامت سوال) پوشه نمایه خود را باز کنید. در برگه ای که باز می شود ، "اطلاعات عیب یابی" را انتخاب کنید.
- در صفحه بعد ، در بخش "اطلاعات برنامه" ، روی دکمه "نمایش پوشه" کلیک کنید.
- نزدیک مرورگر موزیلا فایرفاکس
- در پوشه ای که در مرحله 3 باز می شود ، فایل user.js را پیدا کنید و آن را اجرا کنید. اگر پرونده user.js ندارید ، این دستورالعمل ها به شما کمک نمی کنند.
- خطوط موجود در user.js را با تنظیماتی که می خواهید تغییر دهید حذف کنید. می توانید تمام خطوط را حذف کنید ، سپس همه تنظیمات تغییر می کنند.
- پرونده user.js را ذخیره و بسته کنید.
- مرورگر Mazila Firefox را راه اندازی کنید. اکنون باید تنظیمات موجود در آن تغییر کند.
شاید در شما نسخه های فایرفاکس یک فایل پیکربندی برنامه اضافه کرد که تغییرات برخی تنظیمات را مسدود می کند یا از ذخیره آنها جلوگیری می کند. در این حالت ، مرورگر را کاملاً از رایانه خود پاک کرده و دوباره نصب کنید.
هیچ پارامتری و تنظیماتی ذخیره نمی شود
اگر مراحل شرح داده شده در بالا مشکل شما را حل نمی کند ، و شما دائماً هنگام شروع برنامه ، یک برگه با پیام Firefix به روز شده است را مشاهده می کنید. به احتمال زیاد فایلی که مرورگر برای ذخیره تنظیمات استفاده کرده آسیب دیده یا مسدود شده است.
حل مشکل با پرونده تنظیمات قفل شده:
- پوشه نمایه خود را باز کنید. برای این کار به منوی مرورگر رفته و بر روی راهنما (نماد با علامت سوال) کلیک کنید. در برگه جدید ، روی "اطلاعات برای حل مشکل" کلیک کنید.
- در بخش Information Application دکمه Show Folder را پیدا کرده و روی آن کلیک کنید.
- مرورگر خود را ببندید
- در پوشه باز شده ، فایل prefs.js را در صورت وجود پیدا کنید ، سپس prefs.js.moztmp را پیدا کنید.
- روی این پرونده ها کلیک راست کرده و وارد شوید منوی زمینه به "Properties" آنها بروید.
- اطمینان حاصل کنید که در مشخصات هر یک از آنها کادر تأیید در کنار "فقط خواندن" وجود ندارد. در صورت لزوم (تصحیح) آن را بردارید.
- به جای n ، همه پرونده های prefs-n.js را با تعداد حذف کنید ، به عنوان مثال prefs-1.js
- فایل Invalidprefs.js را پیدا و حذف کنید.
- مرورگر خود را دوباره راه اندازی کنید ، اکنون باید تنظیمات ذخیره شود.
پرونده تنظیمات خراب است ، چه کاری باید انجام دهم؟
همانطور که در بالا نحوه یافتن آن توضیح داده شده است ، ممکن است پرونده تنظیمات خراب باشد. prefs.js را حذف کنید ، Mozilla Firefox مورد دیگری ایجاد می کند.
توجه! با حذف فایل prefs.js ، تنظیمات سفارشی را در بسیاری از برنامه های افزودنی خود از دست خواهید داد.
حذف پرونده های تنظیمات:
- prefs.js را پیدا کنید و اگر prefs.js.moztmp وجود دارد ، آن فایل ها را حذف کنید.
- فایلهای prefs-n.js را در پوشه نمایه جستجو کنید ، جایی که n یک عدد است (به عنوان مثال ، prefs-2.js).
- Invalidprefs.js را حذف کنید.
- مرورگر خود را دوباره راه اندازی کنید.
اگر راه حل های نوشته شده در بالا برای مشکلات رایج مرورگر برای شما روشن نیست. سپس Mozila را کاملاً از رایانه خود حذف کرده و دوباره از وب سایت رسمی توسعه دهندگان نصب کنید.
