توجه! این مقاله توسط انسان ترجمه نشده است ، بلکه توسط نرم افزار ترجمه ماشینی از مایکروسافت ترجمه شده است. مایکروسافت هم مقالات ترجمه شده توسط انسان و هم به شما پیشنهاد می دهد تا بتوانید مقالات KB را به زبان خود بخوانید. با این حال ، ترجمه ماشینی همیشه کامل نیست. این می تواند حاوی خطاهای معنایی ، نحوی و دستوری باشد ، دقیقاً مانند اشتباه یک فرد خارجی هنگام تلاش برای صحبت کردن به زبان شما. مایکروسافت مسئولیتی در قبال عدم صحت ، خطا یا آسیب احتمالی ناشی از ترجمه یا استفاده نادرست ندارد. مایکروسافت همچنین ابزار ترجمه ماشین خود را به طور مکرر به روز می کند.
مشاهده مقاله اصلی به انگلیسی:
همه محصولات
مهم. این مقاله حاوی اطلاعاتی در مورد نحوه پایین آوردن سطح امنیتی یا غیرفعال کردن ویژگی های امنیتی در رایانه شما است. این تغییرات برای اصلاح مسئله خاصی انجام می شود. توصیه می شود قبل از انجام این تغییرات ، خطرات مرتبط با آنها را در محیط خاص خود ارزیابی کنید. هنگام اجرای این راه حل ، تمام مراحل موجود را برای ایمن سازی بیشتر سیستم خود انجام دهید.
علائم
هنگامی که می خواهید رایانه خود را راه اندازی کنید ، یک یا چند مورد از موارد زیر ممکن است رخ دهد:
- رایانه شروع نمی شود حالت عادیاما فقط در حالت Safe Mode. شما نمی توانید از System Restore استفاده کنید.
علت
این اتفاق می افتد وقتی Norton Antivirus 2001 روی رایانه شما نصب شود.
تصمیم گیری
هشدار: این روش می تواند رایانه یا شبکه شما را در برابر حملات مخرب و نفوذ ویروس ها یا سایر بدافزارها آسیب پذیرتر کند. مایکروسافت استفاده از این روش را توصیه نمی کند ، اما در صورت لزوم استفاده از آن را انجام دهید بدین ترتیب، شما بسیار در معرض خطر هستید. از این روش صرفاً با مسئولیت خود استفاده کنید.
توجه داشته باشید. برنامه های ضد ویروس برای محافظت از رایانه شما در برابر ویروس ها طراحی شده اند. شما نباید فایلها را از منابعی که به آنها اعتماد ندارید بارگیری یا باز کنید ، از وب سایتهای نامعتبر بازدید کنید یا پیوستها را باز کنید پست الکترونیک، اگر یک برنامه آنتی ویروس معلول.
اطلاعات بیشتر در مورد ویروس های رایانه ای روی شماره مقاله زیر در پایگاه دانش مایکروسافت کلیک کنید:برای حل این مشکل ، Norton AntiVirus 2001 Auto-Protect را در گروه Startup خاموش کنید. برای انجام این کار؛ این موارد را دنبال کنید.
- رایانه خود را مجدداً راه اندازی کنید حالت امن.
- روی دکمه کلیک کنید شروع کنید و دستور را انتخاب کنید اجرا کردن.
- در زمینه باز کن msconfig را وارد کرده و کلیک کنید خوب.
- مورد را انتخاب کنید پرتاب انتخابی.
- برای پاک کردن کلیک کنید برگه NAVAP استاتیک VxD ... VxD کادر را علامت بزنید و کلیک کنید خوب. علامت جعبه را بردارید Norton Auto Protect و دکمه را فشار دهید خوب.
- رایانه خود را به طور معمول راه اندازی مجدد کنید.
اگر به دلایلی پرتاب سیستم عامل ویندوز دشوار است ، خراب می شود یا خطای دیگری رخ می دهد که عملکرد عادی ویندوز را دشوار می کند. اینجاست که Safe Mode وارد می شود. این به طور خاص برای رفع اشکال در سیستم ایجاد شده است. بسیاری را از بین می برد توابع اضافی و تقریباً تحت تأثیر حالت اصلی کارکرد سیستم قرار نمی گیرد.
نحوه ورود به حالت امن ویندوز
برای ورود به گاوصندوق حالت ویندوز مراحل زیر را انجام می دهیم.
1. هنگام راه اندازی کامپیوتر ، به طور دوره ای کلید F8 را فشار دهید تا - (منوی گزینه های اضافی راه اندازی ویندوز).
2. خط (حالت Safe Mode) را با استفاده از فلشهای صفحه کلید انتخاب کرده و کلید Enter را فشار دهید.
3. بعد ، از شما س beال می شود که کدام سیستم عامل را در حالت ایمن اجرا کنید؟ مورد دلخواه را انتخاب کرده و کلید Enter را فشار دهید. اگر یک سیستم عامل ویندوز نصب کرده اید ، نیازی به انتخاب چیزی ندارید ، فقط Enter را فشار دهید.
4. منتظر بارگیری حالت ایمن هستیم. ما کاربری را انتخاب می کنیم که باید با آن وارد سیستم شوید.
5- پیام "ویندوز در حالت امن کار می کند ..." ظاهر می شود. بر روی دکمه تأیید کلیک کنید.

6. تبریک می گویم ، شما وارد حالت Safe Windows شده اید. اکنون می توانید دستکاری هایی را برای بازگرداندن عملکرد طبیعی سیستم عامل انجام دهید.
چرا هنگام تعمیر کامپیوتر به حالت safe windows نیاز دارید.
Safe Mode یک روزنه است که می توانید هنگام خرابی وارد سیستم عامل شوید. فرض کنید سیستم عامل است ویندوز منظم روش شروع نمی شود
بازیابی ثبات با استفاده از روشی که در مقاله توضیح داده شده است - شروع رایانه با آخرین کار پارامترهای ویندوز... کمکی هم نمی کند.
در این حالت اگر ورود به حالت safe mode موفقیت آمیز باشد. سپس با استفاده از آن می توانید روش هایی مانند بازیابی سیستم یا دستور CHKDSK را اعمال کنید. و پس از آن ، سعی می شود در حالت عادی شروع شود.
پس از به روزرسانی سیستم عامل ویندوز 7 و ویندوز 10 ، کاربران ممکن است با مشکلی روبرو شوند که کامپیوتر فقط در حالت Safe Mode بوت می شود. عوامل مختلفی می توانند این مشکل را ایجاد کنند. با این حال ، روش های حل آن معتبر است.
غیرفعال کردن حالت ایمن
غالباً به دلیل پیکربندی فعال ، رایانه فقط در حالت ایمن بوت می شود. برای تغییر گزینه های بارگیری ، موارد زیر را انجام دهید:
- "Win + R" را فشار دهید و "msconfig" را وارد کنید.
- پنجره پیکربندی سیستم باز می شود. به برگه "Boot" بروید و علامت "حالت ایمن" را بردارید.
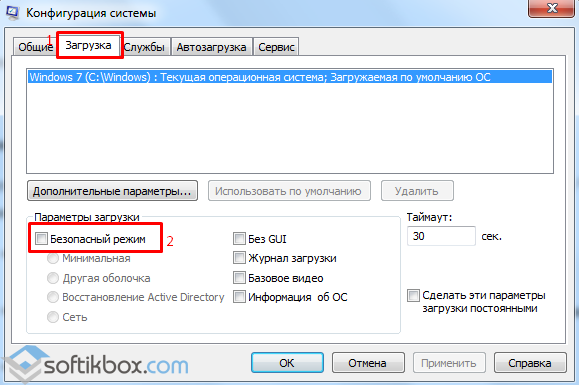
- رایانه خود را دوباره راه اندازی کنید.
اگر دلیل فقط فعالیت تنظیمات باشد ، سیستم در حالت عادی راه اندازی می شود.
درگیری درایور ویدئو
پس از ارتقا به ویندوز 10 ، بسیاری از کاربران ، به ویژه رایانه های شخصی قدیمی ، شروع به به روزرسانی درایورهای خود کردند. اگر لپ تاپ شما دارای کارت گرافیک مجزا و یک کارت گرافیک یکپارچه باشد ، ممکن است درگیری راننده رخ دهد. این امر به این دلیل اتفاق می افتد که مایکروسافت برای کارت گرافیک یکپارچه توسعه داده است راننده جهانی... این به طور پیش فرض و بدون هشدار به کاربر در هنگام نصب است راننده قدیمی هنوز هم به طور عادی به کار خود ادامه می دهد بنابراین ، برای رفع چنین مشکلی ، لازم است این مراحل را دنبال کنید:
- روی "شروع" ، "صفحه کنترل" کلیک کنید و در حالت "کوچک نمادها" ، "مدیر دستگاه" را انتخاب کنید. یا "System" را فشار دهید و مورد مورد نظر را انتخاب کنید.
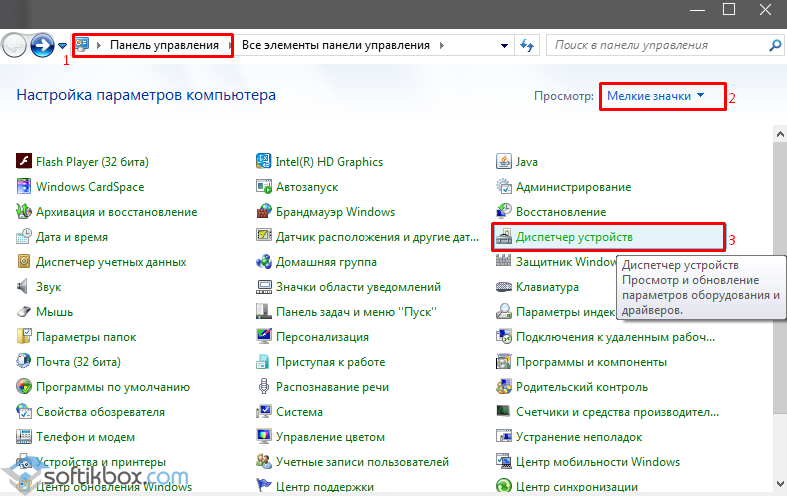
- یک پنجره جدید باز خواهد شد. "آداپتورهای ویدیویی" را انتخاب کنید ، کلیک کنید کلیک راست و "Properties" را کلیک کنید.

- یک پنجره جدید باز خواهد شد. به برگه "Driver" بروید و "حذف" را کلیک کنید.
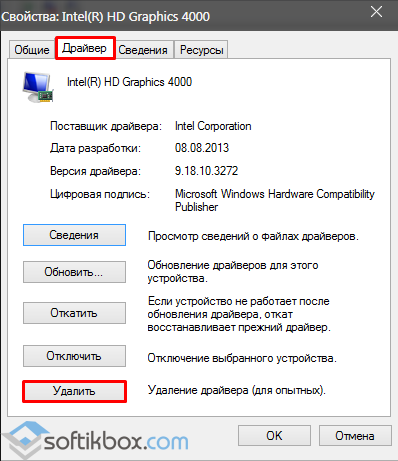
- ما سیستم را دوباره راه اندازی می کنیم. ویندوز به طور معمول شروع می شود. به وب سایت سازنده کارت گرافیک بروید و جدیدترین درایورها را بارگیری کنید.
اقدام ضد ویروس
آنتی ویروس خود را غیرفعال کنید یا آن را از راه اندازی حذف کنید.
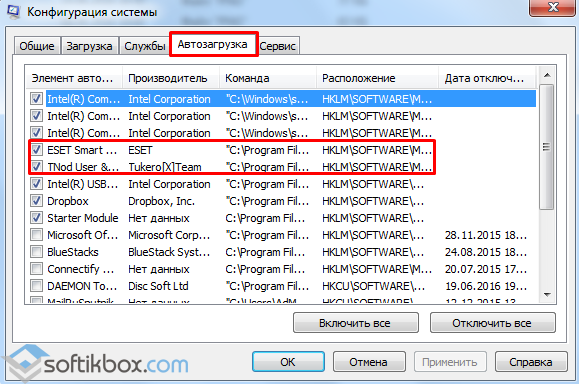
برنامه های راه اندازی
نه تنها بدافزار ، بلکه نرم افزار شخص ثالث نیز می تواند در راه اندازی کامپیوتر تداخل ایجاد کند. برای از بین بردن احتمال وجود مانعی برای شروع عادی ، ارزش رفتن به بخش راه اندازی و خاموش کردن برنامه ها را دارد.
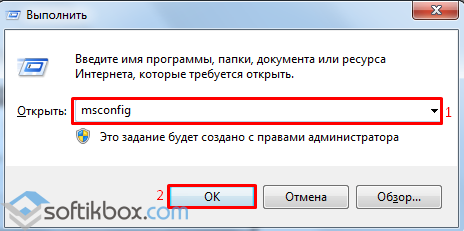
برگه "خدمات" و سپس "راه اندازی" را انتخاب کنید.
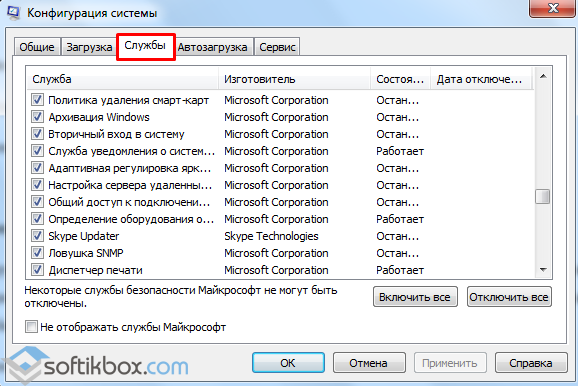
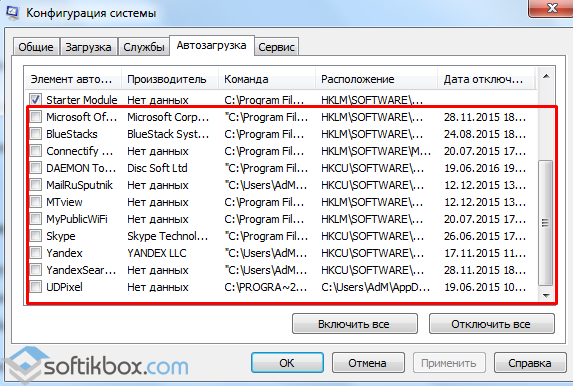
غیرفعال کردن خدمات غیرضروری و برنامه ها
بخشهای شکسته
اگر رایانه شما به طور انحصاری در حالت ایمن بوت می شود ، ارزش بررسی دیسک سخت را دارد بخشهای شکسته... برای تعیین بخشهای بد ، می توانید برنامه را بارگیری کنید یا اسکن را انجام دهید خط فرمان... برای انجام این کار ، موارد زیر را انجام دهید:
- "Win + R" را فشار دهید و "cmd" را وارد کنید.

- در کنسول ، "chkdsk C: / f" را وارد کنید ، جایی که "C" حرف درایو است ، و "f" تصحیح خطا است.
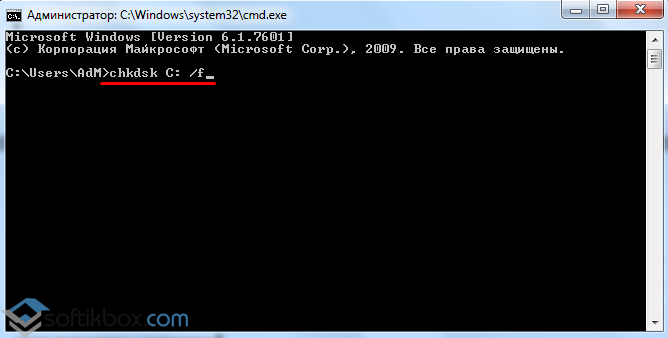
پس از اسکن سیستم ، باید رایانه خود را دوباره راه اندازی کنید.
رایانه فقط در حالت ایمن روشن می شود
در برخی موارد ، کاربران وقتی با مشکل روبرو می شوند کامپیوتر فقط در حالت ایمن بوت می شود... بدیهی است که باید به آن توجه شود.
معنی این حالت این است که هنگام بروز مشکلات ، کاربر می تواند حداقل چیزی را بر روی صفحه مشاهده کند و سعی کند خطاها را برطرف کند. اگر فقط رایانه را راه اندازی مجدد کنید ، سیستم خود بهبود نمی یابد.
اول از همه ، شما باید به یاد داشته باشید که قبل از بروز مشکل چه اتفاقی افتاده است:
، کلیک کردن روی یک بنر تبلیغاتی در اینترنت ، تغییر تنظیمات یک دستگاه ، تغییر یک دستگاه ، به عنوان مثال اتصال یک مورد اضافی هارد دیسک و غیره.
برنامه های کاربردی. به کنترل پنل بروید ، سپس برنامه ها را اضافه یا حذف کنید و مشکلی که باعث ایجاد مشکل شده را برطرف کنید. مهم است که بدانید برخی از برنامه های کاربردی مانند حالت موجود در حالت ایمن حذف نمی شوند پنجره های سیستم نصب کننده قابلیت محدودی دارد. در این حالت می توانید از طریق Search و گزینه های اضافی، این فایل را در Drive C پیدا کنید و آن را حذف کنید.
روشهای دیگری نیز وجود دارد: شروع ، سپس اجرا ، در اسرع وقت msconfig را تایپ کرده و تأیید کنید. در پنجره تنظیمات سیستم ، زبانه Startup را باز کرده و علامت مواردی را که برای شما مشکل ساز هستند بردارید.
سپس به Device Manager بروید. در آنجا مواردی را می بینید که با سوال زرد یا علامت تعجب مشخص شده اند. این دستگاه ها علامت تعجب قرمز ممکن است به این معنی باشد که دستگاه به سادگی خاموش است. اگر بعد از انجام این کار مشکل همچنان ادامه داشت ، سعی کنید آن را از سیستم حذف کنید ، سپس روی بروزرسانی پیکربندی سخت افزار کلیک کنید.
برای شروع ، مسیر تشخیص خودکار را دنبال کنید. اگر نتیجه ای حاصل نشود ، در جادوگر Install را از یک مکان مشخص انتخاب کنید ، سپس من راننده را خودم انتخاب می کنم ، مسیر آن را مشخص می کنم. اگر دیسک همراه آنها باشد ، به کار شما می آید. در غیر این صورت ، می توان آنها را در وب سایت سازنده یافت.
قبل از شروع همه اقدامات ، مطمئن شوید که دیسک هایی در درایوها وجود دارد یا نه ، آنها را بردارید ، همچنین همه درایوهای فلش و سایر دستگاه های خارجی را جدا کنید.
در تماس با
