تاچ پد (تاچ پد) یک دستگاه لمسی فوق العاده است که به طور خاص برای لپ تاپ ها طراحی شده است. فناوری تاچ پد بر اساس یک سنسور خازنی نسبتاً ساده ساخته شده است که در برابر لمس انگشتان شما واکنش نشان می دهد. لپ تاپ ، نت بوک و اولترابوک مجهز به تاچ پد هستند. صفحه لمسی برای دستکاری مکان نما استفاده می شود ، همانطور که در مورد انجام شده است رایانه های معمولی موس کامپیوتر. MacBook های اپل دارای صفحه لمسی به نام trackpad هستند؛).
نحوه لمس صفحه لمسی در لپ تاپ
امروزه تولید کنندگان لپ تاپ زیادی در بازار وجود دارد: سامسونگ ، ASUS ، سونی ، ایسر ، اپل ، Compaq ، HP ، Lenovo ، MSI ، توشیبا ، DELL و انواع مارک های دیگر. اکثر آنها از تاچ پد در نوت بوک خود از Synaptics استفاده می کنند.
به اندازه کافی عجیب ، گاهی اوقات غیرفعال کردن صفحه لمسی در لپ تاپ آسان تر از فعال کردن آن است. بسته به مدل لپ تاپ ، صفحه لمسی می تواند به روش های مختلف غیرفعال شود. ضمناً ، نت بوک با وجود تاچ پد تفاوتی با لپ تاپ ندارد. اکثر لپ تاپ های مدرن چندین گزینه برای غیرفعال کردن تاچ پد دارند. در اینجا چند روش برای غیرفعال کردن به فکر و پیاده سازی آورده شده است:
1. اگر صفحه لمسی را لمس کنید ، می توانید برای مدت کوتاهی آن را با چیزی صاف مانند کارت یا یک تکه کاغذ ببندید.
2. بعضی از لپ تاپ ها مانند Hewlett Packard دارای یک دکمه اختصاصی هستند که صفحه لمسی را قفل می کند.
3. اگر چنین دکمه ای وجود نداشته باشد ، لپ تاپ می تواند ترکیبی از کلیدهای خاص را درک کند. در میان دکمه های F1 تا F12 باید یک کلید مسئول غیرفعال کردن صفحه لمسی باشد. شما باید این کلید را پیدا کرده و از آن در ترکیب با Fn استفاده کنید. برای لپ تاپ های دل این کلیدهای Fn + F5 هستند ، برای ایسوس اینها Fn + F9 ، Acer - Fn + F7 ، Lenovo - Fn + F8 هستند.
می توانید صفحه لمسی را با غیرفعال کنید با استفاده از ویندوز... برای انجام این کار ، موارد زیر را انجام دهید:
"شروع" -\u003e "صفحه کنترل" -\u003e "ماوس" -\u003e "تنظیمات دستگاه" -\u003e "فعال / غیر فعال کردن" تب صفحه لمسی"-\u003e سوییچ را در موقعیت" غیرفعال "قرار دهید.
یا می توانید این کار را در ویندوز XP انجام دهید:
"رایانه من" -\u003e "مدیریت" -\u003e "مدیر دستگاه" -\u003e "موش ها و سایر دستگاه های نشانگر" -\u003e و دستگاه را غیرفعال کنید.
می توانید صفحه لمسی لپ تاپ را در BIOS کاملاً غیرفعال کنید. ... در خود BIOS ، برای غیرفعال کردن سنسور ، باید مورد دستگاه نشانگر داخلی را پیدا کرده و "غیرفعال کردن" را تنظیم کنید.
مطابق کار درست صفحه لمسی در اتاق عمل سیستم ویندوز معمولاً یک برنامه اختصاصی برای صفحه لمسی وظیفه دارد. اکثر تولیدکنندگان در لپ تاپ های خود از صفحه لمسی شرکت Synaptics استفاده می کنند (چند رقبای دیگر ALPS و Elantech هستند) نرم افزار تاچ پد Synaptics Pointing Device Driver نام دارد. برای یافتن گزینه های این برنامه ، می توانید آن را در سینی پیدا کنید. و می توانید یک بار دیگر مسیر استاندارد زیر را برای تنظیمات موس دنبال کنید:
"Start" -\u003e "Control Panel" -\u003e "Mouse" -\u003e "Properties: Mouse" -\u003e "تنظیمات دستگاه" تب
یافتن تب برنامه مورد نظر کار دشواری نیست:
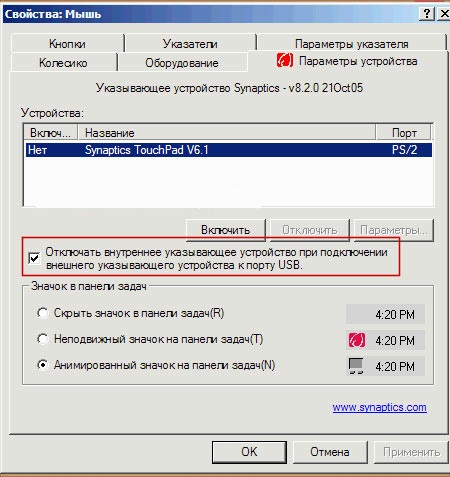
همانطور که مشاهده می کنید ، برای غیرفعال کردن صفحه لمسی ، هنگام اتصال دستگاه نشانگر خارجی به پورت USB" سپس ، هنگامی که ماوس متصل شد ، صفحه لمسی غیرفعال می شود.
در برخی نسخه های این نرم افزار تاچ پد ، توسعه دهندگان این مورد مفید را حذف کرده اند. ابتدا سعی کنید بپرید نسخه جدید برنامه ها از وب سایت رسمی توسعه دهنده. اگر برنامه جدید کمکی نکرد و جک ظاهر نشد ، باید ویرایش کنید رجیستری ویندوز... نحوه باز کردن رجیستری \u003e\u003e\u003e. در هر صورت ، اگر تصمیم دارید چیزی را در رجیستری ویرایش کنید ، باید مراقب باشید. بنابراین ، اگر علامتی وجود ندارد ، موارد زیر را انجام دهید:
1. کپی پشتیبان از رجیستری ، به هر حال ، تهیه کنید.
2. regedit.exe را باز کنید.
3. به HKEY_LOCAL_MACHINE \\ Software \\ Synaptics \\ SynTPEnh بروید
4- یک پارامتر جدید DWORD (32 بیتی) به نام DisableIntPDFeature ایجاد کنید (در صورت عدم وجود آن).
5. کلیک کنید کلیک راست روی این کلید کلیک کنید و مورد "تغییر" را انتخاب کنید.
6. مقدار را روی عدد هگز یا 33 قرار دهید ، یا 51 را به صورت اعشاری قرار دهید.
7. مراحل 3-6 را در بخش HKEY_CURRENT_USER تکرار کنید (ممکن است کلید از قبل در HKCU وجود داشته باشد).
8- رایانه خود را مجدداً راه اندازی کنید.
پس از آن باید یک علامت چک ظاهر شود
تاچ پد روی لپ تاپ بسیار مفید و کاربردی است ، به شرطی که نیازی به تایپ متن نداشته باشید. مکان نما اکنون و سپس می پرد و درج دلخواه متن را در جایی که نباید باشد انجام می دهد. چگونه می توان صفحه لمسی لپ تاپ را غیرفعال کرد؟
اما قبل از پاسخ دادن به این پرسش کاملاً فوری ، می خواهم بگویم که خود صفحه لمسی که "Touchpad" (صفحه لمسی) نیز نامیده می شود ، در سال 1990 در لپ تاپ ها ظاهر شد و نامی بدون ابهام داشت.
سازندگان مختلف این دستگاه را متفاوت می نامند: "glidepoint" ، "touchpad" ، "trackpad" و "pointing device" ، "touch touch device input".
تنها زمانی بود که Synaptics دستگاه حساس به لمس دیگری به نام "TouchPad" را به بازار عرضه کرد و سپس این نام توسط اپسون مورد استفاده قرار گرفت ، کلمه "صفحه لمسی" کاملاً بر روی این دستگاه چسبید و در زندگی روزمره جا گرفت.
با وجود این ، علی رغم محبوبیت آن و مجهز بودن همه لپ تاپ ها و نت بوک ها به صفحه لمسی ، استفاده از آن مشکلات زیادی را ایجاد می کند.
به ویژه ، به دلیل این که تاچ پد معمولاً در زیر صفحه کلید قرار دارد و دستگاهی نسبتاً حساس است ، هنگام تایپ ، به دلیل لمس غیر ارادی ناخواسته ، مکان نما می پرد و ورودی متن از جای دیگری شروع می شود.
گاهی اوقات این منجر به عواقب غم انگیزی می شود به عنوان مثال ، هنگام تایپ کردن مقاله ، می توانید کاملاً افکار خود را جمع آوری کرده و روی صفحه کلید تمرکز کنید ، فقط متوجه نشدن مکان نما شوید و متن را به صورت تکه تکه در هر جایی خط بزنید.
سپس باید به دنبال همه اینها بگردید و آنها را به جای خود بکشید ، و این زمان می برد.
بنابراین ، مهم است که بدانید:
1. سریعترین و آسانترین راه برای غیرفعال کردن تاچ پد ، چسباندن ساده آن است. به عنوان مثال ، می توانید از طریق ضمیمه کردن کارت نوار کارت بانکی منقضی شده ، از آن استفاده کنید.
2. در بعضی از لپ تاپ ها (نه همه) گزینه غیرفعال کردن تاچ پد با یک دکمه مخصوص وجود دارد. چنین دکمه ای معمولاً یا در بالای صفحه کلید یا روی خود صفحه لمسی قرار دارد. با دقت نگاه کنید ، شاید خوش شانس باشید ..
3. اگر از دکمه بدشانسی ندارید ، سعی کنید با ترکیب کلیدها آزمایش کنید "Fn" + "F1 - F12".
از نظر تئوری ، یکی از آنها باید عملکرد را برای غیرفعال کردن تاچ پد فراخوانی کند. از تجربه ، می توانم ترکیبات شناخته شده قبلی را برای چنین مدلهایی بگویم:
- دل - Fn + F5
- ASUS - Fn + F9
- ایسر - Fn + F7
- لنوو - Fn + F8
(اگر کسی میانبرهای صفحه کلید دیگر را برای سایر مارک های تولید کننده می شناسد ، لطفاً در نظرات بنویسید ..)
4. اگر از ماوس استفاده می کنید و هنوز تصمیم نگرفته اید که تاچ پد را روی لپ تاپ غیرفعال کنید ، می توانید با استفاده از خود ویندوز صفحه لمسی را غیرفعال کنید.
برای انجام این کار ، مسیر را دنبال کنید:
"شروع" → "صفحه کنترل" → "ماوس" → "تنظیمات دستگاه" tab "فعال / غیرفعال کردن صفحه لمسی" برگه → کلید را به موقعیت "غیرفعال کردن" منتقل کنید.
5- برای کاربران پیشرفته ، یک فرصت عالی دیگر وجود دارد تا به عمق BIOS بپردازیم: ما به دنبال بخش دستگاه نشانگر داخلی هستیم و با خاموش کردن صفحه لمسی ، مقدار مورد نیاز صفحه لمسی را انتخاب می کنیم.
6. و در آخر ، راه مورد علاقه من این است.
این برنامه هنگام تایپ کردن به راحتی صفحه لمسی را قفل می کند. به سادگی قابل اعتماد و بدون gimmaroy غیر ضروری. علاوه بر این ، این برنامه کاملا رایگان است. من توصیه می کنم
امیدوارم مقاله من به شما کمک کند پاسخی به این سال بدست آورید: چگونه صفحه لمسی لپ تاپ را غیرفعال کنیم؟

12 آگوست
امروز ما در مورد برخی از عملکردهای لپ تاپ ایسوس که گاهی اوقات به شدت مورد نیاز است صحبت خواهیم کرد. و گرچه همانطور که برخی از مخالفان من می گویند ، نیازی به این کار نیست تاچ پد را روی لپ تاپ ایسوس غیرفعال کنید من به شما نشان خواهم داد که چگونه این کار را انجام دهید.
اگر شما یکی از صاحبان خوش شانس یک لپ تاپ ASUS هستید ، این اطلاعات فقط برای شما مناسب است. من به تو خواهم گفت چگونه می توان صفحه لمسی لپ تاپ ASUS را غیرفعال کرد... در یک وبلاگ برای مبتدیان ، ما این کار را به سه روش انجام خواهیم داد.
صفحه لمسی لپ تاپ ایسوس را غیرفعال کنید
روش اول فشار دادن همزمان کلید Fn + F9 است. چرا شما باید Fn را فشار دهید ، ما در مقاله ای بحث کردیم که من هر آنچه را که می دانم گفتم. اما همانطور که می گویند یک چیز وجود دارد ، اما ...
این گزینه با درایورهای نصب شده روی لپ تاپ که در CD با "beech" موجود است ، کار خواهد کرد. دارندگان رایانه های رایج لپ تاپ باید با وب سایت رسمی ASUS در بخش پشتیبانی مشتری تماس بگیرند. این کار را می توان در موارد زیر انجام داد: http://www.asus.com/ua/support/جایی که برای ایجاد حساب کاربری محصول نیاز به ثبت نام دارید.
با بارگیری بسته درایور در وب سایتبسته به مارک لپ تاپ ، آن را نصب می کنیم. پس از راه اندازی مجدد رایانه ، 99٪ احتمال دارد که صفحه لمسی (صفحه لمسی) پس از فشار دادن ، وجود داشته باشد Fn + F9 دیگر در نوشتن شما تداخل نخواهد کرد. اما من یک درصد را برای شرایط پیش بینی نشده باقی می گذارم و ما این مشکل را حل خواهیم کرد راه دوم.
برای انجام این کار ، باید در تنظیمات تغییراتی ایجاد کنیم. بایوس... بنابراین ، ما شروع مجدد لپ تاپ را روشن می کنیم و با فشار دادن کلید F2 وارد می کنیم بایوسپس از آن ، با استفاده از دکمه های ناوبری (فلش ، چپ به راست ، بالا به پایین) به تب بروید پیشرفتهو پایین تر به نقطه دستگاه اشاره گر داخلیکه باز می کنیم
برعکس ، با تنظیمات معمول ، Enabled وجود دارد و برای غیرفعال کردن صفحه لمسی ، باید برچسب را به Disabled تغییر دهیم. ما ENTER را تأیید می کنیم و سپس ذخیره تغییرات و خروج... راه اندازی مجدد در حال انجام است سیستم عامل و صفحه لمسی ما غیرفعال است.
به روش دیگری صفحه لمسی را غیرفعال کنید (صفحه لمسی) با استفاده از ابزارهای ویندوز 7 ممکن است تغییری در تنظیمات ایجاد شود.
برای انجام این کار ، باید مسیر را دنبال کنید: "شروع" -\u003e "صفحه کنترل" -\u003e "ماوس" -\u003e "تنظیمات دستگاه" -\u003e "فعال / غیرفعال کردن صفحه لمسی" برگه -\u003e قرار دادن سوئیچ در موقعیت "غیر فعال کردن".
اما این مسیر را روی لپ تاپ ASUS-X75A امتحان کردم ، اما هنوز به نتیجه مطلوب نرسیدم ، بلکه خودم تاچ پد را روی لپ تاپ ایسوس غیرفعال کنید من موفق نشدم
این نتیجه داستان من است درباره راه اندازی صفحه لمسی در لپ تاپ ایسوس... و کسانی که بازدید کنندگان عزیز نمی دانند می توانند با کلیک بر روی لینک با احتمال رفع این مشکلات آشنا شوند.
تاچ پد صفحه لمسی لپ تاپ است که مانند جایگزینی برای ماوس کلاسیک رایانه ای است. در برخی شرایط ، صفحه لمسی مانع می شود و دوست دارم آن را خاموش کنم. به عنوان مثال ، شما علاقه مند به نوشتن ادبی ، چشمه های الهام بخش هستید ، به صفحه کلید نگاه نمی کنید. بنابراین ، هر از گاهی صفحه لمسی را لمس می کنید و در روند خلاقیت ، حواس پرتی ایجاد می شود.
با استفاده طولانی مدت ، صفحه لمسی رونویسی می شود و زشت می شود ظاهر... برای برخی از دسته های کاربران ، ظاهر همه چیز است. پس از اطمینان از انجام واقعاً انجام وظیفه ، می توانید الگوریتم بهینه برای دستیابی به هدف را شروع کنید. خردمندان می گویند - موفقیت کافی نیست ، شما هنوز هم باید با حداقل تلاش این کار را انجام دهید. در غیر این صورت ، اگر مجبور شوید مانند پاپا کارلو مجبور به شخم زدن شوید ، چه نوع موفقیتی حاصل می شود؟ این نوعی پیروزی پیروزی است. بنابراین ، اینجا برای شماست دستورالعمل های دقیقچگونه صفحه لمسی را روی لپ تاپ غیرفعال کنیم.
غیرفعال کردن صفحه لمسی به صورت فیزیکی
در برخی از مدل های لپ تاپ ، با فشار دادن آن می توانید صفحه لمسی را روشن یا خاموش کنید ، یک دکمه کوچک روی سطح صفحه لمسی یا کیف موجود در نزدیکی آن وجود دارد. این دکمه معمولاً دارای نور داخلی است و با نمادی به شکل صفحه لمسی خط دار نشان داده می شود.
بعضی اوقات چنین دکمه ای وجود ندارد ، اما از منطقه خاصی روی سطح تابلو استفاده می شود. اگر روی این قسمت دوبار ضربه بزنید - دوبار کلیک کنید ، صفحه لمسی به عنوان یک دکمه فیزیکی روشن / خاموش کار می کند. اگر چنین منطقه ای در لپ تاپ شما وجود دارد ، می توانید این موضوع را در وب سایت سازنده لپ تاپ خود یا در کتابچه راهنمای دستورالعمل مشاهده کنید.
غیرفعال کردن صفحه لمسی با استفاده از کلیدهای عملکرد
کاربران عادی هرگز هیچگونه دستورالعمل و راهنما را در آنجا نمی خوانند - به راحتی نمی توان هیچ وقت برای چنین مزخرفاتی داد. به آنها اجازه دهید هنگام خواندن همه این دستورالعمل های بی فایده بی فایده که هیچ کس از شما نمی خواهد ، چشمان خود را خراب کنند ، بنابراین وقت آزاد زیادی برای مطالعه انواع توافق نامه ها و مجوزهای کاربر دارند.
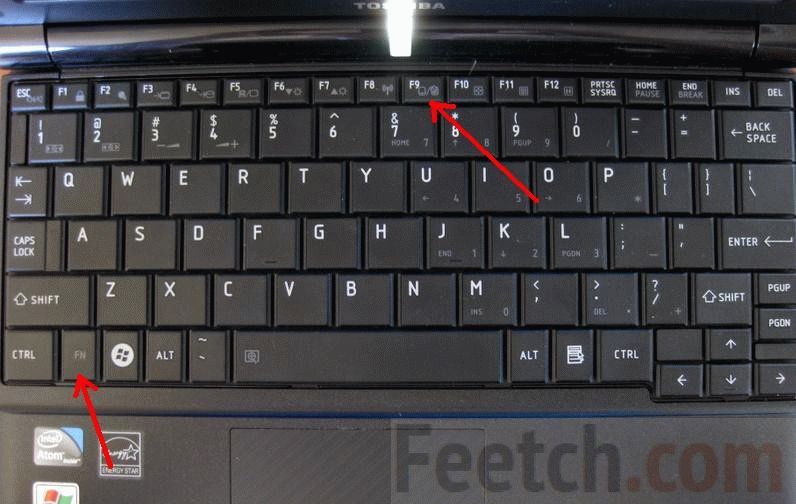
اکنون می توانید صفحه لمسی را با ترکیبی ساده از کلیدهای عملکرد Fn + A روشن و خاموش کنید (شماره ای که صفحه لمسی روی آن خط خورده است).
اگر تولیدکنندگان لپ تاپ فراموش نکرده اند که کلید انحراف صفحه گوگرد را به صورت تصویری نشان دهند ، باید مدتی احساس ناراحتی کنید ، عینک بزنید (که به غیر از کمیسار نظامی از همه پنهان می کنید) و به دستورالعمل نگاه کنید.
در اینجا ، تقریباً ، برای غیرفعال کردن صفحه خاکستری برای مدلهای مختلف لپ تاپ (همراه با Fn) باید از کدام کلیدها استفاده کنید.
- ایسوس - F9
- Lenovo - F5
- دل - F5
- Aser - F7
- سامسونگ - F5 / 6
- توشیبا - F5
در این حالت ، استفاده از روش poke علمی توصیه نمی شود - می توانید نیمی از رایانه را خاموش کنید. ما باید گیاه شناس معروف را دعوت کنیم تا دوباره روشن شود. به نظر نرسید که در لیوان ها ، آبجو هیچ چیز بدتر از لیوان های خوب نیست. لپ تاپ ارزان تر در مرکز خدمات نسبت داده.
غیرفعال کردن نرم افزار
اولین گزینه قطع ارتباط با است نرم افزار توسعه دهنده
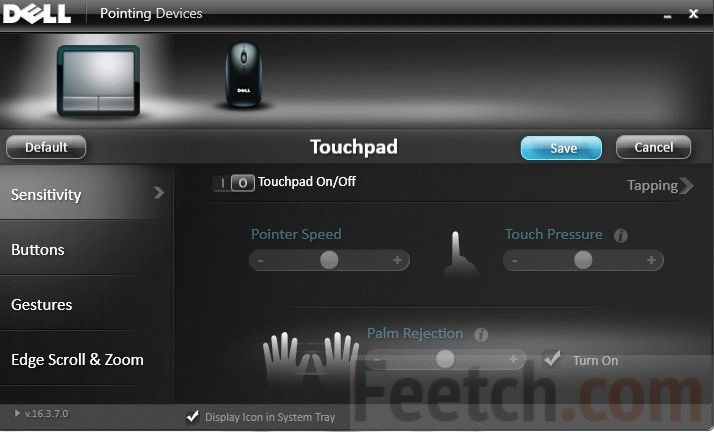
گزینه دوم از طریق پنل است مدیریت ویندوز، برگه "ماوس" را کلیک کنید. در اینجا نه تنها می توانید صفحه لمسی را "بشکنید" ، بلکه می توانید دکمه های "برای چپ دست" یا "برای راست دست" را نیز مبادله کنید. و همچنین تنظیمات دیگر را انجام دهید.
![]()
هنگام اتصال ماوس خارجی صفحه لمسی را به طور خودکار غیرفعال کنید
در برخی لپ تاپ های پیشرفته ، به طور پیش فرض ، سیستم به گونه ای پیکربندی شده است که هنگام اتصال یک ماوس USB خارجی ، صفحه لمسی به خودی خود غیرفعال شود. اگر دستگاه شما صبح روز بعد پس از جشن سال نو چینی مونتاژ شد ، به احتمال زیاد ، نصب کنندگان فراموش کردند که همه چیز را با توجه به فناوری برای شما تنظیم کنند.
سپس باید خاموش شدن خودکار صفحه لمسی را به طور مستقل پیکربندی کنید. این کار سختی نیست. روی دکمه Start کلیک کنید (مگر اینکه نسخه های قدیمی ویندوز 8 داشته باشید). صفحه کنترل را باز کنید. ماوس را پیدا کنید و رابط Mouse Properties را باز کنید.
در نیمه پایینی رابط تنظیمات کادر تأییدی وجود دارد که روی آن نوشته شده است "هنگام اتصال ماوس USB خارجی غیرفعال شود. بعضی اوقات باید به برگه تنظیمات دستگاه بروید و در آنجا کمی متفاوت خواهد بود: "صفحه لمسی را فعال یا غیرفعال کنید". کادر را علامت بزنید.
غیرفعال کردن تاچ پد در سطح BIOS
اگر می خواهید صفحه لمسی را برای همیشه غیرفعال کنید ، باید به تنظیمات CMOS بروید و صفحه لمسی را در BIOS خاموش کنید. الگوریتم اقدامات به شرح زیر است.
- هنگام شروع لپ تاپ ، کلید Del را فشار دهید تا رابط ظاهر شود تنظیمات BIOS... اگر ظاهر نشد ، رایانه را خاموش کرده و دوباره امتحان کنید. و همینطور ادامه دهید تا BIOS باز شود. ممکن است در مورد شما کلید دیگری وظیفه خروج از BIOS را داشته باشد - در این حالت ، من توصیه می کنم با آن آشنا شوید.
- اکنون بخش دستگاه اشاره گر داخلی را پیدا کنید.
- در سمت راست ، داخل پرانتز ، می گوید Enabled. منوی کشویی را باز کرده و به حالت غیرفعال بروید.
- سپس تنظیمات خود را ذخیره کرده و به ویندوز بروید - معمولاً کلید F10.
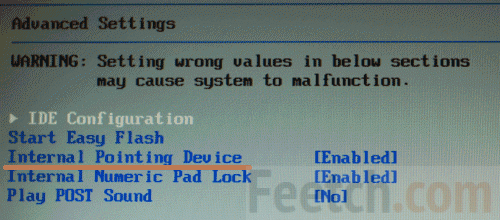 از این پس ، می توانید USB را به دلخواه خاموش و روشن کنید ، هر نوع کلید داغ را بررسی کنید - صفحه لمسی هنوز به لمس های آرام انگشت پاسخ نمی دهد. یک مانور بسیار راحت وقتی می خواهید یک خوک را روی یکی از همکاران خود در دفتر بگذارید. بگذارید در سطح درک کنند مدیر سیستم... و او به رئیس گزارش خواهد داد که شخصی تجهیزات ما را خراب می کند. خداحافظ پاداش!
از این پس ، می توانید USB را به دلخواه خاموش و روشن کنید ، هر نوع کلید داغ را بررسی کنید - صفحه لمسی هنوز به لمس های آرام انگشت پاسخ نمی دهد. یک مانور بسیار راحت وقتی می خواهید یک خوک را روی یکی از همکاران خود در دفتر بگذارید. بگذارید در سطح درک کنند مدیر سیستم... و او به رئیس گزارش خواهد داد که شخصی تجهیزات ما را خراب می کند. خداحافظ پاداش!
غیرفعال کردن با استفاده از سیستم عامل
با ایجاد تغییرات مناسب در تنظیمات سیستم می توانید صفحه لمسی را غیرفعال کنید.
- ترکیب کلید "Windows" + "Pause / Break" را فشار دهید
- سپس ، در پنجره ویژگی های سیستم که باز می شود ، به برگه "مدیر دستگاه" بروید
- در اینجا ، در ویندوز "مدیر دستگاه" ، در بخش "موش ها و سایر دستگاه های اشاره گر" ، صفحه لمسی خود را پیدا کنید ، آن را باز کنید و دکمه مربوطه را غیرفعال کنید - "توقف دستگاه"
همچنین می توانید صفحه لمسی را از طریق صفحه کنترل ویندوز غیرفعال کنید. بخش "ماوس" یا بخش دیگری را که به طور خاص برای تنظیمات صفحه لمسی توسط درایور آن ایجاد شده است ، انتخاب کنید. در این بخش ها باید یک دکمه "Stop device" وجود داشته باشد که در واقع آن را خاموش می کند. در اینجا ، در این منو ، می توانید تنظیمات انعطاف پذیر را برای صفحه لمسی تنظیم کنید. کادر کنار گزینه "قطع اتصال هنگام اتصال ماوس USB خارجی" را علامت بزنید و صفحه لمسی هنگام اتصال از طریق پورت USB ماوس به طور خودکار غیرفعال می شود. و به محض قطع شدن ماوس ، صفحه لمسی نیز به طور خودکار روشن می شود.
صفحه لمسی را در سطح رجیستری غیرفعال کنید
سخت افزار را غیرفعال کنید
با استفاده از دکمه عملکرد مربوطه در دستگاه می توانید صفحه لمسی را از نظر سخت افزاری غیرفعال کنید. یک سوئیچ جداگانه "روشن / خاموش" برای فعال کردن / غیرفعال کردن صفحه لمسی در لپ تاپ ، اگر در دستگاه های قدیمی وجود داشته باشد ، نادر است. مدل های جدید لپ تاپ دارای سخت افزار هستند کلیدهای عملکرد روی صفحه کلید F1-F12 پیاده سازی شده و با فشردن کلید Fn کار می کنید. در اکثر موارد ، ترکیب Fn + F9 وظیفه فعال و غیرفعال کردن صفحه لمسی را بر عهده دارد و روی این کلید می توانید نقاشی به صورت دستی را لمس کنید که تاچ پد را لمس کنید.
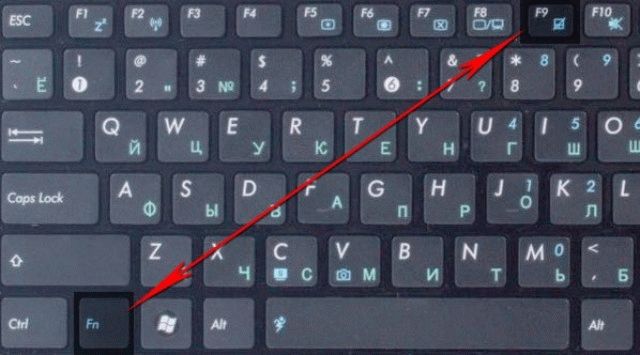
اگر نمی توانید دکمه عملکرد سخت افزار را در لپ تاپ خود شناسایی کنید ، بهتر است دستورالعمل های سازنده را بررسی کنید.
روش های جایگزین برای غیرفعال کردن صفحه لمسی
اگر صفحه لمسی لپ تاپ شما به دلیل استفاده بیش از حد فعال زشت به نظر می رسد ، مهر و موم کردن آن با کارت بانکی VISA Gold کاملاً منطقی است. به عنوان آخرین چاره ، یک حرکت صرف شده انجام خواهد داد.
چگونه صفحه لمسی را غیرفعال کنیم لپ تاپ ایسوس
به اندازه کافی عجیب ، اکثر کاربران لپ تاپ ایسوس علاقه مند به غیرفعال کردن تاچ پد هستند. این به دلیل برخی از خصوصیات هنگام تایپ است ، به عنوان مثال. لمس ناخوشایند می تواند منجر به تغییرات ناخواسته در سند شود.
صفحه کلید لمسی را با کلیدهای میانبر غیرفعال کنید
مهم نیست که چه ویندوزی دارید ، اگر می خواهید از کلیدهای میانبر برای غیرفعال کردن تاچ پد استفاده کنید. معمولاً برای همه مدل های ایسوس یکسان است. دکمه "Fn" را روی صفحه کلید خود پیدا کنید و همزمان با "F9" آن را فشار دهید. این به شما کمک می کند تاچ پد را غیرفعال کنید.
اگر این کلیدها کار نکردند ، سعی کنید "Fn + F7" را تایپ کنید (همچنین همزمان).
صفحه لمسی را با استفاده از ابزار سیستم غیرفعال کنید
اگر نمی خواهید از کلیدها استفاده کنید ، یا روش بالا به دلیل غیرفعال بودن کلیدهای جداگانه کار نکرد ، می توانید تنظیمات موس راننده را از طریق Synaptics تغییر دهید. برای این کار ، به منوی "Start" → "Control Panel" رفته و به مورد "View" بروید. در آن ، باید "Icons" را برای کار راحت تر قرار دهید ، و سپس میانبر به نام "Mouse" را پیدا کنید. پس از باز کردن ، به ویژگی های ماوس و تب "Synaptics" بروید. در اینجا شما باید دستگاه مورد نظر را انتخاب کرده و "غیرفعال کردن (D)" را کلیک کنید.
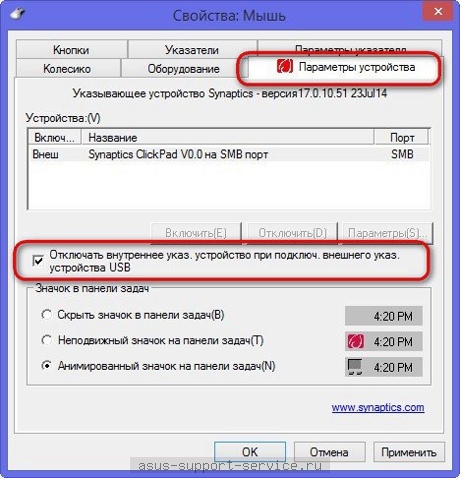
اگر هیچ یک از روش های توصیف شده کمکی نکرده باشد ، به احتمال زیاد دستگاه شما معیوب است. ما باید از متخصصان تعمیر لپ تاپ ایسوس ، وب سایت مرکز خدمات کمک بگیریم.
غیرفعال کردن تاچ پد از طریق BIOS
اگر مدت زمان طولانی به صفحه لمسی لپ تاپ نیاز ندارید ، می توانید از طریق تنظیمات منو آن را غیرفعال کنید ویندوز BIOS... برای این کار لپ تاپ ایسوس را خاموش کرده و دوباره روشن کنید. هنگام بارگیری آن ، کلید Dell را بارها فشار دهید تا این منو راه اندازی شود. بعد ، با استفاده از کلید F2 به قسمت مورد نیاز خود بروید و در مورد Poiting Device مقدار غیرفعال را به عنوان Disabled انتخاب کنید.
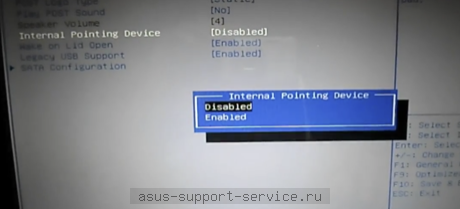
اگر لازم است دستگاه تاچ پد را فعال کنید ، باید متناسب با آن مقدار Enabled را انتخاب کنید.
روش رادیکال غیرفعال کردن تاچ پد
اگر می خواهید به طور دائم از صفحه لمسی لپ تاپ خود خلاص شوید ، می توانید کابل فلکس را از صفحه لمسی جدا کنید. فقط درب بالای لپ تاپ را بردارید و بروید. درست است ، شما باید درک کنید که عملکرد شما برگشت ناپذیر است و قادر به بازیابی سریع حسگر نخواهید بود. همچنین اگر ساختار داخلی رایانه را درک نمی کنید یا از توانایی های خود اطمینان ندارید ، نباید کابل را جدا کنید. به یاد داشته باشید که این اقدامات شدید است ، اما در صورت لزوم می توانید از آنها استفاده کنید.
معمولاً کاربران دستگاه فقط باید حسگر را به طور موقت غیرفعال کنند تا در هنگام کار تداخلی ایجاد نشود. طبیعتاً به محض اینکه مجدداً به عملکرد تاچ پد نیاز بود ، کافی است دوباره به همان ترتیب وارد تنظیمات شوید و آنها را تغییر دهید.
