بنابراین، امروز ما در مورد یک کارگر از راه دور صحبت خواهیم کرد جدول ویندوز 7، چگونه به درستی تنتور و استفاده از آن را اجرا کنید. این ویژگی بسیار مفید است، به ویژه کسانی که با کامپیوتر کار می کنند. قبل از "شامان" در بالا تنظیمات و گنجاندن، بیایید صحبت کنیم، چرا این "جدول" ضروری است.
برای چه چیزی مورد نیاز است؟
بنابراین، چرا به دسکتاپ از راه دور نیاز دارید؟ در حقیقت، چنین چیزی بسیار مفید است برای کسانی که، آن را به آرامی، احساس تنهایی و سکوت را دوست دارد و ترجیح می دهد که در خانه و یا در دفتر شخصی کار کند. با استفاده از این برنامه، شما می توانید به هر کامپیوتر با تمام منابع خود دسترسی پیدا کنید، که تنها به شبکه محلی متصل است. بنابراین، شما می توانید کار خود را در هر جایی که دسترسی به اینترنت و یک شبکه محلی وجود دارد انجام دهید.
از راه دور - محل اصلی کار مدیران سیستم. در حال حاضر آن را به اندازه کافی فقط به او تماس بگیرید و می گویند در مورد مشکل - کارمند به سرعت "اتصال" به شما و اصلاح خطا بدون افزایش به دلیل جدول. بدون نیاز به تماس با او، صبر و عصبی برای مدت طولانی. علاوه بر این، دسکتاپ از راه دور می تواند به طور کلی به همه چیز کمک کند که شما می توانید به دسترسی به کامپیوتر خود، می گویند، کامپیوتر خانگی و داده های آن نیاز دارید. چگونه می توانم آن را روشن کنم؟
برنامه ها
بدون شک، ویندوز 7 دسکتاپ از راه دور می تواند توسط برنامه های تخصصی مختلف متصل شود و مورد استفاده قرار گیرد. به عنوان یک قانون، به منظور ایجاد یک "شبکه محلی"، شما فقط باید یک برنامه "برنامه" را نصب کنید، آن را اجرا کنید و رمز عبور را از "کامپیوتر" خود اختصاص داده شده به برنامه به طور خاص برای دسترسی به برنامه اختصاص دهید.
ویندوز 7 دسکتاپ از راه دور به راحتی با استفاده از TeamViewer متصل می شود. این یک برنامه است که دسترسی به کامپیوتر شما را به هر کسی که رمز عبور را به یک کامپیوتر از طریق برنامه اختصاص داده است، انجام می دهد. بسیار راه راحتاگر واقعا نمی خواهید با تنظیمات دسترسی عاقلانه باشید. 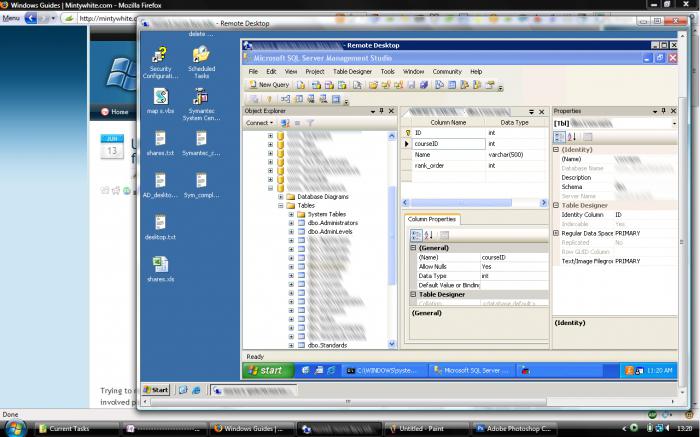 همه شما نیاز دارید یک برنامه و اتصال به اینترنت است. درست است، این رویکرد منفی وزن دارد - هر بار که برنامه را دوباره راه اندازی می کنید، یک رمز عبور جدید دریافت خواهید کرد. از نقطه نظر ایمنی - این نوع رویکرد بسیار مناسب است. اما برای کاربر، دسکتاپ دسکتاپ از راه دور 7 متصل از طریق TeamViewer ممکن است تا حدودی ناخوشایند باشد.
همه شما نیاز دارید یک برنامه و اتصال به اینترنت است. درست است، این رویکرد منفی وزن دارد - هر بار که برنامه را دوباره راه اندازی می کنید، یک رمز عبور جدید دریافت خواهید کرد. از نقطه نظر ایمنی - این نوع رویکرد بسیار مناسب است. اما برای کاربر، دسکتاپ دسکتاپ از راه دور 7 متصل از طریق TeamViewer ممکن است تا حدودی ناخوشایند باشد.
ابزار سیستم را روشن کنید
البته، شما می توانید ایجاد، اتصال و پیکربندی، و سپس با استفاده از دسکتاپ از راه دور ویندوز 7 را وارد کنید سیستم های. آنها در هر کدام هستند سیستم عامل نسل های جدید بنابراین، اگر شما نیاز به استفاده از "از راه دور"، شما به راحتی می توانید آن را بدون توسل به کمک به کمک برنامه های شخص ثالث. متأسفانه، در "محورهای قدیمی" هیچ دسکتاپ از راه دور وجود ندارد. حرفه ای، نهایی - در همه محتوای لازم وجود دارد. امروزه ما توجه ما را جلب خواهیم کرد که کدام روش برای پیکربندی و استفاده از دسترسی از راه دور به کامپیوتر بدون هیچ گونه کمک از برنامه های شخص ثالث و برنامه های کاربردی استفاده می شود. ابتدا باید چگونگی فعال کردن دسکتاپ از راه دور ویندوز 7 را بفهمید.
روش استاندارد
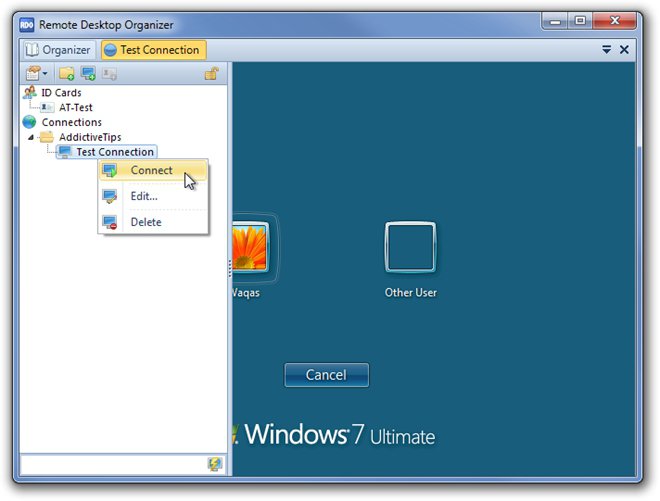
دو راه وجود دارد که ما به آن نگاه خواهیم کرد. بیایید با "Landed" بیشتر، تحت نام منطقی "استاندارد" شروع کنیم. برای او، هیچ دانش و مهارت خاصی نیاز ندارد. بنابراین، برای اتصال، می گویند، دسکتاپ دسکتاپ از راه دور ویندوز 7 صفحه اصلی حق بیمه، شما باید برای اولین بار بر روی "شروع" کلیک کنید، "کامپیوتر" را انتخاب کنید، روی آن کلیک کنید کلیک راست ماوس و روی "Properties" کلیک کنید. در لیست باز شده در سمت چپ، "تنظیم دسترسی از راه دور" را انتخاب کنید.
بعد، در منوی "دسکتاپ از راه دور"، شما باید یکی از سه مورد را انتخاب کنید. اولین ممنوعیت دسترسی به این کامپیوتر و به طور پیش فرض "غیر فعال". تفاوت بین دو بعدی ساده: دوم برای هر سیستم عامل عمل می کند و سوم برای "سوت" و بالاتر است. همه چیزهایی که اکنون باقی مانده است، انتخاب کنید و کاربران لازم را برای دسترسی به آن اضافه کنید.
روش غیر استاندارد
یک رویکرد دوم و غیر استاندارد برای اتصال دسکتاپ از راه دور وجود دارد. این کار با استفاده از خدمات مدیریت انجام می شود. بنابراین، ادامه دهید. اول از همه، به سرویس (از طریق "شروع"، رفتن به آنجا در "کنترل پنل"، پس از آن - در "دولت" و در حال حاضر - در "خدمات") بروید. ویندوز Brandauer را پیدا کنید، آن را روشن کنید و آن را قرار دهید. شروع خودکار. حالا شما باید به سیاست امنیتی محلی بروید. برای رفتن به آنجا، دو راه وجود دارد: "کنترل پنل"، بازگشت به "مدیریت" و رفتن به برگه " سیاست محلی ایمنی "یا از طریق کنترل پنل Secpol.msC وارد شوید و این دستور را اجرا کنید. در آنجا شما باید" Branmaeer ویندوز را در یک حالت امنیتی پیشرفته از یک سیاست محلی گروه محلی برای اتصالات خروجی انتخاب کنید. "در سمت راست پنجره شما باید PCM را فشار دهید و "ایجاد قانون" را فشار دهید. تمام دستورالعمل ها را دنبال کنید. نوع پروتکل باید TCP را انتخاب کنید، پورت از راه دور را انتخاب کنید به قانون جدید بعدی شما باید وارد شوید ("اجرا" -gpedit.msc). بعدی، به پیکربندی کامپیوتر بروید. پیدا کردن و رفتن به آنجا در قالب های اداری. بازدید بعدی قطعات ویندوز و خدمات دسکتاپ از راه دور. اکنون "Sensions Sensions" را انتخاب کنید و "اتصالات" را فشار دهید. 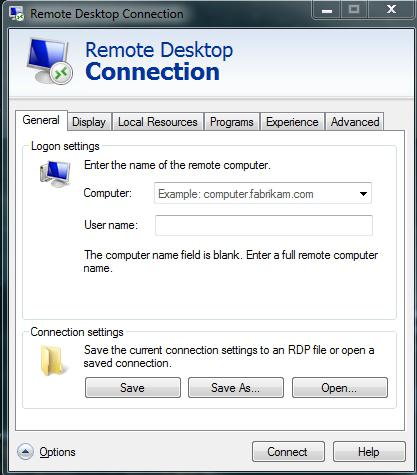 در اینجا شما می توانید انتخاب کنید دقیقا چه چیزی نیاز به دسترسی دارید. مطمئن باشید:
در اینجا شما می توانید انتخاب کنید دقیقا چه چیزی نیاز به دسترسی دارید. مطمئن باشید:
- اجازه اتصال از راه دور با استفاده از خدمات دسکتاپ از راه دور.
- قوانین را تنظیم کنید کنترل از راه دور بیش از جلسات کاربر از طریق خدمات ویژه از راه دور (پارامترهای لازم خود را انتخاب کنید).
بنابراین، دسکتاپ دسکتاپ از راه دور متصل خواهد شد. چندین کاربر قادر به اتصال به رایانه شما خواهند بود. اما در این مورد دسترسی از راه دور باید به درستی تنظیم شود. اگر حداقل کوچکترین ایده کامپیوتر را داشته باشید، بسیار ساده خواهد بود.
تنظیم دسترسی
حالا بیایید ببینیم چه چیزی مورد نیاز است تا پیکربندی و موفقیت را به عملکرد "از راه دور ویندوز 7 از راه دور دسکتاپ" انجام دهد. یک تیم از برنامه نویسان و مدیران سیستم دخالت نمی کنند. بدون تردید، پیکربندی خود را به هیچ دانش و مهارت های خاصی نیاز ندارد، اما اگر بخواهید تنظیمات دقیق تر را به دست آورید، از کمک جلوگیری نکنید. بنابراین، ادامه دهید.
در خواص با دکمه راست موس - "خواص" آمده است. حالا روی "تنظیم دسترسی از راه دور" کلیک کنید. در حال حاضر در بخش "دسکتاپ از راه دور"، مورد مورد نیاز را انتخاب کنید - دوم یا سوم، به صورت مشابه با روش اول ورود و تنظیم "جدول". بعد، کاربران را انتخاب کنید که مایل به دسترسی به کامپیوتر شما هستند. در صورت لزوم، "مخاطبین" جدید را اضافه کنید و اقدامات خود را تایید کنید. این همه است 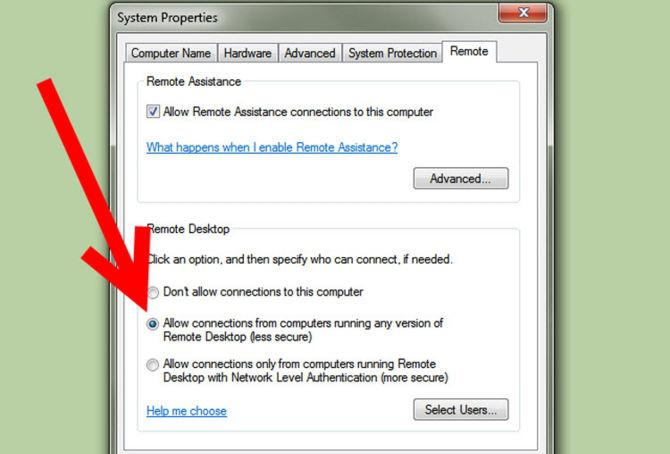
فواید
هر برنامه و خدمات، اشکالات و مزایای خود را دارند. ما قبلا در مورد اینکه چرا شما نیاز به دسکتاپ از راه دور دارید صحبت کرده اید. حالا وقت آن است که یک مکالمه شروع کنیم و این دسترسی به خوبی باشد.
البته، اگر شما نیاز دارید دسترسی سریع به کامپیوتر شما، دسکتاپ از راه دور واقعا مفید خواهد بود. مزیت اصلی دسترسی به تمام منابع و داده هایی است که بر روی کامپیوتر ذخیره می شوند. شما می توانید اطلاعات لازم را از "دوست آهن" خود دریافت کنید و حتی برخی از تنظیمات آن را تغییر دهید.
یکی دیگر از وزن به علاوه به کسانی که به یک فضای کاری استفاده نمی شود اشاره می کند. دسکتاپ های از راه دور پشتیبانی از چندین مانیتور دارند.
صادقانه، دسکتاپ از راه دور دارای بسیاری از ویژگی های بسیاری است که شما هم اکنون می توانید ببینید، می گویند، در اسکایپ (یک تظاهرات دسکتاپ وجود دارد). بنابراین، با کمک روش های استاندارد و غیر استاندارد، می توانید با دوستان خود، یک فیلم یا برنامه را ببینید. به طور کلی، شما می توانید با مقدار زیادی مطرح کنید. نکته اصلی این است که فانتزی را نشان دهیم.

معایب
معایب دسترسی از راه دور کمی. برای شروع، دسکتاپ از راه دور ویندوز 7 از طریق اینترنت کار می کند. بنابراین، اگر سرعت اتصال کم دارید یا آن را به طور کامل (قطع شده برای یک زمان یا نه در اصل انجام نمی شود)، شما می توانید در مورد این نوع اتصال را فراموش کرده اید.
یکی دیگر از منهای این است که رایانه ای که دسترسی از راه دور ممکن است همیشه باید فعال و متصل به اینترنت باشد. در اصل، آن را تا حدودی نقش سرور را که کامپیوترهای دیگر متصل می شوند، انجام می دهد.
عدم استفاده از برخی از برنامه ها، نیازمندی ثابت برای تغییر تنظیمات و دریافت کلمه عبور جدید دسترسی است. همانطور که قبلا ذکر شد، دسکتاپ از راه دور، که با استفاده از برنامه ها اجرا می شود، به طور مداوم یک کلمه عبور جدید را می گیرد، که شما باید تمام وقت به کاربران منتقل کنید. در اصل، در این مورد، تمام طرفین "بد" در این یادداشت به پایان رسید.
چه مردم می گویند
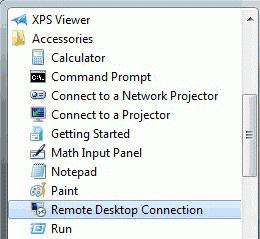
اما کاربران در مورد چنین دسترسی به آن فکر می کنند؟ چه روش هایی را انجام می دهند؟ اجازه بدید ببینم!
بنابراین، با توجه به آمار شما می توانید ببینید که توده های کوچک مردم اعتماد به دسترسی از راه دور. شما می توانید کاربران را درک کنید - از طریق اینترنت در زمان اطلاعات ما ممکن است به طور کامل هر گونه اطلاعات را سرقت کنید، حتی به طوری که صاحب از آنچه اتفاق می افتد آگاه نیست. خیلی دلپذیر برای از دست دادن فایل های محرمانه و مهم نیست.
برنامه های تخصصی از محبوبیت و اعتماد به نفس بیشتری برخوردار است. احتمالا این به این دلیل است که فرد می تواند در هر زمان "با اکسیژن همپوشانی" را به کسی که به نظر می رسد کامپیوتر او - به سادگی برنامه را خاموش کنید.
اگر ما در مورد دفاتر صحبت می کنیم، این نوع دسترسی بسیار راحت است. اتصال آسان کاهش زمان عملیات را کاهش می دهد، که به شما اجازه می دهد تا گزارش دیگری را در زمان و زمان و تعمیر یک کامپیوتر بدون افزایش از محل کار خود را. شبکه های محلی همه دوستان کاملا آشنا هستند کارمندان اداره. دسکتاپ های از راه دور نیز به همان رفقا تبدیل می شوند.
نتیجه
همانطور که همیشه، وقت آن است که مکالمه ما را خلاصه کنیم. دسکتاپ از راه دور را می توان در هر سیستم عامل و هر کامپیوتر قدرتمندتر یا کمتر قدرتمند (برای عملیات بدون ترمز) متصل کرد. دسترسی راحت به داده ها به کار سریع کمک می کند. در عین حال، "سرور" به اندازه کافی از کاربران ناخواسته محافظت می شود. با این وجود، حتی یک دسکتاپ از راه دور پیکربندی نمی تواند صد درصد امنیت و یکپارچگی داده های ذخیره شده بر روی کامپیوتر را تضمین کند. اگر می خواهید به طور مستقل از "ماشین" خود از آن استفاده کنید، می توانید سعی کنید آن را با استفاده از برنامه ها انجام دهید.
صفحه اصلی\u003e سیستم عامل\u003e ویندوز
اتصال به ویندوز 7 از طریق "دسکتاپ راه دور"
در ویندوز 7 (و همچنین در گذشته نسخه های ویندوز با شروع از XP) امکان کار بر روی کامپیوتر از راه دور استفاده می شود خدمات در حال اجرا اتصالات ترمینال برای دسترسی به یک کامپیوتر با یک سرویس کاری، از برنامه "دسترسی به دسکتاپ راه دور" استفاده کنید، به طور پیش فرض در تمام نسخه های ویندوز شروع با XP.
هنگام کار، آخرین نسخه پروتکل RDP (Remote Desktop Protox v.7) استفاده می شود، که با استفاده از داده های چندرسانه ای (انتقال ویدئو و صدا) و همچنین بهره وری، به شدت دوباره کار می شود.
توجه! دسترسی به کامپیوتر از هر نسخه ویندوز 7 امکان پذیر است، اما شما فقط می توانید به کامپیوتر زیر یک رایانه یا حداکثر ویرایش دسترسی داشته باشید.
در این مقاله به شما می گویم که چگونه برای پیکربندی دسترسی از راه دور بر روی کامپیوتر زیر کنترل ویندوز 7 و نحوه اتصال به این کامپیوتر از طریق اینترنت یا بیش از شبکه. باید به یاد داشته باشید که تنها 1 کاربر می تواند بر روی کامپیوتر (از جمله از راه دور) کار کند، بنابراین هنگامی که یک کاربر از راه دور را وصل می کنید، تمام کاربران فعال دیگر غیر فعال خواهند شد.
چه چیزی را قادر می سازد دسترسی از راه دور را بر روی کامپیوتر خود در حال اجرا ویندوز 7
برای اتصال به کامپیوتر با دسترسی از راه دور شامل
برای اتصال به چنین کامپیوتر، شما باید آدرس IP کامپیوتر یا نام کامپیوتر را در شبکه بدانید.
برای پیدا کردن آدرس IP، اجرا کنید خط فرمان و در آن، فرمان "ipconfig" را اجرا کنید. اتصال خود را در لیست که به نظر می رسد (معمولا "اتصال به شبکه محلی" یا " اتصال بیسیم") و به آدرس IPv4 نگاه کنید - این نیاز به مجموعه ای از اعداد است.
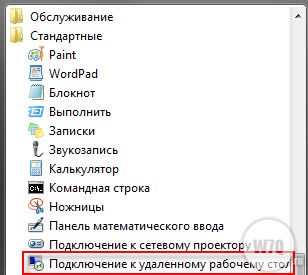
برخی از تنظیمات غیر مستندات اختیاری
همانطور که در بالا گفتم، اتصال از طریق پروتکل RDP اتفاق می افتد و پورت 3389 برای اتصال استفاده می شود. برای تغییر شماره پورت (و می تواند مفید باشد اگر کامپیوتر شما به طور مستقیم در اینترنت گنجانده شود)، شما باید موارد زیر را انجام دهید:

- با باز کردن دسترسی از شبکه خارجی به پورت جدید، به فایروال تغییر دهید.
- اتصال به آدرس کامپیوتر +:<новый номер порта>. به عنوان مثال: 192.168.1.100:55600. این به خاطر این واقعیت است که اگر شما به وضوح شماره پورت را مشخص نکنید، برنامه دسترسی از راه دور سعی خواهد کرد از طریق پورت 3389 متصل شود.
مشاهده یا مدیریت کامپیوتر خود را از راه دور از شما می توانید بسیار مفید است. این امر عمدتا زمانی اعمال می شود که کمک یک کاربر پیشرفته مورد نیاز است، اما از شما دور نیست. سپس شما می توانید او را با دسترسی به کامپیوتر خود ارائه دهید. یا برعکس، شما می توانید به دسکتاپ خود متصل شوید.
راه اندازی دسترسی از راه دور در ویندوز 7
برو به ب "منوی شروع" و در جستجوی ما استخدام می کنیم "قطعنامه دسترسی از راه دور به کامپیوتر"
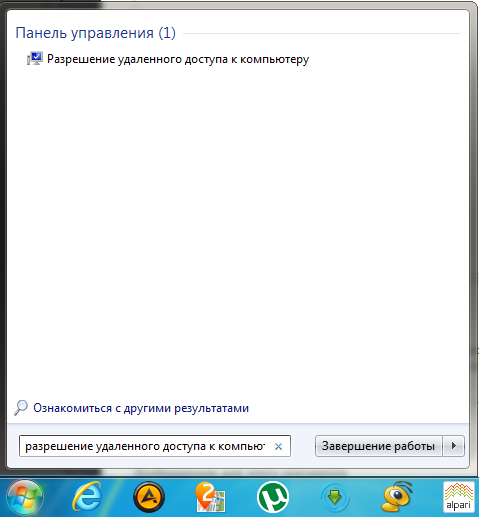
در پنجره ای که ظاهر می شود، ما با کتیبه تیک می کنیم "اجازه اتصال از کامپیوتر را با هر نسخه از دسکتاپ از راه دور"
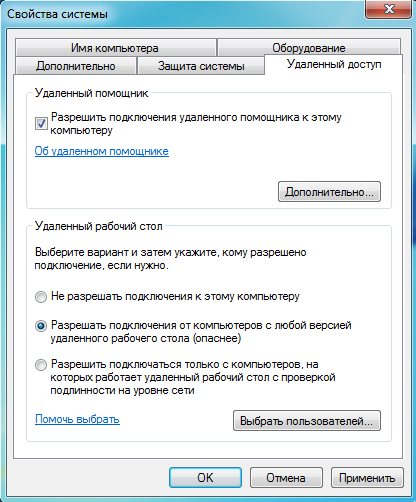
لازم به ذکر است که رمز عبور باید در حساب شما نصب شود، در غیر این صورت شما به سادگی به دسکتاپ از راه دور متصل خواهید شد.
حالا دوباره به منوی شروع بروید و در جستجو وارد شوید. "اتصال به دسکتاپ از راه دور". در پنجره ای که ظاهر می شود، روی دکمه کلیک کنید مولفه های و آدرس IP کامپیوتر را که می خواهید اتصال و نام کاربری کامپیوتر از راه دور را وارد کنید، وارد کنید. شما همچنین می توانید پیکربندی کنید گزینه های اضافی در زبانه ها: صفحه نمایش، منابع محلی، برنامه ها، پیشرفته، اتصال. پس از آن، تنظیمات اتصال ما را با کلیک بر روی دکمه ذخیره کنید. ذخیره به عنوان و کلیک کنید برای وصل کردن. یک پنجره هشدار جدید ظاهر می شود که در آن شما همچنین باید روی دکمه کلیک کنید. برای وصل کردنپس از ورود به یک رمز عبور.
با استفاده از تابع اتصال به دسکتاپ از راه دور، شما می توانید از یک کامپیوتر در حال اجرا ویندوز به دیگری متصل شوید. برای انجام این کار، هر دو کامپیوتر باید به یک شبکه یا اینترنت متصل شوند. به عنوان مثال، از یک کامپیوتر خانگی شما می توانید با برنامه ها، فایل ها و منابع شبکه کامپیوتر کار درست در دفتر است.
برای اتصال به یک کامپیوتر از راه دور، کاربر مورد نیاز است: کامپیوتر گنجانده شده است اتصال شبکه، دسکتاپ از راه دور دسترسی شبکه به یک کامپیوتر از راه دور (به عنوان مثال، از طریق اینترنت) و اجازه اتصال به آن. برای به دست آوردن مجوز اتصال، باید در لیست کاربران باشد. قبل از اتصال، توصیه می شود که نام کامپیوتر هدف را تعیین کنید و مطمئن شوید که مجاز به اتصال به یک کارگر از راه دور در فایروال آن است.
برای ایجاد توانایی اتصال به یک کامپیوتر از راه دور، باید یک رمز عبور را به یک حساب اضافه کنید (اگر حساب فعلی کاربر نیازی به رمز عبور برای ورود به سیستم نداشته باشد).
قطعنامه اتصالات از راه دور بر روی کامپیوتر که می خواهید اتصال دهید
توجه داشته باشید.
اتصال به یک کامپیوتر در حالت خواب یا در حالت خواب زمستانی امکان پذیر نیست، بنابراین مطمئن شوید که در تنظیمات حالت خواب و حالت خواب زمستانی در کامپیوتر از راه دور گزینه انتخاب شده هرگز. (حالت خواب زمستانی در تمام کامپیوترها موجود نیست.)
تعریف یک نام کامپیوتری از راه دور
وضوح اتصال به دسکتاپ از راه دور در فایروال ویندوز
اگر مشکلی دارید، فایروال اتصالات را به دسکتاپ از راه دور مسدود می کند. زیر شرح داده شده است چگونه لغو اتصال اتصالات بر روی یک کامپیوتر با ویندوز. اگر فایروال دیگری استفاده شود، اطمینان حاصل کنید که پورت دسکتاپ از راه دور باز شود (معمولا 3389).
- در کامپیوتر از راه دور، کلیک کنید شروع کردن و عنصر را انتخاب کنید صفحه کنترل.
- دسته باز سیستم و ایمنی.
- در فصل " دیوار آتش ویندوز"کلیک کنید لینک اجازه شروع برنامه از طریق فایروال ویندوز.
- دکمه را فشار دهید تغییر پارامترها و جعبه را بررسی کنید دسکتاپ از راه دور.
- دکمه را فشار دهید خوببرای ذخیره تغییرات
وظیفه رمز عبور برای حساب کاربری
برای اتصال به یک کامپیوتر دیگر با اتصال به دسکتاپ از راه دور، حساب کاربری باید یک رمز عبور داشته باشد.
- دکمه را فشار دهید شروع کردنو انتخاب صفحه کنترل.
- دوبار کلیک کنید حساب کاربری.
- در فصل حساب کاربری انتخاب کنید تغییر رمز عبور ویندوز.
- روی لینک کلیک کنید ایجاد یک رمز عبور حساب کاربری شما و دستورالعمل های روی صفحه را دنبال کنید.
اگر شما نیاز به دسترسی به کامپیوتر دیگری را در فاصله دارید، کافی است از راهنمایی های ساده در تنظیم و اتصال به دسکتاپ استفاده کنید.
این نیاز دارد:
- اتصال شبکه؛
- اجازه نصب چنین حالت؛
- دسترسی کاربر به شبکه به یک کامپیوتر دیگر و مجوز برای چنین عملیاتی؛
- تعریف به نام؛
- اعتماد به نفس در حل و فصل فایروال شبکه در این نوع اتصال؛
- رمز عبور را به دلخواه اضافه کرد حساب (هنگامی که رمز عبور در ورودی فعلی برای ورود درخواست نمی شود).
چرا لازم است
هدف اصلی - دسترسی سریع به پوشه ها و فایل های موجود در فاصله (دوست PC).
چه کسی می تواند مفید باشد:
چه سوالاتی می تواند حل کند:
- دسترسی به برنامه ای که در کامپیوتر خانگی است، دسترسی پیدا کنید.
- انتقال فایل های مهم از کامپیوتر خانگی باقیمانده به دلیل فراموشی؛
- حل مشکلات خویشاوندان یا دوستان با یک کامپیوتر در فاصله.
همه چیز به سادگی با استفاده از یک شبکه محلی یا جهانی انجام می شود.
ارتباط
برای اتصال به دسکتاپ از راه دور برای اتصال به دسکتاپ از راه دور، سه مرحله ضروری است:
- برنامه خود را اجرا کنید: منوی را شروع کنید، سپس تمام برنامه ها استاندارد هستند و اتصال به مکان مورد نیاز را انتخاب کنید.
- پیکربندی برنامه و نمایش یک میانبر:


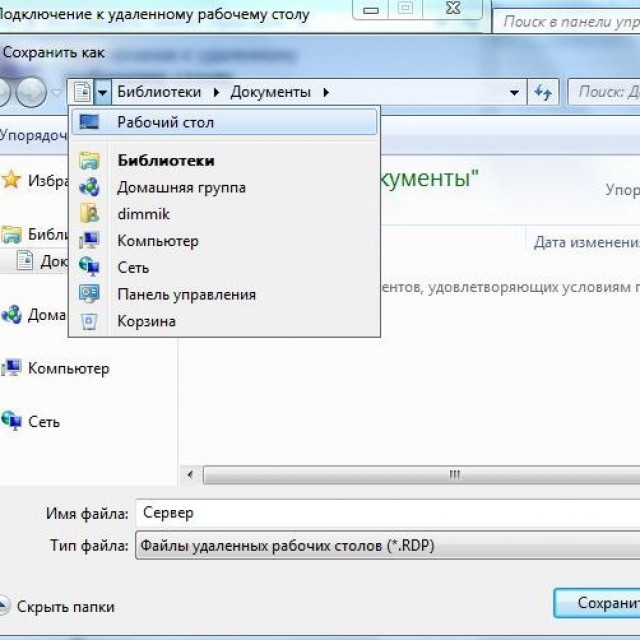
پس از آن، یک برچسب ایجاد می شود.
- اتصال به سرور هنگامی که چنین عملیاتی برای اولین بار انجام می شود، پنجره هشدار ظاهر خواهد شد، که باید بسته شود و ادامه یابد.
به کامپیوتر در شبکه محلی
به منظور ایجاد یک اتصال به یک کامپیوتر در شبکه محلی، به شرح زیر است:
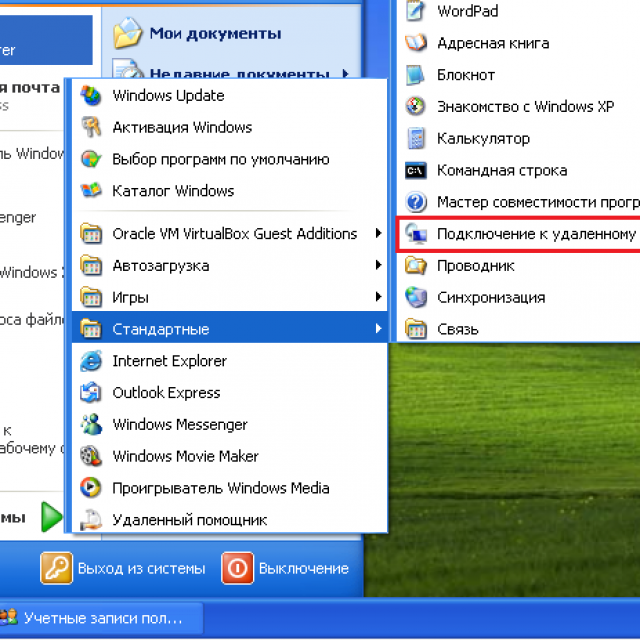
- به طور خودکار پارامترهای سرور دروازه تمام دسکتاپ را تعریف می کند؛
- از تنظیمات سرور دسکتاپ دسکتاپ زیر استفاده کنید.
- از سرور دسکتاپ از راه دور برای آدرس های محلی استفاده نکنید (این مورد به طور پیش فرض انتخاب شده است)؛
توجه: هنگامی که کامپیوتر به شبکه محلی متصل است، باید کادر را حذف کنید.
سوئیچ باید در صورت اتصال دائمی به شبکه محلی باقی بماند.
- بعد، کاربر باید عمل را انتخاب کند:
- برای ذخیره تنظیمات و بستن پنجره، روی کلیک کنید: ذخیره، سپس - لغو؛
- برای ذخیره تنظیمات به مکان دیگری - ذخیره به عنوان؛
- برای اتصال به شبکه محلی، کلیک کنید - اتصال و پر کردن زمینه ها با اعتبار.
ویدئو: جدول از راه دور
به یک کامپیوتر از راه دور از طریق اینترنت
در اتاق عمل سیستم ویندوز یک جفت اجزای یک اتصال از راه دور وجود دارد: اتصال دسکتاپ از راه دور، کمک های از راه دور. مزیت دوم این است که کامپیوتر مدیریت شده نیازی به حضور کاربر ندارد.
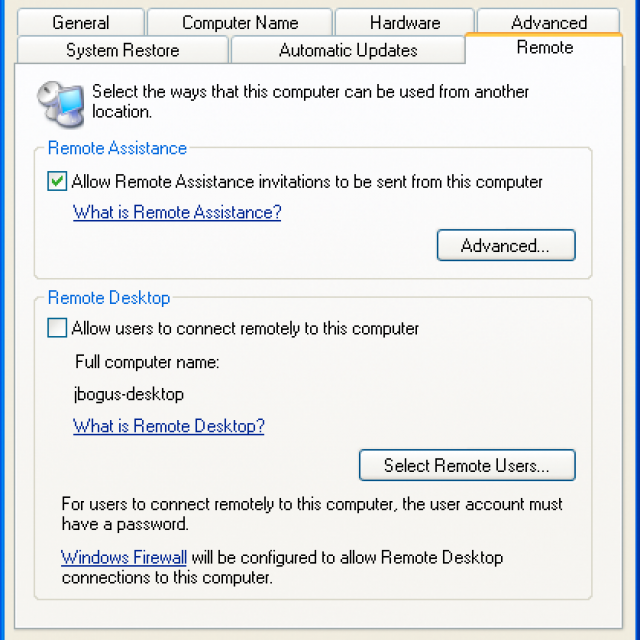
عکس: دسکتاپ از راه دور و کنترل پشتیبانی از راه دور
برای اتصال لازم است:
- اتصال هر دو کامپیوتر را با اینترنت بررسی کنید؛
- برو به کنترل پنل - خواص - تنظیم دسترسی از راه دور - اجازه اتصال دستیار از راه دور به این کامپیوتر؛
- در کامپیوتر کنترل شده، دکمه شروع را وارد کنید " کمک از راه دور»در نوار جستجو کلیک کنید: یک دستیار را دعوت کنید
- شما باید یک دعوت نامه ارسال کنید
- پس از او، کسی که کامپیوتر را مدیریت می کند، راه اندازی مجدد را به عنوان در پاراگراف سوم راه اندازی می کند؛
- نیاز به موافقت با اتصال؛
- بعد، باید خودتان را کنترل کنید. مهمان در گوشه بالا سمت چپ می تواند از دکمه استفاده کند: کنترل درخواست.
توجه داشته باشید که اتصالات بعدی نیاز به تعداد بسیار کمی از مراحل دارد.
اتصال به دسکتاپ از راه دور
برای انجام چنین ارتباطی که شما نیاز دارید:
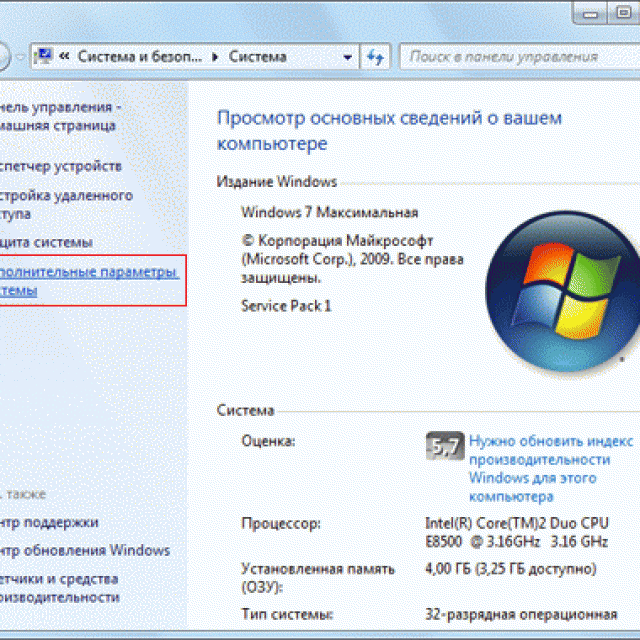
ایجاد یک شبکه از طریق برنامه ها
استفاده از شبکه های محلی هیچ کس را تعجب نخواهد کرد. کاربران رایانه هایی که در چنین شبکه محصور شده اند دسترسی به اطلاعات یکدیگر و قابلیت های ویرایش آن را دریافت می کنند. اما این به سیم های متصل شده از کامپیوتر اشاره دارد.
اگر آنها دور هستند - به مجازی کمک می کنند شبکه های محلی. برای کار با آنها - برنامه های ویژه ایجاد شده است.
دو گروه متمایز هستند:
- برای اولین بار اجازه می دهد تا یکی از رایانه ها را به عنوان نقش سرور ارسال کنید. داده های مبادله از طریق پروتکل حساب شده است بیت تورنت.
- به دوم می تواند کسانی را که در آن نگه دارنده برنامه اصلی اصلی است، مشخص کنید. برای انجام این کار، شما باید در وب سایت خود ثبت نام کنید.
رادمین
رادمین یک برنامه برای دسترسی از راه دور به کامپیوتر با یک رابط گرافیکی است. این توانایی انتقال فایل ها، پیام های متنی و صوتی را فراهم می کند. 
این برنامه به دو بخش تقسیم می شود:
- Radmin Viewer؛
- سرور رادمین
برای شروع با کامپوننت سرور، نشانگر رمز عبور است. راه اندازی مجدد کامپیوتر، کاربر می تواند دسکتاپ از راه دور را مشاهده و انجام عملیات بر روی آن، به عنوان اگر آن وجود دارد.
یکی دیگر از ویژگی های تنظیم کیفیت تصویر است. این در سرعت کم اینترنت مفید است.
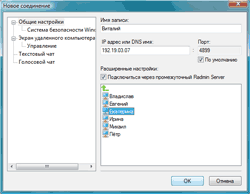
رادمین اجازه می دهد تا استفاده از حالت های مختلف:
- مشاهده؛
- مدیریت؛
- telnet؛
- خاموش کردن
- انتقال فایل؛
- پیام متنی؛
- متن و چت های صوتی.
اما این برنامه منفی است:
- همه چیز موجود در Buffer Exchange - نیاز به هماهنگ سازی دستی دارد؛
- معرفی رمز عبور منظم هنگام اتصال؛
- روش کشیدن و رها کردن کار نمی کند
- این یک کامپیوتر ارائه نشده است که یک آدرس IP "خاکستری" دارد.
TeamViewer یک ابزار رایگان برای مدیریت یک کامپیوتر در فاصله است. 
این برنامه به شما اجازه می دهد تا چنین عملیاتی را انجام دهید:
- همایش ها؛
- صدا و ویدئو؛
- چت با چند کاربر؛
- تبادل اطلاعات؛
- چاپ؛
- تکمیل کامپیوتر؛
- جلسه رکورد
ویژگی نصب در حالت قابل حمل کار می کند.

رابط کاربری به اندازه کافی ساده است. در سمت چپ، یک شناسه و رمز عبور وارد شده است، که می تواند تغییر کند. تحت آن به دنبال رمز عبور دسترسی کنترل نشده به اتصال از هر نقطه است.
در سمت راست، شناسه کاربر دیگری وارد شده است.
در واقع، اتصال در دو حالت انجام می شود:
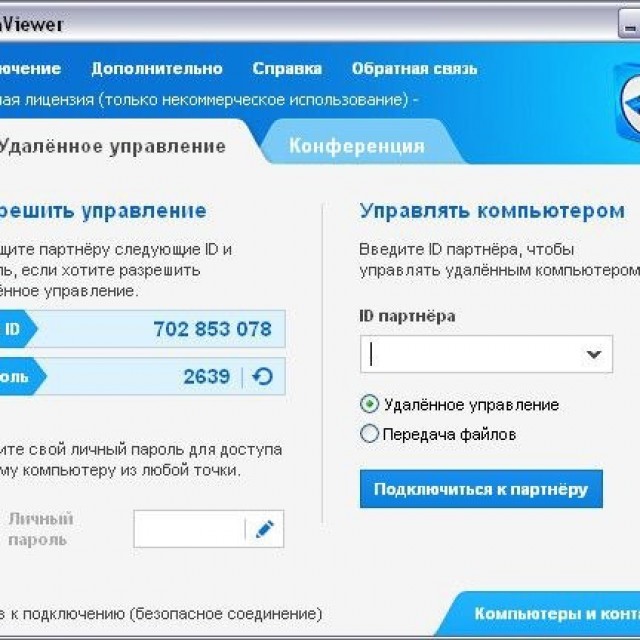
حالت های کنفرانس برای عملیات با چند کاربر ارائه می دهد و به شما اجازه می دهد جلسات، سخنرانی ها را برگزار کنید، با هم کار کنید.
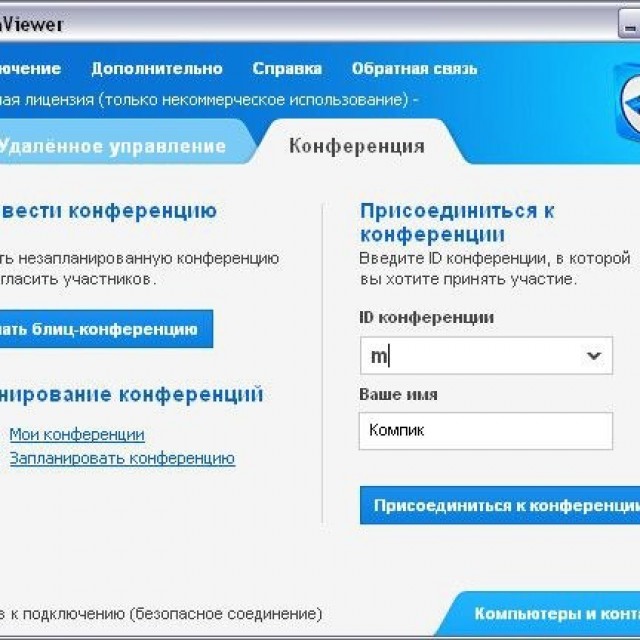
کنترل انتقال فایل با استفاده از مدیر انجام می شود.

شما می توانید فایل ها و پوشه ها را حذف، حذف کنید، اسناد را برای چاپ نمایش دهید، عکس ها را از صفحه نمایش بگیرید و غیره.
دسکتاپ از راه دور Google Chrome
Google Chrome Remote Desktop یک برنامه است که به شما اجازه می دهد تا به سرعت به کامپیوتر دیگری متصل شوید. آخرین تجدید نظر از دستگاه های تلفن همراه پشتیبانی می کند.
برای راه اندازی این ابزار، شما نیاز به Google Chrome دارید:
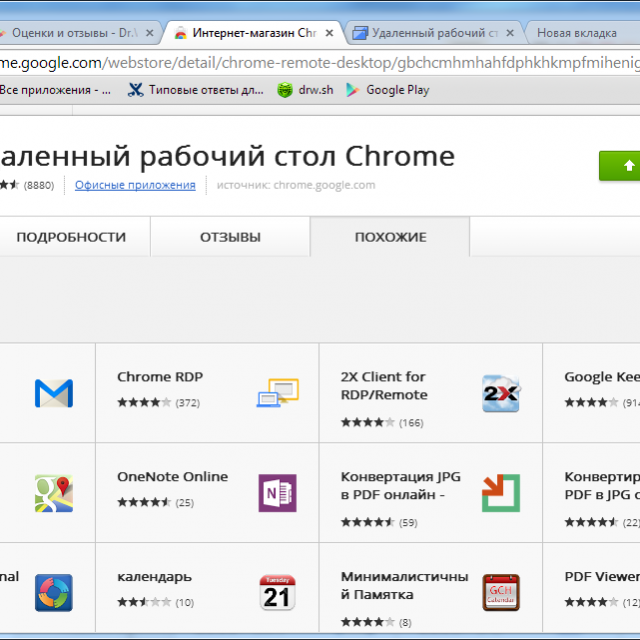
شما می توانید نوار وظیفه پلاگین را تنظیم کنید تا دسترسی به تمام خدمات Google را ساده کنید.

هنگامی که ماژول را شروع می کنید، خواهید دید که رابط کاربری در سبک مینیمالیسم تزئین شده است.
در بالای پشتیبانی از راه دور، دسترسی به کامپیوتر خود اجازه داده شده است و اتصال به یک غریبه ساخته شده است. برای این، یک کد پین خاص وجود دارد.
پیکربندی یک کامپیوتر از یک گوشی هوشمند از منطقه کامپیوترهای من ساخته شده است. چنین ارتباطی کار می کند، اما فقط برای یک حساب Google.
لازم است که اتصال به رایانه ای که Remotedesktop پیکربندی شده است، اجازه دهید. برای تکمیل عملیات - کد پین را مشخص کنید.
اتصال با کامپیوتر دوم، که در فاصله است، می تواند به طور قابل توجهی کاهش زمان صرف شده است. راه های پیاده سازی چنین اتصالات کافی است. مقاله بیشتر بحث می کند لحظات مهم. کدام روش مناسب است - کاربر به طور مستقل انتخاب خواهد شد.
