تاچ پد جزئی جدایی ناپذیر از یک لپ تاپ است و حتی اگر معمولاً از ماوس استفاده می کنید ، عملکرد نامحسوس صفحه لمسی مشکل مهمی است. بنابراین ، ما آن را برطرف خواهیم کرد.
اول اینکه ، ارزش بررسی اینکه آیا تاچ پد روشن است یا خیر ، دارد. در بیشتر موارد ، صفحه لمسی توسط یک میانبر صفحه کلید فعال می شود که بسته به سازنده لپ تاپ متفاوت است.
لپ تاپ ها ایسر - Fn + F7.
لپ تاپ ها ایسوس - Fn + F9.
لپ تاپ ها لنوو - Fn + F8 (در بعضی از مدل های F6).
لپ تاپ ها دل - Fn + F5.
لپ تاپ ها توشیبا - Fn + F9.
لپ تاپ ها سونی - Fn + F1.
لپ تاپ ها سامسونگ - Fn + F5 (در بعضی از مدل های F6).
لپ تاپ ها MSI - Fn + F3.
لپ تاپ ها زنگ بسته بندی - Fn + F6.
با جزئیات بیشتر ، از جمله ابزارهای ویندوز ما قبلا توضیح دادیم
اگر فعال کردن صفحه لمسی با استفاده از کلیدها یا ابزارهای Windows کمکی نکرد ، صفحه لمسی شما ممکن است در BIOS غیرفعال شود.
برای فعال کردن آن ، به BIOS () بروید و در اینجا ، باید برگه فعال کردن را پیدا کنید صفحه لمسی لپ تاپ. به طور معمول ، در برگه قرار دارد پیشرفته و تماس گرفت دستگاه اشاره گر داخلی... اگر در مقابل این مورد کتیبه ای دارید معلول، سپس صفحه لمسی هنوز غیرفعال است ، برای فعال کردن ما تغییر مقدار به فعال شد و برای ذخیره تنظیمات ، کلید F10 را فشار دهید.
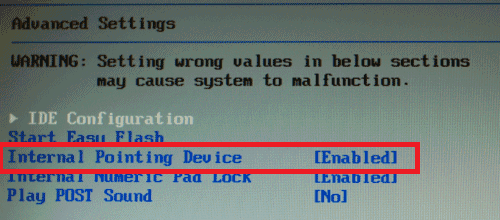
اگر فعال کردن تاچ پد در تنظیمات BIOS کمکی به شما نکرد ، صفحه لمسی هنوز برای شما کار نمی کند ، بنابراین مشکل به احتمال زیاد در درایور دستگاه است.
برای رفتن به درایور دستگاه خود را با رفتن به مدیریت دستگاه، برگه را باز کنید موش ها و سایر دستگاه های اشاره گر، کلیک کلیک راست ماوس را بر روی دستگاه مورد نیاز قرار دهید و مورد را انتخاب کنید درایورها را به روز کنید.

در پنجره باز شده ، مورد را انتخاب کنید جستجوی خودکار درایورهای به روز شده، این نیاز به اتصال به اینترنت دارد.
اگر اتصال اینترنتی وجود نداشته باشد ، یا پیغامی دریافت کنید که دستگاه نیازی به به روزرسانی ندارد (که در واقع ممکن است نادرست باشد) ، در این حالت ، باید به وب سایت سازنده لپ تاپ بروید ، بارگیری کنید آخرین راننده ها برای صفحه لمسی و با انتخاب آنها را به صورت دستی تنظیم کنید درایورها را در این رایانه جستجو کنید.
لپ تاپ جایگزین ایده آل دسک تاپ قابل حمل است. حتی تلفن های هوشمند نیز نمی توانند با لپ تاپ های زیبا ، ظریف و با کارایی بالا رقابت کنند. علاوه بر این ، برای کارکردن این لپ تاپ به صفحه کلید یا ماوس دیگری نیازی نیست ، زیرا قبلاً در لپ تاپ گنجانده شده اند.
اما اگر لپ تاپ کار نکند چه می شود موس لمسی یا فقط تاچ پد؟ استفاده از لپ تاپ بدون ماوس مانند جویدن غذا بدون دندان است. بنابراین ، تصمیم به آهنگسازی گرفتیم دستورالعمل های دقیق برای حل این مشکل. اگر صفحه کلید لپ تاپ و صفحه لمسی شما کار نمی کند ، حتما راه حل های زیر را امتحان کنید.
ممکن است شما به طور تصادفی تاچ پد را غیرفعال کرده باشید
هر لپ تاپ دارای یک کلید عملکرد است که به شما امکان می دهد ماوس لمسی را روشن یا خاموش کنید. با این حال ، هر سازنده لپ تاپ از ترکیب خاص خود استفاده می کند کلیدهای عملکردبنابراین باید نگاهی دقیق به تصاویر بالای کلیدهای F1 - F12 بیندازید. به عنوان مثال ، در لپ تاپ ایسوس ، این Fn + F9 است.
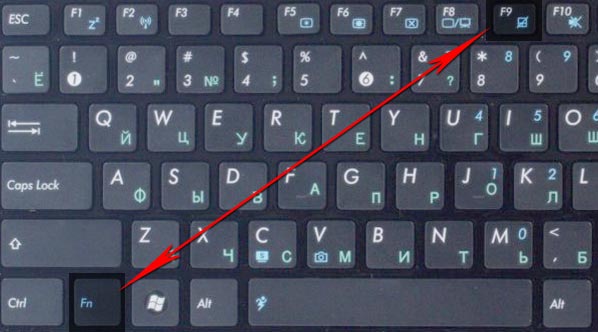
بر لپ تاپ های لنوو، دل ، HP ، توشیبا ، ایسر و ایسوس می توانید ترکیبات اصلی زیر را امتحان کنید:
- Fn + F6
- Fn + F9
- Fn + F12
- Fn + F5
درایورهای صفحه لمسی را دوباره روی لپ تاپ نصب کنید
درایورهای صفحه لمسی و صفحه کلید را از وب سایت رسمی سازنده لپ تاپ بارگیری کنید. برای به دست آوردن نتیجه سریع از پرس و جو Google استفاده کنید:
مدل لپ تاپ + درایورها + نسخه سیستم عامل
به عنوان مثال: درایورهای Dell Inspiron 15R Windows 8.1

صفحه لمسی را در تنظیمات BIOS فعال کنید
همچنین لمس ماوس و صفحه کلید به دلیل خرابی ممکن است روی لپ تاپ کار نکند تنظیمات BIOS... با دنبال کردن این مراحل باید تنظیمات خود را بررسی کنید:
1. رایانه خود را دوباره راه اندازی کنید. وقتی آرم ظاهر شد مادربرد، DEL ، F2 یا F10 را فشار دهید تا وارد تنظیمات BIOS شوید.
2. از کلیدهای جهت دار صفحه کلید و کلید Enter برای حرکت در تنظیمات BIOS استفاده کنید.
3. به بخش بعدی بروید:
ویژگی های سیستم\u003e ویژگی های صفحه کلید / ماوس\u003e گزینه های دستگاه

4- در اینجا گزینه "Internal Pointing Device" را پیدا کنید ، کلید "Enter" را فشار دهید و با استفاده از کلیدهای جهت دار گزینه "Enabled" را انتخاب کنید.
لپ تاپ خود را دوباره راه اندازی کنید
این یک راه حل کاملاً ساده است که به برخی از کاربرانی که دارای تاچ پد و صفحه کلید لپ تاپ هستند کمک می کند تا کار نکنند.
لپ تاپ خود را خاموش کنید ، باتری را برای حدود یک دقیقه بیرون بیاورید. باتری را دوباره بگذارید و لپ تاپ را روشن کنید.
وقتی موس لمسی ، صفحه لمسی یا صفحه کلید روی لپ تاپ کار نمی کند ، شاید این ساده ترین و محبوب ترین راه حل ها باشد. اگر هیچ یک از راه حل ها برای شرایط شما مناسب نبود ، به احتمال زیاد مجبورید با یک مرکز خدمات تماس بگیرید.
نحوه فعال کردن ، لمس صفحه را غیرفعال کنید لپ تاپ های ایسوس، سامسونگ ، لنوو ، ایسر. صفحه لمسی لپ تاپ را روشن و خاموش کنید. در برخی موارد ، به دلایل خاص TouchPad ممکن است در رایانه های شخصی لپ تاپ غیرفعال شود. گاهی اوقات کاربران خود صفحه لمسی را خاموش می کنند زیرا با صفحه کلید تداخل ایجاد می کند.
چندین گزینه برای چگونگی فعال کردن صفحه لمسی و صفحه کلید در لپ تاپ وجود دارد ، با این حال ، هنگام استفاده از آنها ، باید مارک دستگاه رایانه را در نظر بگیرید. در واقع ، برای مدل های خاص استفاده می شود روشهای مختلف فعال سازی
بدون در نظر گرفتن شرکت سازنده ، اول از همه ، راه اندازی مجدد مورد نیاز است. احتمالاً اشتباهی رخ داده است و پس از این اقدامات همه چیز در جای خود قرار می گیرد. در اکثر لپ تاپ ها ، ترکیب خاصی از دکمه ها از قبل نصب شده تا صفحه لمسی فعال شود. فقط برای مارک های مختلف کمی متفاوت است.
برای فعال کردن صفحه لمسی ، توسعه دهندگان اغلب از ترکیبی از کلید Fn و یکی از دکمه های عملکرد F1 F12 استفاده می کنند. هر سازنده ترکیبی خاص دارد اما ممکن است دکمه های منفرد مشابه یکدیگر باشند.
با دقت کلیدهای فوق را روی یکی از آنها بخوانید ، مطمئناً آرم صفحه لمسی را پیدا خواهید کرد. در بیشتر موارد ، این برچسب صفحه لمسی تاچ ، صفحه لمسی با انگشت یا ماوس را نشان می دهد. پس از یافتن کلید مورد نظر ، Fn را پایین نگه داشته و یک دکمه با الگوی صفحه لمسی به آن اضافه کنید.
در برخی از مدل های دستگاه های رایانه ای ، صفحه لمسی با استفاده از یک کلید اختصاصی برای این منظور کنترل می شود. همچنین ، در برخی از دستگاه های HP ، یک کلید در قسمت لمسی صفحه لمسی قرار دارد. با دو بار کلیک بر روی آن ، می توانید آن را فعال یا غیرفعال کنید. در صورت قطع اتصال ، این دکمه توسط یک دیود ساطع کننده نور روشن می شود.
رایانه های شخصی دارای نوت بوک دارای تنظیمات ویژه ای هستند که به شما امکان می دهد هنگام فعال شدن ماوس ، صفحه لمسی غیرفعال شود یا خیر. این کاملا راحت است ، اگر ماوس را فعال کنید ، منطقی است که صفحه لمسی را غیرفعال کنید ، زیرا قصد دارید از دستگاه دیگری برای کنترل رایانه خود استفاده کنید.
بنابراین ، اگر پانل را غیرفعال کرده اید و می خواهید آن را فعال کنید ، ماوس را جدا کنید. درصورتی که این مراحل نتیجه مثبتی نداشته باشد ، سعی کنید لپ تاپ را از طریق ماوس جدا شده دوباره راه اندازی کنید. در آن شرایط ، اگر به صفحه لمسی برای غیرفعال شدن در حالت اتوماتیک نیاز ندارید ، این فرصت را دارید که وارد تنظیمات شوید و این گزینه را لغو کنید.
برای فعال کردن تاچ پد در لپ تاپ به گونه ای که همزمان با ماوس کار کند ، باید روی "Start" کلیک کنید و به "Control Panel" بروید. در گوشه بالا سمت راست ، "مشاهده" ، "آیکون های کوچک" را انتخاب کنید ، "ماوس" را کلیک کنید. در برگه "Parameters" گزینه "قطع اتصال هنگام روشن کردن ماوس USB خارجی" را لغو کنید. بعد از این دستکاری ها ، تاچ پد باید به طور موازی با ماوس کار کند.
اگر همه نکات فوق کمکی نکرده باشد ، علت آن احتمالاً سوunction عملکرد صفحه لمسی یا قطع ارتباط مخاطبین است. در چنین شرایطی لازم است کامپیوتر را جدا کرده و اتصالات را بررسی کنید. گاهی اوقات ممکن است لازم باشد که صفحه لمسی را تعویض کنید. بهتر است به این کار فقط به متخصصان اعتماد کنید.
