چنین مشکلی می تواند هنگام بارگیری بیش از حد RAM رایانه ، درگیری سیستم هاب و سیستم USB یا قطع برنامه رخ دهد. رایانه الگوریتم های کاری خاصی را انجام می دهد و در صورت نقض آنها ، ممکن است تا زمانی که وظایف را کامل نکند ، خاموش شود. شما باید وضعیت هاب های USB را بررسی کنید و اجرای فرآیندها یا برنامه های ناتمام را از طریق Task Manager لغو کنید.
خود به خود خاموش می شود
این امر می تواند به دلیل گرم شدن بیش از حد منبع تغذیه و همچنین به دلیل سوunction عملکرد کارت گرافیک یا مادربرد رخ دهد. گزینه احتمالی دیگر خنک سازی کافی پردازنده و در نتیجه خاموش کردن سیستم برای اهداف امنیتی نیست.
متخصصان مرکز خدمات ما رایانه را تشخیص می دهند و از دمای پردازنده و سایر قطعات مطلع می شوند ، سیستم خنک کننده و همچنین منبع تغذیه را بررسی می کنند. در صورت لزوم ، قطعات را جایگزین خواهیم کرد.
راه اندازی مجدد نمی شود
شایعترین دلایل عدم موفقیت در است سیستم عامل یا مشکلات مربوط به منبع تغذیه. اگر کامپیوتر یا لپ تاپ دوباره راه اندازی نشود رم بیش از حد با لیستی از برنامه های راه اندازی شده یا در زمینه برنامه های زیادی در حال اجرا هستند. اختلالات منبع تغذیه یا مشکلات با مادربرد همچنین می تواند منبع مشکلات باشد. و - ما توصیه می کنیم کار آنها را بررسی کنید. متخصصان مرکز خدمات ما به سرعت تمام مشکلات رایانه شما را پیدا کرده و آنها را برطرف می کنند. تعمیر لپ تاپ های ایسوس را به صورت تخصصی انجام دهید مرکز خدمات.
چرا لپ تاپ ایسوس روشن نمی شود
اگر چنین تفاوت های ظریف دارید ، پس می توانیم با اطمینان بگوییم که هیچ دلیلی برای وحشت وجود ندارد. باتجربه ترین متخصصانی که در سرویس رسمی ایسوس مشغول کار هستند ، به پرسش کاربران مبنی بر اینکه چرا لپ تاپ ایسوس روشن نمی شود ، پاسخ کاملی می دهد.
کاری که کاربر می تواند خودش انجام دهد
لیستی از اقدامات وجود دارد که به کاربر اجازه می دهد کمی وضعیت را روشن کند و گزینه های مربوط به خرابی را حذف کند. برای انجام این کار ، شما باید:
- بررسی کنید آیا دستگاه به برق متصل است.
- آیا نشانگر شارژ مورد نیاز روشن است؟
- بررسی کنید آیا شارژر کار می کند.
- اطمینان حاصل کنید که خروجی در شرایط خوبی قرار دارد و کار می کند.
- وضعیت باتری را ارزیابی کنید (مدت زمانی که استفاده شده است ، آیا در معرض آسیب مکانیکی خارجی قرار گرفته است).
اگر وضعیت روشن نیست ، خودتان را ترمیم نکنید. این کار را به متخصصان مجرب بسپارید. از این گذشته ، دلایل زیادی می تواند باعث شود که لپ تاپ ایسوس روشن نمی شود. رایج ترین آنها عبارتند از:
- تراشه ویدیو از کار افتاده است.
- باتری قابل شارژ کار نمی کند
- دکمه پاور کار نمی کند.
- آب یا مایع دیگری وارد شده است.
- اتصال شارژ شکسته
- مادربرد خراب است
در هر صورت ، مطمئن ترین راه برای برقراری ارتباط با خدمات رسمی ایسوس است. ما دقیق ترین تشخیص و خدمات با کیفیت بالا را ارائه خواهیم داد ، و سیاست قیمت گذاری بدون شک شما را غافلگیر خواهد کرد. پس از تعمیر ما ، دستگاه شما تضمین می کند که به حالت عادی کار برگردد.
ویندوز 7 از لپ تاپ ایسوس شروع نمی شود
این سیستم با یکسری وظایف مهم یک کار عالی انجام می دهد و قادر است بسیاری از نیازهای مهم اطلاعاتی و ارتباطی را برآورده کند. اما ، اگر ویندوز 7 با لپ تاپ ایسوس راه اندازی نشود ، عملکرد بیشتر کاملاً غیرممکن می شود.
اما ، با این وجود ، هیچ دلیلی برای وحشت وجود ندارد. به هر حال ، باتجربه ترین متخصصان ما به طور قطع می دانند که اگر ویندوز 7 با لپ تاپ ایسوس شروع به کار نمی کند ، در اکثر موارد این مسئله قابل حل است.
علل بسیار متنوعی هستند ، اما شایع ترین آنها موارد زیر است:
- نصب نادرست ویندوز
- عدم تنظیمات در حین کار ؛
- معرفی یک ویروس جدی ؛
- تلاش مستقل و ناموفق برای نصب مجدد ویندوز.
- یک تلاش مستقل برای دخالت در تنتورهای سیستمیک ؛
- آسیب مکانیکی خارجی ؛
- دکمه خاموش برق
در هر صورت ، اگر ویندوز 7 با لپ تاپ ایسوس شروع به کار نمی کند ، بهتر است خود درمانی نکنید. این تجارت را به متخصصان مجرب ما بسپارید. ما نه تنها خرابی های اساسی بلکه برای وجود اختلالات احتمالی پنهان ، دقیق ترین روش های تشخیصی را با تجهیزات با دقت بالا انجام خواهیم داد. استادان ما فقط با دانستن "دشمن در برابر" به طور قطع ، کار خود را شروع می کنند.
تعمیر به موقع با ما تضمین مطمئنی برای ترمیم سریع و طولانی مدت دستگاه و عملکرد بی وقفه بیشتر آن برای سالهای طولانی کار است.
وقت خوش!
بیایید امروز صفحه لمسی را حل کنیم!
این سisesال پیش می آید که وقتی پیام سرویس ASUS ACPI در صفحه نمایش مبنی بر عدم وجود درایور صفحه لمسی ، روی صفحه نمایش ظاهر می شود چه باید کرد؟ کلید میانبر برای تغییر وجود ندارد. لطفاً درایور صفحه لمسی را نصب کنید.
معمولاً برای تعویض از کلید ترکیبی استفاده می شود. هنگامی که کلیدهای FN + F3 را فشار می دهید ، پنجره کوچکی با پیام Touch pad روشن ظاهر می شود (در ترجمه - صفحه لمسی روشن است). و اگر دوباره کلید را فشار دهید ، خاموش نمی شود.
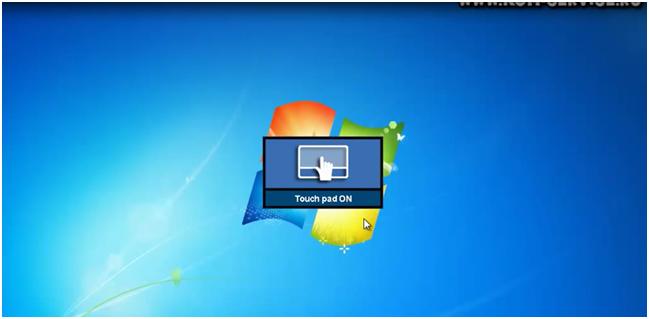
برای اینکه همه چیز کار کند ، باید درایورها را نصب کنید.
برای انجام این کار ، باید asus.com را در نوار جستجوی مرورگر خود تایپ کنید. این سایت رسمی ASUS است. در اینجا شما باید مدل لپ تاپ خود را انتخاب کنید.
وقتی مدل انتخاب شد ، به پایین بروید و برگه Drivers & Utilities را ببینید. در اینجا شما باید سیستم عاملی را که نصب کرده اید انتخاب کنید.
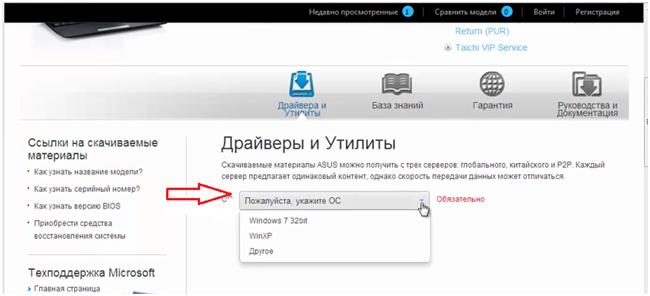
اکنون در صفحه جدید باید درایورها را انتخاب کنید.
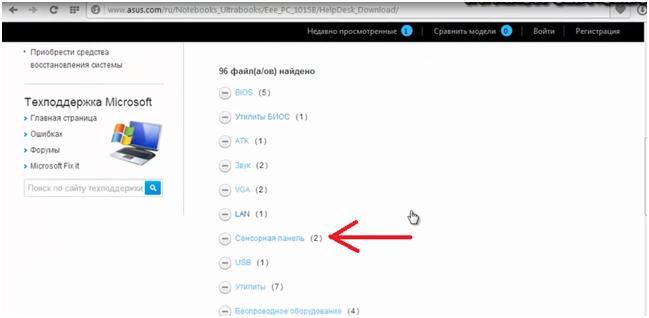
روی خط کلیک کنید - " صفحه لمسی" و می بینیم که دو نوع درایور وجود دارد.
شما می توانید هر کدام را انتخاب کنید. اما اگر ویندوز 7 دارید ، پس باید آن را انتخاب کنید. حتی از نسخه جهانی نیز کوچکتر است. سپس ما بر روی کلمه - "Global" کلیک می کنیم ، و بارگیری شروع می شود.
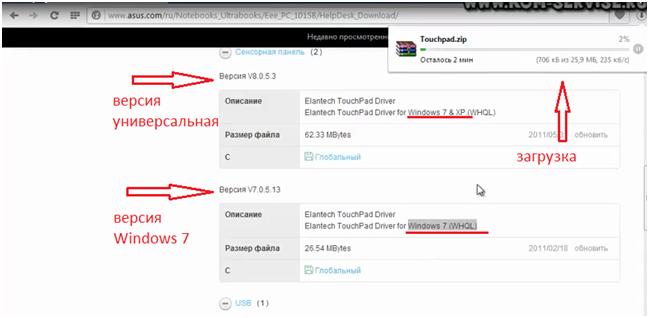
وقتی بارگیری تمام شد ، در گوشه بالا سمت راست ، روی بارگیری ها (پیکان رو به پایین) کلیک کنید. بارگیری ما را انتخاب کنید و دوبار کلیک کنید تا باز شود.
اکنون پنجره ای باز می شود که درایورهای "بارگیری شده" در آن قرار دارند. پوشه را باز کنید ، setup.exe را انتخاب کنید و روی آن کلیک کنید. باز کردن فایلها از حالت فشرده شروع می شود.
![]()
سپس پنجره Welcome ظاهر می شود. در آن ، روی دکمه Next کلیک کنید ، سپس با موافقت با شرایط ، یک علامت مشخص کنید. دوباره دکمه - بعدی و منتظر بمانید تا درایورها نصب شوند. مدتی طول خواهد کشید.
وقتی نصب تمام شد ، روی پایان کلیک کنید.
برای اینکه همه تنظیمات اعمال شوند ، باید رایانه خود را دوباره راه اندازی کنید.
پس از راه اندازی مجدد اطلاعات اطلاعات خطا دیگر ظاهر نمی شود. نماد Touch Pad در پانل پایین سمت راست ظاهر شده است.
به بخش پشتیبانی
2. ما در یک مدل لپ تاپ رانندگی می کنیم (آزمایش K52JB بود). ما جستجو را فشار داده و به بخش "درایورها و برنامه های کاربردی" می رسیم
یک نکته جالب در مورد لپ تاپ ، مدل K52J نشان داده شده بود ، که بدون نامه های اضافی ، جستجو هیچ چیزی را بر نمی گرداند. من مجبور شدم لپ تاپ را برگردانم ، جایی که نوشته K52JB روی پلاک خودنمایی می کرد.
3. ما نسخه سیستم عامل را نشان می دهیم.
4. به بخش خدمات بروید و پیدا کنید درایور ATKACPI و برنامه های مرتبط با کلید میانبر
این مجموعه از برنامه ها ، از جمله موارد دیگر ، مسئول عملکرد صحیح Fn + هستند.
5. به "کنترل پنل - برنامه ها و ویژگی ها - حذف برنامه ها" بروید. اگر لیست برنامه حاوی باشد ATKACPI ، سپس آن را حذف کنید. در غیر اینصورت ، از این مرحله صرف نظر کنید.
6. بر روی فلاپی دیسک کلیک کنید. در حال بارگیری نصب از بایگانی, بعد از بستن همه برنامه های باز.
7. رایانه خود را دوباره راه اندازی کنید.
اکنون کلیدهای ترکیبی باید کار کنند!
لیستی کوتاه از اقدامات موجود با فشار دادن Fn +
Fn + F1 بخوابید
Wi-Fi روشن / خاموش Fn + F2
Fn + F5 باعث کاهش روشنایی مانیتور می شود
Fn + F6 باعث افزایش روشنایی می شود
Fn + F7 برای خاموش کردن مانیتور (لپ تاپ روشن است و به طور عادی به کار خود ادامه خواهد داد)
Fn + F8 منبع نمایش را انتخاب کنید (هنگام اتصال یک مانیتور اضافی به تلویزیون ، به شما امکان می دهد تا از طریق دسک تاپ چرخه بزنید)
صفحه لمسی Fn + F9 روشن / خاموش
Fn + F10 \\ 11 \\ 12 با صدا کار می کند
فلش Fn + با بازیکنان کار می کند
مشکل تعویض تاچ پد توسط Fn + F9
مشکل: هنگامی که Fn + F9 را فشار می دهید ، صفحه لمسی از حالت روشن / خاموش تغییر نمی کند. اگرچه اگر از طریق صفحه کنترل به ویژگی های ماوس بروید و به صورت دستی در آنجا روشن / خاموش شوید. صفحه لمسی سپس همه چیز کار می کند. و وقتی Fn + F9 را فشار می دهید ، حالت تاچ پد اشتباه نمایش داده می شود ، یعنی اگر صفحه لمسی خاموش باشد ، TouchPad Enable نوشته شده است ، اما صفحه لمسی به ترتیب روشن نشد و بالعکس.
سیستم عامل: ویندوز 7
راه حل فوق داده شده است. این دقیقاً به همان مشکل مربوط می شود در صورت عدم وجود یک برنامه اضافی در سیستم ویندوز... این بخش از سوالات بسته شده از طرف Google منتقل شده است.
اگر ناگهان متوجه آن شوید صفحه کلید روی لپ تاپ ایسوس کار نمی کند، اکیداً توصیه می کنیم که (علی رغم اینکه همه یا فقط یک یا چند کلید کار نمی کند) موارد زیر را انجام دهید:
خاموش کردن لپ تاپ و آن را شارژ نکنید! هرچه زودتر این کار را انجام دهید ، احتمال اینکه جادوگر سرویس بتواند صفحه کلید را بازیابی کند ، بیشتر است. اگر تعمیر آن امکان پذیر نباشد ، مجبورید آن را به حالت جدید تغییر دهید و این در حال حاضر هزینه بیشتری برای شما خواهد داشت.
دلایلی که صفحه کلید کار نمی کند و روی لپ تاپ ایسوس چاپ نمی شود.
 دلایل آن می تواند متنوع باشد. در زیر معمول ترین مواردی را که کار نمی کند شرح خواهیم داد صفحه کلید:
دلایل آن می تواند متنوع باشد. در زیر معمول ترین مواردی را که کار نمی کند شرح خواهیم داد صفحه کلید:
1. در نتیجه ورود مایعات (آب ، چای ، قهوه و غیره). با این وجود ، اگر در پشت صفحه کلید لپ تاپ یک فیلم محافظ وجود داشته باشد ، این برای مدت کوتاهی آب را در خود نگه می دارد ، همه چیز به میزان مایع بستگی دارد. شما فقط باید مایعات را تخلیه کنید و لپ تاپ نیازی به تعمیر ندارد ، اما ممکن است کل صفحه کلید جایگزین شود. اگر برداشته نشود ، مایعات باعث خوردگی قطعات فلزی کامپیوتر می شود. درصورتی که به طور تصادفی یک نوشیدنی بر روی کلیدهای لپ تاپ و صفحه قرار دهید ، ریختید دست از کار کشید - شما به تمیز کردن و مرمت با کیفیت بالا در یک مرکز خدمات یا یک تعویض کامل نیاز خواهید داشت.
2. وقتی گرد و غبار ، پشم ، الیاف پارچه و خاک زیر کلیدها جمع می شود ، شرایطی در آنجا امکان پذیر است بخشی از صفحه کلید کار نمی کند... اگر مخاطب کثیف باشد ، برخی از کلیدها "می چسبند" و پس از فشار دادن کلیدها ، مخاطب بسته می شوند. به همین دلیل ، کنترل کننده صفحه کلید حالت تکرار خودکار را درگیر می کند گویی که کلید آزاد نشده است. با چنین سو mal عملکردی باید صفحه کلید آلوده را تمیز کنید.
3. این احتمال وجود دارد که چاپ نمی کند اگر کابل روبان از صفحه مدار چاپی خارج شده است ، صفحه کلید را فشار دهید. این می تواند به دلیل هندلینگ زیاد کامپیوتر ، از جمله افتادن اتفاق بیفتد. در این حالت ، دستگاه واکنشی نشان نمی دهد مهم نیست حلقه فقط باید در جای خود قرار داده شود.
4. همچنین هنگامی که هر کلید نمی نویسد، سپس در صفحه مدار چاپی نقصی وجود دارد. تعیین کنید که چرا او حشره دار، فقط از طریق تشخیص در سرویس امکان پذیر است.
در موارد ذکر شده ، و همچنین موارد دیگر ، برای مرمت با کیفیت بالا ، بهتر است که لپ تاپ را به استاد ارجاع دهید. در خانه ، جدا کردن و مونتاژ کل دستگاه می تواند کاملاً مشکل ساز باشد ، خصوصاً اگر هیچ تجربه ای ندارید ، و یک متخصص باتجربه همه کارها را به سرعت و به طور کارآمد در مرکز خدمات gsmmoscow انجام می دهد.
صفحه کلید قطع شده، اما شما کار او را بازیابی کردید. برای جلوگیری از تکرار این اتفاق ، چه اقدامات پیشگیرانه ای می توانید انجام دهید؟ از ریختن ، آلودگی و قرار دادن مواد غذایی یا اشیا heavy سنگین روی لپ تاپ خودداری کنید. حداقل ماهی یک بار کلیدها را با الکل تمیز کنید و به هیچ عنوان از حلال های آلی استفاده نکنید. و مهمتر از همه - از لپ تاپ خود در برابر سقوط و ضربه محافظت کنید.
دکمه های صفحه کلید روی لپ تاپ ایسوس کار نمی کنند؟ آیا می خواهید بدانید که تعمیر چقدر طول می کشد؟
 اگر این اتفاق برای شما افتاده باشد و دکمه های صفحه کلید لپ تاپ ایسوس کار نمی کنند، اول از همه ، آن را خاموش کرده و تا زمان بازرسی توسط یک متخصص روشن نکنید. در مرکز خدمات ما zhsmmoskov ، استاد تشخیص را به صورت رایگان انجام می دهد. پس از بررسی لپ تاپ توسط یک تکنسین باتجربه ، به دلیل آن پی خواهید برد کلیدها روی لپ تاپ ایسوس کار نمی کنند... ما همچنین به شما مشاوره خواهیم داد چه باید کرد با گسل های شناسایی شده اگر کل پانل تعویض شود ، تمدید می تواند از یک ساعت یا چند ساعت طول بکشد. در مرکز تخصصی ما می توانید پنل جدیدی را برای رایانه خود بازیابی یا سفارش دهید ایسوس با کمترین قیمت تشخیص و تعمیر کلیدهای لپ تاپ از استادان ما کمی طول خواهد کشید:
اگر این اتفاق برای شما افتاده باشد و دکمه های صفحه کلید لپ تاپ ایسوس کار نمی کنند، اول از همه ، آن را خاموش کرده و تا زمان بازرسی توسط یک متخصص روشن نکنید. در مرکز خدمات ما zhsmmoskov ، استاد تشخیص را به صورت رایگان انجام می دهد. پس از بررسی لپ تاپ توسط یک تکنسین باتجربه ، به دلیل آن پی خواهید برد کلیدها روی لپ تاپ ایسوس کار نمی کنند... ما همچنین به شما مشاوره خواهیم داد چه باید کرد با گسل های شناسایی شده اگر کل پانل تعویض شود ، تمدید می تواند از یک ساعت یا چند ساعت طول بکشد. در مرکز تخصصی ما می توانید پنل جدیدی را برای رایانه خود بازیابی یا سفارش دهید ایسوس با کمترین قیمت تشخیص و تعمیر کلیدهای لپ تاپ از استادان ما کمی طول خواهد کشید:
1. تعمیر کلیدهای لپ تاپ ایسوس بسته به نوع آسیب از 1 ساعت طول می کشد.
2. تعویض صفحه کلید معمولاً 30 دقیقه یا بیشتر طول می کشد.
3. اگر مشکل در صفحه مدار چاپی باشد ، پس از تعیین زمان تعمیر ، فقط بعد از بازرسی مشخص می شود چرا نقصی رخ داده است.
ایسوس یک شرکت محبوب است که تجهیزات رایانه ای با کیفیت تولید می کند: رایانه ، لپ تاپ ، تبلت ، تلفن ، مادربردها و غیره.
چرا کار نمی کند موس لمسی، صفحه نمایش روی ایسوس.
ASUS کار نمی کند
اما گاهی اوقات تجهیزات خراب می شوند و این به دلایل مختلفی اتفاق می افتد. کامپیوتر ایسوس به دلایلی کار نمی کند. به عنوان یک قاعده ، اگر هر قطعه ای از کار افتاده باشد ، کل دستگاه کار نمی کند.
بررسی ویدئو: چگونه می توان وب کم و صفحه لمسی لپ تاپ ASUS را فعال کرد.
صفحه لمسی لپ تاپ یک دستگاه ورودی است. علت سو mal عملکرد کامپیوتر ممکن است دقیقاً خرابی آن باشد. ممکن است به این دلیل کار کند که به سادگی روشن نشده است یا در BIOS موجود نیست ، یا درایورهایی برای صفحه لمسی وجود ندارد. در همه لپ تاپ ها ، مشکلات به روش های مختلف حل می شوند ، مهم است که دستورالعمل هایی را برای مدل لپ تاپ خود پیدا کنید. برای نصب به درایور نیاز دارید ژست هوشمندانه، یعنی برنامه ای که صفحه لمسی با آن کار می کند.
دستورالعمل های ویدئویی: چگونه می توان صفحه دکمه لمسی را در صورت عدم وجود دکمه اختصاصی فعال یا غیرفعال کرد.
نقص دیگر در رایانه ممکن است نور پس زمینه غیر فعال روی صفحه کلید باشد. برای فعال کردن آن ، باید کلید Fn و یک دکمه اضافی را فشار دهید ، که ممکن است در همه مدل ها متفاوت باشد. تمام اطلاعات را باید در دستورالعمل های این روش یافت. بنابراین ، لازم است کاملاً مطابق با مدل نگاه شود. فشار دادن یک کلید دلخواه ممکن است عملکرد دیگری را فعال یا غیرفعال کند. به عنوان مثال ، wi-fi ممکن است غیرفعال باشد.
بیشتر نشان بده، اطلاعات بیشتر
ماوس لمسی مخصوص کامپیوترهای ایسوس ساخته شده است. در اخیرا این دستگاه ها بسیار راحت هستند زیرا حاوی ویژگی های مختلفی هستند: حساسیت ، کنترل های لمسی و تشخیص حرکت.
کلیپ ویدیویی: اگر کلید FN روی صفحه کلید لپ تاپ یا نت بوک ASUS کار نکند ، چه باید کرد.
اگر صفحه خراب شود ، می توان آن را با صفحه جدید جایگزین کرد. اگر خطایی وجود داشته باشد ، می توان آنها را از بین برد. دلایل خرابی صفحه نمایش روی لپ تاپ می تواند متفاوت باشد. این می تواند آسیب به کارت گرافیک ، پردازنده غیرفعال ، خرابی سیستم عامل ، آسیب مکانیکی مختلف و غیره باشد.
