علاوه بر دسترسی نامحدود به شبکه جهانی وب مجازی ، مهمترین کار است شبکه محلی تبادل اطلاعات بین دستگاههای مختلف متصل به آن است. و این اطلاعات ، به عنوان یک قاعده ، در یک پوشه بسته بندی می شود و در سطل های زباله نهفته است هارد دیسک کامپیوتر شبکه
بر این اساس ، این سوال مطرح می شود: چگونه می توان یک پوشه را در ویندوز 7 در یک شبکه محلی به اشتراک گذاشت ، که ما در این مقاله بررسی خواهیم کرد.
شما باید سهمی از پرونده های ادعای خود ایجاد کنید که فقط توسط حساب و نیروی فروش شما استفاده شود. همچنین باید امنیت را پیکربندی کنید تا فقط کاربران مجاز بتوانند به داده های ذخیره شده در این اشتراک دسترسی داشته باشند. پرسنل حسابداری می توانند پرونده های عمومی را بخوانند ، اصلاح کنند ، حذف کنند و ایجاد کنند ، در حالی که فروشندگان فقط می توانند این پرونده ها را بخوانند.
پیکربندی امنیت در یک پوشه قبل از اشتراک گذاری
مدیر حساب تنها کاربری است که می تواند مجوزهای موجود در منبع ایجاد شده را تغییر دهد. در کادر گفتگوی Security که ظاهر می شود ، بر روی دکمه Copy کلیک کنید. کاربران و گروههای اضافه شده در قسمت "گروهها" یا "نامهای سفارشی" نمایش داده می شوند. برای اجازه یا رد مجوزها در کادر مجوزهای کاربر یا گروه ، روی کاربر یا گروه در کادر گروه ها یا نام های کاربر کلیک کنید و سپس کادر تأیید یا رد را در کنار مجوز مورد نظر انتخاب کنید. اعطای یا انکار به عنوان مثال ، برای اعطای مجوز برای اصلاح گروهی از کتاب ها ، روی نام حساب کلیک کنید و کادر تأیید مجاز را که در کنار قسمت اصلاح ظاهر می شود ، انتخاب کنید.
با استفاده از My Network Places به یک پوشه مشترک متصل شوید
در صورت درخواست ، نام کاربری و رمز ورود خود را وارد کنید تا به رایانه ای که می خواهید به آن متصل شوید دسترسی پیدا کنید. روی پوشه مشترکی که می خواهید به آن دسترسی پیدا کنید ، دوبار کلیک کنید. لیستی از زیر پوشه ها و پرونده های موجود در پوشه مشترک نمایش داده می شود. کاری که می توانید با این زیر پوشه ها و پرونده ها انجام دهید به سطح امتیازاتی که به شما اعطا می شود بستگی دارد.با استفاده از درایو نگاشت شده به یک پوشه مشترک متصل شوید
در قسمت Drive ، روی حرف درایو که می خواهید از آن به عنوان حرف درایو نمایش داده شده استفاده کنید ، کلیک کنید. یا می توانید روی مرور کلیک کنید و سپس یک رایانه را پیدا کنید ، در آن رایانه به اشتراک بگذارید و یک پوشه در آن به اشتراک گذاشته شده باشد. روی پایان کلیک کنید. اگر نیازی به اتصال مجدد درایو نگاشتی به دفعه دیگر ورود به سیستم ندارید ، کادر انتخاب "فعال کردن هنگام ثبت نام" را بردارید. کاربر پیش فرض با استفاده از اطلاعات ورود به سیستم که در حال حاضر استفاده می شود ، به رایانه از راه دور متصل می شود. برای استفاده از اعتبارنامه های مختلف ، با استفاده از نام کاربری دیگر روی اتصال کلیک کنید و سپس نام کاربری و گذرواژه مناسب را برای اتصال وارد کنید منبع شبکه... با استفاده از حرف درایو نگاشته شده می توان از طریق هر برنامه یا رایانه ای به پرونده های موجود در پوشه مشترک دسترسی داشت.کاربران هنگام ثبت نام محلی نمی توانند به پرونده ها و پوشه ها دسترسی پیدا کنند
- از فهرست File ، New و سپس Folder را انتخاب کنید.
- آنها را بهمراه موارد ذکر شده در اینجا اضافه کنید تا تمیز شود.
- روی اشتراک گذاری این پوشه کلیک کنید.
- مکانهای آنلاین من را باز کنید.
- این رایانه لیستی از پوشه ها و چاپگرهای مشترک را نمایش می دهد.
- محتویات پوشه مشترک نمایش داده می شود.
- از فهرست ابزارها ، Network Drive Map را انتخاب کنید.
به هر حال ، برای باز کردن دسترسی به پوشه های ویندوز 8 و ویندوز 10 ، باید مراحل مشابه را دنبال کنید: تنها تفاوت در اینجا رابط سیستم عامل است.
چگونه پوشه های ویندوز 7 را به اشتراک بگذاریم؟
بنابراین ، برای اینکه پوشه ای را در ویندوز 7 از طریق شبکه محلی (LAN) به اشتراک بگذارید ، ابتدا باید:
شبکه محلی را روی "صفحه اصلی" (اگر همه اعضای شبکه کاملاً مورد اعتماد هستند) یا "Enterprise" (یا "کار") تنظیم کنید.
وقتی کاربران به صورت محلی وارد سیستم می شوند ، سطح دسترسی به پرونده ها و پوشه ها نامعتبر است
از استفاده صریحاً دسترسی منصرف شوید ، مگر اینکه روش دیگری برای تعیین سطح مجاز مورد نظر وجود داشته باشد.
کاربران نمی توانند از طریق شبکه به پرونده ها و پوشه ها دسترسی پیدا کنند
بنابراین ، اگر جان عضوی از گروهی باشد که دسترسی خواندن ندارد ، حتی اگر سایر مجوزها مجاز باشد ، نمی تواند پرونده یا پوشه را بخواند. از استفاده صریحاً دسترسی منصرف شوید ، مگر اینکه روش دیگری برای تنظیم مجموعه اجازه درخواستی داشته باشید.برای بررسی یا تغییر این گزینه ، باید به قسمت "Start" -\u003e "Control Panel" -\u003e "Network and Internet" -\u003e "Network Control Center" بروید و روی پیوند سمت چپ قسمت شبکه های فعال کلیک کنید.
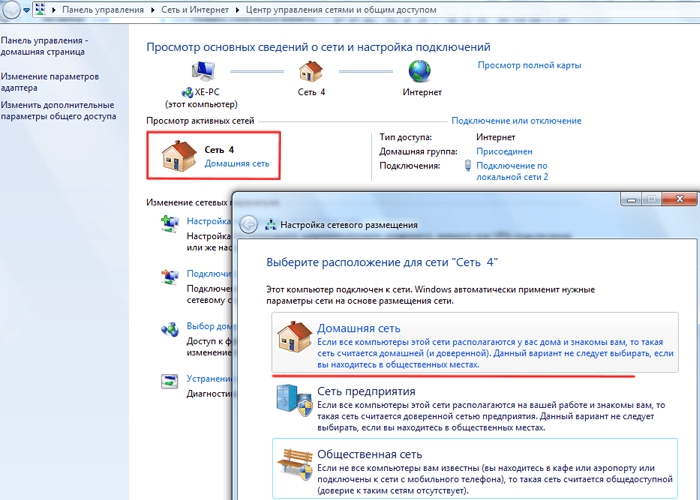
ارزش افزودن فقط به گروه اصلی آن دسته از کاربرانی است که شما آماده دسترسی نامحدود به منابع شبکه به آنها هستید.
گفتگوی Folder Options فاقد برگه Security است
مجوزهای اشتراک و پرونده و پوشه را برای کاربر و گروههایی که عضو آنهاست بررسی کنید. رابط کاربری جدیدی به نام File Sharing و ویژگی جدید Shared Documents در دسترس است. این مقاله رابط جدید به اشتراک گذاری فایل را توصیف می کند و موارد زیر را مورد بحث قرار می دهد.
کاربران محلی با استفاده از حساب کاربری شخصی یا حساب مهمان خود مستقیماً وارد رایانه می شوند. کاربران از راه دور از طریق شبکه به رایانه متصل می شوند و به پرونده های روشن دسترسی دارند کامپیوتر از راه دور... این مجوزها برای پوشه ، همه پرونده های موجود در آن پوشه ، پوشه های فرعی و همه پرونده های موجود در زیر پوشه ها اعمال می شوند. پرونده ها و پوشه هایی که در یک پوشه ایجاد شده یا در آن کپی شده اند ، مجوزهای تعریف شده در پوشه اصلی آنها را به ارث می برند. این مقاله نحوه پیکربندی دسترسی فایل را بر اساس سطح مجوز توصیف می کند.
این لازم است تا فایروال دسترسی به پوشه مورد نظر را مسدود نکند از این نوع اتصالات LAN
خصوصیات نمایه شبکه را تغییر دهید.
برای انجام این کار ، به "شروع" -\u003e "صفحه کنترل" -\u003e "شبکه و اینترنت" -\u003e "مرکز کنترل شبکه" -\u003e "تغییر تنظیمات اشتراک گذاری پیشرفته" بروید ،
خط "خانه یا محل کار" را در اینجا باز کنید و نشانگر را روی تمام موارد با کلمات "فعال" و "مجاز" تنظیم کنید (به جز "محافظت با رمز عبور - توصیه می شود آن را غیرفعال کنید).
برخی از اطلاعات سطح مجوز در این مقاله در پرونده های سیستم عامل یا در پرونده راهنما ثبت نشده است. برای این کار ، کلیک کنید کلیک راست بر روی پوشه قرار گرفته و Sharing and Security را انتخاب کنید تا رابط File Sharing باز شود. برای راه اندازی سطح 3 ، پرونده یا پوشه را در پوشه Shared Documents در My Computer کپی کنید. اگر اشتراک گذاری ساده فایل را فعال یا غیرفعال کنید ، این پیکربندی تغییر نمی کند.
اشتراک فایل ساده را فعال یا غیرفعال کنید
خاموش کردن به اشتراک گذاری فایل ساده به شما امکان می دهد تا بر امتیازات اعطا شده به کاربران منفرد کنترل داشته باشید. غیرفعال کردن اشتراک فایل ساده اسناد به اشتراک گذاشته شده را غیرفعال نمی کند.
کنترل حقوق دسترسی به منابع و پرونده های مشترک
سطح 1: اسناد من سطح 2: اسناد من سطح 3: پرونده های موجود در کاربران محلی در پوشه اسناد مشترک سطح 4: پرونده های مشترک در سطح شبکه 5: پرونده های مشترک در شبکه. پرونده های ذخیره شده در پوشه My Documents ، به طور پیش فرض ، فایل های سطح 1 ، 2 و 3 فقط برای ورود به سیستم محلی در دسترس هستند. سطح 1: اسناد من.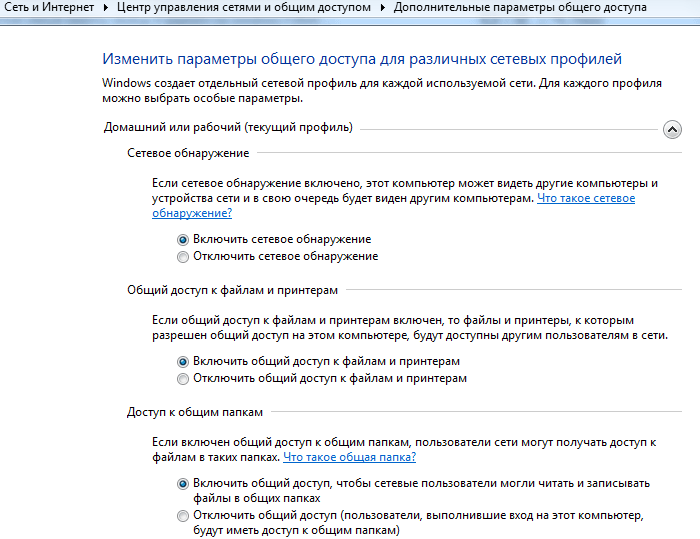
می توانید رمزگذاری را به صورت پیش فرض (128 بیتی) بگذارید و اکنون قسمت "چندرسانه ای" را رد کنید.
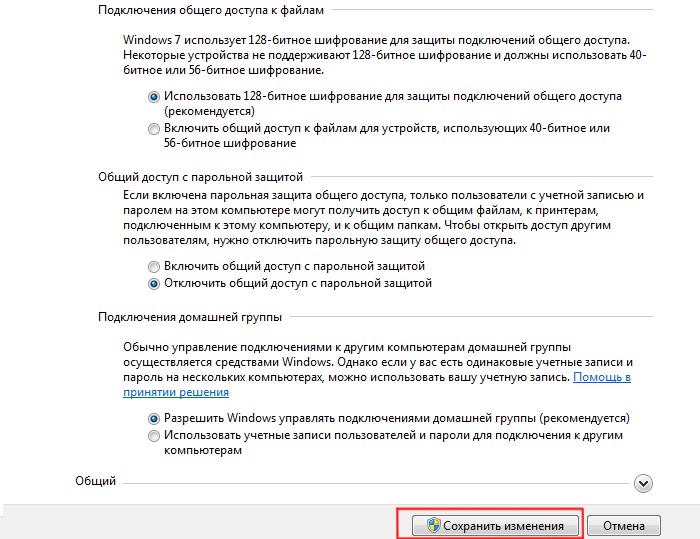
این گزینه ها به سایر سیستم ها اجازه می دهد تا دیسک های رایانه را "ببینند" ، مسیر منابع مشترک را باز کنند و همچنین توانایی مدیریت مستقل "Home Group" را فراهم کنند.
صاحب پرونده یا پوشه دسترسی به پرونده یا پوشه را خوانده / نوشته است. هیچ کس نمی تواند داده ها را در پوشه یا پرونده های موجود در آن بخواند یا بنویسد. همه پوشه های فرعی در یک پوشه خصوصی بسته هستند ، مگر اینکه مجوزهای پوشه اصلی را تغییر دهید.
اگر با استفاده از ابزار Control Panel در زیر حساب User Accounts یک رمز عبور کاربر برای حساب خود ایجاد کنید ، از شما خواسته می شود که به پرونده و وضعیت خصوصی مدیر رایانه دسترسی پیدا کنید.
گزینه علامت گذاری یک پوشه به عنوان خصوصی فقط برای یک حساب کاربری در پوشه My Documents در دسترس است. برای راه اندازی یک پوشه و تمام پرونده های آن در سطح 1 ، این مراحل را دنبال کنید. مالک: سیستم کنترل کامل: کنترل کامل. ... سطح 2: اسناد من.
در این مرحله ، مرحله آماده سازی به پایان رسیده است - می توانید دسترسی مشترک به پوشه موجود در ویندوز 7 را باز کنید. برای این کار:
بر روی مورد نظر یک بار راست کلیک کنید پوشه شبکه;
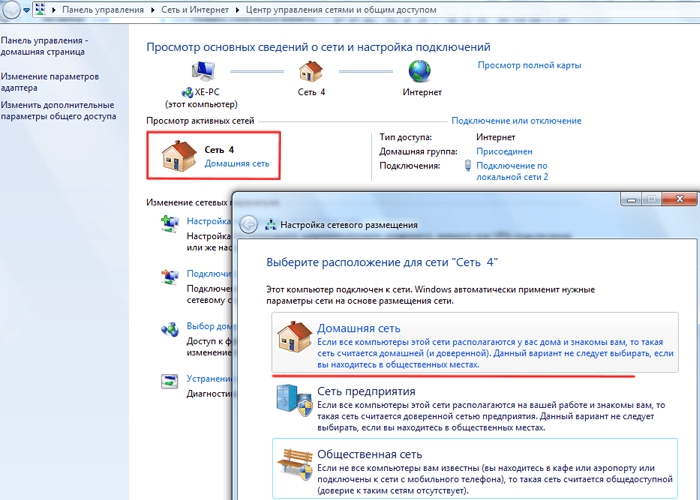
صاحب پرونده یا پوشه و مدیران رایانه محلی مجوز خواندن / نوشتن پرونده یا پوشه را دارند. این پیش فرض برای همه پوشه ها و پرونده های موجود در پوشه My Documents برای هر کاربر است. سطح 3: پرونده های موجود در کاربران محلی در پوشه Shared Documents.
این پرونده ها به کاربرانی که به صورت محلی وارد رایانه می شوند توزیع می شود. سرپرستان رایانه محلی می توانند پرونده ها را در پوشه Shared Documents بخوانند ، ذخیره و حذف کنند. کاربران محدود فقط می توانند پرونده ها را از پوشه Shared Documents بخوانند. کاربران از راه دور نمی توانند به پوشه ها یا پرونده های سطح دسترسی پیدا کنند. برای اینکه به کاربران از راه دور اجازه دسترسی به پرونده های شما را بدهید ، آنها را به صورت آنلاین در دسترس قرار دهید.
به ستون "Sharing" و سپس در سمت راست بروید منوی زمینه قابلیت های سایر کاربران موجود در شبکه محلی را در رابطه با این پوشه انتخاب کنید. 
چگونه دسترسی به پوشه را به کاربران دیگر محدود کنم؟
برای مسدود کردن دسترسی به پوشه windows 7 ، به زیر بخش منوی زمینه "کاربران خاص" بروید و در پنجره باز شده ، "گروه اصلی" یا یک کاربر خاص را که برای او انتخاب کرده اید ، انتخاب کنید اجازه دسترسی به پوشه شبکه برای سایر رایانه های موجود در شبکه محلی ، این فهرست همچنان غیرقابل دسترسی است.
مالک: سرپرستان کنترل کامل: کنترل کامل کاربران پیشرفته: تغییر کاربران محدود: سیستم خواندن: کنترل کامل. لایه 4: اشتراک گذاری شبکه. این پرونده ها توسط همه کاربران شبکه قابل خواندن هستند. همه کاربران محلی ، از جمله کسانی که از حساب مهمان استفاده می کنند ، می توانند پرونده ها را بخوانند. با این حال ، آنها نمی توانند محتوای خود را تغییر دهند. هر کسی می تواند پرونده های کاربر را بخواند و اصلاح کند.
مالک: مدیران دسترسی کامل: سیستم کنترل کامل: کنترل کامل همه چیز: بخوانید. سطح 5: به اشتراک گذاری شبکه. این سطح در دسترس ترین و کم امنیت ترین سطح دسترسی است. هر کاربر می تواند در این سطح دسترسی ، پرونده ای را در پوشه به اشتراک گذاشته شده بخواند ، ذخیره کند ، تغییر دهد یا حذف کند. توصیه می کنیم از این سطح فقط در یک شبکه بسته که فایروال پیکربندی شده استفاده کنید. همه کاربران محلی ، از جمله کاربرانی که از حساب مهمان استفاده می کنند ، همچنین می توانند پرونده ها را بخوانند و اصلاح کنند.
همچنین می توانید از طریق ویژگی های شی object یک پوشه مشترک در شبکه محلی ایجاد کنید:
روی پوشه آینده شبکه یک بار کلیک راست کرده و گزینه منوی "Properties" را انتخاب کنید.
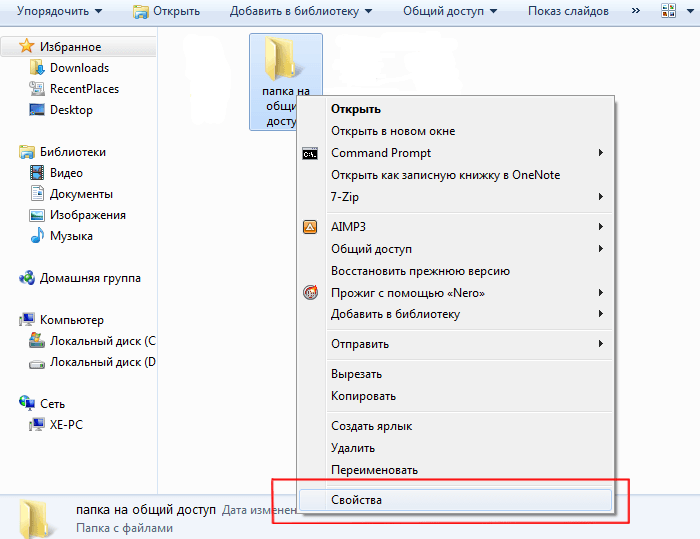
در اینجا به برگه "Access" بروید ؛
در پنجره باز شده ، "اشتراک" را کلیک کنید و کاربرانی را که به آنها می خواهید انتخاب کنید اجازه دسترسی به پوشه شبکه مشخص شده
مالک: سرپرستان کنترل کامل: سیستم کنترل کامل: کنترل کامل همه چیز: تغییر. تمام سطوح توصیف شده در این مقاله از یکدیگر جدا هستند. اگر پوشه های خصوصی دیگر خصوصی نیستند ، نمی توانند به اشتراک گذاشته شوند. پوشه های به اشتراک گذاشته شده نمی توانند خصوصی شوند مگر اینکه غیرفعال شوند.
اگر پوشه ای را در پوشه Shared Documents ایجاد کردید ، آن را در شبکه در دسترس قرار دهید و سپس به کاربران شبکه اجازه دهید فایل ها را اصلاح کنند ، سطح 5 مجاز برای آن پوشه ، پرونده ها و زیر پوشه ها اعمال می شود. سایر پرونده ها و پوشه ها در پوشه Shared Documents در سطح ذخیره می شوند.

برای ذخیره تنظیمات ، دوباره "اشتراک" و "پایان" را کلیک کنید.
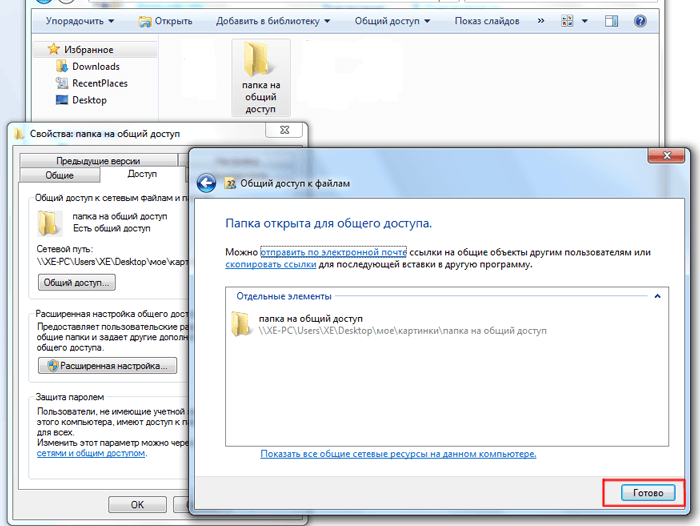
برای پیکربندی گزینه های اشتراکی پیشرفته ، روی Advanced Settings کلیک کنید.
تنها استثنا این است که یک پوشه مشترک سطح 4 در یک پوشه مشترک سطح کاربر از راه دور با سطح دسترسی صحیح برای هر پوشه مشترک است. با این حال ، کاربران ثبت نام شده محلی به پوشه های والدین و فرزند دسترسی دارند. اگر تجربه استفاده از اطلاعات این بخش را ندارید ، می توانید از کسی کمک بخواهید یا با پشتیبانی تماس بگیرید. اگر یکی از شرایط زیر صحیح باشد ، مجوزهای پرونده می توانند با مجوزهای پوشه اصلی متفاوت باشند.
اگر اشتراک گذاری ساده فایل را فعال یا غیرفعال کنید ، مجوزهای پرونده تغییر نمی کنند. تنظیم مجوزها هنگام استفاده از اشتراک فایل ساده فقط بر روی ورودی های کنترل دسترسی برای آن دسته از پرونده هایی که در اشتراک گذاری فایل ساده قرار دارند تأثیر می گذارد.
در پنجره باز شده ، با نشانگر "باز کردن دسترسی عمومی" علامت گذاری کنید ، سپس روی دکمه "مجوزها" کلیک کنید.
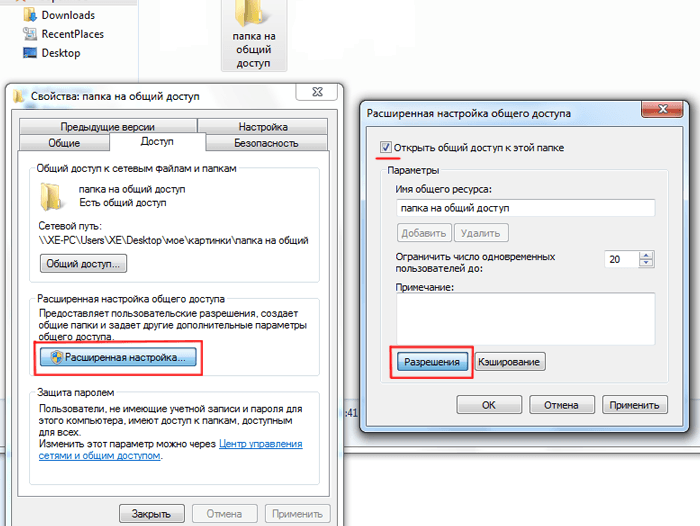
شما به پنجره بعدی بروید ، جایی که باید دکمه "افزودن" را کلیک کنید ، در پنجره باز شده ، بر روی دستور "پیشرفته" کلیک کنید ، و سپس "جستجو".
رفتار از بروزرسانی انتظار می رود
صاحبان سرپرست کلیه سیستم ها. ... پس از به روزرسانی ، تبلیغات با گذرواژه اختصاصی حذف شده و گذرواژه ها خالی می مانند. وقتی دسترسی ساده به پرونده فعال باشد ، مدیریت از راه دور و ویرایش رجیستری از راه دور مطابق انتظار در رایانه از راه دور کار نمی کند ، و اتصال به پوشه های مشترک کار نمی کند زیرا تمام کاربران از راه دور با یک حساب مهمان تأیید اعتبار می شوند. حساب های مهمان از امتیازات اداری برخوردار نیستند.
رفتار تحت تأثیر به اشتراک گذاری ساده فایل
گروه "همه" مورد نیاز است دسترسی از راه دور کاربران از طریق یک حساب مهمان پرونده می گیرند. برای تنظیم مجدد مجوزها ، اشتراک گذاری را متوقف کرده و پوشه های مناسب را دوباره ارسال کنید. کاربران از راه دور همیشه با یک حساب مهمان احراز هویت می شوند. علاوه بر این ، هنگامی که بر روی هر قسمت از دستورات Properties و Stop Access کلیک راست می کنید ، در دسترس نیستید.
رفتاری که مربوط به اشتراک گذاری فایل ساده نیست
کاربران و گروه های محلی را نمی توان به یک ضربه محکم و ناگهانی سفارشی اضافه کرد. احراز هویت کاربران از راه دور با استفاده از حساب کاربری با رمز ورود خالی امکان پذیر نیست. برای اطلاعات بیشتر ، برای مشاهده مقاله در پایگاه دانش مایکروسافت ، روی شماره مقاله زیر کلیک کنید.- حساب غیر فعال نیست
- کامپیوتر شما فقط می تواند به عنوان عضوی از یک گروه کاری پیکربندی شود.
در اینجا لیستی باز می شود که در آن لازم است خط "Network" را انتخاب کنید ، سپس بر روی دستور "OK" دوبار کلیک کنید تا تغییرات ذخیره شود.
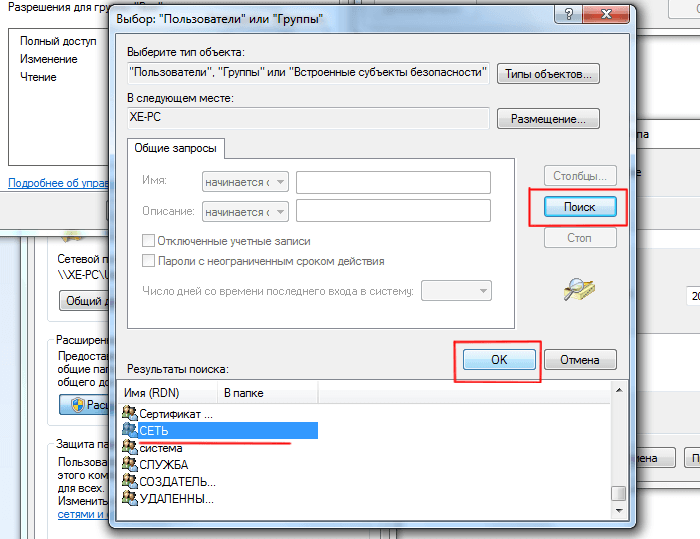
با بازگشت به "Advanced setup" ، در پایین پنجره ، مجوزها یا ممنوعیت های لازم را برای گروه کاربری انتخاب شده اعطا کنید.
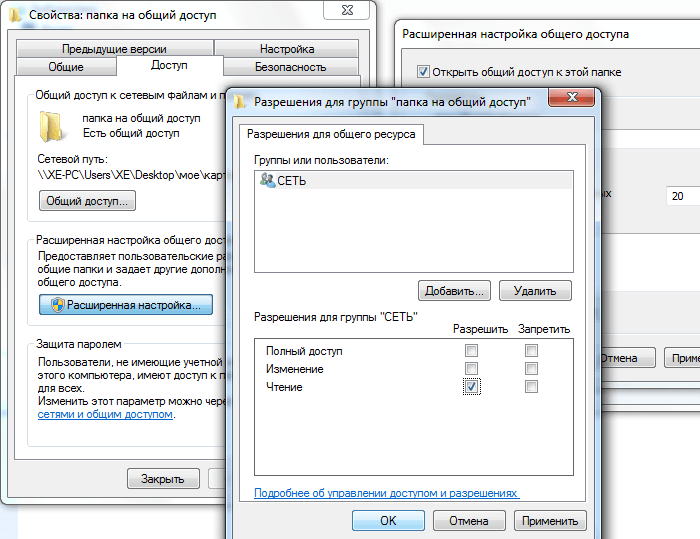
• به طور پیش فرض ، حق باز کردن و مشاهده پرونده ها از این پوشه داده شده است.
• اگر "Change" را فعال کنید ، بازدیدکنندگان نه تنها می توانند آنها را بخوانند ، بلکه تغییراتی نیز ایجاد می کنند. اما آنها قادر به ایجاد پرونده های جدید یا حذف پرونده های موجود نخواهند بود. این مورد همچنین برای راه اندازی برنامه ها ، در صورت وجود ، در این پوشه اعمال می شود.
• "کنترل کامل" تمام محدودیت های فوق را برطرف می کند.
دسترسی مشترک به پوشه را با کلیک روی دکمه "تأیید" تأیید کنید.
اگر بعد از چنین "عملیاتی" هنوز به پوشه شبکه Windows 7 دسترسی ندارید ، باید به برگه "Security" در پنجره Properties بروید و همان دستکاری ها را در آنجا انجام دهید:
در قسمت بالای پنجره ، روی دکمه "تغییر" کلیک کنید ؛
گروه کاربری مورد نیاز خود را انتخاب کرده و حق دسترسی به پوشه شبکه را به آن اختصاص دهید (نقاط مجوز بیشتری وجود دارد ، اما فقط حقوق فوق را علامت گذاری کنید).
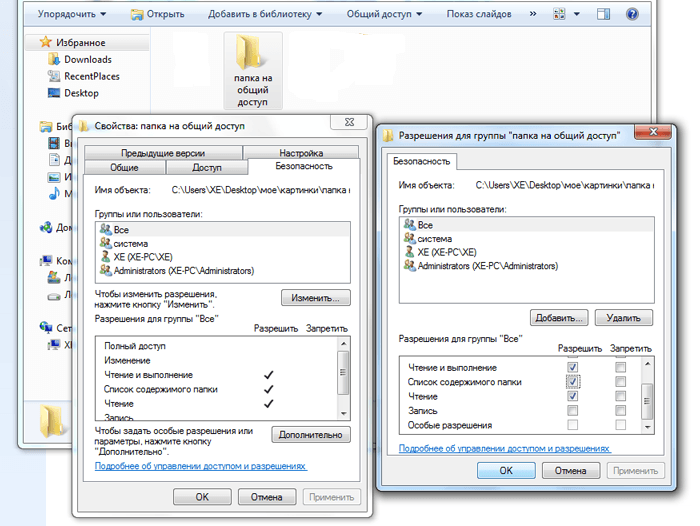
برای پیکربندی دسترسی به پوشه شبکه با استفاده از گذرواژه ، مورد محافظت از گذرواژه را در مرحله "تغییر تنظیمات مشترک پیشرفته" فعال کنید
در سیستم عامل ویندوز ، می توانید به یک دسترسی مشترک به پوشه ای در شبکه خانگی محلی خود متصل شوید تا داده ها را با استفاده از پوشه های مشترک بین رایانه ها مبادله کنید. بسیار راحت است و راه سریع برای انتقال فایلها مطابق با طرح رایانه و رایانه ، بدون استفاده از رسانه خارجی (درایوهای فلش ، خارجی دیسکهای سخت، کارتهای حافظه و غیره).
در این مقاله من در مورد ایجاد یک شبکه محلی با استفاده از مثال اتاق عمل صحبت خواهم کرد سیستم های ویندوز 10. ایجاد و پیکربندی شبکه محلی در ویندوز 8 و ویندوز 7 مشابه است ، این دستورالعمل جهانی است.
در این مقاله گزینه زیر برای استفاده از پوشه های مشترک در یک شبکه محلی مورد بحث قرار گرفته است: چندین کامپیوتر به روتر متصل می شوند ، با کابل و شبکه بی سیم Wi-Fi یکپارچه در شبکه خانگی... یک پوشه مشترک در هر رایانه ایجاد می شود و همه رایانه های موجود در شبکه محلی به پوشه های مشترک دسترسی دارند.
رایانه های متصل به یک شبکه محلی خانگی ممکن است داشته باشند سیستم عامل ویندوز 10 ، ویندوز 8 ، ویندوز 7 (سیستم عامل متفاوت یا همان سیستم عامل) از طریق Wi-Fi یا کابل به روتر متصل می شوند.
ایجاد و پیکربندی شبکه محلی در چهار مرحله انجام می شود:
- اولین قدم بررسی نام کارگروه و تنظیمات آن است کارت شبکه
- مرحله دوم - ایجاد و پیکربندی پارامترهای شبکه محلی
- مرحله سوم - اتصال دسترسی مشترک به پوشه در شبکه محلی
- مرحله چهارم - تبادل داده از طریق شبکه محلی
ابتدا باید پارامترهای گروه کار و تنظیمات کارت شبکه را بررسی کنید و سپس یک شبکه محلی Windows ایجاد کنید.
در حال بررسی تنظیمات کارت شبکه و کارگروه
در دسک تاپ ، روی نماد "این کامپیوتر" ("My Computer" ، "Computer") کلیک راست کنید ، در منوی زمینه "Properties" را انتخاب کنید. در پنجره "System" ، روی "Advanced system settings" کلیک کنید.
در پنجره "Properties System" که باز می شود ، برگه "Computer Name" را باز کنید. در اینجا نام کارگروه را مشاهده خواهید کرد. به طور پیش فرض ، ویندوز 10 به گروه کاری نام "WORKGROUP" می دهد.
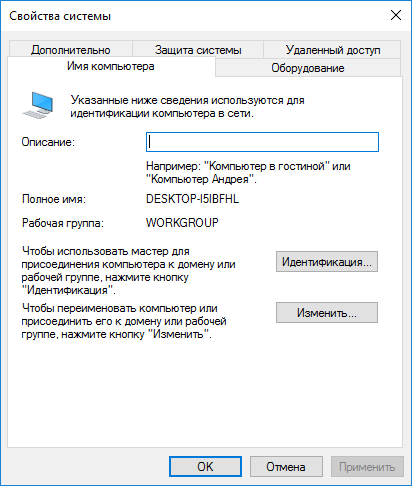
در تمام رایانه های متصل به این شبکه محلی ، نام گروه کاری باید یکسان باشد. اگر نام کارگروه در رایانه هایی که به شبکه وصل می کنید متفاوت است ، نام ها را به همان نام گروه کاری تغییر دهید.
برای این کار ، بر روی دکمه "تغییر ..." کلیک کنید ، در پنجره "تغییر نام رایانه یا دامنه" نام دیگری را برای گروه کاری تعیین کنید (نام جدید را با حروف بزرگ ، ترجیحاً به انگلیسی بنویسید).
اکنون تنظیمات کارت شبکه خود را بررسی کنید. برای این کار ، در قسمت اعلانات ، روی نماد شبکه (دسترسی به اینترنت) کلیک راست کنید. روی "مرکز شبکه و اشتراک" کلیک کنید. در پنجره "مرکز شبکه و اشتراک" ، روی پیوند "تغییر تنظیمات آداپتور" کلیک کنید.
بسته به نحوه اتصال رایانه به اینترنت ، در پنجره "اتصالات شبکه" ، یک کارت شبکه ، اترنت یا Wi-Fi را انتخاب کنید. سپس بر روی کارت شبکه راست کلیک کنید ، در منوی زمینه ، روی "Properties" کلیک کنید.
در پنجره ویژگی های کارت شبکه ، در برگه "Network" ، جز component "IP version 4 (TCP / IPv4)" را انتخاب کرده و سپس بر روی دکمه "Properties" کلیک کنید.
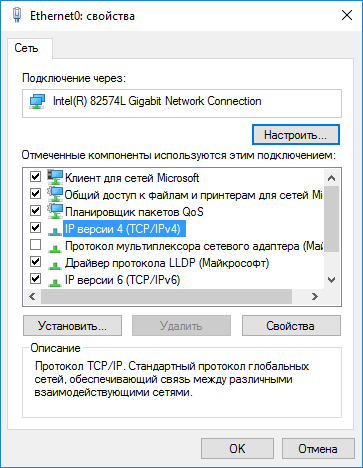
در پنجره خصوصیات پروتکل اینترنت باز شده ، در برگه "عمومی" پارامترهای آدرس IP و سرویس DNS را بررسی کنید. در بیشتر موارد ، این پارامترها به طور خودکار تعیین می شوند. اگر این پارامترها به صورت دستی وارد می شوند ، آدرس های مربوطه را با ارائه دهنده اینترنت خود بررسی کنید (آدرس IP در رایانه های متصل به شبکه باید متفاوت باشد).

پس از تکمیل تأیید پارامترها ، می توانید مستقیماً به ایجاد یک شبکه محلی در ویندوز بروید.
ایجاد یک شبکه محلی
ابتدا تنظیمات شبکه محلی خود را در ویندوز پیکربندی کنید. وارد "مرکز شبکه و اشتراک" شوید ، روی "تغییر تنظیمات اشتراک گذاری پیشرفته" کلیک کنید.
پنجره Advanced Sharing Settings نحوه تغییر تنظیمات اشتراک گذاری برای نمایه های مختلف شبکه را تنظیم می کند. سیستم عامل ویندوز برای هر شبکه مورد استفاده با پارامترهای خاص خود یک پروفایل شبکه جداگانه ایجاد می کند.
سه نمایه شبکه در دسترس است:
- خصوصی
- مهمان یا عمومی
- همه شبکه ها
در نمایه خصوصی شبکه ، در بخش Network Discovery ، Enable Network Discovery را انتخاب کنید.
در گزینه "File and Printer Sharing" گزینه "Enable File and Printer Sharing" را فعال کنید.
برای اتصال Homegroup ، اجازه دهید Windows مدیریت اتصالات گروه خانگی را مدیریت کند (توصیه می شود) را انتخاب کنید.
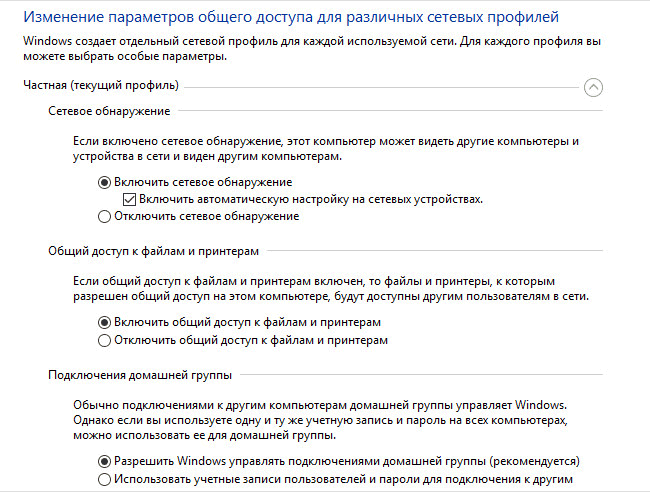
سپس نمایه شبکه "همه شبکه ها" را باز کنید. در گزینه Sharing Public Folders Enable Sharing را انتخاب کنید تا کاربران شبکه بتوانند پرونده ها را در پوشه های مشترک بخوانند و بنویسند.
در گزینه File Sharing Connection ، گزینه Use 128-bit encryption برای ایمن سازی اتصالات مشترک (توصیه شده) را انتخاب کنید.
در پارامتر "اشتراک گذاری با محافظت با رمز عبور" مورد "غیر فعال کردن اشتراک با محافظت با رمز عبور" را فعال کنید.
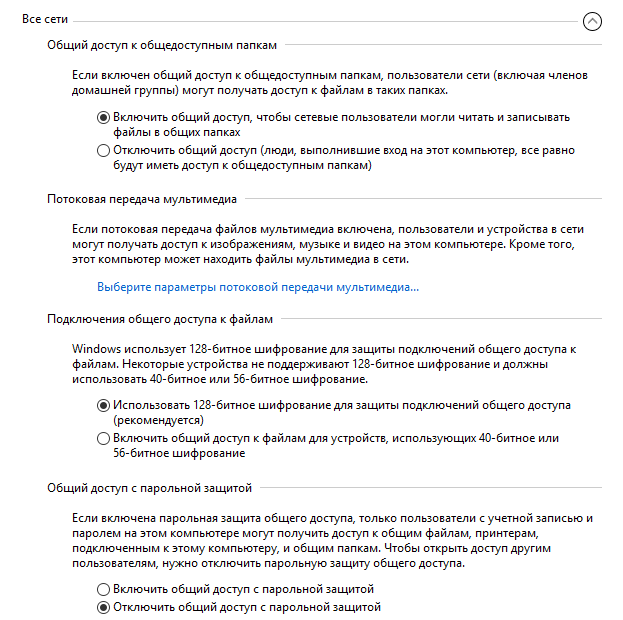
پس از انجام تنظیمات ، بر روی دکمه "ذخیره تغییرات" کلیک کنید.
تمام این مراحل را در همه رایانه هایی که قصد دارید به شبکه محلی خانه خود وصل کنید تکرار کنید:
- نام کارگروه را بررسی کنید (نام باید یکسان باشد)
- تنظیمات کارت شبکه را بررسی کنید
- در گزینه های اشتراک ، کشف شبکه را فعال کنید ، اشتراک فایل و چاپگر را فعال کنید ، اشتراک گذاری محافظت شده با رمز عبور را غیرفعال کنید
نحوه فعال سازی اشتراک پوشه
در این حالت ، من پوشه ای به نام "Public" ایجاد کرده ام. بر روی این پوشه کلیک راست کنید ، در پنجره ویژگی های پوشه برگه "Access" را باز کنید.
سپس بر روی دکمه "Advanced setup" کلیک کنید.
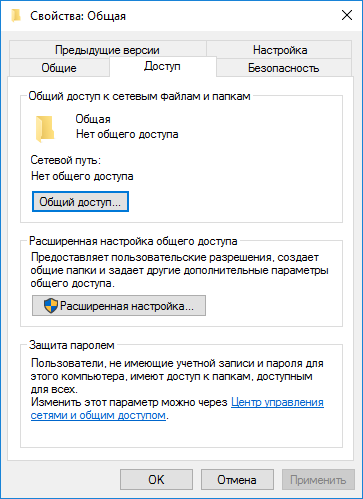
در پنجره "Advanced Sharing Settings" ، مورد "Share this folder" را فعال کرده و سپس بر روی دکمه "Permissions" کلیک کنید.

برای استفاده از داده های پوشه مشترک از رایانه دیگری ، مجوزها را انتخاب کنید. سه گزینه برای انتخاب وجود دارد:
- دسترسی کامل
- تغییر
- خواندن

برای ذخیره تنظیمات ، روی دکمه "تأیید" کلیک کنید.
دوباره وارد مشخصات پوشه شوید ، برگه "Security" را باز کنید و سپس روی دکمه "Change ..." کلیک کنید.
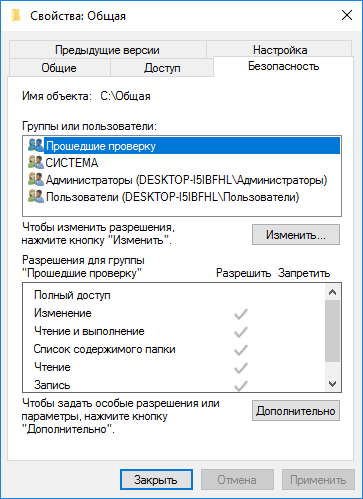
در پنجره باز شده ، نام "همه" (بدون نقل قول) را در قسمت "نام اشیا selected انتخاب شده را وارد کنید" وارد کنید و سپس بر روی دکمه "تأیید" کلیک کنید.
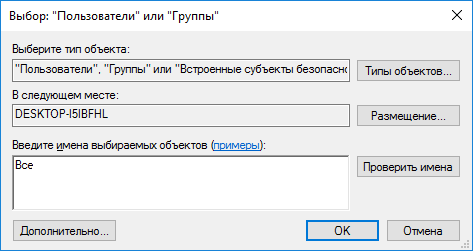
در پنجره ویژگی پوشه ، در برگه Security ، مجوزهایی را که قبلاً برای پوشه مشترک انتخاب کرده اید پیکربندی کنید.

برای تغییر مجوز برای گروه "همه" ، روی دکمه "پیشرفته" کلیک کنید. در پنجره Advanced Security Settings for Shared Folder ، گروه Everyone را انتخاب کنید و سپس بر روی دکمه Change کلیک کنید تا مجوزها تغییر کند.
پیکربندی شبکه محلی در ویندوز به پایان رسیده است. در برخی موارد ، ممکن است لازم باشد کامپیوتر خود را دوباره راه اندازی کنید تا همه تغییرات اعمال شود.
ورود به شبکه خانگی محلی خود
Explorer را باز کنید ، در بخش "شبکه" همه رایانه های موجود متصل به شبکه خانگی محلی خود را مشاهده خواهید کرد. برای ورود به رایانه دیگری ، روی نام رایانه کلیک کنید و سپس روی نام پوشه مشترک کلیک کنید تا به پرونده ها و پوشه های موجود در پوشه مشترک دسترسی پیدا کنید.

شبکه محلی در ویندوز 10 ایجاد و پیکربندی شده است.
عیب یابی برخی از مشکلات شبکه
گاهی اوقات ، پس از راه اندازی شبکه ، در دسترسی به پوشه ها در شبکه محلی مشکلی ایجاد می شود. یکی از مشکلات احتمالی، ممکن است نمایه شبکه اشتباه انتخاب شود. من خودم در کامپیوتر با این قضیه روبرو شدم. پس از نصب مجدد سیستم ، من یک شبکه محلی ایجاد و پیکربندی کردم ، اما رایانه من دو لپ تاپ متصل به این شبکه را مشاهده نکرد. از طریق یک لپ تاپ بدون هیچ مشکلی می توان به پوشه مشترک رایانه من دسترسی پیدا کرد ، اما کامپیوتر آنها را اصلاً نمی دید.
من چندین بار همه تنظیمات شبکه محلی را بررسی کردم و فقط پس از آن متوجه شدم که یک شبکه عمومی در رایانه من در حال اجرا است ، و نه یک شبکه خصوصی (خانگی) مانند لپ تاپ ها. چگونه می توانید این مشکل را حل کنید؟
وارد "شبکه و مرکز اشتراک" شوید ، روی "عیب یابی" کلیک کنید. بخش "پوشه های مشترک" را انتخاب کنید ، عیب یابی و عیب یابی را اجرا کنید. در انتها ، برنامه پیکربندی شبکه به صورت خصوصی را ارائه می دهد. این راه حل سریع را اعمال کنید و سپس رایانه خود را دوباره راه اندازی کنید. پس از انجام این عملیات ، رایانه من به پوشه های مشترک لپ تاپ های شبکه محلی دسترسی پیدا کرد.
مشکلات اغلب به دلیل تنظیمات نادرست شبکه بوجود می آیند. ویندوز 10 این امکان را دارد که تنظیمات شبکه را به تنظیمات پیش فرض خود بازگرداند. "تنظیمات" ، "شبکه و اینترنت" را وارد کنید ، در بخش "تغییر تنظیمات شبکه" بر روی "تنظیم مجدد شبکه" کلیک کنید تا اعمال شود تنظیمات شبکه پیش فرض
مشکلات دیگری ممکن است بوجود بیاید ، به دنبال راه حل آنها در اینترنت باشید.
نتیجه
در ویندوز ، می توانید یک شبکه خصوصی (خانگی) محلی بین رایانه ها ایجاد کنید ، تا بتوانید با استفاده از پوشه های به اشتراک گذاشته شده ، به داده های چاپی دسترسی پیدا کنید. رایانه های موجود در یک شبکه ممکن است دارای سیستم عامل های متفاوت یا یکسان باشند (ویندوز 10 ، ویندوز 8 ، ویندوز 7).
